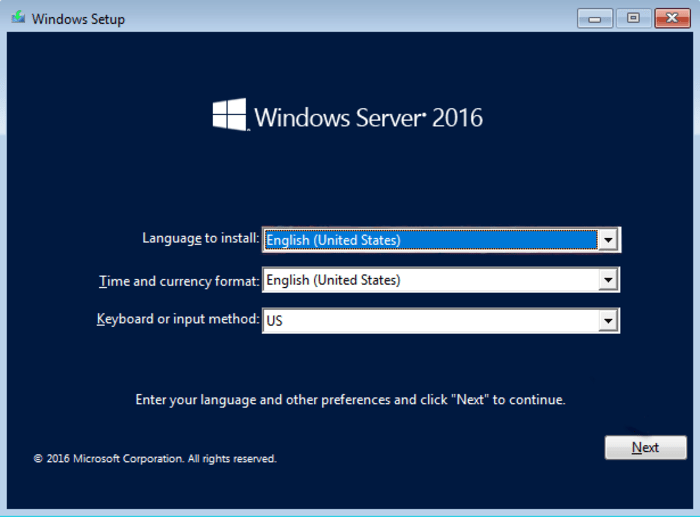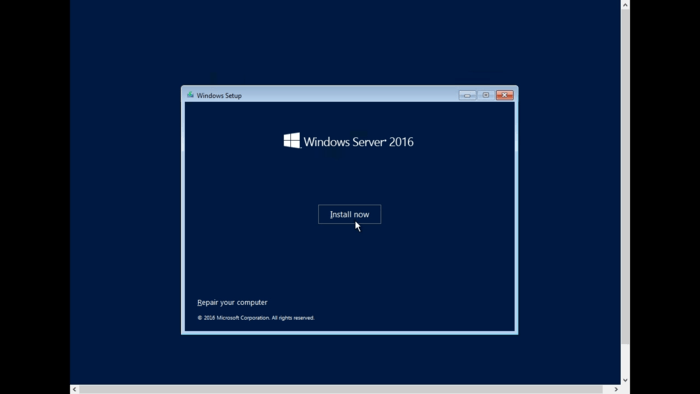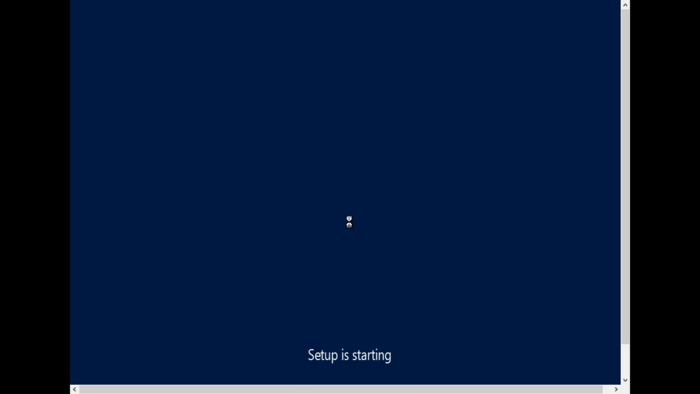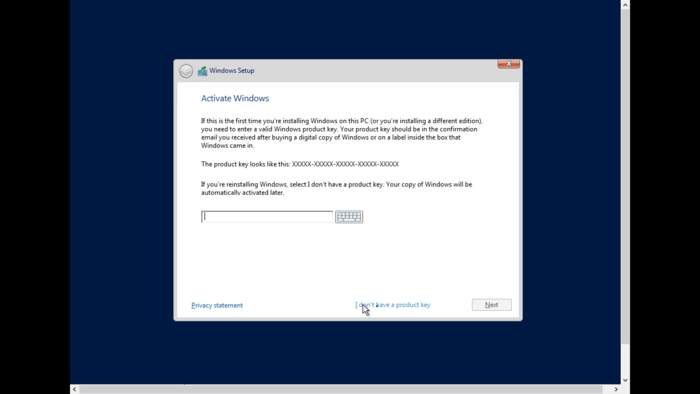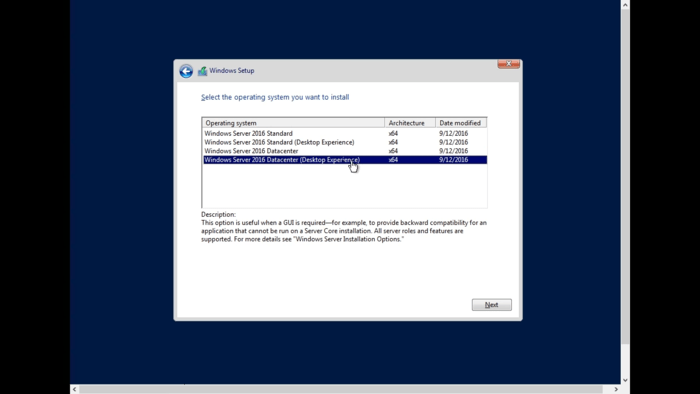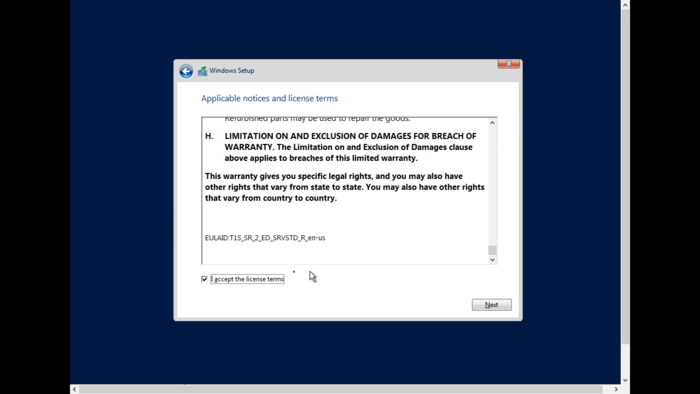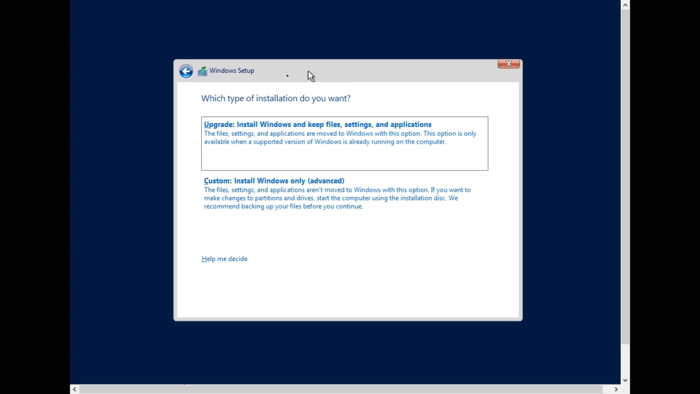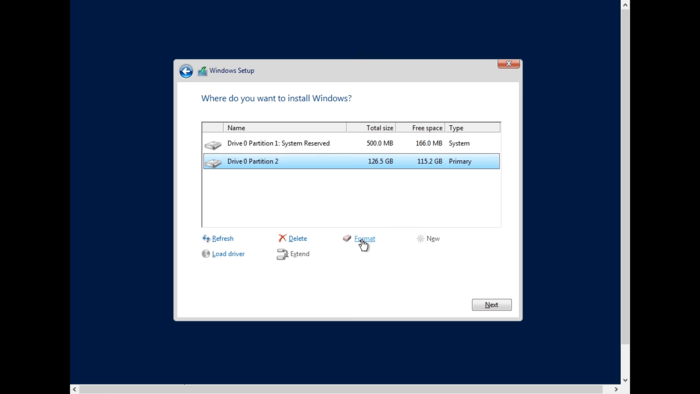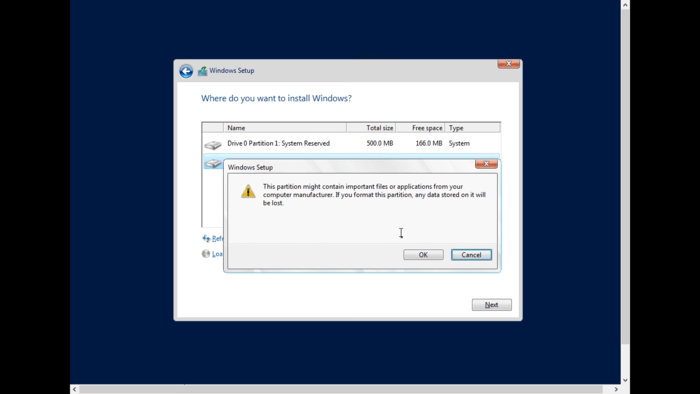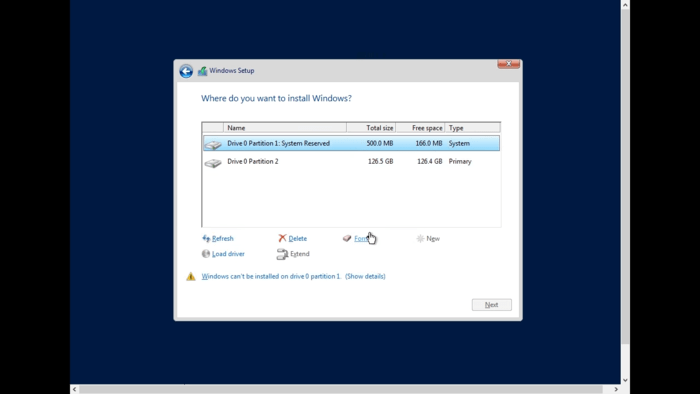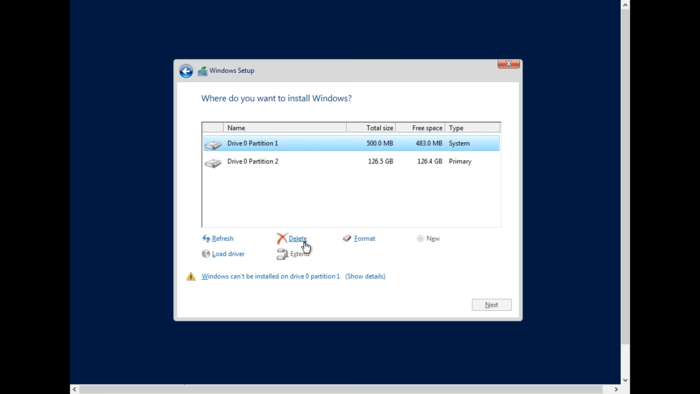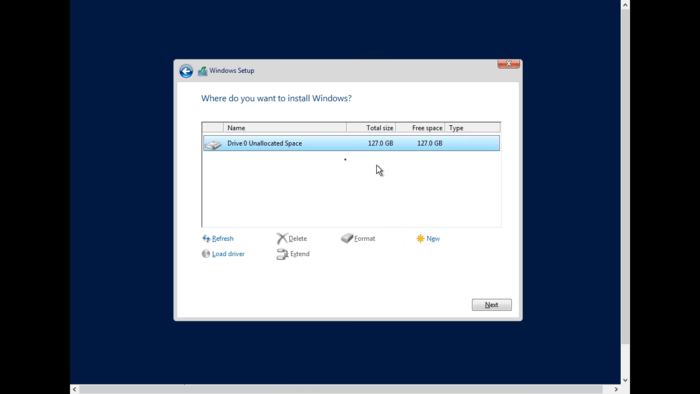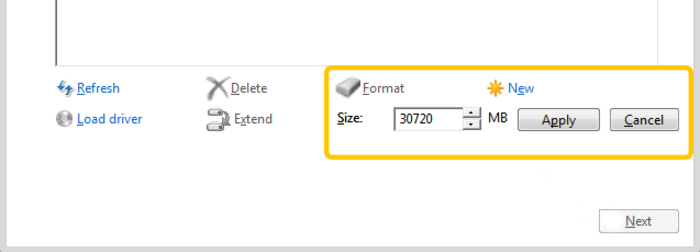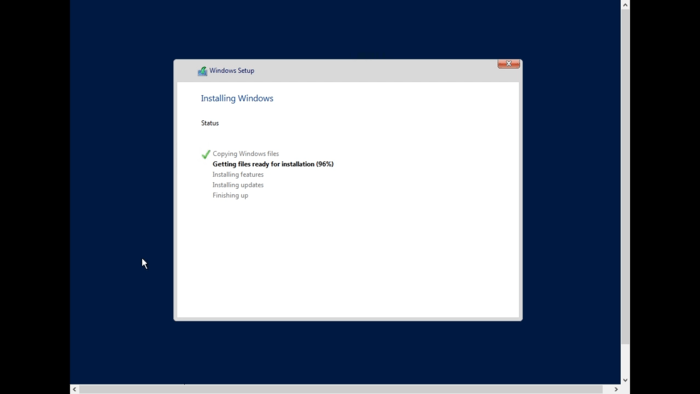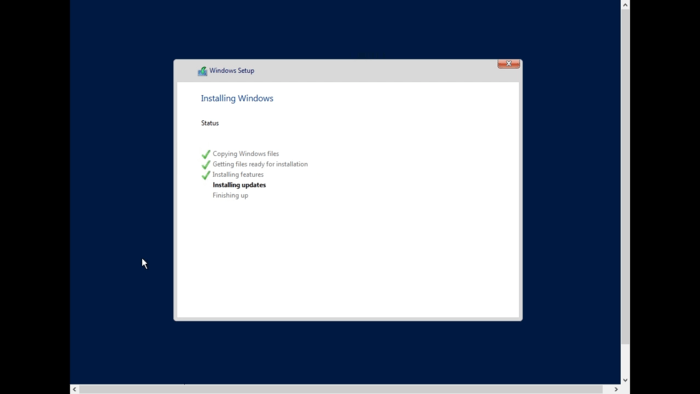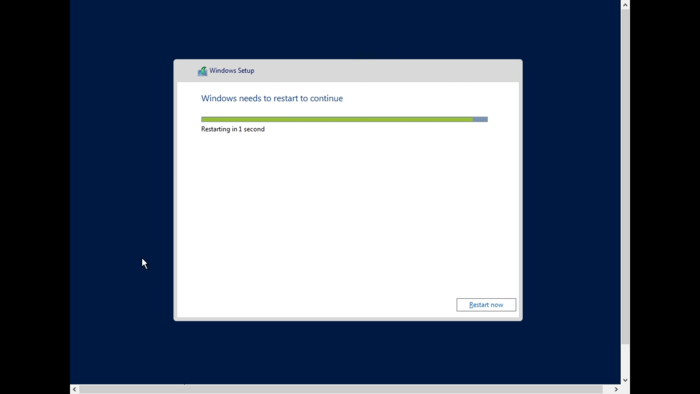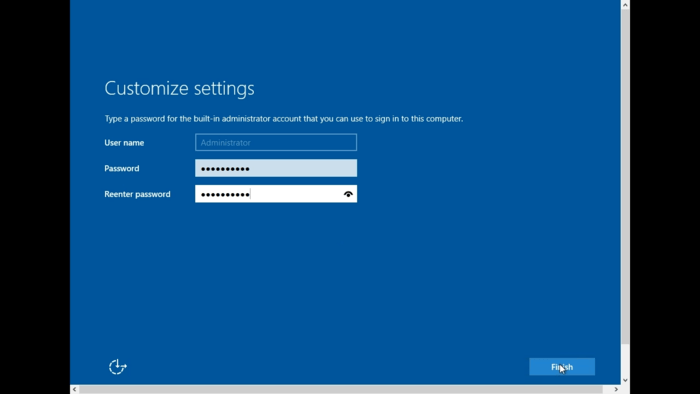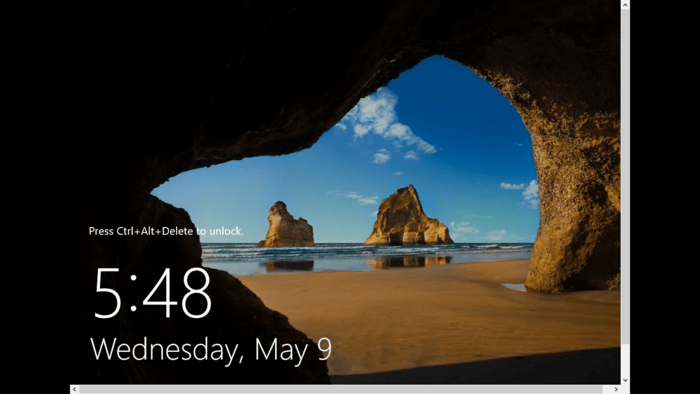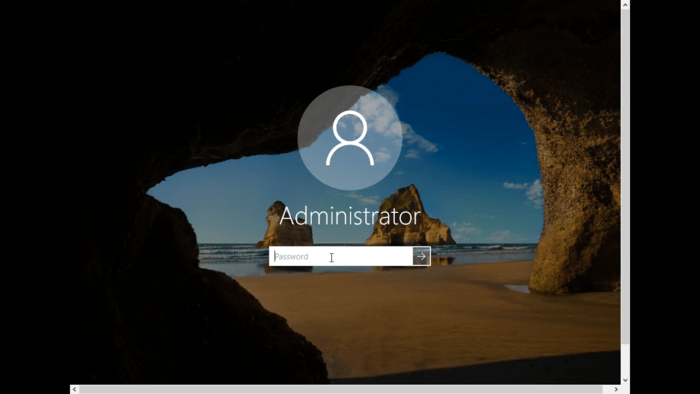Windows Server 2016 Standard – это операционная система, специально разработанная для использования в корпоративных средах. Имея удобный графический интерфейс, она обеспечивает удобство управления и настройки сервера.
В этой статье мы предоставим вам пошаговую инструкцию по установке Windows Server 2016 Standard с графическим интерфейсом. Вам потребуются дистрибутив операционной системы и компьютер, который будет выступать в роли сервера.
Шаг 1: Подготовка к установке
Перед началом установки необходимо выполнить несколько подготовительных шагов. Проверьте, что у вас имеются все необходимые компоненты и программное обеспечение. Убедитесь, что ваш компьютер соответствует минимальным системным требованиям Windows Server 2016 Standard.
Также рекомендуется создать резервную копию важных данных перед установкой сервера. Это позволит вам восстановить систему в случае каких-либо проблем.
Содержание
- Установка Windows Server 2016 Standard с графическим интерфейсом: пошаговая инструкция
- Подготовка к установке операционной системы
- Установка операционной системы на сервер
- Настройка после установки
Установка Windows Server 2016 Standard с графическим интерфейсом: пошаговая инструкция
Шаг 1: Загрузка образа Windows Server 2016 Standard.
Перейдите на официальный сайт Microsoft, найдите раздел загрузок и скачайте образ Windows Server 2016 Standard.
Шаг 2: Создание загрузочного USB-накопителя.
Используйте программу для записи образа на USB-накопитель, такую как Rufus или Win32 Disk Imager. Укажите путь к скачанному образу Windows Server 2016 Standard и создайте загрузочный USB-накопитель.
Шаг 3: Подготовка к установке.
Подключите загрузочный USB-накопитель к компьютеру, на который вы хотите установить Windows Server 2016 Standard. Загрузитесь с USB-накопителя и выберите язык и регион.
Шаг 4: Лицензирование и активация.
Ввод ключа активации Windows Server 2016 Standard. Убедитесь, что у вас есть действительный ключ активации.
Шаг 5: Выбор диска для установки.
Выберите диск, на который вы хотите установить Windows Server 2016 Standard. Если диска нет или вы хотите создать новый раздел для установки, нажмите «Новый» и следуйте инструкциям.
Шаг 6: Установка операционной системы.
Подтвердите выбор диска и щелкните «Далее», чтобы начать установку Windows Server 2016 Standard. Дождитесь завершения установки.
Шаг 7: Завершение установки.
Когда установка завершится, выполните все необходимые действия по настройке, включая создание пароля для учетной записи администратора.
Шаг 8: Запуск и проверка установки.
Запустите Windows Server 2016 Standard и убедитесь, что все функции работают корректно. Убедитесь, что вы можете подключиться к серверу по удаленному рабочему столу.
Теперь у вас есть установленная версия Windows Server 2016 Standard с графическим интерфейсом.
Подготовка к установке операционной системы
Перед началом установки операционной системы Windows Server 2016 Standard необходимо выполнить несколько подготовительных шагов:
- Сделайте резервную копию всех важных данных, хранящихся на компьютере или сервере.
- Убедитесь, что вам доступно достаточно свободного места на жестком диске для установки операционной системы.
- Проверьте, что ваш компьютер или сервер соответствует минимальным системным требованиям для установки Windows Server 2016 Standard.
- Убедитесь, что у вас есть лицензионный ключ для активации операционной системы.
- Подготовьте загрузочный носитель, например, DVD или USB флеш-накопитель, с образом установочного диска Windows Server 2016 Standard.
После выполнения всех подготовительных шагов вы будете готовы приступить к установке операционной системы Windows Server 2016 Standard.
Установка операционной системы на сервер
Перед началом установки необходимо убедиться, что у вас есть следующие компоненты:
- Установочный диск или образ операционной системы Windows Server 2016 Standard;
- Серверное оборудование, соответствующее требованиям операционной системы;
- Ключ продукта для активации операционной системы.
Далее следуйте этим шагам для установки операционной системы:
- Вставьте установочный диск или подключите образ операционной системы к серверу.
- Загрузите сервер с установочного диска или образа. Для этого необходимо зайти в BIOS сервера и выбрать загрузочное устройство.
- После загрузки сервера с установочного диска или образа, выберите язык, клавиатуру и другие параметры установки по своему усмотрению и нажмите «Далее».
- Нажмите «Установить снова» для начала установки операционной системы.
- Прочитайте и принимайте условия лицензионного соглашения.
- Выберите тип установки. Рекомендуется выбрать «Пользовательский: установка Windows только с использованием диска C:», если вы не планируете использовать дополнительные разделы на диске. Нажмите «Далее».
- Выберите диск для установки операционной системы и нажмите «Далее».
- Дождитесь завершения процесса установки операционной системы. Это может занять некоторое время.
- После завершения установки введите ключ продукта для активации операционной системы.
- Настройте дополнительные параметры операционной системы по своему усмотрению.
- Последний шаг — создание пароля администратора. Введите и подтвердите пароль.
После завершения всех шагов установки, операционная система Windows Server 2016 Standard будет успешно установлена на сервер. Теперь вы готовы к дальнейшей настройке и использованию сервера.
Настройка после установки
После успешной установки Windows Server 2016 Standard с графическим интерфейсом, необходимо выполнить несколько настроек для оптимальной работы операционной системы. В этом разделе мы рассмотрим основные действия, которые следует выполнить.
1. Обновление операционной системы
Первым делом, рекомендуется выполнить обновление операционной системы до последней версии, чтобы получить все обновления безопасности и исправления ошибок. Для этого нужно открыть Windows Update и запустить процесс обновления.
2. Установка необходимых программ и ролей
В зависимости от назначения сервера, может потребоваться установка дополнительных программ и ролей. Например, для сервера веб-сайта необходимо установить IIS (Internet Information Services), а для сервера баз данных — Microsoft SQL Server. Также может потребоваться установка дополнительных программ для обеспечения безопасности или администрирования.
3. Настройка сети
Важным шагом после установки Windows Server является настройка сетевых параметров. Необходимо установить статический IP-адрес, подключиться к домену (если требуется) и настроить DNS-серверы.
4. Создание пользователей и групп
По мере необходимости, можно создавать пользователей и группы для аутентификации и авторизации пользователей. Это поможет установить контроль доступа к серверу и его ресурсам.
5. Настройка безопасности
Для обеспечения безопасности сервера необходимо настроить брандмауэр, обновлять антивирусное ПО и выполнять регулярное резервное копирование данных. Также можно настроить групповые политики и аудит действий пользователей.
6. Тестирование и мониторинг
После выполнения всех настроек, рекомендуется провести тестирование сервера и настроить мониторинг для наблюдения за его состоянием. Таким образом, можно быстро обнаружить проблемы и предотвратить их возникновение.
Процесс настройки после установки может отличаться в зависимости от конкретных требований и задач сервера. Однако, вышеуказанные шаги являются основными и повсеместно рекомендуемыми для обеспечения безопасности и стабильной работы сервера на базе Windows Server 2016 Standard с графическим интерфейсом.
Windows Server is one of the most widely used operating systems at the level of large and small networks. Learning how to install and configure different versions of Windows Server is one of the most important tasks of network administrators for optimal and efficient network management. Windows Server offers different versions to fulfill different goals of Windows users, and Windows Server 2016 is one of the most popular and common versions in the cloud space. Nano Server is the most prominent change in Windows Server 2016, which is optimized based on the needs of cloud computing and can be used as a virtualization infrastructure platform based on cloud computing.
Windows Server 2016 has three versions: Standard, Datacenter, and Essential. Windows Server 2016 is used to increase server security by reducing the attack vector. In addition, Windows Server 2016 provides features such as updating Active Directory, adding PowerShell Direct, adding Hyper-V Containers and Windows Server Containers, adding Docker, enabling Secure Boot, Storage Spaces Direct, adding Shielded VM Service, and Host Guardian Service. Compared to the previous version of Windows, Windows Server 2016 is compatible with fewer and older resources.
This article will guide you through the installation process of Windows Server 2016. Therefore, follow the instructions in this article to install Windows Server 2016 quickly and without challenges.
Prerequisite to Install Windows Server 2016
To install Windows Server 2016 on a server or PC, you must consider the minimum hardware requirements, which include the following:
- Purchasing a Dedicated server if Windows Server 2016 is installed on the server
- 512 MB of RAM
- 32 GB hard drive
- 1.4GHz 64-bit processor
- Gigabit (10/100/1000) Ethernet network card
Installation instructions for Windows Server 2016
If you want to personally install Windows Server 2016 on the server, you must configure appropriate virtualization, such as ESXi or KVM, on the dedicated server. Then, based on your goal, to use Windows before starting Windows Server 2016, you should have found the answers to the following questions:
• Does your network need a web server?
• How many users should be supported in your network?
Then follow the steps to set up Windows Server 2016.
Step 1. Download the ISO file of the Windows Server 2016 operating system and put it on USB or burn it to CD/DVD.
Step 2. Insert the USB or DVD containing the Windows Server 2016 boot drive into the system and restart the system. From the BIOS menu, click the logic option and select the DVD drive or USB option to boot.
Note: If you are installing Windows Server 2016 on a PC, you must create and configure a virtual machine, or VMware. To run Windows Server 2016 on a virtual machine, you must attach the corresponding ISO or DVD file to the virtual machine.
Step 3. After booting the Windows Server 2016 operating system, specify the installation language, time and format, and keyboard language on the Windows Setup page, and start the main steps of the Windows Server 2016 installation by selecting Next.
Step 4. Select “Install Now” to begin the installation procedure.
Step 5. This step is for the condition that you have a license key. If you are installing Windows Server 2016 on a PC or server for the first time, you need to enter a valid Windows product key. Since we do not have a license key in this tutorial, skip this step by selecting “I don’t have a product key” and continue to the next step.
Step 6. At this step, you should choose the right version of Windows based on your goals and preferences. The difference between Windows Server 2016 versions is the number of users they support. The Datacenter version is suitable for cloud, network, and virtual environments. The only difference between the Standard version and the datacenter version of Windows Server 2016 is the number of virtual servers. The data center version supports more virtual servers. On this page, you will see four versions of Windows Server 2016 as follows:
Windows Server 2016 Standard Version: It is the same as the Core version without a graphic environment. The Core environment is one of the environments that you need to use remote commands and software to manage.
Windows Server 2016 Standard Desktop Experience version: This version has a graphical environment.
Windows Server 2016 DataCenter version: This version does not support the graphical environment like the Core environment.
Windows Server 2016 Datacenter Desktop Experience version: It has a graphical environment.
Therefore, you can choose the suitable version according to your goals and then click on the Next button.
Step 7. At this step, you need to confirm some rules. For this purpose, you must read the license terms to the end, and after scrolling to the end of the page, check the side box “I accept license terms” and click the Next button.
Step 8. At this stage, you have two options to choose from: 1. Upgrade: Install Windows and keep files, settings, and applications 2. Custom: Install Windows only (advanced)
The Upgrade option is selected when a different version of Windows Server has already been installed on your system (for example, you have already installed Windows Server 2012R2 through the windows server 2012/2012R2 installation guide) and you plan to upgrade Windows Server, and you also want the settings and programs of your previous Windows server version will remain.
If you decide to do a clean install that removes settings, programs, etc. from the previous version, select the Custom option. In general, Microsoft always recommends using the Custom installation or fresh installation option to install different versions of Windows Server because upgrading Windows Server versions is often associated with problems. Choosing Custom installation means we want to format the hard drive, erase everything on the server, and do a clean install.
Step 9. It’s time to choose a hard disk to Set up Windows Server 2016. Select the hard disk on which you intend to install Windows Server 2016. You may have pre-partitioned drives, but if you want to allocate unpartitioned storage space for Windows Server 2016 installation, it’s better to follow our method.
Select one of the drives and select the Format option and then Ok. Then select another drive and click Format and OK again. Select drive 0 portions 1 and click on the delete option and repeat the same for the other drive and put them in a single drive and partition.
Finally, partition this drive to install Windows Server 2016. Our goal is to consolidate all of our partitions into one format, which is why we are getting a completely fresh installation.
Step 10. Select the New option for custom partitioning on the selected hard disk.
Step 11. Then you will be faced with options for customizing the drive, where you can specify the amount of the drive in megabytes according to your needs and click the Apply button.
Step 12. You will receive a warning based on allowing the system to create a drive for system files, which you should click on the OK button. If you want to create more drives, you can repeat the previous step several times and then click on the Next button.
Step 13. After partitioning the hard disk, the system will start copying Windows files to install Windows Server 2016, which may take 15-20 minutes depending on the speed of your server.
Step 14. After completing the copy of Windows files and restarting the system, you must specify the required information, such as the password and username, and finish the process of setting up Windows Server 2016 by clicking the Finish button.
Note: We recommend setting a complex and safe password that consists of numbers, letters, and symbols.
Step 15. To access the login page, press the Ctrl+Alt+Del buttons Simultaneously and enter the password you specified. Then press Enter.
By pressing the Enter button, the desktop will be loaded, and finally, you will succeed in installing Windows Server 2016. Welcome to the wonderful world of Windows Server 2016.
It should be noted that the steps to install Windows Server 2016 on the server and PC are the same. If you decide to set up Windows Server 2016 on a PC, you need to create and configure a virtual machine before following the steps we’ve taught.
FAQ
Both the Standard and Datacenter editions of Windows Server 2016 include multiple installation options, including Desktop Experience (full graphical user interface mode), Core (no graphical user interface), and Nano Server.
Yes, the licenses are free, but you must purchase Software Assurance to get the free Windows Server 2016 Datacenter licenses.
Until Jan. 12, 2027, Windows Server 2016 will be extended support, but after that date, Windows Server 2016 will not receive updates or bug fixes.
Windows Server 2016 manages and controls the infrastructure in the cloud and on local platforms by providing valuable features. It also offers the latest technology for flexibility and adaptability. Advanced security features, virtualization capabilities, and unlimited storage support in Windows Server 2016 are commendable. One of the reasons why users still prefer Windows Server 2016 is the stability of this operating system and its compatibility with different hardware and software.
Conclusion
This article teaches how to install Windows Server 2016 on a server or PC and guides you through the process of installing Windows Server 2016 on a server or PC. If the process of installing Windows Server 2016 is time-consuming and complicated, luckily, Opera VPS is here to help. By buying an Opera Windows VPS, you don’t need to go through the long process of installing Windows Server 2016 on the server because Opera VPS installs and configures your desired version of Windows Server on the server in advance and offers Windows VPS with the desired version of Windows Server to users.
If you face any problem at any step, let us know in the comments section.
Thank you for choosing our article to read.
Подробное и понятное руководство о том, как установить Windows Server 2016.
Настоятельно рекомендую никогда не использовать никаких сторонних сборок Windows. Используйте только оригинальные установочные образы.
Рекомендую всегда использовать англоязычные издания Windows Server. Оригинальные (английские) версии Windows работают стабильнее.
Требования к компьютеру:
процессор: — 1.4 GHz 64-bit;
совместимость с набором команд x64;
поддержка NX и DEP;
поддержка CMPXCHG16b, LAHF/SAHF и PrefetchW;
поддержка Second Level Address Translation (EPT или NPT).
объём оперативной памяти:
минимум 512 MB (2 GB для Server с вариантом установки Desktop Experience);
ECC (Error Correcting Code) type или аналогичная технология.
Дополнительные требования:
Требования к контроллерам внешнего ЗУ и дисковому пространству:
Компьютеры, на которых работает Windows Server 2016, должны включать адаптер с памятью, совместимый со спецификацией архитектуры PCI Express. Устойчивые устройства хранения данных на серверах, которые классифицируются как жесткие диски, должны быть не PATA. Windows Server 2016 не работает с ATA/PATA/IDE/EIDE для загрузки, страниц и как с накопителями данных.
Предположительные минимальные требования к свободному пространству на жёстком диске для системных разделов: 32 GB.
Сетевой адаптер:
Минимальные требования:
адаптер Ethernet с пропускной способностью от gigabit;
совместимость со спецификациями архитектуры PCI Express;
поддержка Pre-boot Execution Environment (PXE).
Сетевой адаптер с поддержкой отладки сети (KDNet) может быть полезен, но не является минимальным необходимым условием.
Другие требования:
DVD-привод (для установки с диска).
Следующие пункты не являются жёсткими требованиями, но нужны для определённых функций:
система на базе UEFI 2.3.1c и прошивка, поддерживающая безопасную загрузку;
надёжный платформенный модуль;
графическое устройство и монитор с разрешением Super VGA (1024 x 768) и выше;
клавиатура и мышь Microsoft® (или другое совместимое указующее устройство);
подключение к Интернет.
Как создать загрузучную флешку. После успешной загрузки с установочной флешки или DVD-диска Windows Server 2016, первым делом необходимо выбрать языковые параметры.
В данном руководстве рассматривается установка Windows Server 2016 на английском языке.
После выбора языка нажимаем на кнопку “Next”.
Нажимаем на кнопку “Install now”.
Обратите внимание, если вам необходимо установить Windows Server 2016 в режиме Server Core (без GUI), то вам нужно выбрать “Windows Server 2016 Standard Evaluation” или “Windows Server 2016 Datacenter Evaluation”.
В данном примере рассматривается установка Windows Server 2016 Datacenter Evaluation (Desktop Experience).
Выбираем “Windows Server 2016 Datacenter Evaluation (Desktop Experience)” и нажимаем “Next”.
Теперь необходимо принять условия лицензии.
На этом шаге предлагается два варианта установки:
“Upgrade”. Это не самый лучший вариант. Как показывает практика, многочисленные программы могут быть не совместимы с новой операционной системой, и после обновления вы не сможете с ними работать, кроме того есть вероятность перетащить проблемы со старой операционной системы в новую, таким, образом потеряв всякую стабильность.
“Custom”. Самый лучший и рекомендуемый вариант для установки любой версии операционной системы Windows. Он позволяет начать работу с системой “с чистого листа”, таким образом, после установки вы получите максимальное быстродействие и стабильность. Останется только установить драйвера и привычное для работы программное обеспечение.
Теперь необходимо выбрать на какой диск будет установлена новая операционная система и выделить место для установки.
В случае если у вас установлено более одного диска или на диске уже имеется несколько разделов, все это будет отображаться на данном этапе. Необходимо соблюдать осторожность и заранее понимать, на какой раздел вы хотите установить операционную систему.
В данном примере установлен один диск объемом 60 GB.
Нажимаем на кнопку “New”.
В данном случае под систему будет выделено все свободное место на диске, поэтому оставляем значение в разделе “Size” по умолчанию.
Нажимаем на кнопку “Apply”.
Операционная система уведомляет о том, что ей может понадобиться создать дополнительные разделы на диске для хранения системных файлов.
Нажимаем на кнопку “OK”.
Таким образом, под операционную систему было выделено все свободное место на диске, но в то же время система зарезервировала для себя небольшой раздел.
Теперь необходимо выбрать раздел, на который предполагается установить операционную систему, и нажать на кнопку “Next”.
Начался процесс установки операционной системы.
Компьютер автоматически перезагрузится.
Теперь нужно указать надежный пароль для учетной записи “Administrator”.
Нажимаем на кнопку “Finish”.
После завершения настроек, вас встретит экран блокировки Windows Server 2016.
Нажимаем “Ctrl+Alt+Delete”.
Далее необходимо войти в систему под учетной записью “Administrator”.
Далее будет возможность включить сетевое обнаружение, чтобы сервер был виден другим компьютерам в сети.
Обратите внимание, сетевое обнаружение не рекомендуется включать в публичных сетях.
Нажимаем на кнопку “Yes”.
Установка Windows Server 2016 завершена.
В русской редакции все аналогично и интуитивно понятно.
Доброго дня или ночи мои уважаемые читатели, а также гости сайта!
Большинство из нас привыкло работать за обычными компами, с обычной виндой. Однако, в огромных корпорациях, офисных зданиях или даже средненьких компаниях для контроля все персональных машин используют серверы. Мощнейшие агрегаты. Способные администрировать множество стандартных ПК. И операционка на них стоит специальная. Поэтому сегодня мы поговорим, о том, как проходят windows server 2016 установка и настройка. Поехали!
Чем отличатся серверная станция от компьютера?
Давайте представим, что имеется один сервер ad dns dhcp 1c rdp sql. Технически, от стандартного ПК он отличается аппаратной частью. Чтобы сильно вас запутать вас, объясню попроще. В нем стоит 4 процессора с большой тактовой частотой, более 200 гигабайт операционной памяти, 4-8 терабайтовый винчестер и внушительная система охлаждения, базирующаяся на сжиженом азоте.
Не правда ли, впечатляющие параметры?
Такие мощности позволяют без труда контролировать множество индивидуальных персональных компьютеров, которые объединены в одну сеть. Также, на серверах базируются сайты, порталы, почтовые базы и прочее. Конечно, стоимость такой машины в несколько раз выше, чем обычного ноутбука, но и нужен он совершенно для других целей. Просто для игр он совершенно не подойдет, хотя бы даже потому, что на сервере всегда устанавливают специальную, серверную операционную систему.
Прожиг флешки для установки
Итак, нам понадобится сам девайс, размером больше 4 гигабайт. Далее нужен образ системы, который качаем отсюда. А еще нам нужна софтинка УльтраИСО. Грузим вот тут . Вставляем флешку, открываем программу. Покажу все на примере 7-8 виндовс.
И так, в интерфейсе программного обеспечения нажимаем вкладку файл и там тыкаем на слово открыть.
Выбираем образ с нашей операционной системой. Я на примере показал седьмую винду, а мы берем серверную. Далее жмем кнопку открыть или просто двойной клик левой клавишей по знаку образа.
Идем во вкладку самозагрузка и там спускаемся до слов запись образа жесткого диска.
В открывшемся окне выбираем в первой строчке наш девайс, во второй – ставим все как на изображении. Жмем кнопку форматирования.
Вот здесь важно поставить формат НТФС. Далее форматируем
Появится табличка, которая гласит о том, что файлы будут стерты. Жмем ОК и ожидаем конца процесса.
В появившемся окошке опять клацаем ОК.
Теперь, в окне Ультра ИСО нажимаем на запись.
Дожидаемся конца процесса.
Все, флешка с ISO готова.
Установка
Так как мы решили ставить с флешки, то нам нужно предварительно настроить БИОС. Затем мы просто загружаемся с девайса.
Кстати, точно также это делается и на vmware.
Как только девайс считался, мы увидим вот такое окно.
Выставляем русский язык. Ну если, конечно вам он удобен. Потом жмем кнопку внизу далее. В следующем интерфейсе клацаем по слову установить.
Дальше выбираем разрядность. Например, если процессор quad core, то нам нужна 64-битная операционная система.
На следующем этапе соглашаемся с лицензионным соглашением. Советую вам его прочитать, хотя бы для того, чтобы знать, что в нем написано. Хотя, в принципе, его почти никто и не читает.
В следующем шаге выбираем полную установку. Обновление здесь делать не рекомендуется, особенно, если до этого стояла простая винда, не серверная. Полная инсталляция будет гораздо стабильнее, нежели апдейт до таковой.
Выбираем раздел харда. Будет достаточно и 40 гигабайт, так как система достаточно компакта.
Дальше пойдет копирование данных на винчестер, их распаковка и инсталляция. Может выскочить код ошибки 0×80070026. Значит надо перезаписать дистрибутив заново, скачав его с другого сервера.
Далее нужно выбрать имя пользователя. Вписывайте любое, которое вам нравится. Пароль лучше установить, если комп будет стоять на работе и к нему сможет подойти кто-то, кроме вас. Тем более, если вы системный администратор.
И все, винда полностью установлена.
Осталось ее полностью настроить.
Настройка
Итак, система у нас есть, надо ее правильно сконфигурировать, особенно для работы по сети. Открываем пуск и в строке выполнить пишем вот такую команду.
Или же щелкаем около часов значок сети правой кнопочкой мыши и выбираем там центр работы с сетями.
В подключении в верху справа, по названию Ethernet клацаем левой кнопкой один раз. Теперь идем во свойства подключения. В открывшемся окне IP версии 4 и 6 вбиваем такие вот параметры.
Не ошибитесь, это очень важно. Делайте все, как на картинке.
Все, с сетью мы закончили. Такие конфигурации нужны и для раздачи интернета. Теперь произведем настройку без домена и сделаем наш комп сервером терминалов. Заходим в параметры винды и клацаем по значку обновления и безопасности.
Ждем пока загрузятся и установятся апдейты. Возможно компьютер после этого уйдет в ребут.
Дальше кликаем по кнопке пуск правой кнопкой и там выбираем раздел под названием система.
В основном окне нажимаем изменить параметры. В табличке снизу также жмем кнопку изменить и вот тут задаем название нашего персонального компьютера, что бы он был узнаваем в сети. Это особенно пригодиться для 1с систем. Также выбираем название сети, которую мы хотим создать или которая уже есть.
Если все правильно, то вы увидите вот такое вплывающее уведомление.
Теперь нужно будет перезагрузить компьютер.
После того, как машина снова включилась, и операционная система загрузилась, заходим в мой компьютер и по системному разделу клацаем правой кнопкой мыши. Там нажимаем кнопку свойства.
Вот тут надо снять галочку.
Далее выбираем, что мы это действие делаем и применяем ко всему локальному жесткому диску.
Появится предупреждение, что для этого действия вы должны быть админом и иметь соответствующие права. Просто жмем продолжить.
Процесс будет долгим и в ходе его будут возникать проблемы с доступом к некоторым файлам. Просто нажимайте пропустить все. Это не повлияет на стабильность работы самой операционной системы.
Теперь опять идем в пуск и в строке выполнить пишем вот эту команду.
Теперь отключаем вот эти службы, так как мы намерены работать со статическим ip-адресом в нашей сети и подсети.
Вот и все. Система готова к работе.
Заключение
Вот и все, система полностью работоспособна и готова взять на себя обязанности сервера. Второй системой ее устанавливать крайне не рекомендуется, так как она должна быть не только основной, а единственной на одном компе. Кстати, специально для вас я нашел несколько отличнейших видео, которые для вас будут полезны:
А вот несколько статей с моего блога, которые также вам помогут разобраться что к чему:
- Как установить windows server 2012 r2? Пошаговая инструкция,
- Как активировать Windows Server 2012 R2 при помощи активатора и другим способом.
Ну и на этом я буду заканчивать. Материал полезный, поэтому делитесь им со своими друзьями в фейсбуке, одноклассниках и в контакте. А еще подпишитесь на мой блог, чтобы знать о новых публикациях. Надеюсь, что смог объяснить вам все просто, подробно и понятно. Всего наилучшего и до связи, мои уважаемые читатели и гости!