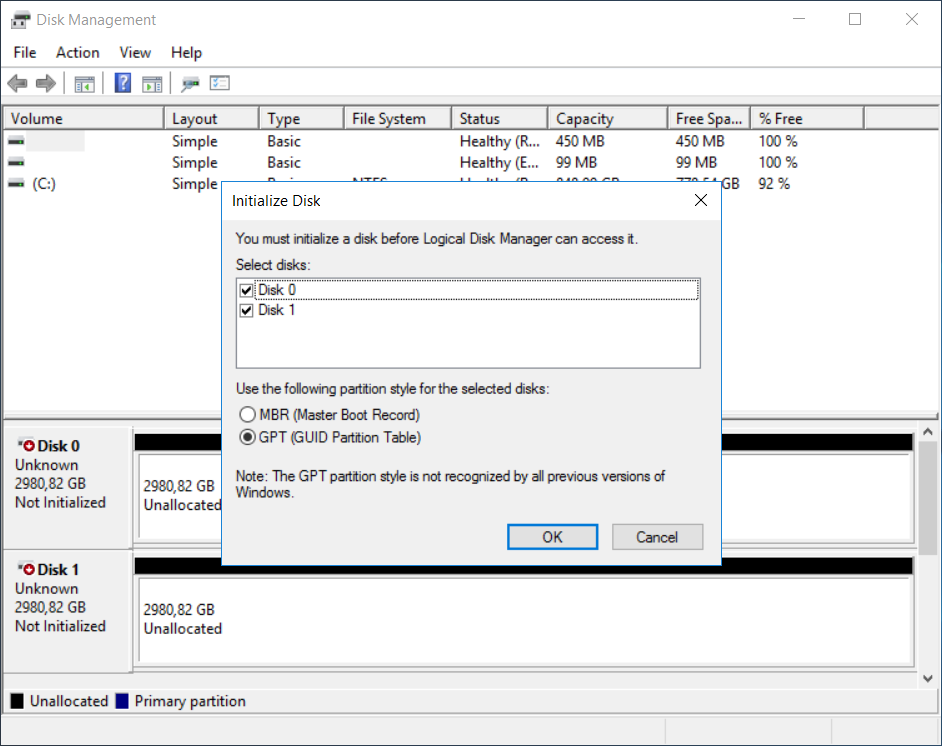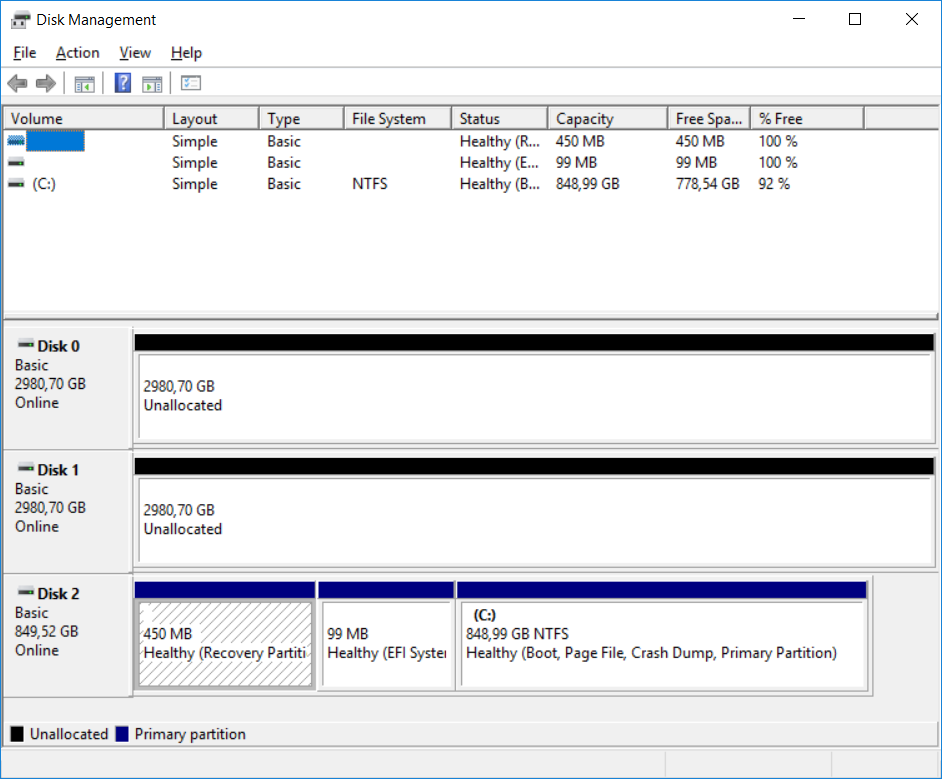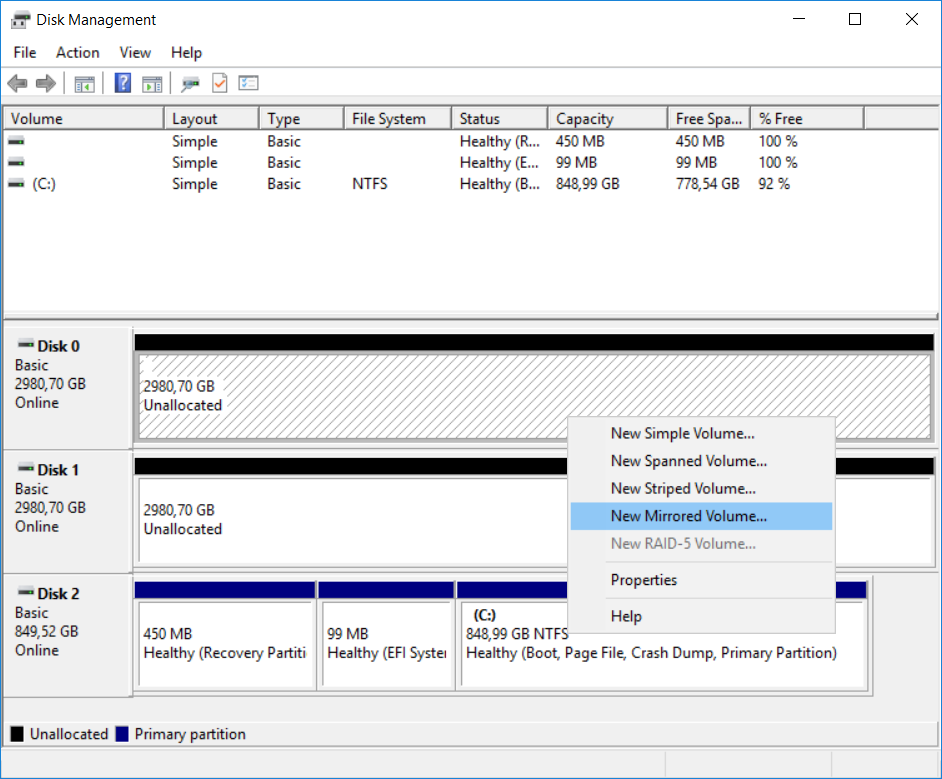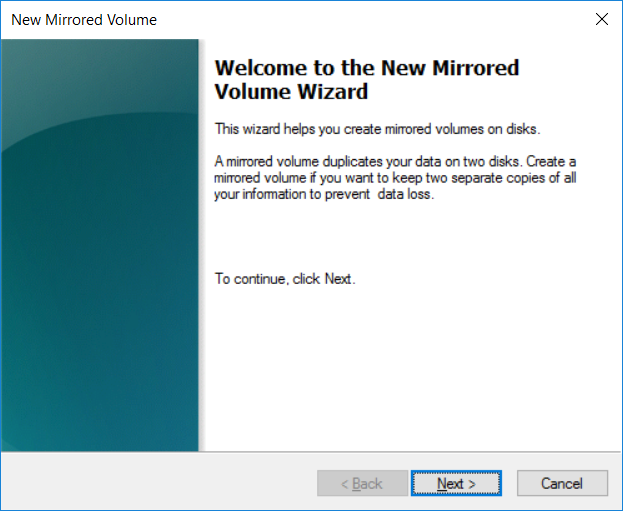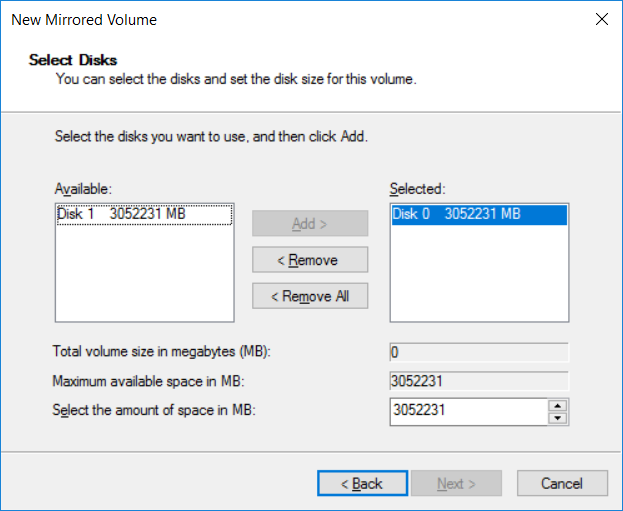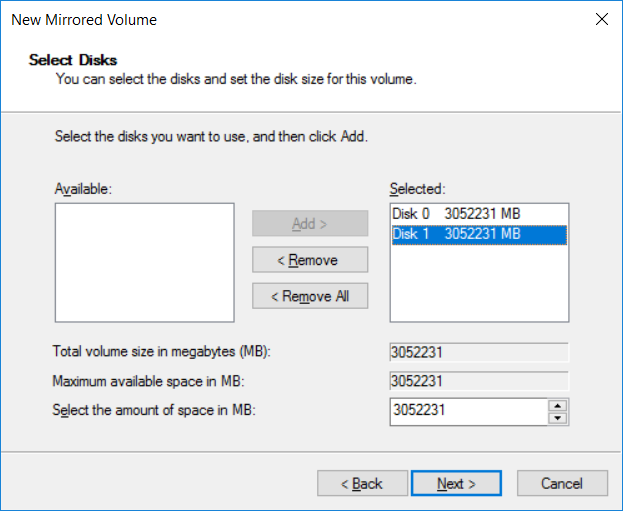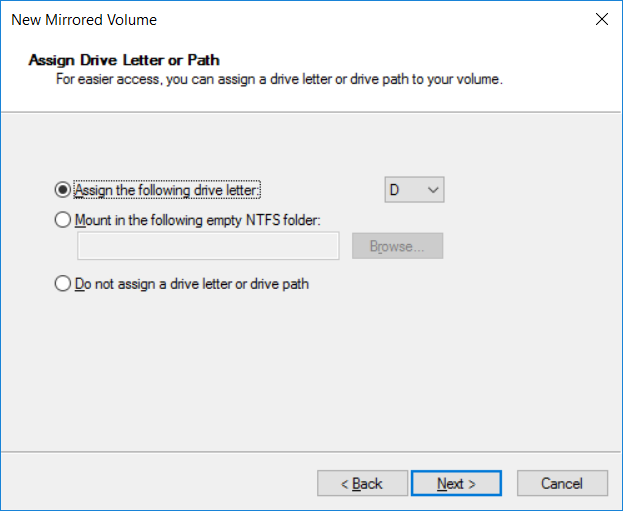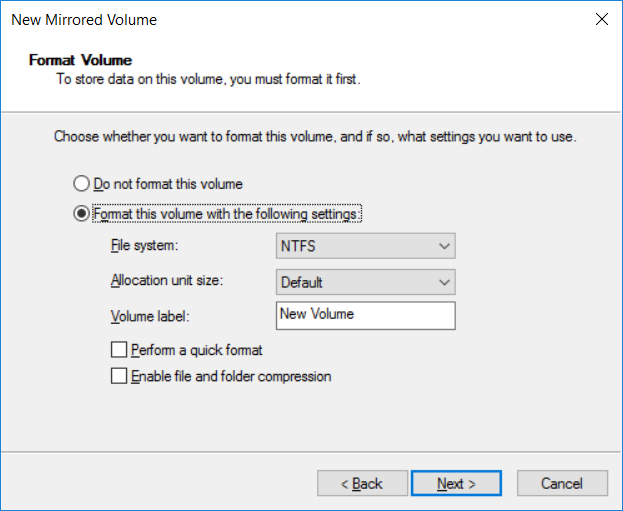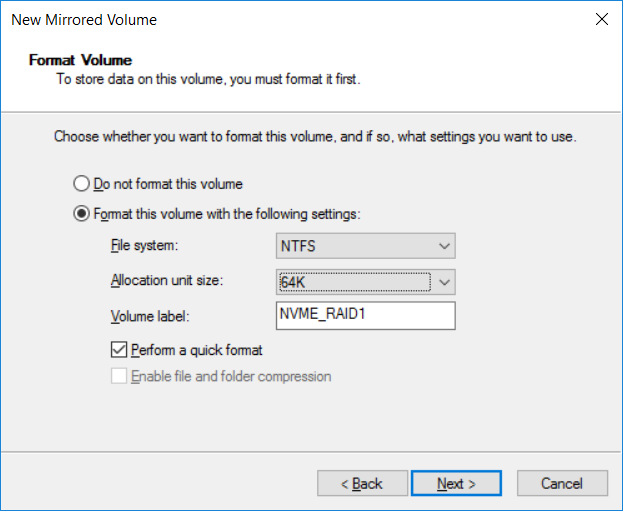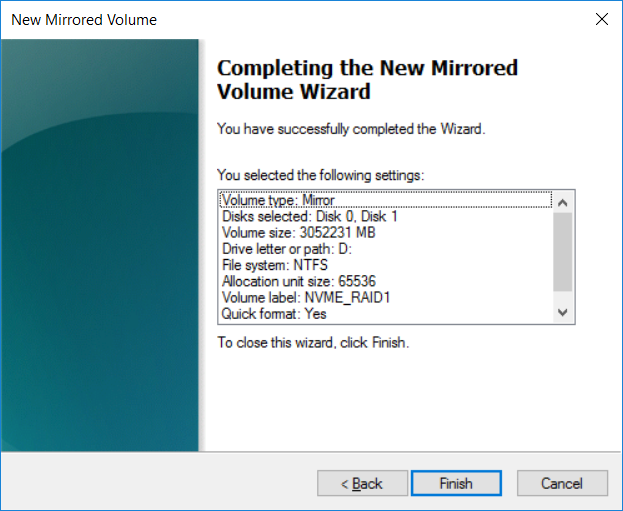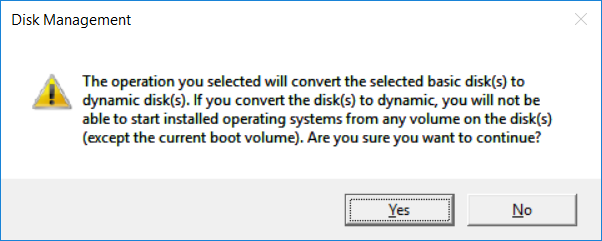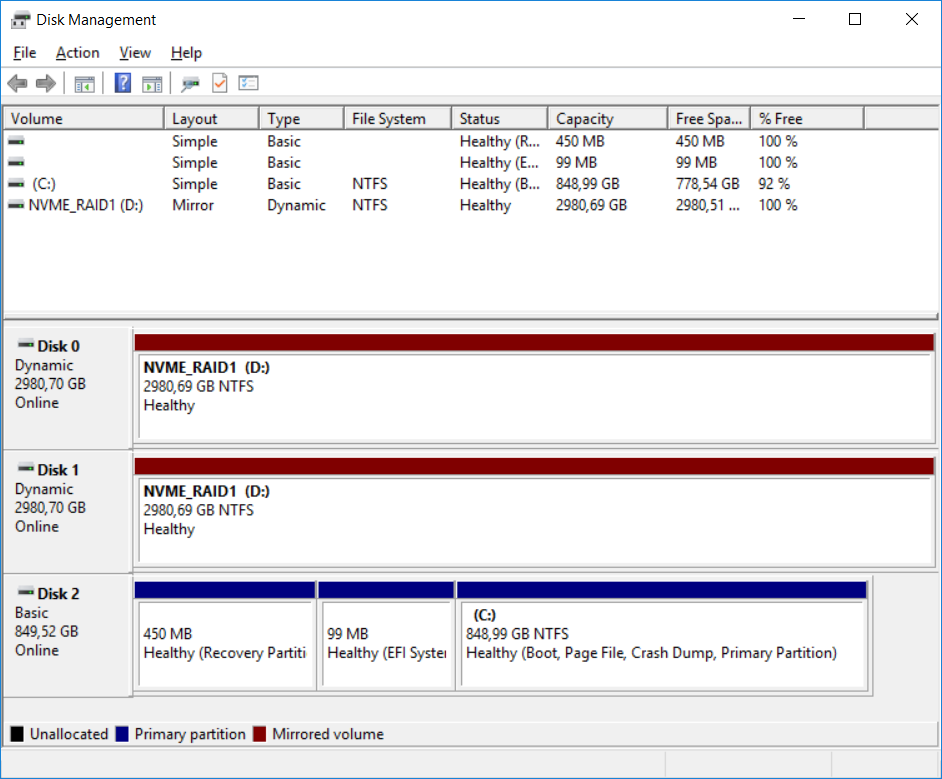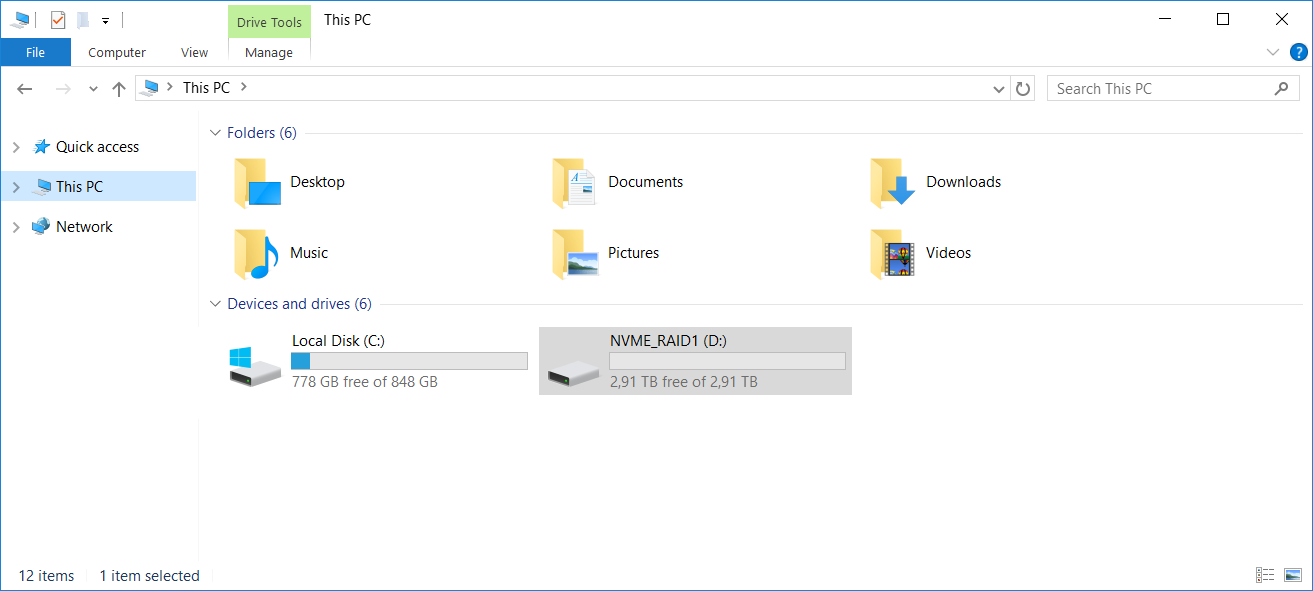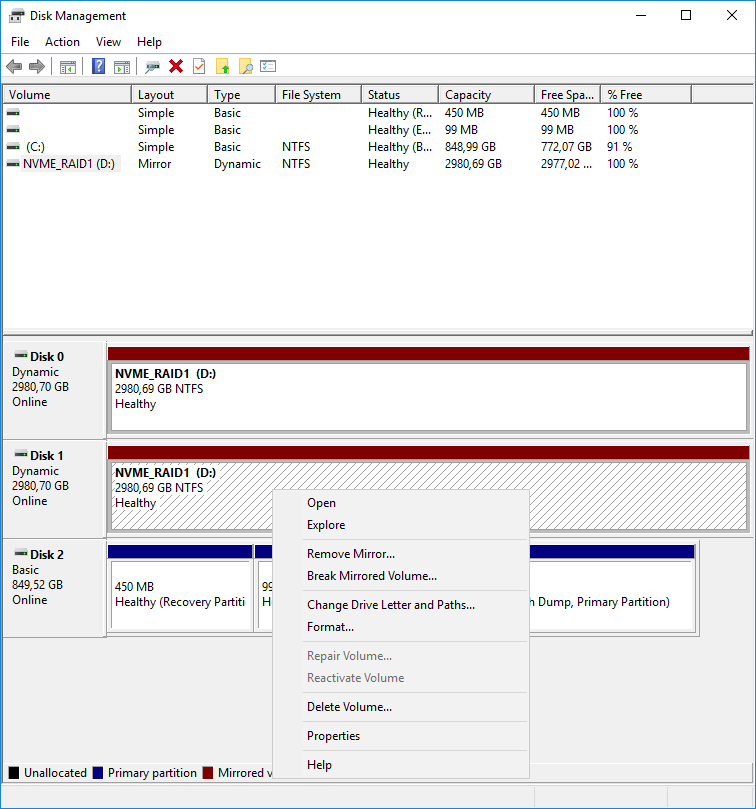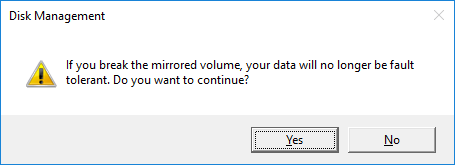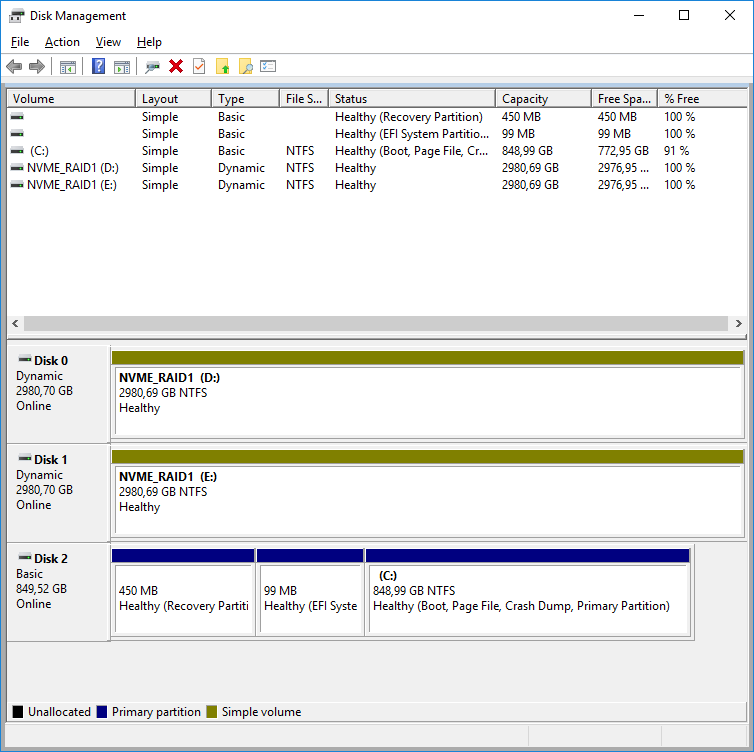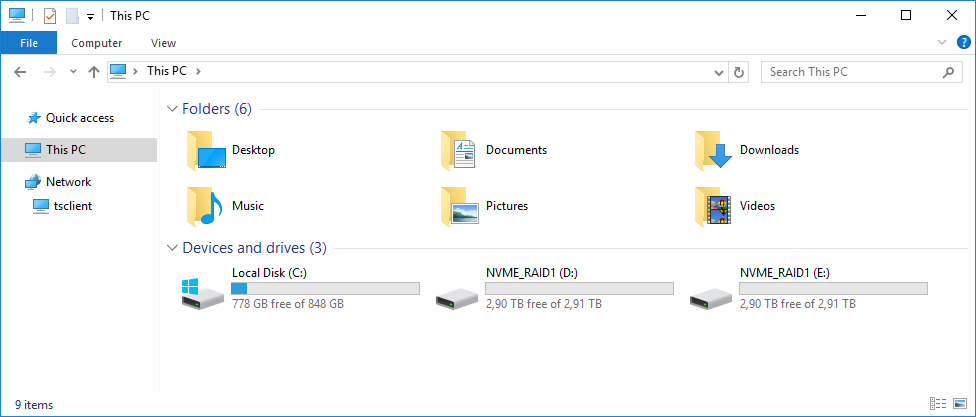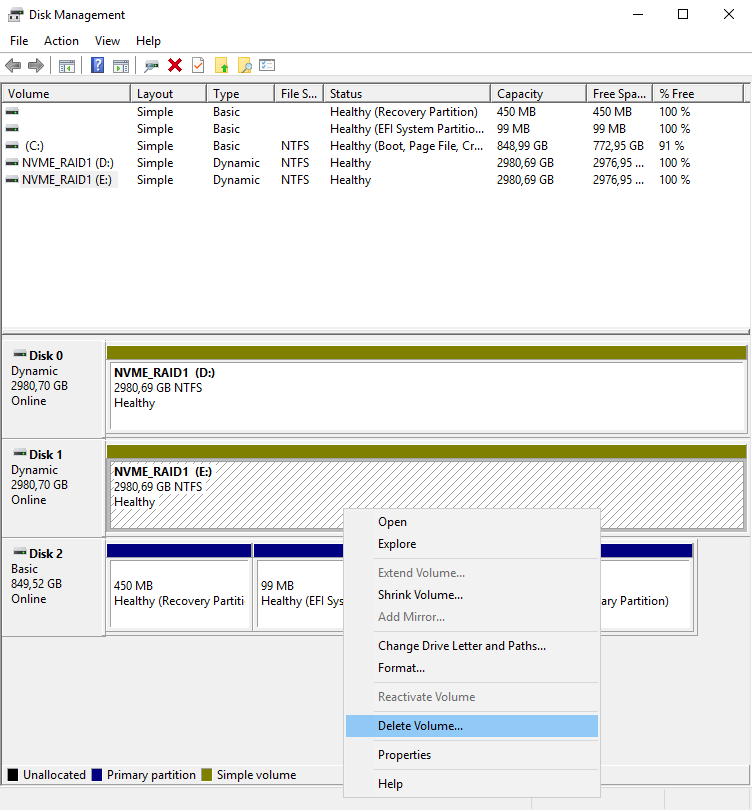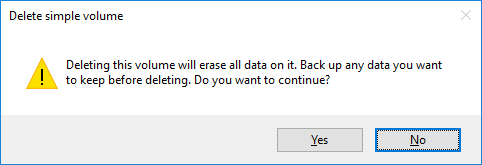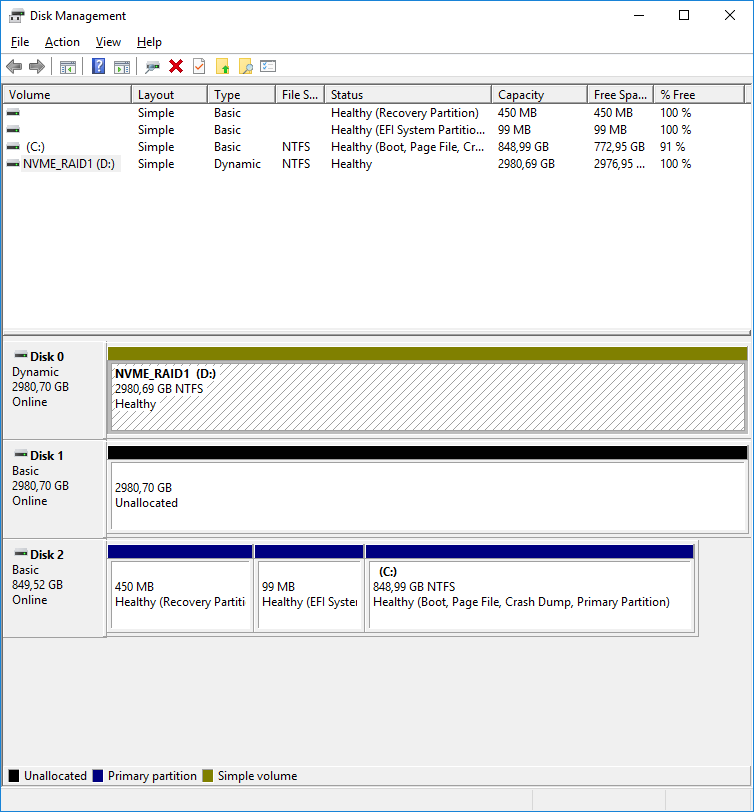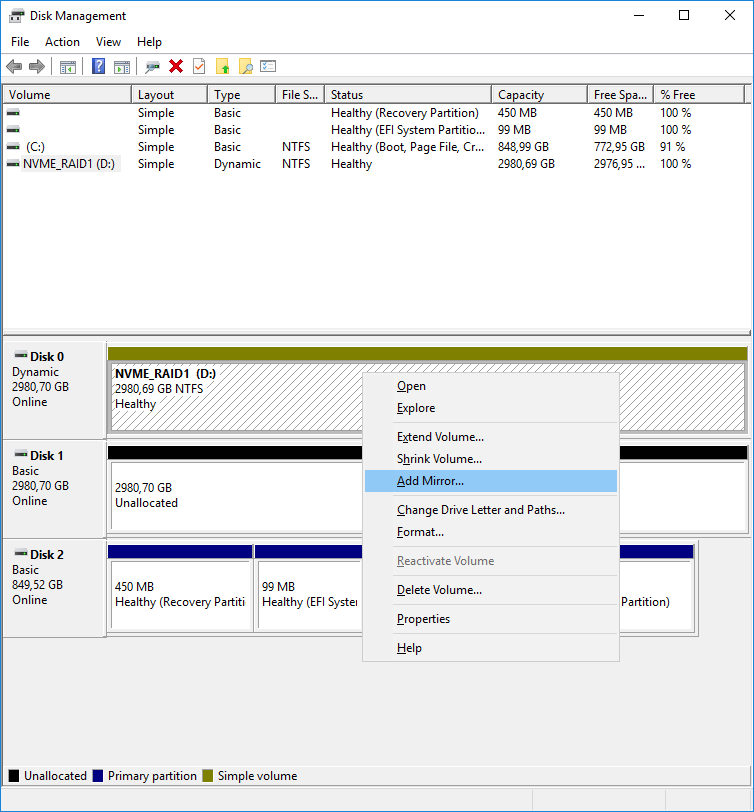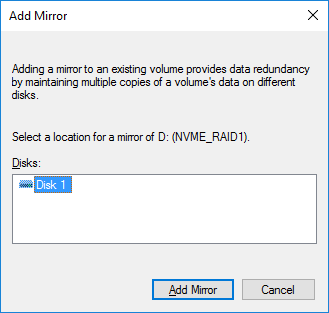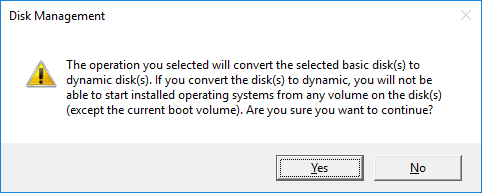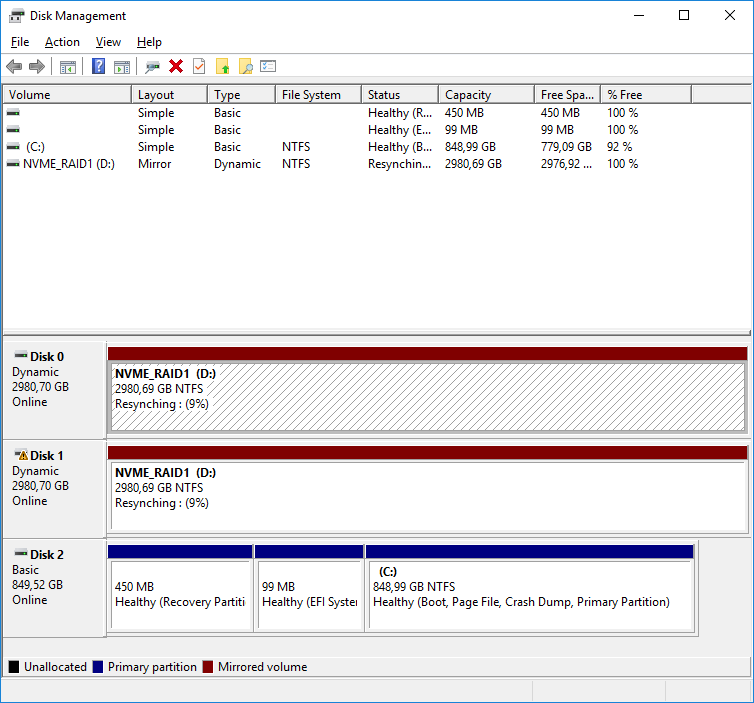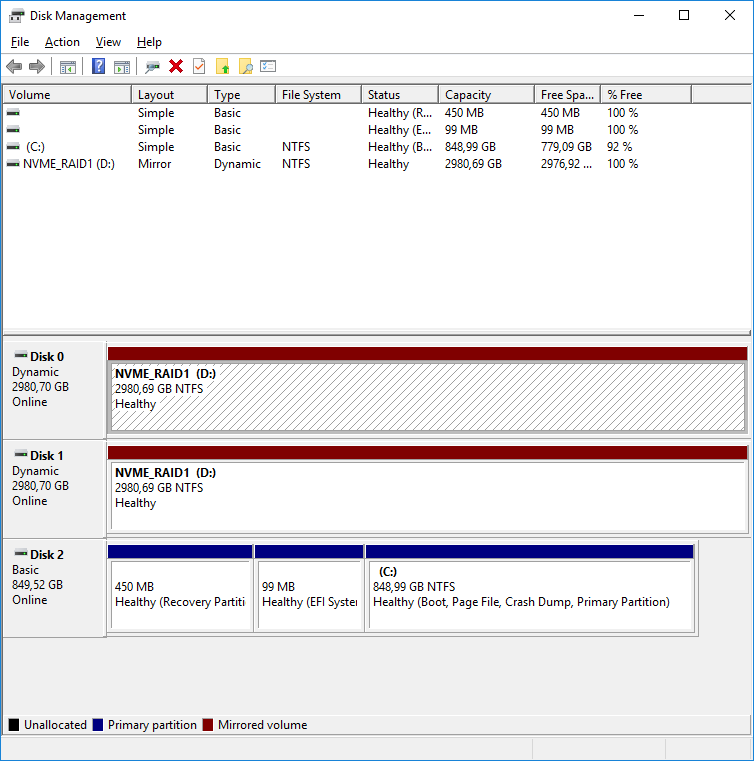Windows имеет на борту встроенные средства для создания программных RAID массивов.
Такая возможность появилась ещё в Windows NT 4.0. Там информация о мультидисках хранилась в реестре. Сбой системы приводил к потере всех данных. Видимо, поэтому никто особо не любил их использовать.
В Windows 2000 информация о программном массиве стала храниться на самих дисках, при первом монтировании она считывалась в реестр. Мультидиски были переименованы в динамические диски (dynamic disk), Microsoft развернула маркетинговую компанию по продвижению их на рынок.
Сегодня собираем динамический диск в Windows Server 2016. Другими словами, собираем в Windows программный RAID массив.
Тестовый стенд:
- Аппаратный сервер Supermicro.
- Два диска собраны в RAID1 массив на Inter VROC. На этот массив установлена ОС Windows Server 2016.
- Имеется два одинаковых NVMe диска, из них и будем делать софтварный RAID1 массив средствами Windows.
Что нужно знать о динамических дисках?
- Невозможность запуска более одной операционной системы. Невозможно установить ОС на динамический диск.
- Если динамический диск полностью умещается на одном физическом диске, то он работает с той же скоростью, что и обычный. Если динамический диск размещён на нескольких дисках, начинаются тормоза.
- Linux и xBSD штатным образом динамические диски не поддерживают и для работы с ними требуют установки программного обеспечения от сторонних производителей, например, Paragon LDM/NTFS driver.
- При обновлении Windows не факт, что динамический диск распознается новой версией.
- Формат данных динамических дисков проприетарный. Нормальных утилит по восстановлению рассыпавшихся динамических массивов нет.
- На нетбуках динамические диски не поддерживаются. Версия Home не распознаёт такие диски.
- Системный диск можно преобразовать в динамический и отзеркалировать раздел C на второй диск. Тогда при загрузке будут спрашивать, с какого из дисков грузиться (вторичный плекс). Однако, если основной диск выйдет из строя вместе с загрузчиком, то загрузиться с зеркала можно только с использованием сторонних утилит.
- Не поддерживается в кластерах. Есть проблемы с теневым копированием.
Создать программный RAID1 массив
Работаем через утилиту Disk Management (Управление дисками). Быстрый способ добраться — нажать правой кнопкой на Пуск.
В списке у нас три диска. На одном расположена система, два других пустые. Disk Management предлагает инициализировать диски 0 и 1. Их объём около 3ТБ, естественно, выбираем тип раздела GPT. OK.
Диски не размечены. Нажимаем правой кнопкой на диске 0.
Видим, что теоретически утилита позволяет создавать следующие типы массивов:
- Simple
- Spanned
- Striped
- Mirrored
- RAID-5
Simple — почти ничем не отличается от обычного диска. Если переразбить такой диск, то перезагрузка не потребуется. Simple диск находится на одном физическом диске. Если размер такого диска увеличить за счёт другого физического диска, то он автоматически преобразуется в Spanned.
Spanned — диск состоит из нескольких Simple томов и может размещаться на нескольких физических дисках. Информация записывается последовательно как в обычном линейном RAID массиве.
Striped — похож на Spanned, то при записи диски чередуются, пишется по очереди на каждый из дисков. Высокая производительность, низкая надёжность. При выходе из строя одного из дисков теряются все данные. Классический RAID0.
Mirrored — два или более динамических диска, информация на которых дублируется. RAID1, но можно зеркалировать более двух дисков, повышая надёжность. Буду делать этот.
RAID-5 — или ещё может называться stripped with parity (чередование с контролем четности). Классический RAID5 массив. У меня не активен, поскольку требует минимум три диска (максимум — 32).
Выбираю New Mirrored Volume…
Запускается мастер создания зеркальных дисков. Next.
Уже выбран Disk 0. Выбираю Disk 1 и добавляю Add >.
Выбрано два диска. По умолчанию под новый том выделяется всё доступное место. Next.
Назначаем букву диска. Next.
Предлагают отформатировать новый раздел.
Указываю настройки файловой системы. Next.
Finish.
Выбранная операция сконвертирует диски в динамические. На динамические диски нельзя будет установить ОС, кроме текущей. Продолжить? Yes.
Создан программный RAID1 массив из двух дисков.
Появился новый диск D.
Разобрать программный RAID1 массив
Надоел нам RAID1 массив, хотим от него избавиться. Желательно без перезагрузки и потери данных.
Нажимаем правой кнопкой на любой диск массива. Break Mirrored Volume…
Yes.
RAID1 массив распался на два идентичных независимых диска.
К диску D добавился такой же диск E.
Преобразовать динамический диск в основной
После того как мы разобрали RAID1 массив, второй диск нам больше не нужен. Он динамический, а нам хочется, чтобы он был основным.
Правой кнопкой на ненужный диск. Delete Volume…
Все данные на диске будут уничтожены. Yes.
Диск больше не динамический. Чистый, неразмеченный.
Создать программный RAID1 массив из существующего диска
У нас есть динамический диск с данными и второй пустой диск. Хотим задействовать второй диск в качестве зеркала.
Правой кнопкой на диск с данными. Add Mirror…
Выбираем диск, который будет зеркалом. Add Mirror.
Данная операция сконвертирует второй диск в динамический. Yes.
Создаётся RAID1 массив из двух дисков. Но данные, естественно, не синхронизированы. Запускается процедура синхронизации, побежали проценты. Процесс занимает некоторое время, достаточно продолжительное. Второй диск помечен восклицательным знаком, поскольку данные на нём не совпадают с основным диском.
После окончания синхронизации у нас программный RAID1 массив.
В этой статье мы рассмотрим, как создать программное зеркало (RAID1) из двух GPT дисков в Windows Server 2016/Windows 10, установленных на UEFI системе. Мы рассмотрим полноценную конфигурацию BCD загрузчика, позволяющую обеспечить корректную загрузку Windows и защитить данные от выхода из строя любого диска.
Итак, у нас имеется простой компьютер UEFI-архитектуры без встроенного RAID контроллера с двумя идентичными дисками размерами по 50 Гб. Наша задача — установить на первый GPT диск ОС (Windows Server 2016, Windows 10 или бесплатного сервер Hyper-V), а затем собрать из двух дисков программное зеркало (RAID1 – Mirroring).
В подавляющем большинстве случаев при выборе между программным или аппаратным RAID стоит выбирать последний. Сейчас материнские платы со встроенным физическим RAID контроллером доступны даже для домашних пользователей.
Запишите установочный образ Windows на DVD/ USB флешку, загрузите компьютер) с этого загрузочного устройства (в режиме UEFI, не Legacy) и запустите установку Windows Server 2016.
После установки, откройте консоли управления дисками (diskmgmt.msc), убедитесь, что на первом диске используется таблица разделов GPT (свойства диска -> вкладка Volumes -> Partition style –> GUID partition table), а второй диск пустой (неразмечен).
Содержание:
- Подготовка таблицы разделов для зеркала на 2 диске
- Преобразования дисков в динамические, создание зеркала
- Подготовка EFI раздела на втором диске в зеркале
- Копирование конфигурации EFI и BCD на второй диск
Подготовка таблицы разделов для зеркала на 2 диске
Откройте командную строку с правами администратора и выполните команду diskpart. Наберите:
DISKPART>List disk
Как вы видите, в системе имеется два диска:
- Disk 0 – диск с таблицей разделов GPT, на который установлена Windows
- Disk 1 – пустой неразмеченный диск
На всякий случай еще раз очистим второй диск и конвертируем его в GPT:
Select disk 1
clean
Convert GPT
Введите список разделов на втором диске:
List part
Если найдется хотя бы один раздел (в моем примере это Partition 1 – Reserved – Size 128 Mb), удалите его:
Sel part 1
Delete partition override
Выведите список разделов на 1 диске (disk 0). Далее вам нужно создать такие же разделы на Disk 1.
Select disk 0
List part
Имеется 4 раздела:
- Recovery – 450 Мб, раздел восстановления со средой WinRE
- System – 99 Мб, EFI раздел (подробнее про структуру разделов на GPT дисках)
- Reserved 16 Мб, MSR раздел
- Primary – 49 Гб, основной раздел с Windows
Создаем такие же разделы на Disk 1:
Select disk 1
Create partition primary size=450
format quick fs=ntfs label=»WinRE»
set id=»de94bba4-06d1-4d40-a16a-bfd50179d6ac»
create partition efi size=99
create partition msr size=16
list part
Преобразования дисков в динамические, создание зеркала
Теперь оба диска нужно преобразовать в динамические:
Select disk 0
Convert dynamic
Select disk 1
Conv dyn
Создадим зеркало для системного диска (диск C:). Нужно выбрать раздел на первом диске и создать для него зеркало на 2 диске:
Select volume c
Add disk=1
Должно появится сообщение:
DiskPart succeeded in adding a mirror to the volume
Откройте консоль управления дисками, и убедитесь, что запустилась синхронизуя раздела C на (Recynching). Дождитесь ее окончания (может занять до нескольких часов в значимости от размера раздела C: ).
При загрузке Windows теперь будет появляться меню Windows Boot Manager с предложение выбрать с какого диска загружаться. Если не выбрать диск вручную, система через 30 секунд попытается загрузиться с первого диска:
- Windows Server 2016
- Windows Server 2016 – secondary plex
Однако проблема в том, что сейчас у вас конфигурация загрузчика хранится только на 1 диске, и при его потере, вы не сможете загрузить ОС со второго без дополнительных действий. По сути вы защитили данные ( но не загрузчик Windows) только от сбоя второго диска.
Программный RAID Windows не получится использовать для создания нормального зеркала EFI раздела. Т.к. на EFI разделе хранятся файлы, необходимые для загрузки ОС, то при выходе их строя первого диска, вы не сможете загрузить компьютер со второго диска без ручного восстановления загрузчика EFI на нем в среде восстановления. Эти операции довольно сложно сделать неподготовленному администратору, а также потребует дополнительного времени (которого может не быть, если у вас за спиной стоит толпа разгневанных пользователей).
Далее мы покажем, как скопировать EFI раздел на второй диск и изменить конфигурацию загрузчика BCD, чтобы вы могли загрузить Windows как с первого, так и со второго диска.
Подготовка EFI раздела на втором диске в зеркале
Теперь нужно подготовить EFI раздел на втором диске в зеркале, чтобы компьютер мог использовать этот раздел для загрузки Windows. Назначим EFI разделу на Disk 1 букву S и отформатируем его в файловой системе FAT32:
Select disk 1
Select part 2
assign letter=S
format fs=FAT32 quick
Теперь назначим букву диска P: для EFI раздела на Disk 0:
select disk 0
select partition 2
assign letter=P
exit
Копирование конфигурации EFI и BCD на второй диск
Выведите текущую конфигурацию загрузчика BCD с помощью команды:
bcdedit /enum
При создании зеркала, служба VDS автоматически добавила в конфигурацию BCD запись для второго зеркального диска (с меткой Windows Server 2016 – secondary plex).
Чтобы EFI в случае потери первого диска могут загружаться со второго диска, нужно изменить конфигурацию BCD.
Для этого нужно скопировать текущую конфигурацию Windows Boot Manager
bcdedit /copy {bootmgr} /d "Windows Boot Manager Cloned"
The entry was successfully copied to {44d1d6bf-xxxxxxxxxxxxxxxx}
Теперь скопируйте полученный ID конфигурации и используйте его в следующей команде:
bcdedit /set {44d1d6bf-xxxxxxxxxxxxxxxx} device partition=s:
Если все правильно, должна появится строка The operation completed successfully.
Выведите текущую конфигурацию Windows Boot Manager (bcdedit /enum). Обратите внимает, что у загрузчика теперь два варианта загрузки EFI с разных дисков (default и resume object).
Теперь нужно сделать копию BCD хранилища на разделе EFI первого диска и скопировать файлы на второй диск:
P:
bcdedit /export P:\EFI\Microsoft\Boot\BCD2
robocopy p:\ s:\ /e /r:0
Осталось переименовать BCD хранилище на втором диске:
Rename s:\EFI\Microsoft\Boot\BCD2 BCD
И удалить копию на Disk 0:
Del P:\EFI\Microsoft\Boot\BCD2
Теперь при выходе из строя первого диска, вам нужно при загрузке компьютера выбрать устройство «Windows Boot Manager Cloned», а затем «Microsoft Windows Server 2016 — secondary plex».
При загрузке с отказавшим дисков, в диспетчере Disk Management вы увидите сообщение Failed Redndancy.
В этом случае вы должны заменить неисправный диск, удалить конфигурацию зеркала и пересоздать программный RAID с начала.
Created on .
Last commit e81697c5 on — 9 total changes.
Setup
Most Windows installers if not all modern versions have a command line option that can be accessed when using the GUI installer (from anywhere from what I can tell). This functionality can be accessed with SHIFT + F10 and looks like:
From here we can access diskpart. From Microsoft’s Technet, «DiskPart is a text-mode command interpreter [that] enables you to manage objects (disks, partitions, or volumes) by using scripts or direct input at a command prompt.»
Think parted if you’re coming from Linux — but with a lot more functionality. You might have used it under the name «Disk Management», which is basically a GUI wrapper. We will need this program to preparing the Windows installer to install to a RAID 1 setup.
To use Diskpart, invoke it from the command line using:
X:\Sources> diskpart
DISKPART>
You can list all the disks available as so:
X:\Sources> diskpart
DISKPART> list disk
Disk ### Status Size Free Dyn Gpt
-------- ------------- ------- ------- --- ---
Disk 1 Online 127 GB 127 B
Disk 2 Online 127 GB 127 B
In the above example we have two disks, we will put both of these into our RAID1. As can be seen above, diskpart is base 0.
Convert Each Disk to Dynamic
Any mirror setup requires disks to be in dynamic mode — this is basically LVM under Linux. Dynamic disks can be used for a multitude of purposes like disk spanning, mirroring, striping, etc. Although, be careful, there’s no going back from dynamic without formatting the disks completely.
Let’s clean each disk before converting them, this uninitialize the disks without a partition scheme. After this disk is empty we enable dynamic mode.
DISKPART> select disk 0
DISKPART> clean
DISKPART> convert dynamic
And do the same thing with the second disk.
DISKPART> select disk 1
DISKPART> clean
DISKPART> convert dynamic
list disk should look like this now:
Prepare Mirrors
At this point we can create our RAID1 «partitions». I use «partitions» in quotes as they aren’t really partitions (as they mirror data) but the Windows installer must think of them as partitions. Little weird, but kind of makes sense.
Windows requires two partitions when in MBR mode (EFI requires 3, which I won’t go into). One which is normally called System Reserved and the main OS partition normally without a name (C:/). Both of these partitions need to be created manually as the normal Windows installer cannot.
DISKPART> select disk 0
DISKPART> create volume mirror disk=0,1 size=500
DISKPART> format quick fs=ntfs label="System Reserved"
These commands create a mirrored volume using disk 0 and 1 with a size of 500mb (default size under Windows 2016). Then it formats the newly created (and automatically selected) volume using ntfs as the filesystem and «System Reserved» as the volume label.
Then we can create the OS partition using similar commands:
DISKPART> select disk 0
DISKPART> create volume mirror disk=0,1
DISKPART> format quick fs=ntfs
Using list volume we should see the list of volumes that we created. Note that the volume numbers may be different.
Make the Mirrors Usable
In the above setup, each volume represents a single logical «partition», but in reality each of these volumes spans two physical drives. These volumes are great under Windows, but not so useful to the BIOS attempting to bootstrap a OS. To make it possible for the BIOS to start Windows we need to create real partitions for each of our mirror volumes.
First let’s use detail disk to make sure we target the correct volumes.
DISKPART> select disk 0
DISKPART> detail disk
In the picture, volume 0 is our System Recovery volume and volume 1 is our OS volume, different configurations may be different.
DISKPART> select disk 0
DISKPART> select volume 1
DISKPART> retain
This creates a real partition for volume 0 (System Recovery) on disk 0. Use list partition to find to again make sure to target the correct partition.
DISKPART> select disk 0
DISKPART> list partition
Our System Recovery partition is 500 MB, in this example, this partition is partition 1.
To mark the newly created, real partition to be the boot partition we can use the following:
DISKPART> select disk 0
DISKPART> select partition 2
DISKPART> active
We need to do the same thing on the other drive too, as so:
DISKPART> select disk 1
DISKPART> select volume 1
DISKPART> retain
DISKPART> select disk 1
DISKPART> select partition 2
DISKPART> active
We also need a partition for the OS drive (required by the installer). This can be done using the same commands:
DISKPART> select disk 0
DISKPART> select volume 0
DISKPART> retain
DISKPART> select disk 1
DISKPART> select volume 0
DISKPART> retain
At this point you can install Windows as normal to one of the mirror partitions.
Postscript
Testing more with HyperV, I discovered that formating the mirrors using Windows setup was required to get a booting OS. I remember doing this before as the IPMI device I was using kept on crashing during installation — forcing me to restart the Windows installation.
Considerations
- This method actually allows you to keep the «System Recovery» partition in sync under a mirror. Microsoft’s official white paper on mirroring does provide support for this feature.
- This method also allows you to create a mirror on two drives with different sector sizes — although I personally think disallowing two different sector sizes should be a bug.
- You may need to make sure that you add the second drive as a boot device.
Есть Windows Server 2016. Аппаратный RAID отсутствует полностью. Надо сделать на системном диске програмное зеркало (RAID-1). Разбиение диска — GPT.
Также обнаружено странное поведение система. Стоило хотя, бы раз загрузиться со вторичного диска, как зеркало разрушалось. Система нормально стартовала со вторичного диска и прекрасно работала. Но в диспетчере дисков было видно, что диски в зеркале уже не синхронизировались. Зеркало снова приходилось восстанавливать вручную. Я не знаю, баг это или так и должно быть.
Исходная конфигурация винчестеров
DISKPART> list disk
Диск ### Состояние Размер Свободно Дин GPT
——— ————- ——- ——- — —
Диск 0 В сети 1117 Gбайт 805 Gбайт * *
Диск 1 В сети 1117 Gбайт 1117 GбайтDISKPART> select disk 0
Выбран диск 0.DISKPART> list part
Раздел ### Тип Размер Смещение
————- —————- ——- ——-
Раздел 1 Восстановление 450 Mб 1024 Kб
Раздел 2 Системный 99 Mб 451 Mб
Раздел 3 Динамический (за 1024 Kб 550 Mб
Раздел 4 Зарезервирован 15 Mб 551 Mб
Раздел 5 Динамические дан 311 Gб 566 Mб
Раздел 6 Динамические дан 805 Gб 312 GбDISKPART> list vol
Том ### Имя Метка ФС Тип Размер Состояние Сведения
———- — ———— —— ———- ——- ——— ———
Том 0 C NTFS Простой то 311 Gб Исправен Загрузоч
Том 1 Восстановит NTFS Раздел 450 Mб Исправен Скрытый
Том 2 FAT32 Раздел 99 Mб Исправен Системны
В оснастке «Управление дисками это выглядит так»
| Скрин 2. Оснастка «Управление дисками» |
У нас диск 0 — это винчестер с системой, первичный. Диск 1 — вторичный, на нем надо создать копию первичного.
Начинаем.
Подготовка
Вторичный диск 1 должен быть абсолютно чист. Если в процессе создания разделов,
зеркал появяется ошибка, то часто причина в том, что остался мусор. Сначала в diskpart запустите:
select disk 1
clean
Конвертируем вторичный диск в GPT
DISKPART> select disk 1
Выбран диск 1.
DISKPART> convert GPT
DiskPart: выбранный диск успешно преобразован к формату GPT.
Проверяем разбиение вторичного винчестера 1
DISKPART> list part
Раздел ### Тип Размер Смещение
————- —————- ——- ——-
* Раздел 1 Зарезервирован 128 Mб 17 Kб
DISKPART> sel part 1
Выбран раздел 1.
DISKPART> delete part override
DiskPart: выбранный раздел успешно удален.
DISKPART> list part
Разделы на диске отсутствуют.
Видим, что на винчестере был какой-то раздел. Удаляем его.
Теперь приступаем к созданию разделов на вторичном диске 1. Смотрим какого размера разделы на первичном винте 0 и пытаемся делать такого же размера на диске 1. Раздел 1 на 450 МБ я не создавал. Более того, когда я его сделал, то потом при создании зеркала показывало ошибку.
DISKPART> select disk 0
Выбран диск 0.
DISKPART> list part
Раздел ### Тип Размер Смещение
————- —————- ——- ——-
Раздел 1 Восстановление 450 Mб 1024 Kб
Раздел 2 Системный 99 Mб 451 Mб
Раздел 3 Динамический (за 1024 Kб 550 Mб
Раздел 4 Зарезервирован 15 Mб 551 Mб
Раздел 5 Динамические дан 311 Gб 566 Mб
Раздел 6 Динамические дан 805 Gб 312 Gб
DISKPART> select disk 1
DISKPART> create partition efi size=99
DiskPart: указанный раздел успешно создан.
DISKPART> create partition msr size=15
DiskPart: указанный раздел успешно создан.
DISKPART> list part
Раздел ### Тип Размер Смещение
————- —————- ——- ——-
Раздел 1 Системный 99 Mб 1024 Kб
Раздел 2 Зарезервирован 15 Mб 100 Mб
Видим что разделы созданы.
Конвертирование винчестеров в динамические диски
Для работы в зеркале оба винчестера должны быть динамическими
DISKPART> select disk 1
Выбран диск 1.
DISKPART> convert dynamic
DiskPart: выбранный диск успешно преобразован к динамическому формату.
Сделай то же самое для диска 0.
DISKPART> select disk 0
Выбран диск 0.
DISKPART> convert dynamic
DiskPart: выбранный диск успешно преобразован к динамическому формату.
Создание зеркала
Смотрим список томов. Диск с системой у нас C:. Выбираем его и командой «add disk=1» создаем зеркало.
DISKPART> select volume c
Выбран том 0.
DISKPART> add disk=1
DiskPart: зеркало успешно добавлено к тому.
| Скрин 2. Диски сразу после создания зеркала |
На этом скрине видно состояние дисков сразу после этих команд. В инструкции написано ждать окончания синхронизации разделов C:. Это может занять несколько часов. Теперь при старте Windows у нас будет 30 сек задержки и предложение выбрать «Microsoft Windows Server 2016 — первичный плекс» и «Microsoft Windows Server 2016 — вторичный плекс»
Форматирование EFI раздел
Теперь надо отформатировать EFI раздел на вторичном винчестере 1. Это тот раздел, который мы создавали командой diskpart «create partition efi size=99».
У меня EFI раздел является разделом 1. У вас может быть другой номер. Нужный вам раздел смотри с помощью «list partition».
Тут также назначаются EFI-разделам назначаются буквы дисков S: и P: они нам понадобятся на следующих шагах.
DISKPART> select disk 1
Выбран диск 1.
DISKPART> select partition 1
Выбран раздел 1.
DISKPART> assign letter=S
DiskPart: назначение имени диска или точки подключения выполнено успешно.
DISKPART> format fs=FAT32 quick
Завершено (в процентах): 100
Программа DiskPart успешно отформатировала том.
DISKPART> select disk 0
Выбран диск 0.
DISKPART> select partition 2
Выбран раздел 2
assign letter=P.
DISKPART> assign letter=P
DiskPart: назначение имени диска или точки подключения выполнено успешно.
DISKPART> exit
Завершение работы DiskPart…
Можно проверить правильно ли вы назначили буквы дисков P: и S:. На диске P: должна быть папка EFI. Если такой папки нет, значит буква диска назначена неправильно. Диск S: должен быть пустым. Мы ведь только что его отформатировали.
Насколько помню эти диски были доступны только в администраторской командной строке. Проводником посмотреть их не удалось.
Конфигурируем точки загрузки для зеркального диска с помощью Bcdedit.exe
Можно посмотреть текущие точки загрузки командой «bcdedit /enum» и после наших манипуляций еще раз ее запустить и сравнить разницу. Продолжим.
C:\install>p:
P:\EFI\Microsoft\Boot>
P:\EFI\Microsoft\Boot>bcdedit /copy {bootmgr} /d «Windows Boot Manager Cloned»
Запись успешно скопирована в {739b8421-1e39-11e9-8067-a6f5c530b6c4}.
Запомним «{739b******************b6c4}». На следующем шаге это нам пригодится. У вас тут бубут другие цифры
P:\EFI\Microsoft\Boot>bcdedit /set {739b8421-1e39-11e9-8067-a6f5c530b6c4} device partition=s:
Операция успешно завершена.
Тут между фигурными скобками должна стоять строка из предыдущей команды.
Можете еще раз запустить «bcdedit /enum» и сравнить с предыдущим запуском.
Копирование раздела EFI и BCD-хранилища на вторичный винчестер
Экспортируем BCD-хранилище на EFI разделе диска 0
P:\EFI\Microsoft\Boot>bcdedit /export P:\EFI\Microsoft\Boot\BCD2
Операция успешно завершена.
Копируем системные файлы из EFI-раздела первичного диска (P:) на EFI-раздел вторичного диска (S:).
P:\EFI\Microsoft\Boot>robocopy p:\ s:\ /e /r:0
Далее идет длинный вывод, который я здесь пропущу.
Переименуем BCD-хранилище на диске 1 так, чтобы оно соответствовало хранилищу на диске 0.
P:\EFI\Microsoft\Boot>rename S:\EFI\Microsoft\Boot\BCD2 BCD
Удалить копию BCD-хранилища на первичном диске
P:\EFI\Microsoft\Boot>del P:\EFI\Microsoft\Boot\BCD2
Далее удаляем символы дисков P: и S:
P:\EFI\Microsoft\Boot>c:
C:\install>diskpart
Microsoft DiskPart, версия 10.0.14393.0
(С) Корпорация Майкрософт (Microsoft Corporation), 1999-2013.
DISKPART> select volume p
Выбран том 3.
DISKPART> remove
DiskPart: удаление имени диска или точки подключения выполнено успешно.
DISKPART> select volume s
Выбран том 1.
DISKPART> remove
DiskPart: удаление имени диска или точки подключения выполнено успешно.
Мы победили.
Теперь если что-то случится с первичным жестким диском, надо при загрузке сервера указать устройство загрузки «Windows Boot Manager Cloned» и далее выбрать «Microsoft Windows Server 2016 — вторичный плекс.»
RAID (Redundant Array of Inexpensive Disks) — это технология, которая позволяет объединять несколько недорогих жестких дисков в одну логическую группу с целью повышения надежности и производительности хранения данных. Windows Server 2016 предоставляет возможность настройки RAID, что особенно полезно для серверных систем, где сохранность данных играет ключевую роль.
В данном пошаговом руководстве мы рассмотрим процесс настройки RAID в Windows Server 2016. Рассмотрим два основных вида RAID-массивов: RAID 0 и RAID 1.
RAID 0 (Striping) предоставляет высокую производительность, за счет распределения данных на несколько дисков. Однако, данная конфигурация не обеспечивает отказоустойчивости.
RAID 1 (Mirroring) дублирует данные на несколько дисков, что обеспечивает достаточно высокую надежность. В случае отказа одного диска, данные остаются доступными.
Для настройки RAID в Windows Server 2016, необходимо выполнить несколько простых шагов. Далее мы рассмотрим каждый шаг подробно и пошагово, чтобы помочь вам успешно настроить RAID в вашей серверной системе.
Содержание
- Что такое RAID и зачем он нужен?
- RAID: прошлый век и новые требования
- Подготовка к настройке RAID
- Выбор подходящего аппаратного RAID-контроллера
Что такое RAID и зачем он нужен?
Основная цель RAID-массива – обеспечить высокую отказоустойчивость данных и повысить производительность хранения. Этого достигается за счет комбинирования нескольких дисков в одну логическую единицу, которая может работать в различных режимах.
Применение RAID-массивов особенно полезно в серверных средах, где надежное хранение и быстрый доступ к данным являются критически важными требованиями. RAID позволяет не только обеспечить отказоустойчивость данных в случае выхода из строя одного или нескольких дисков, но и увеличить производительность хранения путем распределения данных и операций чтения/записи между несколькими дисками.
Существует несколько уровней RAID, каждый из которых имеет свои особенности и предназначен для разных сценариев использования. Одни уровни RAID обеспечивают только отказоустойчивость, другие – и отказоустойчивость, и повышенную производительность. Выбор уровня RAID зависит от конкретных потребностей и требований к системе хранения данных.
Использование RAID-массивов позволяет значительно повысить безопасность и производительность хранения данных. Благодаря отказоустойчивости, в случае сбоя одного или нескольких дисков, данные остаются доступными и не теряются. А использование нескольких дисков в работе позволяет увеличить скорость чтения и записи, что особенно важно для серверных приложений, где требуется быстрый доступ к данным.
RAID: прошлый век и новые требования
В то время, когда RAID был создан, основным требованием была надежность хранения данных. На тот момент физические диски были довольно маленькими и имели предельно низкую емкость, поэтому возникала необходимость в объединении нескольких дисков для обеспечения достаточной емкости и резервирования информации. RAID-массивы обеспечивали отказоустойчивость путем дублирования данных на разных дисках или использования паритетных битов для восстановления информации в случае её потери.
Однако, с развитием технологий и появлением больших емкостей физических дисков, требования к RAID-системам изменились. Теперь главным требованием стало обеспечение высокой производительности хранения данных. Пользователи ожидают быстрого доступа к файлам, а приложения требуют непрерывной работы и максимальной производительности.
В ответ на эти требования, появились новые уровни RAID с более сложными схемами распределения данных и улучшенной производительностью. Например, RAID 0 обеспечивает высокую скорость записи и чтения данных, но не обеспечивает отказоустойчивость. RAID 5 и RAID 6 комбинируют в себе хорошую производительность и отказоустойчивость, но при этом требуют больше дисков.
С появлением больших объемов данных и новых технологий, включая облачные хранилища и масштабируемую архитектуру, требования к RAID продолжают меняться. Сегодня пользователи ожидают не только высокой производительности и отказоустойчивости, но и возможности распределения данных между различными устройствами и доступа к ним в любое время и из любой точки мира.
| Уровень RAID | Производительность | Отказоустойчивость |
|---|---|---|
| RAID 0 | Высокая | Низкая |
| RAID 1 | Средняя | Высокая |
| RAID 5 | Средняя | Высокая |
| RAID 6 | Средняя | Высокая |
Самый подходящий уровень RAID зависит от конкретных потребностей и бюджета. Важно учитывать как требования к производительности, так и требования к отказоустойчивости данных. От правильно настроенной системы RAID зависит стабильность и производительность работы всей системы.
Подготовка к настройке RAID
1. Проверьте оборудование
Убедитесь, что ваш сервер обладает поддержкой аппаратного RAID. Проверьте системные требования производителя сервера и убедитесь, что установлен контроллер RAID или материнская плата, которая поддерживает RAID.
2. Создайте резервные копии данных
Перед началом настройки RAID рекомендуется создать полную резервную копию всех важных данных на сервере. Это поможет предотвратить потерю данных в случае возникновения проблем в процессе настройки.
3. Загрузитесь в BIOS
Для настройки аппаратного RAID необходимо войти в BIOS вашего сервера. Загрузите сервер и при старте нажмите соответствующую клавишу (обычно это Del или F2), чтобы войти в BIOS.
4. Включите RAID
Внутри BIOS найдите раздел «SATA Configuration» или «Drive Configuration». В этом разделе вы должны найти опцию для включения RAID. Поменяйте его значение на «Enabled».
5. Сохраните изменения и выйдите из BIOS
После включения RAID в BIOS сохраните изменения и выйдите из него. При перезагрузке сервера контроллер RAID должен быть готов к настройке.
Выполнив эти предварительные шаги, вы будете готовы к началу процесса настройки RAID на сервере с Windows Server 2016.
Выбор подходящего аппаратного RAID-контроллера
Перед тем, как приступить к настройке RAID в Windows Server 2016, важно выбрать подходящий аппаратный RAID-контроллер. Этот компонент отвечает за управление массивом жестких дисков и обеспечивает его работоспособность и надежность.
При выборе аппаратного RAID-контроллера следует обратить внимание на следующие факторы:
1. Тип контроллера:
Существуют два типа аппаратных RAID-контроллеров — внутренние и внешние. Внутренние контроллеры подключаются к материнской плате сервера, а внешние — к порту расширения сервера или через интерфейс PCI. В зависимости от требований проекта и доступных ресурсов выбирается подходящий тип контроллера.
2. Количество поддерживаемых дисков:
Необходимо проверить, сколько дисков может поддерживать выбранный аппаратный RAID-контроллер. Если проект предполагает использование большого количества дисков, то следует выбрать контроллер, поддерживающий требуемое количество.
3. Уровень RAID:
Различные аппаратные RAID-контроллеры поддерживают разные уровни RAID. Некоторые контроллеры поддерживают только основные уровни RAID, такие как RAID 0, RAID 1 и RAID 5, в то время как другие могут поддерживать и более сложные уровни, такие как RAID 6, RAID 10 и RAID 50. Важно выбрать контроллер, поддерживающий нужный уровень RAID для проекта.
4. Производительность и надежность:
При выборе аппаратного RAID-контроллера следует обратить внимание на его производительность и надежность. Хороший контроллер должен обеспечивать высокую скорость записи и чтения данных, а также долгий срок службы.
Учитывая вышеперечисленные факторы, следует выбрать аппаратный RAID-контроллер, который наилучшим образом соответствует требованиям проекта. После этого можно приступать к его установке и настройке в Windows Server 2016.