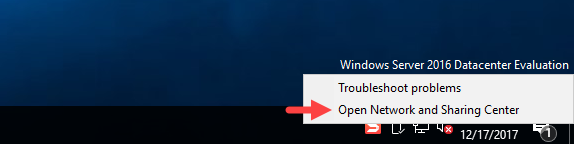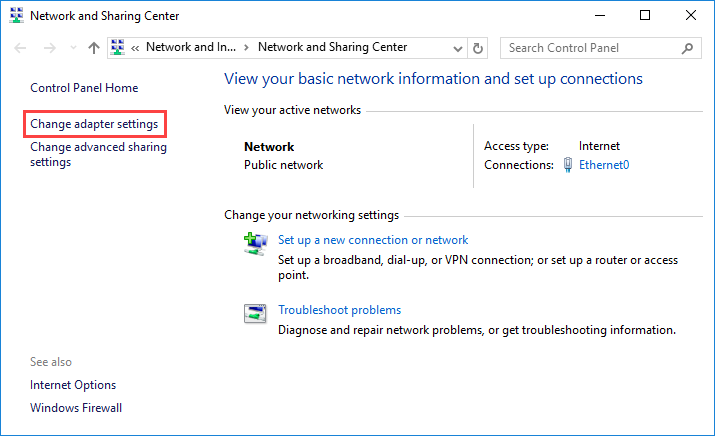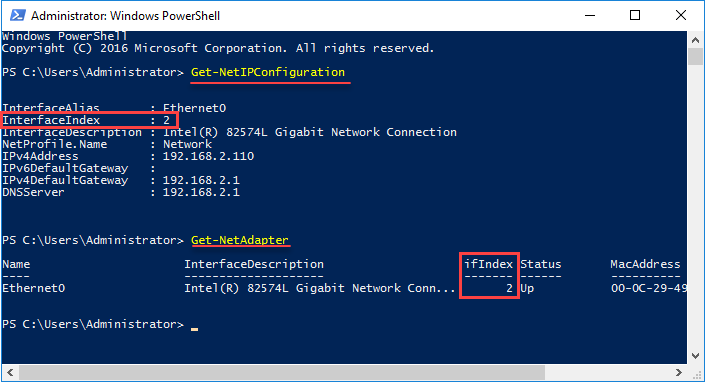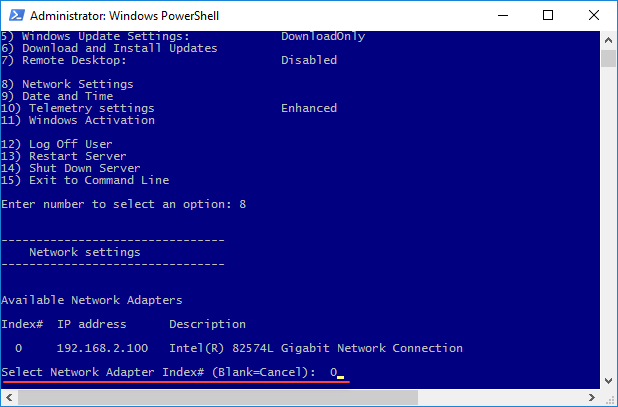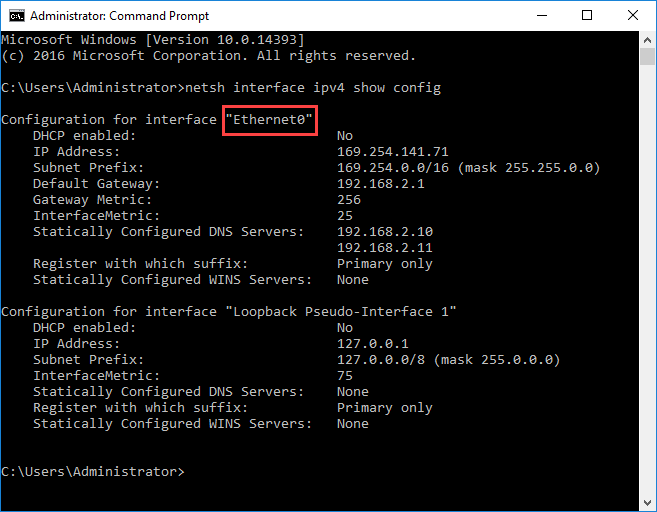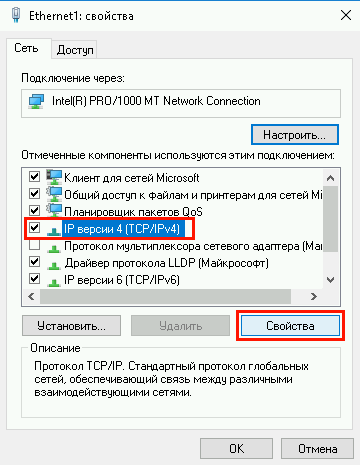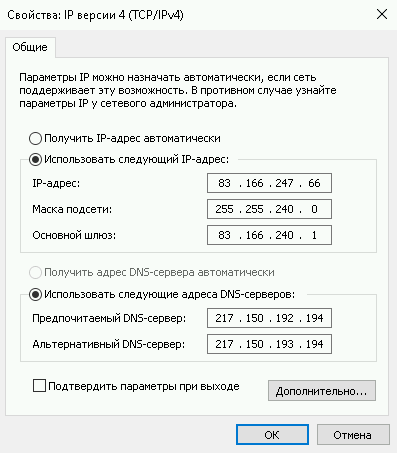Настройка сетевых параметров — это один из первых шагов, с которых необходимо начинать настройку Windows Server 2016. Независимо от того, используете ли вы Windows Server с графическим интерфейсом (GUI) или Core версию, изменение IP-адреса, маски подсети, шлюза и DNS-серверов можно выполнить несколькими способами.
В данной статье вы увидите, как в Windows Server 2016 изменить основные сетевые параметры IPv4 для сетевых адаптеров вашей системы с помощи GUI, PowerShell, утилиты SConfig и командной строки.
- Настройка сетевых параметров с помощью графического интерфейса Windows
- Настройка сети с помощи PowerShell
- Настройка параметров сети с помощью инструмента SConfig
- Настройка сети из командной строки с помощью netsh
Содержание:
Настройка сетевых параметров с помощью графического интерфейса Windows
Итак, сам процесс настройки сети достаточно прост.
Щелкните правой кнопкой мыши по значку сети в области уведомлений, затем выберите пункт меню «Open Network and Sharing Center».
В открывшемся окне нажмите ссылку «Change adapter settings» в левой части окна, чтобы отобразить все сетевые адаптеры сервера.
Щелкните правой кнопкой мыши по сетевому адаптеру, настройки которого вы хотите изменить, затем выберите пункт меню «Properties».
В появившемся окне выделите строку «Internet Protocol Version 4 (TCP / IPv4)» и нажмите кнопку «Properties».
Затем следует переключится с автоматического типа настройки сети (через DHCP), активировав пункт «Use the following IP address» и ввести статический IP-адрес вашего сервера, маску подсети, шлюз, который будет использоваться по умолчанию, основной и альтернативный DNS-сервера.
Нажмите кнопку «OK», после этого все изменения будут сохранены. На этом процесс настройки завершен.
Настройка сети с помощи PowerShell
Для того чтобы изменить настройки конкретного адаптера вам необходимо сначала определить индекс этого интерфейса (InterfaceIndex). Сделать это можно при помощи команды Get-NetIPConfiguration. После ввода команды на экране появятся текущие настройки всех сетевых адаптеров. Обратите внимание на значение строки «InterfaceIndex».
С помощью команды Get-NetAdapter можно получить информацию о состоянии сетевых интерфейсов сервера. Обратите внимание на значение столбца «ifIndex».
Для того, чтобы установить статический IP-адрес, маску подсети и шлюз по умолчанию для интерфейса с индексом 2, выполните следующую команду PowerShell:
New-NetIPAddress -InterfaceIndex 2 -IPAddress 192.168.2.100 -PrefixLength 24 -DefaultGateway 192.168.2.1
Чтобы указать основной и альтернативный DNS-сервера, необходимо воспользоваться командой:
Set-DnsClientServerAddress
Пример команды представлен ниже:
Set-DnsClientServerAddress -InterfaceIndex 2 -ServerAddresses 192.168.2.10, 192.168.2.11
После всех изменений можно убедиться в корректности указанных вами сетевых настроек, для этого воспользуйтесь уже известной нам командой:
Get-NetIPConfiguration
Настройка параметров сети с помощью инструмента SConfig
Существует еще один способ изменения сетевых параметров – при помощи утилиты SConfig. Для запуска этой утилиты необходимо открыть PowerShell и ввести команду SConfig, после чего нажать «Enter».
Для входа в меню «Network Settings» введите цифру 8. Далее необходимо будет ввести индекс сетевого адаптера, настройки которого вы хотите поменять.
Затем, для установки статического IP-адреса, маски подсети, шлюза по умолчанию и DNS-серверов необходимо воспользоваться пунктами меню 1 — Set Network Adapter Address и 2 — Set DNS Servers. Я не буду описывать эту часть очень подробно т.к. весь интерфейс очень прост и интуитивно понятен.
Настройка сети из командной строки с помощью netsh
Для настройки сетевых параметров сервера при помощи командной строки Windows, воспользуемся командой netsh.
Сначала нам потребуется узнать имя сетевого адаптера, параметры которого нужно настроить. Введем команду:
netsh interface ipv4 show config
В нашем случае это Ethernet0.
Чтобы изменить IP-адрес, маску подсети и шлюз по умолчанию выполните следующую команду
netsh interface ipv4 set address name = "INTERFACE_NAME" static IP_ADDRESS SUBNET_MASK GATEWAY
Пример команды:
netsh interface ipv4 set address name = "Ethernet0" static 192.168.1.22 255.255.255.0 192.168.1.1
Формат команды для настройки основного DNS-сервера:
netsh interface ipv4 set dns name = "INTERFACE_NAME" static DNS_SERVER
Например:
netsh interface ipv4 set dns name = "Ethernet0" static 192.168.1.10
Чтобы настроить альтернативный DNS-сервер, нужно в команде использовать ключ index, определяющий приоритет данного DNS сервера:
netsh interface ipv4 set dns name = "INTERFACE_NAME" static DNS_SERVER index = 2
Например:
netsh interface ipv4 set dns name = "Ethernet0" static 192.168.1.11 index = 2
На этом настройка IP параметров сетевой карты сервера завершена. Чтобы проверить правильность сделанных настроек воспользуйтесь командой:
netsh interface ipv4 show config
Configuring network settings is one of the first steps you will need to take on Windows Server 2016. Whether you are using the GUI or Core version, changing the IP address, Subnet Mask, Default Gateway, and DNS Servers can be done in different ways depending on the case.
In today’s article, you will see how to change the basic IPv4 network settings for your machine’s adapters using the GUI, PowerShell, SConfig, and command prompt.
Configure network settings using the graphical user interface
Ok, the process is more than simple, but I mention it to make the article more complete.
Right-click the network icon in the notification area, and then click Open Network and Sharing Center.
In the window that opens, click Change adapter settings to display the available network adapters of the machine.
Right-click the adapter you are about to change the IP settings and then click Properties.
Click Internet Protocol Version 4 (TCP / IPv4) and then the Properties button.
Here, enable Use the following IP address and enter the static IP addresses for the server, subnet mask, default gateway and DNS servers.
That’s it!
Configure network settings using PowerShell
First, we need to identify the InterfaceIndex number for the network adapter we want and then based on that, we will proceed to set it up.
By typing the Get-NetIPConfiguration cmdlet you can see the current IP settings of all the network adapters of the machine. Note the InterfaceIndex.
Alternatively, type the Get-NetAdapter cmdlet to see the available network adapters. Note the number again in ifIndex.
To set the IP address, the Subnet (PrefixLength) and the Default Gateway, type the following command by changing the addresses according to your own network.
New-NetIPAddress -InterfaceIndex 2 -IPAddress 192.168.2.100 -PrefixLength 24 -DefaultGateway 192.168.2.1
To set up DNS servers, use the following Set-DnsClientServerAddress command.
Set-DnsClientServerAddress -InterfaceIndex 2 -ServerAddresses 192.168.2.10, 192.168.2.11
You can use the Get-NetIPConfiguration cmdlet again to confirm that it has declared the correct settings.
Configure network settings using the SConfig tool
For a more interactive process, you can use the SConfig tool through PowerShell. Type SConfig and press Enter.
To change the network settings, type the number 8 that corresponds to Network Settings.
Type the index number of the adapter you want to set up.
Then use Options 1 and 2 to set the IP address, Subnet Mask, Default Gateway, and the adapter’s DNS servers. I do not think I need to go further into this piece, it’s pretty easy and intuitive.
Configure network settings using the Command Prompt
In this case, we will use the netsh command.
First, run the following command to note the name of the adapter you are going to set up. In our case is Ethernet0.
netsh interface ipv4 show config
To change your IP address, Subnet Mask and Default Gateway, type the following command by changing the addresses according to your own settings.
netsh interface ipv4 set address name = "INTERFACE NAME" static IP_ADDRESS SUBNET_MASK GATEWAY
For example, it will be something like this.
netsh interface ipv4 set address name = "Ethernet0" static 192.168.2.100 255.255.255.0 192.168.2.1
Next, to configure the Primary DNS Server, use the following command.
netsh interface ipv4 set dns name = "INTERFACE NAME" static DNS_SERVER
For example, it will be something like this.
netsh interface ipv4 set dns name = "Ethernet0" static 192.168.2.10
To configure the Secondary DNS Server, use the following command.
netsh interface ipv4 set dns name = "INTERFACE NAME" static DNS_SERVER index = 2
Similarly to the previous example.
netsh interface ipv4 set dns name = "Ethernet0" static 192.168.2.11 index = 2
Finally, you can use the first command again to confirm that your settings are correct.
Содержание
Для того чтобы сервер имел доступ в сеть, необходимо сделатьбазовые сетевые настройки на нем. Настройки производятся для каждого сетевого интерфейса (адаптера) отделаьно. Ниже мы рассмотрим как настроить IP адрес, маску сети, шлюз по умолчанию и DNS сервера в ОС Windows Serveк 2016 и 2019.
При создании виртуального сервера на нашем севрере, настройки сетевого интерфейса будут сделаны автоматически. Однако в случае подключения закрытой виртуальной сети вам потребуется самостоятельно настроить второй сетевой интерфейс.
Центр управления сетями
Откройте меню «Пуск» и выберите «Панель управления»:
В окне панели управления откройте «Центр управления сетями и общим доступом».
Далее „Изменение параметров адаптера“:
Настройка сетевого адаптера
На нужном сетевом интерфейсе нажмите правой кнопкой мыши и выберите «Cвойства«.
В новом окне выберите протокол „IP Версии 4“ и нажмите Cвойства.
Если вы испольуезте «статисческое» назначение IP адресов, переключаем параметры на настройку вручную, и вписываем параметры сети:
- IP — адрес (Например 83.166.247.66)
- Маска подсети 255.255.240.0
Также, необходимо ввести «Основной шлюз» и ip-адрес DNS сервера. Для сети на наших сервера, параментры будут как в этом скриншоте:
Нажмите ОК, на этом настройка сетевого интерфейса закончена.
Windows Server 2016 — это операционная система, которая предоставляет широкие возможности для настройки и управления локальной сетью. Благодаря своим многочисленным функциям, ОС Windows Server 2016 стала популярным выбором для организаций и предприятий, стремящихся создать надежную и эффективную сетевую инфраструктуру.
В данной статье мы рассмотрим все этапы настройки локальной сети с помощью Windows Server 2016. Мы познакомимся с необходимыми компонентами, процессом установки и конфигурации сервера, а также узнаем о методах управления и мониторинга сетевых ресурсов.
Первый шаг в настройке локальной сети с помощью Windows Server 2016 — установка операционной системы. Для этого необходимо загрузить образ Windows Server 2016 и следовать инструкциям по установке. После установки и настройки сервера можно приступить к созданию и настройке сетевой инфраструктуры.
Создание локальной сети с помощью Windows Server 2016 включает в себя несколько этапов, начиная от определения и настройки IP-адресов, настройки DNS-сервера, конфигурации маршрутизации и настройки безопасности. Каждый этап требует тщательного планирования и выполнения определенных шагов.
В этой статье мы рассмотрим каждый из этих этапов детально, чтобы вы могли настроить локальную сеть с помощью Windows Server 2016 без каких-либо проблем. Если вы хотите обеспечить безопасное и эффективное функционирование своей сети, то этот полный руководство будет полезным для вас.
Содержание
- Создание локальной сети с помощью Windows Server 2016
- Установка и настройка Windows Server 2016
- Настройка IP-адресации и DHCP-сервера
- Создание активной директории и настройка политик безопасности
Создание локальной сети с помощью Windows Server 2016
Windows Server 2016 предоставляет мощные инструменты для создания и настройки локальной сети. С помощью этой операционной системы вы можете настроить сервер, чтобы он стал центральным компьютером в вашей сети, обеспечивая доступ к общим ресурсам и управление пользователями и устройствами.
Для создания локальной сети с помощью Windows Server 2016, вам понадобится установленный и настроенный сервер. После установки операционной системы вы сможете начать настройку сети.
Первым шагом является настройка IP-адресов для всех компьютеров в сети. Windows Server 2016 позволяет использовать DHCP-сервер для автоматической настройки IP-адресов. Вы также можете назначить IP-адреса вручную, если хотите более точно контролировать сеть.
После настройки IP-адресов вы можете настроить общие папки и принтеры на вашем сервере. Это позволит пользователям в сети получить доступ к общим ресурсам и обмениваться файлами.
Следующим шагом является настройка прав доступа. Вы можете создать пользователей и группы пользователей на сервере и назначить им различные уровни доступа к общим ресурсам. Это поможет обеспечить безопасность вашей сети и защиту конфиденциальной информации.
Кроме того, Windows Server 2016 позволяет создавать политики безопасности, управлять службами домена и настраивать дополнительные функции, такие как перенаправление пакетов и виртуальные частные сети.
В заключение, настройка локальной сети с помощью Windows Server 2016 дает вам полный контроль над вашей сетью и позволяет создать безопасное и эффективное рабочее окружение для ваших пользователей.
Установка и настройка Windows Server 2016
Чтобы установить Windows Server 2016, необходимо выполнить следующие шаги:
| 1. | Загрузите образ диска Windows Server 2016 с официального сайта Microsoft или используйте физический диск. |
| 2. | Подключите загруженный образ или вставьте физический диск в привод компьютера. |
| 3. | Перезагрузите компьютер и выберите загрузку с диска. |
| 4. | Начнется процесс установки операционной системы. Следуйте инструкциям на экране и выберите параметры установки. |
| 5. | После завершения установки, введите лицензионный ключ и создайте учетную запись администратора. |
| 6. | Настройте параметры сети, такие как IP-адрес и DNS-серверы. |
| 7. | Установите обновления операционной системы и необходимые программы для работы сервера. |
После установки и настройки Windows Server 2016 вы будете готовы к настройке локальной сети и использованию широкого спектра возможностей этой операционной системы.
Настройка IP-адресации и DHCP-сервера
Перед началом настройки необходимо определить диапазон IP-адресов для вашей сети. Вы можете выбрать любой приватный диапазон, например, 192.168.0.0/24.
Для настройки IP-адресации и DHCP-сервера, выполните следующие шаги:
Шаг 1: Откройте «Управление сетевыми подключениями» на вашем сервере. Это можно сделать, щелкнув правой кнопкой мыши по значку «Пуск» в левом нижнем углу экрана и выбрав пункт «Управление».
Шаг 2: В окне «Управление» выберите раздел «Сеть и Интернет» и затем «Центр управления сетями и общим доступом».
Шаг 3: В левой панели выберите «Изменение параметров адаптера».
Шаг 4: Найдите адаптер, который соответствует вашей локальной сети, и выберите его.
Шаг 5: Щелкните правой кнопкой мыши по выбранному адаптеру и выберите пункт «Свойства».
Шаг 6: Найдите протокол «Internet Protocol Version 4 (TCP/IPv4)» и выберите его.
Шаг 7: Щелкните на кнопке «Свойства».
Шаг 8: Выберите опцию «Использовать следующий IP-адрес» и введите IP-адрес, подсеть и шлюз по умолчанию, соответствующие вашей сети.
Шаг 9: Щелкните на кнопке «ОК», чтобы сохранить изменения.
Шаг 10: Перейдите к настройке DHCP-сервера. Для этого откройте «Управление сервером» и выберите раздел «DHCP».
Шаг 11: Создайте новый диапазон IP-адресов, указав начальный и конечный IP-адреса, подсеть и шлюз по умолчанию.
Шаг 12: Настройте опции DHCP, такие как доступ к сети и DNS-серверы.
Шаг 13: Щелкните на кнопке «ОК», чтобы сохранить настройки DHCP-сервера.
Теперь ваша IP-адресация и DHCP-сервер настроены. Ваша локальная сеть готова к использованию!
Создание активной директории и настройка политик безопасности
Для эффективной организации и управления ресурсами в локальной сети необходимо создать активную директорию на сервере с помощью Windows Server 2016. Активная директория представляет собой централизованную базу данных, где хранятся информация о пользователях, группах, компьютерах и других объектах сети.
Чтобы создать активную директорию, необходимо выполнить следующие шаги:
- Установите роль службы домена Active Directory на сервере Windows Server 2016.
- Запустите мастер настройки службы домена Active Directory и следуйте инструкциям на экране.
- Выберите имя домена и настройте параметры безопасности, такие как пароль администратора домена.
- После завершения мастера активной директории, сервер станет контроллером домена, а активная директория будет создана.
После создания активной директории можно настроить политики безопасности, которые определяют правила и ограничения для пользователей и компьютеров в сети. Политики безопасности позволяют установить требования к паролям, ограничить доступ к определенным ресурсам, установить политики блокировки учетных записей и многое другое.
Настройка политик безопасности происходит следующим образом:
- Откройте консоль управления политиками безопасности с помощью команды «gpedit.msc».
- В консоли управления выберите нужную политику безопасности и отредактируйте ее параметры.
- Примените изменения в политике безопасности для активной директории.
После настройки политик безопасности, они будут применяться ко всем пользователям и компьютерам, входящим в активную директорию. Это поможет обеспечить высокий уровень безопасности и защиты данных в локальной сети.
Windows Server 2016 предоставляет мощные инструменты для настройки сети и обеспечения стабильной и безопасной работы сервера. Настройка сети играет важную роль в обеспечении соединения между компьютерами, обмене данными и доступе к ресурсам сети.
В этом пошаговом руководстве будут рассмотрены основные шаги по настройке сети в Windows Server 2016. От создания и настройки сетевых интерфейсов до настройки IP-адресов, DNS-серверов и маршрутизации, вы узнаете, как эффективно настроить сеть в своем сервере.
Постепенно описывая каждый шаг, руководство поможет вам разобраться с основными сетевыми конфигурациями, научит настраивать соединения VPN, выбирать оптимальные протоколы сетевой безопасности и многое другое. Завершив этот процесс, вы сможете обеспечить стабильное и безопасное сетевое соединение для вашего сервера на базе Windows Server 2016.
Содержание
- Выбор сетевого оборудования
- Подготовка сервера к работе с сетью
- Установка и настройка сетевых адаптеров
- Создание сетей и подсетей
- Настройка DHCP-сервера
- Настройка DNS-сервера
- Вопрос-ответ
- Как настроить сеть в Windows Server 2016?
- Что следует делать, если в Windows Server 2016 не работает сеть?
- Как настроить DHCP-сервер в Windows Server 2016?
- Как можно увеличить скорость сети в Windows Server 2016?
- Можно ли настроить VPN-сервер в Windows Server 2016?
- Как настроить статический IP-адрес в Windows Server 2016?
Выбор сетевого оборудования
Выбор подходящего сетевого оборудования является важным шагом при настройке сети в Windows Server 2016. Это обеспечит эффективное функционирование сети и поддержку высокой производительности.
Первоначально следует определить, какие типы устройств необходимы для сети. В зависимости от масштабов проекта и требований к сети могут понадобиться следующие устройства:
- Маршрутизаторы: эти устройства отвечают за передачу данных между различными сетями и подключению к Интернету. Они обеспечивают оптимальное маршрутизацию данных.
- Коммутаторы: коммутаторы служат для соединения различных устройств внутри сети и обеспечивают коммуникацию между ними. Существуют коммутаторы разных мощностей и с разным количеством портов.
- Беспроводные точки доступа: эти устройства используются для создания Wi-Fi сетей и обеспечения беспроводного подключения к сети.
- Сетевые хабы: хабы могут использоваться для распределения сетевого сигнала на несколько устройств, но они менее эффективны исходящего от коммутаторов.
При выборе сетевого оборудования важно обратить внимание на его характеристики и функциональность. Следует учитывать скорость передачи данных, количество портов, поддержку протоколов и стандартов, а также возможность взаимодействия с другими устройствами.
Также необходимо оценить потребности сети в бесперебойности работы и безопасности данных. Некоторые устройства предлагают функции резервирования и защиты от внешних угроз.
В итоге, выбор сетевого оборудования должен быть осознанным и соответствовать требованиям конкретной сети. Правильный выбор оборудования обеспечит эффективную и надежную работу сети в Windows Server 2016.
Подготовка сервера к работе с сетью
Шаг 1: Установка ОС и обновление
Перед началом настройки сети в Windows Server 2016 необходимо убедиться, что операционная система установлена и настроена правильно. Установите все необходимые обновления, чтобы обеспечить безопасность и стабильность сервера.
Шаг 2: Назначение статического IP-адреса
Чтобы сервер мог успешно функционировать в сети, необходимо назначить ему статический IP-адрес. Это позволит другим устройствам точно определить местонахождение сервера и обеспечит более стабильное соединение. Назначение статического IP-адреса можно выполнить в настройках сети операционной системы.
Шаг 3: Конфигурация сетевых устройств
В Windows Server 2016 можно настроить несколько сетевых устройств. Это позволяет использовать различные сетевые интерфейсы для разных целей. Например, можно настроить одно устройство для доступа к интернету, а другое для внутренней локальной сети. Конфигурация сетевых устройств осуществляется через панель управления.
Шаг 4: Настройка DNS-сервера
DNS-сервер отвечает за преобразование доменных имен в IP-адреса. Для корректной работы сети необходимо настроить доступ к DNS-серверу. В Windows Server 2016 можно использовать встроенный DNS-сервер или указать внешний DNS-сервер, предоставляемый провайдером интернет-услуг.
Шаг 5: Настройка маршрутизации
Маршрутизация позволяет серверу определить наилучший путь обмена данными с другими устройствами в сети. Для настройки маршрутизации в Windows Server 2016 можно использовать инструменты, предоставляемые операционной системой, или настроить их с помощью специализированных программ.
Шаг 6: Проверка подключения
После завершения всех настроек необходимо проверить подключение сервера к сети. Проверьте, что сервер может получать доступ к другим устройствам в сети и имеет интернет-соединение, если это требуется. В случае возникновения проблем следует перепроверить все настройки и убедиться, что они выполнены правильно.
Установка и настройка сетевых адаптеров
Настройка сетевых адаптеров является одной из первоочередных задач при установке и настройке сервера на базе операционной системы Windows Server 2016. Сетевые адаптеры необходимы для работы сервера в локальной сети или в интернете.
Перед установкой сетевых адаптеров необходимо убедиться, что серверное оборудование имеет поддержку сетевых подключений и настроек. Затем следует проверить доступность необходимых драйверов для сетевых адаптеров и загрузить их на сервер.
После установки сетевых адаптеров в сервер, необходимо настроить их параметры. Это включает в себя установку ip-адреса, маски подсети, шлюза по умолчанию, а также DNS-серверов для сервера. Важно правильно сконфигурировать эти параметры, чтобы сервер мог правильно взаимодействовать с другими устройствами в сети.
После настройки сетевых адаптеров, рекомендуется провести тест подключения, чтобы убедиться, что сервер корректно работает в сети. Для этого можно использовать утилиту ping, которая позволяет проверить доступность других устройств в сети и проверить стабильность подключения.
Создание сетей и подсетей
Windows Server 2016 предоставляет возможность создания и настройки сетей и подсетей для обеспечения эффективной работы сетевых устройств и коммуникаций в вашей организации.
Для создания сетей и подсетей в Windows Server 2016 вам потребуется учетная запись с правами администратора и доступ к инструменту «Управление адресами IPv4» в «Сетевые подключения».
Для начала изучите текущие настройки сети, чтобы определить, нужно ли вам создавать новую сеть или подсеть. Вы можете использовать команду «ipconfig» в командной строке, чтобы узнать текущий IP-адрес, маску подсети и шлюз по умолчанию для вашей сети.
Чтобы создать новую сеть, откройте «Управление адресами IPv4» и выберите опцию «Добавить сеть». Затем введите информацию о новой сети, указав IP-адрес, маску подсети и шлюз по умолчанию. Кроме того, вы можете настроить DNS-серверы и распределение адресов DHCP для новой сети.
Подсеть является частью большей сети и имеет свой собственный диапазон IP-адресов. Чтобы создать подсеть, откройте «Управление адресами IPv4» и выберите опцию «Добавить подсеть». Затем введите информацию о подсети, указав IP-адрес и маску подсети. Также вы можете настроить дополнительные параметры, такие как шлюз по умолчанию и DNS-серверы.
После создания сети или подсети вы можете настроить маршрутизацию и обмен данными между сетевыми устройствами. Windows Server 2016 предоставляет мощные инструменты для управления сетевыми настройками, что позволяет вам создавать и настраивать сети и подсети в соответствии с требованиями вашей организации.
Настройка DHCP-сервера
Dynamic Host Configuration Protocol (DHCP) является важной частью настройки сети в операционной системе Windows Server 2016. DHCP-сервер автоматически выдает IP-адреса и другую сетевую информацию устройствам в сети, облегчая администрирование и упрощая процесс установки сетевых подключений.
Чтобы настроить DHCP-сервер в Windows Server 2016, нужно выполнить следующие шаги:
- Установить роль DHCP на сервере. Для этого откройте Server Manager, перейдите во вкладку «Manage» и выберите «Add Roles and Features». Далее следуйте мастеру установки, выбрав роль DHCP Server.
- Настроить DHCP-пулы. После установки роли DHCP, откройте консоль «DHCP» и перейдите в раздел «IPv4» или «IPv6», в зависимости от того, какой протокол используется в сети. Создайте новый DHCP-пул, указав необходимые диапазоны IP-адресов, субнет-маску, шлюз по умолчанию и другие параметры сети.
- Настроить DHCP-опции. Для улучшения производительности сети и предоставления дополнительных функций клиентам, можно настроить различные DHCP-опции. Например, можно указать DNS-серверы, временной сервер, сервер обновлений и другие параметры сети.
- Активировать и проверить работу DHCP-сервера. После настройки пулов и опций, активируйте DHCP-сервер, чтобы он начал выдавать IP-адреса клиентам. Проверьте работу DHCP-сервера, подключив новое устройство к сети и убедившись, что оно получает IP-адрес от DHCP-сервера.
Настройка DHCP-сервера в Windows Server 2016 позволяет автоматически управлять IP-адресами и другой сетевой информацией. Это значительно упрощает процесс настройки и администрирования сети, особенно в больших офисных сетях с большим количеством устройств.
Настройка DNS-сервера
Для правильной работы сети в операционной системе Windows Server 2016 необходимо настроить DNS-сервер. DNS (Domain Name System) — это сервис, который преобразует доменные имена в IP-адреса и наоборот.
В Windows Server 2016 DNS-сервер можно установить и настроить как роль сервера. Для этого нужно использовать установку ролей через Server Manager. После установки роли DNS-сервера, необходимо настроить зоны и записи.
Для настройки зон и записей в DNS-сервере Windows Server 2016 можно использовать специальный инструмент — DNS Manager. В нем можно создавать и управлять различными типами зон: прямые, обратные, затемненные и перенаправления.
При создании зоны в DNS Manager необходимо указать тип зоны (прямая или обратная), имя зоны и выбрать, какую информацию содержит данная зона (сведения о дочерних зонах, сведения о NS-серверах, записи о доменных именах и т. д.). Затем можно добавить записи в зону, такие как записи A, MX, CNAME и другие.
Кроме того, в Windows Server 2016 можно настроить услуги переадресации DNS. Это позволяет перенаправить запросы DNS на другой DNS-сервер, что полезно при создании дополнительных серверов, балансировке нагрузки и обслуживании большого количества запросов.
Вопрос-ответ
Как настроить сеть в Windows Server 2016?
Для настройки сети в Windows Server 2016 нужно открыть панель управления, выбрать «Сеть и Интернет», затем «Центр управления сетями и общим доступом». Далее нужно выбрать «Изменение параметров адаптера» и настроить соединение сети согласно требованиям.
Что следует делать, если в Windows Server 2016 не работает сеть?
Если сеть не работает в Windows Server 2016, можно попробовать несколько вариантов решения проблемы. Сначала нужно проверить подключение к сети и убедиться, что кабели правильно подключены. Затем можно попробовать перезагрузить роутер и сервер. Если это не помогло, стоит проверить настройки сетевого адаптера и возможные конфликты IP-адресов.
Как настроить DHCP-сервер в Windows Server 2016?
Для настройки DHCP-сервера в Windows Server 2016 нужно открыть «Установка ролей и компонентов», выбрать «DHCP-сервер», а затем следовать инструкциям мастера установки. После установки нужно настроить параметры DHCP-сервера в соответствии с требованиями сети.
Как можно увеличить скорость сети в Windows Server 2016?
Для увеличения скорости сети в Windows Server 2016 можно использовать несколько методов. Во-первых, стоит убедиться, что сетевой адаптер поддерживает высокую скорость передачи данных. Затем стоит проверить наличие обновленных драйверов для сетевого адаптера. Также можно попробовать настроить порты коммутатора и маршрутизатора для оптимизации скорости сети.
Можно ли настроить VPN-сервер в Windows Server 2016?
Да, в Windows Server 2016 можно настроить VPN-сервер. Для этого нужно открыть «Установка ролей и компонентов», выбрать «VPN-сервер», а затем следовать инструкциям мастера установки. После установки нужно настроить параметры VPN-сервера в соответствии с требованиями.
Как настроить статический IP-адрес в Windows Server 2016?
Для настройки статического IP-адреса в Windows Server 2016 нужно открыть панель управления, выбрать «Сеть и Интернет», затем «Центр управления сетями и общим доступом». Далее нужно выбрать «Изменение параметров адаптера», кликнуть правой кнопкой мыши на нужном адаптере и выбрать «Свойства». В открывшемся окне нужно выбрать «Интернет протокол версии 4 (TCP/IPv4)», кликнуть на кнопку «Свойства» и в открывшемся окне выбрать «Использовать следующий IP-адрес». Затем нужно ввести желаемый статический IP-адрес и нажать «ОК».