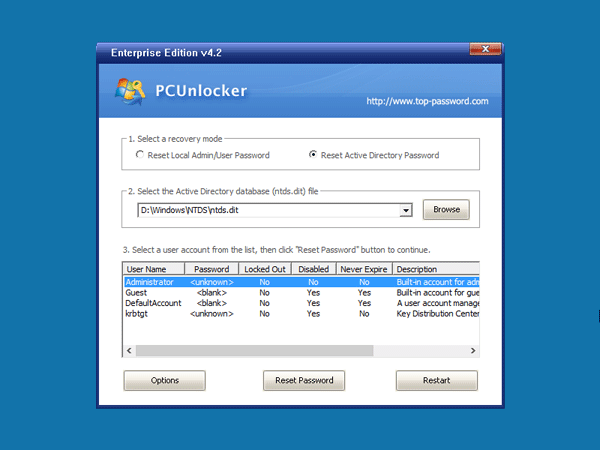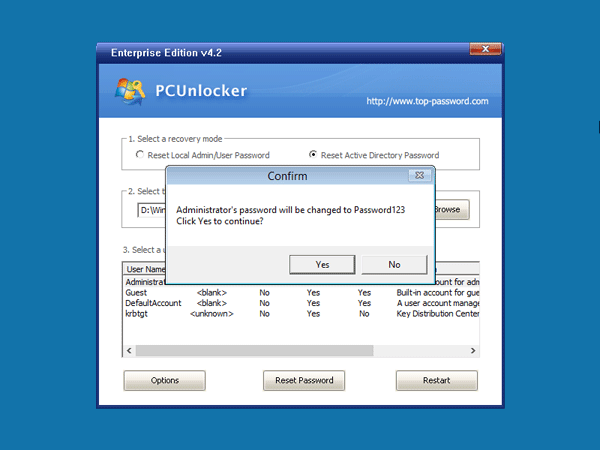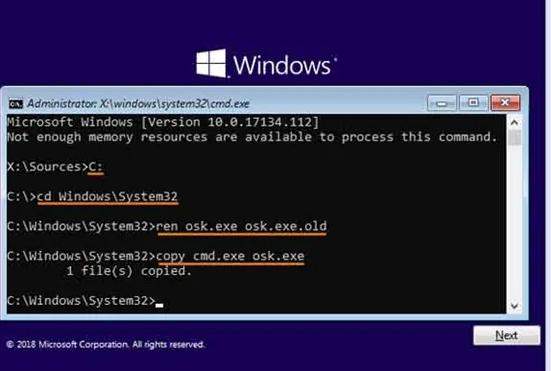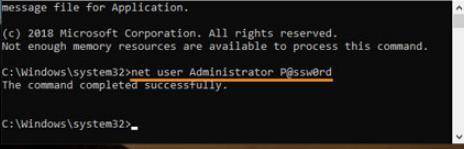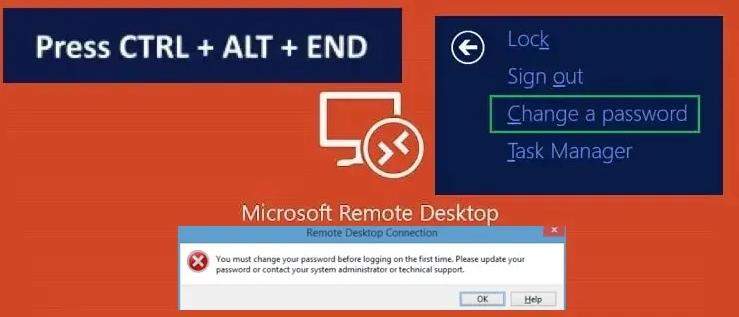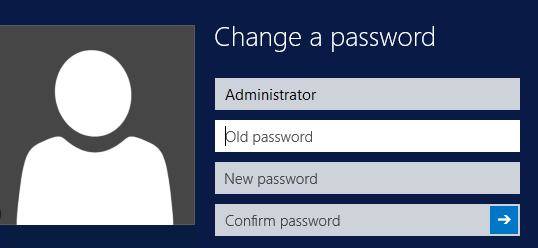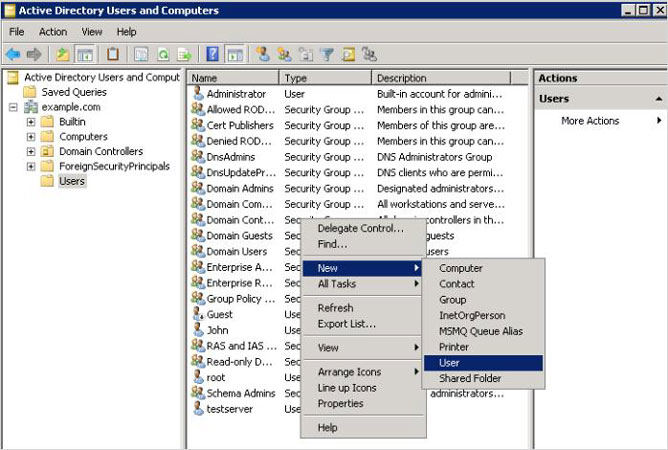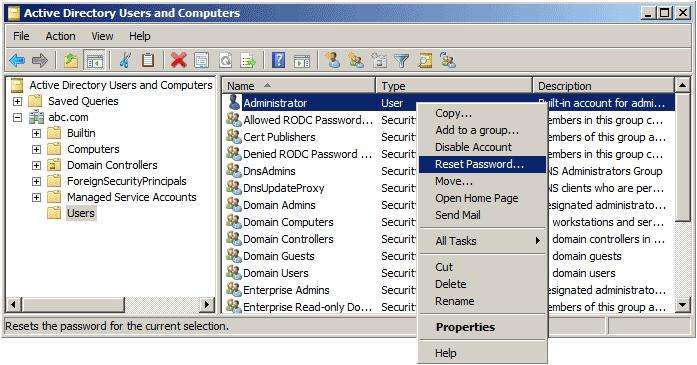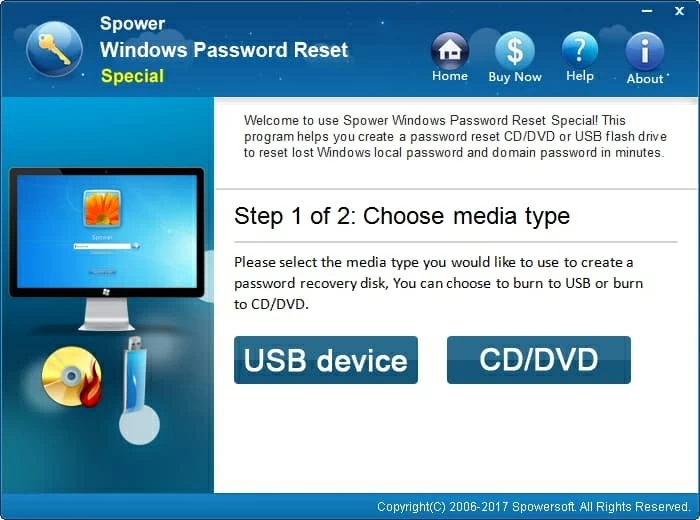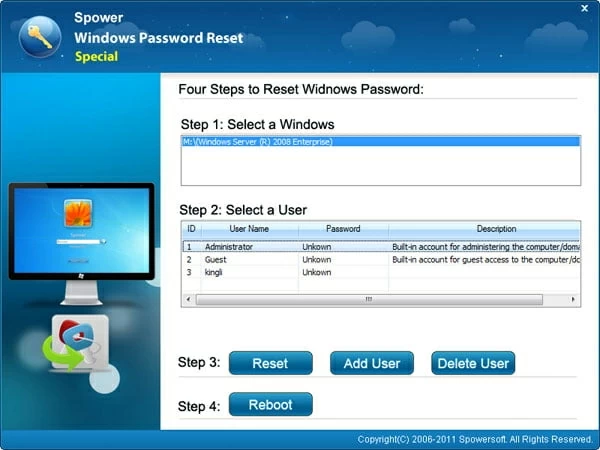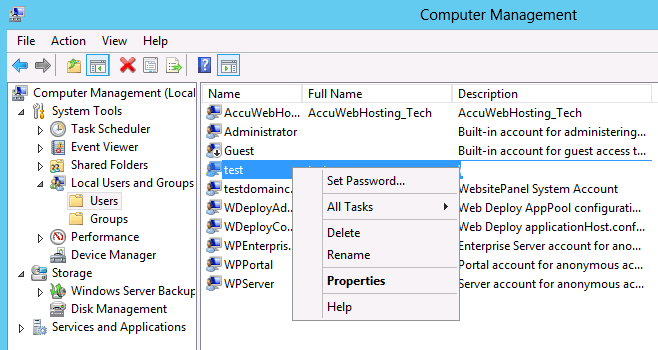April 28, 2017 updated by
Leave a reply »
What to do if you forgot the administrator password in Windows Server 2016? As a IT administrator, you should have ever experienced trouble logging into a server with unknown password, so in this post we’ll show two simple ways to reset forgotten Windows Server 2016 administrator password. These methods work on other Windows versions as well.
Method 1: Reset Windows Server 2016 Password with Installation Disk
If you have the original Windows installation disk, you can reset forgotten Windows Server 2016 password by following these steps:
- Boot the server from the Windows Server 2016 Installation DVD. When the Setup screen appears, press SHIFT + F10 keys to open Command Prompt.
- At the Command Prompt, run the following commands:
d:
cd Windows\System32
ren Utilman.exe Utilman.exe.original
copy cmd.exe Utilman.exe
shutdown -r -t 0 - The server should now reboot and present the logon screen. Press Windows Key + U or click the Ease of Access button, Command Prompt will pop up and type:
net user Administrator P@ssword123This will set the password for the Administrator to be P@ssword123 (case sensitive).
- Close the Command Prompt and you should now be able to log back onto Windows Server 2016 using the password you have provided in the previous step. After logging in, browse to the directory C:\Windows\System32, delete Utilman.exe and rename Utilman.exe.original back to Utilman.exe.
Method 2: Reset Windows Server 2016 Password with PCUnlocker
PCUnlocker is easy to use bootable utility that can help you reset domain & local administrator password in Windows Server 2016. Here’s how:
- Boot your server from PCUnlocker Live CD (or USB drive). If you don’t have one, you need to create it from another working PC. Download the PCUnlocker ISO file and burn it to CD (or USB drive) using the ISO2Disc software.
- When booting to the PCUnlocker program, you’ll see two options: Reset Local Admin/User Password, Reset Active Directory Password. The latter option is for domain controller only.
- Select the Administrator account and click the Reset Password button. Depend on your account type (local account or domain account), the program will set the password to be empty or Password123.
- After resetting the password, reboot the server and take out CD. You can then log into Windows Server 2016 administrator account successfully.
- Previous Post: How to Add Missing Disk Cleanup in Windows Server 2012
- Next Post: 5 Ways to Stop or Start SQL Server Service
Может случится, что вы забыли пароль для входа в Windows и не можете войти в компьютер. В этой статье мы покажем, как сбросить пароль учетной записи локального администратора в Windows 10/11 и Windows Server 2022/2019/2016 с помощью установочной USB флешки с Windows.
Для сброса пароль локального администратора вам понадобится любой установочный образ с Windows 10 или 11. Проще всего создать загрузочную USB флешку с Windows с помощью утилиты Media Creation Tool, или воспользуйтесь утилитой rufus для записи скачанного ISO образа Windows на USB флешку.
- При загрузке компьютера войдите в настройки BIOS/UEFI и выберите вашу USB флешку в качестве первичного загрузочного устройства. Для этого нужно при загрузке нажать клавишу
F1
,
F2
или
Del
(в зависимости от модели оборудования), найти пункт Boot Order/Boot Device Priority (название пунктов меню и внешний вид зависит от производителя и версии/прошивки BIOS/UEFI компьютера), и выбрать вашу USB флешку (Removable drive) в качестве первого загрузочного устройства; - При загрузке компьютер должна появится надпись Press any key to boot from CD/DVD/USB;
- Перед вами появится окно установки Windows. Нажмите сочетание клавиш
Shift+F10
чтобы открыть окно командной строки; - Теперь вам нужно определить букву диска, которая назначена разделу, на котором установлена ваша Windows. Выполните команду: w
mic logicaldisk get volumename,name - В моем примере видно, что Windows находится на диске
C:
. Именно эту букву мы будем использовать в следующих командах;Если ваш системный диск зашифрован с помощью Bitlocker, и у вас есть пароль для расшифровки, вам нужно сначала расшифровать диск
manage-bde -unlock С: -pw
. И только после этого нужно сбросить пароль пользователя.Также вы можете идентифицировать диски и назначенные им буквы разделов в среде WinPE с помощью утилиты diskpart. Выполните последовательно команды:
diskpart
->
list disk
(выведет список доступных жестких дисков) ->
list vol
(вывести список раздеолв и назначенные им буквы диски. В нашем примере на компьютере только один диск Disk 0 с GPT разметкой. На нем находится три раздела: системный раздел EFI (с файловой системой FAT32, который содержит загрузчик EFI для Windows), раздел восстановления (Recovery, со средой восстановления Win RE) и основой раздел с файловой системой NTFS и размером 39Гб (разделу назначена буква диска C). - Выполните следующую команду чтобы создать резервную копию оригинального файла utilman.exe:
copy C:\windows\system32\utilman.exe C:\windows\system32\utilman.exebak - Затем замените файл файл utilman.exe файлом cmd.exe:
copy c:\windows\system32\cmd.exe c:\windows\system32\utilman.exe /y
- Извлеките загрузочную флешку/диск с установочным образом Windows и перезагрузите компьютер:
wpeutil reboot - Загрузите в обычном режиме Windows, которая установлена на вашем комьютере. На экране входа в систему нажмите «Специальные возможности» (Easy of access/Accessibility);
- Должно открыться окно командой строки Убедитесь, что данная консоль запущена от имени системы (NT Authority\SYSTEM):
whoami
- Из этой командной строки вы можете управлять локальными учетными записями Windows:
Выведите на компьютере список учетных записей с правами администратора:
net localgroup administratorsВ русской версии Windows в этой и последующих командах нужно заменить название группы Administrators на Администраторы.
В нашем примере в группе два пользователя. Вы можете сбросить пароль любого из этих пользователей, чтобы войти в Windows.
Если данная группа пустая, значит нужно назначить права администратору любому из пользователей Windows. Выведите список всех пользователей:
net
userЧтобы добавить пользователя user1 в группу локальных администраторов, выполните команду:net localgroup administrators user1 /addЕсли на компьютере отсутствуют другие пользователи, кроме встроенной учетной записи Administrator, нужно сбросить пароль этого пользователя.
Если на вашем компьютере используется учетная запись Microsoft, вы можете сбросить ее пароль через _https://account.live.com/password/reset. Если восстановить пароль таким образом не удается, вам нужно включить локальную учетную запись Administrator, сбросить ее пароли и войти под ней. В дальнейшем рекомендуем вам создать отдельного локального пользователя с правами администратора, или добавить нового пользователя с облачной учетной записью Microsoft.
- Чтобы сбросить пароль пользователя (в нашем примере он называется root), выполните команду:
net user root *
Задайте новый пароль и подтвердите его (новый пароль должен соответствовать вашей политике паролей в Windows); - Теперь нужно проверить, что ваша учетная запись включена. Выведите информацию об аккаунте:
net user root
Если пользователь отключен (Account active: No ), его нужно включить:
net user root /active:yes - Перезагрузите компьютер, еще раз загрузитесь с загрузочной USB флешки и замените файл utilman.exe исходным файлом (чтобы не оставлять лазейку в безопасности Windows):
copy c:\windows\system32\utilman.exebak c:\windows\system32\utilman.exe /y
Извлеките флешку, перезагрузите компьютер; - Теперь вы можете войти в Windows с помощью учетной записи, для которой вы сбросили пароль.
Если при входе пользователя появляется ошибка Этот метод входа запрещено использовать для входа в Windows, значит на компьютере включена соответствующая групповая политика. Вы можете отключить ее с помощью редактора локальной GPO (gpedit.msc). Эту консоль также можно запустить из командной строки на экране входа в Windows.
В данном примере мы показали, как сбросить пароль с помощью подмены файла utilman.exe. Этот же способ подмены файлы применим и для исполняемого файла
sethc.exe
. Если вы заменили sethc.exe на cmd.exe, для вызова командной строки на экране входа в Windows достаточно 5 раз нажать клавишу Shift (срабатывает режим залипания и вызывается исполняемый файл sethc.exe).
После сброса пароля пользователя вам будут доступны все файлы в профиле, программы и настройки, сохраненные пароли в диспетчере учетных записей Windows и все другие данные, доступные под пользователем (обратите внимание, что вы можете потерять доступ к файлам, зашифрованным EFS).
Обратите внимание, что если ваш компьютер добавлен в домен Active Directory, то на него могут действовать различные настройки через доменные групповые политики (GPO). В целях безопасности администраторы домена могут назначить на компьютеры специальные политики, которые, например отключают все локальные учетные записи, удаляют локальных пользователей из группы администраторов, или автоматически меняют пароль встроенной учетной записи администратора (через LAPS). Если вам нужно сбросить пароль администратора на таком компьютере, вам сначала нужно сбросить локальные политики и кэш GPO, и затем отключить компьютер от сети. Только после этого вы сможете войти в Windows под локальным админом с новым паролем.
Suppose your windows server is locked out and isn’t recovering correctly, and you have a query like, how to reset password windows server 2016. In that case, you can apply and execute the following methods described below. Having different and varying success rates and time-consuming, let’s start with the first and best option.
Part 1. How to Reset Windows Server 2016 All Passwords (100% Working)
In order to solve how to reset windows server 2016 administrator password without cd, we need to use a password recovery tool – UnlockGo (Windows). It is a simple, all-in-one solution to all your problems and queries. It can easily change login/pin/admin password without knowing the password and logging into the specific account.
How to Use UnlockGo – Windows Password to Reset Windows Server 2016 All Password?
UnlockGo – Windows Password Recovery is an ultimate tool to reset forgotten Windows 11 password. Downloading and using UnlockGo for Windows is very easy and requires only three steps:
- Get another PC and install the best password unlocking software, UnlockGo – Windows Password Recovery. And then you can insert your blank and bootable USB/CD/DVD into it as a windows password reset disk to burn.
- After burning, you can insert the burned disk into your locked Windows server 2016 computer, and then follow the on-screen instructions to enter bios menu, so you can set the bootable disk by selecting boot tab and boot device priority. Last press F10 to save and exit.
- Your server device will reboot and then you can choose the target windows account to reset or remove admin/login password with ease.


No matter your administrator in domain account or local account, it’s a piece of cake when you got UnlockGo for Windows.
Part 2. How to Reset Windows Server 2016 Admin Password
Way 1. Reset Windows Server 2016 Admin Password with Installation Disk
Another method to try to answer your doubt about how to reset the administrator password for windows server 2016 is to reset the Windows server 2016 admin password through an installation disk. This method is simple and can quickly give results if executed properly. The steps for execution of this method are:
- Firstly, you have to access the Windows system drive offline from the installation of DVD tools.
- A menu will be displayed now. Select the option “Repair your computer” by selecting this option, you can change several files on your computer.
- In the following menu displayed on the screen, select the option of “Troubleshoot”. Select Command Prompt.
- In the command prompt, you need to replace the file. To replace it, follow these steps:
- Go to C: (Assuming your system drive is C:)
- Type cd \Windows\System32 – to access the folder
- Type ren osk.exe osk.old
- After that copy cmd.exe and osk.exe
- Lastly, replace the actual file with the copy:
- Now, restart the server in Normal Mode.
- From the lock screen keyboard, choose the Onscreen keyboard. It will open the PowerShell Window.
- Change the password using the command Net user Administrator Password – where administrator means the username of the local admin or domain administrator. Meanwhile, the password is the one you wanted to change.
- Log in to the server with a new password for testing purposes only.
- Restart the server by doing all the steps from 1 to 5. This will put things back in their original state:
- Firstly, Go to C:
- Here, Type cd \Windows\System32
- Now you can type, dir osk.exe, this will show but after delete it won’t show up.
- Then, Type del osk.exe
- At last, restart the server.
C:\Windows\System32\WindowsPowerShell\v1.0\powershell.exe osk.exe
Way 2. Reset Windows Server 2016 Admin Password RDP
If you are on RDP and want to know how to reset windows server 2016 administrator password, then all you need to follow these steps:
- Press Ctrl+Alt+Del or Ctrl+Alt+End if you are on RDP.
- Here, select the option of “Change a password.”
- Now type your current password here. Then type your new password and retype it for the confirmation process.
- Press Enter to complete the process finally.
Part 3. How to Reset Windows Server 2016 User Password
Way 1. Reset Windows Server 2016 Domain User Password with Password
You can also reset your Windows 2016 domain user password with another password through Active Directory. You must first log on to Active Directory domain control with administrator rights. Then follow these steps to recover your password quickly.
- Click Start > Control Panel.
- Now select Administrative Tools > Active Directory Users and Computers
- On the Active Directory screen displayed, navigate to the Users item shown in the left pane of the screen.
- Now in the right pane, right-click on the domain user for which you want to make the password recovery. After right-clicking, select Reset Password from the list menu displayed.
- Type the new password and confirm it by retyping it again.
- Click Ok to complete the process.
Way 2. Reset Windows Server 2016 Domain User Password with Hiren’s BootCD
The last way to reset your 2016 Windows server password and recover your account successfully is by using Hiren’s BootCD. You first need to download Hiren’s BootCD and follow this step-by-step procedure to make your solution work.
After downloading the program, extract and burn the ISO file on a USB or CD. Now:
- Restart your PC using a newly created bootable CD or USB.
- Select the option of Mini Windows Xp from the list displayed.
- Now the system will boot up your Windows XP.
- On the desktop screen, the HBCD Menu icon will be shown. Select and run it.
- From the top right corner of the window, click on Programs > Password/Keys > Windows Login > NTPWEdit (Reset XP/Vista 7 User Password)
- Choose Windows Partition and select the username with the missing password.
- Create a new password, reconfirm it, save changes, and click exit.
- Close the program and restart your device. This process would have changed your Windows Server password successfully.
Conclusion
Suppose you have forgotten your password to Windows Server 2016 and want to reset password windows server 2016. In that case, you can follow the methods mentioned earlier to get your query resolved and compare with them using the Password Recovery Tool such as UnlockGo (Windows) with the help of a reset disk will reset your password for you efficiently. Follow the steps below to windows 8.1 r can solve the problem perfectly without creating any additional problems.
Home
>
Windows Password >
[Solved] How to Reset Password on Windows Server 2016
How to Reset Windows 2016 Server Administrator Password [4 Ways]
Alex Griffith Updated on Apr 14, 2022 6:37 PM
When you have forgotten administrator password in Windows Server 2016, things can be a little tricky. The usual password-reset method is to use the password hint information or the password backup that you wrote on the paper, which is advised to do when you set up your account. But what if the password hint no longer exists or can’t find that piece of paper? How can you reset the forgotten Windows Server 2016 password and regain access to your account?
The good news is that you’re not out of luck. There are actually quite a few ways to reset password on Windows Server 2016 and we’ll take a look at them here.
Option 1: Bypass Windows Server 2016 Password with a 3rd Party Tool (the most user-friendly way)
The first option will be using a 3rd party Windows Server 2016 password reset (or recovery) software program with GUI interface — Spower Windows Password Reset. It offers a solid password reset process that allows you to quickly delete/ reset your Windows server 2016 password and back in to system within a few minutes.
- Download Now
Tip: this tool also helps you reset password on any other version of Windows operating system.
Step 1: Download the program on an accessible computer and install it.
Step 2: Open up it and insert a blank USB drive or CD/DVD into the computer. And then click the «USB device» or «CD/DVD» button (depending on what media you choose) on the main interface to create a Windows server 2016 password reset disk. This will take about one minute.
Step 3: Take out the disc and plug into your locked Windows Server 2016 computer. Now power on the machine and set it to boot from the disk (Why do this? Because a computer boots from the drive that has Windows installation by default).
- How to boot from a USB drive in Windows
- How to boot from CD/DVD-ROM in Windows
After you set the 1st Boot order to the password disc in BIOS, save the settings and restart the computer.
Step 4: When everything passes, the computer should boot from the password reset disk and get you into the program’s screen, just like the image shown below. You’re ready to unlock the forgotten windows server 2016 admin password.
To do this, simply select Windows Server 2016 from the operating system field, and select the account you want to reset password, then click the Reset button. The program will quickly remove the lost password and set to be Spower@2011 (new password).
One of good features of this Windows Server 2016 password reset software is it comes with a Add User function, which enables you to create a new account with Administrator privilege.
Option 2: Reset Password to Windows Server 2016 with Windows Installation Disk
Resetting a lost password to Server 2016 is pretty easy if you have the original Windows installation disk—assuming, of course, you have one. This involves a couple of steps:
- Boot the server from the Windows Server 2016 Installation disc. When you arrive at Windows Setup screen, press SHIFT + F10 keys to open Command Prompt (or click on Next → Repair your computer → Troubleshoot → Command Prompt).
- With Command Prompt now open, execute the following commands:
- The computer should now reboot.
- Once the server 2016 login screen appears, press Windows Key + U button on the keyboard.
- Now that Command Prompt is open, execute the net user command to reset lost admin password on Windows Server 2016, replacing newpasswords with whatever new password you’d like to use:
- Close the Command Prompt window and now you should be able to log onto Windows Server 2016 with the new password you set in the command prompt.
- At last, browse to the directory C:\Windows\System32, delete Utilman.exe and rename Utilman.exe.original back to Utilman.exe.
d:
cd Windows\System32
ren Utilman.exe Utilman.exe.original
copy cmd.exe Utilman.exe
shutdown -r -t 0
net user Administrator newpasswords
If you don’t have that installation disk or are not familiar with command lines, the next way to get out of a «lost Windows server 2016 password» predicament is to use an Admin account if you have—move on to the next idea.
Option 3: Have an Administrator Change Windows Sever 2016 password
The next way to bypass a forgotten Windows Server 2016 login password is to have another account on the server change your lost password for you. This will only work if that account comes with administrator level access. In that case, you just sign in with that account to get your password unlocked on Windows Server 2016. Here’s how to do.
- Log on to your Windows Server 2016 system from Remote Desktop with an account that’s set up with administrator privilege.
- Type the word «administrative tools» on the start menu «Search Box» then click on the «Computer Management» item from the search results.
- In the left panel of Computer Management window, navigate the following path: «Local Users and Groups» → Users folder, where you can view the details of the user accounts.
- Now select your account, right-click on it and select «Set Password«. Followed by Proceed to complete the password resetting process.
Now you have access to your account again.
Option 4: Clean Reinstall Windows Server 2016
This is the last-resort fix you really don’t want to try but it’s a certain fix for a Windows Server 2016 password lost problem.
Check: Install Windows Server 2016 Step by Step
Important note: a clean install of Windows Server 2016 will erase everything from the drive that Windows is installed on and return your computer to the same state it was in the day you first turned it on. So be sure to get all of your important information backed up in somewhere safe before you begin this process.
Securing any computer or laptop with a text or PIN password should be #1 priority considering how hacking attempts are increasing every day. Even ransom attacks are only targeting the Windows users to manipulate their computer personal data and any trojan or virus attack can destroy your personal information contained inside your computer. So, it is always recommended by computer experts to keep your computer secured with a complex and tough password.
Obviously, there’s a good chance of forgetting your own Windows server 2016 password and it might you get you locked out forever. The painful part of forgetting password is that you won’t be able to see or access any data in your computer without typing in the right password. If your server 2016 is a domain controller and you can’t login your local administrator password. Just login as local admin in a domain recovery mode. If your Windows 2016 server is domain joined, you can logon with any domain admin account to reset the local administrator password. if it’s not in any domain, you may need to look for other alternative ways to fix it.
That’s why in this article, you will get to learn 3 different ways to reset Windows Server 2016 admin password.
Method #1: Reset Windows Server 2016 Password with Command Prompt.
As you guys already know that Command Prompt can perform some crucial tasks in your Windows computer including resetting your user password. Certainly, it required special command lines to be entered before you can reset your computer password.
Step 1. Insert the Windows Server 2016 bootable disc on your computer and restart your system.
Step 2. On the logon screen, keep pressing the Shift key on your keyboard unless the Command prompt app appears on the monitor.
Step 3. Use the following command to change the utilman.exe application to cmd.exe:
d:
cd windows\system32
ren Utilman.exe Utilman.exe.old
copy cmd.exe Utilman.exe
Step 4. Now, enter the following command line to change your computer administrator password –
“NET USER ADMINISTRATOR TheNewPassword”
Kindly replace “TheNewPassword” with any random characters of your desire which will be your computers new password and press enter to execute the command line. You may restart your PC and use the selected password to login.
Cons –
- Any wrong execution of command may corrupt your hard drive.
- Programming skills are required to perform this method.
Method #2: Reset Windows Server 2016 Password with Windows Password Recovery
If the above method disappoints you then don’t worry since in this part we will be using iSeePassword Windows Password Recovery Advanced program to unlock your administrator password in Windows Server 2016. It is pretty much guaranteed that your computer password will be recovered with this tool. Basically, this program destroys SAM file in your system so that you can login to your system without losing any data. However, first you will be required to make a password reset disk from a different computer because your personal computer is protected.
Step 1. Install program on a computer that has administrator privileges. Double click on the password recovery tool icon from the desktop and plug in any USB driver with at least 1 GB space.
Step 2. The program offers 2 options to produce a password reset disk – CD/DVD and pen drive. Click the button that says “Burn USB” and wait for the program to write all the required files to unlock your PC on the pen drive.
Step 3. Eject the flash drive and plug it back in on your locked Windows server computer that you want to unlock. Reboot your PC and set your computer boot from the USB drive in the BIOS. Then reboot computer and Windows will load the Windows password recovery program upon startup. Simply, select the system and username from the given user list and tap on “Reset Password”.
Take out the pen drive and restart your PC. It is DONE! Your computer is perfectly unlocked!
Method #3: Reset Windows Server 2016 Password from Multiple Administrator Account
Most Windows Server 2016 computers has a guest account setup by default that you could use to reset the password of your main administrator password. Don’t worry, you do not need any password to get into your computer via guest account, granted they only have limited permissions.
Step 1. Turn on your system and login to your computer via guest account.
Step 2. Right-click on “My Computer” and select “Manage” to open the computer management window.
Step 3. Click on “Local Users & Groups” from the given option and select “Users” to expand all the usernames registered on your system.
Step 4. Now, right click on the main username of your computer and check “Set Password”.
Just enter any password that you could remember twice and save it. Reboot your PC and logon to your system with this password now.
Cons –
- Guest account must have administrator privileges.
- Won’t work if you never setup a guest account on your PC.
Conclusion –
Finally, the hazard is over! You may now sit back and relax because you can finally access your Windows server 2016 computer like before. iSeePassword Advanced program has achieved huge success on unlocking all types of Windows computer and it is 100% guaranteed that it can crack all sorts of computer passwords. It is free to try, so you can download it today and test it yourself!
Also read:
- 3 ways to reset Windows Server 2012 R2 administrator password
- Windows 7/8/10 won’t boot from USB flash drive! How to fix?
- How to reset HP laptop login password
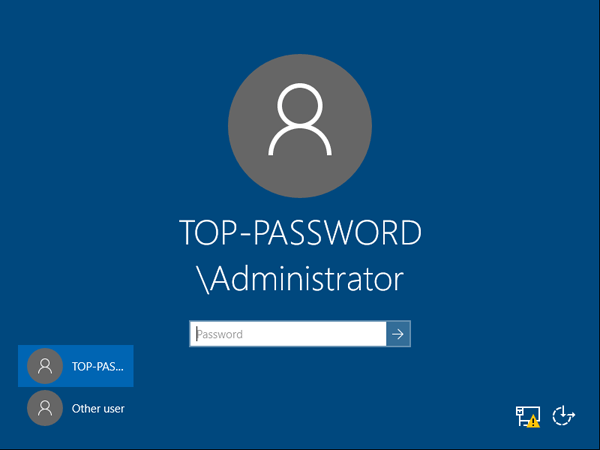
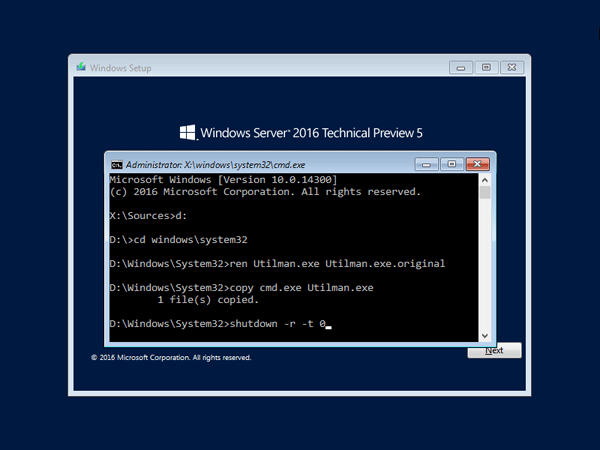
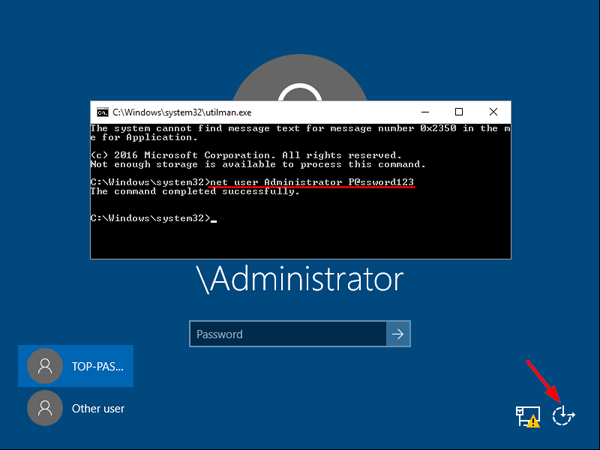 This will set the password for the Administrator to be P@ssword123 (case sensitive).
This will set the password for the Administrator to be P@ssword123 (case sensitive).