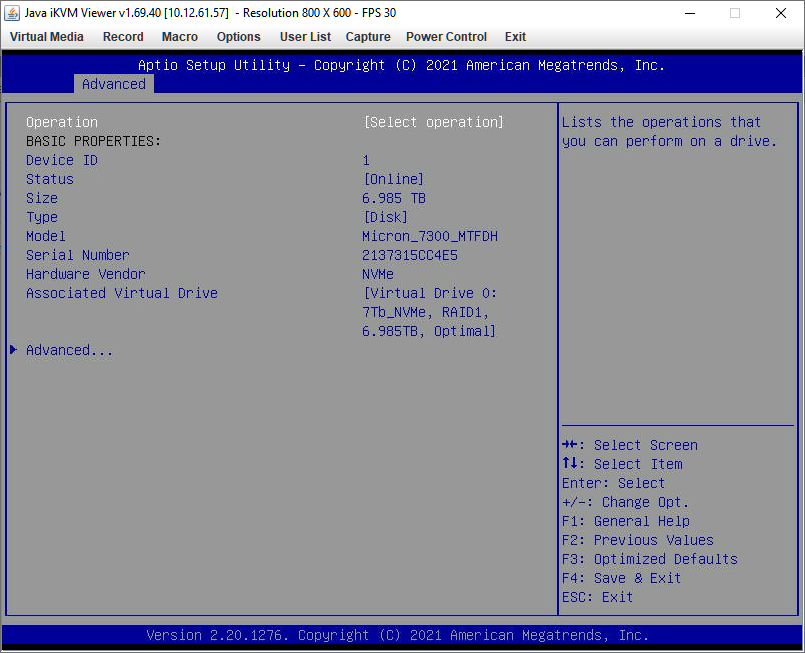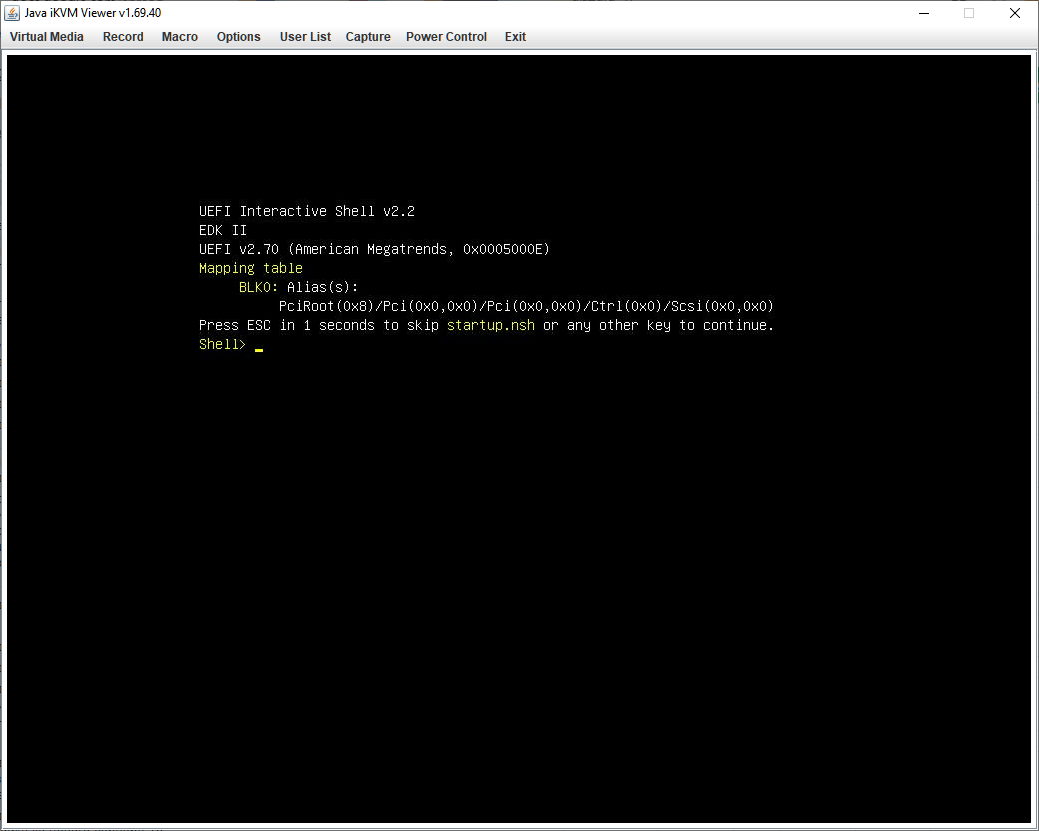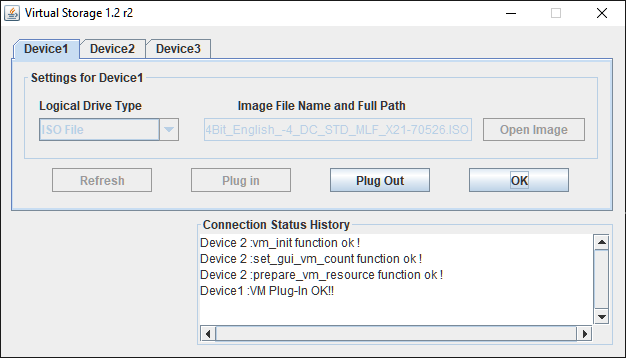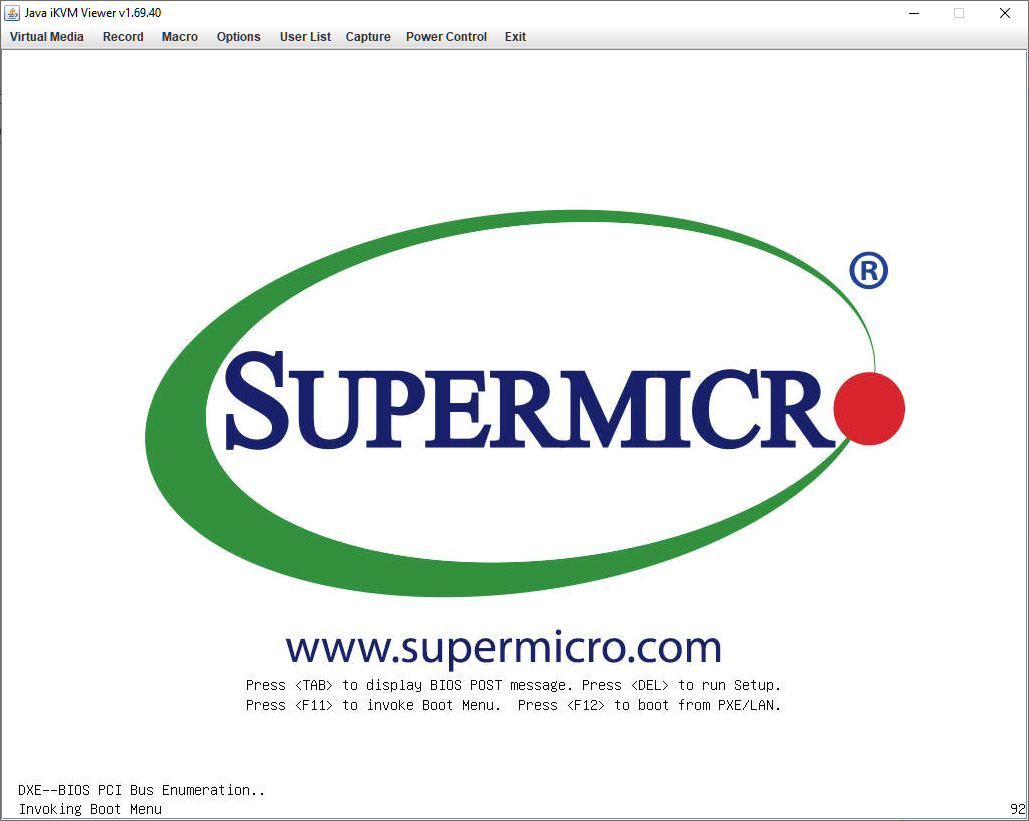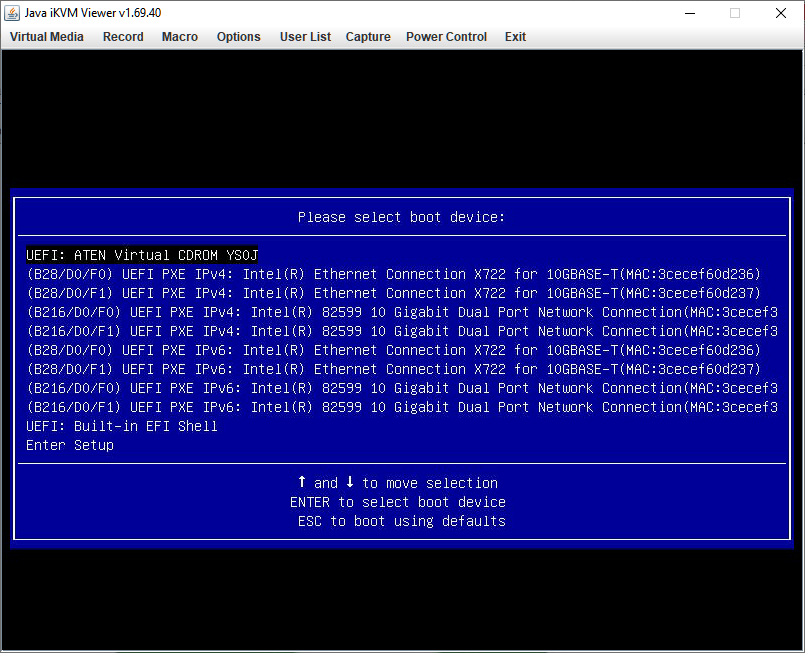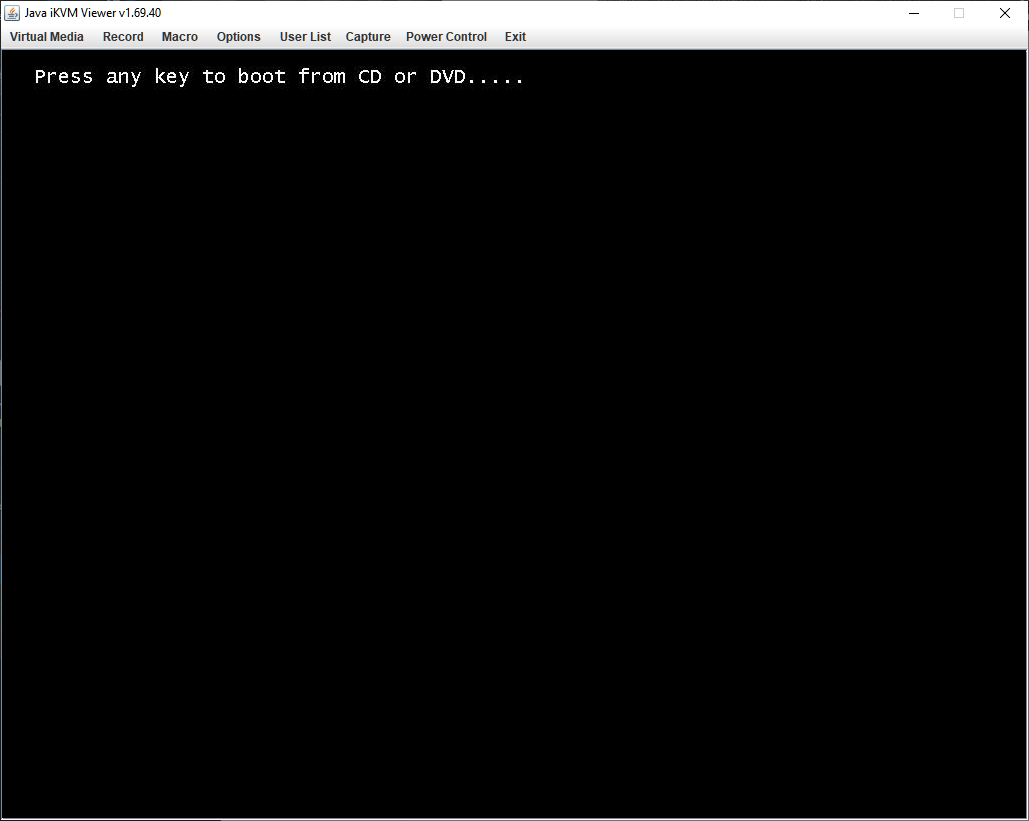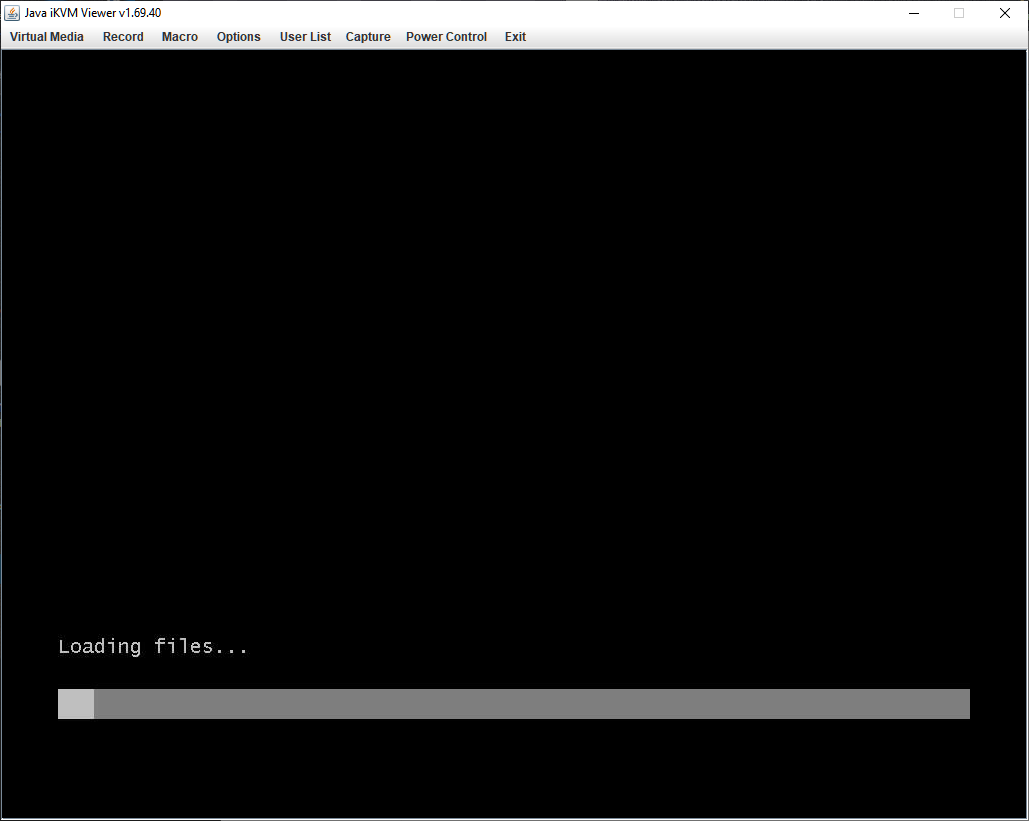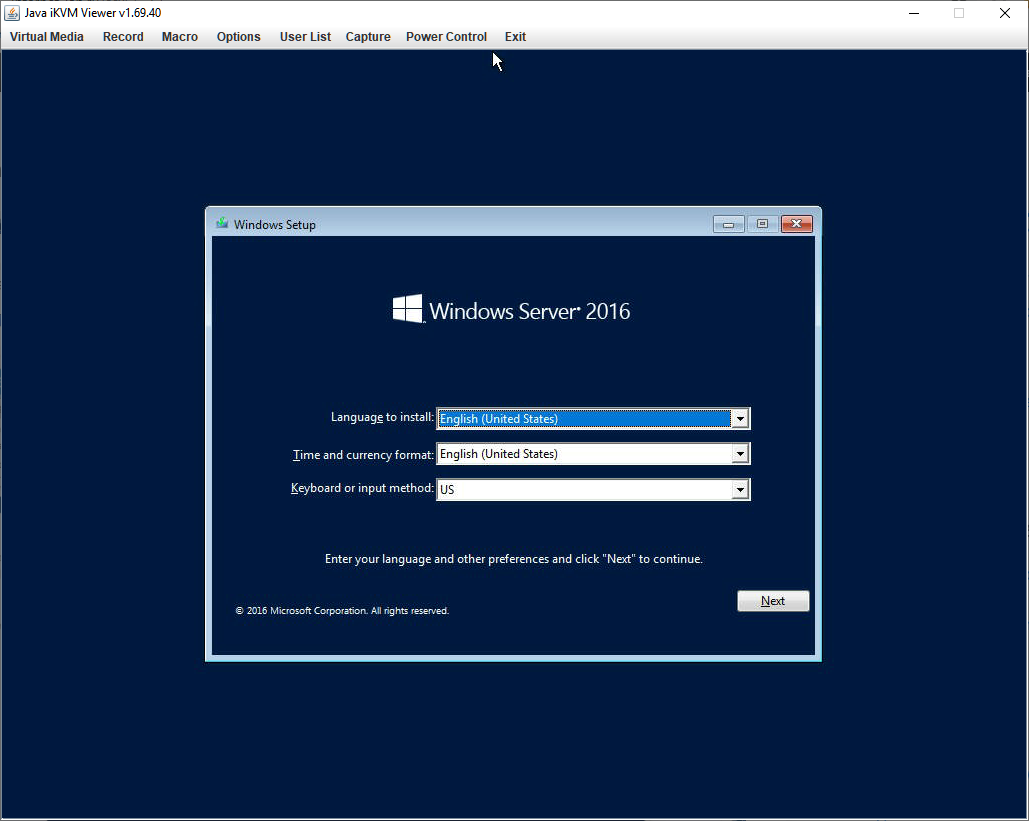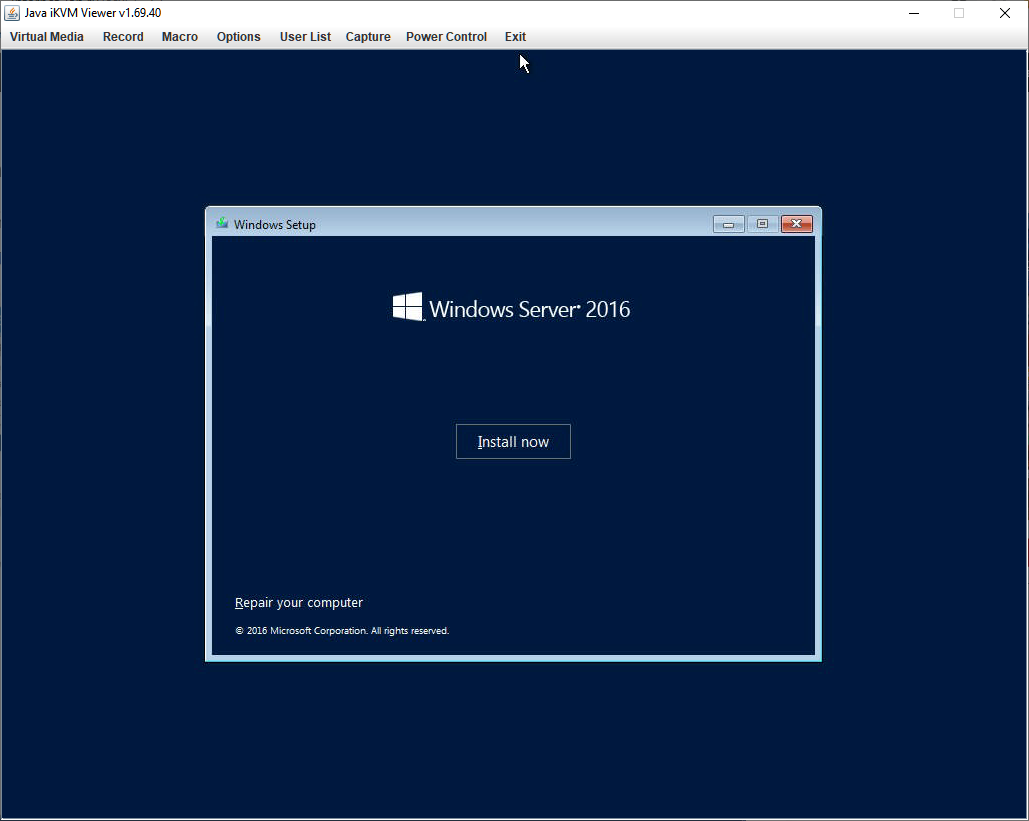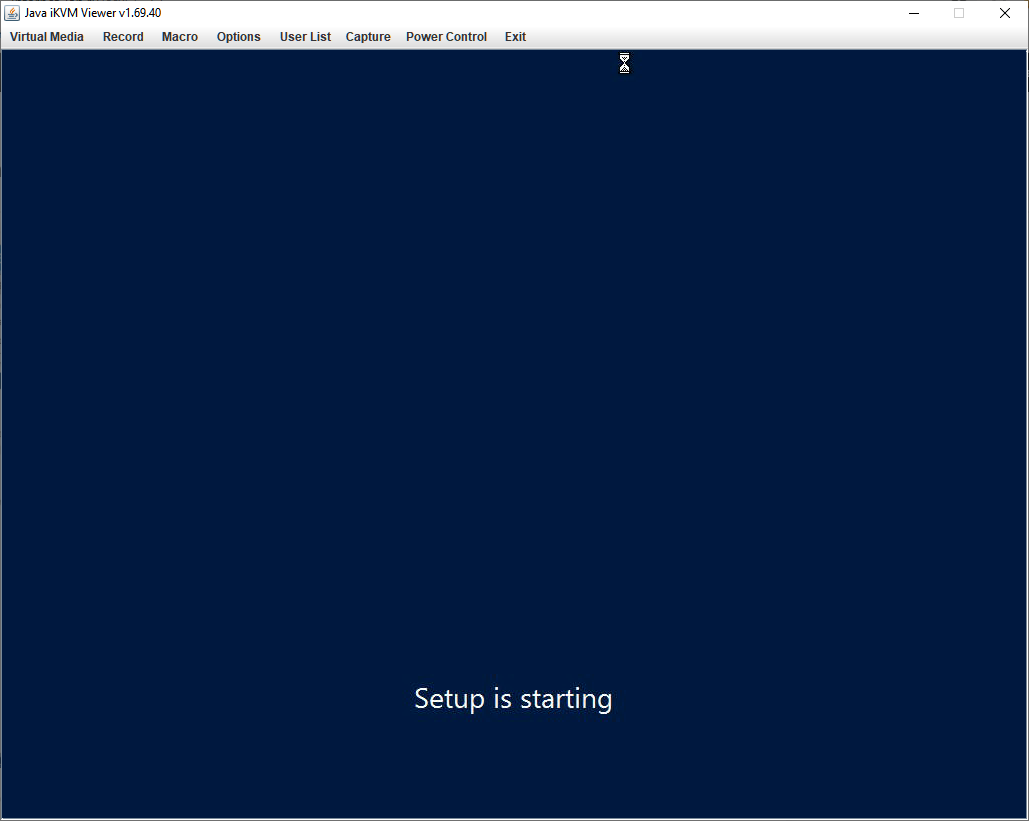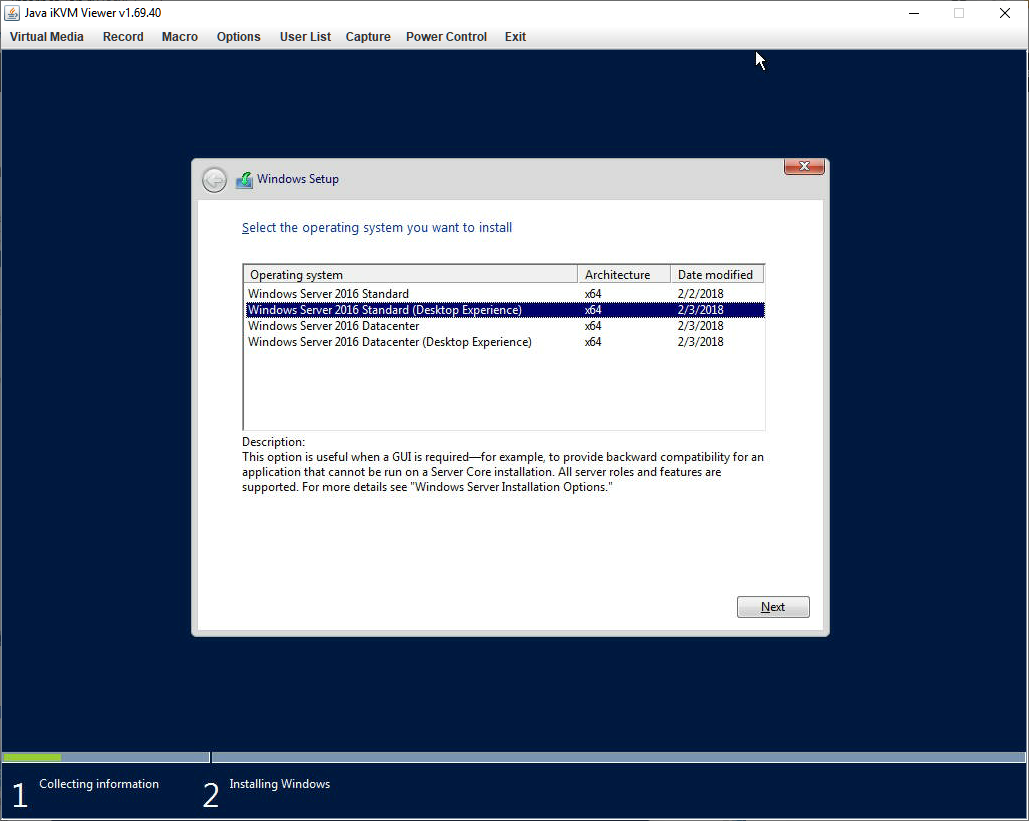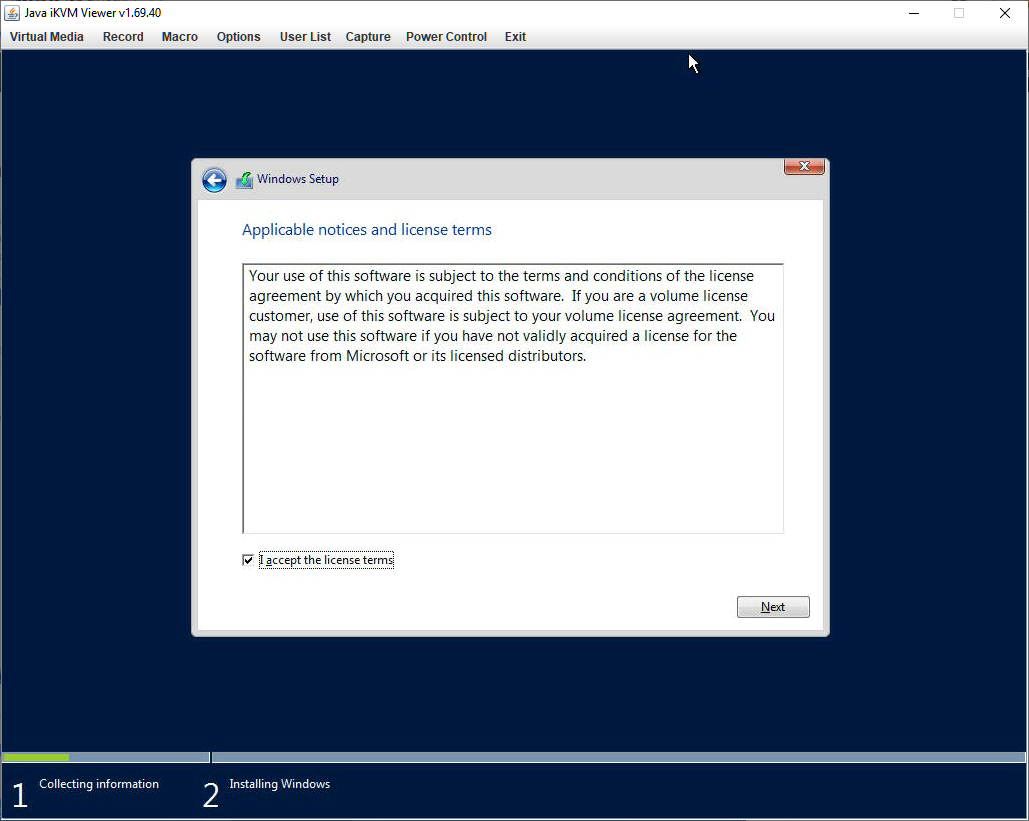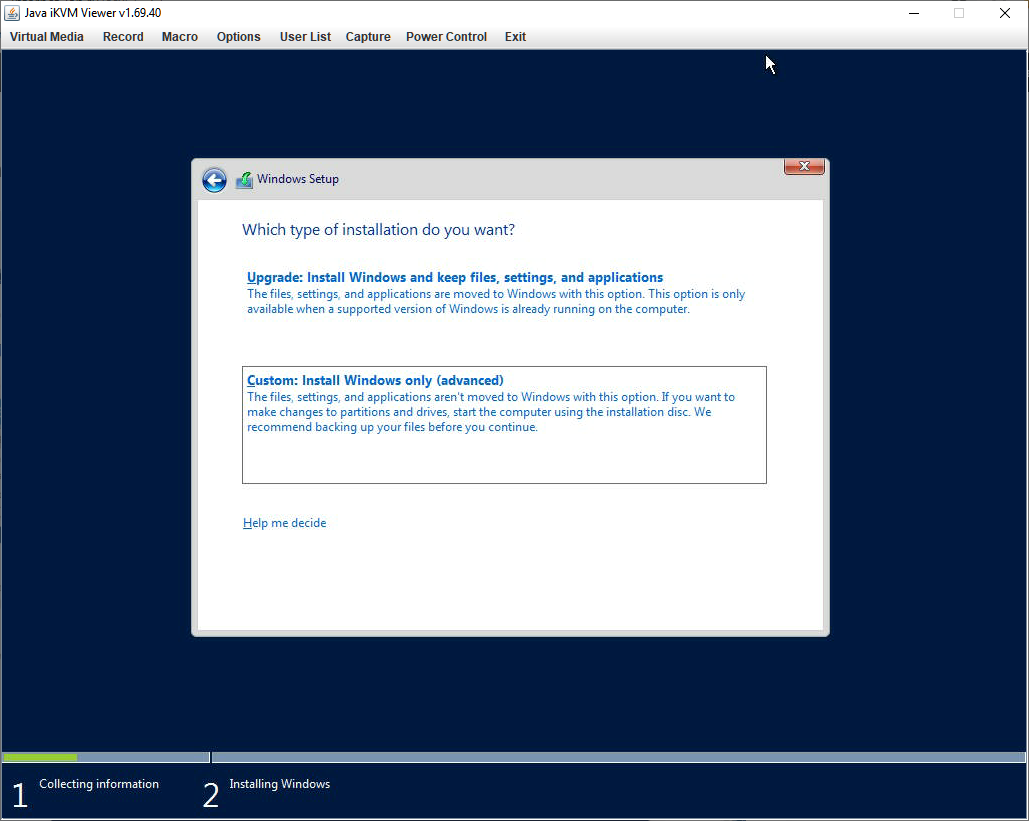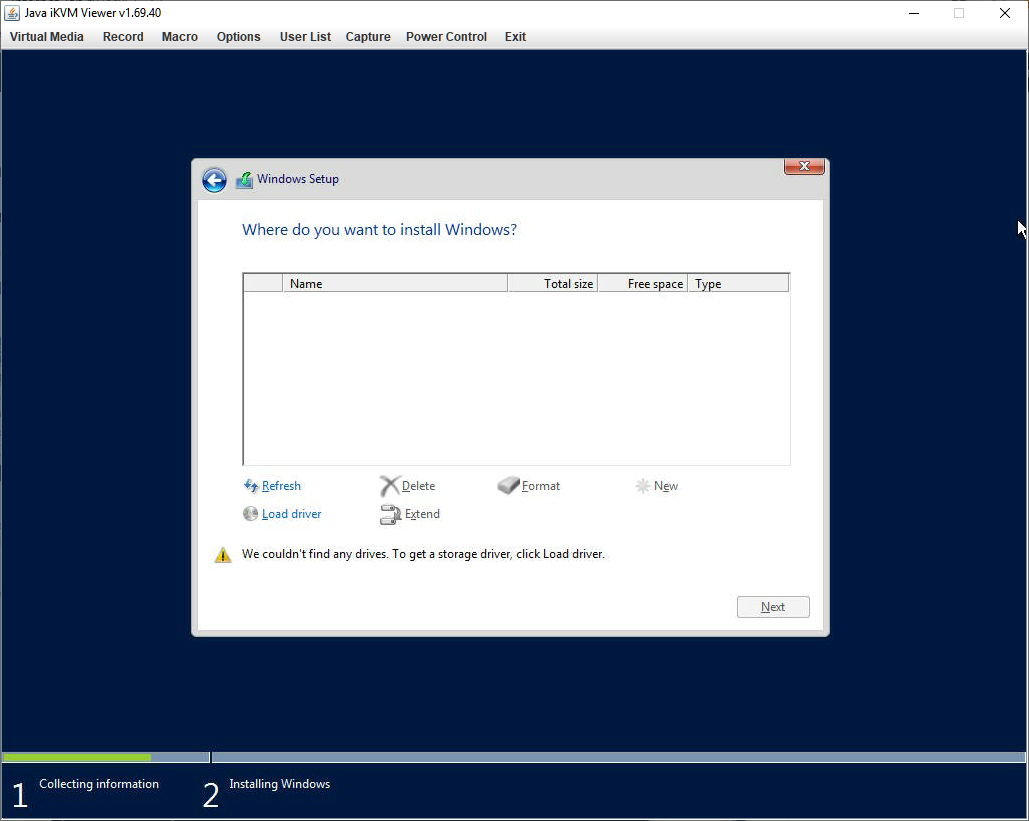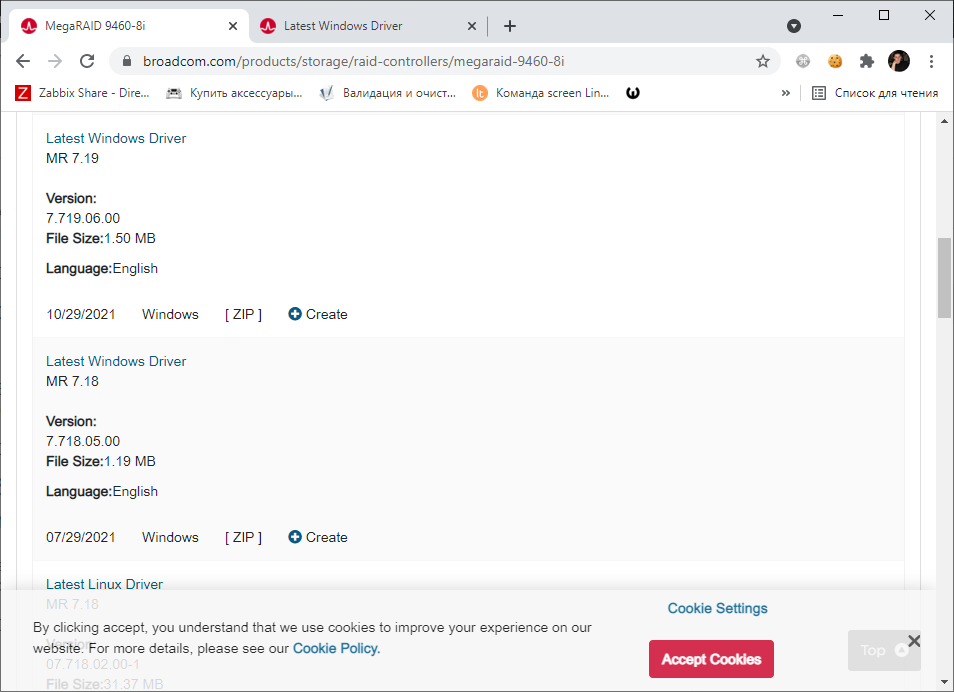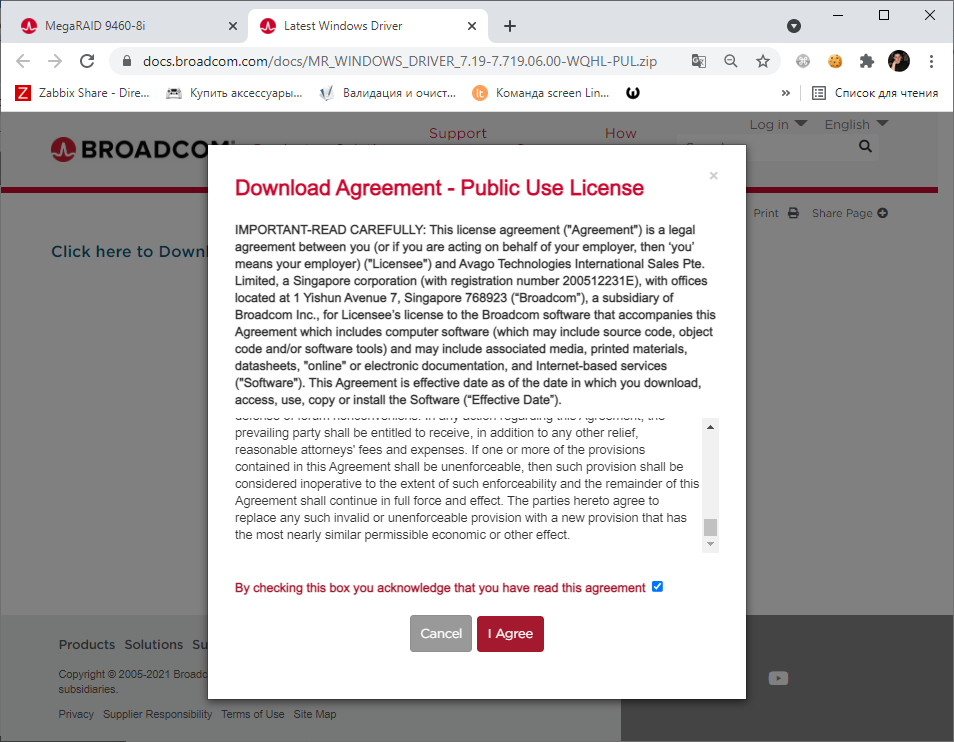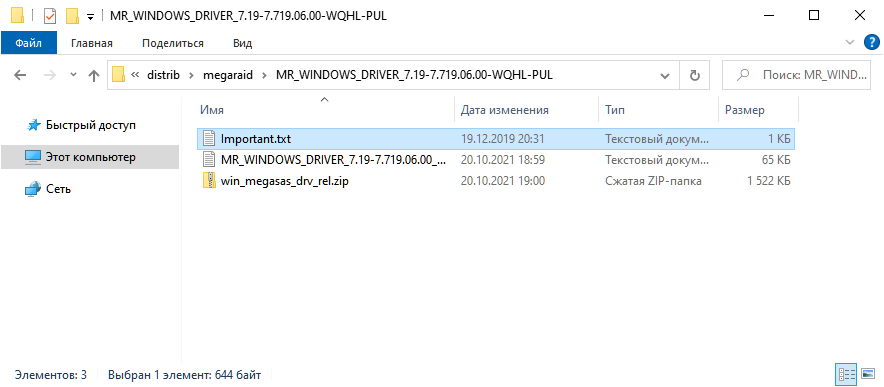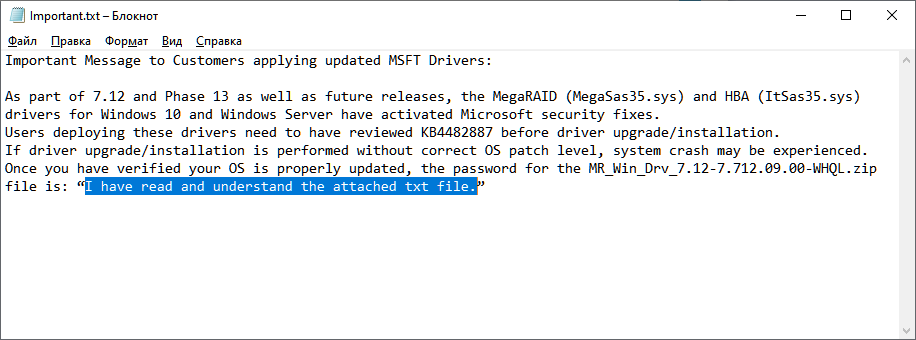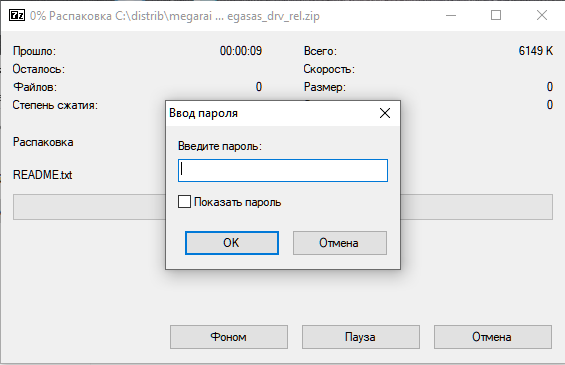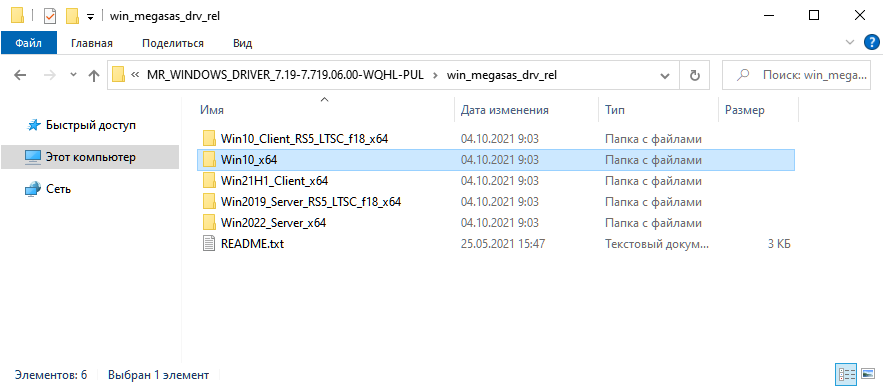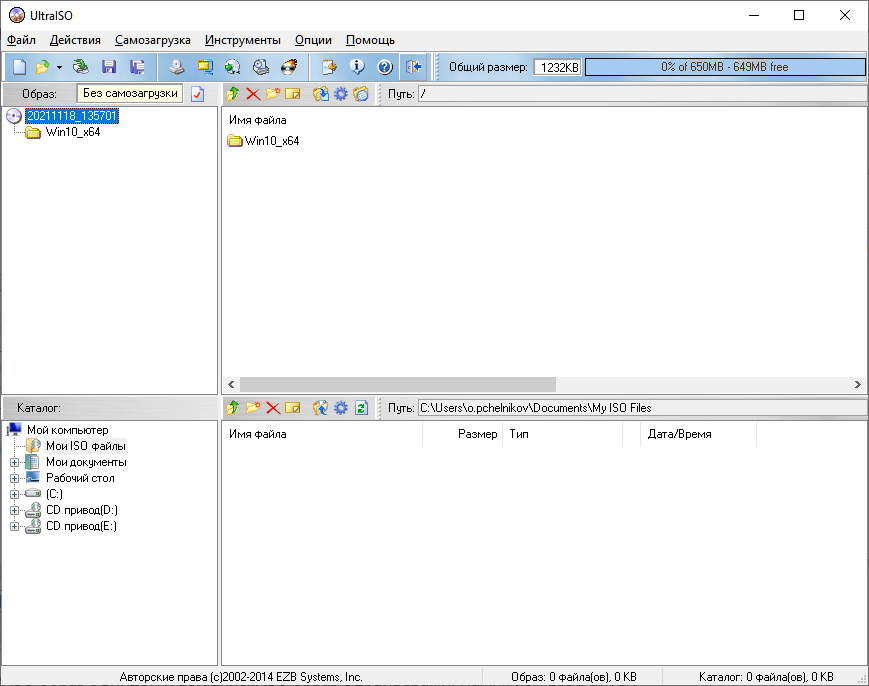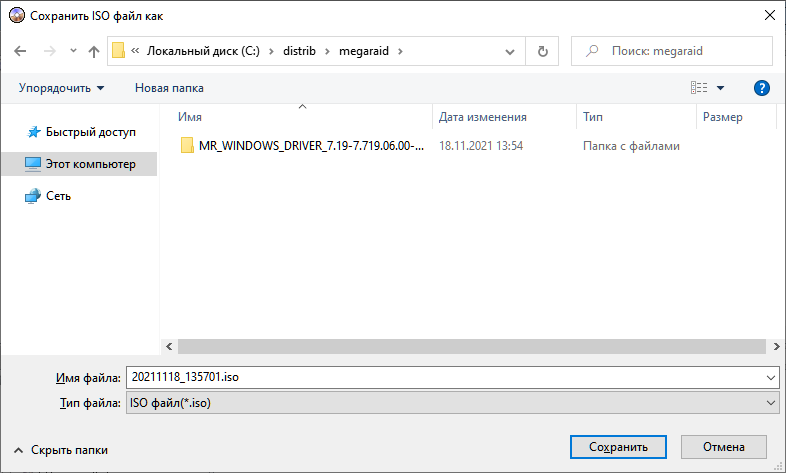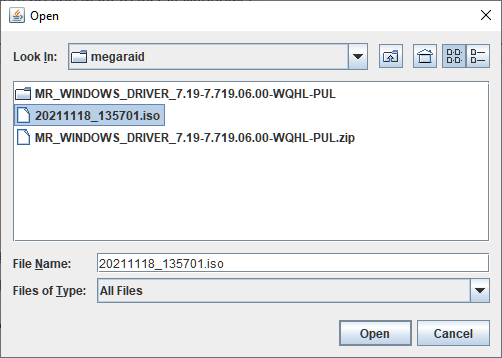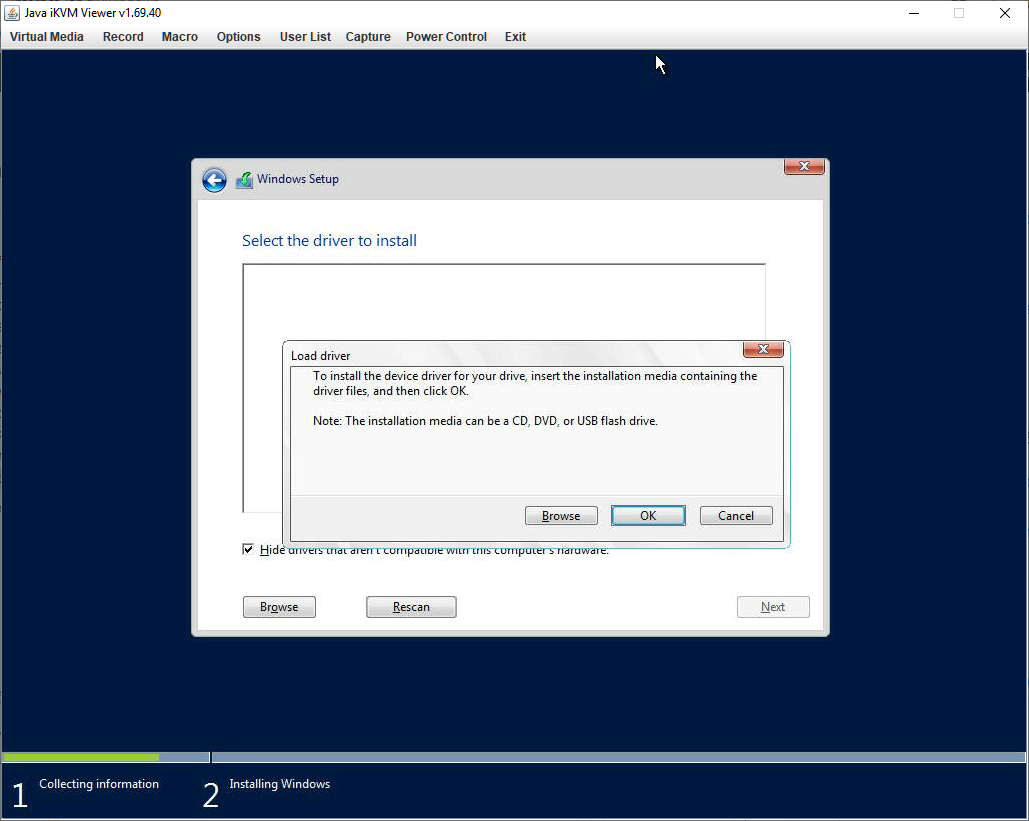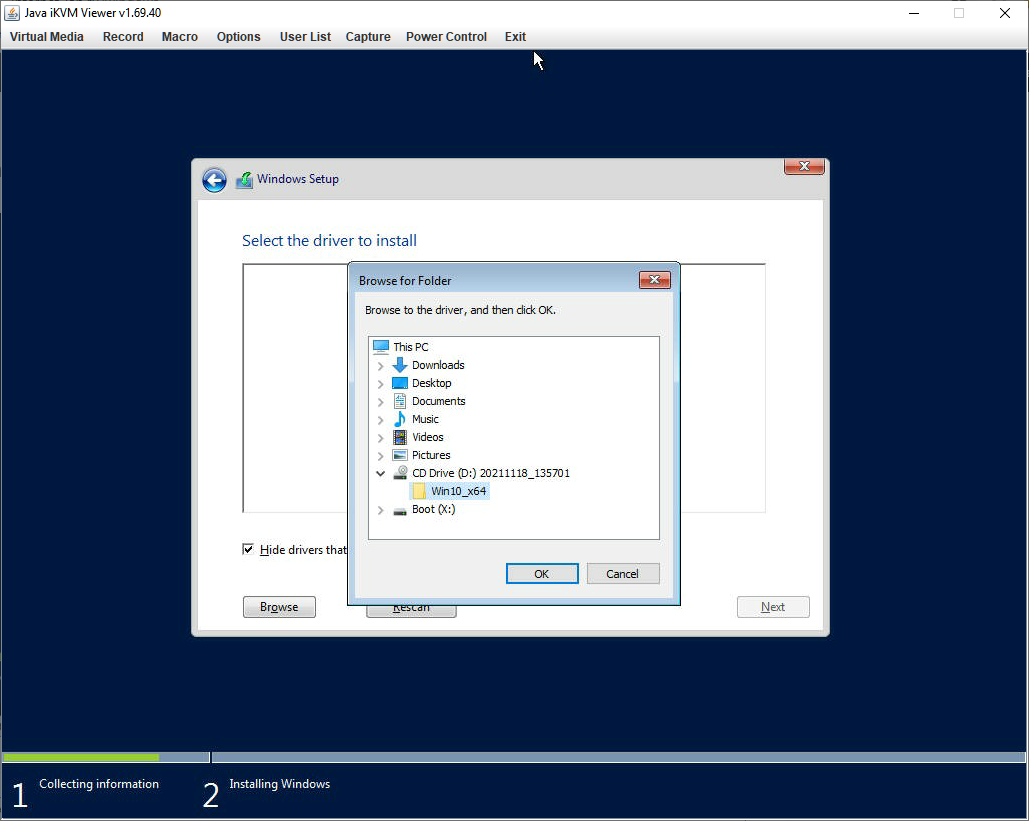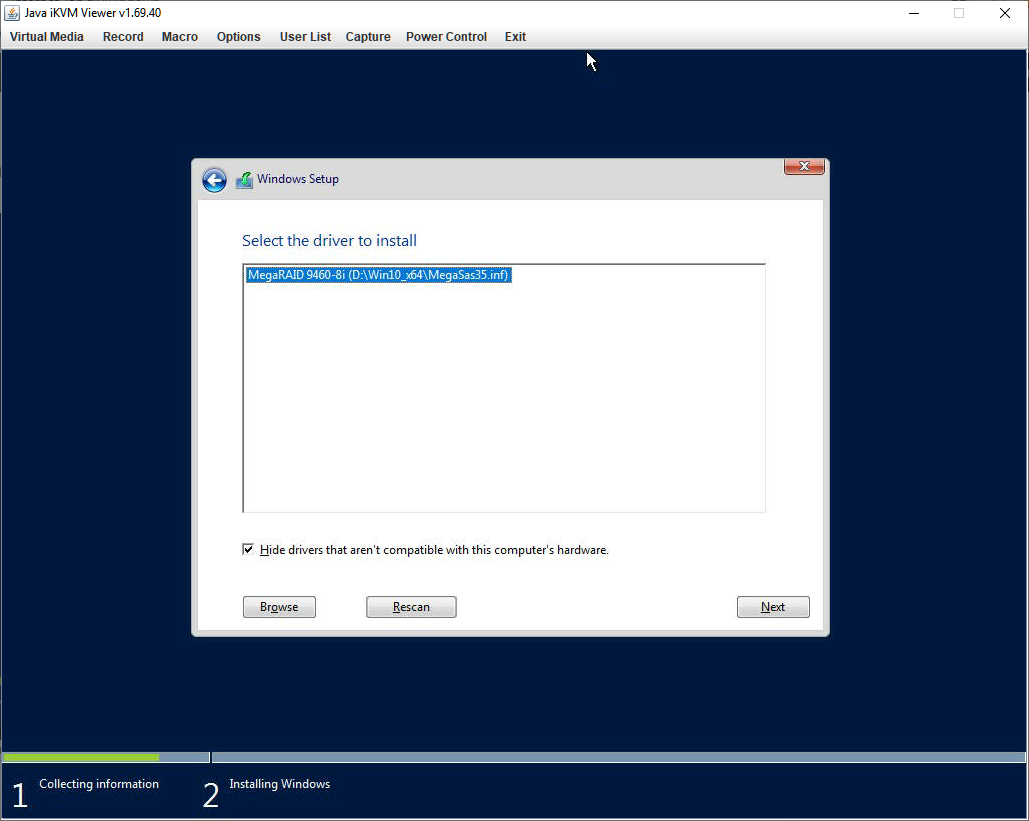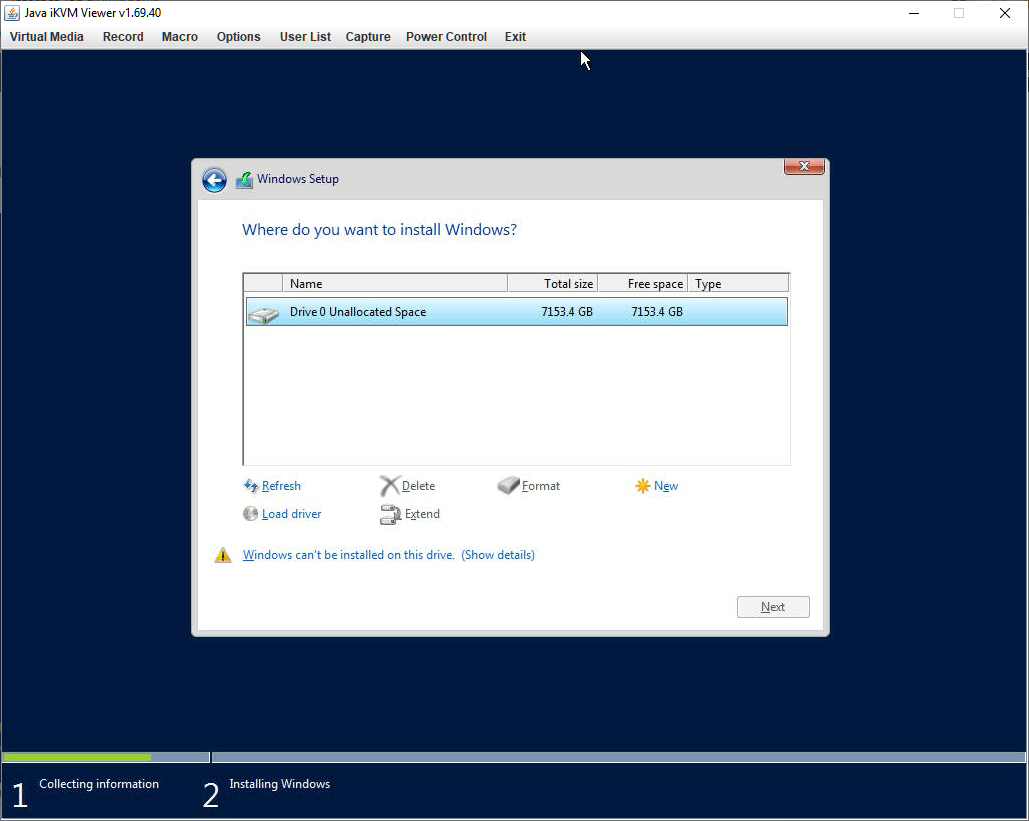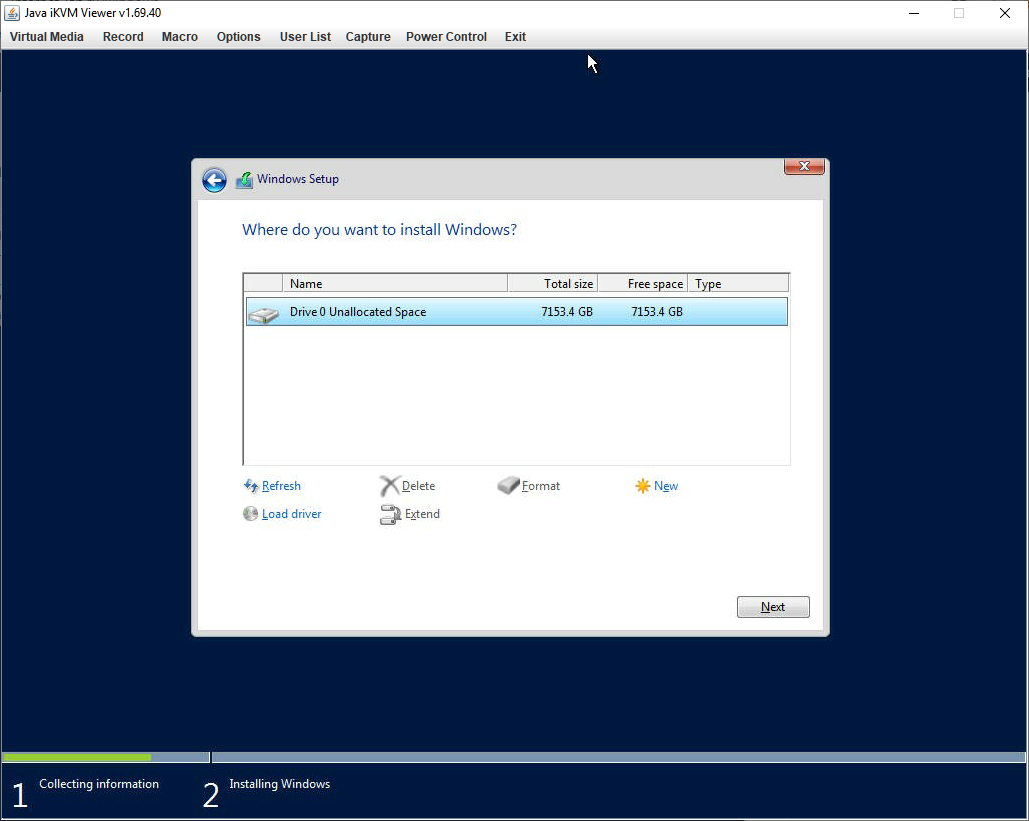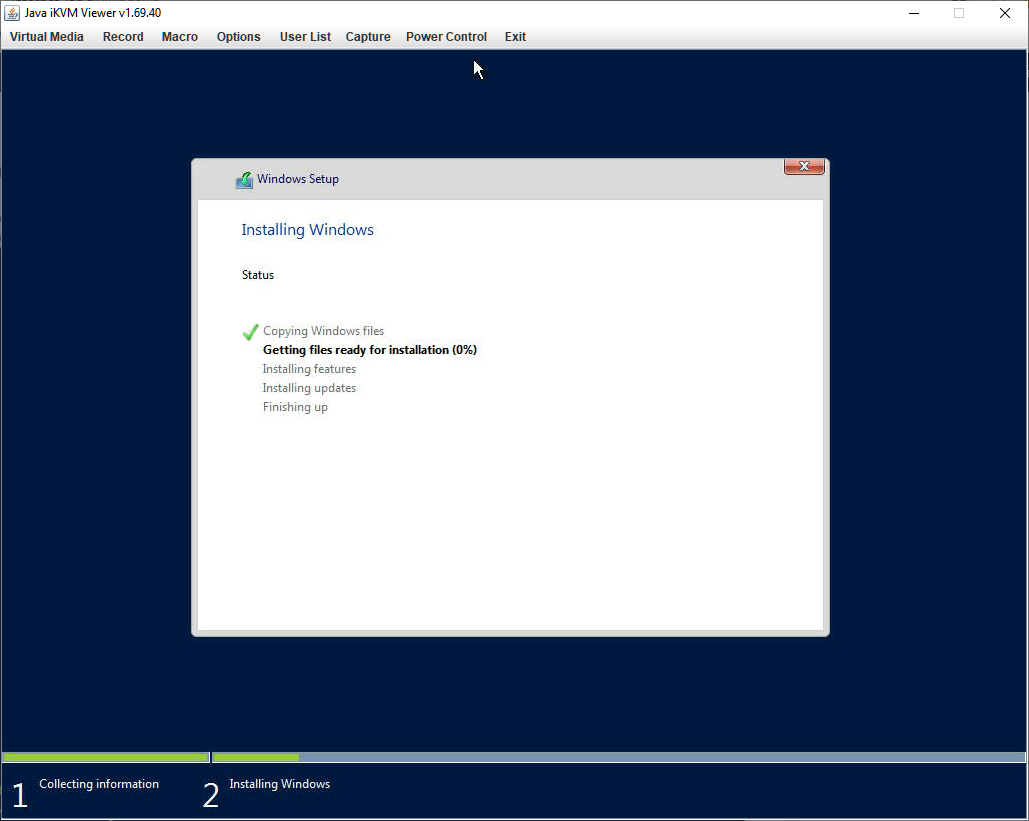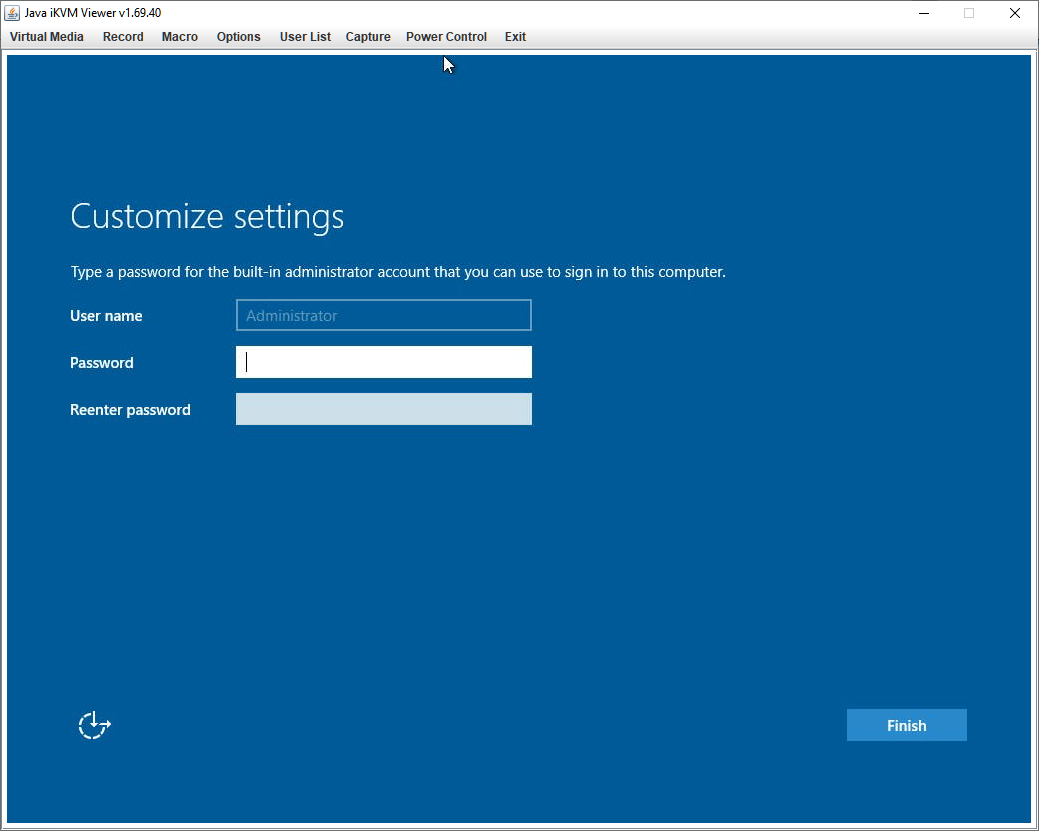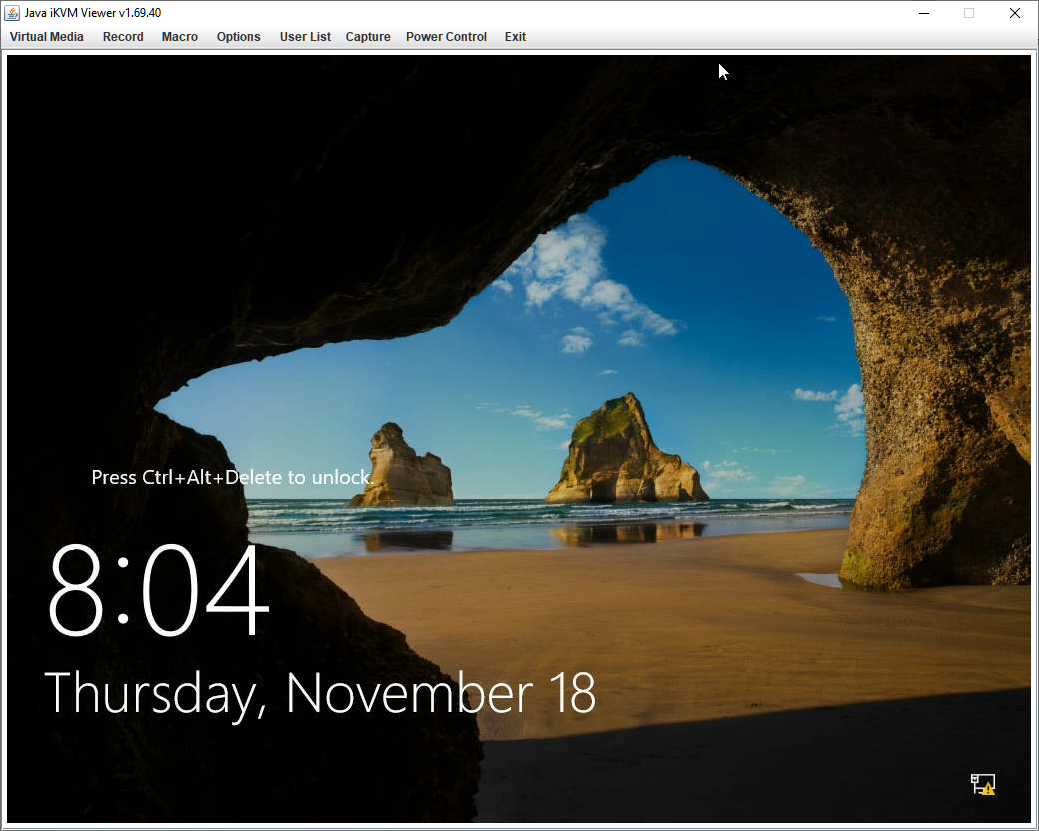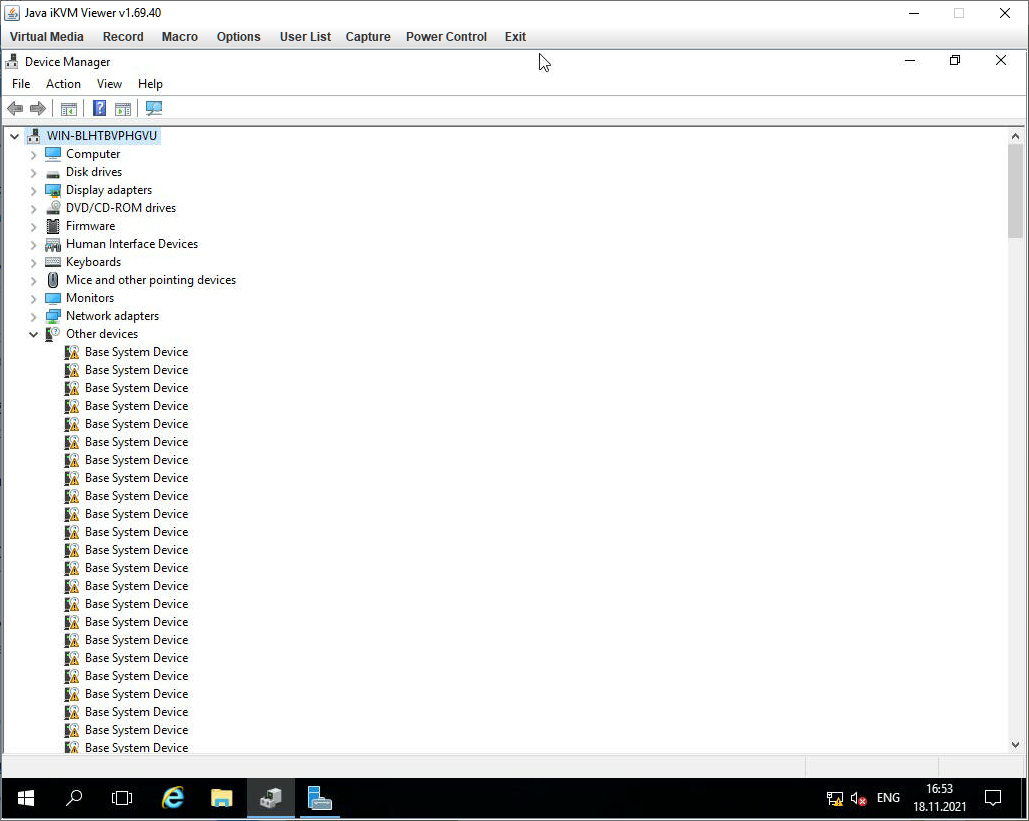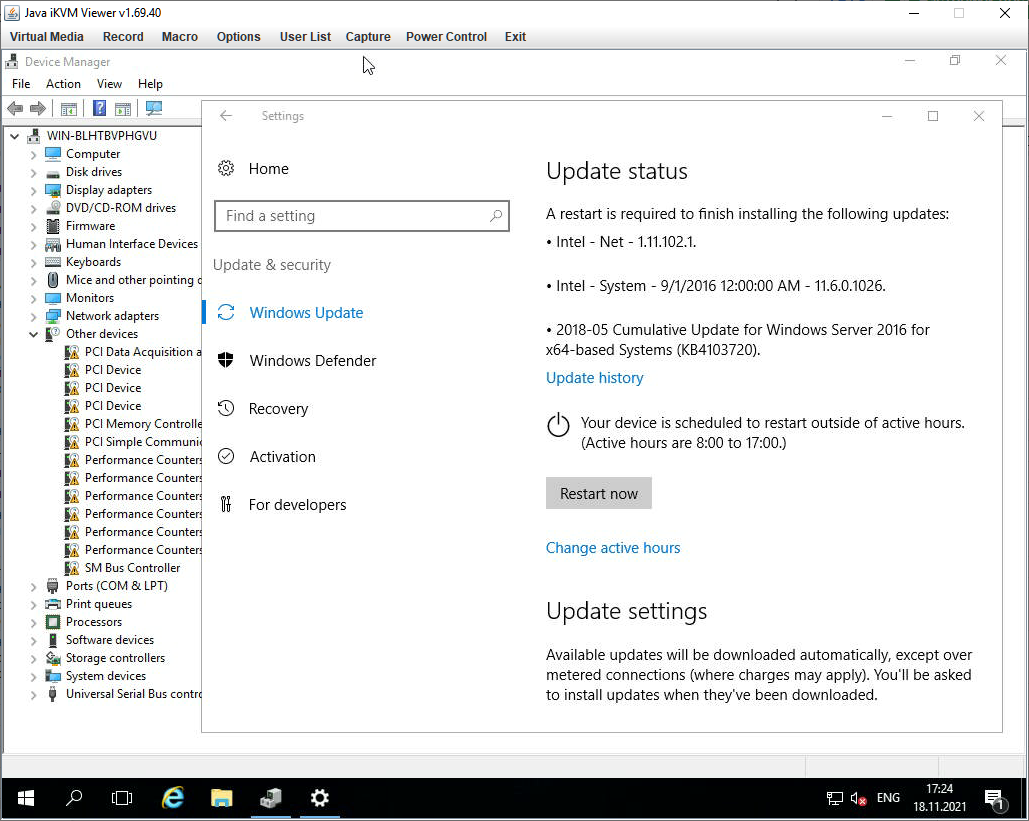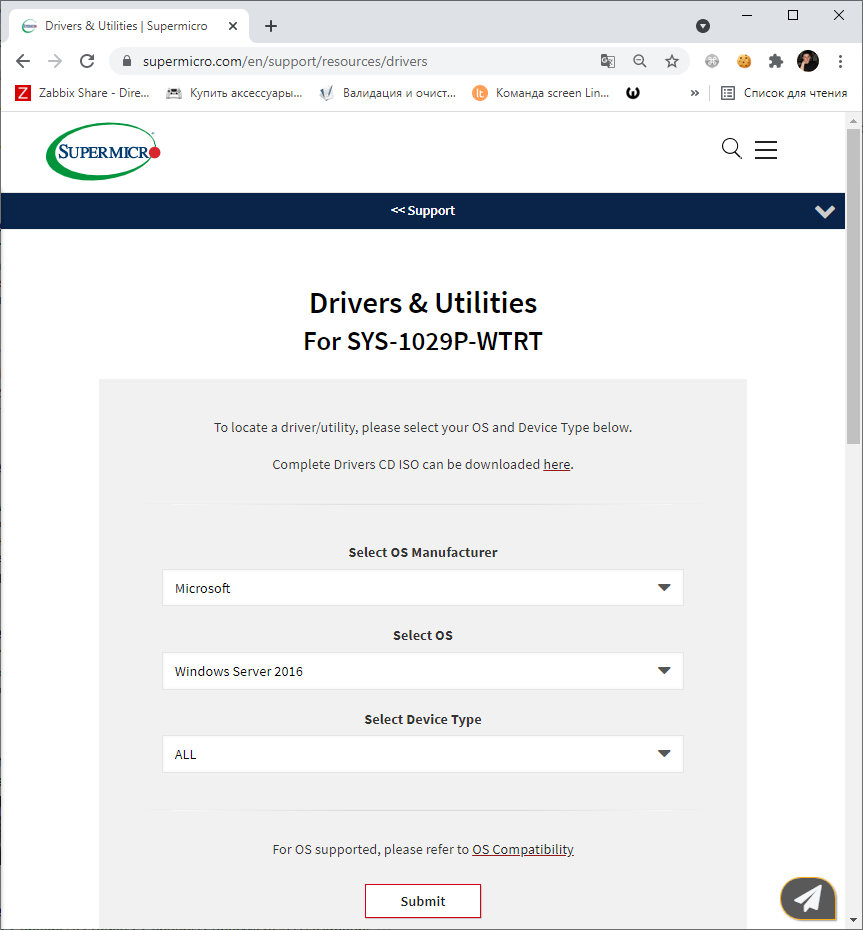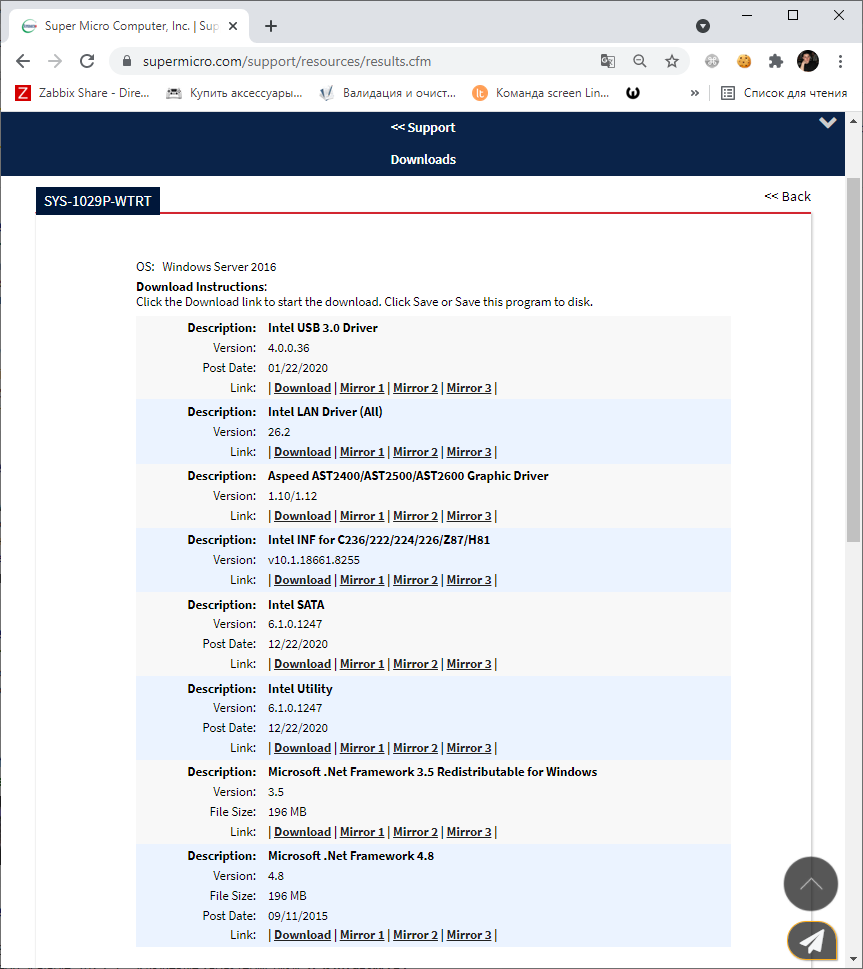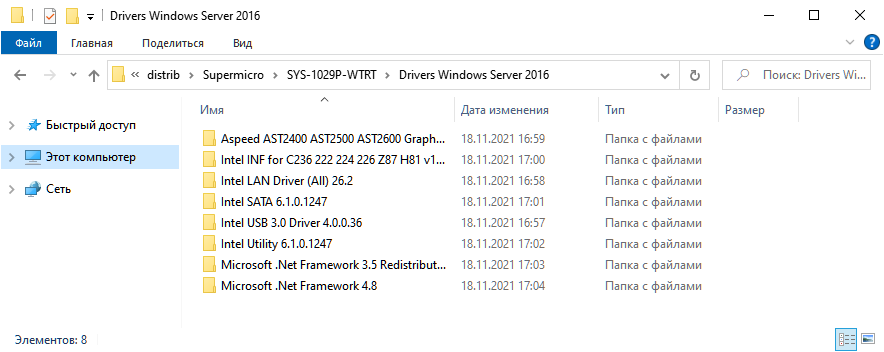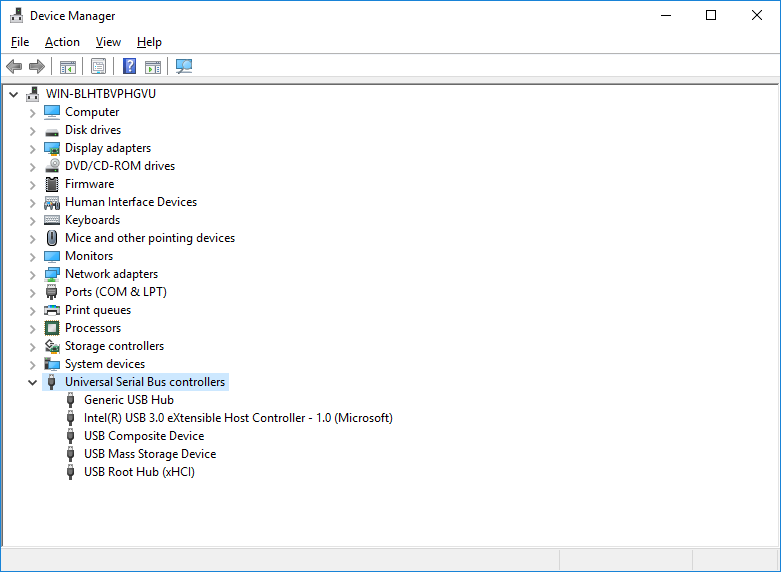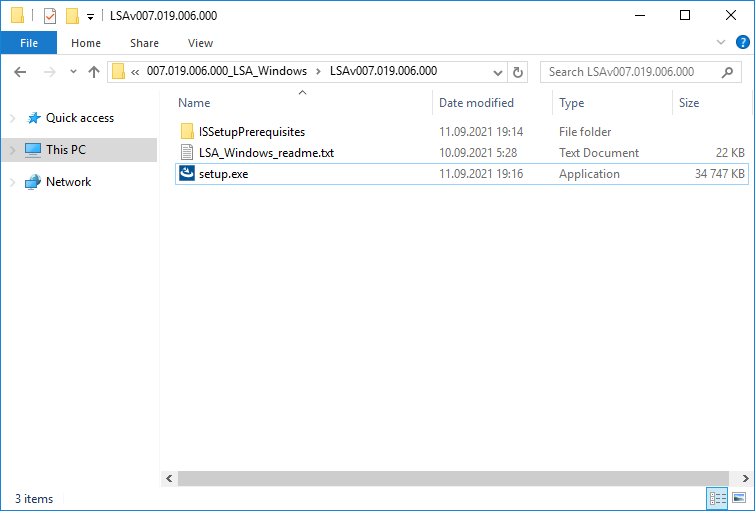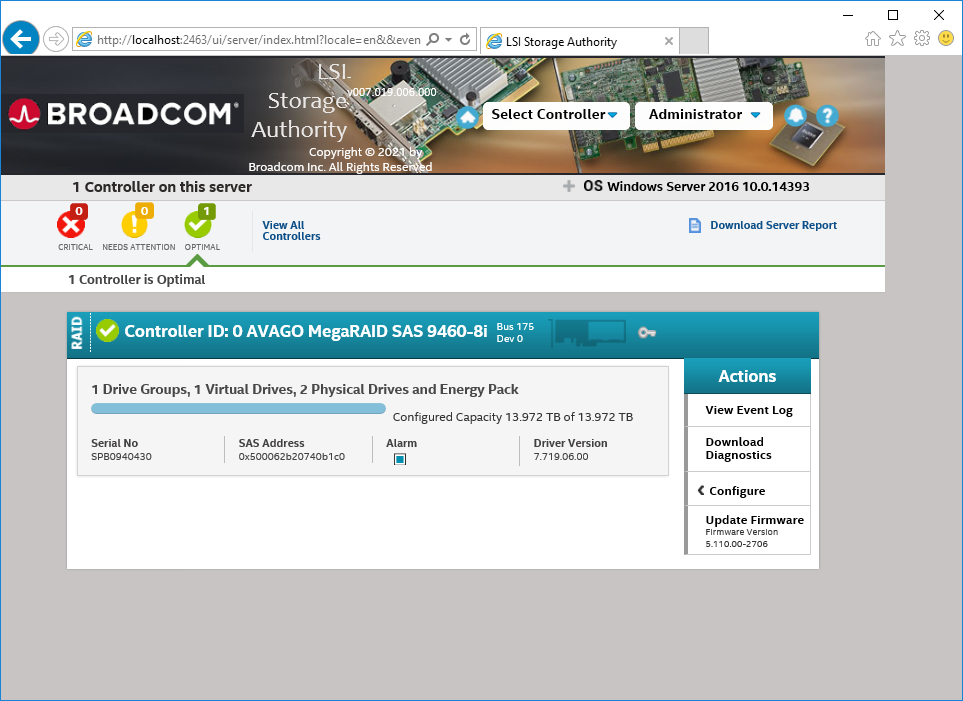О LENOVO
+
О LENOVO
-
Наша компания
-
Новости
-
Контакт
-
Соответствие продукта
-
Работа в Lenovo
-
Общедоступное программное обеспечение Lenovo
КУПИТЬ
+
КУПИТЬ
-
Где купить
-
Рекомендованные магазины
-
Стать партнером
Поддержка
+
Поддержка
-
Драйверы и Программное обеспечение
-
Инструкция
-
Инструкция
-
Поиск гарантии
-
Свяжитесь с нами
-
Поддержка хранилища
РЕСУРСЫ
+
РЕСУРСЫ
-
Тренинги
-
Спецификации продуктов ((PSREF)
-
Доступность продукта
-
Информация об окружающей среде
©
Lenovo.
|
|
|
|
Доброй ночи. На улице стемнело, поэтому мы начинаем установку операционной системы Windows Server 2016 на аппаратный сервер Supermicro SYS-1029P-WTRT. В качестве носителя будет использоваться RAID1 массив из двух NVMe дисков, собранных на аппаратном RAID контроллере Avago MegaRAID 9460-8i.
Тестовый стенд:
- Сервер Supermicro SYS-1029P-WTRT. Два процессора Intel Xeon Silver. 256 Гб оперативки.
- Два диска Micron MTFDHBE7T6TDF — 7.68 TB NVMe.
- Avago MegaRAID 9460-8i — 12Gb/s SAS/SATA/NVMe контроллер. Два NVMe диска собраны в аппаратный RAID1 массив.
- Сетевуха — двухпортовый SFP+ адаптер Supermicro AOC-STGN-i2S.
Задача на сегодня простая: установить операционную систему и накатить драйвера для всех устройств.
Установка Windows Server 2016
Заходим в IPMI сервера Supermicro и запускаем KVM консоль.
На сервере ничего не установлено, загружена оболочка UEFI Shell.
Монтируем образ с инсталлятором Windows Server 2016.
Перезагружаем сервер.
Для вызова загрузочного меню нажимаем F11.
Оффтопик: в меню загрузки видно, что на сервере имеется два десятигигабитных SFP+ порта от установленного адаптера и два десятигигабитных Ethernet порта встроенного чипсета Intel C622.
Для загрузки инсталлятора с примонтированного ISO образа выбираем UEFI: ATEN Virtual CDROM YSOJ.
Для запуска инсталлятора нажимаем любую клавишу.
Запускается инсталлятор Windows Server 2016.
Выбираем язык, формат времени, раскладку клавиатуру. Я оставляю всё по умолчанию. Next.
Install now.
Setup is starting. Расслабляемся и откидываемся на спинку кресла.
Выбираем тип установки.
- Standard без GUI
- Standard с GUI
- Datacenter без GUI
- Datacenter с GUI
Я выбираю Windows Server 2016 Standard (Desktop Experience). Next.
Принимаем лицензионное соглашение. Next.
Выбираем Custom: Install Windows only (advanced).
Упс. We couldn’t find any drives. To get storage driver, click Load driver. Инсталлятор не понимает что за RAID контроллер у нас и предлагает скормить ему драйвер.
Отвлекаемся от окна установки. Нам нужно сделать ISO образ с драйверами для RAID контроллера MegaRAID 9460-8i. Для начала скачаем драйвера.
На сайте производителя находим последний драйвер для Windows, принимаем соглашение и скачиваем.
Распаковываем папку с драйверами.
Нас интересует ZIP файл внутри, но он запаролен.
Пароль указан в Important.txt.
Вводим пароль, архив распаковывается.
Драйвера для Windows Server 2016 лежат в папке Win10_x64. Эту папку с помощью UltraISO сохраняем в ISO образ.
UltraISO — создать ISO образ с файлами
ISO образ с драйверами для контроллера готов.
Демонтируем образ с инсталлятором Windows Server 2016 из KVM.
Монтируем образ с драйверами контроллера.
Возвращаемся к окну установки и нажимаем ссылку Load driver.
Browse. Лезем внутрь смонтированного диска и выбираем папку Win10_x64.
OK. Находятся драйвера.
Выбираем драйвер от нашего контроллера MegaRAID 9460-8i. Next.
Отлично. Массив увиделся. Выбираем его, и… внизу Windows can’t be installed on this drive. Ну конечно, извлекаем образ с драйверами и монтируем установочный образ с Windows.
Теперь порядок. Next.
Пошла установка. Сервер перезагрузится.
Указываем пароль администратора. Finish.
ОС Windows Server 2016 установлена.
Установка обновлений Windows
Выполняем вход в операционную систему.
Сервер аппаратный, поэтому в диспетчере устройств вот такая неприглядная картина. Много нераспознанного оборудования.
Мне повезло, сетевой SFP+ адаптер Supermicro AOC-STGN-i2S корректно распознался, поэтому я быстренько настроил сеть и Интернет. Это позволило активировать Windows и запустить установку обновлений.
После установки обновлений список неизвестных устройств значительно сократился.
Установка драйверов для сервера Supermicro SYS-1029P-WTRT
Воспользуемся поиском драйверов на сайте производителя сервера.
Нашлось довольно много всего.
Скачиваю всё.
По очереди начинаю устанавливать драйвера. Что-то не пригодилось, типа Intel Virtual RAID on CPU.
Драйвера установлены.
Дополнительно скачиваю и устанавливаю пакет LSI Storage Authority.
Он позволяет получить доступ к просмотру физических дисков RAID контроллера.
Ссылки
Управление RAID контроллером LSI (Broadcom, Avago) с помощью StorCLI в Windows Server
Заключение
Мы установили операционную систему Windows Server 2016 на аппаратный сервер Supermicro SYS-1029P-WTRT. В качестве носителя использован RAID1 массив из двух NVMe дисков, собранных на аппаратном RAID контроллере Avago MegaRAID 9460-8i.
Дополнительно установили драйвера для всех устройств.
- Remove From My Forums
-
Вопрос
-
Доброго времени суток.
Есть два сервака нужно перекинуть ОС с одного на другой. Образ сделал, разверну на 2ом серваке но raid контроллеры разные и теперь win не может увидеть разделы т.к у неё нет драйверов от первого сервака. Много чего перепробовал и закидывал все
файлы драйвера по папкам и в средствах восстановления через notepad устанавливал exe- думал получилось т.к диски отобразились и средство восстановления сразу нашло win server, но загрузится так и не удалось. Может кто знает как через командную
строку в среде восстановления можно установить драйвера для win.-
Перемещено
21 февраля 2020 г. 9:49
-
Перемещено
Установка и настройка RAID контроллера является одним из важных шагов при работе с серверами. Однако стандартные драйверы для RAID контроллеров, поставляемые вместе с операционной системой Windows Server 2016, не всегда удовлетворяют потребностям пользователя. В таких случаях необходимо скачать и установить дополнительные драйверы для RAID контроллера, чтобы обеспечить стабильную и надежную работу системы.
Прежде чем приступать к установке драйвера, необходимо определить, какой именно RAID контроллер установлен на вашем сервере. Для этого можно воспользоваться меню BIOS сервера или утилитой диагностики системы. Запишите бренд и модель контроллера, так как это информация понадобится на следующих этапах.
После определения модели RAID контроллера, перейдите на сайт производителя оборудования. В разделе поддержки или загрузок найдите страницу с драйверами для вашей модели контроллера на Windows Server 2016. Обратите внимание, что некоторые производители предлагают универсальные драйверы для нескольких моделей контроллеров, в то время как другие предоставляют индивидуальные драйверы для каждой модели.
Стандартные драйверы для RAID контроллеров, поставляемые вместе с операционной системой Windows Server 2016, не всегда удовлетворяют потребностям пользователя.
Необходимо скачать драйвер соответствующей версии (32-бит или 64-бит) и сохранить его на вашем сервере. Обратите внимание, что драйвер будет представлен в виде ZIP архива или исполняемого файла.
Содержание
- Скачать драйвер для RAID контроллера
- Выбор и загрузка драйвера для RAID контроллера
- Совместимость драйвера с Windows Server 2016
- Установка драйвера для RAID контроллера в Windows Server 2016
- Использование драйвера для RAID контроллера после установки
Скачать драйвер для RAID контроллера
Для установки и правильной работы RAID контроллера на сервере с операционной системой Windows Server 2016 необходимо скачать и установить соответствующий драйвер. В этом разделе мы познакомим вас с процессом скачивания драйвера.
1. Перейдите на официальный сайт производителя вашего RAID контроллера. Обычно, данные о производителе и модели контроллера можно найти в документации сервера или на его корпусе.
2. На сайте производителя найдите раздел «Поддержка» или «Скачать драйверы». Затем выберите модель вашего RAID контроллера.
3. В появившемся списке доступных драйверов найдите драйвер, соответствующий операционной системе Windows Server 2016. Убедитесь, что вы скачиваете последнюю версию драйвера.
4. Нажмите на ссылку для скачивания драйвера. Обычно файл будет сохраняться в формате .exe.
5. По завершении загрузки драйвера, откройте его и пройдите процесс установки. Следуйте инструкциям мастера установки, чтобы завершить процесс установки драйвера на ваш сервер.
Поздравляем! Вы успешно скачали и установили драйвер для RAID контроллера на Windows Server 2016. Теперь ваш сервер готов к использованию RAID функций.
Выбор и загрузка драйвера для RAID контроллера
При установке операционной системы Windows Server 2016 на сервер с RAID контроллером может потребоваться загрузка драйвера для правильной работы контроллера. Для этого необходимо выполнить следующие шаги:
- Перейдите на официальный веб-сайт производителя сервера или производителя RAID контроллера.
- Найдите раздел поддержки или загрузок и установите параметры поиска в соответствии с вашей моделью сервера или контроллера.
- Найдите нужный драйвер для вашего RAID контроллера и операционной системы Windows Server 2016. Обратите внимание на версию драйвера и ее совместимость.
- Скачайте драйвер на компьютер.
- Подключите установочный образ Windows Server 2016 к серверу или виртуальной машине через программу виртуализации.
- При начале установки Windows Server 2016 нажмите клавишу Shift + F10, чтобы открыть командную строку.
- Введите команду «diskpart» и нажмите клавишу Enter для открытия программы дискового разделения.
- Введите команду «list disk» и нажмите клавишу Enter, чтобы просмотреть список доступных дисков. Запишите номер диска, на котором установлен Windows Server 2016. Обычно это диск с номером 0.
- Введите команду «exit» и нажмите клавишу Enter, чтобы закрыть программу дискового разделения.
- Введите команду «drvload», пробел и путь к скачанному драйверу. Например, «drvload C:\Путь\к\драйверу.inf».
- Введите команду «wpeutil reboot» и нажмите клавишу Enter для перезагрузки сервера или виртуальной машины.
После перезагрузки установка Windows Server 2016 должна продолжиться с загруженным драйвером для RAID контроллера. Следуйте инструкциям установщика, чтобы завершить процесс установки операционной системы.
Совместимость драйвера с Windows Server 2016
Чтобы успешно установить драйвер для RAID контроллера на Windows Server 2016, важно обратить внимание на его совместимость с операционной системой.
Windows Server 2016 является одной из последних версий серверной операционной системы Microsoft. Для обеспечения безопасной и стабильной работы системы необходимо установить соответствующие драйверы.
Перед скачиванием драйвера для RAID контроллера необходимо проверить его совместимость с Windows Server 2016. Обычно на официальном сайте производителя контроллера предоставляется информация о поддерживаемых операционных системах.
Важно убедиться, что драйвер предназначен специально для Windows Server 2016, так как использование драйверов для других версий Windows может привести к непредсказуемым ошибкам и неправильной работе RAID контроллера.
Поэтому рекомендуется использовать только официальные и актуальные драйверы, предоставленные производителем контроллера. Также стоит учитывать разрядность операционной системы (32-битная или 64-битная) и выбрать соответствующий драйвер.
Установка несовместимого драйвера может привести к сбою системы, проблемам с чтением и записью данных, а также снижению производительности RAID массива. Поэтому следует быть внимательным и провести все необходимые проверки перед установкой драйвера.
Установка драйвера для RAID контроллера в Windows Server 2016
В Windows Server 2016 установка драйвера для RAID контроллера включает несколько шагов:
- Загрузите последнюю версию драйвера с сайта производителя RAID контроллера.
- Распакуйте архив с драйвером на локальный диск сервера.
- Откройте «Диспетчер устройств», щелкнув правой кнопкой мыши по кнопке «Пуск» и выбрав «Диспетчер устройств» в контекстном меню.
- В «Диспетчере устройств» найдите раздел «Контроллеры RAID» или «Другие устройства» с нераспознанным контроллером RAID.
- Щелкните правой кнопкой мыши на нераспознанном контроллере RAID и выберите пункт «Обновить драйвер».
- Выберите опцию «Обозначить путь к папке драйвера» и укажите путь к распакованной папке с драйвером на локальном диске сервера.
- Дождитесь завершения установки драйвера.
После завершения установки драйвера для RAID контроллера, перезагрузите сервер, чтобы изменения вступили в силу. Проверьте работу контроллера RAID и его подсистемы, чтобы убедиться в правильном функционировании.
Использование драйвера для RAID контроллера после установки
После установки драйвера для RAID контроллера на Windows Server 2016, вам становятся доступными все функции и возможности, предоставляемые данным контроллером. Это позволяет эффективно использовать массивы дисков и повысить защиту данных на сервере.
При использовании драйвера для RAID контроллера вы получаете следующие преимущества:
- Возможность создания и управления различными уровнями RAID, такими как RAID 0, RAID 1, RAID 5 и другие. Это позволяет повысить надежность и производительность системы хранения данных.
- Поддержка горячего подключения и удаления дисков. Вы можете добавлять или удалять диски из массива без необходимости выключения сервера или остановки работы.
- Возможность мониторинга состояния и производительности массивов дисков с помощью специализированного программного обеспечения, поставляемого с драйвером контроллера.
- Повышенная защита данных благодаря функциям RAID, таким как отказоустойчивость и возможность восстановления данных в случае сбоя диска.
Для использования драйвера для RAID контроллера на Windows Server 2016, вам необходимо установить соответствующее программное обеспечение, предоставляемое производителем контроллера. После этого вы сможете настроить массивы дисков и начать использовать все доступные функции.
Intel RAID – это универсальный механизм для управления массивами накопителей на серверах, который обеспечивает безопасность, надежность и производительность хранилищ данных.
В Windows Server 2016 можно установить и настроить Intel RAID утилиту для эффективной работы с дисковыми массивами. Данный процесс может быть сложным и требует определенных навыков, поэтому рекомендуется следовать инструкциям, приведенным ниже.
Шаг 1: Скачайте Intel RAID утилиту с официального сайта Intel. Убедитесь, что загруженная версия поддерживает вашу операционную систему Windows Server 2016.
После скачивания установите утилиту, следуя инструкциям на экране. При установке обратите внимание на доступные опции, такие как настройка параметров дискового массива и создание резервных копий данных.
Шаг 2: После установки откройте Intel RAID утилиту и выполните пошаговую настройку для создания и управления массивами накопителей.
Шаг 3: Настройте параметры RAID-контроллера, такие как размер блока данных, уровень защиты данных, режим кэширования.
Шаг 4: Создайте новый массив или восстановите существующий, выбрав оптимальные настройки, которые соответствуют вашим требованиям.
Шаг 5: Завершите настройку Intel RAID утилиты, применив все изменения и проверив работу массива накопителей.
В результате успешной установки и настройки Intel RAID утилиты на Windows Server 2016 вы сможете эффективно управлять массивами накопителей, обеспечивая безопасность и надежность хранилища данных.
Содержание
- Установка и настройка Intel RAID утилиты
- Вводное понятие об Intel RAID утилите
- Требования к операционной системе Windows Server 2016
- Подготовка к установке Intel RAID утилиты
- Установка Intel RAID утилиты на Windows Server 2016
- Настройка Intel RAID утилиты после установки
Установка и настройка Intel RAID утилиты
Для начала установки и настройки Intel RAID утилиты следуйте следующим шагам:
1. Скачайте установочный файл Intel RAID утилиты с официального веб-сайта Intel.
Перейдите на сайт Intel и найдите страницу загрузок драйверов и утилит. В поисковой строке введите «Intel RAID» и найдите соответствующую утилиту для Windows Server 2016. Скачайте установочный файл на ваш компьютер.
2. Запустите установочный файл и следуйте инструкциям мастера установки.
После скачивания установочного файла запустите его, и мастер установки Intel RAID утилиты откроется. Следуйте инструкциям мастера, выбирая необходимые опции и указывая путь для установки.
3. Завершите установку и перезагрузите сервер.
После завершения установки мастер попросит вас перезагрузить компьютер. Нажмите на соответствующую кнопку «Перезагрузить», чтобы завершить установку Intel RAID утилиты.
4. Откройте Intel RAID утилиту и настройте массивы RAID.
После перезагрузки сервера найдите установленную утилиту в списке программ и откройте ее. Внутри утилиты вы сможете настроить и контролировать ваши массивы RAID, создавать новые или редактировать существующие.
В завершение отметим, что Intel RAID утилита поможет вам эффективно управлять и контролировать ваши массивы RAID на сервере под управлением Windows Server 2016. Следуйте указанным выше шагам для установки и настройки утилиты, чтобы получить максимальную отдачу от ваших RAID-массивов.
Вводное понятие об Intel RAID утилите
RAID-массив – это объединенное логическое хранилище данных, состоящее из нескольких физических дисков, которые работают согласованно и обеспечивают повышенную емкость, надежность и производительность.
Intel RAID утилита предоставляет различные возможности, включая создание и удаление RAID-массивов, мониторинг статуса и производительности массивов, а также восстановление данных в случае сбоя диска. Она также поддерживает различные уровни RAID, включая RAID 0, RAID 1, RAID 5 и RAID 10.
Установка и настройка Intel RAID утилиты на Windows Server 2016 осуществляется с помощью установочного пакета, предоставленного Intel. После установки утилиты, пользователю доступен графический интерфейс для управления RAID-массивами и выполнения различных операций.
Использование Intel RAID утилиты позволяет эффективно управлять и контролировать хранилище данных на сервере, обеспечивая надежность, безопасность и высокую производительность системы.
Требования к операционной системе Windows Server 2016
Для установки и настройки Intel RAID утилиты на операционной системе Windows Server 2016 необходимо удовлетворять определенным требованиям.
1. Версия операционной системы: Для работы с Intel RAID утилитой требуется Windows Server 2016.
2. Архитектура процессора: Инсталляционные файлы Intel RAID утилиты 32-битные, поэтому операционная система должна быть 32-битной или 64-битной. Также процессор должен быть совместимым с архитектурой x86 или x64.
3. Объем оперативной памяти: Минимальный объем оперативной памяти, рекомендованный для установки и работы Intel RAID утилиты, составляет 2 ГБ. Однако для большей производительности рекомендуется использовать 4 ГБ или больше оперативной памяти.
4. Место на жестком диске: Для установки Intel RAID утилиты требуется свободное место на жестком диске. Рекомендуемый минимальный объем свободного места составляет 500 МБ.
5. Драйвера и обновления: Перед установкой Intel RAID утилиты рекомендуется обновить операционную систему и установить все доступные драйвера и обновления.
Удовлетворение указанным требованиям позволит корректно установить и настроить Intel RAID утилиту на операционной системе Windows Server 2016.
Подготовка к установке Intel RAID утилиты
Перед установкой Intel RAID утилиты на Windows Server 2016, необходимо выполнить некоторые предварительные шаги:
- Загрузите последнюю версию утилиты: Посетите официальный веб-сайт Intel и загрузите последнюю версию Intel RAID утилиты для Windows Server 2016.
- Проверьте системные требования: Убедитесь, что ваш сервер соответствует минимальным системным требованиям для установки и работы Intel RAID утилиты.
- Создайте резервные копии данных: Перед установкой утилиты рекомендуется создать резервные копии всех данных, хранящихся на дисках и массивах, которые планируете использовать с Intel RAID.
- Отключите антивирусное ПО: Для предотвращения возможных конфликтов и блокировки установки Intel RAID утилиты, временно отключите любое антивирусное программное обеспечение на сервере.
- Убедитесь в наличии прав администратора: Для установки и настройки Intel RAID утилиты необходимы права администратора на сервере.
После выполнения всех подготовительных шагов вы можете приступить к установке Intel RAID утилиты на Windows Server 2016.
Установка Intel RAID утилиты на Windows Server 2016
Intel RAID утилита предоставляет возможность управления массивами дисков RAID с помощью программного обеспечения. Установка утилиты на Windows Server 2016 может быть выполнена следующим образом:
1. Подготовка сервера:
| 1.1 | Загрузите сервер и убедитесь, что все диски, которые вы планируете объединить в массив RAID, установлены и работают корректно. |
| 1.2 | Подключите устройства хранения данных к соответствующим портам на материнской плате. |
2. Загрузка утилиты:
| 2.1 | Перейдите на веб-сайт Intel и найдите раздел загрузок для RAID утилиты. |
| 2.2 | Выберите подходящую версию утилиты для Windows Server 2016 и загрузите ее на сервер. |
| 2.3 | Запустите загруженный файл установки и следуйте инструкциям мастера установки. |
3. Конфигурация RAID:
| 3.1 | Откройте установленную Intel RAID утилиту. |
| 3.2 | Выберите опцию настройки нового массива RAID. |
| 3.3 | Укажите необходимые параметры массива, включая тип RAID, уровень надежности и диск или диски, которые будут объединены в массив. |
| 3.4 | Сохраните настройки и дождитесь завершения процесса создания массива. |
4. Управление массивами:
После установки и настройки Intel RAID утилиты, вы сможете управлять массивами дисков RAID, включая мониторинг и восстановление данных в случае сбоев.
Важно помнить, что установка и настройка Intel RAID утилиты требуют административных привилегий и должны быть выполнены с осторожностью. Перед тем как приступить к установке, рекомендуется ознакомиться с документацией и указаниями производителя.
Настройка Intel RAID утилиты после установки
После установки Intel RAID утилиты на вашем сервере, необходимо выполнить несколько дополнительных шагов для настройки и использования инструмента.
| Шаг | Описание |
|---|---|
| 1 | Запустите Intel RAID Configuration Utility (IRCU), чтобы получить доступ к настройкам. |
| 2 | Выберите нужный контроллер RAID из списка, если у вас есть несколько. |
| 3 | Переключитесь на вкладку «Manage» для управления массивами и логическими томами. |
| 4 | Создайте новый массив RAID или измените существующие параметры, чтобы соответствовать вашим требованиям. |
| 5 | Убедитесь, что все диски, которые вы хотите использовать в массиве, подключены и распознаны системой. |
| 6 | Выберите необходимый уровень RAID (например, RAID 0, RAID 1, RAID 5 и т. д.) и настройте параметры, такие как размер блока или сжатие данных. |
| 7 | Нажмите кнопку «Create RAID Volume» или аналогичную, чтобы создать новый массив с выбранными параметрами. |
| 8 | Подтвердите создание массива, если потребуется, и дождитесь завершения процесса. |
| 9 | После создания массива вы можете настроить логический том на основе нового массива или использовать его для установки операционной системы. |
| 10 | После завершения настройки, сохраните изменения и перезагрузите сервер для применения настроек. |
При необходимости вы можете повторить процесс для других контроллеров RAID или внесение изменений в уже существующие массивы и логические тома.