Estimated reading time: 1 min
Introduction
When we set up a new Windows Server, a default Administrator account is created for us. While this is fine initially, you should always create a separate user for day to day purposes. In this tutorial, you will learn how to create a new user in Windows Server 2016 and allow it to use RDP (Remote Desktop Protocol).
Prerequisites
- Cloud VPS, Pure performance VPS or Dedicated Server with Windows Server 2016 installed.
- You must be logged in via RDP as an administrative user. If you are on Windows 10, you can follow our guide on how to connect to your server using RDP.
Step 1: Create a User
Right-click on the Start menu and click on Computer Management.

Expand the Local Users and Groups option and click on Users.
Right-click and select New User.
Now fill in the details of the new user account you want to create. Disable the User must change password at next logon option and enable the Password never expires option so you can use your password without being reminded constantly by Windows to change it.
Click Create to finish adding the new user. Remember the username you chose here because you will need it later!
Step 2: Add the User to Remote Desktop Users
Click on the Groups option and Select Remote Desktop Users. Adding our newly created user to this Group will allow it to access the server via RDP.
Double click on the Remote Desktop Users option and click Add.
Type in the username you created earlier in the Enter the object names to select box and click Check Names.
You will see your fully qualified username. Click OK twice to finish adding the user to Remote Desktop User.
Step 3: Test the new user
Disconnect from the server and login again with the newly created Username to check if everything is working okay.
Conclusion
Congratulations. You created a new user and gave it RDP permissions on your Windows Server 2016.
Was this article helpful?
Like
33
Dislike
11

Создание дополнительных пользователей на сервере — важная практика для обеспечения безопасности, управления ресурсами и поддержания порядка в сетевой среде. В нашей статье рассмотрим способы создания учётных записей с правами на подключение к удалённому рабочему столу в операционной системе Windows Server 2016.
Данное действие может быть необходимо по нескольким причинам:
- Отдельные учётные записи для пользователей позволяют администраторам более точно управлять доступом к ресурсам сервера. Каждый пользователь может иметь собственные права доступа и разрешения на файлы, папки, службы и другие ресурсы.
- Когда каждый пользователь имеет свою собственную учётную запись, становится легче отслеживать его действия. Это может быть полезно для анализа аудита, мониторинга безопасности и выявления проблем в работе сервера.
- Создание дополнительных учётных записей позволяет разделить обязанности среди пользователей и администраторов. Данная процедура необходима для обеспечения безопасности, а также для снижения риска ошибок или злоумышленных действий.
- Если происходит инцидент безопасности или нарушение, наличие дополнительных пользователей облегчает выявление и устранение уязвимостей, позволяя определить учётные записи, вовлеченные в инцидент.
Создание учётной записи
Первый способ
Для того, чтобы создать учётную запись в Windows Server, откройте Control Panel, для чего используйте комбинацию клавиш Win R, где наберите control.
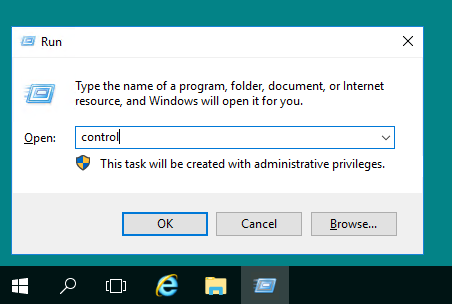
В открывшейся панели перейдите в раздел User Accounts.
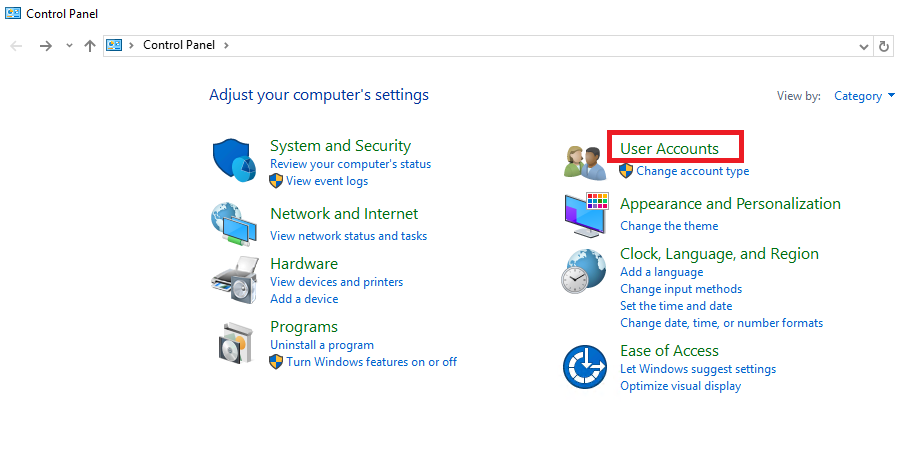
Затем ещё раз нажмите на User Accounts.
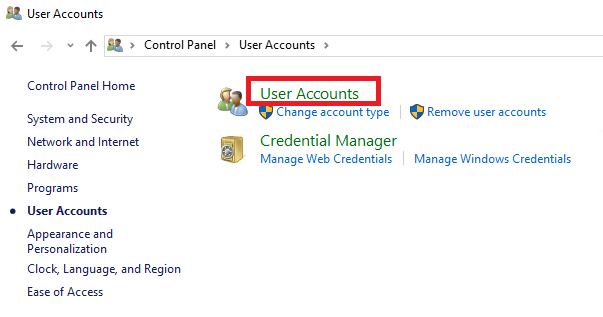
В данном разделе перейдите в Manage another account.
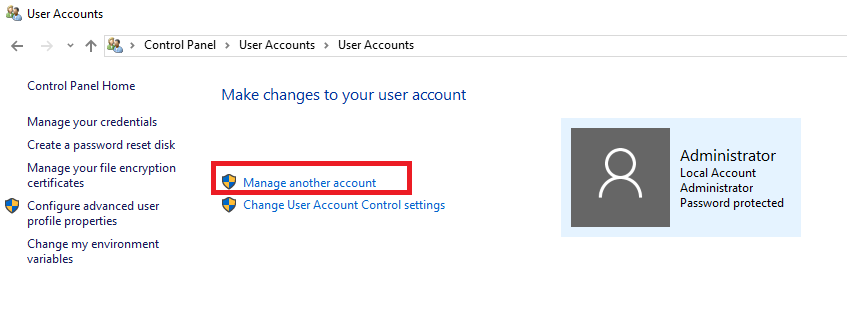
Здесь нажмите на Add a user account.
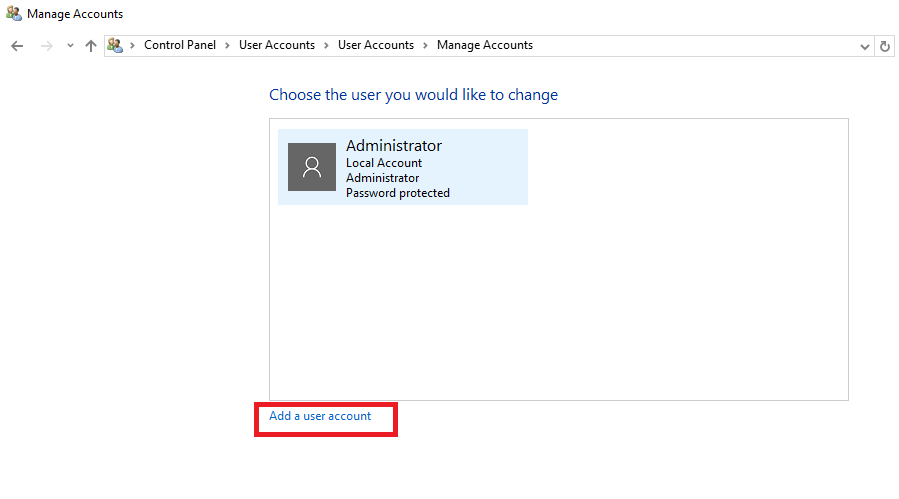
В данной форме внесите в соответствующие поля имя учётной записи, пароль и подсказку на случай, если пользователь забудет свой пароль. После чего нажмите Next.

Для завершения процесса создания пользователя нажмите Finish.
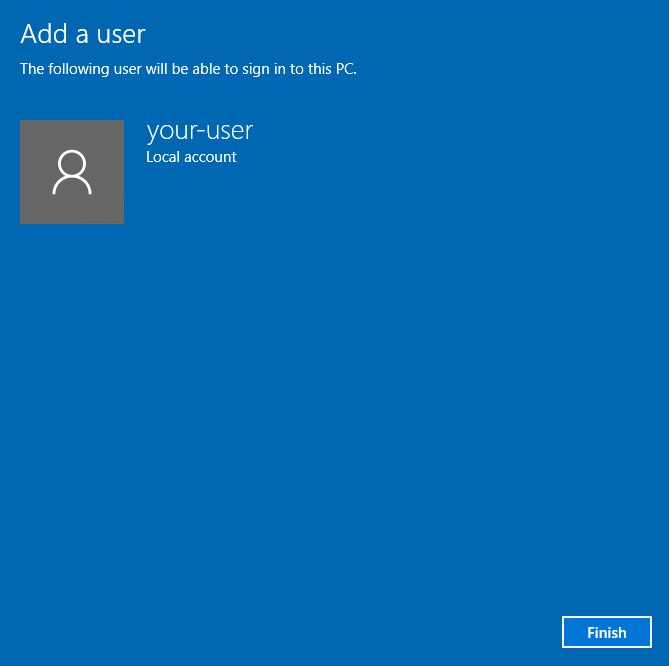
Таким образом, в списке пользователей вашего сервера появится ещё одна только что добавленная учётная запись.
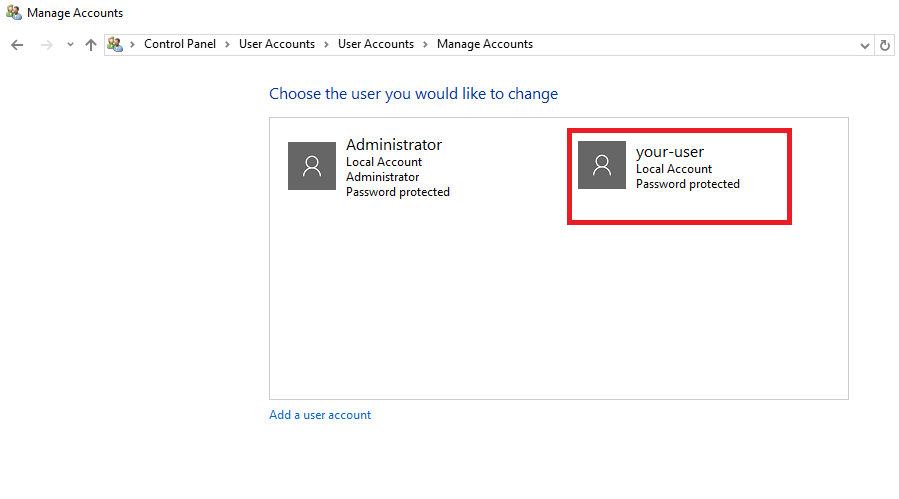
Второй способ
Ещё одним способом добавления в систему нового пользователя является использование консоли управления. Для её запуска используйте комбинацию клавиш Win R, где в открывшем окошке наберите mmc и нажмите ОК.
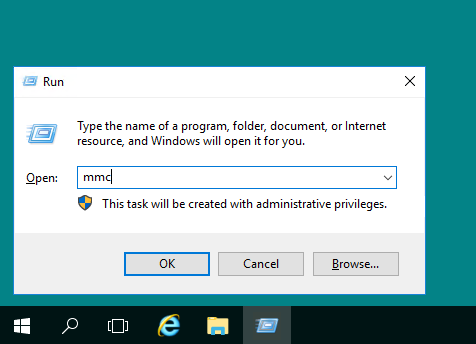
В окне консоли перейдите File → Add/Remove Snap-in...
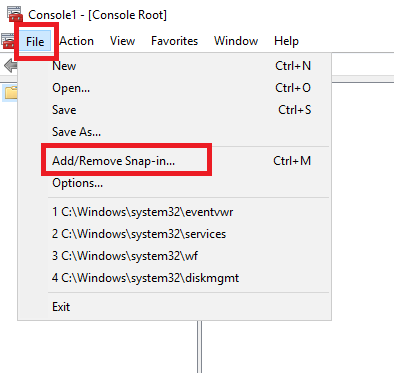
В правой части окна найдите и выделите оснастку Local Users and Groups, после чего нажмите Add.
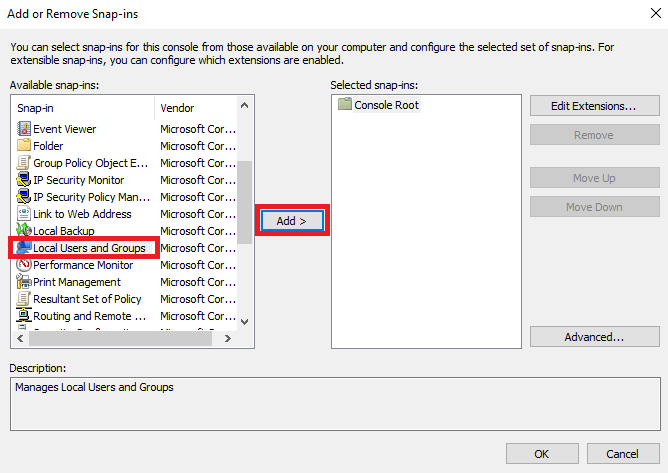
Далее, в окне выбора целевой машины укажите Local computer и нажмите Finish.
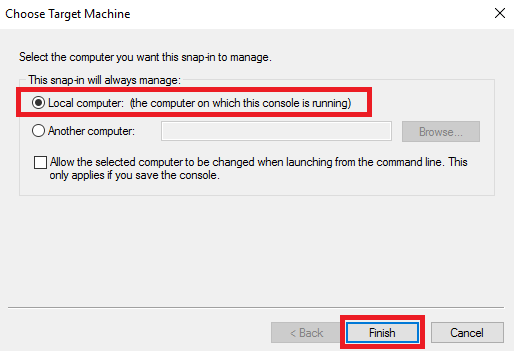
Для завершения процесса добавления оснастки нажмите ОК.
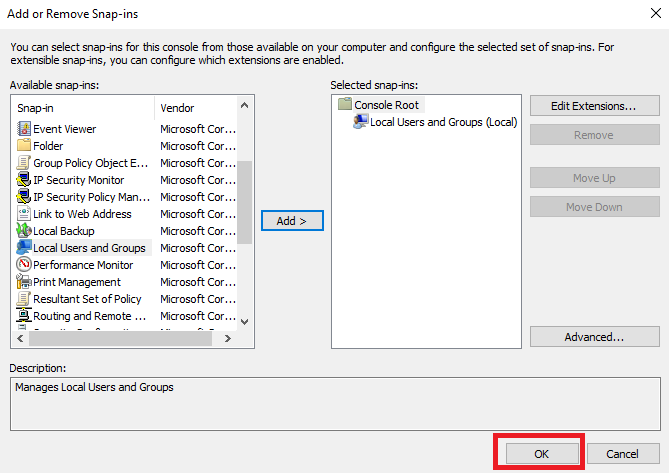
Теперь в консоли управления раскройте ветку добавленной оснастки, нажмите правую кнопку мыши на строке Users и в открывшемся контекстном меню выберите New User...
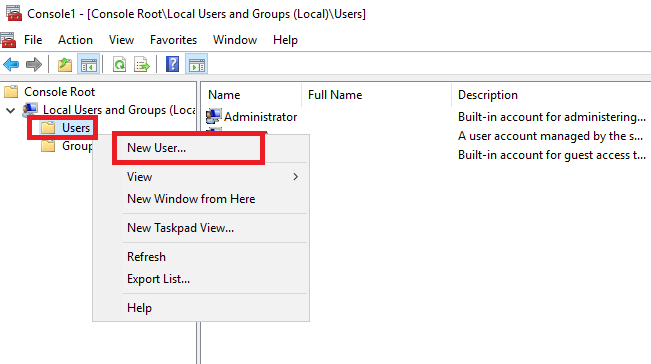
Далее, заполните поля, соответствующие названию создаваемой учётной записи, полному имени и описанию. В строках ниже введите пароль и его подтверждение, а также, активируйте необходимые опции. Чтобы завершить создание учётной записи, нажмите Create.
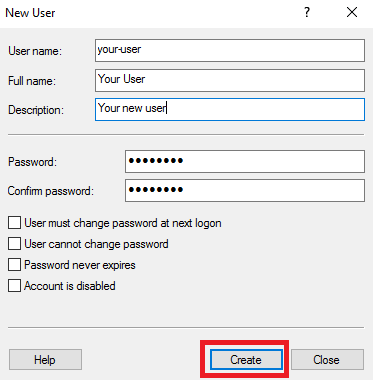
В итоге новая учётная запись появится в списке пользователей вашего сервера.
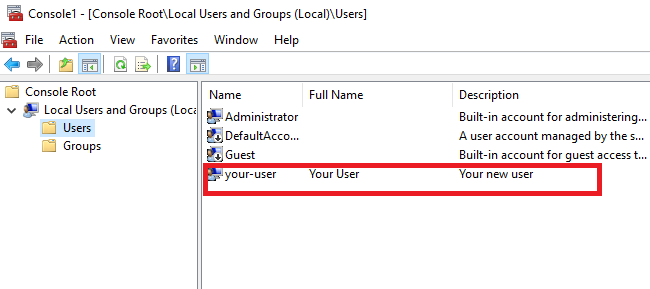
Присвоение прав на подключение к удалённому рабочему столу
Первый способ
Для того, чтобы дать пользователю подключаться к вашему серверу по RDP, необходимо присвоить ему соответствующие полномочия. Чтобы это осуществить, в консоли управления перейдите в оснастку Local Users and Groups, далее выделите ветку Users, где найдите нужную учётную запись. На строке данного пользователя нажмите правую кнопку мыши и в контекстном меню выберите Properties.
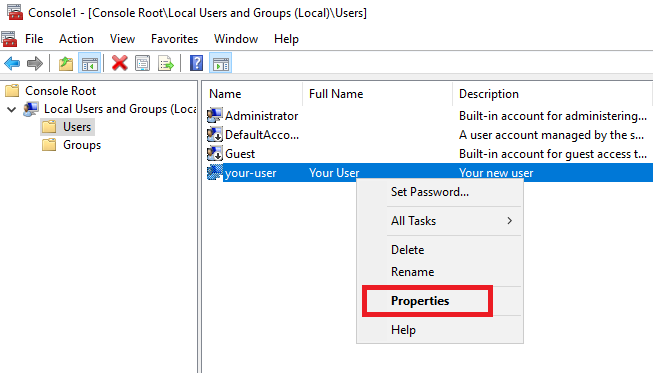
В открывшемся окне перейдите во вкладку Member Of и нажмите Add...
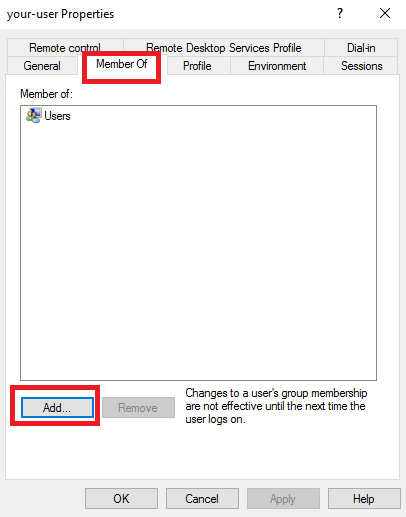
Далее, в окне Select Groups нажмите Advanced...
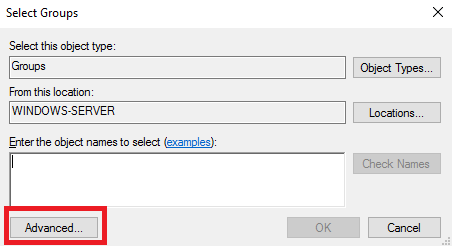
Затем нажмите Find Now, выберите Remote Desktop Users и подтвердите свой выбор кнопкой ОК.
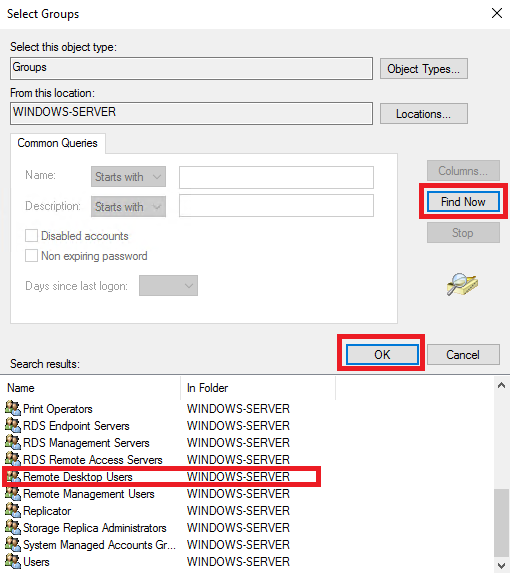
Название выбранной группы появится в окне Enter the object name to select. Если это так, нажмите ОК.
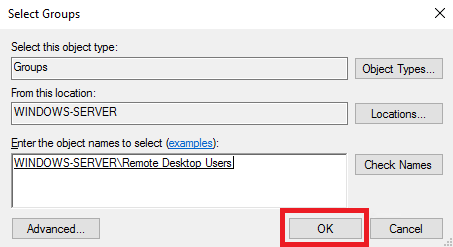
Для сохранения внесённых изменений нажмите Apply и закройте окно кнопкой OK.
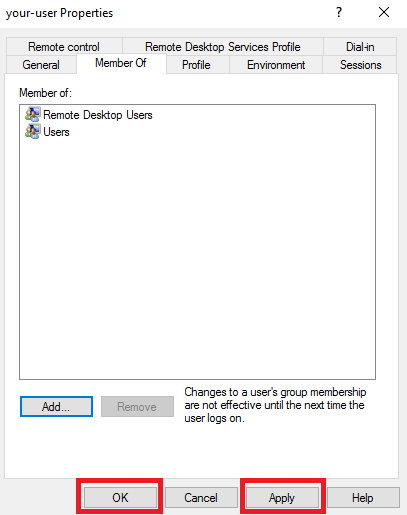
Второй способ
Добавить созданному пользователю права на подключение к удалённому рабочему столу вашего сервера можно ещё одним способом. Чтобы это сделать, нужно добавить требуемую учётную запись в список пользователей, имеющих разрешение на подключение по RDP.
Итак, откройте Control Panel и перейдите System and Security → System. Затем нажмите Change settings. В окне System Properties откройте вкладку Remote и нажмите Select Users в разделе Remote Desktop.
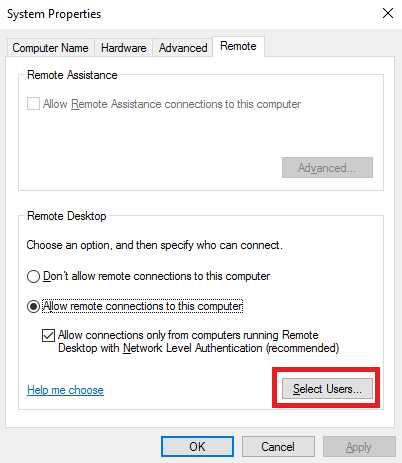
В открывшемся окне нажмите кнопку Add...
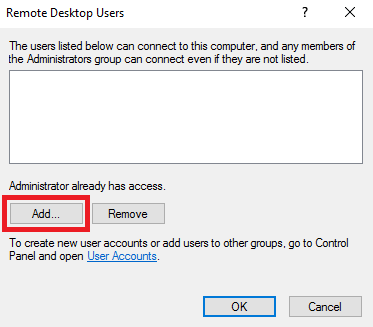
Затем в поле Enter the object names to select введите имя необходимой учётной записи и нажмите кнопку Check Names. Если вы набрали имя пользователя корректно, система найдёт его. После чего нажмите ОК.
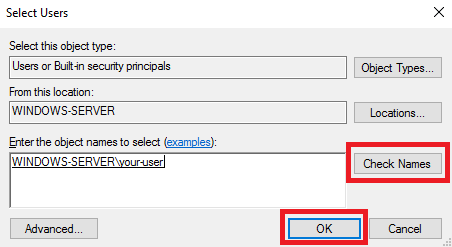
В результате в списке Remote Desktop Users должен появиться ваш пользователь. Для сохранения изменений нажмите ОК.
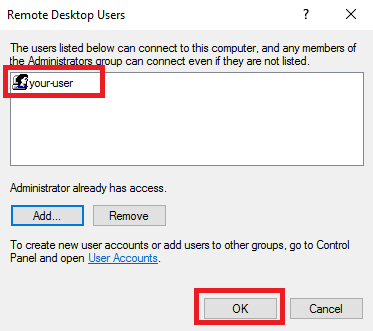
Чтобы закрыть окно System Properties, нажмите ОК.
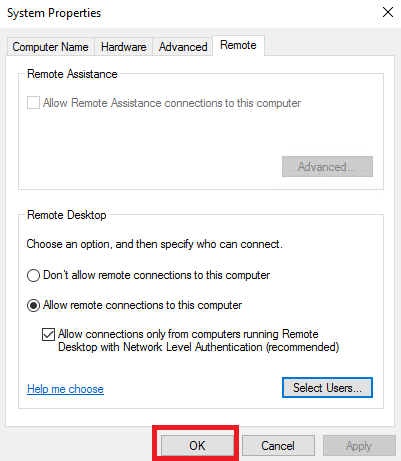
Таким образом, новая учётная запись теперь имеет полномочия для подключения к удалённому рабочему столу вашего виртуального сервера. То, как это сделать, подробно описано описано в посвящённой данному вопросу статье нашего справочника.
После установки Windows Server на VDS вам доступна только одна учётная запись — Administrator. Однако во многих случаях сервер нужен для работы нескольких человек — причём одновременной. В таких случаях в систему необходимо добавлять дополнительных пользователей — при условии, что у вас уже настроен терминальный сервер и подключено требуемое количество RDP-лицензий.
- Добавление учётной записи в Windows Server 2016
- Добавление учётной записи в Windows Server 2019
- Зачем нужны RDP-лицензии и где их взять
Для начала подключитесь к вашему серверу по RDP под пользователем Administrator. Если сервер только приобретён, для удобства работы можно сразу включить русский язык в настройках:
- Как добавить русский язык в Windows Server 2016
- Как добавить русский язык в Windows Server 2019
Добавление учётной записи в Windows Server 2016
В Windows Server 2016 в панель управления можно перейти из контекстного меню при клике правой кнопкой мыши по меню «Пуск»:


В панели управления в разделе «Учётные записи пользователей» нажмите «Изменение типа учётной записи». Откроется список пользователей вашего сервера. Здесь выберите опцию «Добавить учётную запись пользователя»:

Запустится мастер создания пользователей. Введите логин, пароль, подтверждение пароля, подсказку и нажмите «Далее».

Система добавит новую учётную запись и отобразит её данные — имя и уровень прав. Для завершения настройки нажмите «Готово»:

После этого в списке пользователей появится новая учётная запись.

При необходимости вы можете изменить тип созданного пользователя — дать ему права администратора. Для этого кликните на карточку учётной записи — откроется окно настройки:

В меню слева выберите «Изменение типа учётной записи» — система предложит настроить уровень доступа:

Укажите требуемый уровень прав и нажмите «Изменение типа учётной записи» для вступления настроек в силу.
На этом процесс создания пользователя на Windows Server 2016 завершён. Чтобы новый пользователь мог подключиться к серверу по RDP, ему потребуются следующие данные:
- IP-адрес вашего сервера / домен;
- логин пользователя;
- пароль пользователя.
Добавление учётной записи в Windows Server 2019
Алгоритм создания пользователей на Windows Server 2019 немного отличается. После подключения к серверу откройте меню «Пуск» и перейдите в раздел «Параметры».

В панели управления выберите раздел «Учётные записи».

Система перенаправит вас на страницу с данными текущего пользователя. В меню слева перейдите в раздел «Другие пользователи» и нажмите «Добавить пользователя для этого компьютера»


Запустится оснастка настройки локальных пользователей и групп. Выберите раздел «Пользователи» и в блоке «Действия» в соответствующем подразделе справа перейдите в меню «Дополнительные действия» — «Новый пользователь...»:

Система предложит ввести данные нового пользователя: логин, имя для отображения в системе, описание и пароль с подтверждением. После заполнения данных нажмите «Создать». Поля в форме сбросятся к пустому состоянию — при отсутствии ошибок это означает, что новый пользователь успешно добавлен.

После добавления нужного количества пользователей нажмите «Закрыть» — вы вернётесь к списку пользователей, где появятся созданные учётные записи.

По умолчанию новые учётные записи создаются со стандартным уровнем прав. Если вы хотите предоставить новому пользователю права администратора, вернитесь в Параметры — Учётные записи — Другие пользователи. Выберите созданного пользователя и нажмите «Изменить тип учётной записи».

В окне настройки выберите в списке «Тип учётной записи» уровень прав и нажмите «ОК».

На этом процесс добавления пользователя завершён. Чтобы новый пользователь мог подключиться к серверу по RDP, ему потребуются следующие данные:
- IP-адрес вашего сервера / домен;
- логин пользователя;
- пароль пользователя.
Зачем нужны RDP-лицензии и где их взять
По умолчанию в Windows Server одновременно могут работать только два пользователя уровня Administrator. Для совместной работы большего числа пользователей к серверу нужно подключить RDP-лицензии — по одной на каждого дополнительного пользователя. Их можно приобрести в Личном кабинете: для этого откройте раздел Товары — Виртуальные серверы, выберите ваш сервер в списке, сверху «Изменить».

В списке настроек услуги в блоке «Дополнительно» измените значение поля «Количество RDP-лицензий» и нажмите «В корзину». Стоимость одной RDP-лицензии составляет 430 ₽ в месяц. После активации лицензия включается в стоимость сервера и автоматически продлевается вместе с ним.

После оплаты в течение получаса к серверу подключится наш системный администратор для активации лицензий и настройки терминального сервера.
Этот материал был полезен?
Adding remote desktop users in Windows Server 2016 is a straightforward process. To begin, open the Server Manager console and select Local Users and Groups under Computer Management. Next, right-click on Remote Desktop Users and choose Add to Group from the pop-up menu. This will open the Select Users window where you can search for users by name or enter their user account information manually. Once you have selected all the desired users, click OK and then Apply to save your changes. Finally, restart the server for these changes to take effect.
How do I add a user to remote desktop?
Adding a user to remote desktop can be done easily with the right steps. To begin, you will need to open the System Properties window and navigate to the Remote tab. Once there, click on “Select Users” and then enter in the name of the user who you would like to add. After that, simply hit “OK” and their account should now be added as an authorized remote desktop user. You may also want to configure any additional settings such as authentication or access restrictions within this same window if needed.
How do I add a user to Windows server and allow remote desktop?
Adding a user to Windows Server and allowing remote desktop access is a straightforward process. First, you will need to create the user account on the server. Once the user has been created, you can grant them permission to use Remote Desktop by editing their User Account settings in Computer Management within Control Panel or through Group Policy Editor. Additionally, it’s recommended that you configure security settings such as Network Level Authentication (NLA) for added protection against unauthorized access attempts.
To begin, open Control Panel and select Administrative Tools > Computer Management from the list of options. Under Local Users & Groups select Users then right-click anywhere on the window pane and choose “New User” from the menu that appears. Fill out all relevant information for your new user account including a username and password then click Create when finished.
Next, locate your newly created user account in Computer Management then double-click it to bring up its Properties dialog box. Select “Allow logon through Remote Desktop Services” under Log On To checkbox then click OK to save your changes before closing this window out completely.
Lastly, if desired you can further enhance security by enabling Network Level Authentication (NLA) which requires users attempting RDP connections be authenticated prior to establishing any connection with your server machine(s). To do so open up Group Policy Editor (gpedit) by searching “Edit group policy” within Start Menu search bar then navigate down following path:
Computer Configuration > Administrative Templates > Windows Components >Remote Desktop Services>Remote Desktop Session Host>Security
Once here double-click Require Use of Specific Security Layer for Remote (RDP) Connections item from left hand side panel; set radio button value next to Enabled option at top followed by selecting either SSL or TLS encryption type depending upon requirement – once done hit Apply/OK buttons respectively in order complete setup process successfully
How do I setup multiple remote desktop connections in Windows Server 2016?
Setting up multiple remote desktop connections in Windows Server 2016 is a fairly straightforward process. The following steps will help you get started:
1. Log into the server using an administrator account and open the Server Manager window.
2. Select “Local Server” from the left-hand menu, then scroll down to “Remote Desktop” and select “Enable Remote Desktop” if it isn’t already enabled.
3. Select “Allow Connections from Computers Running Any Version of Remote Desktop (Less Secure)” from the dropdown menu that appears when you enable Remote Desktop – this makes sure that any version of RDP can connect to your server regardless of its settings or age.
4. Set up a user group for remote users by going to Tools > Computer Management > Local Users & Groups > Groups, right-clicking on an existing group such as «Users» and selecting Properties before clicking Add and typing in the name of your desired user group i.e., «RDPusers«. Then add each user who needs access with their username or email address into this new local security group via Manage Members under Group Membership tab at bottom right corner of same screen as noted above..
5 .Go back to Local Server area, scroll down again until you find ‘Remote Desktop’ section, click on ‘Select Users…’. This opens another window where you can choose which users have permission to access remotely through RDP connection – tick all boxes for members within newly created local security group («RDPusers«) previously set up in step 4 above before saving changes here too!
6 Lastly, ensure Windows Firewall is configured correctly so that incoming traffic is allowed over port 3389 (default protocol used by RDP). To do this go back one page in Server Manager’s menus option list (i e Tools > Windows Firewall) then select Inbound Rules followed by New Rule… Choose Port as type then TCP/UPD radio button below before finally entering 3389 next port number field provided thereon confirming OK thereafter save respective rule changes made! And now multiple remote desktop connections should be successfully setup ready use upon completion these steps listed herewith!
Can multiple users RDP Server 2016?
Yes, multiple users can Remote Desktop Protocol (RDP) into a Windows Server 2016 machine. To enable this functionality, you will need to configure the server settings and user permissions in order to allow each user access. The steps required depend on your network environment, but some general guidelines are outlined below:
1. Create a local user account for each intended remote user and set their privileges accordingly.
2. Open up the “Remote Settings” window in Server Manager by navigating to Local Computer Policy > Computer Configuration > Administrative Templates > Network > Network Connections > Windows Firewall then double-clicking “Windows Firewall: Allow Inbound Remote Desktop Exception”
3. Enable the rule and specify which users or groups have permission to RDP into the server by clicking on edit and entering them in box provided at bottom of editor window.
4 Ensure that port 3389 is open through any firewalls between clients and server so that communication is not blocked from one device to another over RDP connections
5 Test out connection with each user’s credentials from an external location outside of your network
How to enable Remote Desktop in Windows Server 2016 Group Policy?
Enabling Remote Desktop in Windows Server 2016 Group Policy is an essential part of ensuring secure remote access to your server. By using GPO (Group Policy Objects), you can control which users and devices are allowed to remotely connect and what level of access they have. To enable Remote Desktop via GPO, follow these steps:
1. Log into the Domain Controller as a domain administrator or someone who has permission to modify group policy objects.
2. Open the Group Policy Management Console by searching for it in the start menu, then navigating to “Local Computer Policy > Computer Configuration > Administrative Templates > Windows Components”
3. Select “Windows Remote Shell” from within this folder tree and double-click on it
4. Enable the setting that says “Allow Remote Shell Access”
5. Click Apply and OK at the bottom of this window
6. Navigate back one folder level in Group Policy Management Console to where you see «Remote Desktop Services«
7. Double-click on this folder, then select «Connections» from within it 8 .Enable the setting that says “Allow users to connect remotely using RDP” 9 .Click Apply and OK at the bottom of this window 10 .Open up Firewall with Advanced Security located under Control Panel 11 .Find Inbound Rules related to RDP connections (such as those beginning with ‘RDS’) 12 .Right click each rule individually and select Enable Rule 13 .Close out Firewall with Advanced Security 14 You should now be able set up a successful remote connection using Remote Desktop Protocol (RDP).
How do I manually add a user?
Adding a new user to your system manually is a straightforward process that can be completed in just a few steps. To begin, you will need to open the administrator tools on your computer and choose “User Accounts” from the list of options. From there, select “Add User” and enter the information for the new user such as their name, username, password, etc. Once all required information has been entered click Submit or OK to save changes and create the account. You may also need to assign privileges such as Administrator rights if desired. Finally, it is important to ensure that any login credentials are stored securely and not shared with anyone else.
How do I allow remote users to access my network windows server?
To allow remote users to access your network Windows Server, you will need to configure a Remote Access solution. This can be done using Microsoft’s Remote Desktop Protocol (RDP). With RDP, you can set up secure connections between computers on the same network or across the internet. Here are some steps that you should follow in order to enable remote access:
1. Create user accounts for each of your remote users.
2. Enable RDP on the server by going into Control Panel > System and Security > System > Allow Remote Access and checking “Allow Connections from Computers Running Any Version of Remote Desktop (Less Secure)”.
3. Configure firewall rules so that only specific IP addresses can connect to the server over port 3389 (the default port for RDP).
4. Ensure that all devices connecting remotely have properly configured antivirus software installed and running at all times as well as an updated operating system patch level with no known vulnerabilities or exploits present on them prior to connecting remotely into your environment .
5. Test connectivity from each device attempting connection before allowing them full access within your environment .
6 Finally, it is recommended that you use strong authentication methods such as two-factor authentication when possible in order to ensure only authorized personnel gain access to sensitive information stored within your environment .
Создание собственной учетной записи для каждого пользователя важный атрибут безопасности сервера. Рассмотрим как добавить пользователя в Windows 2016.
Способ 1. Традиционный
Открываем Пуск → Панель управления.
В открывшемся окне кликаем по “Учетные записи пользователей”.
В обновленном окне еще раз кликаем по “Учетные записи пользователей”.
Особенность операционной системы такова, что откроются параметры текущей учетной записи, а нам нужно создать новую. Кликаем по надписи “Управление другой учетной записью”.
В нижней части обновленного окна кликаем по “Добавить учетную запись пользователя”.
В новом окне “Добавление пользователя” следует заполнить все поля:
- имя пользователя;
- пароль;
- подтверждение пароля;
- подсказка к паролю.
Если пароль не соответствует критериям безопасности, программа об этом уведомит.
В обновившемся окне кликаем по кнопке “Готово”.
Окно добавления пользователя закроется и в окне “Управление учетными записями” появится возможность выбора учетной записи для изменения параметров.
Способ 2. Через консоль управления компьютером.
Сочетанием клавиш “Windows + R” вызываем системное окно “Выполнить”. В его единственное поле впишем команду mmc.
Откроется пустая консоль оснасток. Для того чтобы появилась возможность создать пользователя, необходимо добавить необходимую оснастку в консоль. Для этого открываем Файл → Добавить или удалить оснастку…
В открывшемся окне “Добавление и удаление оснасток”, в левой его части, находим “Локальные пользователи и группы”. Теперь кликаем по кнопке “Добавить”. “Локальные пользователи и группы” переместится в секцию “Выбранные оснастки”.
Сразу после действия выше, откроется окно “Выбор целевого компьютера”. Выбираем параметр “Локальный компьютер (на котором запущено окно этой программы консоли)”, обычно этот параметр установлен по умолчанию. Кликаем по кнопке “Готово”.
Окно закроется. В оставшемся окне кликаем по кнопке “OK”.
Окно “Добавления и удаления оснасток” закроется. Останется только окно Консоль 1. В левой части окна развернем деров “Локальные пользователи и группы”, затем кликнем по папке “Пользователи”. В основной части окна, кликаем правой кнопкой мыши и в контекстном меню выбираем “Новый пользователь”.
В открывшемся окне “Новый пользователь” важными для заполнения являются поля:
- Пользователь;
- Полное имя;
- Пароль;
- Подтверждение пароля.
Рекомендуем понятно заполнить поле “Описание”.
Важно обратить внимание на параметр “Требовать смены пароля при следующем входе в систему”. Галка устанавливается по умолчанию. Таким образом, когда администратор передает пароль пользователю, при первом входе, операционная система потребует от пользователя указать новый пароль для входа в систему.
Кликаем по кнопке “Создать”.
Результат будет примерно таким.
Разрешаем удаленное подключение.
Изначально планировалось чтобы созданный пользователь имел возможность подключения к удаленному рабочему столу на этом сервере. Предоставим эту возможность.
Способ 1. Через консоль сервера.
Из способа выше, все в том же окне “Консоль 1”, кликаем по созданному пользователю правой кнопкой мыши. В открывшемся контекстном меню выбираем пункт “Свойства”.
Открываем вкладку “Членство в группах” и кликаем по кнопке “Добавить”.
В окне выбора группы кликаем по кнопке “Дополнительно”.
В правой части обновленного окна кликаем по кнопке “Поиск”. В поле “Результаты поиска” следует выбрать “Пользователи удаленного рабочего стола” двойным кликом.
В окне выбора групп кликаем по кнопке “OK”.
В окне свойств учетной записи появится соответствующее членство в группах. Закрываем окно кликом по кнопке “OK”
Способ 2.
Рассмотрим альтернативный способ предоставления возможности доступа к удаленному рабочему столу. Открываем меню Пуск и выбираем Панель управления.
В открывшемся окне, кликаем по “Система и безопасность”.
В обновленном окне кликаем по “Система”.
В левой части нового окна кликаем по “Настройка удаленного доступа”.
В открывшемся окне “Свойства системы” переходим на вкладку “Удаленный доступ” и кликаем по кнопке “Выбрать пользователей”.
В открывшемся окне кликаем по кнопке “Добавить”
В окне выбора пользователей кликаем по кнопке “Дополнительно..”
В обновленном окне кликаем по кнопке “Поиск”, а в нижней части окна, где результаты поиска, находим нужного нам пользователя. Выбираем его двойным кликом мыши.
В окно выбора пользователя добавится строка с логином и на каком сервере находится пользователь. Если все правильно — кликаем по кнопке “OK”.
В окне “Пользователи удаленного рабочего стола” проверяем пользователей и по окончании кликаем по кнопке “OK”.
Теперь можно пробовать подключаться.
Запустить “Подключение к удаленному рабочему столу” возможно через меню Пуск → Стандартные — Windows → Подключение к удаленному рабочему столу. Возможно, данная программа будет находиться на “плитке” справа.
Откроется окно программы. В нем необходимо ввести IP-адрес удаленной машины или ее доменное имя. И кликаем по кнопке “Подключить”.
Удаленный компьютер запросит имя пользователя и пароль, вводим их и кликаем по кнопке “OK”.
220140
Минск
ул. Домбровская, д. 9
+375 (173) 88-72-49
700
300
ООО «ИТГЛОБАЛКОМ БЕЛ»
220140
Минск
ул. Домбровская, д. 9
+375 (173) 88-72-49
700
300
ООО «ИТГЛОБАЛКОМ БЕЛ»


































