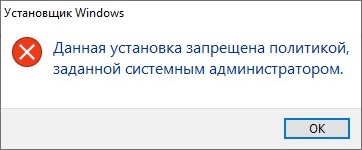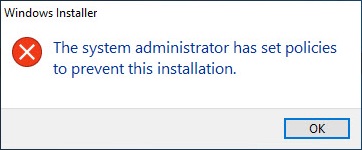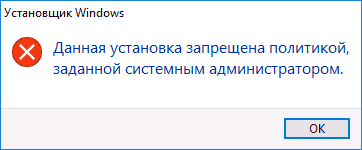При попытке установить программу из MSI пакета на рабочей станции (права администратора имеются) возникает ошибка «Данная установка запрещена политикой, заданной системным администратором». Проверили – ни какой другой MSI файл также не запускается. Что делать?
Ответ
Сообщение «Данная установка запрещена политикой, заданной системным администратором» (The system administrator has set policies to prevent this installation) может появляться как во время запуска exe файлов, так и при установке MSI пакетов. Даже, если ограничения не настраивались специально, в некоторых случаях Windows или какая-т другая программа могла самостоятельно изменить параметры политики Software Restriction Policies (SRP). Вот что можно предпринять в таком случае:
Содержание:
- Временное отключение UAC
- Служба Windows Installer
- Групповая политика отключения установщика Windows
- Ключ реестра DisableMSI
Временное отключение UAC
Возможной причиной проблемы с установкой приложения может быть политики UAC. Попробуйте установить приложение при отключенном UAC (напомню, что отключение UAC это не рекомендуемый шаг, и после тестирования его нужно включить обратно).
- Через меню «Пуск» введите и запустите «Изменение параметров контроля учетных записей».
- Переместите ползунок в положение «Не уведомлять»(уровни UAC). Необходимы права администратора.
- Перезагрузите компьютер, чтобы проделанные изменения вступили в силу.
Если это не помогло избавиться от уведомления, то попробуйте отключить политику блокировки, блокирующего выполнение MSI пакетов установщиком Windows через редактор локальной групповой политики или реестр.
Служба Windows Installer
Откройте консоль управления службами (services.msc) и убедитесь, что служба Windows Installer (Установщик Windows) присутствует в системе и запущена (если нет, запустите службу).
Групповая политика отключения установщика Windows
- Нажмите сочетание клавиш Win+R и введите команду «gpedit.msc».
- В левой части экрана перейдите в раздел GPO «Конфигурация компьютера» — «Административные шаблоны» — «Компоненты Windows» — «Установщик Windows» (Computer Configuration -> Administrative Templates -> Windows Components -> Windows Installer). Справа отобразятся допустимые для редактирования элементы.
- Найдите в списке «Отключение установщика Windows» (Disable Windows Installer), откройте его двойным нажатием и выберите «Отключено». Сохраните внесенные изменения с помощью кнопки «Применить».
Проверьте, что в политиках Политики ограниченного использования программ ( Software Restriction Policies) отсутствуют политики, запрещающие запуск указанного файла (типа файлов). Если такие политики есть, удалите их. Данные политики находятся в разделе Computer Configuration -> Windows Settings -> Security Settings -> Software Restriction Policies (Конфигурация компьютера -> Конфигурация Windows -> Параметры безопасности -> Политики ограниченного использования программ)
Откройте командную строку и выполните gpupdate /force.
Ключ реестра DisableMSI
Если вы используете операционную систему Windows редакции Home, то редактор локальной групповой политики в ней не будет доступен. Внести все необходимые изменения можно через реестр. Для этого:
- Откройте редактор реестра (regedit.exe)
- Перейдите в раздел HKEY_LOCAL_MACHINE\SOFTWARE\Policies \Microsoft\Windows\Installer» найдите и удалите параметры DisableMSI и DisablePatch (при наличии, или измените на 0).
Совет. Чтобы не перемещаться в редакторе реестра «вручную», скопируйте и вставьте конечный адрес из статьи в соответствующую панель, расположенную сверху.
- Здесь же перейдите к разделу HKEY_CLASSES_ROOT\Installer\Products. Отобразится список доступных ключей. Каждый из них ссылается на установку конкретной программы. Проверить, принадлежит ли выбранный ключ нужному продукту можно в правой части экрана. Для этого проверьте значение в строке «Product Name».
- Попытайтесь найти раздел реестра, который относится к проблемной программе (при установке которого возникает ошибка) и полностью удалите его ветку. Найдите нужный ключ в меню «Products» (тот, при установке которого возникает ошибка «Данная установка запрещена политикой, выбранной системным администратором») и полностью удалите папку. Перед этим обязательно сделайте резервную копию.
После проделанных действий обязательно перезагрузите компьютер и запустите установку нужной программы. Ошибка больше не будет появляться.
Если решить проблему не получилось, попробуйте создать новую папку внутри Program Files или Windows, скопировать в нее дистрибутив и запустите его с правами администратора.
Windows Server
- 28.05.2021
- 10 310
- 13
- 22.06.2023
- 24
- 23
- 1
- Содержание статьи
- Описание проблемы
- Решение проблемы
- Комментарии к статье ( 13 шт )
- Добавить комментарий
Описание проблемы
По умолчанию, настройки безопасности в Windows Server запрещают множество действий, которые могут привести к нарушению работы системы и её безопасности. К примеру, при попытке установить программное обеспечение из msi файла, под пользователем который не имеет прав администратора, можно получить ошибку следующего содержания:
Установщик Windows
Данная установка запрещена политикой, заданной системным администратором.
В английской версии системы эта ошибка будет звучать так:
Windows Installer
The system administrator has set policies to prevent this installation.
Решение проблемы
Запускаем редактор реестра (с правами администратора) и направляемся в раздел HKEY_LOCAL_MACHINE\SOFTWARE\Policies\Microsoft\Windows\Installer. В нем создаем параметр типа DWORD, с именем DisableMSI и даем ему значение 0. После этого проверяем возможность установки из MSI файла.
В случае отсутствия данного раздела в реестре, его необходимо создать!
Данная установка запрещена политикой, заданной системным администратором — как исправить

В этой инструкции подробно о способах решить проблему с установкой ПО и исправить ошибку. Для исправления, ваша учетная запись Windows должна иметь права администратора. Схожая ошибка, но имеющая отношение к драйверам: Установка этого устройства запрещена на основании системной политики.
Отключение политик, запрещающих установку программ
При появлении ошибки установщика Windows «Данная установка запрещена политикой, заданной системным администратором» в первую очередь следует попробовать посмотреть, заданы ли какие-либо политики, ограничивающие установку ПО и, если таковые имеются, удалить или отключить их.
Шаги могут быть разными в зависимости от используемой редакции Windows: если у вас установлена Pro или Enterprise версия, вы можете использовать редактор локальной групповой политики, если Домашняя — редактор реестра. Далее рассмотрены оба варианта.
Просмотр политик установки в редакторе локальной групповой политики
Для Windows 11, 10, 8.1 и Windows 7 Профессиональной и корпоративной вы можете использовать следующие шаги:
- Нажмите клавиши Win+R на клавиатуре (Win — клавиша с эмблемой Windows), введите gpedit.msc и нажмите Enter.
- Зайдите в раздел «Конфигурация компьютера» — «Административные шаблоны» — «Компоненты Windows» — «Установщик Windows».
- В правой панели редактора убедитесь, что никакие политики ограничения установки не заданы. Если это не так, например, какие-то из политик имеют состояние «Включено» или «Отключено», дважды кликните по политике, значение которой нужно изменить и выберите «Не задано» (это значение по умолчанию), примените сделанные настройки для всех политик.
- Зайдите в аналогичный раздел, но в «Конфигурация пользователя». Проверьте, чтобы и там все политики были не заданы.
Перезагрузка компьютера после этого обычно не требуется, можно сразу попробовать запустить установщик.
С помощью редактора реестра
Проверить наличие политик ограничения установки ПО и удалить их при необходимости можно и с помощью редактора реестра. Это будет работать и в домашней редакции Windows.
- Нажмите клавиши Win+R, введите regedit и нажмите Enter.
- В редакторе реестра перейдите к разделу
HKEY_LOCAL_MACHINE\SOFTWARE\Policies\Microsoft\Windows\
и проверьте, есть ли в нем подраздел Installer. Если есть — удалите сам раздел или очистите все значения из этого раздела.
- Аналогичным образом, проверьте, есть ли подраздел Installer в разделе
HKEY_CURRENT_USER\SOFTWARE\Policies\Microsoft\Windows\
и, при его наличии, очистите его от значений или удалите.
- Закройте редактор реестра и попробуйте снова запустить установщик.
Обычно, если причина ошибки действительно в политиках, приведенных вариантов оказывается достаточно, однако есть и дополнительные методы, иногда оказывающиеся работоспособными.
Если предыдущий вариант не помог, можно попробовать следующие два способа (первый — только для Pro и Enterprise редакций Windows).
- Зайдите в Панель управления — Администрирование — Локальная политика безопасности. На всякий случай: Где панель управления в Windows 11 и в Windows 10.
- Выберите «Политики ограниченного использования программ».
- Если политики не определены, нажмите правой кнопкой мыши по «Политики ограниченного использования программ» и выберите «Создать политику ограниченного использования программ».
- Дважды нажмите по «Применение» и в разделе «Применять политику ограниченного использования программ» выберите «всех пользователей, кроме локальных администраторов».
- Нажмите Ок и обязательно перезагрузите компьютер.
Проверьте, была ли исправлена проблема. Если нет, рекомендую снова зайти в этот же раздел, нажать правой кнопкой по разделу политик ограниченного использования программ и удалить их.
Второй метод также предполагает использование редактора реестра:
- Запустите редактор реестра (regedit).
- Перейдите к разделу
HKEY_LOCAL_MACHINE\SOFTWARE\Policies\Microsoft\Windows\
и создайте (при отсутствии) в нем подраздел с именем Installer
- В этом подразделе создайте 3 параметра DWORD с именами DisableMSI, DisableLUAPatching и DisablePatch и значением 0 (ноль) у каждого из них.
- Закройте редактор реестра, перезагрузите компьютер и проверьте работу установщика.
Если ошибка возникает при установке или обновлении Google Chrome, попробуйте удалить раздел реестра
HKEY_LOCAL_MACHINE\SOFTWARE\Policies\Google\
и очистить содержимое папки (при условии, что ваши закладки и пароли синхронизированы)
C:\Users\имя_пользователя\AppData\Roaming\Google\Chrome\UserData
— это может сработать.
Видео инструкция
Думаю, один из способов поможет вам решить проблему, а сообщение о том, что установка запрещена политикой больше не появится. Если же нет — задавайте вопросы в комментариях с подробным описанием проблемы, я постараюсь помочь.
- Политика
- Cancel
Что делать если «установка запрещена политикой, заданной системным администратором»
При попытке установить MSI пакет на сервере удаленных рабочих столов Windows Server 2012 R2 с правами локального пользователя или администратора выдает ошибку: «Данная установка запрещена политикой, заданной системным администратором» если версия системы английская то The system administrator has set policies to prevent this installation.
Примечательный факт, что на сервере не настраивались какие-либо ограничения на запуск msi пакетов пользователями, ни через групповые политики (GPO), ни тем более через Локальные политики безопасности.
Похоже что это стандартное поведение системы, либо Windows самостоятельно изменяет настройки Windows Software Restriction Policy в каких-то случаях.
Решить данную проблему, мне помогла статья VMware о выдаче подобное ошибки при установке VMware Tools.
Vmware предлагает следующий вариант решения проблемы (Если у Вас английская версия Windows лучше следуйте оригинальным инструкция в kb vmware.):
- Нажмите Пуск > Выполнить
- Введите gpedit.msc и нажмите Enter
- Выберите Политика «Локальный компьютер» > Конфигурация компьютера > Административные шаблоны > Компоненты Windows > Установщик Windows
- Далее кликните «Отключение установщика Windows» > Включено
- В выпадающем списке «Отключить установщик Windows» выберите Никогда
- Нажмите Применить и закройте окно.
- Далее выберите Конфигурация компьютера > Конфигурация Windows > Параметры безопасности > Политика ограничения использования программ
- Кликните правой кнопкой мышки по «Политика ограничения использования программ» и создайте новую политику.
- Кликните правой кнопкой мышки по Применение и выберите свойства.
- Отметьте пункт «всех пользователей, кроме локальных администраторов»
- Нажмите ОК и закройте окно групповых политик.
- Откройте командную строку и выполните gpupdate /force
Теперь установка msi должно проходить успешно.
PS …. первый пост за два года, можете меня поздравить ))
- 5 способов решения ошибки
- Заключение
Уведомление Данная установка запрещена политикой, заданной системным администратором может появляться при установке нового приложения в Windows или .msi или .exe файла. Оно возникает из-за некорректных настроек безопасности ОС, блокирующих запуск инсталлятора. Рассмотрим, как можно быстро устранить эту неполадку.
5 способов решения ошибки
Разберем несколько методов устранения проблемы. Все они заключаются в изменении параметров безопасности Windows, которые не позволяют выполнить установку.
Отключение функции UAC
В некоторых случаях ошибка возникает из-за настроек безопасности UAC. Можно попробовать временно выключить их, чтобы устранить неисправность. Для этого:
1. Введите UAC в графе поиска на панели задач или в меню Пуск.
2. Выберите Изменение параметров контроля.
3. Поставьте значение Никогда не уведомлять, опустив ползунок вниз.
4. Кликните на кнопку ОК и подтвердите действия, нажав Да в новом окне.
После этого попробуйте открыть установщик снова. Возможно проблема уйдет.
Проверка службы Windows Installer
Иногда служба установщика Windows отключается. Это может происходить по разным причинам. Стоит проверить, включена ли служба Windows Installer, и при необходимости активировать ее. Для этого проделайте следующее:
1. Нажмите сочетание Win + R на клавиатуре. Откроется утилита Выполнить.
2. Введите services.msc и нажмите на кнопку Enter.
3. В списке служб найдите Установщик Windows, кликните по нему ПКМ и нажмите на строку Свойства.
4. Убедитесь, что в графе Тип запуска выбрано значение Автоматически. Если установлен другой параметр, измените его.
5. Нажмите на кнопку Запустить, если она активна.
6. Кликните на Применить и ОК для выхода с сохранением изменений и перезагрузите Windows.
Конфигурация групповой политики
Некорректные настройки групповой политики могут приводить к невозможности запустить установщик. Чтобы установить правильные параметры, проследуйте инструкции:
1. Запустите Редактор групповой политики. Для этого нажмите кнопки Win и R одновременно. В новом окне введите gpedit.msc и кликните на кнопку ОК.
2. В левой части программы откройте меню Конфигурация компьютера, затем перейдите в Административные шаблоны, Компоненты Windows и выберите Установщик Windows.
3. В списке параметров в правой части окна найдите строку Отключение установщика Windows и кликните по ней дважды.
4. Выберите статус Отключено, нажмите Применить, ОК и выполните перезагрузку Windows.
Изменение локальной политики безопасности
Этот метод актуален только для пользователей профессиональных и корпоративных изданий Windows, так как изменение конфигурации политики безопасности доступно только в них. Если вы имеете домашнюю версию, переходите к следующему решению. Если же вы обладаете Pro или Enterprise изданием, то можете попробовать данный способ. Для этого:
1. Зайдите в классическую панель управления, найдя ее через поиск на панели задач или в меню Пуск.
2. Перейдите в Система и безопасность и выберите Администрирование.
3. Откройте пункт Локальная политика безопасности.
4. Кликните дважды по строке Политики ограниченного использования программ. Скорее всего, они будут отсутствовать.
5. Чтобы создать политики, зайдите в раздел Действие в верхнем меню и выберите Создать политику ограниченного использования.
6. В открывшемся окне перейдите в Применение, установите статус Для всех пользователей, кроме локальных администраторов, нажмите Применить и ОК.
После этого выполните перезагрузку операционной системы и проверьте запуск проблемного файла еще раз.
Настройка реестра Windows
Изменение некоторых настроек реестра – еще один возможный метод решения проблемы, который помогает в некоторых случаях. Чтобы попробовать исправить ошибку таким способом, проследуйте инструкции:
1. Введите слово regedit в поиске на панели задач или в меню Пуск и кликните ПКМ по ссылке Редактор реестра. Выберите параметр Запуск от имени администратора, чтобы открыть утилиту с полным набором разрешений.
2. В левой части редактора откройте раздел HKEY_LOCAL_MACHINE, затем перейдите в SOFTWARE, Policies, Microsoft, после чего в Windows.
3. В разделе Windows найдите папку Installer и удалите ее, если она там окажется. Для этого кликните по ней ПКМ и выберите Удалить в контекстном меню.
После этих изменений следует перезагрузить ПК. Затем можно будет пробовать запустить проблемный установщик снова.
Заключение
Большинство ошибок в Windows не имеют единого метода исправления. К их числу относится и данное оповещение. Поэтому стоит использовать несколько способов. Пробуйте разные решения, чтобы устранить проблему.