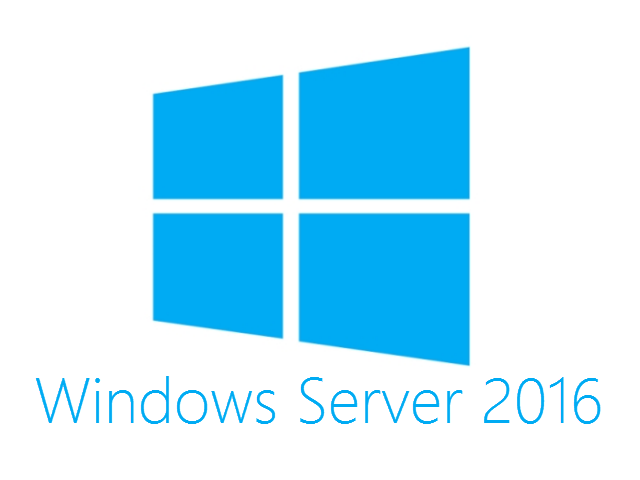Центр обновлений — это важная часть операционной системы Windows Server 2016, которая отвечает за обновление и установку новых версий программного обеспечения.
Чтобы найти центр обновлений, вам нужно открыть «Панель управления» и выбрать раздел «Система и безопасность». Здесь вы найдете иконку «Центр обновления». Нажмите на нее, чтобы открыть основное окно программы.
Будьте внимательны, в центре обновлений есть несколько важных разделов, которые стоит знать. Во-первых, это «Установка обновлений». Здесь вы можете выбрать, какие обновления вам нужны, и установить их на ваш сервер. Во-вторых, это «История обновлений». В этом разделе вы найдете информацию о ранее установленных обновлениях и их статусе.
Не забывайте включать автоматическое обновление в центре обновлений, чтобы ваш сервер всегда был защищен от уязвимостей и имел последние версии программного обеспечения. Настоятельно рекомендуется регулярно проверять центр обновлений, чтобы убедиться, что ваш сервер обновлен и безопасен.
В заключение, центр обновлений в Windows Server 2016 предоставляет вам возможность управлять и обновлять ваш сервер, чтобы он всегда был надежным и безопасным. Следуйте указанным выше шагам, чтобы найти и использовать центр обновлений в вашей операционной системе.
Содержание
- Значение центра обновлений в Windows Server 2016
- Что такое центр обновлений
- Важность центра обновлений для Windows Server 2016
- Расположение центра обновлений в Windows Server 2016
Значение центра обновлений в Windows Server 2016
Центр обновлений в Windows Server 2016 играет важную роль в обеспечении безопасности и надежности операционной системы. Он предоставляет пользователям доступ к последним обновлениям и исправлениям, которые улучшают функциональность, устраняют ошибки и уязвимости.
Центр обновлений предлагает следующие возможности:
- Автоматическое обновление: Центр обновлений позволяет настроить автоматическую загрузку и установку обновлений. Это особенно полезно для масштабных инфраструктур, где необходимо обновить несколько серверов.
- Выборочное обновление: Пользователи имеют возможность выбрать конкретные обновления, которые они хотят установить. Это удобно, когда обновления могут быть несовместимы со сторонними приложениями или требуют более тщательного тестирования.
- Управление обновлениями: Центр обновлений предлагает инструменты для управления обновлениями на уровне всей сети. Администраторы могут контролировать, какие обновления будут установлены, и распределять их по серверам и группам пользователей.
- Мониторинг состояния обновлений: Центр обновлений предоставляет возможность видеть текущее состояние установленных и доступных обновлений. Это позволяет быстро обнаружить проблемные или неприменимые обновления.
Центр обновлений в Windows Server 2016 обеспечивает надежность и безопасность системы, обновляя операционную систему и исправляя возможные ошибки. Он является важным инструментом для администраторов серверов, которые стремятся поддерживать свои системы в актуальном и безопасном состоянии.
Что такое центр обновлений
Центр обновлений в Windows Server 2016 представляет собой инструмент, который позволяет управлять и контролировать процесс обновления операционной системы и программного обеспечения.
Центр обновлений позволяет пользователям устанавливать новые исправления, обновления безопасности, драйверы и другие обновления на сервере. Это важно, потому что обновления исправляют уязвимости и ошибки, улучшают стабильность и производительность системы, а также предоставляют новые функции и возможности.
В центре обновлений доступна информация о доступных обновлениях и их описания, а также средства автоматической установки обновлений. Пользователи могут выбрать нужные им обновления, установить их немедленно или запланировать установку на более удобное время.
Центр обновлений позволяет также управлять политиками обновлений на всех компьютерах в домене, что делает процесс обновления более удобным и надежным. Пользователи могут настроить оповещения о доступных обновлениях, выбрать источник обновлений и выполнить резервное копирование перед установкой обновлений.
Центр обновлений является ключевым компонентом поддержки информационной безопасности, поскольку регулярные обновления помогают защищать сервер от новых угроз и уязвимостей.
Важность центра обновлений для Windows Server 2016
Центр обновлений в Windows Server 2016 имеет большую важность для обеспечения безопасности, стабильности и производительности сервера. Регулярные обновления позволяют поддерживать операционную систему и установленное на ней программное обеспечение в актуальном состоянии.
Основная причина важности обновлений заключается в том, что они содержат исправления ошибок, уязвимостей и улучшения функциональности. Обновления помогают закрывать потенциальные точки входа для злоумышленников и уменьшают вероятность возникновения сбоев и неполадок на сервере.
Центр обновлений позволяет автоматически загружать и устанавливать обновления, что делает процесс обновления более простым и удобным. Дополнительно, центр обновлений предоставляет информацию о доступных обновлениях, их категориях и статусе установки.
Важно отметить, что игнорирование обновлений может привести к уязвимостям в безопасности, а также проблемам совместимости с другими программами. Поэтому, рекомендуется регулярно проверять и устанавливать доступные обновления через центр обновлений в Windows Server 2016.
| Преимущества центра обновлений: |
|---|
| Обеспечение безопасности сервера и данных |
| Исправление ошибок и улучшение производительности |
| Удобное автоматическое установление обновлений |
| Предоставление информации о доступных обновлениях |
Расположение центра обновлений в Windows Server 2016
Центр обновлений в Windows Server 2016 находится в панели управления операционной системы. Чтобы открыть центр обновлений, следуйте указанным ниже шагам:
- Откройте меню «Пуск», которое расположено в левом нижнем углу экрана.
- В появившемся меню найдите и выберите пункт «Панель управления».
- В окне «Панель управления» найдите и выберите пункт «Система и безопасность».
- В разделе «Система и безопасность» найдите и выберите пункт «Центр обновления Windows».
После выполнения этих шагов откроется окно центра обновлений, в котором можно проверить наличие обновлений для вашего сервера и установить их при необходимости.
Windows Server 2016 — это популярная операционная система для серверов, которая обеспечивает высокую стабильность и безопасность работы. Однако, чтобы оставаться на шаг впереди в сфере информационных технологий, важно регулярно обновлять операционную систему. Обновления исправляют ошибки и уязвимости, а также добавляют новые функции и возможности.
Если вы пользуетесь Windows Server 2016 и хотите обновить ее до последней версии, вам потребуется следовать пошаговой инструкции. Следующие шаги помогут вам успешно запустить обновление и быть уверенными в том, что ваш сервер работает на последней версии операционной системы.
Шаг 1: Подготовка
Перед тем, как приступить к обновлению Windows Server 2016, важно выполнить несколько подготовительных действий. Прежде всего, убедитесь, что у вас есть резервная копия всех важных данных. Обновление операционной системы может быть длительным процессом, и в случае возникновения проблем вы захотите иметь возможность восстановить все данные.
Также перед обновлением необходимо выяснить, какая версия операционной системы у вас установлена. В зависимости от версии, может потребоваться выполнить разные шаги обновления. Эту информацию можно найти в настройках системы или с помощью команды winver в командной строке.
Содержание
- Подготовка к обновлению Windows Server 2016
- Проверка наличия доступных обновлений
- Создание резервной копии данных
- Отключение служб и программ
- Скачивание и установка обновлений
- Перезагрузка системы
- Проверка успешного обновления
Подготовка к обновлению Windows Server 2016
Перед тем, как начать обновление операционной системы Windows Server 2016, необходимо выполнить некоторые предварительные действия. Это поможет предотвратить возможные проблемы и сделать обновление успешным.
Вот несколько шагов, которые следует выполнить перед обновлением:
1. Резервное копирование данных: Перед обновлением рекомендуется создать резервную копию всех важных данных. Это поможет избежать потери информации в случае непредвиденных сбоев или ошибок во время обновления.
2. Проверка наличия достаточного места на жестком диске: Убедитесь, что на системном диске у вас достаточно свободного места для успешного обновления. Если места недостаточно, освободите его, удалив ненужные файлы или программы.
3. Проверка наличия необходимых обновлений: Убедитесь, что на вашем сервере установлены все доступные обновления и патчи для Windows Server 2016. Это поможет избежать возможных конфликтов во время обновления и обеспечить более стабильную работу системы после обновления.
4. Отключение антивирусного программного обеспечения и других защитных механизмов: Перед началом обновления рекомендуется временно отключить антивирусные программы и другие защитные механизмы, такие как фаерволы или средства мониторинга системы. Это поможет избежать возможных конфликтов и проблем с доступом к системным файлам во время обновления.
5. Запуск инструмента проверки достаточности обновления: Для обновления Windows Server 2016 рекомендуется использовать инструмент Windows Update. Перед запуском обновления убедитесь, что на вашем сервере установлены все необходимые обновления для этого инструмента. Вы можете проверить наличие этих обновлений через «Панель управления» -> «Центр обновления Windows» -> «Проверить наличие обновлений».
При выполнении этих предварительных действий вы повысите шансы на успешное обновление Windows Server 2016 и снизите риск возможных проблем. Если необходимо, обратитесь за помощью к специалистам по обновлению операционных систем.
Проверка наличия доступных обновлений
- Откройте панель управления, нажав на кнопку «Пуск» и выбрав «Панель управления».
- В поисковой строке в верхнем правом углу панели управления введите «Центр обновления».
- Нажмите на результат «Центр обновления Windows».
- В левой части окна Центра обновления выберите «Проверить наличие обновлений».
- Дождитесь завершения процесса проверки наличия обновлений.
- Если доступны новые обновления, вы увидите список этих обновлений с деталями.
Теперь вы знаете, как проверить наличие доступных обновлений для вашего сервера с операционной системой Windows Server 2016. Если обновления доступны, вы можете приступить к их установке, чтобы обеспечить безопасность и стабильность работы вашего сервера.
Создание резервной копии данных
Прежде чем обновлять операционную систему Windows Server 2016, рекомендуется создать полную резервную копию всех важных данных. Это позволит восстановить данные в случае возникновения проблем или потери информации в процессе обновления.
Для создания резервной копии данных можно воспользоваться различными методами:
| Метод | Описание |
|---|---|
| Использование инструмента Windows Server Backup | Windows Server Backup является встроенным инструментом резервного копирования, который позволяет создавать и восстанавливать резервные копии данных. Этот инструмент предоставляет гибкие настройки и возможность автоматического создания резервных копий в удобное для вас время. Для использования этого инструмента откройте «Панель управления» -> «Администрирование» -> «Windows Server Backup». |
| Использование сторонних программ | Существует множество сторонних программ для создания резервных копий данных, которые предлагают дополнительные функции и возможности. Выберите программу, которая наиболее соответствует вашим требованиям и последуйте инструкциям по ее использованию. |
Независимо от метода резервного копирования, необходимо выбрать место для сохранения резервной копии данных. Рекомендуется использовать отдельный надежный носитель, которым может быть внешний жесткий диск, сетевое хранилище или облачное хранилище данных.
После создания резервной копии данных убедитесь, что она полная и все важные файлы и настройки сохранены. Также важно проверить возможность восстановления данных из созданной резервной копии, чтобы быть уверенным в успешном восстановлении в случае необходимости.
Создание резервной копии данных перед обновлением операционной системы Windows Server 2016 поможет защитить вашу информацию и обеспечит возможность быстрого восстановления в случае возникновения сбоев или проблем в процессе обновления.
Отключение служб и программ
Перед началом процесса обновления Windows Server 2016 рекомендуется отключить некоторые службы и программы, чтобы избежать возможных конфликтов и проблем. Вот основные шаги, которые следует выполнить:
1. Остановите все запущенные службы. Для этого откройте «Управление компьютером» и выберите пункт «Службы». В списке служб найдите те, которые могут влиять на процесс обновления и остановите их, щелкнув правой кнопкой мыши и выбрав пункт «Остановить».
2. Закройте все запущенные программы и приложения. Прежде чем начать обновление, убедитесь, что все запущенные программы и приложения закрыты, так как они могут мешать процессу обновления или быть конфликтными.
3. Отключите антивирусное программное обеспечение. Во время обновления Windows Server 2016 антивирусное программное обеспечение может вызвать проблемы или замедлить процесс обновления. Рекомендуется временно отключить антивирусное программное обеспечение или создать исключение для обновления, чтобы избежать возможных проблем.
4. Отключите брандмауэр Windows. Для лучшей совместимости и безопасности можно временно отключить брандмауэр Windows перед началом процесса обновления. Для этого откройте «Панель управления», выберите пункт «Система и безопасность» и щелкните по ссылке «Windows Defender Firewall». В левой части окна выберите пункт «Включение или отключение брандмауэра Windows». Выберите необходимые опции и нажмите «OK».
5. Проверьте наличие обновлений для установленных программ. Перед началом обновления Windows Server 2016 рекомендуется проверить наличие обновлений для установленных программ и приложений. Обновите все необходимые программы до последней версии, чтобы избежать возможных проблем и улучшить совместимость.
После выполнения всех указанных шагов можно приступать к обновлению Windows Server 2016. Следуйте инструкциям для обновления операционной системы и не прерывайте процесс обновления до его завершения.
Скачивание и установка обновлений
Для успешного обновления Windows Server 2016 необходимо скачать и установить все доступные обновления операционной системы. Чтобы облегчить этот процесс, Microsoft предлагает инструмент под названием Windows Update, который автоматически ищет и загружает все доступные обновления.
Чтобы открыть Windows Update, выполните следующие шаги:
- Откройте «Панель управления».
- Выберите раздел «Система и безопасность».
- Нажмите на опцию «Windows Update».
После открытия Windows Update нажмите на кнопку «Проверить наличие обновлений». ОС начнет поиск доступных обновлений и отобразит список найденных элементов. Выберите все обновления, которые необходимо установить, и нажмите на кнопку «Установить».
Установка обновлений может занять некоторое время, так что будьте терпеливы и не выключайте компьютер во время этого процесса. После завершения установки система будет перезагружена.
После перезагрузки проверьте Windows Update еще раз. Возможно, будут найдены дополнительные обновления. Если это так, повторите описанный выше процесс, пока все доступные обновления не будут установлены.
Регулярное обновление Windows Server 2016 позволяет исправить обнаруженные ошибки, улучшить производительность и повысить уровень безопасности системы. Поэтому настоятельно рекомендуется регулярно выполнять процесс скачивания и установки обновлений.
Перезагрузка системы
После установки обновлений операционная система Windows Server 2016 требует перезагрузки для завершения процесса обновления. Перезагрузка системы позволяет корректно применить все изменения и обновления, а также устранить возможные проблемы и улучшить стабильность работы сервера.
Перед перезагрузкой рекомендуется сохранить все открытые файлы и приложения и закрыть сеансы удаленного подключения. Если сервер работает в рамках критических задач или имеет ограниченное окно обслуживания, следует выбрать наиболее подходящий момент для перезагрузки.
Процедура перезагрузки системы довольно проста. Для этого можно воспользоваться следующими способами:
- Использование командной строки: откройте командную строку от имени администратора, введите команду
shutdown /r /t 0и нажмите клавишу Enter. Система перезагрузится сразу же после выполнения этой команды. - Использование PowerShell: откройте PowerShell от имени администратора, введите команду
Restart-Computerи нажмите клавишу Enter. Система перезагрузится сразу же после выполнения этой команды. -
Использование графического интерфейса: откройте меню «Пуск», выберите пункт «Выключить компьютер» и затем нажмите «Перезагрузить». Система перезагрузится через несколько секунд после подтверждения.
После перезагрузки системы операционная система Windows Server 2016 будет готова к работе с обновленными компонентами и исправленными уязвимостями.
Обратите внимание, что перезагрузка системы может привести к временному недоступности сервера и необходимости повторного установления соединений после перезагрузки.
Проверка успешного обновления
После завершения процесса обновления Windows Server 2016 важно убедиться в его успешной установке. Для этого можно выполнить следующие шаги:
1. Проверка версии операционной системы
После обновления проверьте версию операционной системы. Для этого выполните команду winver в командной строке или введите «версия» в меню «Пуск». Убедитесь, что отображается новая версия Windows Server 2016.
2. Проверка установленных обновлений
Откройте «Центр управления обновлениями» и убедитесь, что все последние обновления установлены успешно. Если обновления не установлены, выполните их установку и перезагрузите сервер.
3. Проверка работоспособности служб
После обновления проверьте работоспособность всех необходимых служб и приложений на сервере. Перезапустите службы, если это необходимо, и убедитесь, что они работают корректно.
После выполнения всех этих шагов можно быть уверенным, что обновление Windows Server 2016 прошло успешно и операционная система готова к дальнейшей работе.
Join
- Home
- Windows
- Windows Server
- How-tos


to enable IT peers to see that you are a professional.
2 Minute Read
-
Spice
-
Reply (12)
-
Subscribe
-
Share
Opens a new window
-
Facebook
Opens a new window -
Twitter
Opens a new window -
Reddit
Opens a new window -
LinkedIn
Opens a new window
-


to enable IT peers to see that you are a professional.


- Microsoft Office 365 |
- Data Backup |
- Windows Server |
- General Networking |
- Microsoft Azure
Sign Up
Load More
Microsoft have remove Windows Update from the Control Panel so now it has to be done through the settings app.
When I first when I went to update I couldn’t find Windows Update in the control panel then I figured out that it is only available through the Settings App or powershell.
Windows updates should generally be scheduled using group policy. However, should you need to apply a Windows update manually, follow the steps below.
- Open the settings app
- Go to updates down the bottom
- Click check for updates
- Install the updates
Once the updates are installed you may need to reboot your server.
This is a really good thing to do when you first install Windows Server 2016, before installing everything else. This will mean that your server is patched and any issues that have already been resolved by a patch from Microsoft will not happen.
Hi Everyone, I’m Jake. I have created this site basically as my own knowledge base, hopefully you find some of the information on here useful.
I work with businesses across South West Victoria to leverage technology to improve the way they work & keep their data safe.
If you want to connect with me look me up on LinkedIn.
Windows Server 2016 является операционной системой серверного уровня, разработанной компанией Microsoft. Она предлагает множество возможностей и функций, включая центр обновлений, который играет важную роль в обеспечении безопасности и надежности сервера.
Центр обновлений Windows Server 2016 позволяет пользователям получать и устанавливать обновления операционной системы, исправлять ошибки, улучшать производительность и внедрять новые функции. Он предлагает различные каналы обновлений, такие как «Current Branch» и «Long-Term Servicing Channel», обеспечивая гибкий выбор в зависимости от потребностей и предпочтений пользователя.
Для доступа к центру обновлений в Windows Server 2016, пользователи могут воспользоваться интерфейсом командной строки (PowerShell), а также дополнительным инструментарием, таким как Windows Update и Windows Server Update Services (WSUS). Эти средства позволяют управлять обновлениями, планировать и устанавливать их автоматически, а также просматривать историю обновлений.
Центр обновлений Windows Server 2016 – это неотъемлемая часть операционной системы, которая обеспечивает безопасность, надежность и актуальность сервера. Благодаря различным каналам обновлений и инструментам управления, пользователи могут легко и гибко контролировать процесс обновления и приводить его в соответствие с требованиями своей инфраструктуры.
В данной статье мы рассмотрим подробности использования центра обновлений Windows Server 2016, а также рекомендации по оптимальной настройке и управлению обновлениями для обеспечения безопасности и эффективной работы сервера.
Содержание
- Где находится центр обновлений в Windows Server 2016?
- Как найти центр обновлений в операционной системе?
- Расположение центра обновлений на панели управления
- Центр обновлений в начальном меню
- Доступ к центру обновлений через командную строку
Где находится центр обновлений в Windows Server 2016?
Центр обновлений в Windows Server 2016 находится в разделе «Управление» системы. Чтобы открыть его, следуйте этим шагам:
- Нажмите на кнопку «Пуск» в левом нижнем углу экрана.
- В списке программ найдите и нажмите на пункт «Настройка».
- В открывшемся меню выберите «Обновление и безопасность».
- На левой панели выберите «Обновление Windows».
- На открывшейся странице выберите «Проверить наличие обновлений».
После выполнения этих действий система начнет проверку наличия доступных обновлений для вашего сервера. Затем вы можете выбрать те обновления, которые хотите установить, или включить автоматическую установку обновлений.
Как найти центр обновлений в операционной системе?
Центр обновлений в операционной системе Windows Server 2016 предназначен для управления, установки и отслеживания обновлений системы. Если вы хотите найти центр обновлений в операционной системе Windows Server 2016, выполните следующие действия:
- Откройте меню «Пуск», нажав на кнопку «Пуск» в левом нижнем углу экрана.
- Выберите пункт «Настройки» в меню «Пуск».
- В открывшемся окне «Настройки» найдите и выберите раздел «Обновление и безопасность».
- В левой части окна выберите пункт «Обновление Windows».
- На этой странице вы увидите информацию о состоянии обновлений вашей системы, а также ссылки на различные опции, такие как «Проверить наличие обновлений», «Установить обновления» и другие.
Чтобы проверить наличие новых обновлений, нажмите на ссылку «Проверить наличие обновлений». Если обновления доступны, вы сможете установить их, нажав на ссылку «Установить обновления».
Не забывайте периодически проверять наличие обновлений и устанавливать их, чтобы ваша операционная система оставалась в безопасности и работала наиболее эффективно.
Расположение центра обновлений на панели управления
Центр обновлений в Windows Server 2016 находится в разделе «Настройки» панели управления. Чтобы открыть центр обновлений, следуйте этим шагам:
- Щелкните правой кнопкой мыши по кнопке «Пуск» в левом нижнем углу экрана.
- В контекстном меню выберите пункт «Панель управления».
- В окне «Панель управления» найдите раздел «Настройки».
- В разделе «Настройки» щелкните на ссылке «Обновление и безопасность».
- В открывшемся окне «Обновление и безопасность» выберите вкладку «Обновление Windows».
- На вкладке «Обновление Windows» вы увидите центр обновлений и системную информацию о вашем сервере.
Теперь вы можете выполнять различные операции на панели центра обновлений, такие как проверка наличия новых обновлений, установка или отключение автоматических обновлений и настройка расписания обновлений.
Центр обновлений в начальном меню
Windows Server 2016 предлагает удобный способ управления обновлениями с помощью центра обновлений, который находится в начальном меню.
Чтобы открыть центр обновлений, следуйте этим шагам:
- Нажмите на кнопку «Пуск» в левом нижнем углу экрана.
- На панели задач начального меню найдите и щелкните на пункт «Центр обновлений».
Центр обновлений позволяет контролировать и управлять обновлениями операционной системы Windows Server 2016. Вы можете просматривать доступные обновления, устанавливать их, выбирать режим установки обновлений, а также настраивать автоматическую установку. Кроме того, в центре обновлений можно провести поиск новых обновлений и выполнить проверку на наличие критических обновлений или исправлений безопасности.
Пользуясь центром обновлений, вы можете быть уверены в безопасности и актуальности вашей операционной системы Windows Server 2016.
Доступ к центру обновлений через командную строку
1. Откройте командную строку, нажав комбинацию клавиш Win + X и выбрав «Командная строка (администратор)».
2. Введите команду «control /name Microsoft.WindowsUpdate» и нажмите Enter.
3. Центр обновлений откроется в окне управления.
Вы также можете использовать следующие команды для выполнения определенных действий в центре обновлений:
- wuauclt.exe /detectnow — запускает поиск доступных обновлений;
- wuauclt.exe /showWindowsUpdate — открывает центр обновлений;
- wuauclt.exe /r — перезагружает компьютер после установки обновлений.
Используя командную строку, вы можете получить более гибкий и быстрый доступ к центру обновлений в Windows Server 2016.