- Remove From My Forums
-
Вопрос
-
hello what is the best way to disable cortana on RDS 2016 server ?
thank you .
Все ответы
-
Hi,
Thanks for your post in our forum.
As your description, you want to disable the Cortana the RDS server 2016.
We can try the following method to disable it.
By Local Group Policy (gpedit.msc)
Computer Configuration > Administrative Templates > Windows Components > Search
And, find Allow Cortana, set it to be Disabled
Hope the above information can help you.
Thanks again for your understanding and support.
Best Regards,
Otto
Please remember to mark the replies as answers if they help.
If you have feedback for TechNet Subscriber Support, contact
tnmff@microsoft.com.-
Помечено в качестве ответа
8 апреля 2019 г. 0:14
-
Снята пометка об ответе
nflnetwork29
9 апреля 2019 г. 18:19
-
Помечено в качестве ответа
-
I am still seeing this error in the Event logs. Should i just be ignoring this?
Activation of app Microsoft.Windows.Cortana_cw5n1h2txyewy!CortanaUI failed with error: This app can’t be activated by the Built-in Administrator. See the Microsoft-Windows-TWinUI/Operational log for additional information.
-
Изменено
nflnetwork29
9 апреля 2019 г. 18:19
-
Изменено
-
Hi,
Thanks for your post in our forum.
I think that the RDS server 2016 is not a DC, and it should be a domain member server. If I misunderstood, please feel free to correct me.
And, you are now using a domain administrator(or domain account) to log on this RDS server.
Try to restart the RDS server, and log in with the Local Administrator (the administrator on the RDS server).
Then, restart the Server and log in with the domain account.
Finally, the error should not appear anymore.
Hope the above information can help you.
Thanks again for your understanding and support.
Best Regards,
Otto
Please remember to mark the replies as answers if they help.
If you have feedback for TechNet Subscriber Support, contact
tnmff@microsoft.com.-
Предложено в качестве ответа
otto wang
12 апреля 2019 г. 7:40
-
Предложено в качестве ответа
-
Hi,
Was your issue resolved?
If you resolved it using our solution, please «mark it as answer» to help other community members find the helpful reply quickly.
If you resolve it using your own solution, please share your experience and solution here. It will be very beneficial for other community members who have similar questions.
If no, please reply and tell us the current situation in order to provide further help.
Best Regards,
Otto
Wang
Please remember to mark the replies as answers if they help.
If you have feedback for TechNet Subscriber Support, contact
tnmff@microsoft.com. -
Hello Otto,
I have been searching through the internet trying to find a fix to a very similar issue.
I am supporting a company with an RDS server. No-one who logs on at the moment, including our admin account or a newly created local admin account can get the start menu. If we enable the search box this also does not work and is greyed-out.
right-clicking on the taskbar and selecting ‘Settings’ also does not work and as admin, we cannot run services.msc from the run dialog. We get the error, «Windows was unable to open service control manager database on PWS-9. Error 1722: The RPC server
in unavailable.If I run MMC and load the service snap-in, it loads fine, so I have checked the RPC service is running, as are all other automatic services.
I have run SFC/scannow and DISM to restorehealth. SFC found corrupt files, but the CBS log does not details them, so cannot figure out which ones may be corrupt.
I have seen talk of it being cortana causing the issue so have disabled that in the locally in gpedit.
Nothing seems to work and between 3 of us, we cannot find the solutions to this problem. Can you please suggest anything we can try?
Thank you.
GPO — Отключить Кортану
GPO — Отключить Кортану
Хотите узнать, как настроить групповую политику для отключения функции Cortana в Windows? В этом учебнике мы покажем вам, как отключить Cortana с помощью GPO.
• Windows 2012 R2
• Windows 2016
• Windows 2019
• Windows 10
• Windows 7
Список оборудования
В следующем разделе представлен список оборудования, используемого для создания этого учебника.
Как Amazon Associate, я зарабатываю от квалификационных покупок.
Windows Связанные Учебник:
На этой странице мы предлагаем быстрый доступ к списку учебников, связанных с Windows.
Учебник GPO — Отключить Кортану
На контроллере домена откройте инструмент управления групповой политикой.

Создание новой групповой политики.

Введите имя для новой политики группы.

В нашем примере, новый GPO был назван: MY-GPO.
На экране управления групповой политикой расширьте папку под названием «Объекты групповой политики».
Нажмите правой кнопкой мыши на новый объект групповой политики и выберите опцию редактирования.

На экране редактора групповой политики расширьте папку конфигурации компьютера и найдите следующий элемент.
Доступ к папке под названием Поиск.
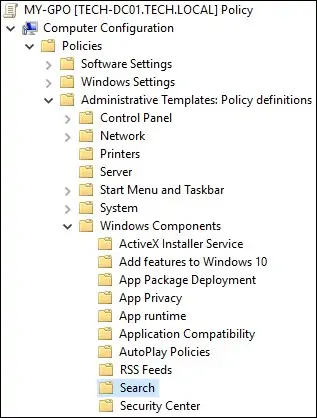
Отключите опцию под названием Разрешить Кортану.
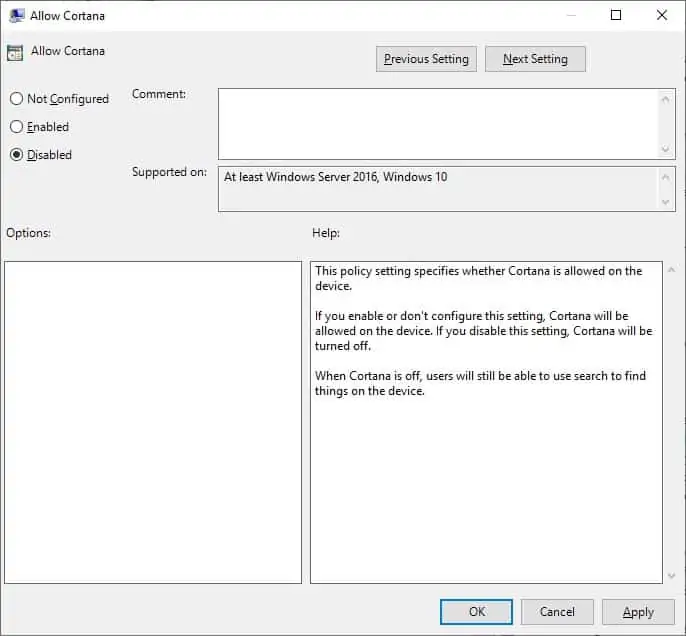
Чтобы сохранить конфигурацию групповой политики, необходимо закрыть редактор групповой политики.
Поздравляю! Вы закончили создание GPO.
Учебник — Отключение Кортаны
На экране управления политикой Группы необходимо правильно нажать на желаемую Организационную группу и выбрать возможность связать существующий GPO.

В нашем примере мы собираемся связать групповую политику под названием MY-GPO с корнем домена.

После применения GPO вам нужно подождать 10 или 20 минут.
В течение этого времени GPO будет реплицироваться на другие контроллеры доменов.
В нашем примере мы отключили функцию Cortana на доменных компьютерах с помощью GPO.
VirtualCoin CISSP, PMP, CCNP, MCSE, LPIC22021-07-03T14:22:05-03:00
Related Posts
Page load link
Ok
- Remove From My Forums
-
Question
-
hello what is the best way to disable cortana on RDS 2016 server ?
thank you .
All replies
-
Hi,
Thanks for your post in our forum.
As your description, you want to disable the Cortana the RDS server 2016.
We can try the following method to disable it.
By Local Group Policy (gpedit.msc)
Computer Configuration > Administrative Templates > Windows Components > Search
And, find Allow Cortana, set it to be Disabled
Hope the above information can help you.
Thanks again for your understanding and support.
Best Regards,
Otto
Please remember to mark the replies as answers if they help.
If you have feedback for TechNet Subscriber Support, contact
tnmff@microsoft.com.-
Marked as answer by
Monday, April 8, 2019 12:14 AM
-
Unmarked as answer by
nflnetwork29
Tuesday, April 9, 2019 6:19 PM
-
Marked as answer by
-
I am still seeing this error in the Event logs. Should i just be ignoring this?
Activation of app Microsoft.Windows.Cortana_cw5n1h2txyewy!CortanaUI failed with error: This app can’t be activated by the Built-in Administrator. See the Microsoft-Windows-TWinUI/Operational log for additional information.
-
Edited by
nflnetwork29
Tuesday, April 9, 2019 6:19 PM
-
Edited by
-
Hi,
Thanks for your post in our forum.
I think that the RDS server 2016 is not a DC, and it should be a domain member server. If I misunderstood, please feel free to correct me.
And, you are now using a domain administrator(or domain account) to log on this RDS server.
Try to restart the RDS server, and log in with the Local Administrator (the administrator on the RDS server).
Then, restart the Server and log in with the domain account.
Finally, the error should not appear anymore.
Hope the above information can help you.
Thanks again for your understanding and support.
Best Regards,
Otto
Please remember to mark the replies as answers if they help.
If you have feedback for TechNet Subscriber Support, contact
tnmff@microsoft.com.-
Proposed as answer by
otto wang
Friday, April 12, 2019 7:40 AM
-
Proposed as answer by
-
Hi,
Was your issue resolved?
If you resolved it using our solution, please «mark it as answer» to help other community members find the helpful reply quickly.
If you resolve it using your own solution, please share your experience and solution here. It will be very beneficial for other community members who have similar questions.
If no, please reply and tell us the current situation in order to provide further help.
Best Regards,
Otto
Wang
Please remember to mark the replies as answers if they help.
If you have feedback for TechNet Subscriber Support, contact
tnmff@microsoft.com. -
Hello Otto,
I have been searching through the internet trying to find a fix to a very similar issue.
I am supporting a company with an RDS server. No-one who logs on at the moment, including our admin account or a newly created local admin account can get the start menu. If we enable the search box this also does not work and is greyed-out.
right-clicking on the taskbar and selecting ‘Settings’ also does not work and as admin, we cannot run services.msc from the run dialog. We get the error, «Windows was unable to open service control manager database on PWS-9. Error 1722: The RPC server
in unavailable.If I run MMC and load the service snap-in, it loads fine, so I have checked the RPC service is running, as are all other automatic services.
I have run SFC/scannow and DISM to restorehealth. SFC found corrupt files, but the CBS log does not details them, so cannot figure out which ones may be corrupt.
I have seen talk of it being cortana causing the issue so have disabled that in the locally in gpedit.
Nothing seems to work and between 3 of us, we cannot find the solutions to this problem. Can you please suggest anything we can try?
Thank you.
Cortana is a virtual assistant developed by Microsoft, which uses the Bing search engine to perform tasks such as setting reminders and answering questions for the user. Therefore, Cortana helps you save time and focus attention on what matters most in the following ways below. How to make Cortana use to your default web browser such as Google Chrome, how to disable Taskbar Web Search in Windows 10 via GPO and Windows Registry, how to set a browser as default in Windows (Set Google Chrome as default), what is Registry Editor and how to access the registry hives, and how to search through Windows Registry.
How is Cortana being used? To get started, select the Cortana icon on the taskbar. If you’re not sure what to say, try asking, "What can you do?"Here are some things Cortana can do for you: Manage your calendar and keep your schedule up to date
– Join a meeting or find out when your next Microsoft Teams is.
– Create and manage lists
– Set reminders and alarms
– Find facts, definitions, and info
– Open apps on your computer
How to modify some Cortana settings: Below are the steps
– Open Cortana as shown below,
– Select Settings, and then under “Talk to Cortana”
– Switch the word toggle to On as it relates to you.
Cortana is only available in certain countries and regions, and some Cortana features might not be available everywhere. A list of regions and languages Cortana is available in can be found in this list.
Part B: Disable Cortana via the Local Group Policy:
– Please visit the following links for more on Group Policy Objects and GPO 🙂 respectively. Note: You can also have this done domain wide. The steps are a bit the same, and you will have to specify where the policy will apply.
To open the Local Group Policy Editor, press Windows key + R.
– Type: gpedit.msc into the window and press click on OK as shown below.
Note: You can use the Windows Search for this as well by simply typing “regedit.msc”. Navigate through the following path below
– Computer configuration
– Administrative Templates
– Windows Component
– Search
Click on the settings “Allow Cortana” and set this to “Disabled” as shown below.
When you are done, click on Ok. This policy will be applied by default after 90 minutes. In order to ensure the policy applies immediately, run “gpupdate” or “gpupdate /force” from the command-line. To learn more about these switches, see “All about GPUpdate Switches: GPUpdate vs GPUpdate /force“
Part C: Disable Cortana via the Registry:
Please visits the following link for more topics on Registry. To open the Windows Registry, follow the steps below.
– Press Windows key + R or search for “run” from the Windows search.
– Type: regedit into the window and press click on OK as shown below.
This will open the Windows registry. For the same of this issue, see the following hyperlinks for what is Registry Editor and how to access the registry hives and how to search through Windows Registry. Navigate to the following key in the left sidebar
HKEY_LOCAL_MACHINE\SOFTWARE\Policies\Microsoft\Windows\Windows Search
As you can see above, there is no Windows Search and if you cannot see a “Windows Search” key (folder) below the Windows folder, perform the following steps below. But if you have the key, please skip the below procedure and change the value of the DWord for “AllowCortana” value to “0“.
– Right-click the Windows folder and select New > Key.
– Name it Windows Search
Right-click the Windows Search key (folder) in the left pane and
– Select New > DWORD (32-bit) Value
Name the value AllowCortana.
We have successfully created the value as shown below
Double-click it and set the value to 0. That is all that needs to be done.
– You can now close the “Registry Editor” and
– Reboot your PC for the settings to apply.
I hope you found this blog post helpful. If you have any questions, please let me know in the comment session.
Мы всё больше и больше полагаемся на искусственный интеллект. ИИ постепенно входит в различные сферы нашей жизни, и не только в плане осуществления рабочего процесса, но и в повседневных домашних делах.
Огромное количество пользователей электронных гаджетов/девайсов уже активно пользуются различными голосовыми помощниками, которые помогают избавиться от выполнения некоторых рутинных задач.
В Российской Федерации в некоторых странах СНГ особое распространение получила разработка компании Яндекс – голосовой помощник Алиса, на территории США и большей части Европы спросом пользуется Siri.
Но не так много пользователей операционной системы Windows знают о разработке компании Microsoft, которые вложили немало средств и сил в собственный помощник с навыками искусственного интеллекта под названием (или под именем) – Cortana. Данный помощник предустановлен на всех устройствах, работающих с Windows 10 и всегда доступна для использования, несмотря на отсутствие популярности пользовательского сегмента.
И вот уже не один месяц прослеживается информация о том, что Microsoft постепенно отказывается от дальнейшего открытого развития Cortana, именно из-за отсутствия должного внимания, что в конечном итоге может привести к окончательной «пропажи» данного помощника из операционной системы.
Но у некоторых пользователей возникает вопрос об отключение Cortana уже сейчас, и именно об этом мы и поговорим в рамках настоящей статьи.
Что умеет помощник?
Наиболее оптимальным вариантом перед отключением какого-либо программного обеспечения, является ознакомление с функционалом выбранного ПО, так как впоследствие может оказаться, что отключенные утилиты могут принести немалую пользу пользователю.
Стоит отметить, что даже учитывая малую известность Cortana, этот голосовой помощник предлагает достаточно интересные функции, которые многим пользователям могут ещё пригодиться, например:
- Быстрый поиск по голосовому запросу;
- Установка напоминаний, в том числе установка будильника;
- Настройка расписания с помощью календаря;
- Отслеживание прогноза погоды;
- Проверка курса валют и их конвертация;
- Поиск медиа файлов;
- Запуск программного обеспечения;
- Необычное общение с искусственным интеллектом.
Приведённый список не исчерпывающий, так как возможности голосового помощника намного более обширны.
Но, есть одно ключевое «НО» для русскоязычных пользователей. «Cortana» не поддерживает русский язык и соответственно подобную локализацию операционной системы.
Языковая поддержка ограничивается следующими представительствами:
- Английским;
- Японским;
- Португальским;
- Немецким;
- Итальянским;
- Испанским;
- Французским;
- Китайским.
На сколько сейчас известно, внедрение поддержки русского языка даже не запланировано, несмотря на ранние слухи о начале 2020 года.
Поэтому, для тех пользователей, которым подобная локализация не подходит, наличие в операционной системе голосового помощника Cortana просто излишне.
Необходимо понимать, что сами разработчики не заинтересованы в том, чтобы их проекты отключались пользователями, поэтому они оставляют небольшие лазейки, позволяющие определённым процессом продолжать работать, даже если были предприняты штатные меры по отключению.
Учитывая тот факт, что Cortana имеет достаточно солидный функциональный набор, а значит и определённые права/привилегия/полномочия, для полного отключения голосового помощника потребуется и редактирование системных компонентов.
Нижеизложенный порядок действий условно можно разделить на три этапа:
Создайте точку восстановления, для того чтобы откатить конфигурацию системы при возникновении возможных неполадок.
- Изменение основных параметров:
- Внесение записи в реестр:
- Используйте сочетание клавиш «WIN+R» и выполните команду «regedit»;
- Откройте раздел
- Используйте сочетание клавиш «WIN+R» и выполните команду «regedit»;
« HKEY_LOCAL_MACHINE\SOFTWARE\Policies\Microsoft\Windows\Windows Search»
Если конечная папка отсутствует, создайте её вручную, для этого кликните правой кнопкой мышки по папке «Windows» и выберите «Создать» — «Раздел».
- В данном разделе потребуется создать параметр «DWORD» с именем «AllowCortana» и значением равным «0»;
- Закройте редактор реестра и перезагрузите компьютер.
Если результат отсутствует, то попробуйте внести правки в редакторе локальных групповых политик, для этого:
- Нажмите «WIN+R2 и выполните «gpedit.msc»;
- Далее, откройте «Конфигурация компьютера» — «Административные шаблоны» — «Компоненты Windows»;
- В списке откройте папку «Найти» и найдите запись «AllowCortana»;
- Откройте параметр и установите режим «Выключено».
В большинстве случаев на этом можно остановиться, но в качестве дополнительной подстраховки можно удалить файл «SearchUI.exe», являющийся исполняемый файлом «Search and Cortana application».
Это и будет анонсированный выше третий этап отключения Cortana.
- Откройте «Проводник» и пройдите по следующему пути «C:\Windows\SystemApps»;
- В списке папок найдите каталог вида «Microsoft.Windows.Cortana_cw5n1h2txyewy» и переименуйте его любым удобным образом;
- Откройте «Диспетчер задач» и найдите процесс «SearchUI.exe»;
- Кликните по нему и выберите «Завершить дерево процессов».
Останется перезагрузить компьютер.
Заключение
Последнее, что стоит отметить – это актуальность данного материала для пользователей ноутбуков, так как на практике уже неоднократно было подмечено, процессы, связанные с функционалом поиска, потребляют солидное количество ресурсов аккумуляторной батареи.












