На чтение 3 мин Опубликовано Обновлено
Защитник Windows Server 2012 R2 — это встроенное антивирусное программное обеспечение, которое обеспечивает базовую защиту от вредоносных программ и вредоносного ПО. Однако в некоторых случаях пользователи могут захотеть отключить Защитник Windows, чтобы установить альтернативное антивирусное программное обеспечение или из-за других причин.
Отключение Защитника Windows Server 2012 R2 может быть осуществлено несколькими способами, в зависимости от ваших потребностей и предпочтений. В этом полном руководстве будет рассмотрено несколько методов, которые помогут вам отключить Защитник Windows и установить альтернативное антивирусное программное обеспечение.
Примечание: Отключение Защитника Windows может повысить риск заражения вредоносным ПО. Поэтому перед отключением Защитника Windows необходимо убедиться, что у вас есть надежный и обновляемый антивирусный программный продукт.
Важно помнить, что безопасность вашего сервера должна быть на высоком уровне, и отключение Защитника Windows может быть рассмотрено только после тщательного обдумывания и принятия всех необходимых мер по обеспечению безопасности.
Защитник Windows Server 2012 R2
Защитник Windows Server 2012 R2 поставляется вместе с операционной системой и устанавливается автоматически. Это обеспечивает удобство и простоту для администраторов серверов, так как не требуется дополнительных действий для его установки.
Основные функции Защитника Windows Server 2012 R2 включают в себя:
- Сканирование в реальном времени: Защитник анализирует все файлы и программы, которые попадают в систему, и ищет признаки вредоносной активности.
- Очистка и устранение угроз: Если Защитник обнаруживает вредоносные программы или угрозы, он предпринимает необходимые действия для очистки системы, в том числе удаление вредоносных файлов и блокирование доступа к вредоносным сайтам.
- Обновления базы данных: Защитник регулярно обновляет свою базу данных, чтобы распознавать новые виды вредоносного ПО и обеспечивать максимальную эффективность защиты.
Необходимо отметить, что Защитник Windows Server 2012 R2 является базовым решением безопасности и не предоставляет полного набора функций, который может быть необходим для обеспечения высокого уровня защиты сервера. Поэтому некоторые организации предпочитают использовать сторонние продукты для обеспечения безопасности своих серверов.
В этой статье мы рассмотрим, как отключить Защитник Windows Server 2012 R2, если вы решили использовать другое решение для обеспечения безопасности вашего сервера.
Причины отключения защитника
Отключение Защитника Windows Server 2012 R2 может быть осуществлено по ряду причин, включая:
1. Конфликт с другими антивирусными программами: Некоторые антивирусные программы несовместимы с Защитником Windows и могут вызывать проблемы при одновременном использовании. В таких случаях, отключение Защитника может быть необходимо для установки и использования альтернативной антивирусной программы.
2. Необходимость установки специального программного обеспечения: Некоторые программы или утилиты могут требовать отключения Защитника Windows Server 2012 R2 для корректной установки или функционирования. Например, при установке некоторых драйверов или системных программ может потребоваться временное отключение Защитника.
3. Ограничения ресурсов: В некоторых случаях, особенно на слабом оборудовании или в условиях ограниченных ресурсов сервера, работа Защитника может снижать производительность системы. Если требуется максимальная производительность сервера или оптимизация ресурсов, отключение Защитника может быть оправданным.
4. Ошибочное определение вредоносных программ: В некоторых случаях Защитник Windows Server 2012 R2 может ложно срабатывать на легитимные программы и файлы. Это может приводить к неправомерному блокированию работы приложений или работы с определенными типами файлов. В таких случаях, отключение Защитника может решить проблему.
Windows Defender является интегрированным антивирусным решением, предоставляемым операционной системой Windows Server 2012. Однако в некоторых случаях пользователи могут захотеть отключить Windows Defender на своем сервере по разным причинам. В этой статье мы рассмотрим, как отключить Windows Defender в Windows Server 2012.
Перед тем как продолжить, важно заметить, что отключение Windows Defender может привести к снижению защиты сервера от вирусов и других вредоносных программ. Если вы решите отключить Windows Defender, убедитесь, что вы имеете альтернативную антивирусную программу, которая будет обеспечивать нужный уровень защиты сервера.
Для отключения Windows Defender в Windows Server 2012, следуйте этим шагам:
- Откройте Панель управления. Для этого щелкните по кнопке «Пуск», выберите «Панель управления».
- Перейдите в раздел «Обновление и безопасность». В Панели управления выберите раздел «Обновление и безопасность».
- Выберите «Центр безопасности Windows Defender». В разделе «Обновление и безопасность» найдите и выберите «Центр безопасности Windows Defender».
- Отключите Windows Defender. В открывшемся окне «Центр безопасности Windows Defender» найдите раздел «Настройка» и выберите «Настроить». Затем снимите флажок рядом с опцией «Использовать Windows Defender» и нажмите «Сохранить изменения».
После выполнения этих шагов Windows Defender должен быть отключен на вашем сервере Windows Server 2012. Учтите, что при использовании других антивирусных решений для защиты сервера, некоторые из этих шагов могут немного отличаться.
Будьте осторожны при отключении Windows Defender и убедитесь, что вы используете надежную антивирусную программу для защиты вашего сервера.
Содержание
- Подготовка к отключению
- Узнайте версию Windows Server 2012
- Ознакомьтесь с функциями Windows Defender
- ОТКЛЮЧЕНИЕ WINDOWS DEFENDER
- Откройте Панель управления
- Перейдите в раздел «Система и безопасность»
- Выберите «Windows Defender»
- Отключите антивирус
Подготовка к отключению
Перед тем, как приступить к отключению Windows Defender на сервере с операционной системой Windows Server 2012, важно выполнить несколько предварительных шагов:
- Убедитесь, что у вас есть права администратора на сервере.
- Создайте точку восстановления системы, чтобы в случае проблем можно было вернуться к предыдущему рабочему состоянию.
- Сохраните все важные данные и закройте все запущенные программы.
После выполнения этих шагов вы будете готовы к отключению Windows Defender на сервере Windows Server 2012.
Узнайте версию Windows Server 2012
Чтобы узнать версию операционной системы Windows Server 2012, выполните следующие шаги:
- Откройте меню «Пуск» и выберите пункт «Панель управления».
- В Панели управления найдите раздел «Система и безопасность» и выберите «Система».
- В окне «Система» найдите раздел «Общая информация» и найдите строку «Тип системы».
- В строке «Тип системы» будет указана версия операционной системы Windows Server 2012, например, «64-разрядная операционная система».
Теперь вы знаете версию вашей операционной системы Windows Server 2012 и можете продолжить процесс отключения Windows Defender.
Ознакомьтесь с функциями Windows Defender
Windows Defender контролирует систему в реальном времени, сканирует файлы и программы на наличие угроз, а также обновляет свою базу данных, чтобы быть в курсе последних трендов угроз безопасности. Данные обновления включают в себя новые сигнатуры вредоносного программного обеспечения и другую информацию, необходимую для обнаружения и удаления угроз.
Windows Defender также предлагает функцию защиты в режиме реального времени для Интернета. Он может проверять загружаемые файлы, электронные письма и другие сетевые соединения на наличие вредоносных программ, чтобы предотвратить атаки на вашу систему.
Кроме того, Windows Defender имеет функцию контроля родительского контроля, которая позволяет вам ограничить доступ к определенным сайтам и контенту для защиты детей от потенциально нежелательных материалов в Интернете.
ОТКЛЮЧЕНИЕ WINDOWS DEFENDER
Однако в некоторых случаях может возникнуть необходимость отключить Windows Defender, например, когда вы планируете использовать антивирусное программное обеспечение от другого поставщика.
Чтобы отключить Windows Defender в Windows Server 2012, выполните следующие шаги:
-
Откройте «Центр обновления Windows» путем щелчка правой кнопкой мыши по кнопке «Пуск» и выберите «Центр обновления Windows» в контекстном меню.
-
В окне «Центр обновления Windows» щелкните по вкладке «Настройки», которая расположена в верхней части окна.
-
В разделе «Настройки» выберите «Обновление и безопасность», а затем «Windows Defender» из списка.
-
На странице «Windows Defender» снимите флажок «Включить защиту в режиме реального времени».
-
Когда появится предупреждение, щелкните «Да» для отключения Windows Defender.
Важно отметить, что отключение Windows Defender может повлиять на безопасность системы, поэтому убедитесь, что у вас есть надежная альтернатива для защиты операционной системы от вредоносных программ.
Откройте Панель управления
Шаг 1: Нажмите на кнопку «Пуск» в левом нижнем углу экрана.
Шаг 2: В появившемся списке программ найдите и нажмите на пункт «Панель управления».
Шаг 3: Панель управления откроется в новом окне.
Перейдите в раздел «Система и безопасность»
При отключении Windows Defender в Windows Server 2012 необходимо перейти в раздел «Система и безопасность». Для этого следуйте представленной ниже инструкции:
- Откройте «Панель управления», нажав на кнопку «Пуск» и выбрав соответствующий пункт в меню.
- В разделе «Панель управления» найдите и щелкните на ссылку «Система и безопасность».
- На странице «Система и безопасность» найдите и щелкните на ссылку «Действия Центра поддержки безопасности».
После выполнения указанных действий вы будете перемещены в раздел «Система и безопасность», где сможете продолжить процесс отключения Windows Defender в Windows Server 2012. Инструкции по дальнейшим шагам можно найти в соответствующей статье.
Выберите «Windows Defender»
Для отключения Windows Defender в Windows Server 2012 следуйте следующим шагам:
- Щелкните на кнопку «Пуск» в левом нижнем углу экрана.
- Выберите «Серверный менеджер» в меню «Пуск».
- Откройте «Локальные службы» в меню слева.
- Выберите раздел «Windows Defender» в списке служб.
- Щелкните правой кнопкой мыши на «Windows Defender» и выберите «Свойства» во всплывающем меню.
Нажмите на кнопку «Остановить» в разделе «Состояние службы» и выберите «Отключено» из раскрывающегося списка в поле «Тип запуска».
Нажмите на кнопку «Применить» и «ОК» для сохранения изменений.
Теперь Windows Defender отключен на вашем сервере Windows Server 2012.
Отключите антивирус
Чтобы отключить антивирус Windows Defender в Windows Server 2012, выполните следующие шаги:
- Откройте «Панель управления».
- Выберите «Система и безопасность».
- Выберите «Windows Defender Firewall».
- Нажмите на ссылку «Включить или отключить брандмауэр Windows Defender» в левой панели.
- Если требуется подтверждение администратора, введите пароль или подтверждение.
- Снимите флажок рядом с «Включить брандмауэр Windows Defender».
- Нажмите «Да», чтобы подтвердить отключение.
После выполнения этих шагов антивирус Windows Defender будет отключен на Windows Server 2012.
In Windows Server 2012 R2 and Windows 8.1, Windows Defender Antivirus is available on Server Core installation options (without the user interface), and it is enabled by default. Windows Defender Antivirus is primarily intended for consumer and unmanaged PC scenarios.
[Solved] How to Disable Windows Defender Antivirus via Security Center, Group Policy or Registry
Sometimes, you may want to turn off Windows Defender Antivirus to perform certain tasks that it may interfere with, or you plan to install other antivirus application software. In this article, I will show you step by step for how to turn off Windows Defender Antivirus via Security Center, Group Policy or Registry.
Table of Contents
Content Summary
Turn off Windows Defender Antivirus temporarily via Windows Defender Security Center
Turn off Windows Defender Antivirus via Group Policy
Disable Windows Defender Antivirus via Registry
Disable Windows Defender Antivirus in Windows Vista
Turn Off Windows Defender Antivirus in Windows 7
Turn Off Windows Defender Antivirus in Windows 8 and Windows 8.1
Turn off Windows Defender Antivirus temporarily via Windows Defender Security Center
Step 1: Go to Start > Settings > Update & Security.
Step 2: Select Windows Security from the left pane and choose Open Windows Defender Security Center.
Open Windows Defender Security Center
Step 3: Click on Virus & Threat Protection settings link.
Virus & Threat Protection settings
Step 4: Click the Real-Time Protection, Cloud-Delivered Protection and Automatic Sample Submission toggle to turn off Windows Defender Antivirus.
Real-Time Protection, Cloud-Delivered Protection and Automatic Sample Submission
Turn off Windows Defender Antivirus via Group Policy
Step 1: Press Win + R and Type gpedit.msc, then hit Enter or OK.
Step 2: Go to Computer Configuration > Administrative Templates > Windows Components > Windows Defender Antivirus.
Step 3: Double click on Turn off Windows Defender Antivirus policy
Turn off Windows Defender Antivirus policy
Step 4: Select Enabled button and click OK.
Enabled Turn off Windows Defender Antivirus policy
Step 5: Go to Computer Configuration > Administrative Templates > Windows Components > Windows Defender Antivirus > Real-time Protection.
Step 6: Double click on Monitor file and program activity on your computer policy.
Step 7: Select Disabled button and click OK.
Disabled Monitor file and program activity on your computer policy
Step 8: Go to Computer Configuration > Administrative Templates > Windows Components > Windows Defender Antivirus > Real-time Protection.
Step 9: Double click on Turn on process scanning whenever real-time protection is enabled policy.
Step 10: Select Disabled button and click OK.
Disabled Turn on process scanning whenever real-time protection is enabled policy
Step 11: Go to Computer Configuration > Administrative Templates > Windows Components > Windows Defender Antivirus > Real-time Protection.
Step 12: Double click on Turn on behavior monitoring policy.
Step 13: Select Disabled button and click OK.
Disabled Turn on behavior monitoring policy
Step 14: Restart computer.
Disable Windows Defender Antivirus via Registry
Step 1: Press Win + R and Type regedit, then hit Enter or OK.
Step 2: Go to HKEY_LOCAL_MACHINE > SOFTWARE > Policies > Microsoft > Windows Defender.
Step 3: Right-click Windows Defender folder. You should see a drop-down menu appear.
Step 4: Select New > DWORD (32bit) Value.
Create DisableAntiSpyware DWORD
Step 5: Enter DisableAntiSpyware as the file name.
Step 6: Double-click DisableAntiSpyware DWORD file and enter 1 for Value data then click OK.
Set DisableAntiSpyware to 1
Step 7: Right-click Windows Defender folder. You should see a drop-down menu appear.
Step 8: Select New > Key.
Step 9: Enter Real-Time Protection as the folder name.
Step 10: Right-click Real-Time Protection folder. You should see a drop-down menu appear.
Step 11: Select New > DWORD (32bit) Value.
Step 12: Double-click DisableBehaviorMonitoring DWORD file and enter 1 for Value data then click OK.
Set DisableBehaviorMonitoring to 1
Step 13: Right-click Real-Time Protection folder. You should see a drop-down menu appear.
Step 14: Select New > DWORD (32bit) Value.
Step 15: Double-click DisableOnAccessProtection DWORD file and enter 1 for Value data then click OK.
Set DisableOnAccessProtection to 1
Step 16: Right-click Real-Time Protection folder. You should see a drop-down menu appear.
Step 17: Select New > DWORD (32bit) Value.
Step 18: Double-click DisableScanOnRealtimeEnable DWORD file and enter 1 for Value data then click OK.
Set DisableScanOnRealtimeEnable to 1
Step 19: Restart computer.
Disable Windows Defender Antivirus in Windows Vista
Step 1: Run Windows Defender from Start Menu or Start Search.
Step 2: Click on Tools button.
Windows Defender Tools button
Step 3: Click on Options link under Tools and Settings section.
Windows Defender Tools and Settings Options
Step 4: Uncheck below two settings:
Use real-time protection (recommended) under Real-time protection options
Uncheck Use real-time protection (recommended)
Use Windows Defender under Administrator options
Uncheck Use Windows Defender
Step 5: Click on Save button.
Turn Off Windows Defender Antivirus in Windows 7
Step 1: Run Windows Defender from Start Menu or Start Search.
Step 2: Click on Tools button.
Step 3: Go to Real-time protection section.
Step 4: Uncheck Use real-time protection (recommended).
Uncheck Use real-time protection (recommended)
Step 5: Go to Administrator tab.
Step 6: Uncheck Use this program.
Uncheck Use this program
Step 7: Click on Save button.
Turn Off Windows Defender Antivirus in Windows 8 and Windows 8.1
Step 1: Run Windows Defender from Start Menu or Start Search.
Step 2: Go to Settings tab.
Step 3: Go to Real-time protection section.
Step 4: Ucheck Turn on real-time protection (recommended).
Uncheck Turn on real-time protection (recommended)
Step 5: Click on Save changes button.
Source:
Microsoft Docs > Manage Privacy: Windows Defender and Resulting Internet Communication
Microsoft Docs > Enable and configure antivirus always-on protection and monitoring
На чтение 3 мин Опубликовано Обновлено
Windows Defender – это встроенный антивирусный программный продукт от Microsoft, который защищает компьютеры от различных угроз, таких как вредоносные программы и вирусы. Однако, в некоторых случаях пользователи могут захотеть отключить Windows Defender на своем сервере Windows 2012.
Отключение Windows Defender может быть полезным в нескольких ситуациях. Например, при использовании альтернативного антивирусного программного обеспечения, которое конфликтует с Windows Defender, или при необходимости увеличить производительность сервера за счет освобождения системных ресурсов, занимаемых Windows Defender.
В этой пошаговой инструкции мы рассмотрим, как отключить Windows Defender на Windows Server 2012. Мы предоставим несколько методов, включая использование групповых политик и реестра, чтобы дать вам выбор и возможность выбрать наиболее удобный для вас способ.
Отключение Windows Defender при помощи групповых политик:
Шаг 1: Откройте меню «Пуск» и введите «Групповые политики» в строку поиска.
Шаг 2: Нажмите на «Редактор локальных групповых политик», чтобы открыть его.
Шаг 3: В левой панели перейдите к разделу «Конфигурация компьютера» → «Административные шаблоны» → «Компоненты Windows» → «Windows Defender».
Шаг 4: Найдите и дважды кликните на опцию «Отключить Windows Defender».
Шаг 5: Выберите «Включено» и нажмите «ОК».
Шаг 6: Перезагрузите сервер для применения изменений.
Продолжение инструкции вы можете найти здесь или смотри видео ниже.
Содержание
- Как выключить Windows Defender на Windows Server 2012: шаг за шагом
- Шаг 1: Откройте настройки Windows Defender
- Шаг 2: Отключите Windows Defender в настройках
- Шаг 3: Проверьте, что Windows Defender выключен
Как выключить Windows Defender на Windows Server 2012: шаг за шагом
-
Откройте «Панель управления» на сервере. Вы можете найти ее в меню «Пуск».
-
В поисковой строке панели управления введите «Windows Defender» и выберите «Windows Defender»
-
На странице «Windows Defender» найдите вкладку «Настройка».
-
В разделе «Настройка» уберите флажок рядом с опцией «Включить Windows Defender».
-
Нажмите кнопку «Сохранить изменения», чтобы применить внесенные изменения.
После выполнения этих шагов Windows Defender будет полностью отключен на вашем сервере Windows Server 2012. Важно отметить, что без антивирусной защиты ваш сервер становится уязвимым для вредоносных программ и вирусов, поэтому рекомендуется регулярно выполнять обновления и использовать альтернативные методы защиты.
Шаг 1: Откройте настройки Windows Defender
- Откройте «Пуск», а затем нажмите на кнопку «Панель управления».
- В панели управления выберите «Windows Defender»
- В окне Windows Defender, перейдите на вкладку «Настройки».
- На вкладке «Настройки» вы увидите различные опции, связанные с защитой компьютера.
- Найдите опцию «Включить защиту в режиме реального времени» и снимите с неё флажок.
- Нажмите на кнопку «Сохранить изменения», чтобы применить новые настройки.
- После этого, Windows Defender будет отключен на вашем сервере.
Учтите, что отключение Windows Defender может повредить защиту вашего сервера. Поэтому будьте внимательны и используйте эту функцию только в тех случаях, когда это необходимо.
Шаг 2: Отключите Windows Defender в настройках
После открытия программы «Windows Defender Security Center» выполните следующие действия:
- Нажмите на вкладку «Настройки» в верхней части окна.
- Выберите раздел «Защита от вирусов и угроз».
- В разделе «Настройки защиты от вирусов и угроз» найдите опцию «Включить защиту от вирусов и угроз» и переключите ее в положение «Выкл.».
После выполнения указанных действий Windows Defender будет отключен на вашем сервере Windows Server 2012.
Шаг 3: Проверьте, что Windows Defender выключен
После выполнения предыдущих шагов проверьте, был ли Windows Defender успешно отключен на вашем сервере Windows Server 2012. Следуйте следующим инструкциям:
- Откройте «Панель управления».
- Перейдите в раздел «Система и безопасность».
- Выберите «Windows Defender Firewall».
- На странице «Windows Defender Firewall» щелкните ссылку «Включить или отключить функции Windows Defender Firewall» на левой панели.
- Убедитесь, что флажок рядом с «Windows Defender Firewall» установлен в положение «Off (выкл)».
Если флажок установлен в положение «Off (выкл)», это означает, что Windows Defender был успешно отключен на вашем сервере Windows Server 2012.
GPO — Отключить Windows Defender
GPO — Отключить Windows Defender
Хотите узнать, как настроить групповую политику для отключения Windows Defender? В этом учебнике мы покажем вам, как отключить Windows Defender с помощью GPO.
• Windows 2012 R2
• Windows 2016
• Windows 2019
• Windows 10
• Windows 7
Список оборудования
В следующем разделе представлен список оборудования, используемого для создания этого учебника.
Как Amazon Associate, я зарабатываю от квалификационных покупок.
Windows Связанные Учебник:
На этой странице мы предлагаем быстрый доступ к списку учебников, связанных с Windows.
Учебник GPO — Отключить Windows Defender
На контроллере домена откройте инструмент управления групповой политикой.

Создание новой групповой политики.

Введите имя для новой политики группы.

В нашем примере, новый GPO был назван: MY-GPO.
На экране управления групповой политикой расширьте папку под названием «Объекты групповой политики».
Нажмите правой кнопкой мыши на новый объект групповой политики и выберите опцию редактирования.

На экране редактора групповой политики расширьте папку конфигурации компьютера и найдите следующий элемент.
Доступ к папке под названием Windows Defender.
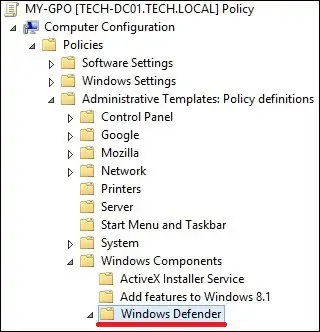
Включите опцию под названием Выключить Windows Defender.
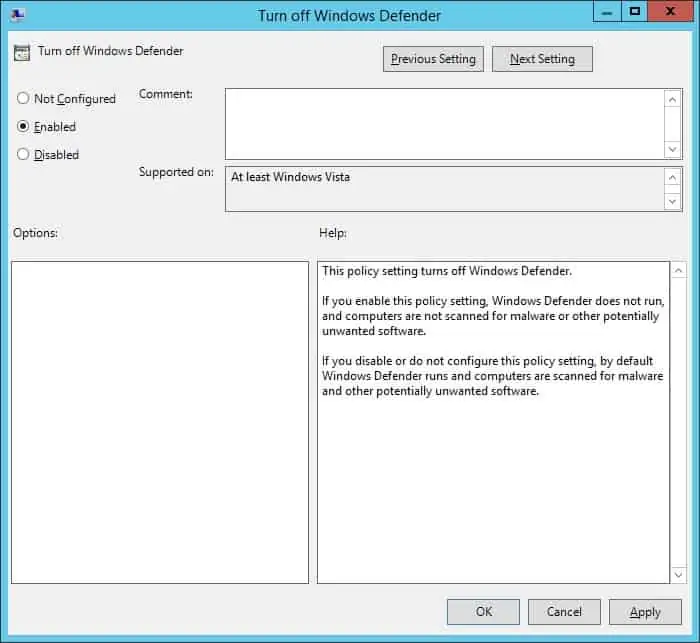
Чтобы сохранить конфигурацию групповой политики, необходимо закрыть редактор групповой политики.
Поздравляю! Вы закончили создание GPO.
Учебник — Применение GPO для отключения Windows Defender
На экране управления политикой Группы необходимо правильно нажать на желаемую Организационную группу и выбрать возможность связать существующий GPO.

В нашем примере мы собираемся связать групповую политику под названием MY-GPO с корнем домена.

После применения GPO вам нужно подождать 10 или 20 минут.
В течение этого времени GPO будет реплицироваться на другие контроллеры доменов.
В нашем примере мы отключили Windows Defender на всех доменных компьютерах с помощью GPO.
VirtualCoin CISSP, PMP, CCNP, MCSE, LPIC22021-02-14T01:34:04-03:00
Related Posts
Page load link
Ok