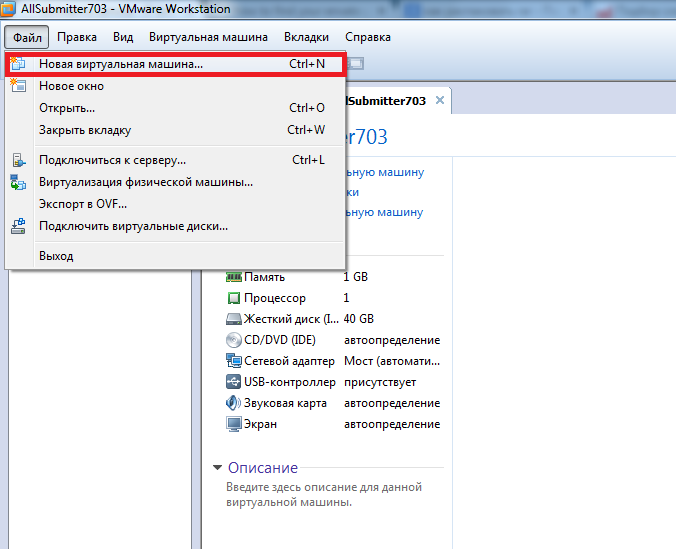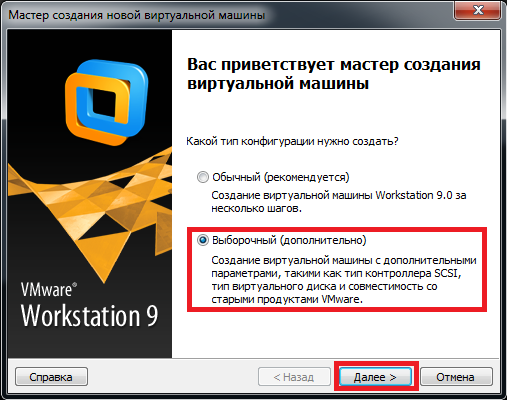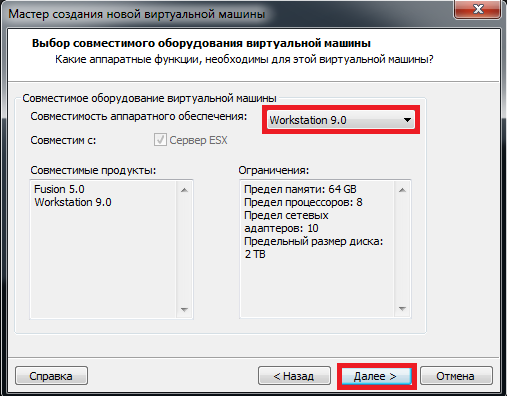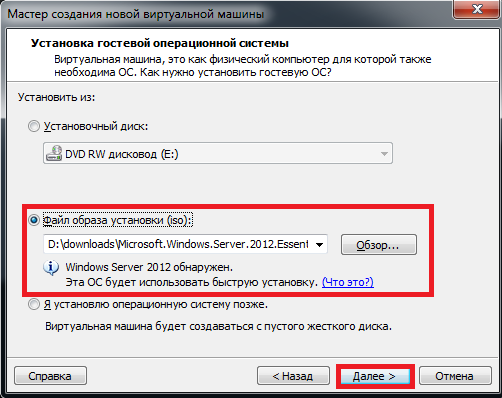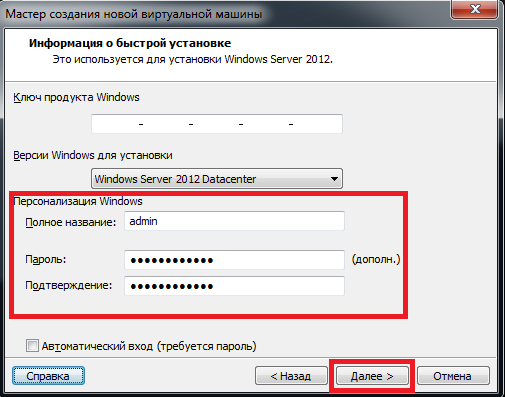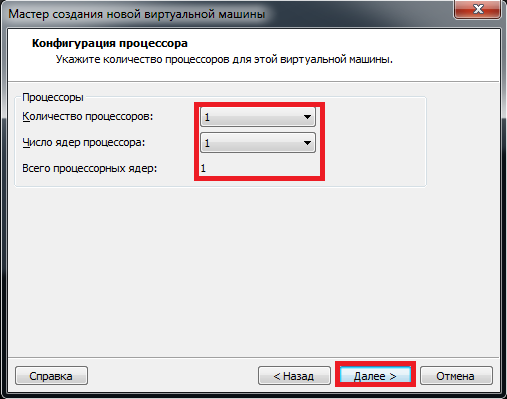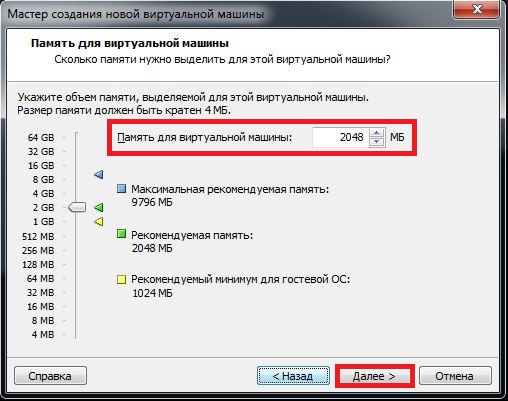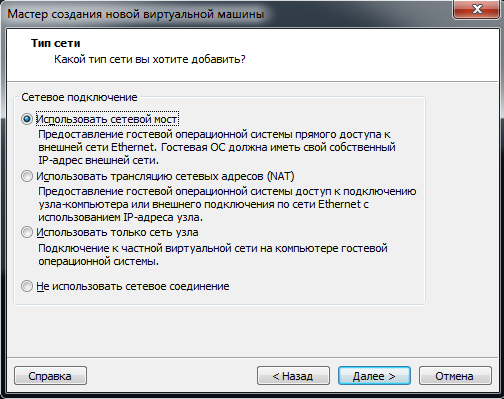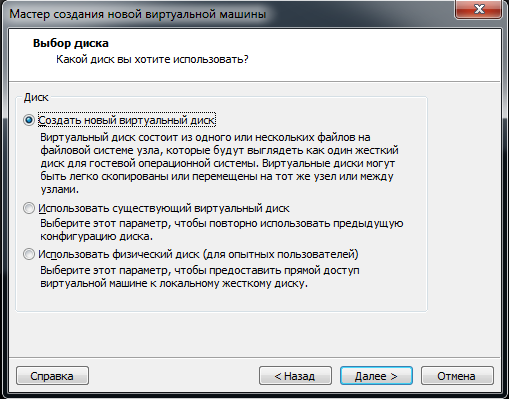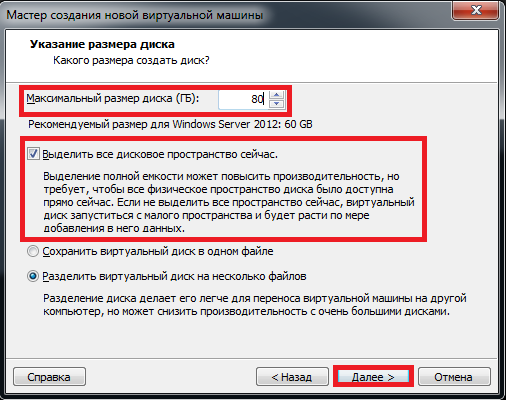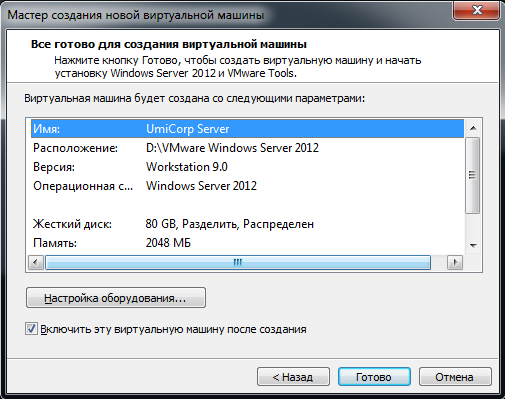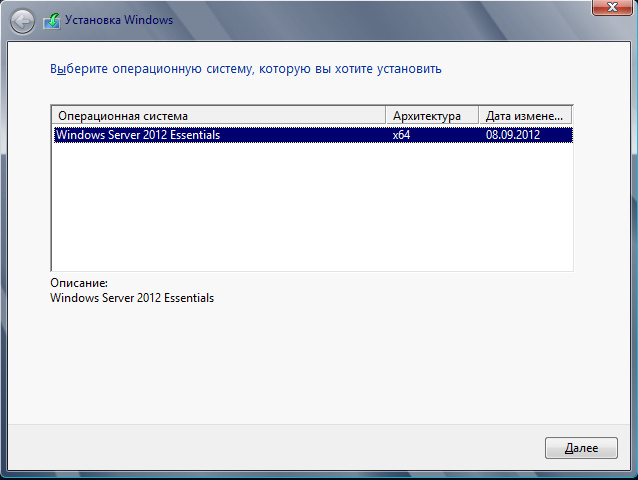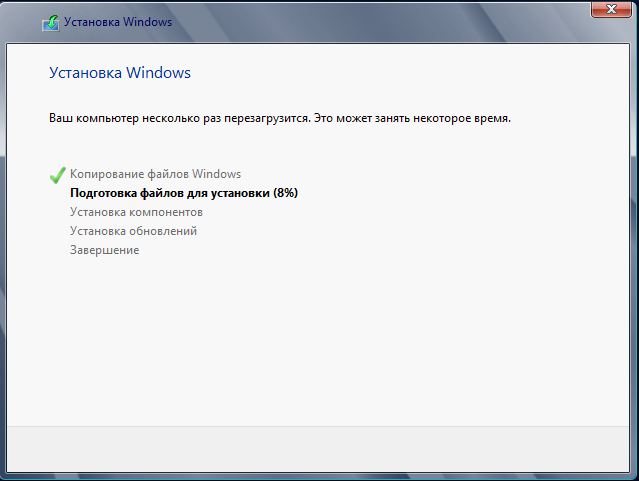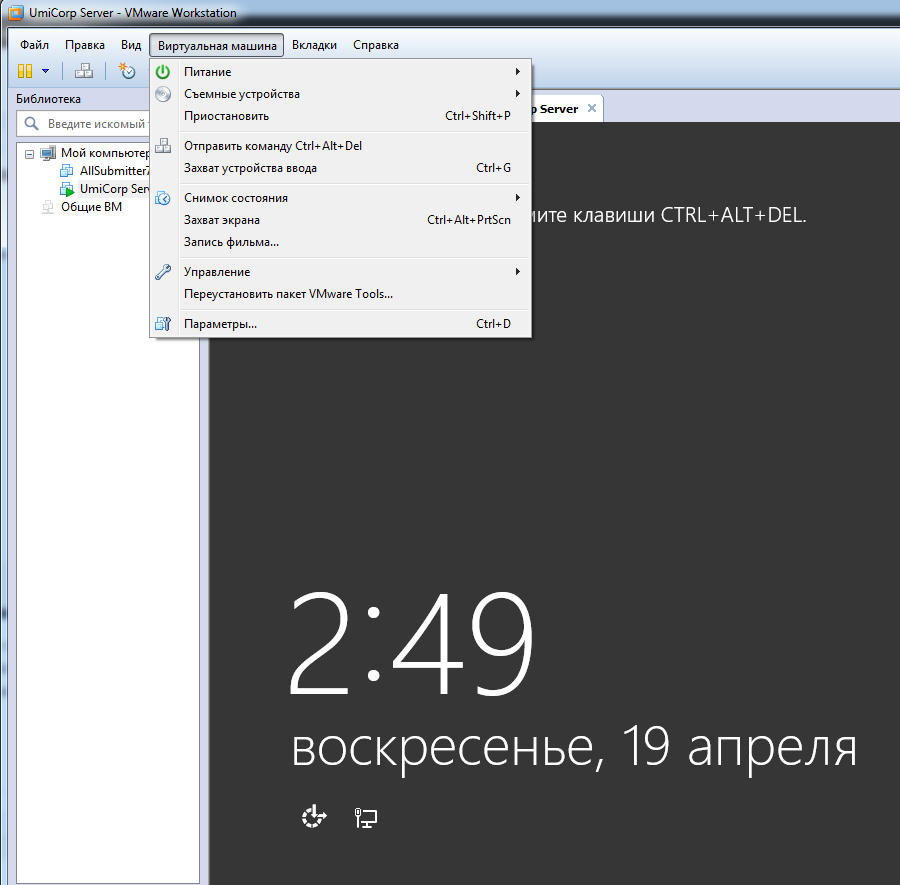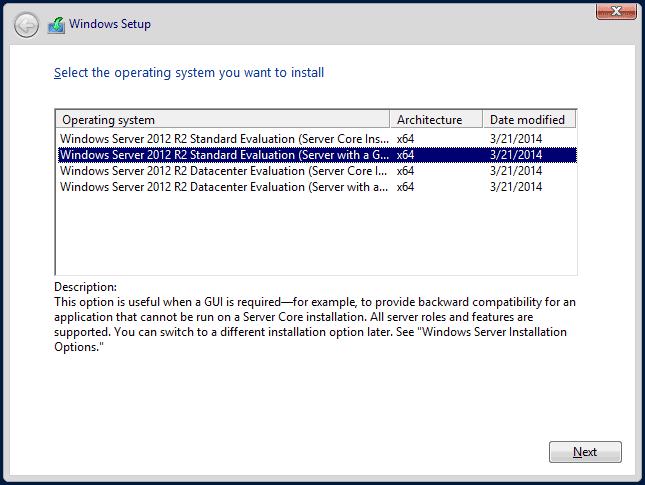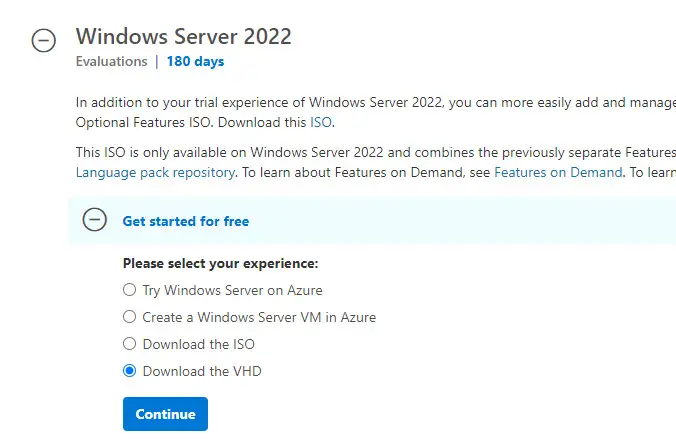Здравствуйте, дорогие читатели. Сегодня мы займемся установкой операционной системы Windows Server 2012 R2 на эмуляторе виртуальных машин VMware Workstation 9 или 10 версии. Для начала необходимо скачать архив самой ОС. Архив должен быть в формате ISO (.iso). После скачивания операционной системы запускаем VMware.
После запуска заходим в меню Файл — Новая виртуальная машина (или в программе нажимаем комбинацию клавиш CTRL+N).
Программа спросит какой тип конфигурации необходимо создать, необходимо выбрать Выборочный (дополнительно) и нажать кнопку далее.
В совместимости аппаратного обеспечения выбираем Workstation 9 и нажимаем Далее.
Указываем место расположения нашего файла-образа (скачанный образ Windows Server 2012) если образ находится на DVD диске выбираем 1-й пункт (установить с диска), если образ находится на жестком диске выбираем 2-й пункт и нажимаем кнопку Далее
Программа просит ввести лицензионный ключ к Windows и учетные данные (пользователь/пароль) для последующего входа в систему.
Если лицензионного ключа нет (как в моем случае), его можно не вводить (а с помощью windows loadrer и других подобных программ активировать нашу операционную систему позднее).
Заполняем имя пользователя и дважды вводим пароль и опять же нажимаем далее.
Программа предупредит нас, что мы не ввели ключ продукта и что его можно ввести в последствии, мы соглашаемся и нажимаем Да
Присваиваем имя для нашей виртуальной машины и указываем путь установки и подтверждаем наши действия.

Указываем количество выделяемых для ОС процессоров и ядер (позже это количество можно изменять в большую или меньшую сторону), на своем ПК я выбрал 1 процессор и 1 ядро (у меня Intel Core i7 3630QM).
Выделяем оперативную память для Windows Server 2012. По рекомендуемым требованиям необходимо 2 Гб оперативной памяти (минимум 512 Мб), для жесткого диска рекомендуется 80 Гб и более.
Далее программа спросит: Какой тип сети вы хотите выбрать? Я обычно выбираю 1-й пункт (сетевой мост), т.к. данный тип позволяет виртуальной машине находиться в единой сети с реальными компьютерами. Выбираем необходимый нам пункт и подтверждаем выбор.
В типе контроллера ввода-вывода выбираем рекомендуемый программой пункт (LSI logic SAS) и нажимаем Далее.
После программа спросит какой диск мы хотим использовать. Я выбрал пункт Создать новый виртуальный диск и нажал Далее.
Затем выбираем тип виртуального диска, который по умолчания предлагает нам VMware (SCSI).
В максимальном размере диска я указал рекомендуемый Microsoft объем равный 80 Гб, также для производительности я выбрал пункт выбелить все дисковое пространство сейчас.
Программа спросит где хранить файлы диска, я указал директорию установки схожей с директорией основных файлов нашей операционной системы.
В конце программа выведет список всех наших настроек, проверяем их, оставляем «галочку» на пункте запустить виртуальную машину после создания (если желаем сразу приступить к установке) и жмем кнопку готово.
Программа создает диск и приступает к установке.
Многие сталкиваются с проблемой, на экране выскакивает ошибка:

Первым шагом установки является выбор устанавливаемой операционной системы:
После подтверждения начинается процесс установки Windows Server 2012.
Процесс установки занимает от 15 до 50 минут (у меня система установилась за 25 минут). В процессе установки VMware перезагружает систему несколько раз. И вот спустя 25 минут ОС установлена и просит нажить CTRL+ALT+DEL, для этого во вкладке Виртуальная машина выбираем пункт Отправить команду CTRL+ALT+DEL.
Затем вводим ранее заданные учетные данные логин+пароль и нажимаем ENTER.
После входа в систему сервер готов к работе.
После установки Windows Server 2012 можно продолжить настройку ОС. Если сервер будет использоваться в организации первой ролью можно установить роль домен контроллера.
Про установку AD DS на Windows Server 2012 я писал в одной из своих статей.
На этом все, надеюсь статья Вам понравилась, если у кого-то возникнут вопросы или ошибки в процессе установки пишите, попробую Вам помочь.
-
Home
-
News
- Windows Server 2012 R2 ISO Download for VMware, VirtualBox, etc.
By Vera | Follow |
Last Updated
If you need to install Windows Server 2012 R2, where do you download its ISO file? How to install Windows Server 2012 with the ISO file on VMware, VirtualBox, or your computer? Read this post and MiniTool Solution gives you a simple guide, just follow the wizard below.
Windows Server 2012 R2 was released as codename “Windows Server 8.1”. That is, Server 2012 is the Windows 8.1 derived server operating system that can receive official support from Microsoft. It was the successor of Windows Server 2008. Windows Server 2012 R2 now is still available and the support of this system will end on October 10, 2023.
If you need to install Server 2012 R2, you can download its ISO file and burn it to a USB drive for the installation on your PC or directly use the ISO file to install it on VirtualBox or VMware. Go to know what you should do.
Windows Server 2012 R2 ISO Download Free
Attention: Currently, you cannot free download Windows Server 2012 R2 ISO file from Microsoft’s website since this company has deleted the download page from its official page. Although you search for “Microsoft Windows Server 2012 ISO” in Google Chrome, you can see the title called Try Windows Server 2012 R2 on Microsoft Evaluation Center from Microsoft. But when you click the given link, it brings you to another webpage.
How do you get Windows Server 2012 R2? You can download an ISO from some third-party websites. Just search for “Windows Server 2012 R2 ISO download iso 64 bit”, “Windows Server 2012 R2 ISO standard download”, “Windows Server 2012 R2 ISO download free”, and more in Google Chrome. You can find many pages to download the ISO file.
After free downloading the ISO file, you can install Server 2012 R2.
How to Install Windows Server 2012 R2
To install this operating system on your computer, you should make sure the machine meets the minimum system requirements:
- CPU: 1.4 GHz 64-bit processor
- RAM: 512 MB
- Disk Space: 32 GB
- Gigabit (10/100/1000baseT) Ethernet adapter
If you install Server 2012 on VMware or VirtualBox, ignore these requirements.
Tips:
Before installing Windows Server 2012 R2 on your computer, remember to back up your PC with MiniTool ShadowMaker, a professional server backup software.
MiniTool ShadowMaker TrialClick to Download100%Clean & Safe
Next, download Rufus and burn the Windows Server 2012 R2 ISO file you have downloaded to a USB flash drive to get a bootable drive. Then, boot the PC from that drive for a clean install. After choosing a language and keyboard format, click Install now to continue. Then, follow the on-screen to start the installation.
During the process, you can choose an edition of this server operating system. Based on the ISO file you download, you may not see the following interface.
If you need to install Server 2012 on VMware or VirtualBox, click New Virtual Machine or New to start the setup. There are two related posts for you:
- Step-by-Step Guide: How to Setup a Virtual Machine
- VMware Vs VirtualBox, Which Is Better For You
Final Words
It is easy to download Windows Server 2012 R2 ISO and install it on your computer or virtual machine. Just get its ISO file and follow the given instructions to finish the installation.
About The Author
Position: Columnist
Vera is an editor of the MiniTool Team since 2016 who has more than 7 years’ writing experiences in the field of technical articles. Her articles mainly focus on disk & partition management, PC data recovery, video conversion, as well as PC backup & restore, helping users to solve some errors and issues when using their computers. In her spare times, she likes shopping, playing games and reading some articles.
Windows Server 2012 R2 — одна из наиболее популярных версий серверной операционной системы от Microsoft. Эта версия была выпущена в 2013 году и с тех пор завоевала доверие множества пользователей благодаря своей стабильности, функциональности и надежности. Она предлагает широкий спектр возможностей для развертывания и управления IT-инфраструктурой, а также подходит для различных бизнес-потребностей.
Если вы заинтересованы в установке Windows Server 2012 R2 на свою виртуальную машину с использованием программы Vmware, то вы попали по адресу. Мы предлагаем вам возможность скачать обновленную версию Vmware Windows Server 2012 R2 ISO абсолютно бесплатно. Это предложение идеально подходит для тех, кто хочет испытать все преимущества этой операционной системы и насладиться ее функциональностью на своей виртуальной среде.
Обновленная версия Vmware Windows Server 2012 R2 ISO включает в себя все последние обновления и исправления, которые были выпущены Microsoft. Таким образом, вам не нужно будет искать и устанавливать эти обновления отдельно — все уже включено в эту версию. Это значительно экономит ваше время и упрощает процесс установки.
Кроме того, Vmware Windows Server 2012 R2 ISO обладает всеми возможностями и инструментами, необходимыми для эффективного управления вашей IT-инфраструктурой. Она поддерживает виртуализацию, обеспечивает высокую производительность, предлагает удобное администрирование и обеспечивает безопасность данных. Эта операционная система является надежным выбором для любого типа предприятия и поможет вам эффективно решать ваши бизнес-задачи.
Не упустите возможность скачать Vmware Windows Server 2012 R2 ISO бесплатно и наслаждаться всеми ее преимуществами уже сегодня. Это отличный выбор для тех, кто ищет стабильную и надежную операционную систему для своей виртуальной среды.
Скачать Vmware Windows Server 2012 R2 ISO бесплатно
Vmware — это ведущий поставщик виртуализационных решений, который позволяет создавать и управлять виртуальными серверами. Использование Vmware позволяет сократить расходы на аппаратное и программное обеспечение и обеспечить гибкость в работе с серверами.
Чтобы скачать Windows Server 2012 R2 ISO бесплатно с помощью Vmware, выполните следующие шаги:
| 1. | Перейдите на официальный сайт Vmware. |
| 2. | Зарегистрируйтесь на сайте или войдите в свою учетную запись Vmware, если у вас уже есть. |
| 3. | Просмотрите список доступных продуктов и найдите Windows Server 2012 R2. |
| 4. | Нажмите на ссылку для скачивания и следуйте инструкциям на экране для завершения загрузки. |
После завершения загрузки вы можете использовать полученный ISO-образ для установки Windows Server 2012 R2 на виртуальный сервер, созданный с помощью Vmware.
Теперь вы готовы начать использование обновленной версии Windows Server 2012 R2 и пользоваться всеми ее преимуществами.
Обновленная версия операционной системы
Скачивание обновленной версии операционной системы Windows Server 2012 R2 в формате ISO предоставляет пользователям возможность получить последние исправления и улучшения, выпущенные разработчиками. Это позволяет улучшить производительность и стабильность работы операционной системы, а также расширить ее возможности.
Обновленная версия Windows Server 2012 R2 содержит исправления для известных проблем, включая уязвимости безопасности, ошибки в работе программного обеспечения и другие проблемы, зарегистрированные пользователями. Также разработчики вносят улучшения в функциональность операционной системы, расширяя возможности ее использования.
Скачивание обновленной версии Windows Server 2012 R2 ISO позволяет пользователям установить последнюю версию операционной системы на своих виртуальных машинах, обеспечивая актуальные возможности и функциональность. Кроме того, обновления помогают закрепить защиту системы, предоставляя пользователю надежный инструмент для управления и защиты данных.
| Преимущества обновленной версии Windows Server 2012 R2: |
| 1. Исправление известных проблем и уязвимостей безопасности. |
| 2. Улучшение производительности и стабильности операционной системы. |
| 3. Расширение функциональности и возможностей операционной системы. |
Обновленная версия операционной системы Windows Server 2012 R2 является важным шагом в обеспечении надежности, безопасности и эффективности работы вашей виртуальной среды.
If you want to try and evaluate Microsoft Windows servers by pre-installed VHD files on VirtualBox or VMware, you are at the right place. Using pre-installed virtual hard disks always ease our job by avoiding ISO download, installation, and configuration.
You can find out more information about the download links of Windows 2022, 2019, 2016 and 2012 R2 server VHD/VHDX and how to attach them to VirtualBox or VMware in this guide.
Note: This guide was originally written for the Windows 2012 R2 server with the older version of VirtualBox and VMware. But the same steps are applicable for the latest Microsoft Servers which are available for evaluation for 180 days from Microsoft official site.
The Microsoft Evaluation centre is the ideal place to download the official Windows servers with 6 month working period with all the features. 180 days must be enough to test and evaluate the new OS in your environment with the existing business-critical applications. Not only the Server Operating Systems you can download but also the latest Hyper-V servers and Windows admin centre.
Download Windows 2022/2019/2016 & 2012 R2 VHD/VHDX
1) You can download either server core or with GUI here at the official evaluation centre (Microsoft account is required).
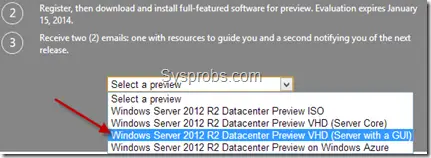
If you don’t find the VHD format of the required server OS, you need to select the ISO, Azure or Virtual Lab format to install and get hands-on experience. Downloading ISO and installing it on VirtualBox or VMware is not that hard either.
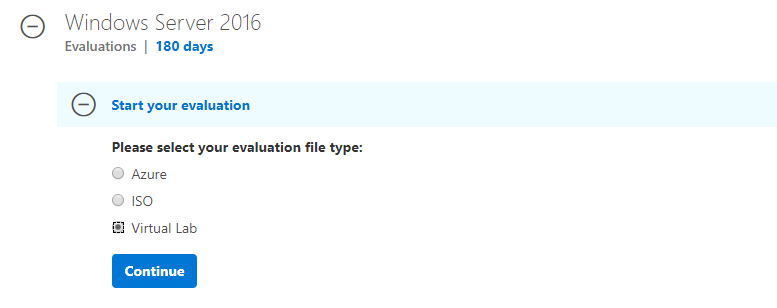
Windows 2019 is available as VHD, unfortunately, it did not work on VirtualBox. You can read this guide about the issues and how to install it on Windows 10 PC by VirtualBox.
Basically, these VHD preinstalled images are optimized well for Microsoft hypervisor platforms such as Hyper-V and Azure.
Here are the available download formats for Windows 2022 server.
2) Extract the exe file you have downloaded. Since this image was made for the Hyper-v server to import directly, you will find more files and folders inside it.
We need the only VHD file which resides inside the ‘Virtual Hard Disks’ folder.
How to Use Windows Server VHD on VirtualBox
3) You must have the latest version of VirtualBox. If you do not have the version that supports Windows server OS as guest VM, you may get an error message that says ‘Your PC needs to restart’ on the black screen.
4) Create a new virtual machine. Select Windows Server 64bit appropriate to the VHD file as client OS.
Instead of creating the new hard disk, select the existing virtual hard drive option. Browse the extracted VHD file which is located inside the ‘Virtual Hard Disks’ folder.
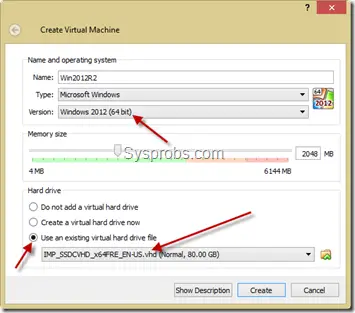
5) There should not be any issues when you start the virtual machine.
The administrator password is R2Preview! (for Windows 2012 R2 OS) , as of now. You could find more information here from the Microsoft site.
Here is the working virtual machine on VirtualBox.
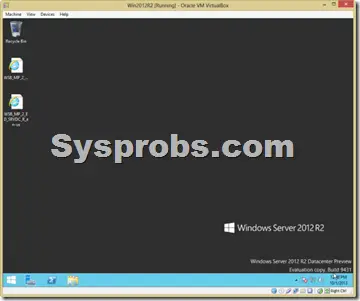
Use Windows Server 2022/2019 or 2012 R2/2016 VHD in VMware Workstation
6) VMware workstation or VM Player do not support VHD disk files for direct import. Therefore, the VHD file needs to be converted to VMDK format. There are few free tools available for this purpose in the Windows OS platform.
WinImage is a tool (free for 30 days) that can be used to convert VHD to VMDK in Windows 10. Also, StarWind’s V2V converter is available for free after registration.
Download WinImage here. It’s a small application.
In the WinImage tool, select Disk from the menu and ‘Convert Virtual Hard Disk image’. Browse the VHD file you need to convert and select default options on the next screen to make a fixed size volume.
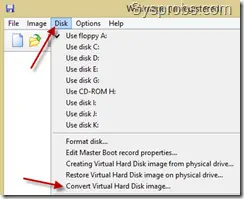
In the saving dialogue box, select VMDK file format from drop-down and press save. This will start converting VHD to VMDK.
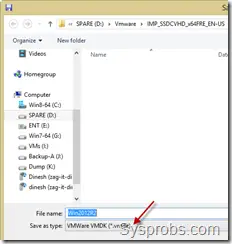
7) Once the disk is converted successfully, create a new virtual machine in the VMware workstation.
Select the ‘I will install OS later’ option because we are not going to install OS in this case.
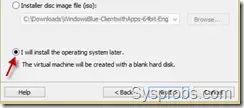

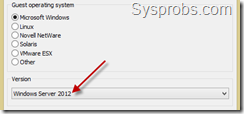
9) Once the new VM is created successfully, follow the below step to delete the default vmdk file.
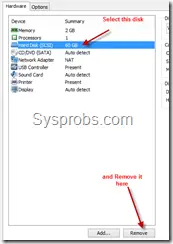
After deleting, let’s attach our VMDK file which was converted from the original VHD.
Press Add and select the hard drive. Make sure to select an existing disk option.
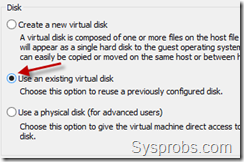
Browse and attach the converted 2012 R2 VMDK file.
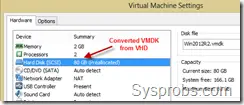
10) You can modify other hardware settings (such as RAM and processor cores) if you wish. Then power on the virtual machine.
I’m sure it will start smoothly. VMware Tools can be installed on the guest OS to get optimal performance and enhancements.
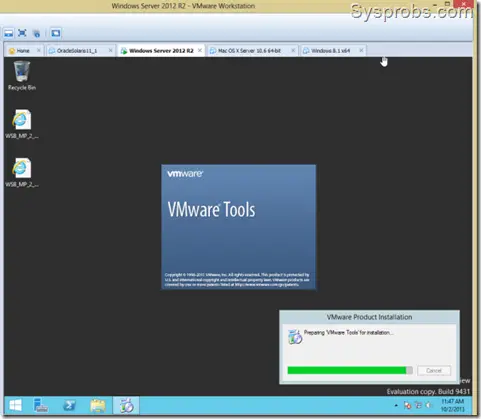
As I mentioned earlier, if you have the proper VHD or VHDX of Windows 2022 and 2019/2016 servers, you can follow the above steps to convert and import on a VMware workstation. It will enable you to evaluate the product before implementing it in the production environment.
By using this method, you can use the same VMDK (which converted from the original Windows server VHD) on VMware ESXi or vSphere hypervisor hosts.
Share your experience about these steps to install and use the latest Windows Servers by VHD/VMDK files in VirtualBox or VMware workstation.

In this article, we will see how to install Windows 2012 R2 on VMWare Workstation step by step.
Before installing Windows Server 2012 R2 as virtual machine in VMware workstation you might want to make sure following things:
At least 2 GB memory. Processor that have Intel VT technology supported and enabled. At least 60 GB hard drive space.
Steps to install Windows 2012 R2 on VMWare Workstation:
1. Open VMWare workstation, then click File from the Menu and select New Virtual Machine.
2. Then, select custom type as custom and select next, next.
3. Then, add the Windows Server 12 R2 ISO file.
4. Provide the Windows product key. If you dont have key, then you can use free trail version for 180 days. Select the Windows version to install. Provide Full name and password. Then, click on next.
5. Provide virtual machine name and Location to store the virtual machine folders.
6. Select the no of processors.
7. Provide the memory based on availability.
8. Use the network type and click on next.
9. Select IO controller types.
10. Select disk type.
11. Select a disk either existing one or new virtual disk.
12. Provide the Hard Disk size(recommended is 60GB)
13. Specify the virtual disk file location.
14. Review the settings and click on Finish to start the Windows Server installation.
15. Wait until installation completes. It may reboot multiple times once installation is completed. Then, it automatically installs the VMWare tools.
16. Then, login by click on VM from menu and select Send ALT+CTRL+DEL.
17. Then provide the password and enter to login to Windows Server 2012 R2.