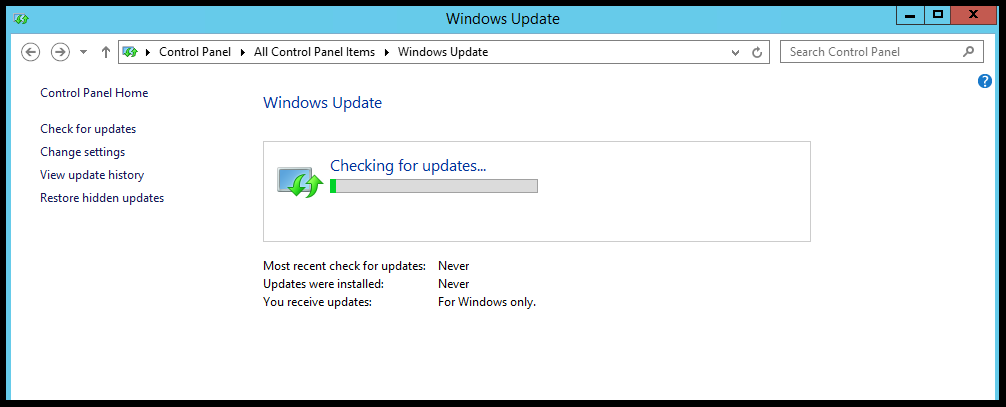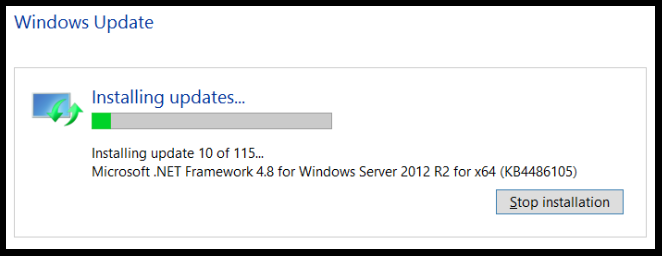Windows Server Core 2012, как и любой другой продукт Microsoft необходимо поддерживать в актуальном состоянии, вовремя устанавливая обновления безопасности, выпускаемые компанией Microsoft (список последних обновлений и патчей на продукты Microsoft доступен в разделе Обзор обновлений безопасности Microsoft).
Установка обновлений безопасности на Windows Server Core 2012 несколько отличается от оной для графического варианта установки Windows Server 2012 (Full GUI). Естественно основное отличие в том, что в Core режиме отсутствует графические элементы управления, позволяющие настроить и запустить установку обновлений (всплывающий балон в трее, и соответствующий элемент в консоли Server Manager). Конечно, из Core режима можно переключится в графический, установить обновления и удалить GUI (подробно процедура переключений между режимами описана в статье Переключение между графическим и Core режимами в Windows Server 2012), однако это не очень удобно и требует дополнительных затрат времени администратора.
Разберем стандартные способы установки обновлений на Windows Server 2012:
- Автоматическое обновление с сервера Microsoft Windows Update или WSUS (Как настроить сервер обновлений WSUS на Windows Server 2012)– сервер автоматически скачивает и устанавливает обновления с заданного сервера WSUS или центра обновлений Microsoft . Этот вариант в большинстве случаев не приемлем, т.к. установка обновлений на серверах обычно выполняется в заранее запланированное окно обслуживания.
- Ручной запуск установки обновлений, полученных с сервера обновлений (Windows Update или WSUS). В такой конфигурации сервер автоматически скачивает обновления с сервера обновлений, но запуск установки патчей осуществляется вручную администратором (предпочтительный вариант).
- Ручная установка обновлений. Администратор самостоятельно скачивает обновления и вручную устанавливает их на сервере.
Управление автоматическим обновлением в Sever Core 2012
Текущие настройки службы обновлений можно получить с помощью команды:
Cscript scregedit.wsf /AU /v
Включить автоматическую установке обновлений можно с помощью команд:
Net stop wsuaserv cscript scregedit.wst /AU 4 net start wsuaserv
Отключить автоматическое обновление можно так:
Net stop wsuaserv cscript scregedit.wsf /AU 1 net start wsuaserv
Запустить принудительный поиск доступных обновлений можно с помощью команды:
wuauclt /detectnow
Если сервер должен установить обновления автоматически, но не перезагружаться, можно отключить автоматическую перезагрузку Windows после установки обновлений.
Ручная установка обновлений, полученных с WSUS
Эта методика установки обновлений на Windows Core 2012 является оптимальной в большинстве случаев: с помощью групповой политики или путем ручной модификации реестра указывается WSUS сервер и задается режим ручного запуска установки обновлений, затем в профилактическое окно администратор сервера вручную стартует установку обновлений. Возникает вопрос: как же запустить установку обновлений, полученных со WSUS сервера, на Windows Core 2012? В этом нам поможет утилита sconfig, входящая в стандартную поставку Windows Core.
Запустите утилиту
sconfig
Выберите 6 пункт: Download and Install Updates
На вопрос необходимо ли искать все или рекомендованные обновления, выберем все (A).
Система обнаружит и отобразит список обнаруженных обновлений и предложит их установить (все сразу, по одному) или совсем отказаться от их установки.
Если выбрана установка обновлений, систем приступит к закачке и установке обновлений Windows Server Core 2012.
После установки обновлений, система может потребовать перезагрузки.
Ручная установка обновлений
Обновлений на Server Core можно установить и вручную, хотя это и достаточно трудоемкий и в большой степени ручной процесс. Необходимо сначала вручную скачать нужные обновлений с сайта Microsoft Update, распаковать их, скопировать на сервер и вручную последовательно их установить.
Вручную обновление можно установить командой:
Wusa <kbupdate>.msu /quiet
В случае необходимости удалить установленное обновление можно так:
Wusa /uninstall <kbupdate>.msu /quiet
Если необходимо узнать, какие обновлений уже установлены, можно вывести их список по методике, описанной в статье Как в Windows вывести список всех установленных обновлений.
Время на прочтение
8 мин
Количество просмотров 100K

Огромное количество обновлений — источник головной боли. Наиболее актуальный дистрибутив сервера, так называемый «Update2», в который интегрированы обновления по ноябрь 2014 года, безнадежно устарел. Установив с него операционную систему, вы получите вдогонку еще 200+ обновлений, которые будут устанавливаться 2-4 часа.
В этой короткой инструкции мы освежим ноябрьский дистрибутив, интегрировав в него все кумулятивные пакеты обновлений и обновления безопасности.
Помимо дистрибутива мы освежим и память администратора, вспомнив как обновляется носитель для установки, зачем выполняется каждый шаг, и какие нас может ожидать подвохи на разных этапах.
Делать будем по максимуму просто, используя штатные инструменты.
Все работы лучше проводить на сервере с уже развернутом Windows Server 2012 R2, чтобы не было накладок с версией утилиты DISM. Так же на нем удобно подключать ISO файлы, не распаковывая их.
Готовим рабочие директории
Для работы потребуются следующие каталоги:
ISO — в этот каталог копируются файлы дистрибутива. В скопируйте в него содержимое дистрибутива SW_DVD9_Windows_Svr_Std_and_DataCtr_2012_R2_64Bit_English_-4_MLF_X19-82891.ISO, предварительно смонтировав образ, а затем размонтировав.
MOUNT — пустой каталог, в него будут монтироваться образы из wim-файла.
CU — в этот каталог поместим кумулятивные обновления
SU — в этом каталоге будут находиться обновления безопасности и другие обновления
mkdir D:\WS2012R2\ISO
mkdir D:\WS2012R2\MOUNT
mkdir D:\WS2012R2\CU
mkdir D:\WS2012R2\SUСкачиваем кумулятивные обновления
Tip & Trick #1. Microsoft выпускает для Windows Server 2012 R2 кумулятивные пакеты обновлений, но в них входят только обновления, исправляющие ошибки и улучшающие функционал. Обновления безопасности не включены. При этом обновления и не особо кумулятивны. Некоторые не включают в себя предыдущие обновления, и надо ставить «кумулятивное» за каждый месяц. Бардак. В октябре эта ситуация изменится к лучшему.
Со списком кумулятивных обновлений вы можете ознакомиться на этой wiki странице.
С ноября 2014 года нам потребуется интегрировать следующие обновления:
1. December 2014 Windows RT 8.1, Windows 8.1, and Windows Server 2012 R2. KB3013769, cкачать.
2. July 2016 Windows RT 8.1, Windows 8.1, and Windows Server 2012 R2. KB3172614, скачать.
Пакеты за май и июнь поглощены этим июльским пакетом. Но перед установкой обязательно обновление April 2015 servicing stack update for Windows 8.1 and Windows Server 2012 R2. KB3021910, скачать.
3. August 2016 Windows RT 8.1, Windows 8.1, and Windows Server 2012 R2. KB3179574, скачать.
Обновленный клиент центра обновления можно не интегрировать
Свежий Windows Update Client for Windows 8.1 and Windows Server 2012 R2: June 2016 вошел в KB3161606
KB3161606 поглощен KB3172614.
UPD: Я несколько преувеличил то, насколько Microsoft качественно подготовила дистрибутив. Обновления April 2014 и November 2014 действительно интегрированы. А все промежуточные — нет. Поэтому добавляем
May 2014 update rollup for Windows RT 8.1, Windows 8.1, and Windows Server 2012 R2. KB2955164, скачать
June 2014 update rollup for Windows RT 8.1, Windows 8.1, and Windows Server 2012 R2. KB2962409, скачать.
July 2014 update rollup for Windows RT 8.1, Windows 8.1, and Windows Server 2012 R2. KB2967917, скачать.
August 2014 update rollup for Windows RT 8.1, Windows 8.1, and Windows Server 2012 R2. KB2975719, скачать.
September 2014 update rollup for Windows RT 8.1, Windows 8.1, and Windows Server 2012 R2. KB2984006, скачать.
October 2014 update rollup for Windows RT 8.1, Windows 8.1, and Windows Server 2012 R2. KB2995388, скачать.
Tip & Trick #2. В разных статьях для интеграции обновлений предлагается извлечь из msu cab-файл. Делать это для offline-образа необязательно — интегрируйте msu без распаковки.
В папку CU разместите упомянутые выше msu файлы — Windows8.1-KB3013769-x64.msu, Windows8.1-KB3021910-x64.msu, Windows8.1-KB3138615-x64.msu, Windows8.1-KB3172614-x64.msu, Windows8.1-KB3179574-x64.msu.
Скачиваем обновления безопасности
Помимо кумулятивных обновлений интегрируем обновления, которые способна скачать утилита WSUS Offline Update.
Для этого:
- Скачиваем программу download.wsusoffline.net
- Выбираем обновления для Windows Server 2012 R2
- После скачивания открываем каталог wsusoffline\client\w63-x64\glb и *.cab файлы копируем в каталог C:\WS2012R2\SU
ОСТОРОЖНО: Если в список попали KB2966828 или KB2966827, удалите их, иначе после установки не получится добавить компонент Net Framework 3.5 (подробности).
Обновления готовы, приступим к интеграции.
Интеграция обновлений
Для интеграции обновлений нам потребуется:
- Смонтировать содержимое одного из образов в install.wim
dism /mount-wim /wimfile:{путь к wim файлу} /Index:{N} /mountdir:{путь к директории монтирования} - Интегрировать в offline установку каждое обновление
dism /image:{путь к директории монтирования} /add-package /packagepath:{путь к *.msu или *.cab файлу} - Сохранить изменения
dism /Unmount-WIM /MountDir:{путь к директории монтирования} /Commit
Этот процесс легко следующим автоматизировать командным файлом:
for /l %%N in (1,1,4) do (
dism /mount-wim /wimfile:"D:\WS2012R2\ISO\sources\install.wim" /Index:%%N /mountdir:D:\WS2012R2\MOUNT
for %%f in (D:\WS2012R2\CU\*.*) DO (dism /image:D:\WS2012R2\MOUNT /add-package /packagepath:%%f)
for %%f in (D:\WS2012R2\SU\*.*) DO (dism /image:D:\WS2012R2\MOUNT /add-package /packagepath:%%f)
dism /unmount-WIM /MountDir:D:\WS2012R2\MOUNT /Commit
)
Tip: Запуская командный файл, перенаправьте вывод в журнал
UpdateWIM.cmd >>log.txt 2>>&1
В результате мы получим файл D:\WS2012R2\ISO\sources\install.wim размером в 6.15Gb. Можем ли мы его уменьшить? Да, с помощью экспорта можно получить оптимизированный файл размером в 5.85Gb.
Экономия небольшая, кроме того после этого не очень красиво выглядит диалог выбора операционной системы при установке, поэтому следующий шаг опционален.
Что надо сделать?
Для получения сжатого образа необходимо:
- Экспортировать первый образ из оригинального wim-файла в новый файл
dism /export-image /sourceimagefile:{путь к исходному файлу wim} /sourceindex:1 /destinationimagefile:{путь к новому файлу wim} /compress:max - Подключить следующий образ из оригинального wim-файла в точку монтирования
dism /mount-wim /wimfile:"D:\WS2012R2\ISO\sources\install.wim" /Index:2 /mountdir:{директория для монтированния образа} - Добавить в новый файл следующий образ методом «захвата»
dism /append-image /imagefile:{путь к новому файлу wim} /captureDir:{директория с смонтированным образом} /name:{оригинальное имя} /description:{оригинальное описание} - Размонтировать образ, повторить итерацию добавления для каждого дополнительного образа
dism /unmount-WIM /MountDir:{директория с смонтированным образом} /Discard
Автоматизируем скриптом:
dism /export-image /sourceimagefile:D:\WS2012R2\ISO\sources\install.wim /sourceindex:1 /destinationimagefile:D:\WS2012R2\ISO\sources\install1.wim /compress:max
dism /mount-wim /wimfile:"D:\WS2012R2\ISO\sources\install.wim" /Index:2 /mountdir:D:\WS2012R2\MOUNT
dism /append-image /imagefile:D:\WS2012R2\ISO\sources\install1.wim /captureDir:mount /name:"Windows Server 2012 R2 SERVERSTANDARD" /description:"Windows Server 2012 R2 SERVERSTANDARD"
dism /unmount-WIM /MountDir:D:\WS2012R2\MOUNT /discard
dism /mount-wim /wimfile:"D:\WS2012R2\ISO\sources\install.wim" /Index:3 /mountdir:D:\WS2012R2\MOUNT
dism /append-image /imagefile:D:\WS2012R2\ISO\sources\install1.wim /captureDir:mount /name:"Windows Server 2012 R2 SERVERDATACENTERCORE" /description:"Windows Server 2012 R2 SERVERDATACENTERCORE"
dism /unmount-WIM /MountDir:D:\WS2012R2\MOUNT /discard
dism /mount-wim /wimfile:"D:\WS2012R2\ISO\sources\install.wim" /Index:4 /mountdir:D:\WS2012R2\MOUNT
dism /append-image /imagefile:D:\WS2012R2\ISO\sources\install1.wim /captureDir:mount /name:"Windows Server 2012 R2 SERVERDATACENTER" /description:"Windows Server 2012 R2 SERVERDATACENTER"
dism /unmount-WIM /MountDir:D:\WS2012R2\MOUNT /discard
Удалите оригинальный install.wim, а сформированный install1.wim переименуйте в install.wim
Создание компактного образа install.esd
По совету D1abloRUS, если вы хотите получить инсталляционный диск минимального размера умещающийся на DVD5, можно экспортировать один (и только один) из образов в esd файл. Например, для экспорта Windows Server 2012 R2 Standard, используйте команду
dism /export-image /sourceimagefile:D:\WS2012R2\ISO\sources\install.wim /sourceindex:2 /destinationimagefile:D:\WS2012R2\ISO\sources\install.esd /compress:recovery
Оригинальный install.wim можно удалить.
Сборка ISO-файла
Для сборки нам потребуется утилита oscdimg.exe из комплекта Windows ADK. Если у вас ее не оказалось, можно просто скачать утилиту по ссылке (не используйте из этого комплекта ничего, кроме самой утилиты).
Tip & Trick #3. Для того, чтобы не было проблем с загрузкой из образа, следует расположить загрузочные файлы в пределах первых 4 гигабайт образа. Для этого используем файл bootorder.txt
boot\bcd
boot\boot.sdi
boot\bootfix.bin
boot\bootsect.exe
boot\etfsboot.com
boot\memtest.exe
boot\en-us\bootsect.exe.mui
boot\fonts\chs_boot.ttf
boot\fonts\cht_boot.ttf
boot\fonts\jpn_boot.ttf
boot\fonts\kor_boot.ttf
boot\fonts\wgl4_boot.ttf
sources\boot.wim
Пути в этом файле указываются относительно корневой директории с образом, поэтому подстраивать пути на ваши фактические не требуется.
Tip & Trick #4. Если install.wim имеет размер больше 4700Mb, то инсталлятор вылетит с ошибкой «Windows cannot open the required file D:\sources\install.wim. Error code: 0x8007000D».
Нас учили что жизнь — это бой, поэтому разделим исходный install.wim на два командой
dism /split-Image /imagefile:D:\WS2012R2\ISO\sources\install.wim /swmfile:D:\WS2012R2\ISO\sources\install.swm /filesize:4096
Оригинальный файл install.wim можно удалить.
Tip & Trick #5. Вообще Microsoft говорит, что
пить
так делать нельзя.
In Windows 8.1 and Windows 8, Windows Setup does not support installing a split .wim file.
Мы говорим, что будем! Инсталлятор прекрасно подхватывает swm-файл. Проблем с установкой не будет.
Собираем образ командой:
oscdimg -m -n -yoD:\WS2012R2\bootorder.txt -bD:\WS2012R2\ISO\BOOT\etfsboot.com -lIR5_SSS_X64FREV_EN-US_DV9 D:\WS2012R2\ISO en_windows_server_2012R2_August_2016.iso
Уважаемый ildarz подсказывает, что для создания образа, одинаково хорошо работающего с BIOS и EFI, следует руководствоваться KB947024 и создавать образ так:
oscdimg -m -u2 -udfver102 -yoD:\WS2012R2\bootorder.txt -bootdata:2#p0,e,bD:\WS2012R2\ISO\BOOT\Etfsboot.com#pEF,e,bD:\WS2012R2\ISO\EFI\microsoft\BOOT\efisys.bin -lIR5_SSS_X64FREV_EN-US_DV9 D:\WS2012R2\ISO en_windows_server_2012R2_August_2016.iso
Работоспособность проверена в ESXi с любым типом загрузки (BIOS/EFI).
Все получилось? Поздравляю!
Но решена ли проблема полностью? Для идеала необходимо интегрировать еще сотню «опциональных» и «рекомендованных» обновлений, но с этим не будем торопиться. Дадим Microsoft шанс самим разобраться в том бардаке, который они устроили с обновлениями.
PS. Зачем мы все это делали? Для того, чтобы освежить память, сделать работу чуть удобнее и получить несколько простых командных файлов, при помощи которых в дальнейшем можно практически автоматизированно интегрировать обновления в серверный дистрибутив, экономя время ввода сервера в эксплуатацию. Тем более есть надежда, что начиная с октября интегрировать обновления станет гораздо проще.
Точно так же вы сможете интегрировать Windows 7 convenience rollup и не наступить на грабли распаковки обновлений, невозможности загрузки из образа, превышения размера install.wim.
Спасибо за внимание и до новых встреч, друзья.
Если есть возможность поделиться опытом — жду вас в комментариях.
Windows Server 2012 R2 — одна из самых популярных и надежных операционных систем для серверов. Она предоставляет мощные возможности для управления сетевыми ресурсами и обеспечивает безопасность данных. Для поддержания стабильности и безопасности сервера, регулярно выпускаются обновления. В данной статье мы расскажем, как установить обновление на Windows Server 2012 R2.
Перед тем как установить обновление, рекомендуется создать резервную копию данных и настроек системы, чтобы в случае непредвиденных ситуаций можно было восстановить сервер. Это позволит избежать потери данных и повреждения системы в случае ошибки при установке обновления.
Для установки обновления на Windows Server 2012 R2 необходимо открыть «Центр управления Windows». Зайдите в «Параметры системы» и выберите «Обновление и безопасность». Затем нажмите на «Проверить наличие обновлений». Система автоматически проверит наличие доступных обновлений и предложит их установить. Если обновления найдены, кликните на кнопку «Установить». Завершение установки может занять несколько минут, поэтому не прерывайте процесс и подождите, пока система завершит установку.
Содержание
- Подготовка перед установкой обновления
- Скачивание обновления
- Распаковка обновления
- Установка обновления
- Проверка установки обновления
Подготовка перед установкой обновления
Перед началом процесса установки обновления на Windows Server 2012 R2 важно выполнить несколько предварительных шагов. Эти шаги помогут обеспечить безопасность и стабильность системы, а также минимизировать возможные проблемы при установке обновления.
1. Создайте резервную копию данных: перед установкой обновления рекомендуется создать резервную копию всех важных данных на сервере. В случае возникновения проблем вы сможете быстро восстановить систему и данные.
2. Проверьте системные требования: убедитесь, что ваш сервер соответствует минимальным системным требованиям для установки обновления. Проверьте доступное дисковое пространство, объем памяти и процессор.
3. Отключите антивирусное программное обеспечение: перед установкой обновления рекомендуется временно отключить любое антивирусное программное обеспечение. Это предотвратит возможные конфликты и поможет избежать ошибок во время установки.
4. Проверьте подключение к Интернету: убедитесь, что ваш сервер имеет стабильное подключение к Интернету. Для успешной установки обновления требуется активное сетевое соединение.
| Примечание: | Убедитесь, что эти предварительные шаги выполнены правильно. Неправильная подготовка перед установкой обновления может привести к проблемам и ошибкам. |
|---|
Скачивание обновления
Прежде чем устанавливать обновление на Windows Server 2012 R2, необходимо скачать соответствующие пакеты обновлений.
Для начала откройте веб-браузер и перейдите на официальный сайт Microsoft.
На главной странице сайта найдите раздел «Обновления» или «Обновление и безопасность». Обычно этот раздел расположен в верхней части страницы.
В разделе «Обновления» найдите ссылку на загрузку обновлений для Windows Server 2012 R2.
Нажмите на ссылку, чтобы перейти на страницу с доступными обновлениями для вашей операционной системы.
На странице выберите нужные обновления для скачивания. Если вы не уверены, какие обновления нужно выбрать, рекомендуется установить все рекомендуемые и важные обновления.
После выбора обновлений нажмите на кнопку «Скачать» или «Загрузить». Откроется окно загрузки, где вы можете выбрать место сохранения файлов обновлений на вашем компьютере.
Выберите папку для сохранения обновлений и нажмите на кнопку «Сохранить». Обновления начнут скачиваться на ваш компьютер.
После завершения загрузки обновлений вы готовы к их установке на Windows Server 2012 R2.
Распаковка обновления
После скачивания обновления для Windows Server 2012 R2 необходимо распаковать его содержимое.
Чтобы распаковать обновление:
Шаг 1: Создайте новую папку на жестком диске вашего сервера и дайте ей понятное имя, например «Обновление Windows Server 2012 R2».
Шаг 2: Найдите скачанное обновление и щелкните правой кнопкой мыши на файле.
Шаг 3: В контекстном меню выберите опцию «Извлечь в указанную папку».
Шаг 4: В открывшемся диалоговом окне выберите только что созданную папку и нажмите «Извлечь».
Шаг 5: Дождитесь окончания процесса распаковки. Это может занять некоторое время.
После завершения распаковки вы получите папку с обновлением, в которой будут содержаться файлы и папки, необходимые для установки.
Помните, что перед установкой обновления необходимо создать резервные копии всех важных данных и настроек сервера для предотвращения потери информации в случае возникновения проблем.
Установка обновления
Для установки обновления на сервере Windows Server 2012 R2 следуйте инструкциям ниже:
- Откройте «Панель управления» и перейдите в раздел «Обновление и безопасность».
- Нажмите на кнопку «Проверить наличие обновлений» для поиска доступных обновлений.
- После завершения поиска выберите необходимые обновления для установки.
- Нажмите на кнопку «Установить» и подождите, пока процесс установки обновлений завершится.
- После завершения установки перезагрузите сервер, если это требуется.
Если отображается сообщение о необходимости закрытия открытых приложений или сохранения файлов, сохраните все изменения и закройте все приложения перед установкой обновлений.
Обновления помогают устранить ошибки и уязвимости, а также улучшить производительность сервера. Регулярная установка обновлений на сервере Windows Server 2012 R2 является важной частью обеспечения безопасности вашей системы и бесперебойной работы.
Проверка установки обновления
По окончании установки обновления на Windows Server 2012 R2 необходимо убедиться, что обновление успешно установлено и работает корректно. Для этого рекомендуется выполнить несколько действий.
1. Проверка номера версии операционной системы:
После установки обновления проверьте номер версии Windows Server 2012 R2. Для этого щелкните правой кнопкой мыши по значку «Мой компьютер» на рабочем столе и выберите пункт «Свойства». В открывшемся окне будет указан номер версии операционной системы. Убедитесь, что номер соответствует последней доступной версии Windows Server 2012 R2.
2. Проверка наличия новых функций и улучшений:
После установки обновления приступите к проверке наличия новых функций и улучшений, которые появились в системе. Ознакомьтесь с описанием изменений в релиз-ноутах данного обновления, посмотрите наличие новых опций в системных настройках и возможность использования новых функций.
3. Проверка стабильности работы:
Чтобы убедиться, что обновление не вызывает сбоев и не нарушает стабильность работы системы, рекомендуется провести тестирование. Выполните различные операции и задачи на сервере, в том числе запустите ресурсоемкие процессы и проверьте, работает ли система стабильно и без сбоев. Если вы обнаружите какие-либо проблемы, связанные с установленным обновлением, обязательно сообщите об этом разработчикам или поставщику обновления.
Проверив выполнение всех указанных выше шагов, вы сможете убедиться, что обновление на Windows Server 2012 R2 успешно установлено и работает корректно.
Windows Updates play a great role in security. We always recommend installing updates that are marked as Important. If you are having automatic update installation setting enabled then; you do not need to worry about anything, as Windows install all the updates from the background. For some reason, if your server does not have automatic update installation enabled, you must install all the important updates manually, or set it to automatic according to your preference.
Method 1 – Using Windows Updater
Windows Server 2016 & 2019
1. First, log in to your Windows Server then search, and open Check for updates.
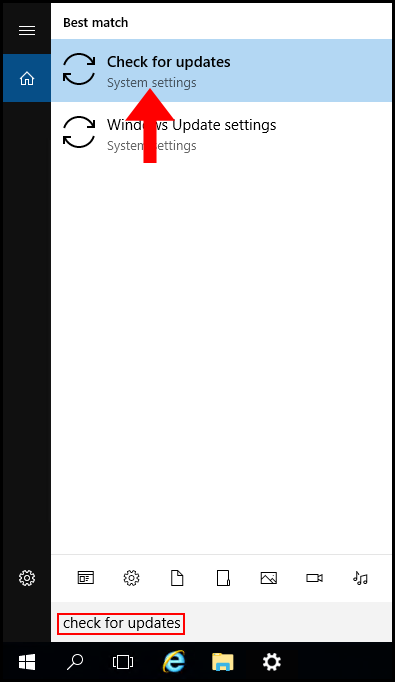
2. Now click Check for updates and Windows will begin to check for updates. Then it will start to download them.
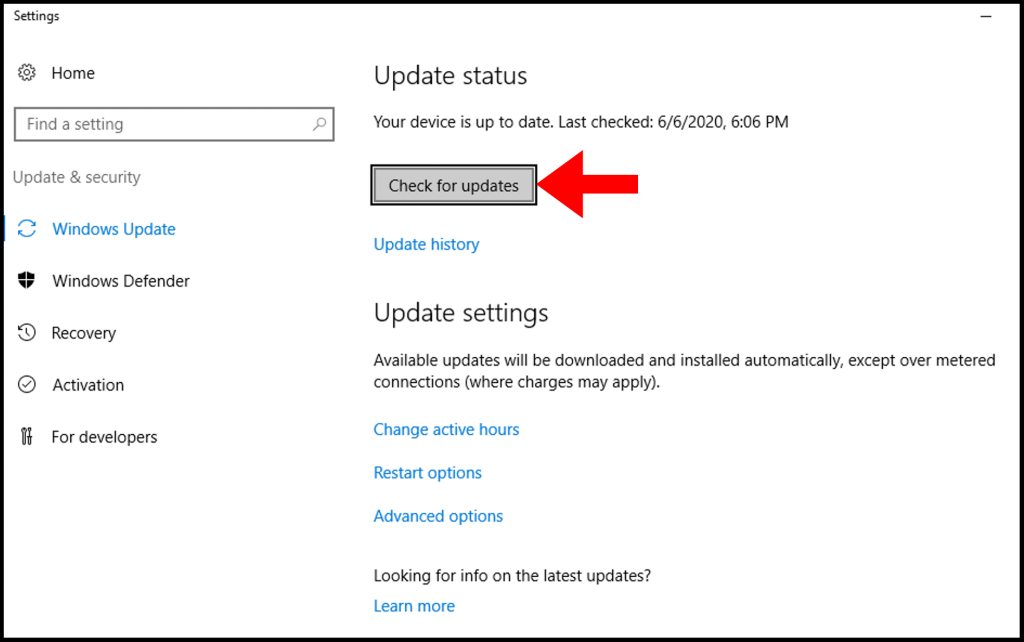
3. After finishing the download, Windows will begin to prepare the update for installation.
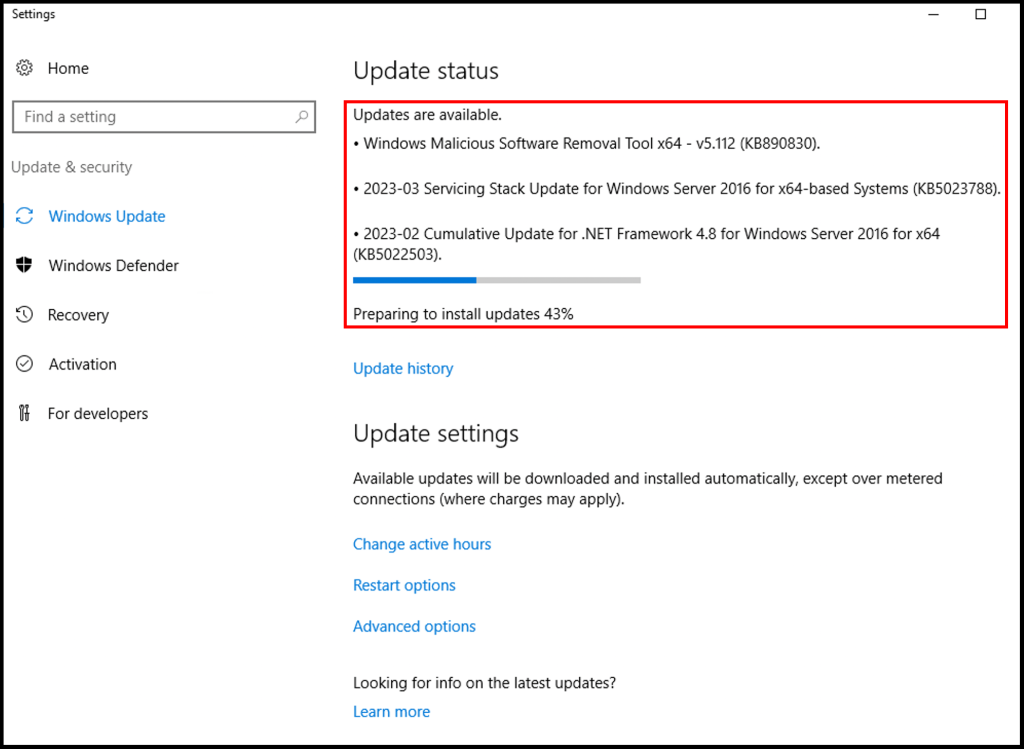
4. Once the installation is done, you will be prompted to restart the server. Click Restart now to complete the update.
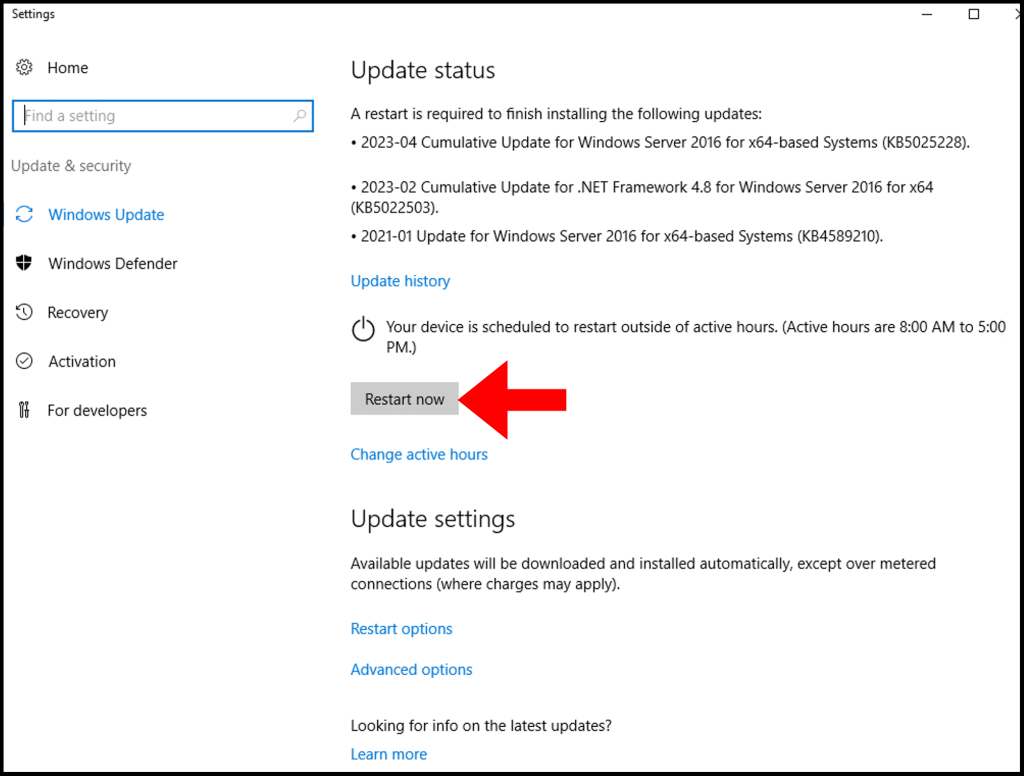
5. (Optional) You can check the recent installed Updates from “Update History“.
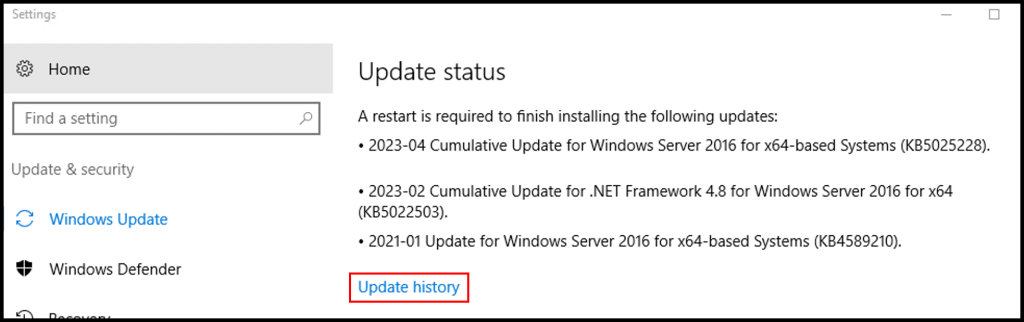
Windows Server 2012 R2
1. First, log in to your Windows Server then search and open Control Panel.
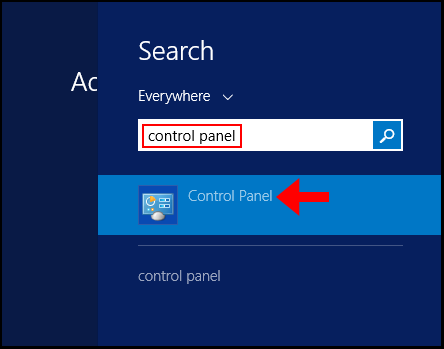
2. Expand the View by dropdown and select Small Icons to enable the view of all the options.
3. Then, click on Windows Update.
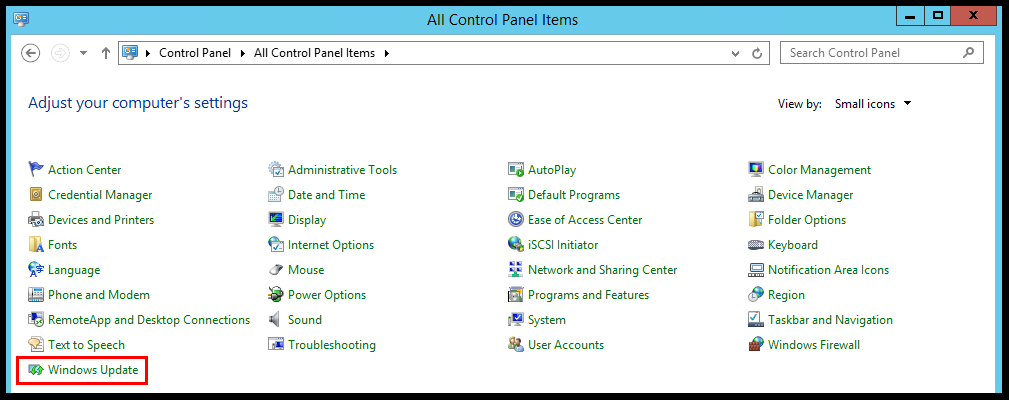
4. In Windows Server 2012 R2, automatic updates are disabled, for that, you need to Turn on automatic updates or click on Check for the updates. Once, you do that, Windows will begin looking for available updates.
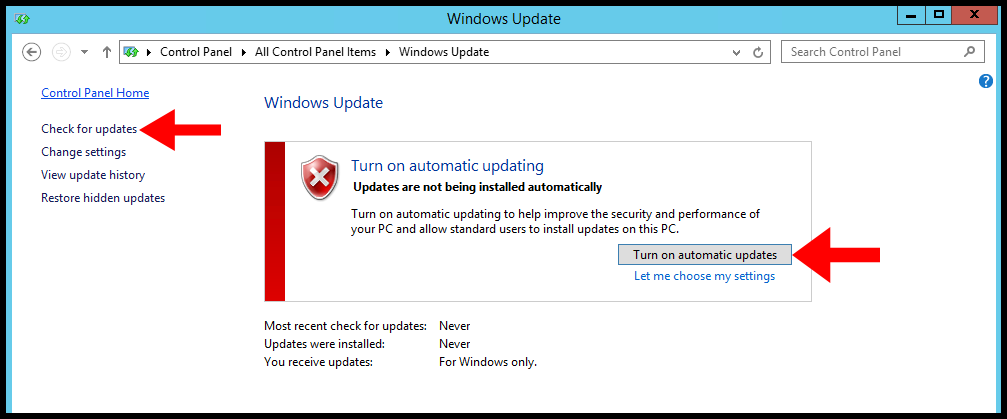
5. Next, Windows will display all the available updates and click important updates are available.
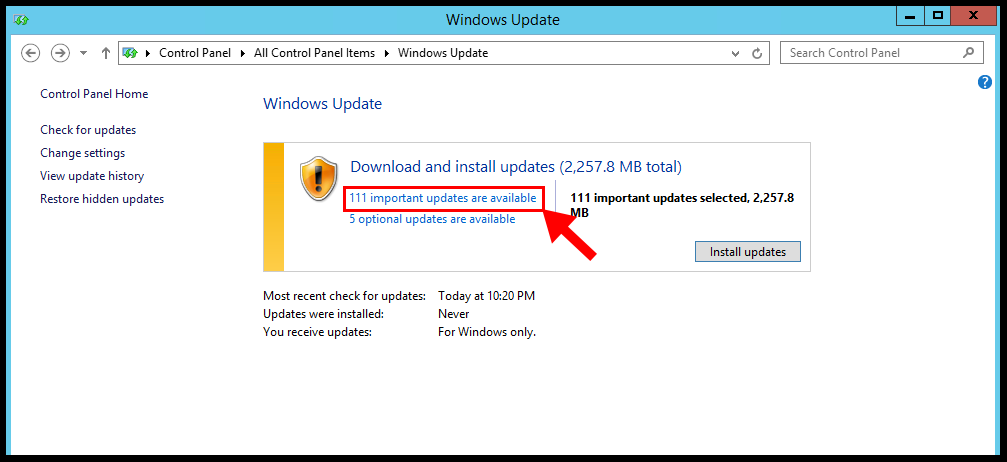
6. Select, all the important updates from the list and click on Install.
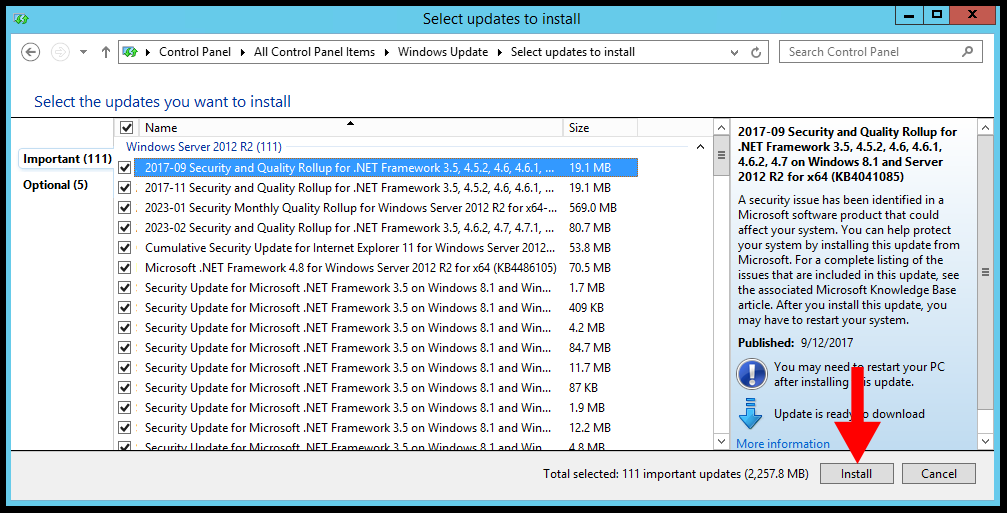
7. Windows will prepare for the installation and instantly starts the installation of selected updates after download,
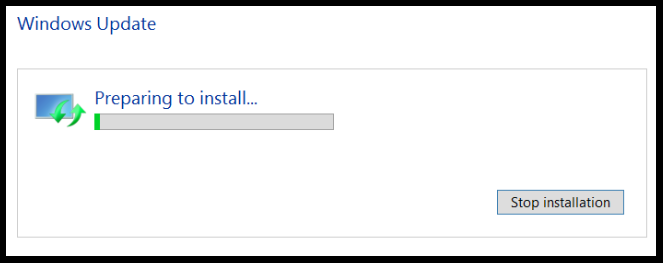
8. Finally, once the installation is done you must reboot the server.
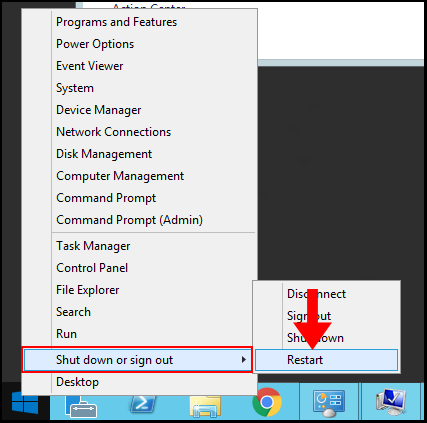
Method 2 – Using Windows Powershell
1. Log in to Windows Server then search and open Windows Powershell.
2. First, we need to check the available updates, for that windows, PowerShell has a separate module, first install the update module using the following command,
Install-Module PSWindowsUpdate3. Once update module installation is done, check the available update using the following command,
Get-WindowsUpdate4. Now, run the following command to install the updates,
Install-WindowsUpdateConclusion
In the article, we went through how to apply windows updates for servers 2012 R2 and 2016. We always recommend updating the windows servers with the latest security patches.
Hyonix was founded in early 2018, as we believed the current pricing of Windows VPS was far too overpriced for most consumers. This makes it nonuser and budget-friendly for many people around the world. Our main goal is to change that – providing powerful licensed Windows VPS at a reasonable price so that everyone can grab one without thinking twice about the performance/price that you will get. Get yourself fully optimized Windows VPS starting @ $6.5/mo from Hyonix.com.
Windows Server 2012 — это операционная система, разработанная компанией Microsoft, специально для использования на серверах. Она предлагает множество функций и возможностей для эффективного управления серверными ресурсами. Однако, как и любая операционная система, она может столкнуться с проблемами, включая трудности с установкой обновлений.
Проблемы с установкой обновлений могут возникать по разным причинам. Они могут быть связаны с неполадками в конфигурации операционной системы, нарушением работы служб обновления или проблемами с интернет-соединением. Часто пользователи сталкиваются с сообщениями об ошибке, блокирующими процесс установки обновлений. Но есть несколько решений, которые помогут вам избежать этих трудностей и успешно установить все необходимые обновления.
Во-первых, проверьте состояние служб обновления. Убедитесь, что службы Windows Update и Background Intelligent Transfer Service (BITS) работают нормально. Если службы не запущены или работают с ошибками, вы можете попытаться их перезапустить или выполнить восстановление системных файлов с помощью команды sfc /scannow.
Во-вторых, проверьте подключение к интернету. Убедитесь, что ваш сервер имеет доступ к интернету и что никакие фаерволы или антивирусные программы не блокируют доступ к серверам Microsoft для загрузки обновлений. Если есть проблемы с интернет-соединением, попробуйте проверить настройки сети или обратиться к администратору сети.
Совет: Если после выполнения всех вышеперечисленных действий проблема с установкой обновлений на Windows Server 2012 не решена, рекомендуется обратиться в службу поддержки Microsoft. Они смогут предоставить дополнительные инструкции и решения для вашей конкретной ситуации.
Содержание
- Что делать, если не устанавливаются обновления на Windows Server 2012
- Проверка наличия подключения к интернету
- Устранение проблем с Windows Update
Что делать, если не устанавливаются обновления на Windows Server 2012
- Проверьте доступность службы обновления
- Откройте «Службы» через главное меню «Пуск» или используя команду «services.msc»
- Найдите службу «Центр обновления Windows» и проверьте ее статус — должно быть «Запущено»
- Если служба не запущена, щелкните правой кнопкой мыши на ней и выберите «Запустить»
- Проверьте наличие дополнительных ограничений для установки обновлений
- Откройте «Панель управления» через главное меню «Пуск»
- Выберите категорию «Система и безопасность» и перейдите в раздел «Центр управления Windows Update»
- Щелкните «Изменить параметры» в левой панели навигации
- Убедитесь, что политики безопасности или другие настройки не ограничивают установку обновлений
- Очистите папку загрузки обновлений
- Откройте проводник и перейдите в папку «C:\Windows\SoftwareDistribution\Download»
- Удалите все файлы и папки внутри папки «Download»
- Запустите инструменты устранения неполадок Windows Update
- Откройте «Панель управления» через главное меню «Пуск»
- Выберите категорию «Система и безопасность» и перейдите в раздел «Центр управления Windows Update»
- Щелкните «Изменить параметры» в левой панели навигации
- Щелкните «Расширенные параметры» и нажмите «Запустить средство устранения неполадок Windows Update»
- Следуйте инструкциям на экране, чтобы запустить и выполнить инструменты устранения неполадок
Первое, что следует сделать, это проверить, работает ли служба обновления Microsoft Windows на вашем сервере. Для этого выполните следующие действия:
Иногда системные администраторы могут установить дополнительные политики безопасности или ограничения, которые могут препятствовать установке обновлений. Для проверки и изменения этих настроек выполните следующие действия:
Некорректное содержимое в папке загрузки обновлений может привести к проблемам при установке новых обновлений. Для очистки этой папки выполните следующие действия:
Microsoft предоставляет инструменты устранения неполадок Windows Update, которые могут автоматически находить и исправлять проблемы с обновлениями. Чтобы запустить эти инструменты, выполните следующие действия:
Надеемся, что одно из этих решений поможет вам решить проблему с установкой обновлений на Windows Server 2012. Если проблема сохраняется, рекомендуется обратиться за поддержкой к специалистам или консультантам Microsoft.
Проверка наличия подключения к интернету
Прежде чем приступить к установке обновлений на Windows Server 2012, необходимо убедиться в наличии стабильного подключения к интернету. Используйте следующие шаги, чтобы проверить соединение:
- Убедитесь, что сетевой кабель корректно подключен к сетевому адаптеру сервера.
- Перезагрузите маршрутизатор и модем, если они присутствуют.
- Проверьте статус подключения к интернету на сервере. Для этого откройте командную строку и введите команду
ping google.com. Если получен ответ, значит подключение работает. Если нет, проверьте настройки сетевого адаптера и маршрутизатора. - Убедитесь, что нет фаервола или других программ, блокирующих интернет-соединение.
- Проверьте DNS-настройки сервера. Убедитесь, что они правильно настроены и соответствуют требованиям вашего провайдера.
- Если все вышеперечисленные шаги не помогли восстановить подключение к интернету, обратитесь к своему провайдеру услуг для дальнейшей диагностики.
Проверка наличия подключения к интернету перед установкой обновлений поможет избежать возможных проблем, связанных с недоступностью необходимых компонентов.
Устранение проблем с Windows Update
Когда возникают проблемы с установкой обновлений на Windows Server 2012, можно выполнить следующие действия для их устранения:
- Проверьте подключение к интернету. Убедитесь, что сервер имеет доступ к сети, чтобы загружать необходимые обновления.
- Перезапустите службы Windows Update. Остановите и снова запустите службы, связанные с обновлениями, чтобы очистить временные файлы и сбросить настройки.
- Проверьте наличие ошибок в журналах событий. Откройте журналы событий операционной системы и выполните поиск по ключевым словам, связанным с обновлениями, чтобы найти возможные проблемы.
- Выполните очистку кэша обновлений. Очистка кэша может помочь решить проблемы с обновлениями, так как она удалит временные файлы, которые могут быть повреждены или неправильно загружены.
- Установите обновления вручную. Если автоматическая установка обновлений не работает, можно попробовать загрузить обновления с сайта Microsoft и установить их вручную.
- Используйте инструменты для устранения неполадок Windows Update. Microsoft предоставляет инструменты, которые помогают обнаружить и исправить проблемы с обновлениями.
Если ни одна из этих рекомендаций не помогла, рекомендуется обратиться в службу поддержки Microsoft для получения дополнительной помощи по устранению проблемы с установкой обновлений на Windows Server 2012.