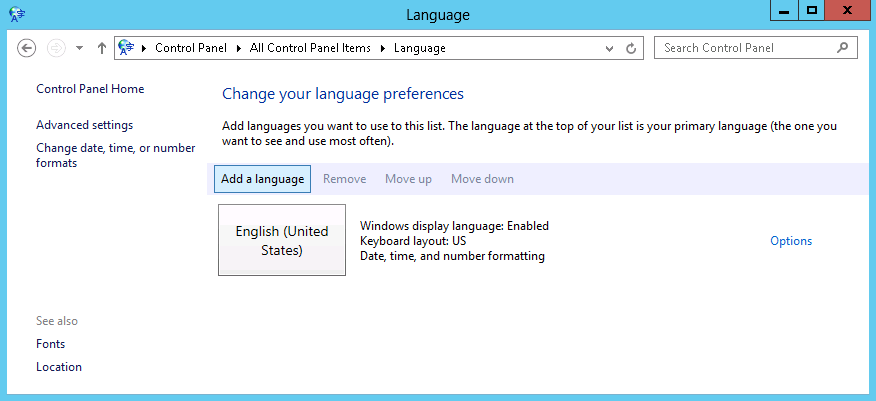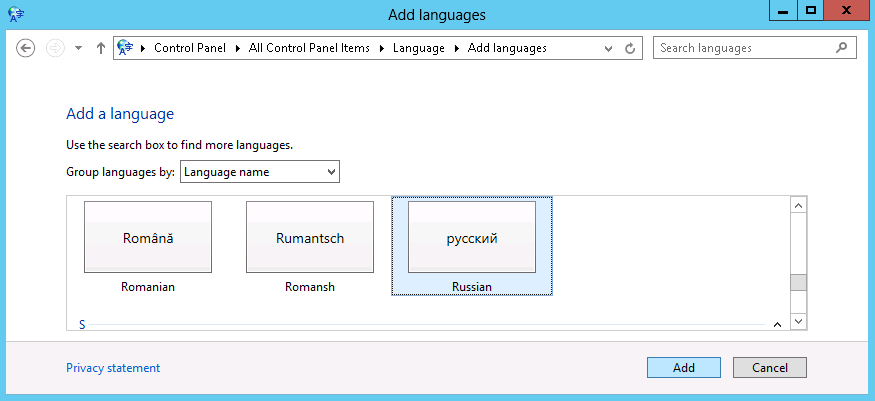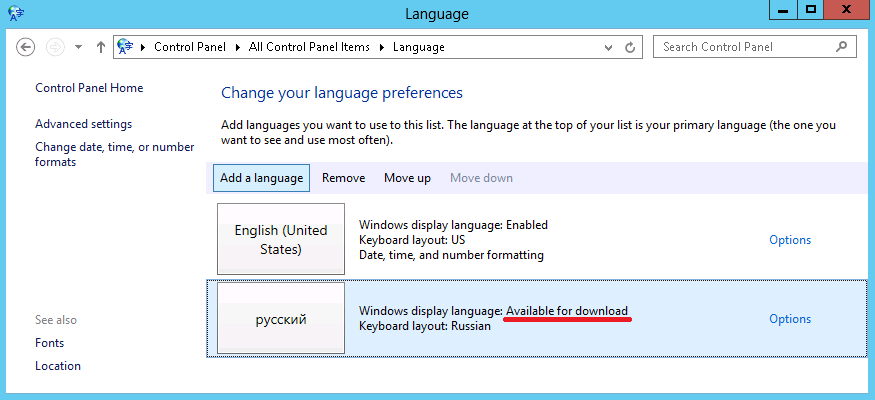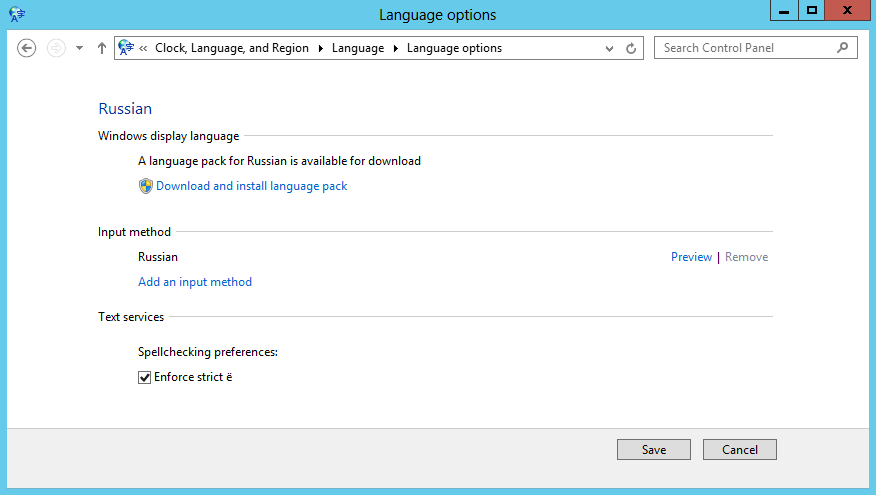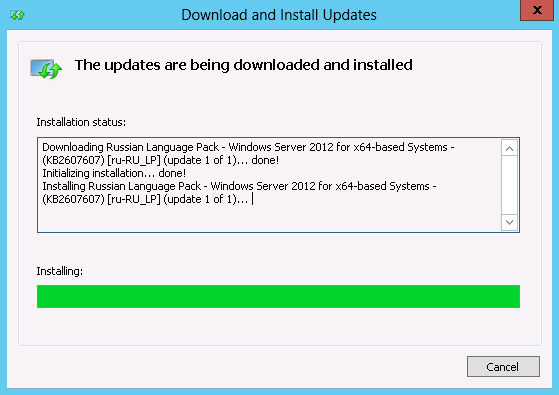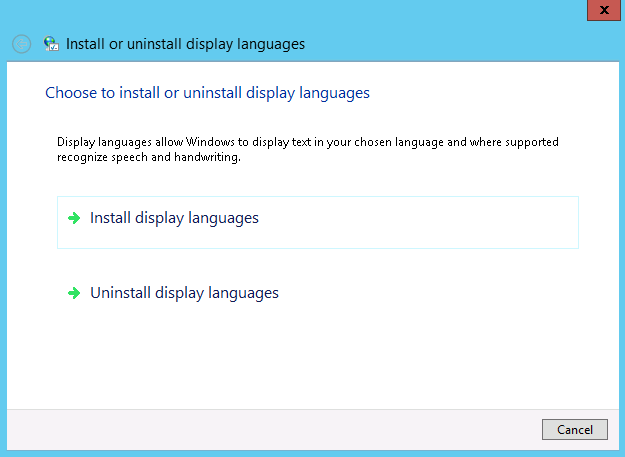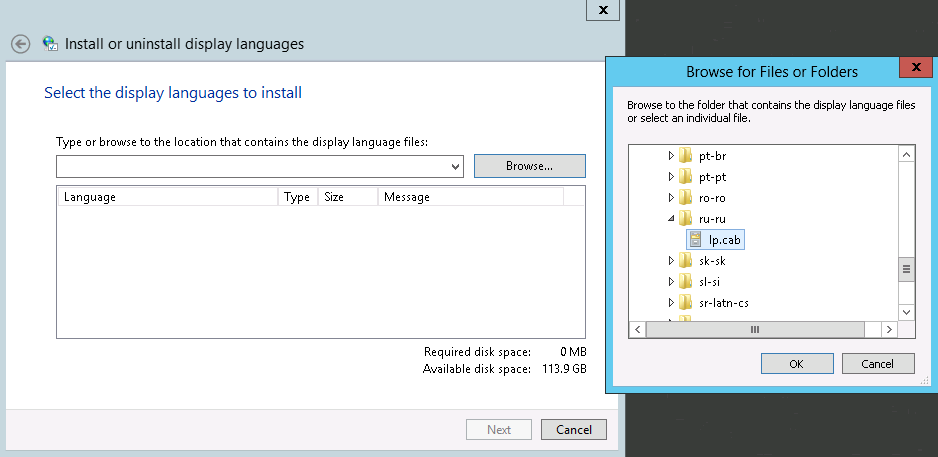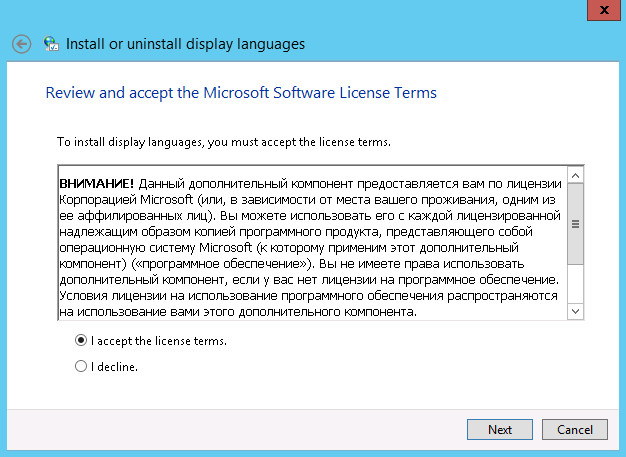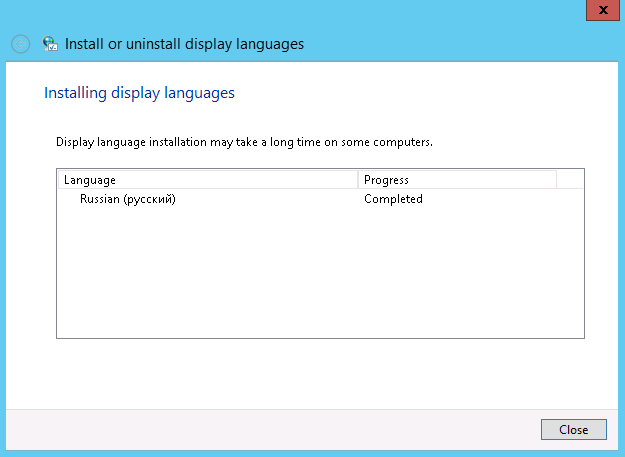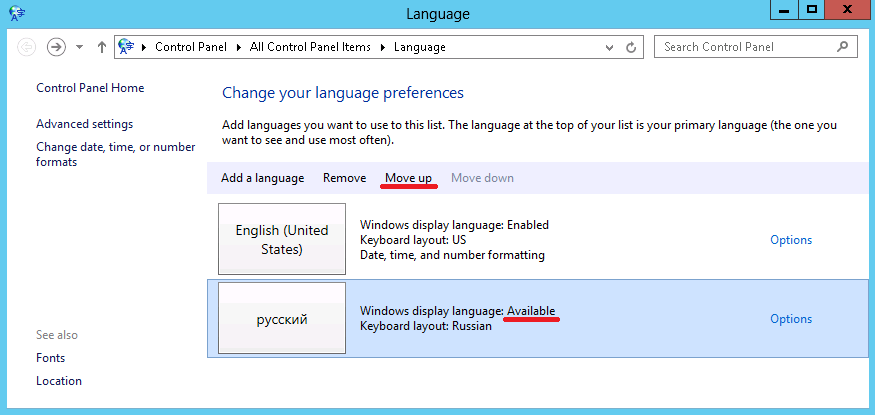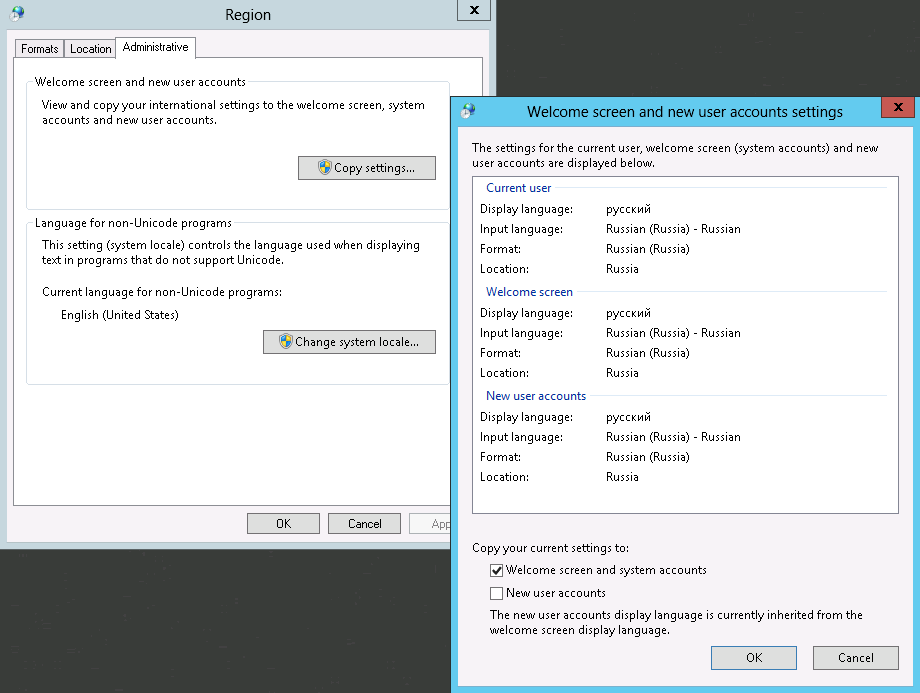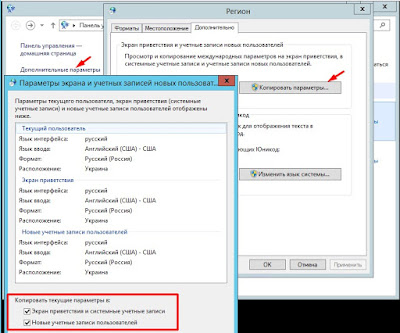Windows RT 8.1 Windows 8.1 Windows Server 2012 R2 Еще…Меньше
Введение
В данной статье описывается Microsoft платформа.NET Framework 4,8 языковые пакеты, которые доступны для Windows RT 8.1, Windows 8.1 и Windows Server 2012 R2.
О языковых пакетах 4,8 платформа.NET Framework
Платформа.NET Framework Microsoft 4,8 языковые пакеты содержат локализованные ресурсы для поддерживаемых языков. Например языковые пакеты содержат переведенные сообщения и другой текст пользовательского интерфейса для языков, отличных от английского. Если языковой пакет не установлен, этот текст отображается на английском языке. Несколько языковых пакетов можно установить на одном компьютере для другого языка.
Прежде чем устанавливать языковые пакеты, необходимо загрузить и установить следующий пакет нейтральная платформа.NET Framework и соответствующий пакет языка операционной системы.
Windows Server 2012 R2 и Windows 8.1
Загрузите пакет 4,8 Microsoft.NET Framework (автономного установщика).
Для Windows RT 8.1
Загрузите Microsoft платформа.NET Framework 4,8 для пакета Windows RT 8.1.
Платформа.NET Framework Microsoft 4,8 языковой пакет доступен в центре обновления Windows и на Windows Server Update Service (WSUS). Он будет предложен в качестве рекомендуемого обновления через Центр обновления Windows.Примечание: Рекомендуемые обновления могут устанавливаться автоматически на всех поддерживаемых платформах, в зависимости от настроек компьютера.
Языковые пакеты для Windows 8.1 и Windows Server 2012 R2
Файлы языкового пакета Windows 8.1 и Windows Server 2012 R2 доступны для загрузки из KB4497410. Это обновление содержит отдельные языковые пакеты для 23 языков и соответствующий номер статьи.
Языковые пакеты для Windows RT 8.1
Приведенные ниже ссылки пакета языка предназначены специально для Windows RT 8.1 и перечислены соответствующие номера статей базы знаний для 23 языков, которые можно найти на компьютере после установки.
|
Платформа.NET Framework 4,8 языковой пакет |
Номер статьи базы Знаний |
|
|
4486106 |
|
|
4486107 |
|
|
4486108 |
|
|
4486109 |
|
|
4486110 |
|
|
4486111 |
|
|
4486112 |
|
|
4486113 |
|
|
4486114 |
|
|
4486115 |
|
|
4486116 |
|
|
4486117 |
|
|
4486118 |
|
|
4486119 |
|
|
4486120 |
|
|
4486121 |
|
|
4486122 |
|
|
4486123 |
|
|
4486124 |
|
|
4486125 |
|
|
4486126 |
|
|
4486127 |
|
|
4486128 |
Дополнительные сведения
Для получения дополнительных сведений о загрузке Microsoft поддерживает файлы, узнать, как загрузить файлы поддержки Microsoft через оперативные службы.
Этот файл был проверен корпорацией Майкрософт на наличие вирусов. Корпорация Майкрософт использует самые последние на момент публикации файла версии антивирусного программного обеспечения. Файл хранится на защищенных серверах, что предотвращает его несанкционированное изменение.
Эта версия операций Framework выполняется side-by-side with.NET Framework 3.5 SP1 и ее более ранних версий. Тем не менее он работает как обновление на месте для 4, 4.5, 4.5.1, 4.5.2, 4.6, 4.6.1, 4.6.2, 4.7, 4.7.1 и 4.7.2.
Параметры командной строки для этого обновления
Дополнительные сведения о различных параметрах командной строки, поддерживаемых данным обновлением см. в разделе «Параметры командной строки» в Руководстве по развертыванию платформа.NET Framework для разработчиков.
Требование к перезапуску
После установки этого обновления, возможно, потребуется перезагрузить компьютер. Рекомендуется завершить работу всех приложений, использующих платформа.NET Framework перед установкой данного обновления.
Поддерживаемые операционные системы
Языковые пакеты Microsoft 4,8 платформа.NET Framework поддерживает следующие операционные системы:
-
Windows 8.1
-
Windows RT 8.1
-
Windows Server 2012 R2
Нужна дополнительная помощь?
Нужны дополнительные параметры?
Изучите преимущества подписки, просмотрите учебные курсы, узнайте, как защитить свое устройство и т. д.
В сообществах можно задавать вопросы и отвечать на них, отправлять отзывы и консультироваться с экспертами разных профилей.
Русификация Windows Server 2012
1. Скачайте языковый пакет на свой компьютер. Русский язык можно загрузить по ссылке: language_ru_ru
2. Загруженный архив необходимо распаковать. Нажмите правой кнопкой мыши на архиве и в выпадающем списке выберите Extract All.
3. В окне архиватора запомните расположение директории, в которую будите распаковывать архив.
4. Наведите курсор мыши в левый нижний угол экрана и войдите в меню Start. Справа найдите кнопку Search и нажмите на нее.
5. Введите название утилиты для установки языковых пакетов lpksetup и нажмите Enter.
6. В появившемся окне выберите пункт Install display languages.
7. Далее нажмите кнопку Browse и найдите директорию с распакованным архивом языкового пакета, выберите файл с расширением .cab В нижнем окне появится список языков, выберите Русский и нажмите Next чтобы продолжить установку.
8. По окончании установки Вы увидите сообщение в окне установки — Completed.
9. Войдите снова в меню Start и выберите пиктограмму Control Panel.
10. В разделе Clock, Language, and Region выберите пункт Add language.
11. Слева находим пункт Advanced settings и жмем на него.
12. В Выпадающем списке выбираем установленный языковый пакет и жмем Save. После чего система затребует выйти и вновь войти под Вашим пользовательским профилем.
13. После входа система уже будет полностью русифицирована.
На чтение 4 мин Просмотров 1.1к. Опубликовано
Содержание
- Установка с Windows Update
- Установка с помощью Lpksetup
- Финальные действия

Стоит сразу отметить — установка языкового пакета на сервер (в нашем случае — Windows Server 2012 R2) не является обязательной процедурой. В моем примере установка Language Pack была выполнена на терминальный сервер для удобства работы пользователей. Также в некоторых случаях языковой пакет требуется сервису или приложению для корректной работы. Сейчас рассмотрим два простых способа установки LP на Windows Server 2012.
Установка с Windows Update
Самым простым способом установки требуемого языкового пакета на Windows Server будет установка при помощи Windows Update. Для этого заходим в Панель управления (Control Panel) — Языки (Language). В данном разделе панели управления отображаются языки, используемые в системе. Поэтому добавление нового выполняется через кнопку «Add a language».

В открывшемся окне выбираем нужный язык и жмем кнопку «Add».

Выбранный язык будет добавлен в языковую панель, после чего он переходит в статус доступен для загрузки (Available for download). Затем переходим в раздел «Options»

И кликаем по ссылке для загрузки и установки языкового пакета (Download and install language pack).

После этого языковой пакет загружается и устанавливается также, как и другие обновления Windows.

Готово! Установка завершена.
Установка с помощью Lpksetup
Утилита lpksetup позволит выполнить установку «оффлайн», т.е. из уже загруженного пакета обновлений. Скачать языковой пакет можно из разных мест:
• Microsoft OEM Site — для партнеров Microsoft;
• OEM Partner Center — для OEM-сборщиков;
• Microsoft Volume Licensing Site — для владельцев корпоративной лицензии (Volume License);
• MSDN Subscribtions — по подписке MSDN.
Для запуска указанной утилиты нужно войти в командную строку (cmd) от имени администратора, например так: Win+R, после этого вводим команду lpksetup, после запуска программы выбираем пункт «Install display Languages».

Выбираем место расположения установочного файла и выполняем установку:

Выбираем нужный языковой пакет (если их в папке несколько), подтверждаем лицензионное соглашением и выполняем установку.

Стоит обратить внимание — Lpksetup.exe может работать и в консольном режиме. Например, следующая команда устанавливает русский языковой пакет из указанной папки:
lpksetup /i ru_RU /r /s /p ″D:\langpacks″
Ключ /s обеспечивает установку в тихом режиме, без участия пользователя, а ключ /r блокирует перезагрузку, делая отметку об этом в системном журнале. Подробную справку о программе можно вывести с помощью ключа /?.
Финальные действия
После установки пакета в языковой панели появится нужный язык со статусом доступен (Available). Теперь, если вы хотите поменять язык интерфейса, то надо выбрать его и нажать «Move up». После этого надо выйти из системы и снова зайти, чтобы изменения вступили в силу.
Для перехода к дополнительным настройкам кликаем по ссылке Location и переходим на вкладку Administrative. Здесь есть две кнопки:
• Change system locale (изменить язык системы). Язык системы определяет набор символов и шрифты, используемые по умолчанию программами, не поддерживающим Юникод. Это дает возможность таким программам работать, используя данный язык. Не смотря на громкое название, эта настройка никак не влияет на язык интерфейса Windows и прочих программ, использующих Юникод;
• Copy settings (копировать параметры). Эта настройка отвечает за настройки языка по умолчанию для вновь создаваемых учетных записей пользователей, а также для системной учетной записи и окна приветствия (Welcome screen). Поскольку большинство сервисов в Windows работают под учетной записью системы, именно эта настройка влияет на то, на какой язык они будут использовать.

Изменение параметров производится следующим способом — путем копирования настроек текущего пользователя. Поэтому надо сначала изменить и сохранить текущие настройки, потом отметить нужный чекбокс и нажать OK. После этого можно возвращать текущие настройки обратно.
Обратите внимание — для установки языковых пакетов (в нашем случае — руссификации) может потребоваться перезагрузка сервера! На этом установка Language Pack на Windows Server 2012 R2 завершена.
Установка языковых пакетов (language packs) на сервер не является обязательной процедурой. Но в некоторых случаях языковой пакет может потребоваться сервису или приложению для корректной работы. Поэтому я опишу пару способов установки Language pack на Windows Server 2012.
Установка с Windows Update
Если сервер имеет доступ в Интернет, то можно установить языковой пакет с сайта Windows Update. Для этого открываем Панель Control Panel и переходим в раздел Language. Здесь показаны языки, использующиеся в системе на данный момент. Для добавления нового языка жмем на кнопку «Add a language».
В открывшемся окне выбираем нужный язык и жмем кнопку «Add».
Выбранный язык будет добавлен в языковую панель, после чего он переходит в статус доступен для загрузки (Available for download). Затем переходим в раздел «Options»
И кликаем по ссылке для загрузки и установки языкового пакета (Download and install language pack).
Выбранный языковой пакет автоматически загружается и устанавливается так же, как и обычный апдейт Windows.
Установка с помощью Lpksetup
При использовании этого способа у вас в наличии должен быть необходимый языковой пакет, который можно взять на одном из сайтов Microsoft:
• Microsoft OEM Site — для партнеров Microsoft;
• OEM Partner Center — для OEM-сборщиков;
• Microsoft Volume Licensing Site — для владельцев корпоративной лицензии (Volume License);
• MSDN Subscribtions — по подписке MSDN.
Для установки воспользуемся утилитой lpksetup.exe. Для ее запуска жмем Win+R и вводим команду lpksetup, в открывшемся окне выбираем «Install display Languages».
Затем указываем расположение языкового пакета и жмем «Next».
Если в указанной папке несколько языковых пакетов, то в этом окне можно выбрать нужные.
Затем соглашаемся с лицензионным соглашением.
И ждем окончания установки.
Lpksetup.exe может работать и в консольном режиме. Так например, следующая команда устанавливает русский языковой пакет из указанной папки:
lpksetup /i ru_RU /r /s /p ″D:\langpacks″
Ключ /s обеспечивает установку в тихом режиме, без участия пользователя, а ключ /r блокирует перезагрузку, делая отметку об этом в системном журнале. Подробную справку о программе можно вывести с помощью ключа /?.
После установки пакета в языковой панели появится нужный язык со статусом доступен (Available). Теперь, если вы хотите поменять язык интерфейса, то надо выбрать его и нажать «Move up». После этого надо выйти из системы и снова зайти, чтобы изменения вступили в силу.
И еще немного про настройку. Для перехода к дополнительным настройкам кликаем по ссылке Location и переходим на вкладку Administrative. Здесь есть две кнопки:
• Change system locale (изменить язык системы). Язык системы определяет набор символов и шрифты, используемые по умолчанию программами, не поддерживающим Юникод. Это дает возможность таким программам работать, используя данный язык. Не смотря на громкое название, эта настройка никак не влияет на язык интерфейса Windows и прочих программ, использующих Юникод;
• Copy settings (копировать параметры). Эта настройка отвечает за настройки языка по умолчанию для вновь создаваемых учетных записей пользователей, а также для системной учетной записи и окна приветствия (Welcome screen). Поскольку большинство сервисов в Windows работают под учетной записью системы, именно эта настройка влияет на то, на какой язык они будут использовать.
Изменение параметров производится несколько странным способом — путем копирования настроек текущего пользователя. Поэтому надо сначала изменить и сохранить текущие настройки, потом отметить нужный чекбокс и нажать OK. После этого можно возвращать текущие настройки обратно.
Примечание. Имейте в виду, что что при изменении языковых параметров может потребоваться перезагрузка сервера.
Ну вроде все. Если вы хотите узнать больше, то вот здесь подробно описаны различные способы развертывания и настройки языковых пакетов, включая автоматическое развертывание и добавление в установочный образ.
1. Скачиваем Language Package (LP) для нужно языка — Windows8.1-KB3012997 — тут указаны прямые ссылки на microsoft. Я скачивал RU.
2. Для установки используем DISM:
DISM.exe /Online /Add-Package /PackagePath:c:\updates\windows****.cab
3. После удачного завершения, перегружаемся и меняем язык через панель управления.
4. Делаем Log Off и Log On, и будет уже нужный язык.
5. Чтобы язык был один у всех, то нужно скопировать настройки.
6. Конец.
PS.
https://techjourney.net/how-to-install-cab-hotfix-or-update-with-dism/