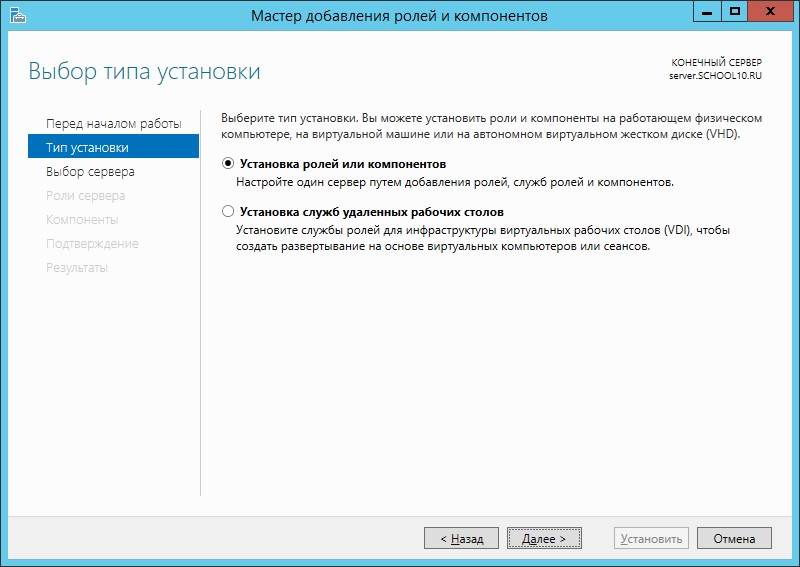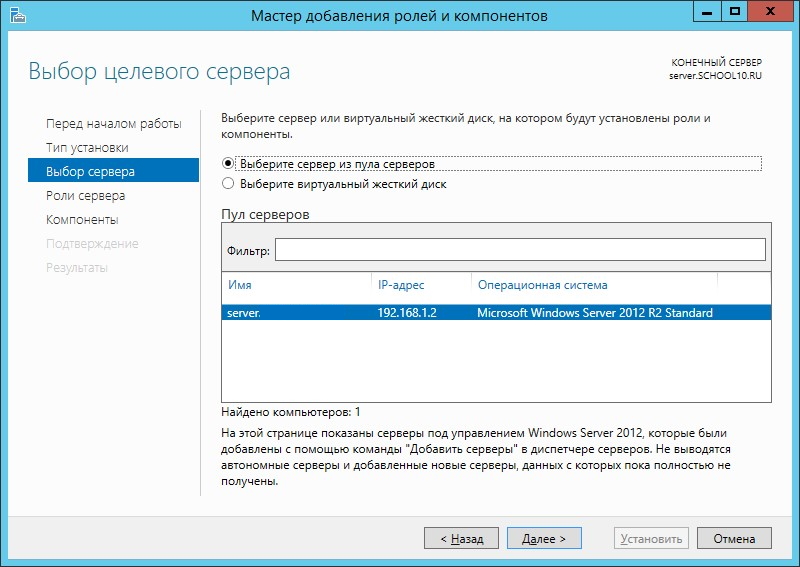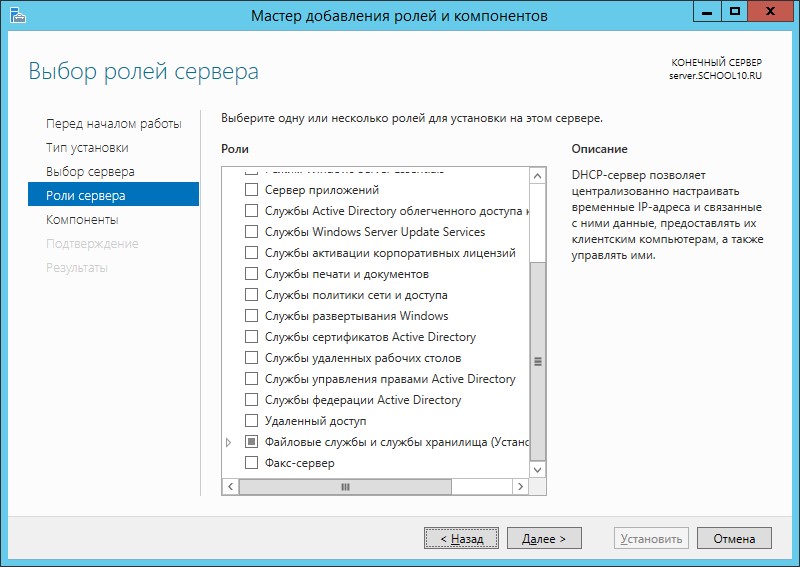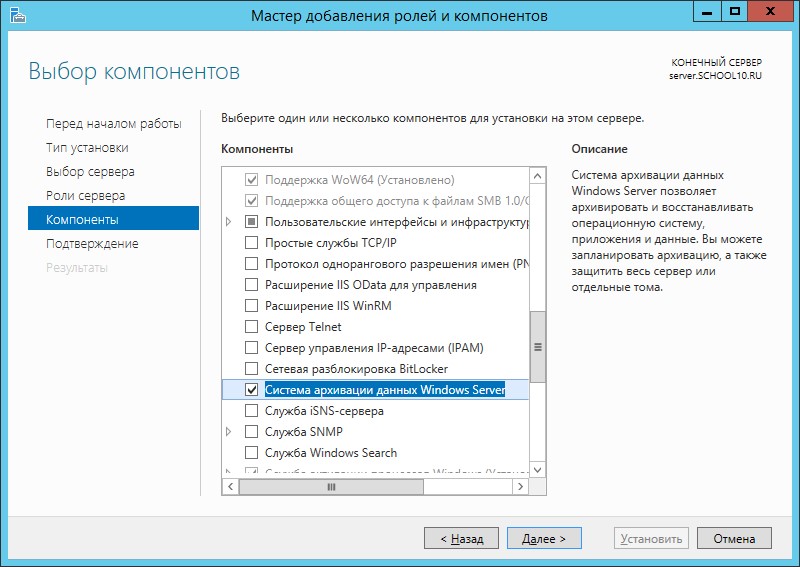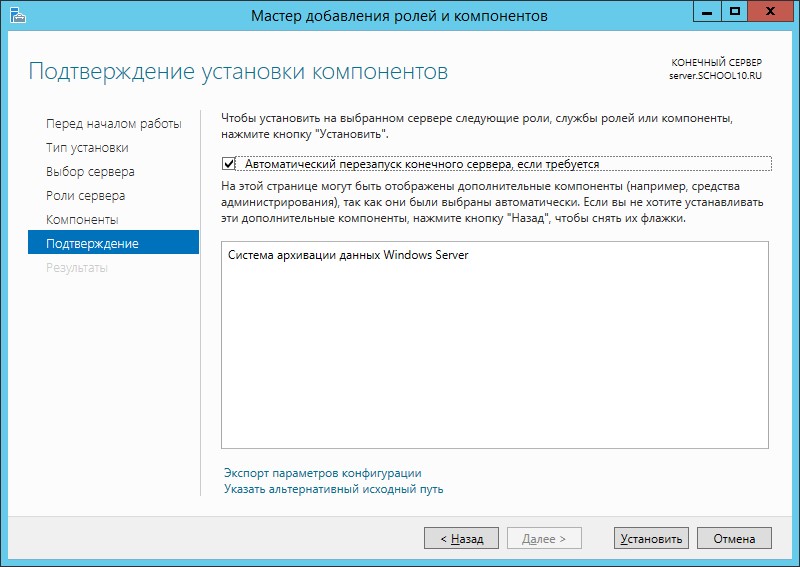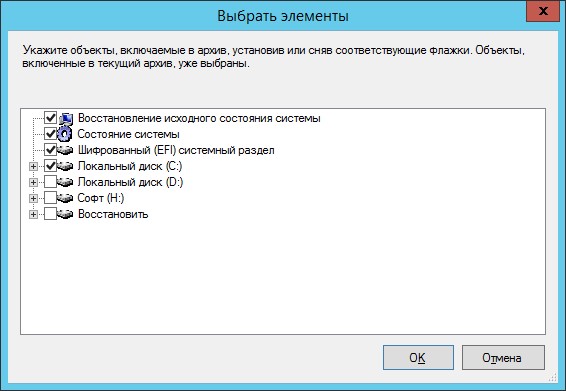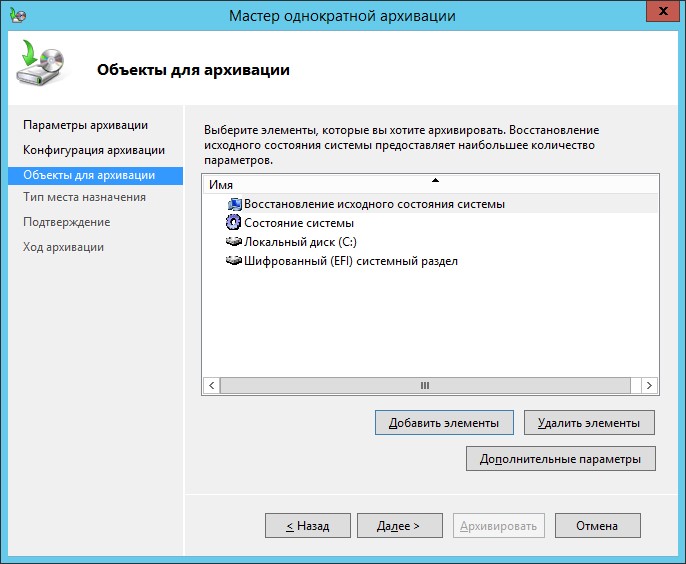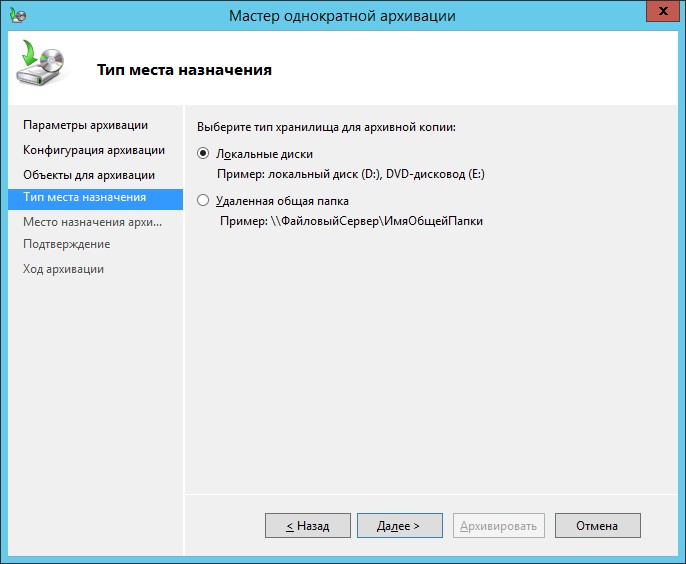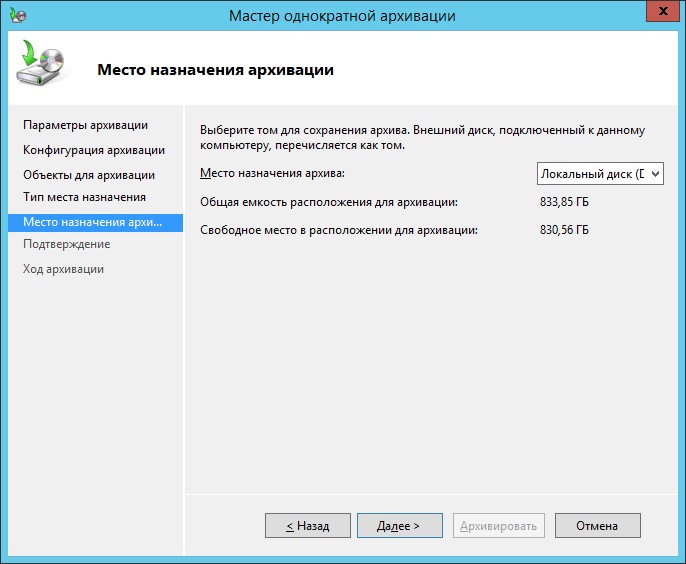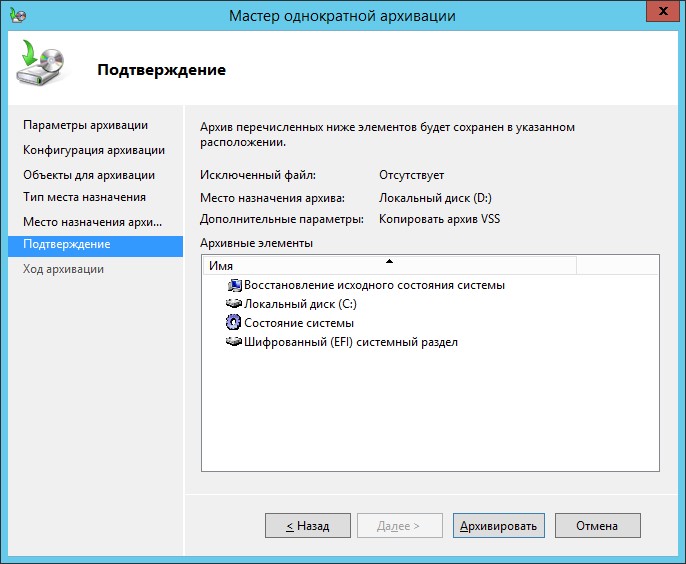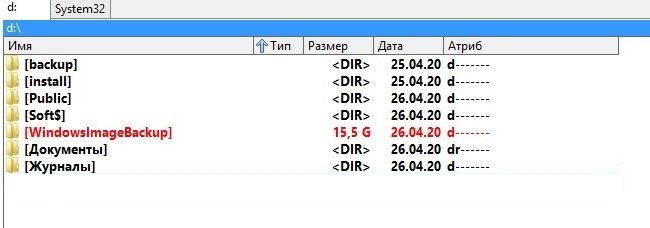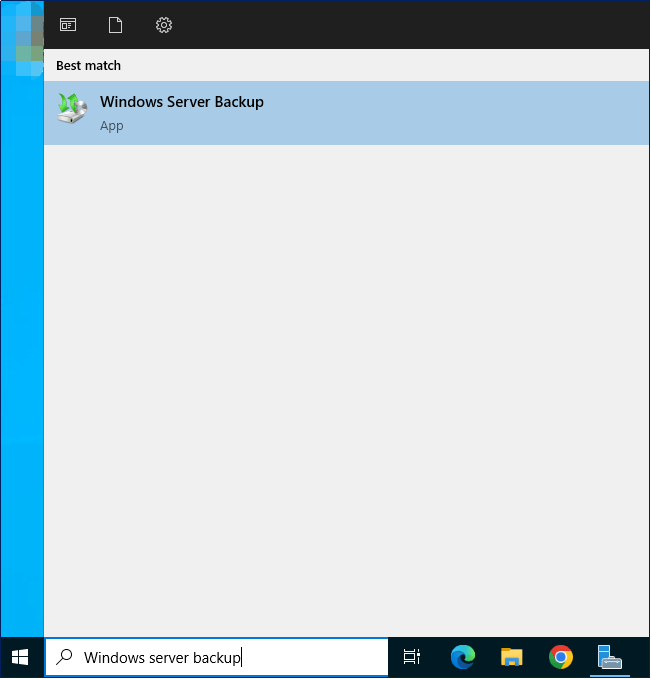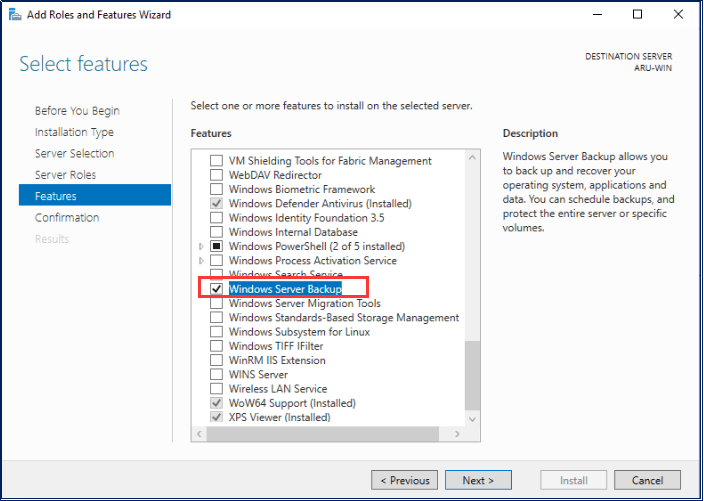Настройка резервного копирования Windows Server 2012
Сегодняшний выпуск снова посвящён серверной системе Windows Server 2012 R2. И в этот раз затронем одну из очень важных частей – резервное копирование системы средствами самой системы.
В случае выхода из строя или появлении серьёзных системных ошибок, резервная копия позволит вернуться компьютеру в то состояние, когда всё работало. Но для этого нужно сперва «сфотографировать» это состояние.
С выходом операционной системы Windows Server 2012 R2 появился встроенный компонент, позволяющий делать бекап системы разово или регулярно по расписанию.
Но сначала его следует включить или установить.
Заходим в «Диспетчер серверов», нажимаем «Добавить роли и компоненты». Запустится «Мастер добавления ролей и компонентов»
Оставляем выбранным первый пункт.
Указываем наш сервер, который следует архивировать. Если у Вас несколько виртуальных машин, указываете ту, которую хотите «забэкапить».
Далее нам будет предложено выбрать роль для установки на сервере. Пропускаем, т.к. то, что нам нужно находится в «Компонентах».
А вот в этом окне ищем пункт «Служба архивации данных Windows Server» и отмечаем его галочкой.
Ставим галочку на автоматический перезапуск системы, если это возможно сейчас сделать и подтверждаем свои действия кнопкой «Установить».
Установка компонента не займёт много времени. Обратите внимание, что никакие диски и облачные сервисы при этом не нужны.
По окончанию установки, сервер будет перезагружен. Теперь нужно настроить архивацию по расписанию либо сделать это один раз вручную.
Снова запускаем «Диспетчер серверов», нажимаем «Средства» и в ниспадающем меню находим пункт «Система архивации данных Windows Server»
После нажатия, откроется окно, в котором отображаются созданные копии и полученные сообщения. Я не планирую делать копии часто, поэтому в правой части выбираю «Однократная архивация»
Дальше запускается «Мастер однократной архивации», в котором пошагово будут проведены все необходимые настройки.
В первом окошке предлагается сделать бэкап всего сервера (со всеми разделами диска и всеми данными) или только выбранную часть. В моём случае, необходимо создать копию только системного раздела, поэтому я выбираю пункт «Настраиваемый».
Далее, галочками отмечаю, что будет архивироваться и подтверждаю кнопкой «ОК».
Указываем путь, где будет создаваться копия. В данном случае можно указывать каталог в этом же жёстком диске сервера, внешние диски, DVD-приводы, сетевые хранилища.
Нажимаем «Архивировать».
Если пройдёт успешно, то выйдет такое окно:
Всё! Копия готова. В указанном месте появляется каталог с названием «WindowsImageBackup», в котором и будет храниться образ нашей системы.
Windows Server Backup 2012 R2 is a built-in Windows Server tool that provides an efficient way to back up and protect your server data. It can be used to back up an entire server, selected volumes, or individual files and folders. This article provides a step-by-step guide to using Windows Server Backup 2012 R2 to back up your server.
To use Windows Server Backup 2012 R2 to back up your server, you will first need to install it. The process for installing Windows Server Backup is described in the article How to Install Windows Server Backup on Windows Server 2012.
Once Windows Server Backup is installed, you can start using it to back up your server. The process for doing so is described below.
To back up your server, open the Windows Server Backup console. In the console tree, click Backup Once, and then click Backup.
The Backup wizard will open. On the Getting Started page, click Next.
On the What do you want to backup page, click the Select Items To Back Up link.
The Select Items To Back Up dialog box will open. In the left pane, click the server that you want to back up. In the right pane, expand the folders and select the items that you want to back up. Click the Add button to add the items to the Selected Items list.
When you have finished selecting the items to back up, click the Next button.
On the What do you want to do with the backup page, click the Save The Backup To A File option, and then click the Next button.
The Save The Backup To A File dialog box will open. In the File Name text box, type a name for the backup file. In the Location text box, type the path to the location where you want to save the backup file. Click the Save button.
The backup process will begin. When it is finished, the Backup Completed page will open. Click the Close button.
You can now restore the backup that you created. The process for doing so is described in the article How to Restore a Windows Server Backup.
Contents
- 1 How do I backup my Windows server?
- 2 How do I run a backup on Windows Server 2012?
- 3 How do I backup my server image?
- 4 Which feature is required for creating backup in server 2012?
- 5 What are the 3 types of backups?
- 6 How do I backup my entire server?
- 7 How do I backup files to my server?
How do I backup my Windows server?
Backing up your Windows server is an important task that should be done on a regular basis. If your server fails, you will need to be able to restore the data from your backup. In this article, we will show you how to back up your Windows server.
There are several ways to back up your Windows server. You can use a third-party backup software, or you can use the built-in Windows backup tool.
If you want to use a third-party backup software, there are many to choose from, such as Norton Ghost, Acronis True Image, and Carbonite. These programs allow you to create backups of your entire server, or just specific files and folders.
If you want to use the Windows backup tool, it is built into Windows Server 2008 and later. To create a backup, open the Server Manager and click on the “Tools” tab. In the “Backup and Restore” section, click on “Backup Once”.
The Windows backup tool will allow you to create a backup of your entire server, or just specific files and folders. You can also create a backup of your server’s configuration, which will allow you to restore your server to its previous state.
To restore a backup, open the Server Manager and click on the “Tools” tab. In the “Backup and Restore” section, click on “Restore Files and Settings”. This will open the “Restore Files and Settings” wizard.
In the “Restore Files and Settings” wizard, click on “Browse” and select the backup file that you want to restore. Click on “Next” and the wizard will restore the backup file.
Backing up your Windows server is an important task that should be done on a regular basis. If your server fails, you will need to be able to restore the data from your backup. In this article, we have shown you how to back up your Windows server using the built-in Windows backup tool.
How do I run a backup on Windows Server 2012?
Windows Server 2012 provides a number of ways for you to back up your data. You can use the built-in backup tools, or you can use a third-party backup solution. In this article, we’ll show you how to create a backup using the built-in tools.
To create a backup, open the Server Manager and click the Tools menu. Then, select Backup and Restore.
The Backup and Restore window will open. Click the Backup tab, and then click the Backup Once button.
The Backup Once window will open. Select the backup destination, and then click the Backup button.
The backup process will start. When it’s finished, the backup destination will be opened, and you’ll see a list of the files that were backed up.
How do I backup my server image?
A server image is a copy of the files and folders on a server. It can be used to restore the server to its original state if it is damaged or to create a new server. There are several ways to create a server image.
One way to create a server image is to use a backup program such as Acronis True Image. Acronis True Image can create a server image of a local server or a remote server. It can also create an image of a server that is in use.
Another way to create a server image is to use a cloning program such as Clonezilla. Clonezilla can create an image of a local server or a remote server. It can also clone a server that is in use.
A third way to create a server image is to use a VMware image. VMware images can be created with VMware Workstation, VMware Player, or VMware Server. They can be used to create a new virtual machine or to restore a virtual machine to its original state.
Finally, a server image can be created by taking a snapshot of a server. A snapshot is a point-in-time image of a server. It can be used to restore the server to its state at the time the snapshot was taken.
Which feature is required for creating backup in server 2012?
Server 2012 provides an amazing backup feature which is required for creating backup in server 2012.This feature helps in creating backup of files, folders, volumes, applications and system state.You can use this feature to create backup of your server and to restore the backup if any disaster occurs.
The backup feature of server 2012 can be used to create backup of files, folders, volumes and applications.To create a backup of files, folders or volumes, you need to create a backup job.You can use the backup job to create a full backup, incremental backup or differential backup.You can also use the backup job to create a backup of files, folders or volumes on a local disk or on a remote disk.
To create a backup of applications, you need to create an application backup job.You can use the application backup job to create a backup of an application on a local disk or on a remote disk.The application backup job includes the backup of the application files, the registry, and the system state.
The backup feature of server 2012 can also be used to create a system state backup.A system state backup includes the backup of the system files, the registry, the Active Directory, and the COM+ applications.
You can use the backup feature of server 2012 to create a backup of your server.To create a backup of your server, you need to create a system state backup.The system state backup includes the backup of the system files, the registry, the Active Directory, and the COM+ applications.
You can use the backup feature of server 2012 to restore the backup if any disaster occurs.To restore the backup, you need to boot your server from the Windows Server 2012 installation media.Then, you need to select the Repair your computer option.In the System Recovery Options dialog box, click the Use the recovery tools that came with your computer option.Then, in the Recovery tools window, click the Windows Server 2012 backup option.
The backup feature of server 2012 is a very useful feature that helps in creating backup of files, folders, volumes, applications and system state.You can use this feature to create backup of your server and to restore the backup if any disaster occurs.
What are the 3 types of backups?
There are three types of backups: Full, Incremental, and Differential.
A Full Backup is a complete backup of all the data on your computer. This is the most time-consuming type of backup, but it’s also the most comprehensive.
An Incremental Backup saves only the data that has changed since the last backup. This type of backup is much faster than a Full Backup, but it’s not as comprehensive.
A Differential Backup saves all the data that has changed since the last Full Backup. This type of backup is also faster than a Full Backup, but it’s not as comprehensive as an Incremental Backup.
How do I backup my entire server?
A server is an important investment for any business. Servers store and manage data, applications and other critical information for a company. They are also a key factor in allowing employees to work remotely. As a business owner, it is important to protect your investment by regularly backing up your server.
There are many ways to back up a server. The most common method is to use a backup software program. These programs allow you to create copies of your server’s data that can be stored on an external drive or a remote server. If your server fails, you can use the backup to restore your data.
Another option is to use a cloud backup service. This type of service stores your server’s data in a remote location. If your server fails, you can access the data from any computer or mobile device.
Both of these methods are effective ways to protect your server’s data. However, the best way to protect your data is to use a combination of both methods. This will ensure that your data is backed up in two different locations, providing extra security in the event of a server failure.
Backing up your server is an important step in protecting your business. By using a backup software program or a cloud backup service, you can ensure that your data is safe in the event of a server failure.
How do I backup files to my server?
There are many ways to backup your files to your server. In this article, we will discuss a few of the most popular methods.
One way to backup your files to your server is to use an FTP client. An FTP client allows you to easily transfer files back and forth between your computer and your server. There are many different FTP clients available, both free and paid. Some popular FTP clients include FileZilla, Cyberduck, and WinSCP.
Another way to backup your files to your server is to use a cloud-based backup service. Cloud-based backup services allow you to backup your files to a remote server. This can be a great option if you don’t have access to an FTP client or if you want to backup your files to a server located in a different location. Some popular cloud-based backup services include Dropbox, Google Drive, and iCloud.
Finally, you can also backup your files to your server by using a command line tool. A command line tool allows you to execute commands from a terminal or command prompt. This can be a great option for users who are comfortable working with command line tools. Some popular command line tools for backing up files include rsync and tar.
No matter which method you choose, it is important to make sure that your files are backed up regularly. This can help ensure that you don’t lose your data in the event of a server crash or other problem.
Tags: backup feature serverbackup feature server 2012backup your filescreate backup yourWindows Server Backup
Резервное копирование данных на сервере является одной из важнейших задач администратора. Windows Server 2012 R2 предлагает несколько вариантов для создания резервной копии файлов и системы. В данной статье вы найдете подробную пошаговую инструкцию по настройке резервного копирования на Windows Server 2012 R2.
Первым шагом необходимо выбрать соответствующий инструмент для создания резервной копии. Windows Server 2012 R2 предлагает два основных варианта: использование интегрированного в операционную систему инструмента «Windows Server Backup» или установка сторонних программ для резервного копирования.
После выбора инструмента необходимо определить, какие данные вы хотите резервировать. Windows Server 2012 R2 позволяет создать резервную копию только файлов и папок, либо файлов, папок и системы в целом. Каждый вариант имеет свои преимущества и особенности. Следует учесть возможные риски и требования к хранению данных.
Важно: перед настройкой резервного копирования рекомендуется создать отдельный раздел или диск, специально предназначенный для хранения копий данных. Это позволит обезопасить копии от потери или повреждения в случае сбоя системы.
Теперь, когда вы определелились с инструментом и данными для резервного копирования, можно приступить к пошаговой настройке резервного копирования на Windows Server 2012 R2. В следующих разделах мы рассмотрим каждый вариант и шаги, необходимые для выполнения. Следуйте инструкциям внимательно, чтобы успешно завершить настройку резервного копирования.
Содержание
- Раздел 1: Подготовка к резервному копированию
- Установка дискового места
- Выбор программного обеспечения
- Раздел 2: Создание плана резервного копирования
- Выбор типа резервного копирования
- Настройка расписания резервного копирования
- Выбор файлов и папок для резервного копирования
Раздел 1: Подготовка к резервному копированию
Перед тем как приступить к настройке резервного копирования в вашей Windows Server 2012 R2, необходимо выполнить несколько важных шагов подготовки. Эти шаги помогут вам убедиться, что ваш сервер и данные на нем находятся в хорошем состоянии и готовы для резервного копирования.
Шаг 1: Проверьте состояние жестких дисков и файловой системы.
Перед началом резервного копирования важно убедиться, что жесткие диски вашего сервера работают исправно и не имеют никаких физических или логических ошибок. Воспользуйтесь инструментами для диагностики жестких дисков и проверки файловой системы, чтобы осуществить проверку и исправление каких-либо обнаруженных проблем.
Шаг 2: Оцените объем данных, подлежащих резервному копированию.
Прежде чем определить стратегию резервного копирования, необходимо оценить объем данных, которые требуются для резервного копирования. Рассмотрите размеры файлов и папок, а также их изменчивость. На основе этой информации вы сможете выбрать оптимальные настройки выполнения резервного копирования.
Шаг 3: Выберите подходящий метод резервного копирования.
Определите подходящий метод резервного копирования, который наилучшим образом соответствует вашим потребностям и требованиям по защите данных. В Windows Server 2012 R2 доступны такие методы резервного копирования, как полное, дифференциальное и инкрементальное копирование. Выберите наиболее подходящий метод для вашей среды и предпочтений.
Шаг 4: Разработайте расписание резервного копирования.
Составьте расписание выполнения резервного копирования, которое определит, когда и как часто будет выполняться резервное копирование ваших данных. Учтите факторы, такие как время активности сервера, важность данных и доступность ресурсов. Создайте гибкое расписание, чтобы удовлетворить свои потребности в сохранении данных.
С этими основными шагами подготовки вы будете готовы к настройке резервного копирования на вашем сервере Windows Server 2012 R2. Дальнейшие действия будут зависеть от выбранного вами метода резервного копирования и инструментов, которые вы планируете использовать.
Установка дискового места
Для настройки резервного копирования в Windows Server 2012 R2 вам необходимо установить дисковое место, на котором будут храниться копии данных. Для этого следуйте указанным ниже инструкциям:
- Подключите внешний жесткий диск или настройте сетевое хранилище, доступное для сервера.
- Убедитесь, что диск или хранилище подключены и видимы в операционной системе.
- Откройте «Панель управления» и выберите раздел «Система и безопасность».
- В разделе «Система и безопасность» выберите «Средства администрирования» и откройте «Диспетчер дисков».
- В диспетчере дисков выберите свободное место на диске, установите на него правую кнопку мыши и выберите «Создать простой том».
- В мастере создания простого тома нажмите «Далее», выберите размер тома и назначьте ему букву диска.
- Выберите систему файлов NTFS, задайте имя для тома и завершите процесс создания простого тома, нажав «Готово».
- После завершения процесса создания простого тома вы увидите новый диск в «Проводнике» и он будет готов к использованию как дисковое место для резервного копирования.
Теперь, когда дисковое место настроено, вы можете перейти к настройке резервного копирования Windows Server 2012 R2.
Выбор программного обеспечения
| Программа | Описание |
|---|---|
| Windows Server Backup | Стандартное решение от Microsoft для резервного копирования Windows Server. Позволяет создавать полные и инкрементные резервные копии, восстанавливать систему и данные. |
| Veeam Backup & Replication | Мощное решение, предназначенное для резервного копирования и восстановления серверов. Позволяет создавать резервные копии на локальном и удаленном хранилище, предоставляет широкий набор функций. |
| Veritas Backup Exec | Профессиональное решение для резервного копирования, которое обеспечивает надежную защиту данных вашего сервера. Позволяет выполнять резервное копирование на ленты, диски и в облачное хранилище. |
Выберите программу, которая наилучшим образом соответствует вашим требованиям по функционалу, безопасности и стоимости. Помните, что правильное программное обеспечение является ключевым фактором для успешной настройки и управления резервным копированием в Windows Server 2012 R2.
Раздел 2: Создание плана резервного копирования
Прежде чем приступить к настройке резервного копирования, необходимо разработать план, который определит, какие файлы и данные будут резервироваться и как часто это будет происходить. В этом разделе мы рассмотрим несколько важных вопросов, которые помогут вам создать эффективный план резервного копирования.
Шаг 1: Определение целей резервного копирования
Прежде всего, определите, какие цели вы хотите достичь с помощью резервного копирования. Некоторые общие цели включают обеспечение безопасности данных, восстановление данных после сбоя и сохранение ценных информационных ресурсов. Определение целей является важным шагом для понимания того, какие файлы и данные следует резервировать, а также для определения регулярности резервного копирования.
Шаг 2: Определение данных для резервного копирования
Определите, какие данные следует резервировать. Это может включать в себя важные документы, базы данных, электронные письма, системные файлы и т. д. Сосредоточьтесь на наиболее важных и ценных данных, которые критически важны для работы вашей организации.
Шаг 3: Определение регулярности резервного копирования
Определите, как часто необходимо выполнять резервное копирование данных. Ваше решение может зависеть от таких факторов, как объем данных, критичность данных и доступность ресурсов. Некоторые данные могут требовать ежедневного резервного копирования, в то время как другие могут быть резервированы менее часто.
Шаг 4: Определение метода резервного копирования
Выберите метод резервного копирования, который наилучшим образом соответствует вашим потребностям. Существует несколько методов резервного копирования, включая полное, инкрементное и дифференциальное резервное копирование. Каждый метод имеет свои преимущества и недостатки, поэтому рекомендуется изучить каждый из них, прежде чем принять окончательное решение.
После завершения этого раздела вы будете иметь план резервного копирования, который будет указывать, какие файлы и данные следует резервировать, как часто это следует делать и какой метод резервного копирования использовать.
Выбор типа резервного копирования
Windows Server 2012 R2 предлагает несколько вариантов резервного копирования данных. Каждый из них имеет свои особенности и преимущества, и выбор зависит от требуемого уровня защиты, доступности и стоимости.
Рассмотрим основные типы резервного копирования:
| Тип резервного копирования | Описание |
|---|---|
| Полное копирование | Создает полную копию всех выбранных файлов и папок. Это занимает больше времени и места на носителе, но позволяет восстановить все данные при полной потере информации. |
| Инкрементное копирование | Копирует только измененные файлы с момента предыдущего резервного копирования. Это экономит время и место, но для восстановления данных потребуется последовательное восстановление всех инкрементальных копий. |
| Дифференциальное копирование | Копирует все измененные файлы с момента полного копирования, что позволяет восстановить данные за один раз. Однако, это требует больше места и времени, чем инкрементное копирование. |
| Снимок тома | Создает точку во времени, фиксирующую состояние тома. Это удобно при восстановлении системы целиком, но не позволяет восстановить отдельные файлы. |
При выборе типа резервного копирования необходимо учитывать требования к восстановлению данных, доступные ресурсы и уровень ожидаемых рисков. Обычно рекомендуется использовать комбинацию полного и инкрементного или дифференциального копирования для обеспечения оптимальной защиты данных.
Настройка расписания резервного копирования
Расписание резервного копирования на Windows Server 2012 R2 позволяет определить частоту и время выполнения операции резервного копирования. Это позволяет автоматизировать процесс и обеспечить регулярное создание резервных копий в удобное для вас время.
Чтобы настроить расписание резервного копирования в Windows Server 2012 R2, выполните следующие шаги:
- Откройте Панель управления и выберите «Система и безопасность».
- В разделе «Резервное копирование и восстановление» выберите «Создать расписание задания резервного копирования».
- Выберите диски или папки, которые вы хотите включить в резервное копирование, и нажмите «Далее».
- В разделе «Частота выполнения задания» выберите одну из следующих опций:
| Опция | Описание |
|---|---|
| Ежедневно | Резервное копирование будет выполняться каждый день. |
| Еженедельно | Резервное копирование будет выполняться каждую неделю в заданный день недели. |
| Ежемесячно | Резервное копирование будет выполняться каждый месяц в заданную дату. |
- Выберите время выполнения задания и нажмите «Далее».
- Установите требуемые опции, связанные с сохранением и хранением резервных копий, и нажмите «Далее».
- При необходимости установите пароль для доступа к резервным копиям и нажмите «Далее».
- Проверьте настройки и нажмите «Готово», чтобы завершить настройку расписания резервного копирования.
После завершения этих шагов расписание резервного копирования будет настроено на Windows Server 2012 R2 и резервные копии будут автоматически создаваться в соответствии с выбранными параметрами.
Выбор файлов и папок для резервного копирования
Для выбора файлов и папок для резервного копирования:
- Откройте окно инструмента резервного копирования. Для этого нажмите на кнопку «Пуск», выберите «Администрирование» и затем «Резервное копирование».
- Выберите диск или сетевой ресурс для сохранения резервной копии. Нажмите на кнопку «Выбрать диск» или «Выбрать сетевой путь» и выберите нужное место для сохранения.
- Выберите опции резервного копирования. Нажмите на кнопку «Опции» и выберите нужные параметры, такие как тип резервного копирования (полное, инкрементное или дифференциальное) и время выполнения резервных копий.
- Добавьте файлы и папки для резервного копирования. Нажмите на кнопку «Добавить» и выберите нужные файлы и папки с помощью диалогового окна «Выбор объектов».
- Настройте расписание резервного копирования. Если вы хотите выполнить резервное копирование автоматически по расписанию, нажмите на кнопку «Расписание» и задайте нужные параметры.
- Нажмите на кнопку «Сохранить и закрыть». После настройки всех параметров резервного копирования нажмите на эту кнопку, чтобы сохранить изменения и закрыть инструмент.
После выполнения этих шагов вы успешно выберете файлы и папки для резервного копирования в Windows Server 2012 R2. Важно выбрать все необходимые данные, чтобы при потере информации можно было восстановить систему и продолжать работу без проблем.
Backing up your Windows Server 2012 R2 is essential to safeguarding your valuable data and ensuring business continuity. A convenient and reliable method for carrying out these backups involves using an external hard drive. This article will navigate you through two simple methods to back up your Windows Server 2012 R2 to an external hard drive using Windows Server Backup and a secure, trusted tool known as EaseUS Todo Backup.
Before beginning the backup procedure, kindly select an external hard drive and connect it to your Windows Server. Additionally, it is essential to verify that the drive has ample capacity to store your server’s data and confirm its detection by your computer.
Windows Server comes with a built-in feature, Windows Server Backup, which facilitates the backup process. Please follow the steps detailed below to back up your Windows Server to an external disk.
1. Open Windows Server Backup
Click on the Windows Server Start menu, then search for «Windows Server Backup» and open it.
If it is not installed, please add the feature through Server Manager.
2. Start the Backup Schedule Wizard
To proceed, please navigate to the console and locate the Local Backup node on the left-hand side. Afterward, click on Backup Schedule… in the Actions pane. Once you have completed this step, click on Next to proceed further.
3. Select Backup Configuration
In the Backup Schedule Wizard, select the type of backup you want to execute. Windows Server 2012 R2 provides two options: Full server backup and Custom backup, which enables the selection of specific volumes and files for backup. Choose a backup configuration and click Next to proceed.
4. Specify Backup Time
The above process will prompt you to set the backup time. Adjust the backup frequency according to your needs. You can choose to schedule backups for your data once a day or several times throughout the day. Once you have made your selection, click on Next to continue.
5. Specify Destination Type
Please select the option Backup to a hard disk that is dedicated for backups. This will allow you to save your Server data to an external disk. Once you have made your selection, click on Next.
After following the aforementioned process, you will be directed to a screen where you can choose the external disk that you have previously connected. Once you have made your selection, click on the Next button.
A notification will pop up, informing you that the chosen disks will be reformatted and all data on them will be permanently erased. Kindly take this into consideration before proceeding with a click on Yes.
6. Confirmation
After completing the above steps and confirming the details, click Finish to perform the backup.
Backup with EaseUS Todo Backup
EaseUS Todo Backup provides a variety of features for disk, system, files, SQL Server, Exchange Server, and even active directory backup. It allows users to select a specific destination for their data, whether it be an internal or external hard drive, tape, network drive, or cloud storage. Unlike Windows Server Backup, the backup process in EaseUS Todo Backup won’t format the destination disk, thus conserving space. And with its user-friendly interface, safety measures, and cost-efficiency, EaseUS Todo Backup is a preferred choice for data backup.
Below is a step-by-step guide on using EaseUS Todo Backup to back up Windows Server 2012 R2 to an external disk.
1. Firstly, click on New Task on the left-hand side to start creating a backup task.
2. Secondly, choose the particular data that you want to protect in order to avoid any future loss of data. You can opt to back up your disks, files, emails, etc., based on your personal preference.
3. Thirdly, choose a destination to save the backup data by clicking on Browse...Here, click Computer to locate the storage path on an external disk. Once you’ve done this, please click OK.
EaseUS Todo Backup provides various advanced settings to cater to your specific requirements. You have the flexibility to set up regular backup tasks according to your preference, whether it be on a one-time, daily, weekly, or monthly basis. Additionally, you can choose from different backup types — full, incremental, or differential — and select the scheduling option that suits you best, ranging from Off to all.
To optimize storage space usage, the Backup Cleanup feature allows you to automatically delete old backups. Furthermore, Backup options offer additional customization features for your backup tasks, including encryption, compression, and email notification.
Once you have configured your backup task accordingly, simply click on Proceed to initiate the backup process of your Windows Server 2012 R2. Subsequently, the backup data will be securely saved onto your external disk.
Conclusion
Backing up your Windows Server 2012 R2 to an external disk guarantees the security and accessibility of your data while reducing the chances of data loss. Although Windows Server Backup offers a basic backup function, EaseUS Todo Backup provides a more user-friendly, secure, and comprehensive solution for data protection. As an administrator, we highly recommend utilizing EaseUS Todo Backup to ensure the safety of your Windows Server.
Backup Windows Server 2012 R2 to External Hard Drive FAQs
1. Does Windows Server have a backup feature?
Yes, it does. Windows Server Backup offers basic backup functions to protect individual folders, files, and systems in case of data loss. You are also suggested to use a reliable third-party product, EaseUS Todo Backup, to accomplish the backup.
2. How do I backup my operating system to an external hard drive?
You can use EaseUS Todo Backup to easily finish the process. Set up a system backup task, and choose the storage path as your external hard drive. Once the backup is done, the system image will be saved on your external hard drive.
3. Does the server need a backup?
Yes, it is highly recommended to have a backup for the server in case of data loss.
4. What is the size limit for Windows Server backup?
Windows Server 2012 Standard Edition: The maximum size limit for a backup is 2 TB.
Windows Server 2012 Datacenter Edition: There is no specific size limit for backups in this edition. It can support backups larger than 2 TB.
However, there is no size limitation in EaseUS Todo Backup.

Научиться настраивать MikroTik с нуля или систематизировать уже имеющиеся знания можно на углубленном курсе по администрированию MikroTik. Автор курса, сертифицированный тренер MikroTik Дмитрий Скоромнов, лично проверяет лабораторные работы и контролирует прогресс каждого своего студента. В три раза больше информации, чем в вендорской программе MTCNA, более 20 часов практики и доступ навсегда.
Мы довольно часто задавали знакомым системным администраторам вопрос: какие средства они используют для резервного копирования состояния своих серверов? И сильно удивлялись тому, что многие из них даже не упоминали систему архивации Windows Server. На следующий вопрос: почему они не используют этот инструмент, мы часто получали ответ, что они не понимают, как работает эта система, как управлять резервными копиями и т.д., и т.п. Отчасти причину можно назвать уважительной, когда нет понимания как работает то или иное средство то от его использования лучше отказаться.
А еще лучше разобраться как оно работает и начать применять его на практике. В новой системе архивации многие ожидают увидеть преемника привычного NTBackup, однако Microsoft полностью переработала механизм создания резервных копий и перед нами совершенно иной инструмент. Основным хранилищем резервных копий является диск, который самостоятельно размечается системой архивации и скрыт от пользователя. Также можно использовать уже размеченный том или сетевой ресурс, однако эти способы имеют свои ограничения и сводят на нет все преимущества новой технологии.
Новая система архивации самостоятельно управляет процессом резервного копирования, создавая основную и добавочные копии данных, а также сроком их хранения. Это одно из основных затруднений, которое возникает при использовании нового инструмента. Многие администраторы привыкли явно указывать тип создаваемого архива, их количество и срок хранения, поэтому не находя здесь необходимых опций они делают поспешные и неправильные выводы.
В системе архивации Windows Server вы отдаете в распоряжение службы целый диск, и она организует процесс хранения данных по собственному разумению. Хорошо это или плохо? На наш взгляд — хорошо. Потому что довольно часто встречаются ситуации, когда администратор неверно оценивает размер необходимого для хранения копий дискового пространства или происходит резкий скачок объема архивируемых данных. В этом случае очень велика вероятность получить отказ службы резервного копирования из-за отсутствия свободного места в самый неподходящий момент.
В Windows Server применяется принципиально иной подход. Проще всего провести аналогию с системами видеонаблюдения, когда поток непрерывно пишется на диск и в любой момент времени мы имеем некую продолжительность записи, определяемую объемом диска. Скажем, поставили диск на 500 ГБ — имеем неделю видео, заменили на 1 ТБ — две недели и т.д.
Служба архивации работает аналогичным образом, записывая копии на диск до исчерпания свободного пространства, затем самые старые копии перезаписываются. Таким образом вы всегда будете иметь постоянную глубину резервного копирования, ограниченную только объемом диска, даже резкое увеличение копируемых данных не приведет к негативным последствиям, сократится только количество доступных копий.

Действительно, данную технологию сегодня поддерживают все системы, включая даже NAS ценовой категории чуть выше начальной, что позволяет грамотно распорядиться имеющимся дисковым пространством и организовать хранение архивов отдельно от систем. Microsoft рекомендует для хранения двух копий данных иметь в 1,5 раза больше дискового пространства, на наш взгляд данная цифра является несколько завышенной, особенно если вы копируете редко изменяемые данные, например, состояние сервера.
Мы немного забежим вперед и покажем результат архивирования тестового сервера с объемом архивируемых данных размером 29 ГБ:

Для создания резервных копий используется механизм теневого копирования тома (VSS), который позволяет работать с открытыми и системными файлами, не прерывая работы системы и пользователей. Начиная с Windows Server 2012 система архивации позволяет также архивировать запущенные на хосте виртуальные машины Hyper-V и восстанавливать их состояние по отдельности. При использовании на сервере иного ПО использующего возможности теневого копирования система архивации имеет возможность сохранять журнал VSS, что обеспечит корректную работу этих служб при восстановлении.
Отдельно следует коснуться резервного копирования баз данных, если с поддерживающими теневое копирование продуктами, такими как MS SQL Server или Exchange, проблем не возникает, то со сторонними продуктами, например, PostgreSQL могут возникнуть проблемы. Механизм теневого копирования не проверяет логической целостности файлов, просто делая снимок их состояния на определенный момент времени, системы, поддерживающие VSS, умеют обрабатывать этот момент, приводя базу к непротиворечивому состоянию перед моментом создания теневой копии. Для неподдерживаемых систем мы просто получим срез базы на определенное состояние времени, при восстановлении такой базы она будет приведена в непротиворечивое состояние средствами СУБД, проще говоря будут отменены все незавершенные транзакции и может произойти потеря данных.
Исходя из вышесказанного можно сделать вывод, что система архивации Windows хорошо подходит для создания резервных копий системы и пользовательских данных, а также «родных» служб и приложений. Для архивации сложного стороннего ПО лучше использовать средства, предусмотренные производителем данного ПО.
Для того, чтобы начать использовать систему архивации Windows Server сначала нужно установить одноименный компонент, это делается через Мастер добавления ролей и компонентов.



Нажав на Расписание архивации мы запустим одноименного мастера, который предлагает нам архивировать весь сервер целиком, либо указать объекты для выборочной архивации.

Для их добавления просто нажмите Добавить элементы.

Перед тем как двигаться дальше не забудьте заглянуть в Дополнительные параметры, здесь можно настроить исключения, например, совсем ни к чему копировать временные файлы.

Затем нужно будет создать расписание, задача предельно простая, можно запускать архивацию как один, так и несколько раз в день, минимальный шаг интервала — полчаса.


Отдельно стоит остановиться на возможности разместить архив в сетевой папке, несмотря на жесткие ограничения этот способ удобно использовать при однократной архивации, когда нужно быстро создать архив и разместить его вне сервера.
Если вы выбрали диск, то он будет отформатирован и скрыт, это обеспечивает дополнительную защиту от возможных деструктивных воздействий, например, троянов-шифровальщиков.
На последнем шаге следует еще раз убедиться в правильности сделанных настроек и подтвердить их нажатием на кнопку Готово.

После того, как резервная копия создана будет не лишним проверить возможность восстановления из нее. Для этого выберем в оснастке одноименное действие, при этом будет запущен Мастер восстановления, который первым делом попросит указать расположение архива:



В тоже время трудно переоценить возможность восстановления состояния системы, которая позволяет выполнить откат состояния ОС, не затрагивая при этом пользовательские данные. Это сильно выручает в ситуациях, когда между внесением изменений в систему и выявлением их негативного эффекта прошло какое-то время.
Восстановление состояния системы производится в два этапа каждый из которых завершается перезагрузкой.
Причем второй этап выглядит как обычная загрузка ОС и не выводит никаких сообщений, просто выполняя перезагрузку через некоторое время. Может показаться что произошла ошибка или сбой, но это не так.
Поэтому просто следует запастись терпением и дождаться сообщения об успешном завершении операции. В зависимости от скорости сети, производительности дисков и объема данных эта операция может занять значительное время.

В общем и целом, данная операция ничем не отличается от восстановления тома из образа любым иным ПО, например, Acronis.


Научиться настраивать MikroTik с нуля или систематизировать уже имеющиеся знания можно на углубленном курсе по администрированию MikroTik. Автор курса, сертифицированный тренер MikroTik Дмитрий Скоромнов, лично проверяет лабораторные работы и контролирует прогресс каждого своего студента. В три раза больше информации, чем в вендорской программе MTCNA, более 20 часов практики и доступ навсегда.