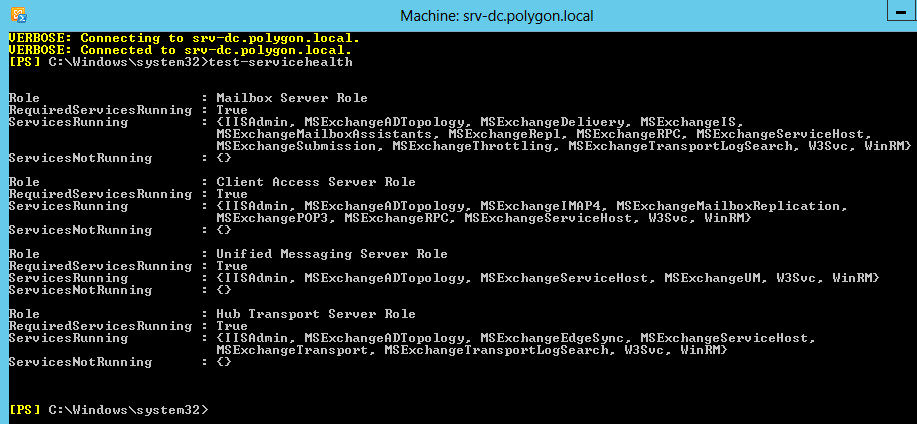Вы можете установить SMTP сервер с помощью встроенных средств во всех версиях Windows Server. Такой SMTP сервер внутри организации может работать в качестве почтового релея, который должен принимать и пересылать через себя SMTP сообщения от различных устройств (к примеру, сендеров, сканеров, устройств СКД и пр.) и приложений (веб приложения, SQL Reporting Services, SharePoint), которым необходимо иметь возможность отправлять почту через SMTP сервер. Такой релей может пересылать сообщения на полноценные Exchange сервер или на публичные почтовые сервисы в Интернет типа Gmail, Mail.ru, Office 365 и т.д (ведь не всегда целесообразно разворачивать полноценную внутреннюю почтовую инфраструктуру на базе Microsoft Exchange Server или других почтовых служб).
В этой статье мы покажем, как установить, настроить и протестировать работу SMTP сервера на Windows Server 2012 R2, 2016 и 2019, который будет функционировать в качестве mail релея. Такой SMTP сервер не хранит почтовые сообщения и на нем отсутствуют почтовые ящики, он сможет только отправлять или пересылать почту.
Содержание:
- Установка службы SMTP на Windows Server 2016/2012 R2
- Настройка SMTP сервера на Windows Server
- Автозапуск службы SMTPSVC
- Проверка работы SMTP сервера на Windows Server
Установка службы SMTP на Windows Server 2016/2012 R2
SMTP сервер – это один из компонентов Windows Server, который можно установить через Server Manager. Для этого откройте консоль Server Manager Dashboard (servermanager.exe), перейдите в режим Add roles and features и на этапе выбора функций отметьте чекбокс у пункта SMTP Server. Для управления службой SMTP нужно установить консоли управления, которые входят в комплект роли Web Server IIS (вам будет предложено установить IIS Management Tools).
Оставьте все предлагаемые опции роли Web Server (IIS) и запустите установку.
Также вы можете установить компонент SMTP сервера с помощью одной команды PowerShell:
Install-WindowsFeature smtp-server
После окончания установки компонентов может потребоваться перезагрузка системы.
Настройка SMTP сервера на Windows Server
Управляется SMTP сервер консоль управления Internet Information Services (IIS) Manager 6. Открыть эту консоль можно через Server Manager: Tools-> Internet Information Services (IIS) 6.0 Manager или командой inetmgr6.exe.




Вернитесь на вкладку Access и нажмите кнопку Connection. Здесь вы можете указать IP адреса устройств, которым разрешено отправлять почту через наш SMTP релей. Нужно выбрать опцию Only the list below и указать список IP адресов, не забыв самого себя (127.0.0.1).
Аналогичным образом настройте список разрешенных IP в настройках Relay (нажмите соответствующую кнопку). В этой секции указано каким IP адресам (или подсетям) можно пересылать почту через ваш SMTP сервер.
Примечание. Как правило, обязательно стоит включать эту опцию, как минимум ограничив список обслуживаемых устройств диапазоном IP адресов. В противном случае ваш SMTP сервер может использоваться спамерами и другими злоумышленниками как открытый релей для массовых почтовых рассылок.
Перейдите на вкладку Messages. Здесь указывается email, на который будут отправляться копии всех NDR отчетов (Send copy of Non-Delivery Report to:). Также здесь можно указать ограничения на максимальный размер писем (Limit message size KB) и количество получателей (Limit number of recepients per message).

Затем нажмите на кнопку Outbound Security. Здесь указывается, как нужно авторизоваться на почтовом сервере, на который ваш SMTP-сервере будет пересылать (relay) всю почту. К примеру, если вся почта будет отправляться на почтовый сервер Gmail и уже с него пересылаться адресатам, вам нужно выбрать тип аутентификации Basic authentication, указав в качестве пользователя и пароля данные для доступа к почтовому ящику на сервисе Gmail (в настройках аккаунта Google нужно разрешить отправку через smtp сервера gmail).
Затем нажмите на кнопку Advanced.

Если сервер должен пересылать почту внешнему smtp серверу, нужно указать его имя в поле Smart host (к примеру smtp.gmail.com или smtp.office365.com).
Некоторые внешние почтовые сервера принимает почту только при использовании защищенного SMTP соединения с помощью TLS Encryption (используется порт TCP 587). Это настраивается в разделе Delivery-> Outbound Security и Outbound Connections. Ознакомитесь с документацией вашего почтового провайдера.
Сохраните настройки SMTP сервера и перезапустите ваш виртуальный SMTP сервер для применения изменений.
Примечание.
- Настройки DNS критичны с точки зрения работоспособности почтовой системы. Если ваш SMTP сервер не может корректно разрешить DNS имена доменов, на которые он пытается отправить письма, доставка не удастся.
- Если ваш сервер сам будет отправлять почту в другие домены, важно, чтобы для вашего адреса была сформирована правильная PTR запись для разрешения обратных DNS запросов. PTR запись для белого IP адреса должна указывать на FQDN имя. В противном случае большинство внешних smtp серверов не будут принимать от вас почту, считая ваш сервер спамерским.
Автозапуск службы SMTPSVC
Осталось настроить автозапуск службы SMTP сервера. Быстрее всего это сделать из командной строки PowerShell:
set-service smtpsvc -StartupType Automatic
Запустим службу:
start-service smtpsvc
Проверим, что запущена служба SMTPSVC :
get-service smtpsvc
Status Name DisplayName
—— —- ————
Running smtpsvc Simple Mail Transfer Protocol (SMTP)
Проверка работы SMTP сервера на Windows Server
Ну и последнее, что осталось сделать, проверить работу созданного SMTP сервера. Проще всего это сделать, создав на рабочем столе текстовый файл smtp-test-email.txt и скопировав в него следующий текст, заменив имя отправителя и получателя на ваши.
From: [email protected]
To: [email protected]
Subject: Email test
This is the test email
Скопируйте файл smtp-test-email.txt в каталог C:\inetpub\mailroot\Pickup. SMTP сервер следит за появлением файлов в этой каталоге и при обнаружении файла прочтет его содержимое и попытается отправить письмо с данной темой и текстом адресату, указанному в разделе To:.
Проверьте ящик получателя, в него должно прийти такое письмо.
Совет. Протестировать работу SMTP сервера можно и из командой строки telnet, скрипта vbs или PowerShell:
Send-MailMessage -SMTPServer localhost -To [email protected] -From [email protected] -Subject "Email test" -Body "This is the test email sent via PowerShell"
Если вы хотите, чтобы вы включили Basic Authentication (Обычная проверка подлинности) для авторизации всех ваших SMTP клиентов (вместо анонимной аутентификации), вы можете отправить письмо с smtp-аутентификацией через telnet следующим образом.
Также убедитесь, что на вашем SMTP сервере не блокируется порт TCP 25 при удаленном подключении (локальным файерволом, антивирусом или межсетевым экраном). Проще всего это сделать с компьютера Windows, IP адрес которого добавлен в разрешенные. Проверку доступности порта можно выполнить с помощью командлета Test-NetConnection:
Test-NetConnection smtpsrv1.name.local –port 25
Если 25 порт блокируется, проверьте настройки Windows Firewall, антивируса и аппаратных межсетевых экранов.
Итак, вы настроили собственный почтовый SMTP релей на Windows Server 2016/2012 R2 и протестировали отправку писем через него.
Windows Server 2012 R2 является одной из самых популярных операционных систем для настройки почтового сервера. Если вы хотите настроить собственный почтовый сервер на своем сервере, то в этой подробной инструкции мы расскажем вам, как это сделать.
Первым шагом является установка роли почтового сервера. Для этого откройте Центр управления сервером и выберите Менеджер сервера. После этого выберите Диспетчер сервера и найдите Добавить роль и компоненты. В появившемся окне выберите Роли и найдите Почтовой сервер. Установите соответствующий чек-бокс и нажмите Установить.
Следующим шагом является настройка домена и имени хоста для вашего почтового сервера. Вам необходимо ввести имя домена и имя хоста, которое будет использоваться для доступа к почте. Убедитесь, что доменное имя и имя хоста соответствуют вашим требованиям. После ввода этих данных нажмите Далее.
Примечание: Если вы хотите использовать свой собственный домен, убедитесь, что вы настроили соответствующие DNS-записи для вашего домена.
После настройки домена и имени хоста вам необходимо выбрать тип установки сервера. Вы можете выбрать один из следующих вариантов: тип установки почтового сервера или тип установки сервера для разработки приложений. Выберите подходящий вариант и нажмите Далее.
Наконец, настройте настройки безопасности для вашего почтового сервера. Вам необходимо выбрать соответствующие параметры безопасности в зависимости от ваших требований. После настройки параметров безопасности нажмите Далее и подтвердите свои выборы.
Содержание
- Установка Windows Server 2012 R2 для настройки почтового сервера
- Раздел 1: Установка операционной системы
- Раздел 2: Установка и настройка почтового сервера
- Раздел 3: Проверка работоспособности почтового сервера
Установка Windows Server 2012 R2 для настройки почтового сервера
Перед началом установки почтового сервера на Windows Server 2012 R2, вам необходимо установить саму операционную систему.
Вот пошаговая инструкция по установке Windows Server 2012 R2:
| Шаг | Действие |
| 1 | Вставьте установочный диск с Windows Server 2012 R2 в дисковод компьютера или подключите образ установки через программу виртуализации. |
| 2 | Перезагрузите компьютер и выберите загрузку с установочного диска или образа. |
| 3 | Выберите язык установки, часовой пояс и раскладку клавиатуры, а затем нажмите «Далее». |
| 4 | Нажмите на кнопку «Установить сейчас». |
| 5 | Прочитайте и примите лицензионное соглашение, а затем нажмите «Далее». |
| 6 | Выберите тип установки (рекомендуется выбрать «Пользовательская: установка только Windows») и выберите диск, на котором будет установлена операционная система. |
| 7 | Дождитесь завершения установки и перезагрузки компьютера. |
| 8 | После перезагрузки, выполните настройку начальных параметров операционной системы (установите пароль администратора, выберите домен и настройте сетевые параметры). |
| 9 | Установите все необходимые обновления, используя функцию «Windows Update». |
Поздравляю! Теперь вы установили Windows Server 2012 R2 и готовы перейти к настройке почтового сервера.
Раздел 1: Установка операционной системы
Перед установкой почтового сервера на Windows Server 2012 R2 необходимо убедиться, что операционная система правильно установлена. В этом разделе будет описан процесс установки операционной системы на сервер.
Для начала процесса установки необходимо подготовить загрузочный носитель с образом операционной системы Windows Server 2012 R2. Образ можно скачать с официального сайта Microsoft или использовать приобретенный диск.
После подготовки загрузочного носителя следует вставить его в привод сервера и перезагрузить систему. При загрузке сервера необходимо выбрать загрузку с установочного носителя. Для этого может потребоваться изменение настроек в BIOS сервера.
После выбора загрузки с установочного носителя начнется процесс загрузки операционной системы. Пользователю будет предложено выбрать язык установки, тип клавиатуры и время. Параметры следует выбрать в соответствии с требованиями и предпочтениями.
Далее пользователь должен принять лицензионное соглашение. Пользователь должен прочитать условия соглашения и, если согласен с ними, отметить соответствующую опцию.
На следующем экране пользователю будет предложено выбрать тип установки операционной системы. Для установки в качестве почтового сервера следует выбрать опцию «Пользовательский: установка операционной системы только с помощью средств установки».
После выбора типа установки пользователю будет предложено выбрать диск для установки операционной системы. Пользователю следует выбрать диск, на котором будет размещена операционная система, и нажать кнопку «Далее».
На следующем экране пользователю будет предложено подождать, пока операционная система устанавливается. Этот процесс может занять некоторое время в зависимости от производительности сервера.
После завершения установки операционной системы пользователю будет предложено настроить пароль администратора. Пароль администратора должен быть надежным и не должен быть доступным неавторизованным пользователям.
После ввода пароля администратора пользователю следует выбрать опцию «Выбрать образец раскладки клавиатуры». В следующем окне пользователю будет предложено ввести имя компьютера и пароль администратора.
После настройки имени компьютера и пароля администратора пользователю следует выбрать часовой пояс и установить дату и время. Параметры следует выбрать в соответствии с требованиями и предпочтениями пользователя.
На последнем экране установщик операционной системы предложит пользователю настроить системные обновления. Пользователю следует выбрать опцию «Использовать рекомендуемые настройки» для автоматической установки обновлений.
После завершения установки операционной системы Windows Server 2012 R2 можно приступить к настройке почтового сервера.
Раздел 2: Установка и настройка почтового сервера
Перед началом установки почтового сервера на Windows Server 2012 R2 нужно убедиться, что сервер удовлетворяет минимальным требованиям:
- Операционная система Windows Server 2012 R2
- Минимум 4 ГБ оперативной памяти
- Доступ к интернету
Далее следует выполнить следующие шаги:
- Загрузите установочный файл почтового сервера с официального сайта разработчика.
- Запустите установочный файл и следуйте инструкциям мастера установки.
- Выберите путь для установки почтового сервера.
- Выберите компоненты, которые вы хотите установить.
- Пройдите процедуру настройки почтового сервера.
- Установите пароль администратора почтового сервера.
- Настройте протоколы, которые вы хотите использовать (например, POP3, SMTP).
- Укажите адрес и порт сервера и настройте другие параметры почтового сервера.
После завершения установки и настройки почтового сервера вам будет предоставлена информация о доступе к административной панели и другим настройкам сервера. Сохраните эту информацию в надежном месте.
Раздел 3: Проверка работоспособности почтового сервера
После настройки почтового сервера на Windows Server 2012 R2 важно проверить его работоспособность, чтобы убедиться, что все настройки были выполнены правильно.
Вот несколько шагов для проверки работоспособности почтового сервера:
1. Откройте свой почтовый клиент, такой как Microsoft Outlook или Mozilla Thunderbird, и создайте новое письмо.
2. В поле «Кому» введите адрес электронной почты пользователя, зарегистрированного на вашем почтовом сервере.
3. Введите тему и текст сообщения, а затем нажмите кнопку «Отправить».
4. Проверьте, успешно ли отправлено письмо. Если вам не удалось отправить письмо, перепроверьте настройки сервера, учетные данные и подключение к Интернету.
5. Продолжите проверять, отправляйте и получайте письма с использованием разных почтовых клиентов и адресов электронной почты, чтобы убедиться, что ваш почтовый сервер работает стабильно и надежно.
6. Если у вас возникают проблемы или ошибки при отправке или получении писем, обратитесь к документации вашего почтового сервера или провайдеру услуг хостинга для получения дальнейшей поддержки.
Проверка работоспособности почтового сервера позволяет убедиться, что все настройки выполнены правильно и сервер способен нормально обрабатывать почту. Будьте внимательны к любым ошибкам или проблемам и своевременно решайте их, чтобы сохранить функциональность вашего почтового сервера.
Вы можете установить SMTP-сервер с помощью инструментов, встроенных во все версии Windows Server. Такой SMTP-сервер в организации может действовать как почтовый ретранслятор, который должен получать и пересылать SMTP-сообщения через себя с различных устройств (например, отправителей, сканеров, устройств контроля доступа и т.д.) и приложений (веб-приложения, SQL Reporting Services, SharePoint), который должен иметь возможность отправлять почту через SMTP-сервер. Такой сервер пересылки может отправлять сообщения на полный сервер Exchange или в общедоступные почтовые службы Интернета, такие как Gmail, Mail.ru, Office 365 и т.д. (В конце концов, не всегда рекомендуется развертывать полную службу внутренней почтовой инфраструктуры на основе Microsoft Exchange Server или других почтовых служб).
В этой статье мы покажем вам, как установить, настроить и протестировать работу SMTP-сервера в Windows Server 2012 R2, 2016 и 2019, который будет работать как почтовый ретранслятор. Такой SMTP-сервер не хранит никаких почтовых сообщений и на нем нет почтовых ящиков, он может только отправлять или пересылать почту.
Установка SMTP-сервера на Windows Server 2016 / 2012 R2 включает несколько шагов:
- Установка роли SMTP Server
- Откройте Server Manager и выберите раздел “Add roles and features”.
- Нажмите “Next” до раздела “Server Roles”.
- Раскройте список “Web Server (IIS)” и выберите “SMTP Server”.
- Нажмите “Add Features” для установки необходимых компонентов.
- Нажмите “Next” и просмотрите список дополнительных компонентов, которые будут установлены вместе с SMTP-сервером.
- Нажмите “Install” для начала установки.
- Настройка SMTP-сервера
- Откройте Internet Information Services (IIS) Manager.
- Раскройте узел сервера в окне слева и выберите “SMTP E-mail”.
- Нажмите “SMTP Virtual Servers”, затем щелкните правой кнопкой мыши на “Default SMTP Virtual Server” и выберите “Properties”.
- В разделе “IP Address” убедитесь, что указан правильный IP-адрес сервера.
- В разделе “Access” установите права доступа для SMTP-сервера, определив, кто имеет право отправлять почту через сервер.
- В разделе “Delivery” укажите настройки доставки почты, включая SMTP-адрес отправителя и SMTP-адрес получателя.
- В разделе “Outbound Security” установите права доступа для SMTP-сервера, определив, какой пользователь имеет право отправлять почту через сервер.
- Нажмите “Apply” для сохранения настроек.
- Проверка работы SMTP-сервера
- Откройте командную строку и введите команду “telnet localhost 25”. Это позволит проверить, работает ли SMTP-сервер.
- Если сервер работает правильно, вы должны увидеть сообщение “220 localhost ESMTP MailEnable Service, Version: <версия> ready at <дата> <время>”.
- Введите команду “helo localhost” и нажмите Enter.
- Если сервер работает правильно, вы должны увидеть сообщение “250 localhost Hello [127.0.0.1]”.
После установки и настройки SMTP-сервера на Windows Server 2016 / 2012 R2 вы можете использовать его для отправки электронной почты через различные программы и приложения. Для этого вам нужно будет указать параметры SMTP-сервера, включая его адрес и порт, а также настройки авторизации и безопасности, если они необходимы.
Установка службы SMTP на Windows Server 2016/2012 R2
SMTP-сервер – это один из компонентов Windows Server, который можно установить с помощью диспетчера сервера. Для этого откройте консоль панели мониторинга диспетчера серверов (servermanager.exe), перейдите в режим добавления ролей и компонентов и при выборе функций установите флажок рядом с записью SMTP-сервера. Для управления службой SMTP вам необходимо установить консоли управления, которые поставляются с ролью веб-сервера IIS (вам будет предложено установить Инструменты управления IIS).
Оставьте все параметры, предлагаемые для роли веб-сервера (IIS), и начните установку.
Кроме того, вы можете установить компонент SMTP-сервера с помощью одной команды PowerShell:
Install-WindowsFeature smtp-server
После завершения установки компонента может потребоваться перезагрузка системы.
Настройка SMTP сервера на Windows Server
SMTP-сервером управляет консоль управления Internet Information Services (IIS) Manager 6. Вы можете открыть эту консоль через Server Manager: Инструменты-> Internet Information Services (IIS) 6.0 Manager или с помощью команды inetmgr6.exe.
В консоли диспетчера IIS 6 разверните ветку с именем сервера, щелкните правой кнопкой мыши виртуальный сервер SMTP и откройте его свойства.
На вкладке «Общие» при необходимости выберите IP-адрес, на который должен отвечать SMTP-сервер (если у сервера несколько IP-адресов), и включите параметр «Включить ведение журнала» (для сохранения информации обо всех полученных сообщениях).
Затем перейдите на вкладку «Вход.
Здесь нажмите кнопку «Аутентификация» и убедитесь, что разрешен анонимный доступ).
Вернитесь на вкладку «Вход» и нажмите кнопку «Вход». Здесь вы можете указать IP-адреса устройств, которым разрешено отправлять почту через наш SMTP-ретранслятор. Вы должны выбрать вариант «Только список ниже» и указать список IP-адресов, не забывая о себе (127.0.0.1).
Аналогичным образом настройте список разрешенных IP-адресов в настройках Relay (нажмите соответствующую кнопку). В этом разделе указывается, на какие IP-адреса (или подсети) вы можете отправлять почту через свой SMTP-сервер.
Примечание. Как правило, вам обязательно стоит включить эту опцию, ограничив хотя бы список поддерживаемых устройств диапазоном IP-адресов. В противном случае ваш SMTP-сервер может использоваться спамерами и другими злоумышленниками в качестве открытого ретранслятора для массовой рассылки.
Перейдите на вкладку Сообщения. Здесь вы указываете адрес электронной почты, на который будут отправляться копии всех отчетов о недоставке (Отправить копию отчета о недоставке на адрес :). Также здесь вы можете указать ограничения на максимальный размер сообщения в КБ и количество получателей (Ограничить количество получателей на одно сообщение).
Перейдите во вкладку Доставка:
Затем нажмите кнопку «Безопасность исходящего трафика». Таким образом, вам необходимо войти на почтовый сервер, на который ваш SMTP-сервер будет ретранслировать всю почту. Например, если вся почта будет отправляться на почтовый сервер Gmail и отправляться с него получателям, необходимо выбрать тип аутентификации Обычная аутентификация, указав данные для доступа к почтовому ящику в службе Gmail в качестве пользователя и пароля (в Настройки аккаунта гугл, нужно разрешить отправку через smtp сервер gmail).
Затем нажмите кнопку «Дополнительно.
Здесь указывается полное доменное имя вашего SMTP-сервера. Нажмите кнопку Проверить DNS, чтобы проверить правильность записи DNS.
Если серверу необходимо пересылать почту на внешний smtp-сервер, его имя должно быть указано в поле Smart host (например, smtp.gmail.com или smtp.office365.com).
Некоторые внешние почтовые серверы принимают почту только при использовании безопасного SMTP-соединения с использованием шифрования TLS (используется TCP-порт 587). Это настраивается в Доставке-> Безопасность исходящего трафика и Исходящие соединения. Проверьте документацию вашего почтового провайдера.
Сохраните настройки SMTP-сервера и перезапустите виртуальный SMTP-сервер, чтобы изменения вступили в силу.
Примечание.
- Настройки DNS имеют решающее значение с точки зрения эффективности почтовой системы. Если ваш SMTP-сервер не может правильно разрешить DNS-имена доменов, на которые он пытается отправить электронную почту, доставка не удастся.
- Если ваш сервер сам будет отправлять почту в другие домены, важно, чтобы для вашего адреса была сформирована правильная запись PTR для разрешения обратных DNS-запросов. Запись PTR для белого IP-адреса должна указывать на полное доменное имя. В противном случае большинство внешних SMTP-серверов не будут принимать вашу почту, считая ваш сервер спамом.
Автозапуск службы SMTPSVC
Осталось настроить автоматический запуск службы SMTP-сервера. Самый быстрый способ сделать это – из командной строки PowerShell:
set-service smtpsvc -StartupType Automatic
Запустим сервис:
start-service smtpsvc
Проверяем, что служба SMTPSVC запущена :
get-service smtpsvc
Название штата DisplayName
—— —- ————
Запуск простого протокола передачи почты (SMTP) smtpsvc
Проверка работы SMTP сервера на Windows Server
Ну и последнее, что осталось сделать, это проверить работу созданного SMTP-сервера. Самый простой способ сделать это – создать на рабочем столе текстовый файл smtp-test-email.txt и скопировать в него следующий текст, заменив имена отправителя и получателя своими собственными.
От: server@localdomain.com
Кому: admin@localdomain.com
Тема: тест по электронной почте
Это тестовое письмо
Скопируйте файл smtp-test-email.txt в каталог C: \ inetpub \ mailroot \ Pickup. Сервер SMTP следит за появлением файлов в этом каталоге и, если файл найден, он прочитает его содержимое и попытается отправить электронное письмо с указанной темой и текстом получателю, указанному в разделе Кому:.
Проверьте почтовый ящик получателя на наличие такого письма.
Совет. Вы также можете проверить работу SMTP-сервера из командной строки telnet, сценария vbs или PowerShell:
From: server@localdomain.com
To: admin@localdomain.com
Subject: Email test
This is the test email
Если вы хотите включить базовую аутентификацию для авторизации всех ваших SMTP-клиентов (вместо анонимной аутентификации), вы можете отправить электронное письмо с SMTP-аутентификацией через telnet следующим образом.
Также убедитесь, что TCP-порт 25 не заблокирован на вашем SMTP-сервере при удаленном подключении (через локальный брандмауэр, антивирус или брандмауэр). Проще всего это сделать с компьютера под управлением Windows, IP-адрес которого добавлен к разрешенным. Проверить доступность порта можно с помощью командлета Test-NetConnection:
Send-MailMessage -SMTPServer localhost -To admin@localdomain.com -From server@localdomain.com -Subject "Email test" -Body "This is the test email sent via PowerShell"
Если порт 25 заблокирован, проверьте настройки брандмауэра Windows, антивируса и аппаратного брандмауэра.
Итак, вы настроили почтовый ретранслятор SMTP на Windows Server 2016/2012 R2 и протестировали отправку электронной почты через него.
Источник изображения: winitpro.ru
Windows Server 2012 R2 предоставляет возможность создать и настроить собственный почтовый сервер для управления и отправки электронной почты. Этот сервер обеспечит высокую производительность и надежность для вашей организации. В этой статье мы предоставим пошаговую инструкцию, как настроить почтовый сервер на Windows Server 2012 R2.
Шаг 1: Установите почтовый сервер. Для этого откройте Панель управления и выберите «Добавить роль и компоненты». Затем выберите «Электронный почтовый сервер» и установите его.
Шаг 2: Создайте почтовый домен. Чтобы это сделать, откройте консоль управления Exchange Management Shell и введите команду «New-AcceptedDomain -DomainName ваш_домен -DomainType Authoritative». Замените «ваш_домен» на ваш реальный домен.
Шаг 3: Создайте почтовый ящик для вашей организации. Введите команду «New-Mailbox -Name имя_пользователя -UserPrincipalName имя_пользователя@ваш_домен -OrganizationalUnit ‘OU=пользователи, DC=ваш_домен, DC=com’ -Database ‘Mailbox Database’», чтобы создать ящик. Замените «имя_пользователя» на имя пользователя, «ваш_домен» — на ваш реальный домен.
Примечание: Убедитесь, что у вас правильно настроены серверы DNS и MX-записи для вашего домена, чтобы почта могла успешно доставляться.
Шаг 4: Настройте клиентский доступ к почтовому серверу. Выберите тот способ доступа, который вам удобен: через веб-браузер или почтовую программу. Введите имя пользователя и пароль, чтобы получить доступ к почтовому ящику.
Шаг 5: Отправьте тестовое сообщение, чтобы проверить, работает ли ваш почтовый сервер. Введите адрес получателя и текст сообщения, затем нажмите кнопку «Отправить». Если все настроено правильно, ваше сообщение будет доставлено.
Теперь ваш почтовый сервер настроен и готов к использованию! Вы можете управлять почтовыми ящиками и отправлять электронные письма для вашей организации. Следуйте этой инструкции и настройте свой почтовый сервер на Windows Server 2012 R2 уже сегодня!
Содержание
- Установка Windows Server 2012 R2
- Шаги по установке и активации операционной системы
- Установка необходимого программного обеспечения
- Установка IIS, PHP и MySQL
- Настройка DNS и DHCP
- Настройка DNS
- Настройка DHCP
- Настройка почтового сервера
Установка Windows Server 2012 R2
Прежде чем приступить к настройке почтового сервера на Windows Server 2012 R2, необходимо установить саму операционную систему на сервер.
Для начала загрузите образ установочного диска с Windows Server 2012 R2. Переустановите сервер с этого диска, следуя инструкциям на экране.
После загрузки выберите необходимый язык, время и регион, а затем нажмите «Далее».
При выборе типа установки выберите «Пользовательская установка» для настройки сервера с нуля. Нажмите «Далее».
На этапе разбиения жесткого диска выберите раздел, на который будет производиться установка операционной системы, а затем нажмите «Далее».
Дальше следуйте инструкциям по установке, вводя необходимые параметры, такие как имя компьютера и пароль для учетной записи администратора сервера.
После завершения установки операционной системы настройте необходимые службы, установите обновления и драйвера для оборудования сервера.
Теперь сервер готов к установке и настройке почтового сервера на Windows Server 2012 R2.
| Пункт | Описание |
|---|---|
| Загрузка и установка образа | Загрузите образ установочного диска с Windows Server 2012 R2 и выполните переустановку сервера. |
| Выбор языка, времени и региона | Выберите необходимый язык, время и регион на этапе установки. |
| Тип установки | Выберите «Пользовательская установка» для настройки сервера с нуля. |
| Разбиение жесткого диска | Выберите раздел для установки операционной системы. |
| Настройка параметров | Вводите необходимые параметры, такие как имя компьютера и пароль администратора. |
| Установка обновлений и драйверов | Установите необходимые обновления и драйвера для сервера. |
Шаги по установке и активации операционной системы
Перед началом установки и активации операционной системы Windows Server 2012 R2 необходимо убедиться в наличии установочного образа и корректности системных требований.
1. Подготовка к установке:
| 1.1. | Создайте резервную копию всех важных данных на компьютере, где будет устанавливаться операционная система. |
| 1.2. | Проверьте совместимость оборудования с Windows Server 2012 R2 и убедитесь, что его характеристики соответствуют системным требованиям. |
| 1.3. | Подключите установочный образ операционной системы Windows Server 2012 R2 к компьютеру. |
2. Установка операционной системы:
| 2.1. | Запустите компьютер и загрузитесь с установочного диска или USB-накопителя. |
| 2.2. | Выберите язык установки, формат даты и времени, а также раскладку клавиатуры. |
| 2.3. | Нажмите «Установить сейчас» и следуйте инструкциям мастера установки операционной системы. |
| 2.4. | Примите лицензионное соглашение и выберите, какую версию операционной системы необходимо установить. |
| 2.5. | Выберите диск для установки операционной системы и следуйте инструкциям по настройке разделов диска и форматированию. |
| 2.6. | Дождитесь завершения установки операционной системы и перезагрузки компьютера. |
3. Активация операционной системы:
| 3.1. | Зайдите в «Панель управления» и выберите «Система и безопасность», затем «Система». |
| 3.2. | Нажмите «Активация Windows» и выберите «Активировать Windows онлайн». |
| 3.3. | Дождитесь окончания процесса активации. После завершения операционная система будет активирована. |
После установки и активации операционной системы Windows Server 2012 R2 можно приступить к настройке почтового сервера.
Установка необходимого программного обеспечения
Перед началом настройки почтового сервера на Windows Server 2012 R2 необходимо установить следующее программное обеспечение:
| ПО | Описание |
|---|---|
| Windows Server 2012 R2 | Операционная система, на которой будет развернут почтовый сервер. |
| Internet Information Services (IIS) | Веб-сервер, который будет использоваться для обработки и доставки почты. |
| Microsoft .NET Framework | Программная платформа, необходимая для работы некоторых компонентов почтового сервера. |
| Microsoft Remote Server Administration Tools (RSAT) | Набор инструментов для удаленного управления сервером. |
| Microsoft Exchange Server | Почтовый сервер Microsoft Exchange, если планируется использование данного ПО. |
После установки вышеперечисленного программного обеспечения можно приступить к дальнейшей настройке почтового сервера на Windows Server 2012 R2.
Установка IIS, PHP и MySQL
Для настройки почтового сервера на Windows Server 2012 R2, необходимо установить и настроить несколько компонентов: IIS, PHP и MySQL.
1. Установка IIS:
Для установки IIS откройте «Server Manager» и перейдите на вкладку «Manage» (управление). Выберите опцию «Add Roles and Features» (добавить роли и функции) и пройдите по мастеру установки.
В процессе установки выберите следующие компоненты:
- Web Server (IIS)
- ASP.NET
- CGI
- ISAPI Extensions
- ISAPI Filters
После завершения установки перезапустите сервер.
2. Установка PHP:
Скачайте последнюю версию PHP с официального сайта и запустите установщик.
В процессе установки выберите папку установки PHP (например, C:\php) и убедитесь, что включена опция «Add PHP to system PATH» (добавить PHP в системную переменную PATH).
По завершении установки откройте файл php.ini в выбранной папке и выполните следующие настройки:
- Раскомментируйте строку с расширением «extension_dir» и установите путь до папки с расширениями (например, extension_dir = «C:\php\ext»).
- Настройте параметры соединения с MySQL, если необходимо.
3. Установка MySQL:
Скачайте и запустите установщик MySQL. В процессе установки выберите опцию «Developer Default» (стандартные настройки разработчика).
Задайте пароль для пользователя root и укажите его при установке.
После установки откройте консоль MySQL и выполните следующую команду для создания базы данных:
CREATE DATABASE mailserver;
Это завершает установку необходимых компонентов. Следующий шаг — настройка почтового сервера.
Настройка DNS и DHCP
Для начала настройки DNS и DHCP, следуйте инструкциям ниже:
Настройка DNS
1. Откройте «Server Manager» на сервере Windows Server 2012 R2.
2. В левой панели выберите «DNS» и кликните на «Add roles and features».
3. В мастере установки выберите «Role-based or feature-based installation» и кликните «Next».
4. Выберите свой сервер из списка и кликните «Next».
5. В списке «Roles» выберите «DNS Server» и кликните «Next».
6. Прочитайте информацию о роли DNS Server и кликните «Next».
7. Примите условия лицензионного соглашения и кликните «Next».
8. Настройте дополнительные компоненты, если нужно, и кликните «Next».
9. Проверьте выбранные настройки и кликните «Install» для установки роли DNS Server.
10. После установки, кликните «Close».
Настройка DHCP
1. Откройте «Server Manager» на сервере Windows Server 2012 R2.
2. В левой панели выберите «DHCP» и кликните на «Add roles and features».
3. В мастере установки выберите «Role-based or feature-based installation» и кликните «Next».
4. Выберите свой сервер из списка и кликните «Next».
5. В списке «Roles» выберите «DHCP Server» и кликните «Next».
6. Прочитайте информацию о роли DHCP Server и кликните «Next».
7. Примите условия лицензионного соглашения и кликните «Next».
8. Настройте дополнительные компоненты, если нужно, и кликните «Next».
9. Укажите IPv4-адрес и маску сети для DHCP Server и кликните «Next».
10. Укажите диапазон IP-адресов для выдачи клиентам и кликните «Next».
11. Укажите адрес сервера DNS и кликните «Next».
12. Укажите тип действия клиента, когда аренда истекает, и кликните «Next».
13. Примите повторители, если нужно, и кликните «Next».
14. Примите резервации, если нужно, и кликните «Next».
15. Проверьте выбранные настройки и кликните «Install» для установки роли DHCP Server.
16. После установки, кликните «Close».
После настройки DNS и DHCP, ваш почтовый сервер на Windows Server 2012 R2 будет готов к использованию.
Настройка почтового сервера
Как настроить почтовый сервер на Windows Server 2012 R2:
Шаг 1: Установка почтового сервера
Для начала установите почтовый сервер на вашем сервере. Для этого выполните следующие действия:
- Зайдите в раздел «Управление сервером» на вашем сервере;
- Выберите «Добавить роли и функции»;
- Следуйте инструкциям мастера установки и выберите «Почтовый сервер»;
- Нажмите «Установить» и дождитесь завершения установки.
Шаг 2: Настройка DNS
Для корректной работы почтового сервера необходимо настроить DNS. Приведите DNS-записи в соответствие с вашим почтовым сервером:
- Создайте запись MX, указав приоритет и адрес вашего почтового сервера;
- Установите записи A и PTR, указывая адрес вашего сервера.
Шаг 3: Конфигурация почтового сервера
После установки и настройки DNS выполните следующие действия:
- Запустите почтовый сервер;
- Установите параметры сервера, такие как доменное имя, IP-адрес, порт и т.д.;
- Создайте почтовые ящики для пользователей, указав имя и пароль каждого ящика;
- Установите права на доступ к почте для каждого пользователя.
Шаг 4: Тестирование почтового сервера
После завершения настройки выполняется тестирование почтового сервера. Отправьте тестовое письмо на адрес, привязанный к вашему почтовому серверу. Убедитесь, что письмо приходит и отображается в почтовом клиенте.
Вот и все! Теперь ваш почтовый сервер полностью настроен и готов к использованию.
Прочитано:
6 890
В Очередной раз мне пригодилось что я в свободное время изучал на своем тестовом полигоне. На это раз это шаги которые нужно проделать дабы развернуть почтовый сервер Exchange 2013 в домене под управлением Windows Server 2012 R2 Standard.
Всегда прежде чем что-то разворачивать для продуктива, так и для теста следует ознакомиться с системными требованиями, вот к примеру для установки Exchange 2013 ниже представлены следующие рекомендации:
- Почтовый ящик — минимум 8 ГБ
- Клиентский доступ — минимум 4 ГБ
- Сочетание почтовых ящиков и клиентского доступа — минимум 8 ГБ
- Пограничный транспорт — минимум 4 ГБ
Но это лишь начало. В моем случае т. к. я хочу хоть немного попробовать поработать, то мои требования будут много более занижены и все роли я буду устанавливать на одну систему.
Т.к. развернуть весь стенд под Virtualbox нужно обладать уж очень хорошей основной системой.
[stextbox id=’alert’]На заметку: В рамках этой заметки почтовый сервер будет развернут на одной системе сочетающей в себя роли: DC (DNS+DHCP) + Exchange 2013[/stextbox]
- Установлена система Windows Server 2012 R2 Standard (CPU =2,RAM = 4,HDD=70)
- Развернут контроллер домена на базе Windows Server 2012 R2 Standard = polygon.local
Также нужно настроить DNS прописать mx запись:
Win + C – control panel – Administrative Tools – DNS — Forward Lookup Zones — polygon.local:
mx:srv-dc:srv-dc.polygon.local:10
Из своего опыта Рекомендую всегда использовать англоязычные издания Exchange Server. Как показывает практика, оригинальные (английские) версии Exchange работают стабильнее, к тому же вам будет проще общаться на одном языке с профессионалами в случае возникновения проблем или при желании обменяться опытом.
Заходим на сайт http://technet.microsoft.com/en-us/evalcenter/hh973395.aspx (Microsoft Exchange Server) и нажимаем кнопку «Get Started Now».
На 20.01.2017 перехожу по ссылке: https://www.microsoft.com/en-us/evalcenter/ после в строке поиска указываю Exchange 2013 и скачиваю указав произвольные данные для идентификации, а точнее наполнения статистики кто скачивает.
Для загрузки Exchange Server 2013, на следующем этапе потребуется установить Akamai NetSession Interface.
В открывшемся окне выбираем «Download the installer».
Далее автоматически откроется окно, где необходимо выбрать куда будет сохранен дистрибутив Exchange Server 2013, я на логическом диске C: создал каталог Exchange2013 и туда сохранил скачанный дистрибутив: Exchange-x64.exe
После того, как загрузка дистрибутива будет завершена запускаем инсталляционный файл: C:\Exchange2013\Exchange-x64.exe
Запускаем «Exchange-x64.exe” через правый клик выбрав запуск от имени Администратора (Run as administrator)
Далее мастер установки попросит указать путь до директории куда следует распаковать файлы (Choose Directory For Extracted Files), оставляю как есть: C:\Exchange2013
После того, как распаковка будет завершена, нужно будет подготовить схему Active Directory.
[stextbox id=’alert’]Приведенные ниже команды необходимо выполнять на контроллере домена с ролью «Shema Master», а так же обладать соответствующими правами в домене.[/stextbox]
Запускаем командную строку с правами администратора:
сочетание клавиш: Win + X, после выбираем в списке Command Prompt (Admin) – командная строка должна быть вида: «Administrator: Command Prompt»
Переходим в директорию: C:\Exchange2013:
C:\Windows\system32>cd /d c:\Exchange2013
Выполняем команду:
c:\Exchange2013>setup /prepareschema /IAcceptExchangeServerLicenseTerms
Welcome to Microsoft Exchange Server 2013 Unattended Setup
Copying Files...
File copy complete. Setup will now collect additional information needed for
installation.
Performing Microsoft Exchange Server Prerequisite Check
Prerequisite Analysis COMPLETED
Configuring Microsoft Exchange Server
Extending Active Directory schema COMPLETED
The Exchange Server setup operation completed successfully.
Процесс подготовки схемы Active Directory завершен.
Теперь необходимо подготовить Active Directory и создать организацию Exchange (после «OrganizationName» необходимо указать название (Я указываю polygon, у Вас это должно быть отличным) вашей организации на английском языке)
c:\Exchange2013>setup /PrepareAD /OrganizationName: "POLYGON" /IAcceptExchangeServerLicenseTerms
Welcome to Microsoft Exchange Server 2013 Unattended Setup
Copying Files...
File copy complete. Setup will now collect additional information needed for
installation.
Performing Microsoft Exchange Server Prerequisite Check
Prerequisite Analysis COMPLETED
Setup will prepare the organization for Exchange 2013 by using 'Setup /PrepareA
D'. No Exchange 2010 server roles have been detected in this topology. After thi
s operation, you will not be able to install any Exchange 2010 servers. For more information, visit: http://technet.microsoft.com/library(EXCHG.150)/ms.exch.setupreadiness.NoE14ServerWarning.aspx
Configuring Microsoft Exchange Server
Organization Preparation COMPLETED
The Exchange Server setup operation completed successfully.
Процесс подготовки Active Directory и создания организации Exchange завершен:
c:\Exchange2013>exit
Далее запускаем Windows PowerShell с правами Администратора и устанавливаем необходимые компоненты:
На рабочем столе из левого нижнего узла на иконке PowerShell через правый клик на элементе вызываем список свойств, находим строку Run as administrator и запускаем, консоль примет вид: «Administrator: Windows PowerShell»
Далее устанавливаем необходимые компоненты:
PS C:\Users\Administrator> install-windowsfeature as-http-activation,desktop-experience,net-framework-45-features,rpc-over-http-proxy,rsat-clustering,rsat-clustering-cmdinterface,web-mgmt-console,was-process-model,web-asp-net45,web-basic-auth,web-client-auth,web-digest-auth,web-dir-browsing,web-dyn-compression,web-http-errors,web-http-logging,web-http-redirect,web-http-tracing,web-isapi-ext,web-isapi-filter,web-lgcy-mgmt-console,web-metabase,web-mgmt-console,web-mgmt-service,web-net-ext45,web-request-monitor,web-server,web-stat-compression,web-static-content,web-windows-auth,web-wmi,windows-identity-foundation
Через некоторое время установка необходимых компонентов будет завершена и нужно будет перезагрузить сервер:
Success Restart Needed Exit Code Feature Result
------- -------------- --------- --------------
True Yes SuccessRest... {Application Server, HTTP Activation, .NET...
WARNING: You must restart this server to finish the installation process.
WARNING: Windows automatic updating is not enabled. To ensure that your newly-installed role or feature is
automatically updated, turn on Windows Update.
PS C:\Users\Administrator> shutdown /r /t 3
- Теперь необходимо установить Microsoft Unified Communications Managed API 4.0.
Заходим на сайт http://www.microsoft.com/en-us/download/details.aspx?id=34992 (Microsoft Unified Communications Managed API 4.0) и нажимаем кнопку «Download».
- Теперь необходимо установить Microsoft Office 2010 Filter Pack. (FiterPack64bit.exe)
Заходим на сайт http://www.microsoft.com/en-us/download/details.aspx?id=17062 (Microsoft Office 2010 Filter Pack) и нажимаем кнопку «Download».
- Теперь необходимо установить Microsoft Office 2010 Filter Pack SP1.
Заходим на сайт http://www.microsoft.com/en-us/download/details.aspx?id=26604 (Microsoft Office 2010 Filter Pack SP1) и нажимаем кнопку «Download».
После установки необходимых компонентов выше снова перезагружаем систему:
Win + X → Command Prompt(Admin) → shutdown /r /t 3
Теперь можно приступить к установке Exchange Server 2013, для этого переходим в каталога куда распаковывали Exchange 2013 и запускаем setup.exe
C:\Exchange2013\setup.exe – мастер установки предложить проверить наличие обновлений для Exchange Server 2013 так и отказаться, я выбираю Don’t check for updates right now (обновления можно поставить и позже) и Нажимаем кнопку «Next».
Далее начнется копирование файлов необходимых для установки Exchange. Далее «Мастер установки Exchange Server» предлагает ознакомиться с информацией касательно Exchange Server 2013.
Нажимаем кнопку «Next».
Теперь необходимо принять условия лицензии.
Нажимаем кнопку «Next».
Выбираем «Dont use recommended settings», чтобы сервер Exchange автоматически не отправлял в Microsoft отчеты об ошибках и о том как вы используете Exchange.
Нажимаем «Next».
Теперь необходимо выбрать какие роли будут установлены на ваш сервер.
В данном руководстве рассматривается установка Exchange Server 2013 без реализации отказоустойчивости. Таким образом, роли Excahange Server будут установлены на один сервер.
Выбираем «Mailbox role», «Client Access role», затем выбираем «Automatically install Windows Server roles and features that are required to install Exchange Server» и нажимаем кнопку «Next».
Оставляем настройки без изменений и нажимаем «Next».
Каталог установки Exchange Server: C:\Program Files\Microsoft\Exchange Server\V15
Теперь можно настроить параметры защиты от вредоносных программ.
В пункте «Disable malware scanning» выбираем «No» и нажимаем кнопку «Next».
Далее начнется процесс проверки готовности к установке, после того как процесс будет завершен, можно запускать процесс установки Exchange Server 2013.
Нажимаем кнопку «Install».
Начался процесс установки Exchange Server 2013. Процесс относительно не долог, у меня он занял 30-40 минут.

Выбираем «Launch Exchange Administration Center after finishing Exchange setup» и нажимаем кнопку «Finish».
Для администрирования сервера Exchange используется «Exchange Administration Center», запускаем браузер Internet Explorer: клавиша Win и далее кликаем на вызов браузера Internet Explorer, после чего в сроке адреса вводим URL https://srv-dc/ecp, где srv-dc — имя моего сервера Exchange
Для корректного отображения «Exchange Administration Center» необходимо добавить сервер Exchange в надежные узлы в Internet Explorer.
Нажимаем Add…
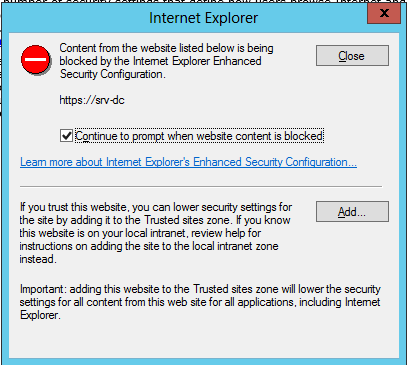
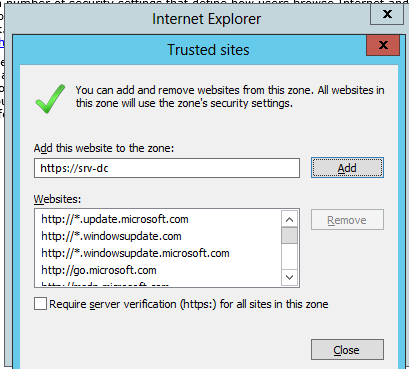
Чтобы это дело поправить, просто отключим безопасность IE
сочетание клавиш Win + C → control panel – Administrative Tools – Server Manager – Local Server → IE Enhanced Security Configuration – выставляем в положением Off
- Administrators: Off
- Users: Off
После чего обновляем страницу в браузере и она принимает вид:
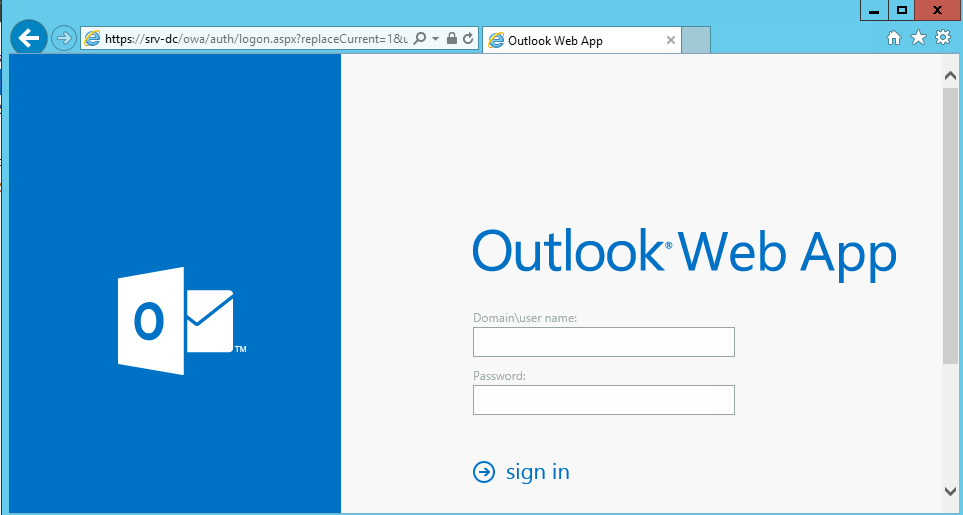
- https://srv-dc/owa
- Domain\user name: polygon.local\Administrator
- Password: 712mbddr@
Далее изменяем настройки языка и часового пояса и нажимаем Save:
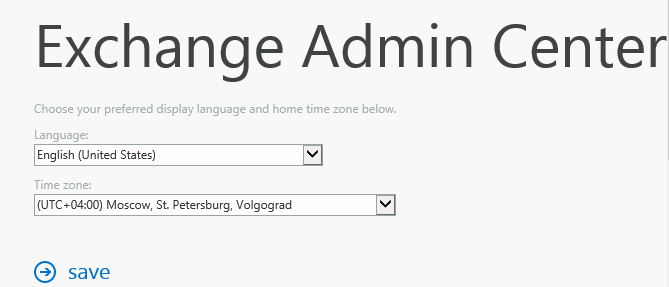
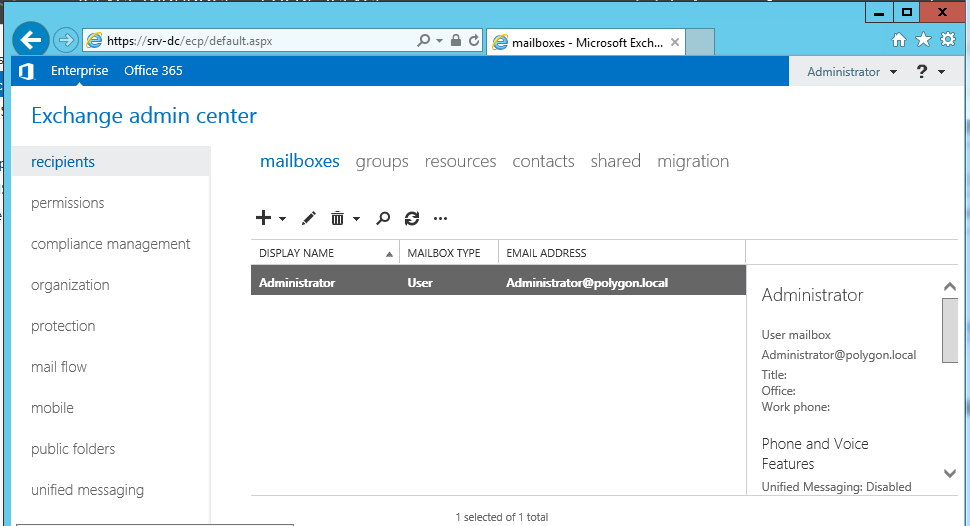

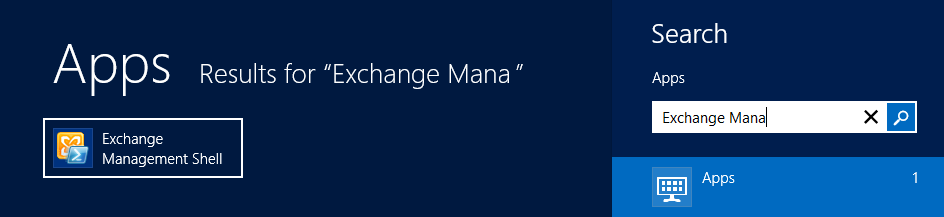
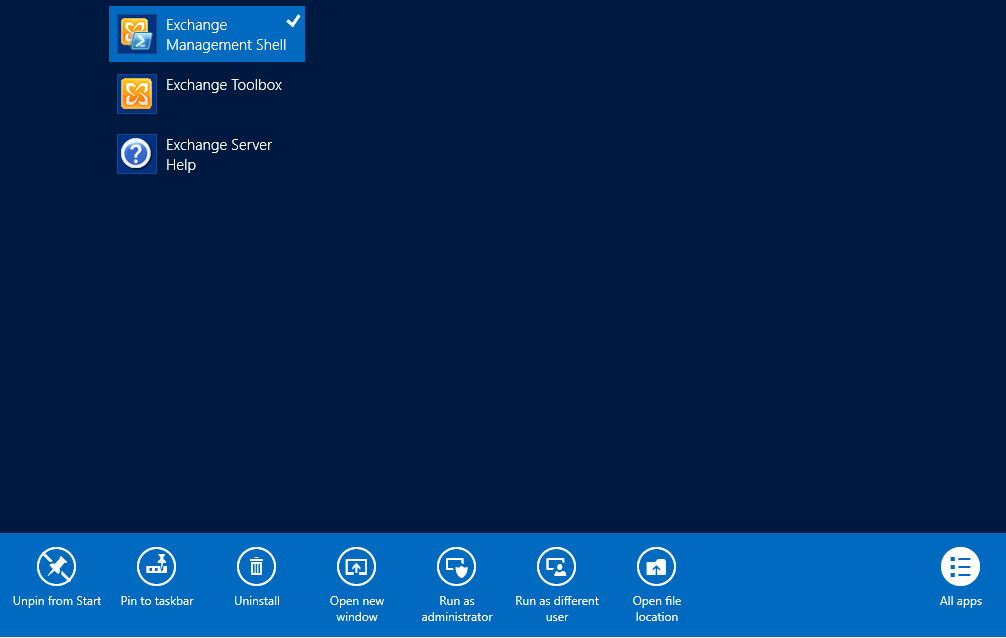
Проверка служб завершена успешно.
Значение «True» в «RequireServiceRunning» свидетельствует о том, что служба запущена.