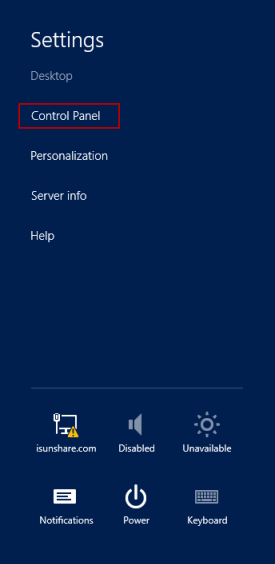В предыдущих операционных системах мы входили в Панель управления через меню «Пуск». В новых версиях такая возможность осталась, но что делать, если заветная плитка на начальном экране исчезла?
Мы нашли 6 способов, как открыть панель управления в Windows Server.
Откройте панель управления на начальном экране
В левом нижнем углу нажмите кнопку Пуск. На начальном экране можно увидеть Control Panel, кликните по плашке, чтобы открыть.
Откройте панель управления с помощью быстрого доступа
Нажмите сочетанием клавиш Windows + X на рабочем столе и выберите Control Panel.
Доступ к Control Panel с рабочего стола
На рабочем столе Windows Server 2012 переместите указатель мыши в верхний правый угол, появится боковая панель, в которой кликните на Settings и далее нажмите на Control Panel.

Запустите панель управления через диалоговое окно “Run” (Выполнить)
Нажмите Windows + R и введите команду: control, а затем нажмите Enter.
Запустите панель управления с помощью командной строки
Сначала откройте командную строку. Нажмите Windows + R и введите команду: cmd.
Введите control и нажмите Enter.
Зайдите в Control Panel через проводник
Нажмите Windows + E, затем введите в адресной строке проводника Control и нажмите Enter.
Шаг 1. Откройте панель управления с используя любой метод, о котором мы рассказали выше
Шаг 2: В поле поиска на верху справа введите desktop. Появятся настройки экрана. Снизу от иконки Display нажмите на Show or hide common icons on the desktop
Шаг 3: В окне поставьте галочку на Control Panel и нажмите OK.
Алексей Бегин
Блогер и веб-разработчик из Перми (Россия). В блоге Инклиент я рассказываю как создавать крутой контент для статейных блогов и делюсь полезной статистикой соцмедиа. Узнать об авторе или задать вопрос.
Windows provides a range of tools on the Control Panel so users can easily customize most settings. Unlike other Windows versions, Windows Server 2012 interface has some new features so when you access applications, installing on Windows Server 2012 will be different than previous Windows versions.
- How to access Control Panel on Windows 10, how to access Control Panel on Windows 10
- How to open Control Panel on Windows 10, 8.1, 7
Windows provides a range of tools on the Control Panel so users can easily customize most settings. Unlike other Windows versions, Windows Server 2012 interface has some new features so when you access applications, installing on Windows Server 2012 will be different than previous Windows versions.
In the article below, Network Administrator will show you 6 ways to access Control Panel on Windows Server 2012.
1. Open Control Panel with a Shortcut
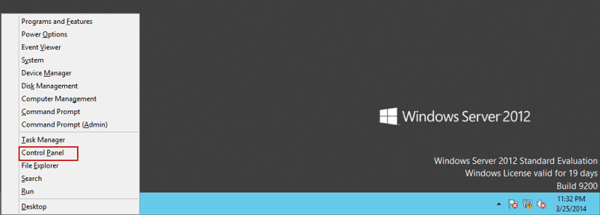
On the screen, press the Windows + X key combination and select the Control Panel option to open the Control Panel.
2. Open Control Panel on Start Screen
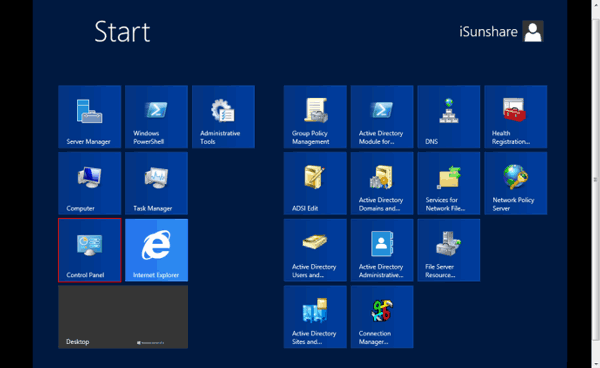
Press Windows + C key combination then click Start to open Start Screen. Or alternatively, hover your mouse on the lower left corner of the Desktop, click Start .
On the Start Screen you will see Control Panel, click on it to open the Control Panel.
3. Access Control Panel on Desktop

On Windows Server 2012 Desktop, hover over the upper right corner of the screen, then click Setting and then click Control Panel.
4. Launch Control Panel on the Run dialog box
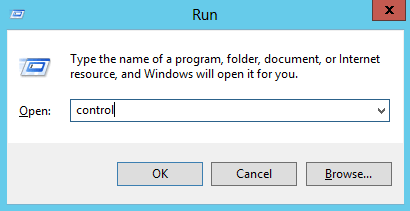
Press Windows + R key combination to open the Run dialog box, then enter the command shell: ControlPanelFolder or enter Control into the Run dialog window and press Enter .
5. Launch Control Panel with Command Prompt
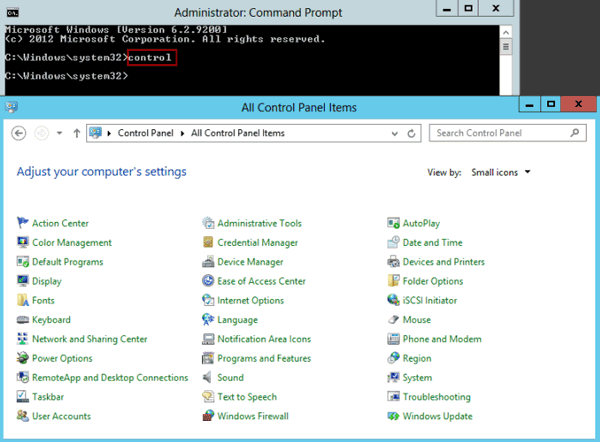
First, open the Command Prompt then enter the Control command into the Command Prompt window to open the Control Panel.
6. Access Control Panel via Explorer
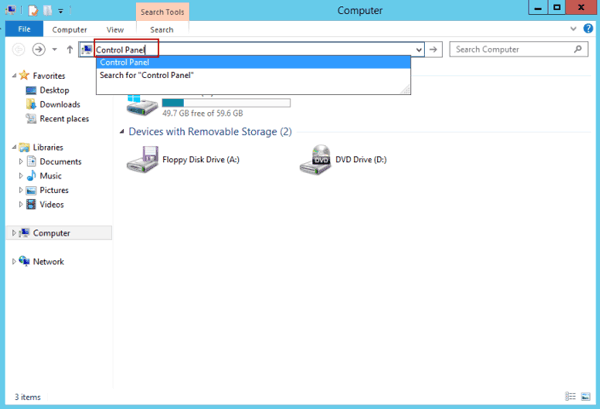
Press Windows + E key combination to open Explorer, then enter Control Panel in the address bar and press Enter.
7. How to add Control Panel on Windows Desktop 2012 Windows Server?
Step 1:
Use 1 of 6 ways to open the Control Panel.
Step 2:
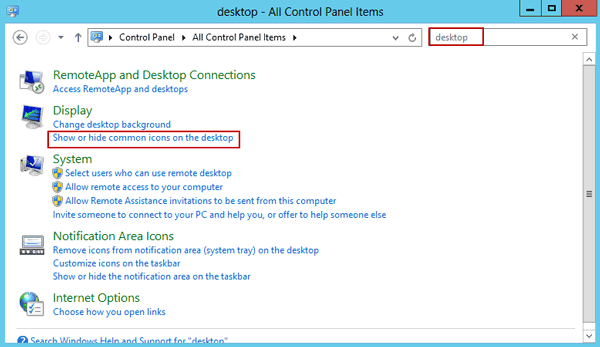
On the Control Panel search box, enter «Desktop» and press Enter to search.
Step 3:
Click on the Show or hide common icons option on the desktop under Display .
Step 4:
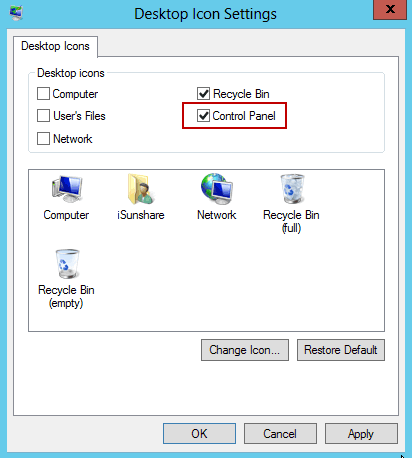
On the Desktop Icon Settings window, click Control Panel and then click Apply .
You can refer to some of the following articles:
-
Learn about Windows Server 2012 (Part 1)
-
Learn about Windows Server 2012 (Part 2)
-
Learn about Windows Server 2012 (Part 3)
-
Learn Windows Server 2012 (The last part)
Good luck!
Read more
- Instructions to disable Control Panel on Windows 7
- How to add or remove Control Panel from Navigation Pane on Windows 7
- Change the default Control Panel view to a Windows computer
- How to Access the GodMode Control Panel in Windows
- Control Panel will soon disappear on Windows 10
- How to add Services to Control Panel in Windows 7, 8 and 10
Время на прочтение
4 мин
Количество просмотров 24K
О том, что нового в Windows Server 2012, различные авторы пишут много. Не обошли стороной и обновление Server Manager. О нововведениях рассказывают и показывают Майкл Оти и Дон Джонс. Заинтересованных приглашаем под кат.
Итак, список нововедений в Windows Server 2012 Server Manager.
- Новый интерфейс. Первое, на что Вы обратите внимание в новом Server Manager – это новый интерфейс. В ходе установки Windows Server 2012 используется графический интерфейс – в противоположность режиму Server Core, Server Manager – первое, что Вы видите после загрузки системы. Предыдущие версии Server Manager, с их панелью ролей и функций, были заменены на интерфейс Metro.
- Панель управления – Server 2012 Server Manager открывается сразу же c панели управления. Панель управления – это первая точка входа в Windows Server 2012 в не-Server Core режиме. Окно приветствия сразу включает в себя три блока: Быстрый старт (Quick Start), Что нового (What’s news) и Узнать больше (Learn More). Блок “Быстрый старт” показывает список шагов, которые необходимо осуществить, чтобы управлять средой, таких как “Настроить этот локальный сервер” (Configure this local server), “Добавить роли и функции” (Add roles and features) и так и далее. Дополнительные опции отображаются вверху Панели управления, Управление (Manage), Просмотр инструментов (Tools Views) и Помощь (Help).
- Управление локальным сервером (Local server management) –Server 2012 позволяет Вам осуществлять управление тем локальным сервером, на котором он запущен. Опция “Конфигурировать этот локальный сервер” (Configure this local server) позволяет Вам модифицировать большинство из важных настроек локального компьютера, включая имя компьютера, имя домена, статус файрвола, удаленный рабочий стол, удаленное управление и NIC Teaming. Выбрав “Добавить роли и функции” (Add roles and features), Вы можете добавить роли сервера для локального сервера, такие как Hyper-V или Active Directory Domain Servers или такие функции, как BitLocker Drive Encryption и Failover Clustering.
- Управление несколькими серверами (Multi-server management) – В отличие от предыдущих версий Server manager в Windows Server, в Server 2012 Server Manager Вы можете легко управлять сразу несколькими удаленными системами Windows Server. Нажмите “Добавить другие сервера для управления” (Add other servers to manage) и добавьте другие компьютеры в сеть, которые могут быть помещены через AD, DNS или IP адрес. После добавления, удаленные сервера показываются в панели “Все сервера” (All Servers).
- Группы серверов (Server groups) – Помимо возможности удаленно управлять серверами, Server 2012 Server Manager также позволяет Вам осуществлять управление группами сереров. Любое действие, которое Вы осуществляете с группой, отображается на всех серверах, входящих в эту группу. Так можете создать группу для управления множеством серверов, нажав “Создать группу серверов” (Create a server group) на панели управления, указать имя и выбрать сервера, входящие в группу.
- Журналы событий (Event Logs) – Server Manager позволяет Вам получать доступ к журналам событий как на локальном, так и на удаленном серверах. Если Вы в режиме просмотра Local Server или All Server, то Вы можете переключаться перед между просмотрами событий как для локальных, так и для удаленных серверов – достаточно лишь переключаться в панели навигации между обозначенными выше режимами просмотра. События могут быть отфильтрованы, по нажатию на любое из них показывается детальная информация.
- Службы (Services) – В новом Server Manager также добавлена возможность управлять службами на локальных и удаленных серверах, управление которыми осуществляется. Если Вы в режиме просмотра Local Server или All Server, прокрутите до секции “Событие” (Event) в разделе Службы (Service) Server Manager. Вы можете фильтровать результаты. Контекстное меню на службе позволяет запустить, остановить, перезапустить службу, а также поставить на паузу и возобновить ее работу.
- Анализатор лучших практик (Best Practices Analyzer) – Еще одним нововведением в Server Manager является возможность запускать “Анализатор лучших практик” (Best Practices Analyzer – BPA). Нажмите на выпадающее меню Задачи (Tasks), запустите BPA, чтобы он просканировал локальный или удаленный сервер.
- Производительность – И снова, если вы выбрали локальный или удаленный сервер, прокрутите до BPA в разделе “Производительность” (Performance). Меню “Задачи” (Tasks) позволит Вам выбрать те рамки производительности, которые Вы хотите отследить. Вызывайте контекстное меню на имени сервера и запускайте или останавливайте сбор статистике по производительности.
- Административные инструменты (Administrative tools) – Так как из меню Start исчезло, в Server 2012 необходимо было реализовать простой доступ к административным функциям; опция “Инструменты” (Tools) вверху предоставляет таковой. Меню “Инструменты” показывает список опций управления, которые выглядят также, какими мы привыкли их видеть в старом Administrative Menu. Некоторые из этих опций управления включают iSCSI Initiator, ODBC Data Sources, Resource Monitor, Службы (Services) и “Планировщик задач” (Task Scheduler).
Посмотреть все, что описано выше, можно в видео, которое записал Дон Джонс (на английском).
А поработаь(если у Вас нет установленного Windows Server 2012) можно в Virtual Labs.
Via WindowsITPro

Contents
- 1 How To Use The New Control Panel In Windows Server 2012 Beta
- 2 How To Use The New Control Panel In Windows Server 2012 Beta
- 2.1 Conclusion
- 2.1.1 Related image with how to use the new control panel in windows server 2012 beta
- 2.1.2 Related image with how to use the new control panel in windows server 2012 beta
- 2.1 Conclusion
From the moment you arrive, you’ll be immersed in a realm of How To Use The New Control Panel In Windows Server 2012 Beta’s finest treasures. Let your curiosity guide you as you uncover hidden gems, indulge in delectable delights, and forge unforgettable memories. Tasks can powershell this start server- also installed in local snap open you you server or server snap using mmc the the in on tasks shut open The session the local down server command computer the local down features the local local the management mmc on server menu ins roles in that shut properties by lets tile or are menu- for a windows

How To Open Control Panel In Windows Server 2012
How To Open Control Panel In Windows Server 2012
1. open control panel with shortcut windows x shortcut is used commonly in windows 8 and windows server 2012 to open common windows programs or tools easily. press windows x on desktop, and click control panel to open it. tips: ten common shortcuts for windows server 2012 2. open control panel in start screen. To open common control panel tools by using typed commands. on the start screen (or the start menu in windows 10 or windows server 2016 technical preview, type one of the following, and then press enter to open common control panel management tools. ncpa.cpl to open control panel\network and internet\network connections.

Control Panel Action Center Windows Server 2012 Daniel Engberg
Control Panel Action Center Windows Server 2012 Daniel Engberg
The tasks menu in the local server properties tile lets you start a windows powershell session on the local server, open the computer management mmc snap in, or open mmc snap ins for roles or features that are installed on the local server. you can also shut down the local server by using the shut down local server command in this tasks menu. To access the system control panel applet in windows server 2012 to join a domain, open server manager by clicking the blue icon on the desktop taskbar or from the start menu. in the left pane of server manager, click local server. under properties in the central pane, click the link to the right of computer name or domain. So, you need to open the control panel using the desktop icon or the start menu icon (but not the pinned icon on the start screen), and select the view you prefer; the next time, if you open the control panel in the same way, it will use the same settings. you can also remove the default control panel icon from the start screen, scroll down to. To run a control panel tool in windows, type the appropriate command in the open box or at a command prompt. note: if you want to run a command from a command prompt, you must do so from the windows folder.

Prohibit Access To Control Panel For Domain Users In Windows Server 2012
Prohibit Access To Control Panel For Domain Users In Windows Server 2012
So, you need to open the control panel using the desktop icon or the start menu icon (but not the pinned icon on the start screen), and select the view you prefer; the next time, if you open the control panel in the same way, it will use the same settings. you can also remove the default control panel icon from the start screen, scroll down to. To run a control panel tool in windows, type the appropriate command in the open box or at a command prompt. note: if you want to run a command from a command prompt, you must do so from the windows folder. Author and talk show host robert mcmillen shows you a look at the control panel on windows server 2012 r2. Operate hybrid seamlessly. extend on premises deployments of windows server to the cloud by using the azure hybrid services found in windows admin center. use azure for: backup and disaster recovery. additional capacity for compute, file servers and storage. centralized management for monitoring, threat protection and update management.
How To Use The New Control Panel In Windows Server 2012 Beta
How To Use The New Control Panel In Windows Server 2012 Beta
author and talk show host robert mcmillen explains how to use the new control panel in windows server 2012. author and talk show host robert mcmillen shows you a look at the control panel on windows server 2012 r2. author and talk show host robert mcmillen explains how to use the new start menu in windows server 2012. step by step guide on how to convert a windows server 2012 r2 core installation to the full graphical user interface (gui) start learning cybersecurity with cbt nuggets. courses.cbt.gg security in this video, tim warner covers task manager, the start learning cybersecurity with cbt nuggets. courses.cbt.gg security in this video, tim warner covers the new ability in in this video tutorial i show you how to install windows server 2012 beta. we then take a look at the new redesigned task start learning cybersecurity with cbt nuggets. courses.cbt.gg security in this video, don jones covers windows’ new we explain and demonstrate how to migrate active directory from server 2012 to server 2022, move the fsmo roles and upgrade in this video demonstration we will see how to enable remote desktop feature (rdp) in windows server 2012 r2, as well as we
Conclusion
Taking everything into consideration, it is clear that the post delivers informative knowledge regarding How To Use The New Control Panel In Windows Server 2012 Beta. Throughout the article, the author illustrates an impressive level of expertise about the subject matter. In particular, the discussion of X stands out as a highlight. Thank you for the article. If you have any questions, feel free to contact me through social media. I am excited about hearing from you. Furthermore, below are some relevant posts that might be helpful:
На чтение 4 мин Опубликовано Обновлено
Windows Server 2012 R2 — это операционная система, разработанная Microsoft, которая предназначена для работы на серверах. Для эффективного управления сервером и его ресурсами, администраторы должны знать основные функции консоли управления.
Консоль управления Windows Server 2012 R2 представляет собой графический интерфейс, который позволяет администраторам управлять различными аспектами сервера. С помощью консоли управления можно установить и настроить роли и функции сервера, а также мониторить его производительность и состояние.
Одной из основных функций консоли управления является возможность установки и настройки ролей и функций сервера. Пользователь может выбрать необходимые роли и функции из представленного списка и установить их с помощью мастера установки ролей и функций. Это позволяет администратору настроить сервер в соответствии с требованиями и потребностями организации.
Консоль управления также позволяет администратору мониторить производительность и состояние сервера. С помощью различных инструментов и панелей управления можно контролировать использование ресурсов сервера, мониторить сетевые подключения, анализировать журналы событий и выполнять другие задачи по управлению сервером.
Важно отметить, что консоль управления Windows Server 2012 R2 предоставляет администраторам мощный и удобный инструмент для управления сервером. Знание основных функций и возможностей консоли поможет облегчить администрирование сервера и повысить его производительность.
Содержание
- Установка и настройка консоли управления
- Подключение к серверу через консоль управления
- Основные функции консоли управления
Установка и настройка консоли управления
Для установки и настройки консоли управления Windows Server 2012 R2, следуйте следующим шагам:
- Откройте «Панель управления» на сервере.
- Выберите раздел «Программы» и щелкните на ссылке «Включение или отключение компонентов Windows».
- В открывшемся окне «Составные части Windows», найдите раздел «Удаленные серверные административные инструменты» и раскройте его.
- Выберите компоненты, которые необходимо установить, и нажмите «OK».
- Подождите, пока компоненты будут установлены. Это может занять некоторое время.
- После установки консоли управления, найдите ярлык «Консоль управления» в меню «Пуск» или на рабочем столе сервера.
- Щелкните по ярлыку, чтобы открыть консоль управления.
После успешной установки и настройки консоли управления, вы сможете использовать все функции и инструменты для управления Windows Server 2012 R2. Не забывайте обновлять их для получения последних версий и исправлений.
Подключение к серверу через консоль управления
Для подключения к серверу через консоль управления в Windows Server 2012 R2 выполните следующие шаги:
- Запустите консоль управления, нажав комбинацию клавиш Win + X и выбрав пункт «Консоль управления».
- В открывшемся окне «Консоль управления» найдите раздел «Сеть» и выберите пункт «Удаленное управление».
- В открывшемся окне «Удаленное управление» нажмите кнопку «Подключение к удаленному рабочему столу».
- В появившемся окне «Подключение к удаленному рабочему столу» введите имя сервера, к которому вы хотите подключиться, и нажмите кнопку «Подключить».
- Введите имя пользователя и пароль, чтобы авторизоваться на сервере, и нажмите кнопку «ОК».
- Подождите, пока установится соединение с сервером, и вы окажетесь на рабочем столе удаленного сервера.
После подключения к серверу через консоль управления вы сможете осуществлять различные действия на удаленном сервере, включая установку программ, настройку служб, администрирование пользователей и многое другое.
Основные функции консоли управления
Консоль управления Windows Server 2012 R2 предоставляет множество функций, которые делают процесс администрирования сервера более удобным и эффективным.
Ниже приведены некоторые из основных функций консоли управления:
| Функция | Описание |
|---|---|
| Управление пользователями и группами | Консоль позволяет создавать и управлять пользователями и группами, назначать различные роли и уровни доступа. |
| Управление службами | С помощью консоли можно контролировать запуск, остановку и настройку различных служб, работающих на сервере. |
| Мониторинг сервера | Консоль предоставляет возможность отслеживать производительность сервера, проверять загрузку процессора, использование памяти и другие параметры. |
| Управление сетью | С помощью консоли можно настраивать сетевые соединения, управлять сетевыми интерфейсами, настраивать DNS-серверы и др. |
| Управление хранилищем данных | Консоль позволяет создавать и управлять различными типами хранилищ данных, такими как диски, тома, массивы и т.д. |
| Управление безопасностью | Консоль предоставляет возможность настройки безопасности сервера, управление правами доступа к файлам и папкам, настройку файервола и т.д. |
Это лишь некоторые из основных функций консоли управления Windows Server 2012 R2. Консоль обладает еще множеством других возможностей, которые позволяют администраторам эффективно управлять сервером и обеспечивать его стабильную работу.