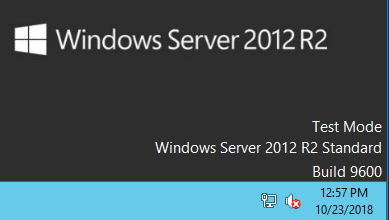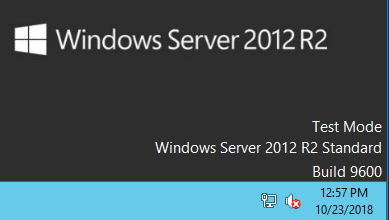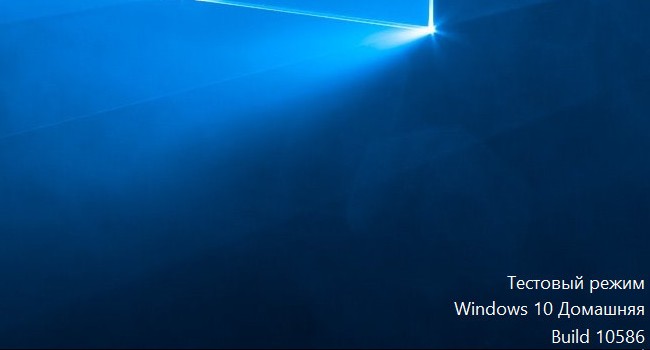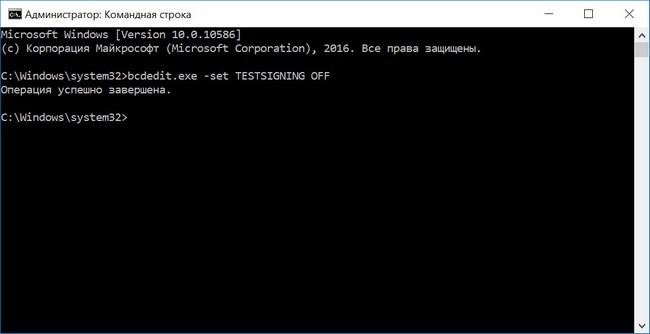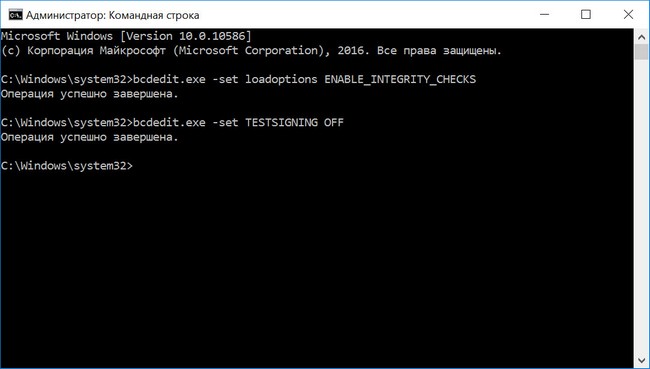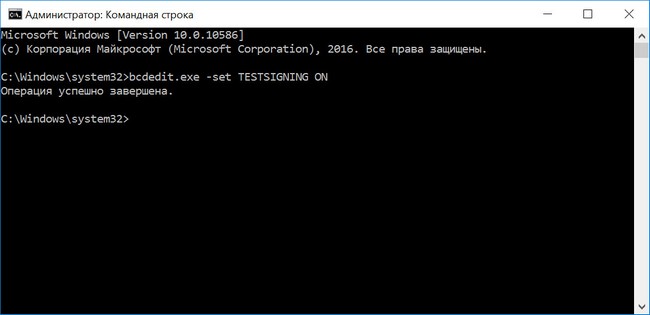Как включить тестовый режим в Windows Server 2012 R2 Standard
Задача: Нужны шаги и реально работающие действия чтобы включить тестовый режим на Windows Server 2012 R2 Standard
Авторизуюсь в системе с правами вхожей в группу «Administrators” (Администраторы)
- Login: Administrator
- Pass: 712mbddr@
Запускаю консоль командной строки с правами Администратора
Win + X → Command Prompt (Admin)
Включаю тестовый режим:
C:\Windows\system32>BCDEDIT /Set LoadOptions DDISABLE_INTEGRITY_CHECKS
The operation completed successfully.
C:\Windows\system32>Bcdedit.exe /set TESTSIGNING ON
The operation completed successfully.
C:\Windows\system32>Bcdedit.exe /set nointegritychecks ON
The operation completed successfully.
Отключаю проверку установки неподписанных драйверов:
gpedit.msc – User Configuration – Administrative Templates – System – Driver Installion:
- Code signing for device drivers: Enable: Ignore
после нажимаю Apply — OK
[stextbox style=»color: #ff00ff;»>На заметку: Важно чтобы система (Windows Server 2012 R2) была активирована [/stextbox]
После следует перезагрузить систему:
C:\Windows\system32>shutdown /r /t 3
И следует убедиться, что в правом нижнем углу на экране красуется надпись
Чтобы возвратить настройки до внесения изменений , как если бы система была только что установлена, следует, запустить консоль командной строки с правами Администратора и выполнить:
Win + X → Command Prompt (Admin)
C:\Windows\system32>bcdedit.exe /set nointegritychecks off
The operation completed successfully.
C:\Windows\system32>bcdedit.exe /set testsigning off
The operation completed successfully.
На этом у меня все, с уважением автор блога Олло Александр aka ekzorchik.
Используйте прокси ((заблокировано роскомнадзором, используйте vpn или proxy)) при использовании Telegram клиента:
Поблагодари автора и новые статьи
будут появляться чаще 🙂
Карта МКБ: 4432-7300-2472-8059
Yandex-деньги: 41001520055047
Большое спасибо тем кто благодарит автора за практические заметки небольшими пожертвованиями. С уважением, Олло Александр aka ekzorchik.
Источник
Проект Артемия Ленькова
Понемногу обо всём
Включаем/отключаем тестовый режим в Windows
» data-medium-file=»https://aslenkov.ru/wp-content/uploads/2015/08/Windows-10.png» data-large-file=»https://aslenkov.ru/wp-content/uploads/2015/08/Windows-10.png» src=»http://aslenkov.ru/wp-content/uploads/2015/08/Windows-10.png» alt=»Windows 10 logo» width=»200″ height=»200″ srcset=»https://aslenkov.ru/wp-content/uploads/2015/08/Windows-10.png 256w, https://aslenkov.ru/wp-content/uploads/2015/08/Windows-10-150×150.png 150w» sizes=»(max-width: 200px) 100vw, 200px»/>После установки приложения MiFlash и необходимых драйверов для смартфонов Xiaomi в правом нижнем углу рабочего стола появилась надпись Тестовый режим. На работу системы это никак не влияет, но все-таки отвлекает. Хочется убрать инородное существо.
Однако, иногда возникают ситуации, когда Тестовый режим необходимо включить вручную, чтобы установить драйверы без цифровой подписи для работы специфического оборудования или других нужд. Давайте разберемся же как включать или отключать Тестовый режим в ОС Windows.
» data-medium-file=»https://aslenkov.ru/wp-content/uploads/2016/05/Test-mode-300×162.jpg» data-large-file=»https://aslenkov.ru/wp-content/uploads/2016/05/Test-mode.jpg» src=»http://aslenkov.ru/wp-content/uploads/2016/05/Test-mode.jpg» alt=»Test mode» width=»650″ height=»350″ srcset=»https://aslenkov.ru/wp-content/uploads/2016/05/Test-mode.jpg 650w, https://aslenkov.ru/wp-content/uploads/2016/05/Test-mode-300×162.jpg 300w» sizes=»(max-width: 650px) 100vw, 650px»/>
Отключаем тестовый режим
Для его отключения обычно достаточно одной команды.
- вызываем командную строку от имени Администратора Пуск -> Все приложения -> Служебные — Windows -> Командная строка
- в окне консоли вводим команду:
» data-medium-file=»https://aslenkov.ru/wp-content/uploads/2016/05/Test-mode-OFF-1-300×154.jpg» data-large-file=»https://aslenkov.ru/wp-content/uploads/2016/05/Test-mode-OFF-1.jpg» src=»http://aslenkov.ru/wp-content/uploads/2016/05/Test-mode-OFF-1.jpg» alt=»Test mode OFF 1″ width=»650″ height=»334″ srcset=»https://aslenkov.ru/wp-content/uploads/2016/05/Test-mode-OFF-1.jpg 650w, https://aslenkov.ru/wp-content/uploads/2016/05/Test-mode-OFF-1-300×154.jpg 300w» sizes=»(max-width: 650px) 100vw, 650px»/>
- нажимаем Enter и перезагружаем компьютер.
Если всё правильно сделано, то надпись Тестовый режим должна исчезнут.
Если же не сработало с первого раза, то действуем по второму методу:
- вызываем командную строку;
- вводим команду:
bcdedit.exe -set loadoptions ENABLE_INTEGRITY_CHECKS
» data-medium-file=»https://aslenkov.ru/wp-content/uploads/2016/05/Test-mode-OFF-2-300×170.jpg» data-large-file=»https://aslenkov.ru/wp-content/uploads/2016/05/Test-mode-OFF-2.jpg» src=»http://aslenkov.ru/wp-content/uploads/2016/05/Test-mode-OFF-2.jpg» alt=»Test mode OFF 2″ width=»650″ height=»369″ srcset=»https://aslenkov.ru/wp-content/uploads/2016/05/Test-mode-OFF-2.jpg 650w, https://aslenkov.ru/wp-content/uploads/2016/05/Test-mode-OFF-2-300×170.jpg 300w» sizes=»(max-width: 650px) 100vw, 650px»/>
Теперь надпись Тестовый режим точно должна исчезнуть.
Включаем тестовый режим
Для включения Тестового режима необходимо ввести команду:
и перезагрузить компьютер.
» data-medium-file=»https://aslenkov.ru/wp-content/uploads/2016/05/Test-mode-ON-300×145.jpg» data-large-file=»https://aslenkov.ru/wp-content/uploads/2016/05/Test-mode-ON.jpg» src=»http://aslenkov.ru/wp-content/uploads/2016/05/Test-mode-ON.jpg» alt=»Test mode ON» width=»650″ height=»315″ srcset=»https://aslenkov.ru/wp-content/uploads/2016/05/Test-mode-ON.jpg 650w, https://aslenkov.ru/wp-content/uploads/2016/05/Test-mode-ON-300×145.jpg 300w» sizes=»(max-width: 650px) 100vw, 650px»/>
Данный метод подходит для Windows 7, Windows 8, а также Windows 8.1.
Источник
Windows server 2012 r2 убрать надпись тестовый режим
Тестовый режим в Windows — это режим, позволяющий установить драйверы без цифровой подписи, обычно это требуется для работы различного специфического оборудования. Данный режим может работать как на обычных версиях Windows, так и на серверных Windows Server. Бывает, что в правом нижем углу появляется надпись «Тестовый режим», или «Test mode», рассмотрим как эту надпись можно убрать, или наоборот включить, если Вам нужен тестовый режим для установки драйверов без цифровой подписи.
Отключить тестовый режим: (Данная инструкция подходит для всех версий Windows и Windows Server)
— Заходим в командную строну от имени администратора. Сделать это можно путем ввода в поиск cmd = > Запуск от имени администратора
— Вводим в окне консоли: bcdedit.exe -set TESTSIGNING OFF
— Нажимаем Enter и перезагружаемся. После перезагрузки надпись «Тестовый режим» должен отключиться.
Если же, по каким-то причинам этот способ не помог, то делаем следующее:
— Так же заходим к командную строку от имени администратора и вводит по очереди следующие команды. (после каждой строки нажимаем Enter)
— bcdedit.exe -set loadoptions ENABLE_INTEGRITY_CHECKS
— Второй строкой вводим: bcdedit.exe -set TESTSIGNING OFF
Жмем Enter и перезагружаем ПК. Теперь надпись «Тестовый режим» точно должна уйти.
Включить тестовый режим:
Здесь все так же предельно просто. Открываем командную строку от имени администратора и вводим: bcdedit.exe -set TESTSIGNING ON
Перезагружаем ПК и тестовый режим будет включен.
Источник
Прочитано:
7 742
Задача: Нужны шаги и реально работающие действия чтобы включить тестовый режим на Windows Server 2012 R2 Standard
Авторизуюсь в системе с правами вхожей в группу «Administrators” (Администраторы)
- Login: Administrator
- Pass: 712mbddr@
Запускаю консоль командной строки с правами Администратора
Win + X → Command Prompt (Admin)
Включаю тестовый режим:
C:\Windows\system32>BCDEDIT /Set LoadOptions DDISABLE_INTEGRITY_CHECKS
The operation completed successfully.
C:\Windows\system32>Bcdedit.exe /set TESTSIGNING ON
The operation completed successfully.
C:\Windows\system32>Bcdedit.exe /set nointegritychecks ON
The operation completed successfully.
Отключаю проверку установки неподписанных драйверов:
gpedit.msc – User Configuration – Administrative Templates – System – Driver Installion:
- Code signing for device drivers: Enable: Ignore
после нажимаю Apply — OK
[stextbox id=’alert’]На заметку: Важно чтобы система (Windows Server 2012 R2) была активирована[/stextbox]
После следует перезагрузить систему:
C:\Windows\system32>shutdown /r /t 3
И следует убедиться, что в правом нижнем углу на экране красуется надпись
Работает.
Чтобы возвратить настройки до внесения изменений, как если бы система была только что установлена, следует, запустить консоль командной строки с правами Администратора и выполнить:
Win + X → Command Prompt (Admin)
C:\Windows\system32>bcdedit.exe /set nointegritychecks off
The operation completed successfully.
C:\Windows\system32>bcdedit.exe /set testsigning off
The operation completed successfully.
На этом у меня все, с уважением автор блога Олло Александр aka ekzorchik.

Однако, иногда возникают ситуации, когда Тестовый режим необходимо включить вручную, чтобы установить драйверы без цифровой подписи для работы специфического оборудования или других нужд. Давайте разберемся же как включать или отключать Тестовый режим в ОС Windows.
Отключаем тестовый режим
Для его отключения обычно достаточно одной команды.
- вызываем командную строку от имени Администратора Пуск -> Все приложения -> Служебные – Windows -> Командная строка
- в окне консоли вводим команду:
bcdedit.exe -set TESTSIGNING OFF
- нажимаем Enter и перезагружаем компьютер.
Если всё правильно сделано, то надпись Тестовый режим должна исчезнут.
Если же не сработало с первого раза, то действуем по второму методу:
- вызываем командную строку;
- вводим команду:
bcdedit.exe -set loadoptions ENABLE_INTEGRITY_CHECKS
- нажимаем Enter;
- вводим вторую команду:
bcdedit.exe -set TESTSIGNING OFF
- нажимаем Enter;
- перегружаем ПК.
Теперь надпись Тестовый режим точно должна исчезнуть.
Включаем тестовый режим
Для включения Тестового режима необходимо ввести команду:
bcdedit.exe -set TESTSIGNING ON
и перезагрузить компьютер.
Данный метод подходит для Windows 7, Windows 8, а также Windows 8.1.
Для установки неподписанных драйверов на Windows Server 2012 необходимо отключить проверку цифровой подписи драйверов.
В предыдущих версиях (до 2008 R2 или что-то типа того) можно было просто отключить проверку через групповые политики в gpedit.msc (User Configuration->Administrative Templates-> System->Driver Installation, параметр Code Signing for Device Drivers). Теперь же жесткая концепция безопасности заменена на жестокий произвол Майкрософта. К счастью, лазейку они все-таки оставили.
Запускаем командную строку с повышенными привилегиями и последовательно выполняем команды:
Bcdedit.exe /set nointegritychecks ON Bcdedit.exe /set TESTSIGNING ON
После каждой команды должно появиться сообщение об успешном выполнении: Вместо первой из этих команд можно сделать:
bcdedit.exe /set loadoptions DDISABLE_INTEGRITY_CHECKS
Возврат в нормальное состояние:
Bcdedit.exe /set nointegritychecks OFF bcdedit.exe /set TESTSIGNING OFF
либо вместо первой:
bcdedit -set loadoptions ENABLE_INTEGRITY_CHECKS
После выполнения этих команд Нужно перезагрузить сервер.
Теперь в правом нижнем углу будет надпись о том, что Windows Server 2012 работает в тестовом режиме. От надписи можно избавиться, но смысла нет. Так сразу видно, что все получилось и тестовый режим включен.
Замечания
1. На счет первых строк не уверен, но «bcdedit.exe /set TESTSIGNING ON» — обязательно.
2. Вместо этих манипуляций можно загрузиться по F8 в специальном режиме с игнорированием неподписанности драйверов и установить неподписанный драйвер, но после перезагрузки сервера, этот драйвер работать не будет.
- Remove From My Forums

Тестовый режим
-
Вопрос
-
Купили Стандартный Server2012 на нем подняли роль Hyper-V установили две виртуалки. На одной из виртуалок с терминальными службами появилась надпись:
Тестовый режим
Windows Server 2012 Standard
Build 9200
Что это значит и как с этим бороться?
И самый главный вопрос. не получится ли так , что однажды терминальный сервер запускать перестанет. мол активируйте меня заново , а то запускать службы не буду?
Ответы
-
Это всего-лишь показывает, что сервер не проверяет подписи драйверов.
Изменить можно командой bcdedit.exe /set TESTSIGNING ON
Отключить обратно, соответственно, bcdedit.exe /set TESTSIGNING OFF
-
Предложено в качестве ответа
10 декабря 2013 г. 18:16
-
Отменено предложение в качестве ответа
ILuxa_DobriFey
11 декабря 2013 г. 9:20 -
Помечено в качестве ответа
ILuxa_DobriFey
11 декабря 2013 г. 9:20
-
Предложено в качестве ответа