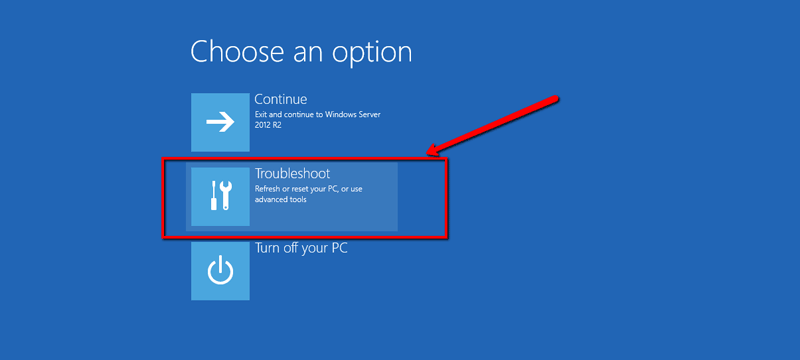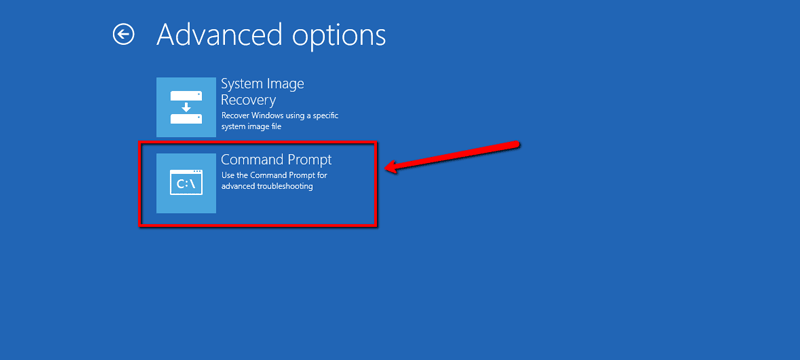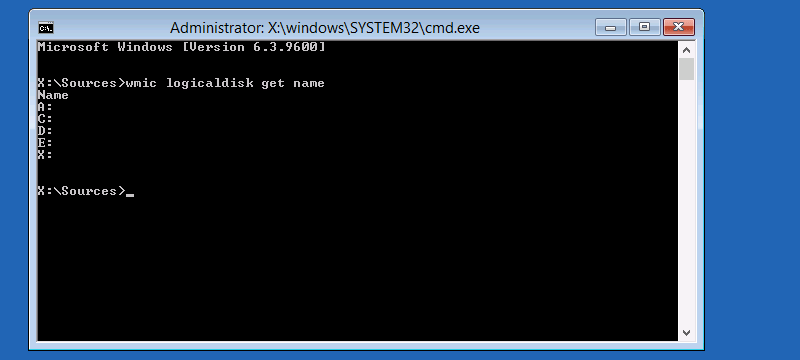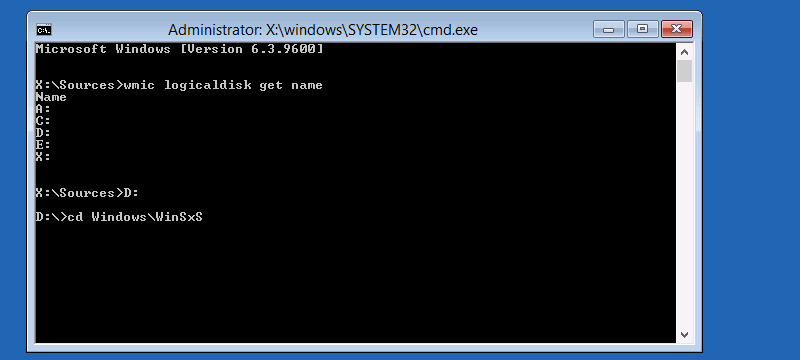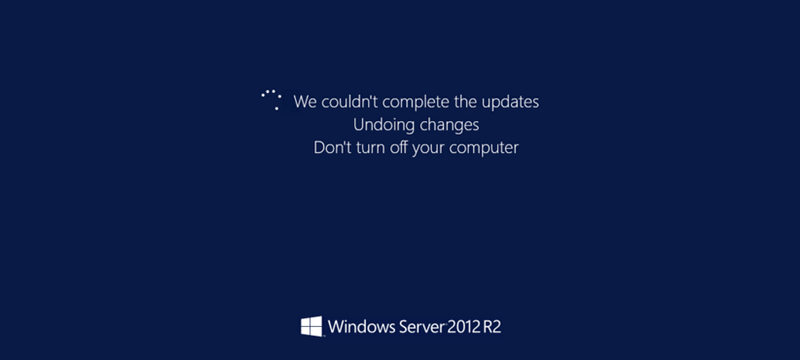- Remove From My Forums
-
Question
-
Добрый день.
На Windows Server 2012 перестали устанавливаться обновления. Через Центр обновления идет поиск обновлений, обновления находятся, выполняем установку, после перезагрузки сервера пишет не удалось установить обновления и начинается откат обновлений. Пробовал
сбрасывать Центр обновления, проверка целостности файлов проходит без обнаруженных ошибок. В чем может быть причина?
All replies
-
2018-02-13 21:43:12:501
268 e98
Service ** START ** Service: Service startup
2018-02-13 21:43:12:501
268 e98
Service *********
2018-02-13 21:43:12:604
268 e98
Agent * WU client version 7.8.9200.16925
2018-02-13 21:43:12:605
268 e98
Agent * Base directory: C:\Windows\SoftwareDistribution
2018-02-13 21:43:12:605
268 e98
Agent * Access type: No proxy
2018-02-13 21:43:12:605
268 e98
Service UpdateNetworkState Ipv6, cNetworkInterfaces = 0.
2018-02-13 21:43:12:605
268 e98
Service UpdateNetworkState Ipv4, cNetworkInterfaces = 2.
2018-02-13 21:43:12:605
268 e98
Agent * Network state: Connected
2018-02-13 21:43:12:661
268 e98
Service UpdateNetworkState Ipv6, cNetworkInterfaces = 0.
2018-02-13 21:43:12:661
268 e98
Service UpdateNetworkState Ipv4, cNetworkInterfaces = 2.
2018-02-13 21:43:12:952
268 e98
Agent *********** Agent: Initializing global settings cache ***********
2018-02-13 21:43:12:952
268 e98
Agent * Endpoint Provider: 00000000-0000-0000-0000-000000000000
2018-02-13 21:43:12:952
268 e98
Agent * WSUS server: <NULL>
2018-02-13 21:43:12:953
268 e98
Agent * WSUS status server: <NULL>
2018-02-13 21:43:12:953
268 e98
Agent * Target group: (Unassigned Computers)
2018-02-13 21:43:12:953
268 e98
Agent * Windows Update access disabled: No
2018-02-13 21:43:12:957
268 e98
Misc WARNING: Network Cost is assumed to be not supported as something failed with trying to get handles to wcmapi.dll
2018-02-13 21:43:12:992
268 e98
WuTask WuTaskManager delay initialize completed successfully..
2018-02-13 21:43:13:226
268 e98
Report WARNING: Failed to initialize event uploader for new server {9482F4B4-E343-43B6-B170-9A65BC822C77} with hr = 8024043d.
2018-02-13 21:43:13:410
268 e98
Report CWERReporter::Init succeeded
2018-02-13 21:43:13:410
268 e98
Agent *********** Agent: Initializing Windows Update Agent ***********
2018-02-13 21:43:13:418
268 e98
DnldMgr Download manager restoring 0 downloads
2018-02-13 21:43:13:468
268 e98
Agent Attempt 0 to obtain post-reboot results.
2018-02-13 21:43:49:713
268 e98
Handler FATAL: Got error querying the post-reboot status for session 30647520_2859615418: 0x8007045b.
2018-02-13 21:43:49:802
268 e98
Handler FATAL: Got error querying the post-reboot status for session 30647520_2878748851: 0x8007045b.
2018-02-13 21:43:49:804
268 e98
Handler FATAL: Got error querying the post-reboot status for session 30647520_2883281691: 0x8007045b.
2018-02-13 21:43:49:805
268 e98
Handler FATAL: Got error querying the post-reboot status for session 30647520_3361360742: 0x8007045b.
2018-02-13 21:43:49:807
268 e98
Handler FATAL: Got error querying the post-reboot status for session 30647520_3611512320: 0x8007045b.
2018-02-13 21:43:49:808
268 e98
Handler FATAL: Got error querying the post-reboot status for session 30647520_3764976353: 0x8007045b.
2018-02-13 21:43:49:810
268 e98
AU ########### AU: Initializing Automatic Updates ###########
2018-02-13 21:43:49:811
268 e98
AU AIR Mode is disabled
2018-02-13 21:43:49:811
268 e98
AU # AU disabled through User preference
2018-02-13 21:43:49:847
268 e98
AU # Will interact with non-admins (Non-admins are elevated (User preference))
2018-02-13 21:43:49:848
268 e98
AU WARNING: Failed to get Wu Exemption info from NLM, assuming not exempt, error = 0x80240037
2018-02-13 21:43:50:031
268 e98
AU AU finished delayed initialization
2018-02-13 21:43:50:309
268 e98
AU AU initiates service shutdown
2018-02-13 21:43:50:325
268 e98
AU ########### AU: Uninitializing Automatic Updates ###########
2018-02-13 21:43:50:325
268 e98
WuTask Uninit WU Task Manager
2018-02-13 21:44:05:726
268 e98
Service *********
2018-02-13 21:44:05:726
268 e98
Service ** END ** Service: Service exit [Exit code = 0x240001]
2018-02-13 21:44:05:726
268 e98
Service *************
2018-02-13 21:46:52:413
1016 e64
Misc =========== Logging initialized (build: 7.8.9200.16925, tz: +0600) ===========
2018-02-13 21:46:52:421
1016 e64
Misc = Process: C:\Windows\system32\svchost.exe
2018-02-13 21:46:52:421
1016 e64
Misc = Module: c:\windows\system32\wuaueng.dll
2018-02-13 21:46:52:412
1016 e64
Service *************
2018-02-13 21:46:52:422
1016 e64
Service ** START ** Service: Service startup
2018-02-13 21:46:52:422
1016 e64
Service *********
2018-02-13 21:46:52:519
1016 e64
Agent * WU client version 7.8.9200.16925
2018-02-13 21:46:52:520
1016 e64
Agent * Base directory: C:\Windows\SoftwareDistribution
2018-02-13 21:46:52:528
1016 e64
Agent * Access type: No proxy
2018-02-13 21:46:52:528
1016 e64
Service UpdateNetworkState Ipv6, cNetworkInterfaces = 0.
2018-02-13 21:46:52:528
1016 e64
Service UpdateNetworkState Ipv4, cNetworkInterfaces = 2.
2018-02-13 21:46:52:529
1016 e64
Agent * Network state: Connected
2018-02-13 21:46:52:564
1016 e64
Service UpdateNetworkState Ipv6, cNetworkInterfaces = 0.
2018-02-13 21:46:52:564
1016 e64
Service UpdateNetworkState Ipv4, cNetworkInterfaces = 2.
2018-02-13 21:46:53:005
1016 e64
Agent *********** Agent: Initializing global settings cache ***********
2018-02-13 21:46:53:005
1016 e64
Agent * Endpoint Provider: 00000000-0000-0000-0000-000000000000
2018-02-13 21:46:53:005
1016 e64
Agent * WSUS server: <NULL>
2018-02-13 21:46:53:005
1016 e64
Agent * WSUS status server: <NULL>
2018-02-13 21:46:53:005
1016 e64
Agent * Target group: (Unassigned Computers)
2018-02-13 21:46:53:005
1016 e64
Agent * Windows Update access disabled: No
2018-02-13 21:46:53:020
1016 e64
Misc WARNING: Network Cost is assumed to be not supported as something failed with trying to get handles to wcmapi.dll
2018-02-13 21:46:53:058
1016 e64
WuTask WuTaskManager delay initialize completed successfully..
2018-02-13 21:46:53:167
1016 e64
Report WARNING: Failed to initialize event uploader for new server {9482F4B4-E343-43B6-B170-9A65BC822C77} with hr = 8024043d.
2018-02-13 21:46:53:422
1016 e64
Report CWERReporter::Init succeeded
2018-02-13 21:46:53:422
1016 e64
Agent *********** Agent: Initializing Windows Update Agent ***********
2018-02-13 21:46:53:427
1016 e64
DnldMgr Download manager restoring 0 downloads
2018-02-13 21:46:53:452
1016 e64
Agent Attempt 0 to obtain post-reboot results.
2018-02-13 21:47:03:373
1016 e64
Handler Post-reboot status for session 30647520_2859615418: 0x80070020.
2018-02-13 21:47:03:373
1016 e64
Handler WARNING: Got extended error: «POQ
Operation DeleteFile
OperationData \??\C:\Windows\fonts\arialbd.ttf»
2018-02-13 21:47:03:438
1016 e64
Handler Post-reboot status for session 30647520_2878748851: 0x80070020.
2018-02-13 21:47:03:438
1016 e64
Handler WARNING: Got extended error: «POQ
Operation DeleteFile
OperationData \??\C:\Windows\fonts\arialbd.ttf»
2018-02-13 21:47:03:465
1016 e64
Handler Post-reboot status for session 30647520_2883281691: 0x80070020.
2018-02-13 21:47:03:465
1016 e64
Handler WARNING: Got extended error: «POQ
Operation DeleteFile
OperationData \??\C:\Windows\fonts\arialbd.ttf»
2018-02-13 21:47:03:474
1016 e64
Handler Post-reboot status for session 30647520_3361360742: 0x80070020.
2018-02-13 21:47:03:474
1016 e64
Handler WARNING: Got extended error: «POQ
Operation DeleteFile
OperationData \??\C:\Windows\fonts\arialbd.ttf»
2018-02-13 21:47:03:486
1016 e64
Handler Post-reboot status for session 30647520_3611512320: 0x80070020.
2018-02-13 21:47:03:486
1016 e64
Handler WARNING: Got extended error: «POQ
Operation DeleteFile
OperationData \??\C:\Windows\fonts\arialbd.ttf»
2018-02-13 21:47:03:493
1016 e64
Handler Post-reboot status for session 30647520_3764976353: 0x80070020.
2018-02-13 21:47:03:493
1016 e64
Handler WARNING: Got extended error: «POQ
Operation DeleteFile
OperationData \??\C:\Windows\fonts\arialbd.ttf»
2018-02-13 21:47:03:589
1016 e64
Report *********** Report: Initializing static reporting data ***********
2018-02-13 21:47:03:589
1016 e64
Report * OS Version = 6.2.9200.0.0.196880
2018-02-13 21:47:03:589
1016 e64
Report * OS Product Type = 0x00000007
2018-02-13 21:47:03:597
1016 e64
Report * Computer Brand = Supermicro
2018-02-13 21:47:03:597
1016 e64
Report * Computer Model = X9DR3-F
2018-02-13 21:47:03:597
1016 e64
Report * Platform Role = 3
2018-02-13 21:47:03:597
1016 e64
Report * AlwaysOn/AlwaysConnected (AOAC) = 0
2018-02-13 21:47:03:599
1016 e64
Report * Bios Revision = 2.0a
2018-02-13 21:47:03:599
1016 e64
Report * Bios Name = 2.0a
2018-02-13 21:47:03:599
1016 e64
Report * Bios Release Date = 2013-03-27T00:00:00
2018-02-13 21:47:03:599
1016 e64
Report * Bios Sku Number = 1234567890
2018-02-13 21:47:03:599
1016 e64
Report * Bios Vendor = American Megatrends Inc.
2018-02-13 21:47:03:599
1016 e64
Report * Bios Family = To be filled by O.E.M.
2018-02-13 21:47:03:599
1016 e64
Report * Bios Major Release = 1
2018-02-13 21:47:03:599
1016 e64
Report * Bios Minor Release = 0
2018-02-13 21:47:03:599
1016 e64
Report * Locale ID = 1049
2018-02-13 21:47:03:642
1016 e64
AU ########### AU: Initializing Automatic Updates ###########
2018-02-13 21:47:03:642
1016 e64
AU AIR Mode is disabled
2018-02-13 21:47:03:642
1016 e64
AU # AU disabled through User preference
2018-02-13 21:47:03:647
1016 e64
AU # Will interact with non-admins (Non-admins are elevated (User preference))
2018-02-13 21:47:03:647
1016 e64
AU WARNING: Failed to get Wu Exemption info from NLM, assuming not exempt, error = 0x80240037
2018-02-13 21:47:03:661
1016 e64
AU AU finished delayed initialization
2018-02-13 21:47:05:331
1016 16a0
Report REPORT EVENT: {8816B580-D928-4F7A-A77D-CCE05BA2CC00}
2018-02-13 21:47:03:627+0600 1
182 [AGENT_INSTALLING_FAILED] 101
{9167B5BF-210A-4D0F-9A2E-A2E9CAB82DB1}
200 80070020
AutomaticUpdates Failure
Content Install Installation Failure: Windows failed to install the following update with error 0x80070020: Обновление для Windows Server 2012 (KB3012702).
2018-02-13 21:47:05:331
1016 16a0
Report REPORT EVENT: {EA8D03F2-541D-45AE-9FD3-D8033F309209}
2018-02-13 21:47:03:635+0600 1
182 [AGENT_INSTALLING_FAILED] 101
{755055B8-1F5E-442A-AC56-E9AB0DB591D6}
204 80070020
AutomaticUpdates Failure
Content Install Installation Failure: Windows failed to install the following update with error 0x80070020: Обновление для Windows Server 2012 (KB3013767).
2018-02-13 21:47:05:331
1016 16a0
Report REPORT EVENT: {F2C5536D-95D8-44EE-B687-DA63A02DC566}
2018-02-13 21:47:03:635+0600 1
182 [AGENT_INSTALLING_FAILED] 101
{B27CF4B3-0B7D-475D-9129-883E6DED6182}
215 80070020
AutomaticUpdates Failure
Content Install Installation Failure: Windows failed to install the following update with error 0x80070020: Обновление для Windows Server 2012 (KB2975331).
2018-02-13 21:47:05:331
1016 16a0
Report REPORT EVENT: {AA259DA1-ECAC-4AE4-8C7F-D0C3F2DD4528}
2018-02-13 21:47:03:636+0600 1
182 [AGENT_INSTALLING_FAILED] 101
{AD7C4961-BC10-43B7-A065-1B7D6AF6ABD4}
201 80070020
AutomaticUpdates Failure
Content Install Installation Failure: Windows failed to install the following update with error 0x80070020: Обновление для Windows Server 2012 (KB2822241).
2018-02-13 21:47:05:358
1016 16a0
Report CWERReporter::HandleEvents — WER report upload completed with status 0x8
2018-02-13 21:47:05:358
1016 16a0
Report WER Report sent: 7.8.9200.16925 0x80070020(0) 9167B5BF-210A-4D0F-9A2E-A2E9CAB82DB1 Install 101 Unmanaged
2018-02-13 21:47:05:360
1016 16a0
Report CWERReporter::HandleEvents — WER report upload completed with status 0x8
2018-02-13 21:47:05:360
1016 16a0
Report WER Report sent: 7.8.9200.16925 0x80070020(0) 755055B8-1F5E-442A-AC56-E9AB0DB591D6 Install 101 Unmanaged
2018-02-13 21:47:05:361
1016 16a0
Report CWERReporter::HandleEvents — WER report upload completed with status 0x8
2018-02-13 21:47:05:362
1016 16a0
Report WER Report sent: 7.8.9200.16925 0x80070020(0) B27CF4B3-0B7D-475D-9129-883E6DED6182 Install 101 Unmanaged
2018-02-13 21:47:05:363
1016 16a0
Report CWERReporter::HandleEvents — WER report upload completed with status 0x8
2018-02-13 21:47:05:363
1016 16a0
Report WER Report sent: 7.8.9200.16925 0x80070020(0) AD7C4961-BC10-43B7-A065-1B7D6AF6ABD4 Install 101 Unmanaged
2018-02-13 21:47:05:363
1016 16a0
Report CWERReporter finishing event handling. (00000000)
2018-02-13 21:47:08:641
1016 16a0
Report REPORT EVENT: {DA630B7C-69C6-4278-A873-E18BD47FC2FC}
2018-02-13 21:47:03:641+0600 1
182 [AGENT_INSTALLING_FAILED] 101
{F5DAFB20-682D-41D1-B29E-65CC07EE721F}
201 80070020
AutomaticUpdates Failure
Content Install Installation Failure: Windows failed to install the following update with error 0x80070020: Обновление для Windows Server 2012 (KB3038701).
2018-02-13 21:47:08:643
1016 16a0
Report CWERReporter::HandleEvents — WER report upload completed with status 0x8
2018-02-13 21:47:08:643
1016 16a0
Report WER Report sent: 7.8.9200.16925 0x80070020(0) F5DAFB20-682D-41D1-B29E-65CC07EE721F Install 101 Unmanaged
2018-02-13 21:47:08:643
1016 16a0
Report CWERReporter finishing event handling. (00000000)
2018-02-13 21:58:13:270
1016 e64
AU #############
2018-02-13 21:58:13:270
1016 e64
AU ## START ## AU: Install updates
2018-02-13 21:58:13:270
1016 e64
AU #########
2018-02-13 21:58:13:270
1016 e64
AU # Initiating scheduled install
2018-02-13 21:58:13:285
1016 e64
AU WARNING: There are no approved updates to install
2018-02-13 21:58:13:285
1016 e64
AU # Exit code = 0x8024000C
2018-02-13 21:58:13:285
1016 e64
AU #########
2018-02-13 21:58:13:285
1016 e64
AU ## END ## AU: Install updates
2018-02-13 21:58:13:285
1016 e64
AU #############
2018-02-13 22:08:16:462
1016 e64
AU ########### AU: Uninitializing Automatic Updates ###########
2018-02-13 22:08:16:462
1016 e64
WuTask Uninit WU Task Manager
2018-02-13 22:08:16:509
1016 e64
Service *********
2018-02-13 22:08:16:509
1016 e64
Service ** END ** Service: Service exit [Exit code = 0x240001]
2018-02-13 22:08:16:509
1016 e64
Service ************* -
-
Proposed as answer by
Wednesday, February 14, 2018 9:45 AM
-
Proposed as answer by
-
Сейчас проверил, такое обновление не установлено.
Но это обновление для Windows Server 2012 R2, а у меня Windows Server 2012 не R2
-
Edited by
Vik_Kn
Wednesday, February 14, 2018 9:46 AM
-
Edited by
Windows Server 2012 — это операционная система, разработанная компанией Microsoft, специально для использования на серверах. Она предлагает множество функций и возможностей для эффективного управления серверными ресурсами. Однако, как и любая операционная система, она может столкнуться с проблемами, включая трудности с установкой обновлений.
Проблемы с установкой обновлений могут возникать по разным причинам. Они могут быть связаны с неполадками в конфигурации операционной системы, нарушением работы служб обновления или проблемами с интернет-соединением. Часто пользователи сталкиваются с сообщениями об ошибке, блокирующими процесс установки обновлений. Но есть несколько решений, которые помогут вам избежать этих трудностей и успешно установить все необходимые обновления.
Во-первых, проверьте состояние служб обновления. Убедитесь, что службы Windows Update и Background Intelligent Transfer Service (BITS) работают нормально. Если службы не запущены или работают с ошибками, вы можете попытаться их перезапустить или выполнить восстановление системных файлов с помощью команды sfc /scannow.
Во-вторых, проверьте подключение к интернету. Убедитесь, что ваш сервер имеет доступ к интернету и что никакие фаерволы или антивирусные программы не блокируют доступ к серверам Microsoft для загрузки обновлений. Если есть проблемы с интернет-соединением, попробуйте проверить настройки сети или обратиться к администратору сети.
Совет: Если после выполнения всех вышеперечисленных действий проблема с установкой обновлений на Windows Server 2012 не решена, рекомендуется обратиться в службу поддержки Microsoft. Они смогут предоставить дополнительные инструкции и решения для вашей конкретной ситуации.
Содержание
- Что делать, если не устанавливаются обновления на Windows Server 2012
- Проверка наличия подключения к интернету
- Устранение проблем с Windows Update
Что делать, если не устанавливаются обновления на Windows Server 2012
- Проверьте доступность службы обновления
- Откройте «Службы» через главное меню «Пуск» или используя команду «services.msc»
- Найдите службу «Центр обновления Windows» и проверьте ее статус — должно быть «Запущено»
- Если служба не запущена, щелкните правой кнопкой мыши на ней и выберите «Запустить»
- Проверьте наличие дополнительных ограничений для установки обновлений
- Откройте «Панель управления» через главное меню «Пуск»
- Выберите категорию «Система и безопасность» и перейдите в раздел «Центр управления Windows Update»
- Щелкните «Изменить параметры» в левой панели навигации
- Убедитесь, что политики безопасности или другие настройки не ограничивают установку обновлений
- Очистите папку загрузки обновлений
- Откройте проводник и перейдите в папку «C:\Windows\SoftwareDistribution\Download»
- Удалите все файлы и папки внутри папки «Download»
- Запустите инструменты устранения неполадок Windows Update
- Откройте «Панель управления» через главное меню «Пуск»
- Выберите категорию «Система и безопасность» и перейдите в раздел «Центр управления Windows Update»
- Щелкните «Изменить параметры» в левой панели навигации
- Щелкните «Расширенные параметры» и нажмите «Запустить средство устранения неполадок Windows Update»
- Следуйте инструкциям на экране, чтобы запустить и выполнить инструменты устранения неполадок
Первое, что следует сделать, это проверить, работает ли служба обновления Microsoft Windows на вашем сервере. Для этого выполните следующие действия:
Иногда системные администраторы могут установить дополнительные политики безопасности или ограничения, которые могут препятствовать установке обновлений. Для проверки и изменения этих настроек выполните следующие действия:
Некорректное содержимое в папке загрузки обновлений может привести к проблемам при установке новых обновлений. Для очистки этой папки выполните следующие действия:
Microsoft предоставляет инструменты устранения неполадок Windows Update, которые могут автоматически находить и исправлять проблемы с обновлениями. Чтобы запустить эти инструменты, выполните следующие действия:
Надеемся, что одно из этих решений поможет вам решить проблему с установкой обновлений на Windows Server 2012. Если проблема сохраняется, рекомендуется обратиться за поддержкой к специалистам или консультантам Microsoft.
Проверка наличия подключения к интернету
Прежде чем приступить к установке обновлений на Windows Server 2012, необходимо убедиться в наличии стабильного подключения к интернету. Используйте следующие шаги, чтобы проверить соединение:
- Убедитесь, что сетевой кабель корректно подключен к сетевому адаптеру сервера.
- Перезагрузите маршрутизатор и модем, если они присутствуют.
- Проверьте статус подключения к интернету на сервере. Для этого откройте командную строку и введите команду
ping google.com. Если получен ответ, значит подключение работает. Если нет, проверьте настройки сетевого адаптера и маршрутизатора. - Убедитесь, что нет фаервола или других программ, блокирующих интернет-соединение.
- Проверьте DNS-настройки сервера. Убедитесь, что они правильно настроены и соответствуют требованиям вашего провайдера.
- Если все вышеперечисленные шаги не помогли восстановить подключение к интернету, обратитесь к своему провайдеру услуг для дальнейшей диагностики.
Проверка наличия подключения к интернету перед установкой обновлений поможет избежать возможных проблем, связанных с недоступностью необходимых компонентов.
Устранение проблем с Windows Update
Когда возникают проблемы с установкой обновлений на Windows Server 2012, можно выполнить следующие действия для их устранения:
- Проверьте подключение к интернету. Убедитесь, что сервер имеет доступ к сети, чтобы загружать необходимые обновления.
- Перезапустите службы Windows Update. Остановите и снова запустите службы, связанные с обновлениями, чтобы очистить временные файлы и сбросить настройки.
- Проверьте наличие ошибок в журналах событий. Откройте журналы событий операционной системы и выполните поиск по ключевым словам, связанным с обновлениями, чтобы найти возможные проблемы.
- Выполните очистку кэша обновлений. Очистка кэша может помочь решить проблемы с обновлениями, так как она удалит временные файлы, которые могут быть повреждены или неправильно загружены.
- Установите обновления вручную. Если автоматическая установка обновлений не работает, можно попробовать загрузить обновления с сайта Microsoft и установить их вручную.
- Используйте инструменты для устранения неполадок Windows Update. Microsoft предоставляет инструменты, которые помогают обнаружить и исправить проблемы с обновлениями.
Если ни одна из этих рекомендаций не помогла, рекомендуется обратиться в службу поддержки Microsoft для получения дополнительной помощи по устранению проблемы с установкой обновлений на Windows Server 2012.
Overview
We had this issue on some virtual servers migrated from a «cloud» provider back to our internal data center. The root cause was permissions to the %SystemRoot%\System32\catroot2 folder. There were a number of differences between the permissions on that folder on a healthy server vs those on the migrated server. I believe the key one was that TrustedInstaller didn’t have full access.
Additional Symptoms
Looking at the Application log in the event viewer, we saw a number of errors:
Source: CAPI2
EventId: 257
Text: The Cryptographic Services service failed to initialize the Catalog Database. The ESENT error was: -1032.
Source: ESENT
EventId: 490
Text: Catalog Database (416) Catalog Database: An attempt to open the file "C:\Windows\system32\CatRoot2\{127D0A1D-4EF2-11D1-8608-00C04FC295EE}\catdb" for read / write access failed with system error 5 (0x00000005): "Access is denied. ". The open file operation will fail with error -1032 (0xfffffbf8).
The clue is in the ESENT error’s text; i.e. permissions issue accessing a file under the catroot2 folder.
Resolution
Give the Trusted Installer account full control to the catroot2 folder and its children.
In case that’s not enough, for comparison, running icacls %systemroot%\system32\catroot2 on a healthy server gives this:
C:\Windows\system32\catroot2 NT SERVICE\CryptSvc:(F)
NT SERVICE\CryptSvc:(OI)(CI)(IO)(F)
NT SERVICE\TrustedInstaller:(I)(F)
NT SERVICE\TrustedInstaller:(I)(CI)(IO)(F)
NT AUTHORITY\SYSTEM:(I)(F)
NT AUTHORITY\SYSTEM:(I)(OI)(CI)(IO)(F)
BUILTIN\Administrators:(I)(F)
BUILTIN\Administrators:(I)(OI)(CI)(IO)(F)
BUILTIN\Users:(I)(RX)
BUILTIN\Users:(I)(OI)(CI)(IO)(GR,GE)
CREATOR OWNER:(I)(OI)(CI)(IO)(F)
APPLICATION PACKAGE AUTHORITY\ALL APPLICATION PACKAGES:(I)(RX)
APPLICATION PACKAGE AUTHORITY\ALL APPLICATION PACKAGES:(I)(OI)(CI)(IO)(GR,GE)
NB: To add Trusted Installer, you’ll need to search on the local computer accounts for nt service\trustedinstaller.
After replacing permissions on catroot2, ensure you click the replace permissions on child objects & containers checkbox to ensure that child items have their permissions resolved also.
No reboot is required for the fix itself (though obviously, once updates start working again, you’ll likely need to reboot for those).
This tutorial describes an unusual problem that may occur during Windows Server 2012 R2 Updates. This issue generally occurs while performing scheduled Windows Updates. Failure of one single update may keep you stuck you at the screen that says Updating your system, but will not move a single inch, even after hours of waiting with no progress. To overcome this challenge you can follow one of the methods popular among the system administrators. Here, we will see one of them.
Troubleshooting:
1. Boot your server from Windows Server 2012 > click on Troubleshoot to enter in recovery mode console.
2. Run the following command to get a list of available drives:
wmic logicaldisk get name
3. The next step is to locate the drive that contains the windows directory. The easiest way to confirm is to check each drive for Windows directory by using “dir” command. Generally, Windows directory exists in the “C:” drive, however, if it’s located under different drive then simply replace “C:” with respective drive.
4. Navigate D:\Windows\WinSxS directory by using >> “cd Windows\Winsxs”
5. Check “pending.xml” file >> run “dir pending*” command
6. Now rename the “Pending” files to “_old” at the end of the file name >> enter “ren Pending.xml Pending_old.xml” command
7. Once you rename the “pending.xml” >> the next step is to create a new blank “Pending.xml” file by using: echo > pending.xml
8. Now navigate Windows directory
9. Create a new directory within Windows >> run “mkdir directoryname” where directory name can be a random choice by you. We will name the directory as scratch.
10. Use DISM (deployment image servicing and management) command. It will remove or revert all pending actions from the damaged image >> run below command:
DISM /Image: D:\ / Cleanup-Image / RevertPendingActions
/ scratchdir: D:\Windows\ scratch
11. Now rename the “SoftwareDistribution” folder to “SoftwareDistributionOLD” >> run below command:
Ren SoftwareDistribution SoftwareDistributionOLD
12. Run a system file checker tool to repair missing or corrupt kernel files by using the following command:
sfc /SCANNOW /OFFBOOTDIR=D:\ /OFFWINDIR=D:\Windows
13. Reboot the server
Note: If it is a virtual machine, make sure to take backup of “vhd” before making any changes on the server.
Last Updated :
30 Sep, 2022
Like Article
Save Article
Windows Server 2012 R2 — одна из самых популярных операционных систем для серверов. Однако, многие администраторы сталкиваются с проблемами при установке обновлений на данной платформе. Невозможность установки обновлений может серьезно повлиять на безопасность и стабильность работы сервера, поэтому важно разобраться в возможных причинах и найти решение проблемы.
Одной из основных причин проблем с установкой обновлений является конфликт между различными обновлениями или между обновлениями и другими установленными программами. Такой конфликт может привести к сбоям в процессе установки, а в некоторых случаях — к невозможности установки обновлений вообще.
Чтобы решить данную проблему, важно выполнить ряд действий. Во-первых, стоит проверить системные требования для установки обновлений. Очень часто проблемы возникают из-за недостатка свободного места на диске или некорректно настроенных настроек системы.
Во-вторых, рекомендуется провести отключение всех служб и программ, которые могут мешать установке обновлений. Например, антивирусные программы и системы защиты могут блокировать процесс установки, поэтому их нужно временно отключить для установки обновлений.
Содержание
- Часто встречаемые проблемы с установкой обновлений на Windows Server 2012 R2
- Проблема: Ошибка установки обновлений
- Проблема: Процесс установки обновлений занимает слишком много времени
- Решение проблемы: Проверка подключения к Интернету
- Решение проблемы: Использование инструмента «Windows Update Troubleshooter»
Часто встречаемые проблемы с установкой обновлений на Windows Server 2012 R2
1. Ошибка 0x80070005
Ошибка 0x80070005 может возникать при попытке установить обновления на Windows Server 2012 R2. Она указывает на недостаточные права доступа для выполнения операции. Для решения данной проблемы рекомендуется запустить установщик обновлений от имени пользователя с правами администратора или настроить права доступа к каталогу, в котором хранятся обновления.
2. Зацикливание процесса установки
Иногда процесс установки обновлений на Windows Server 2012 R2 может зацикливаться и не завершаться. Это может быть вызвано разными причинами, такими как несовместимое обновление или конфликт с установленными приложениями. Для разрешения данной проблемы рекомендуется очистить временные файлы, отключить антивирусное программное обеспечение и попытаться установить обновления снова.
3. Ошибка 0x800f0922
Ошибка 0x800f0922 может возникнуть при попытке установить обновления на Windows Server 2012 R2, если в системе не хватает ресурсов или используется неподдерживаемая версия операционной системы. Для решения данной проблемы рекомендуется освободить дополнительное место на диске, проверить наличие свободной оперативной памяти и убедиться, что используется правильная версия Windows Server 2012 R2.
4. Ошибка 0x80070002
Ошибка 0x80070002 может возникнуть при попытке установить обновления на Windows Server 2012 R2, если файлы обновлений отсутствуют или повреждены. Для решения данной проблемы можно попробовать перезапустить службы Windows Update, очистить кэш Windows Update или вручную загрузить и установить обновления.
5. Ошибка 0x8024402C
Ошибка 0x8024402C указывает на проблемы соединения с сервером Windows Update. Она может возникнуть при попытке установить обновления на Windows Server 2012 R2, если доступ к серверу Windows Update заблокирован или отсутствует соединение с Интернетом. Для решения данной проблемы рекомендуется проверить подключение к Интернету, убедиться, что сервер Windows Update доступен, и проверить настройки брандмауэра.
Однако, перед принятием мер по решению проблем с установкой обновлений на Windows Server 2012 R2, рекомендуется создать резервную копию системы или восстановительную точку, чтобы в случае возникновения непредвиденных проблем можно было вернуть систему в рабочее состояние.
Проблема: Ошибка установки обновлений
Установка обновлений на Windows Server 2012 R2 может иногда вызывать ошибки, которые предотвращают успешное выполнение процесса обновления операционной системы. Эти ошибки могут быть вызваны различными проблемами, такими как неправильная настройка системы, недостаток места на жестком диске или проблемы с соединением с сервером обновлений.
Чтобы решить проблему с ошибкой установки обновлений, рекомендуется сначала выполнить следующие шаги:
- Проверить доступное место на жестком диске. Необходимо убедиться, что на диске достаточно свободного места для хранения и установки обновлений. Если места недостаточно, рекомендуется освободить его, удалить ненужные файлы или переместить их на другой диск.
- Проверить настройки соединения с сервером обновлений. Убедитесь, что сервер обновлений доступен и соединение с ним стабильно. Проверьте настройки прокси-сервера, фаерволл и других сетевых настроек, которые могут заблокировать доступ к серверу обновлений.
- Запустить инструмент Windows Update Troubleshooter. Windows Server 2012 R2 поставляется с инструментом для самостоятельного поиска и исправления проблем с Windows Update. Запустите данный инструмент и следуйте инструкциям, чтобы найти и исправить возможные ошибки.
- Обновить драйверы и программное обеспечение. Неактуальные драйверы и программное обеспечение могут вызывать проблемы с установкой обновлений. Обновите все драйверы и программы до последних версий, чтобы устранить возможные конфликты.
- Проверить журналы событий. Журналы событий Windows Server 2012 R2 содержат информацию об ошибках и проблемах, возникших во время установки обновлений. Просмотрите журналы событий и ищите сообщения об ошибках, которые могут помочь вам понять причину проблемы и найти ее решение.
Если приведенные выше рекомендации не помогли решить проблему с ошибкой установки обновлений, рекомендуется обратиться к специалистам технической поддержки или к сообществу пользователей, которые могут помочь найти более конкретное и индивидуальное решение проблемы.
Проблема: Процесс установки обновлений занимает слишком много времени
При установке обновлений на Windows Server 2012 R2 может возникнуть проблема, связанная с слишком длительным временем, необходимым для завершения процесса. Это может произойти из-за различных причин, таких как медленное интернет-соединение, ограниченные ресурсы сервера или проблемы с самими обновлениями.
Для решения этой проблемы можно провести следующие действия:
- Проверить интернет-соединение: Убедитесь, что сервер имеет стабильное и быстрое подключение к интернету. Если соединение нестабильно или слишком медленное, обновления могут устанавливаться значительно дольше.
- Уменьшить нагрузку на сервер: Если сервер перегружен другими задачами, это может замедлить процесс установки обновлений. Перед попыткой установки обновлений рекомендуется остановить все запущенные программы и службы, которые могут потреблять системные ресурсы.
- Проверить наличие ошибок установки: Возможно, проблема связана с самими обновлениями. Проверьте журналы событий Windows для наличия ошибок или предупреждений, связанных с установкой обновлений. Если обнаружены какие-либо ошибки, попробуйте установить обновления в безопасном режиме или используйте инструменты проверки целостности системных файлов.
- Использовать Windows Update Troubleshooter: В Windows Server 2012 R2 имеется утилита Windows Update Troubleshooter, которая может автоматически находить и исправлять проблемы, связанные с установкой обновлений. Запустите эту утилиту и следуйте инструкциям на экране, чтобы попытаться исправить проблему.
- Установить обновления вручную: Если все вышеперечисленные методы не сработали, попробуйте скачать и установить обновления вручную с официального сайта Microsoft. Это может быть более надежным способом установки обновлений и может помочь избежать возможных проблем, связанных с автоматической установкой.
Если проблема со временем установки обновлений по-прежнему остается, рекомендуется обратиться в службу поддержки Microsoft или специалистам по администрированию серверов для получения дополнительной помощи.
Решение проблемы: Проверка подключения к Интернету
Перед тем, как приступить к установке обновлений на Windows Server 2012 R2, проверьте подключение к Интернету, поскольку отсутствие соединения может быть причиной проблемы.
Для проверки подключения выполните следующие шаги:
- Убедитесь, что сетевой кабель физически подключен к серверу и сетевому устройству.
- Проверьте настройки сетевого адаптера сервера. Для этого откройте «Панель управления», выберите «Сеть и Интернет» и перейдите в раздел «Центр управления сетями и общим доступом».
- Убедитесь, что сетевой адаптер включен и работает без ошибок. В случае необходимости, выполните восстановление сетевого адаптера или обновите драйверы.
- Запустите командную строку от имени администратора и выполните команду «ping www.google.com». Если запросы успешно отправляются и получаются ответы, значит, подключение к Интернету работает корректно.
Если подключение к Интернету отсутствует или работает некорректно, проверьте настройки маршрутизатора, наличие DNS-сервера и наличие блокирующих фильтров или брандмауэра.
После проверки подключения к Интернету вы можете приступить к установке обновлений на Windows Server 2012 R2.
Решение проблемы: Использование инструмента «Windows Update Troubleshooter»
Если у вас возникли проблемы с установкой обновлений на Windows Server 2012 R2, то вы можете воспользоваться инструментом «Windows Update Troubleshooter» (от англ. «Автоматический поиск и исправление проблем с обновлением Windows»).
«Windows Update Troubleshooter» – это автоматическое средство диагностики и исправления проблем с обновлениями Windows. Оно может быть очень полезно в случаях, когда обновления не устанавливаются или происходят ошибки в процессе их установки.
Для использования инструмента «Windows Update Troubleshooter» выполните следующие действия:
- Откройте Панель управления, выберите раздел «Система и безопасность» и щелкните на ссылке «Проверка наличия обновлений».
- В открывшемся окне «Windows Update» найдите ссылку «Исправить проблемы с Windows Update» и щелкните на нее.
- В появившемся окне «Windows Update Troubleshooter» нажмите кнопку «Далее».
- Дождитесь завершения процесса поиска проблем и исправления обновлений.
- После завершения работы инструмента «Windows Update Troubleshooter» перезагрузите компьютер.
После перезагрузки компьютера попробуйте установить обновления еще раз. Если все прошло успешно, то проблема с установкой обновлений должна быть устранена.
Если проблема сохраняется, вам могут потребоваться дополнительные действия для ее решения. Обратитесь к документации Microsoft или к службе технической поддержки для получения дополнительной информации и помощи.