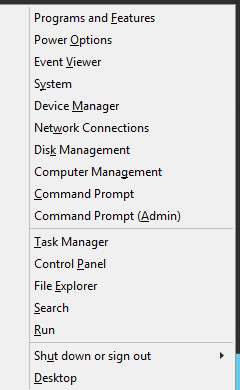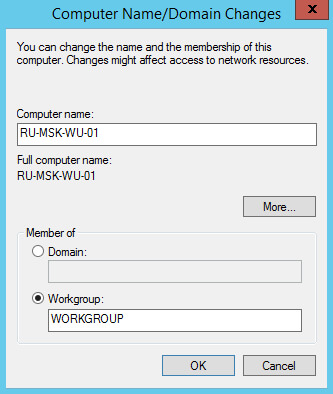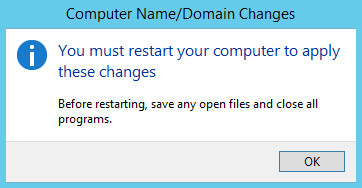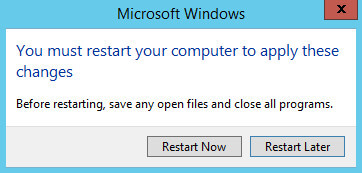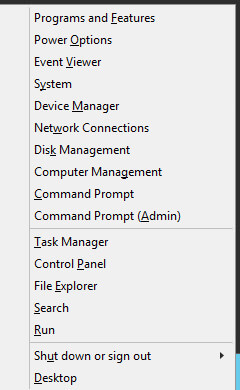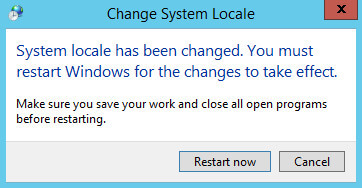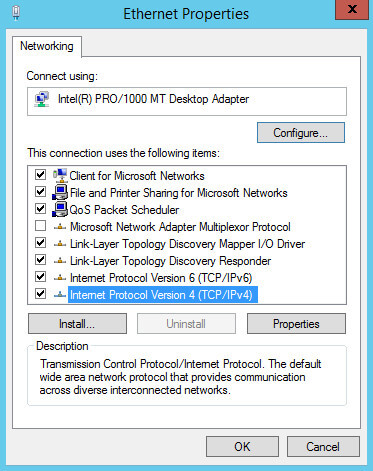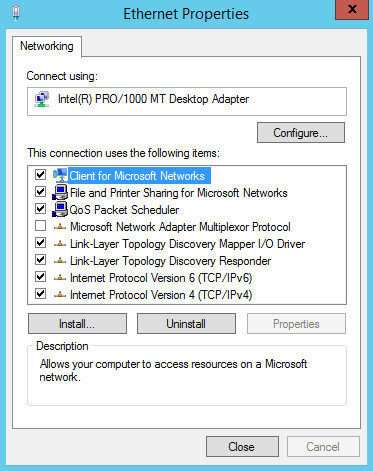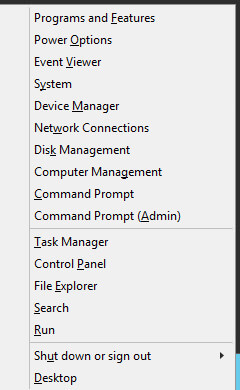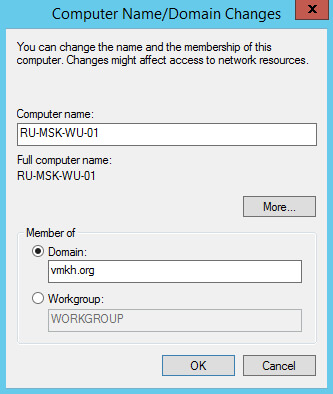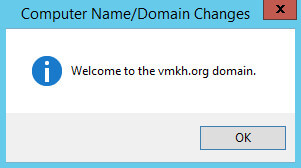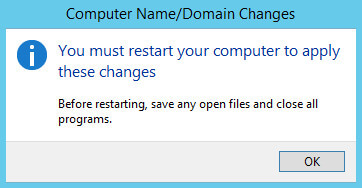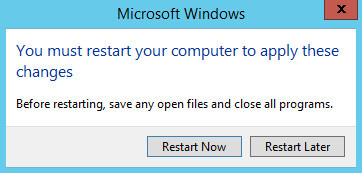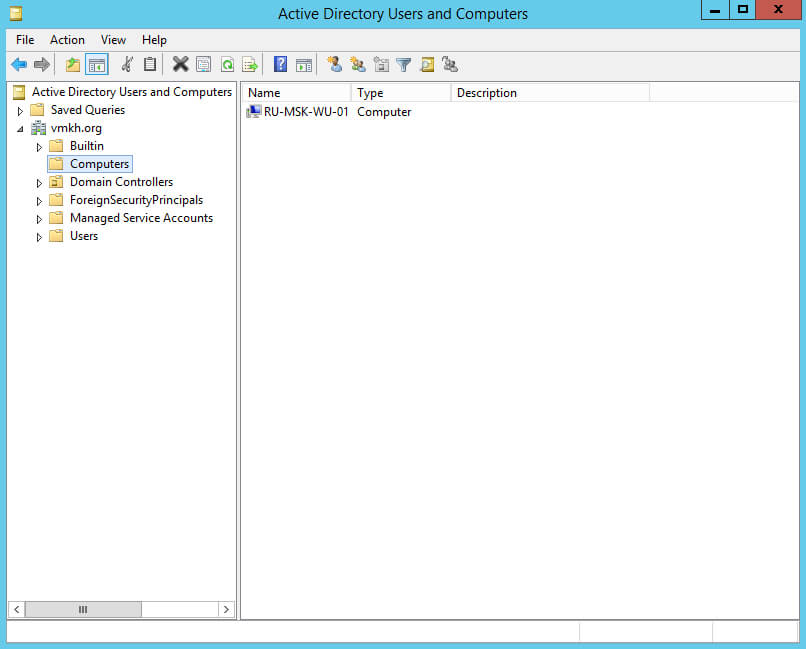When installing servers in your network, it is usually recommended that you configure them with a static IP address. Although this isn’t an incredibly difficult task to complete, I thought it would be helpful to have a step by step for someone who is new to networking and may not have experience setting up servers.
Configuring a Static IP Address
1. Log into the server using Administrative Credentials
2. Click on Start and in the Start Search Box, type ncpa.cpl and hit Enter. Alternatively, you can access the network connections window by clicking Start > Control Panel > Network and Internet > Network and Sharing Center > Change Adapter Settings
3. Right Click on the network adapter you wish you configure and choose Properties
4. In the Properties Window, locate and select Internet Protocol Version 4 (TCP/IPv4) then click Properties
5. Enter desired IP Address, Subnet Mask, Default Gateway and DNS Servers
Note: If you don’t know how to find an open IP Address in your network, use a tool like Netscan or Angry IP scanner to scan your network and select an open (one that does not appear in the list).
6. Click OK to close the properties window and then OK again to close the Ethernet Properties window.
Your network adapter will now be configured with that address that you specified.
Note: If you were connected through remote desktop to the server or computer using the old IP Address, you will need to reconnect using the assigned IP Address.
Tags: 2012478AAssignedHowInternetIP.Address.WindowsIPv4ManualManuallyProtocolR2ServerSetStaticToVersionVista
На чтение 4 мин Опубликовано Обновлено
Windows Server 2012 R2 — это операционная система, которая широко используется в сфере информационных технологий. При настройке сервера одним из ключевых моментов является установка статического IP-адреса. Статический IP-адрес позволяет надежно и уверенно настроить сетевое соединение между сервером и другими устройствами в сети. В этой статье будет рассмотрена подробная инструкция по настройке статического IP на Windows Server 2012 R2 для начинающих.
Первым шагом необходимо открыть окно управления сетевыми подключениями. Для этого нажмите клавишу «Win» на клавиатуре и введите «ncpa.cpl» в строке поиска. После этого нажмите «Enter». Откроется окно, в котором будут отображены все сетевые подключения, доступные на сервере.
Следующий шаг — выбрать нужное сетевое подключение и открыть его свойства. Для этого щелкните правой кнопкой мыши на нужном сетевом подключении и выберите в выпадающем меню пункт «Свойства». В открывшемся окне выберите протокол Internet Protocol Version 4 (TCP/IPv4) и нажмите на кнопку «Свойства».
Теперь настало время задать статический IP-адрес. В окне «Свойства протокола Internet Protocol Version 4 (TCP/IPv4)» выберите опцию «Использовать следующий IP-адрес» и введите IP-адрес, подсеть и шлюз. В случае, если у сервера будет несколько IP-адресов, можно добавить их, указав их вне поля «IP-адрес» с помощью кнопки «Добавить». После ввода всех необходимых данных нажмите «ОК», чтобы сохранить изменения.
Содержание
- Как настроить статический IP на Windows Server 2012 R2
- Шаг 1: Определение необходимых настроек IP
- Шаг 2: Открытие панели управления сетевыми подключениями
- Шаг 3: Изменение настроек IP для выбранного подключения
Как настроить статический IP на Windows Server 2012 R2
Для настройки статического IP-адреса на Windows Server 2012 R2, следуйте этим простым шагам:
- Откройте «Пуск» и выберите «Панель управления».
- В панели управления выберите «Сеть и интернет», затем «Сетевые подключения».
- Найдите нужное подключение для Windows Server и нажмите правой кнопкой мыши.
- Из выпадающего меню выберите «Свойства».
- В окне свойств подключения выберите «Протокол интернета версии 4 (TCP/IPv4)» и нажмите кнопку «Свойства».
- В открывшемся окне выберите «Использовать следующий IP-адрес».
- Введите желаемый статический IP-адрес, маску подсети и адрес шлюза.
- Если требуется, введите адрес сервера DNS для вашей сети.
- Нажмите «ОК» для сохранения изменений и закрытия окна.
Теперь ваш Windows Server 2012 R2 настроен на использование статического IP-адреса. Проверьте соединение с сетью, чтобы убедиться, что изменения вступили в силу.
Шаг 1: Определение необходимых настроек IP
Перед настройкой статического IP на сервере Windows Server 2012 R2 вам необходимо определить несколько важных настроек:
- IP-адрес сервера: это уникальный идентификатор вашего сервера в сети. Выберите IP-адрес, который не конфликтует с другими устройствами в вашей сети.
- Маска подсети: это параметр, определяющий, какие части IP-адреса относятся к сети, а какие — к хосту. Выберите маску подсети в соответствии с вашей сетевой инфраструктурой.
- Основной шлюз: это IP-адрес вашего маршрутизатора, через который сервер будет общаться с другими сетями.
- Предпочитаемый DNS-сервер: это IP-адрес сервера, который отвечает за преобразование доменных имен в IP-адреса. Вы можете использовать DNS-сервер вашего интернет-провайдера или публичный DNS-сервер, например, Google Public DNS (8.8.8.8).
После того, как вы определите все необходимые настройки IP, вы будете готовы перейти к следующему шагу — настройке статического IP на Windows Server 2012 R2.
Шаг 2: Открытие панели управления сетевыми подключениями
Чтобы настроить статический IP на Windows Server 2012 R2, необходимо открыть панель управления сетевыми подключениями. Это позволит вам управлять сетевыми настройками вашего сервера.
Выполните следующие действия для открытия панели управления сетевыми подключениями:
- Нажмите на кнопку «Пуск» в левом нижнем углу рабочего стола.
- В появившемся меню выберите пункт «Панель управления».
- В открывшемся окне панели управления найдите и выберите пункт «Сеть и Интернет».
- Следующим шагом выберите пункт «Центр управления сетями и общим доступом».
- В левой колонке окна выберите пункт «Изменение параметров адаптера».
После выполнения этих действий откроется окно сетевых подключений, в котором вы сможете увидеть все доступные сетевые подключения на вашем сервере.
Шаг 3: Изменение настроек IP для выбранного подключения
После выбора нужного подключения и открытия его свойств, необходимо изменить настройки IP для данного подключения. Для этого выполните следующие действия:
- В окне свойств подключения выберите вкладку «Общие».
- Перейдите в раздел «Протокол версии 4 (TCP/IPv4)» и кликните на кнопку «Свойства».
- В открывшемся окне «Свойства: Протокол версии 4 (TCP/IPv4)» отметьте пункт «Использовать следующий IP-адрес».
- В полях «IP-адрес» и «Маска подсети» введите необходимые значения. Например, IP-адрес может иметь вид 192.168.0.2, а маска подсети — 255.255.255.0.
- (Опционально) В поле «Основной шлюз» можно указать IP-адрес шлюза, если он отличается от IP-адреса в локальной сети. Это может быть необходимо, если сеть имеет доступ к другим сетям.
- (Опционально) В поле «Предпочитаемый DNS-сервер» можно указать IP-адрес предпочитаемого DNS-сервера.
- Нажмите кнопку «OK», чтобы сохранить изменения.
После применения всех изменений, статический IP будет установлен для выбранного подключения. Проверить его корректность можно, например, с помощью команды ipconfig в командной строке.
In this article, I will show you how to set the static IP address to Virtual Windows server and we will be using windows server 2012 as an example. It is very important to setup static IP for your DNS, AD and other servers.
If you are using your Windows server within an internal LAN then you should have your own numbers created as IP address for it would be IPV version 4 or IPV version 6.
We will be using LAN in this article although Wi-Fi can also be used for the same purpose. Let’s begin with the procedure, first of all log into your Windows server and look for network and sharing center in the search bar.
Network and sharing center window will open up click on Ethernet.
Go to the properties, click on IPV version 4 as we are discussing IPV4 here and select properties. It will bring up with the following image.
We will select use the following IP address to make it as a static IP address. Open up the command prompt in windows server and write IP CONFIG it will bring almost all of the information which we would be needing. Enter the IP address, subnet mask, and default gateway in the required area.
Default gateway should be IP address of your local machine in which your windows server 2012 is installed. In preferred DNS server use the IP address of your windows server 2012.
Till now we have an active internet connection as shown in a below-mentioned image.
By changing the DNS server which has not be set up yet internet connection will be disconnected from windows server by pressing Ok and by closing the windows of Ethernet.
Internet connection will be back within a minute or you can disconnect your local machine from the Internet and then connect it back.
After connecting back to the internet open your windows server and you will have internet access with the static IP.
Muhammad Imran Habib
Imran is a technology evangelist with 8 years of experience working with some of the Industry leading companies. Imran’s expertise includes On-Prem/Virtual Infrastructure deployments, IT Solutions for SMEs, End User Computing Support.
In this post, we’ll discuss the steps to assign/ configure / change IP address from GUI. Internet Protocol (IP) a unique address which is used by computers to communicate with each other in a network. IP Address is required for all the devices connected to a network. It would be hard to communicate the devices without Internet Protocol. We can use multiple ways to change IP address in Windows Server 2012, Windows Server 2008, etc.
Steps to Change IP Address in 2012 R2 from GUI
1. To change IP Address, right-click on Start button and click on RUN or press Windows Key + r from the keyword to open run.
2. In the run type “ncpa.cpl”. It will open the Network Connections window.
3. In network connections window, we can see all the available networks. Here, the network name is ETHERNET0. Now double click on network’s icon for which you want an IP to be changed, it would open properties console of Network Adapter or right click on Network adapter and click on properties.
4. Click on properties option in Ethernet0 status.
5. In this example, we are assigning IPv4 therefore un-check the check box of IPv6. IPv4 is 32 bit and IPv6 is 64 bit. IPv6 can be used to define IP to almost all the devices under the sun. We’ll talk IPv6 in detail in the future article.
6. Select “Internet Protocol Version 4 (TCP/IPv4)” and click on properties or double click on “Internet Protocol Version 4 (TCP/IPv4)” to open its properties.
7. By default “Obtain an IP address automatically” is selected. This option is required to assign a dynamic IP address i.e. from DHCP (Dynamic Host Configuration Protocol). But we don’t assign dynamic IP address to Servers, therefore we’ll assign static IP address to this machine. Select “Use the following IP address” to change IP address.
8. To change IP address, type IP for example 192.168.1.10 and click in subnet mask column, it will automatically take subnet IP i.e. 255.255.255.0. Subnet mask is different for different types of IP classes. For Class A default subnet mask is 255.0.0.0, for Class B default subnet mask is 255.255.0.0, for class C default subnet mask is 255.255.255.0. In Preferred DNS type an IP address of your DNS. In this practical we are going to promote this machine as Domain Controller therefore we’ll use this machine’s IP.
9. To verify IP is assigned, click details on Network Connection Details window. Click on close to close the Network Connection details.
Hope all the steps are clear. If you are addicted to command then use the command “NETSH” to change IP Address. To now more about changing IP address from command visit the link below to know the steps of “How to change IP Address from command prompt“.
Данная статья предназначена для тех, кто искал подробное и понятное руководство о том, как произвести базовую настройку Windows Server 2012 R2 и добавить сервер в домен.
Мы будем рассматривать тот случай, когда у вас уже есть сервер с установленной на нем операционной системой Windows Server 2012 R2.
Подробно о том, как установить Windows Server 2012 R2, вы можете прочитать в моем руководстве “Установка Windows Server 2012 R2”.
Узнать о том, как установить Active Directory Domain Services на Windows Server 2012 R2, вы можете, прочитав “Установка Active Directory Domain Services на Windows Server 2012 R2”.
Рекомендую всегда использовать англоязычные издания Windows Server. Как показывает практика, оригинальные (английские) версии Windows работают стабильнее, к тому же вам будет проще общаться на одном языке с профессионалами в случае возникновения проблем или при желании обменяться опытом.
Присвоим серверу корректное имя в соответствии со стандартами вашей организации.
Заходим в систему под учетной записью с правами администратора.
На клавиатуре нажимаем сочетание клавиш “Win” и “x”, затем в открывшемся меню выбираем “System”.
Далее в окне “System” в разделе “Computer name, domain, and workgroup settings” нажимаем на кнопку “Change settings”.
В окне “System Properties” на вкладке “Computer Name” нажимаем на кнопку “Change”.
Настоятельно рекомендую заранее продумать, как будут называться сервера в вашей организации.
Далее указываем новое имя сервера в поле “Computer Name” и нажимаем на кнопку “OK”.
Система предупредит о том, что для применения новых настроек необходимо перезагрузить сервер.
Нажимаем на кнопку “OK”.
Теперь разрешим доступ к рабочему столу сервера по протоколу RDP.
Переходим на вкладку “Remote” и выбираем “Allow remote connections to this computer”.
Нажимаем на кнопку “OK”.
Нажимаем на кнопку “Apply”.
Теперь система предложит перезагрузить сервер для того чтобы новые настройки вступили в силу.
Нажимаем на кнопку “Restart Now”.
Укажем корректный часовой пояс.
Заходим в систему под учетной записью с правами администратора.
На клавиатуре нажимаем сочетание клавиш “Win” и “x”, затем в открывшемся меню выбираем “Control Panel”.
Выбираем “Set the time and date”.
Далее нажимаем на кнопку “Change time zone”.
Выбираем часовой пояс, в котором находится сервер, и нажимаем на кнопку “OK”.
В окне “Date and Time” нажимаем на кнопку “OK”.
Теперь укажем региональные стандарты.
Возвращаемся в “Control Panel” и выбираем “Change date, time, or number formats”.
В меню “Format” выбираем страну, в которой находится сервер, и переходим на вкладку “Location”.
В поле “Home location” выбираем страну, в которой находится сервер, и переходим на вкладку “Administrative”.
Далее нажимаем на кнопку “Copy settings”.
Ставим галочку на пункте “Welcome screen and system accounts” и на пункте “New user accounts”.
Нажимаем на кнопку “OK”.
Далее нажимаем на кнопку “Change system locale”.
В поле “Current system locale” выбираем страну, в которой находится сервер, и нажимаем на кнопку “OK”.
Система предложит перезагрузить сервер для того чтобы новые настройки вступили в силу.
Нажимаем на кнопку “Restart Now”.
Далее сервер начнет перезагружаться.
Теперь необходимо прописать статический IP-адрес в настройках сетевого подключения.
После перезагрузки сервера заходим в систему под учетной записью с правами администратора.
На клавиатуре нажимаем сочетание клавиш “Win” и “x”, затем в открывшемся меню выбираем “Network Connections”.
Теперь нажимаем правой кнопкой мыши на сетевом подключении “Ethernet” и выбираем пункт “Properties”.
Выбираем “Internet Protocol Version 4” и нажимаем на кнопку “Properties”.
Далее выбираем пункт “Use the following IP address” и указываем свободный IP-адрес, маску подсети и шлюз. Обратите внимание, вы должны заранее понимать, как устроена ваша сеть и знать какие IP-адреса свободны.
В поле “Preferred DNS server” указываем IP-адрес вашего сервера DNS.
В данном руководстве указывается сервер DNS, который находится на контроллере домена.
Узнать о том, как установить Active Directory Domain Services на Windows Server 2012 R2, вы можете, прочитав “Установка Active Directory Domain Services на Windows Server 2012 R2”.
Нажимаем кнопку “OK”.
В окне “Ethernet Properties” нажимаем на кнопку “Close”.
Теперь добавим сервер в домен.
На клавиатуре нажимаем сочетание клавиш “Win” и “x”, затем в открывшемся меню выбираем “System”.
Далее в окне “System” в разделе “Computer name, domain, and workgroup settings” нажимаем на кнопку “Change settings”.
В окне “System Properties” на вкладке “Computer Name” нажимаем на кнопку “Change”.
Далее в поле “Domain”, указываем домен, в который необходимо добавить сервер, и нажимаем на кнопку “OK”.
Указываем логин и пароль от учетной записи, которая имеет права добавлять компьютеры в домен.
Например, такими правами обладает администратор домена.
Нажимаем на кнопку “OK”.
Сервер успешно добавлен в домен.
Нажимаем на кнопку “OK”.
Система предупредит о том, что для применения новых настроек необходимо перезагрузить сервер.
Нажимаем на кнопку “OK”.
В окне “System Properties” нажимаем на кнопку “Close”.
Теперь система предложит перезагрузить сервер для того чтобы новые настройки вступили в силу.
Нажимаем на кнопку “Restart Now”.
На контроллере домена в оснастке “Active Directory Users and Computers” можно увидеть сервер, который вы добавили в домен. Он появится в контейнере “Computers”.