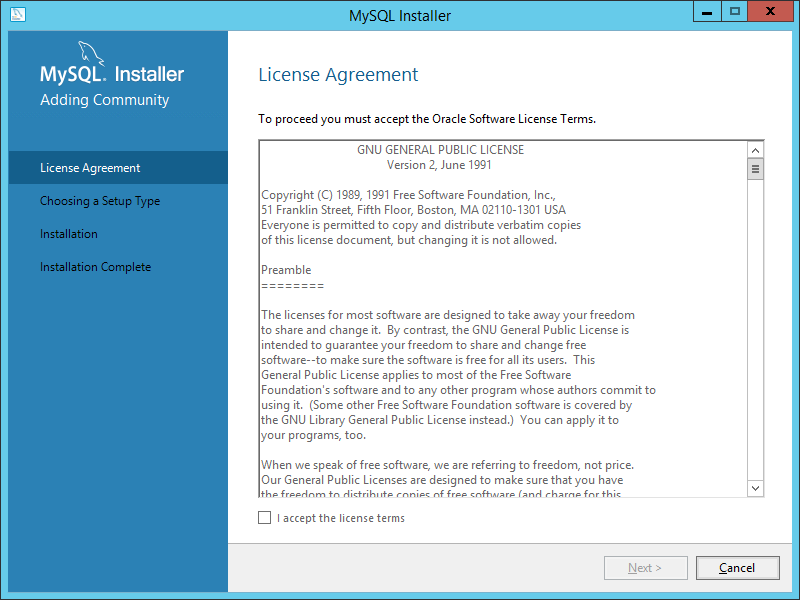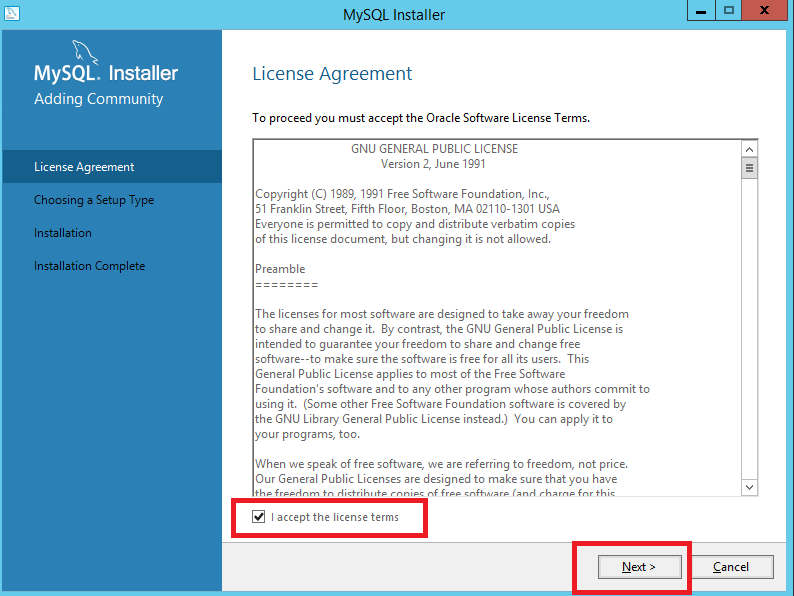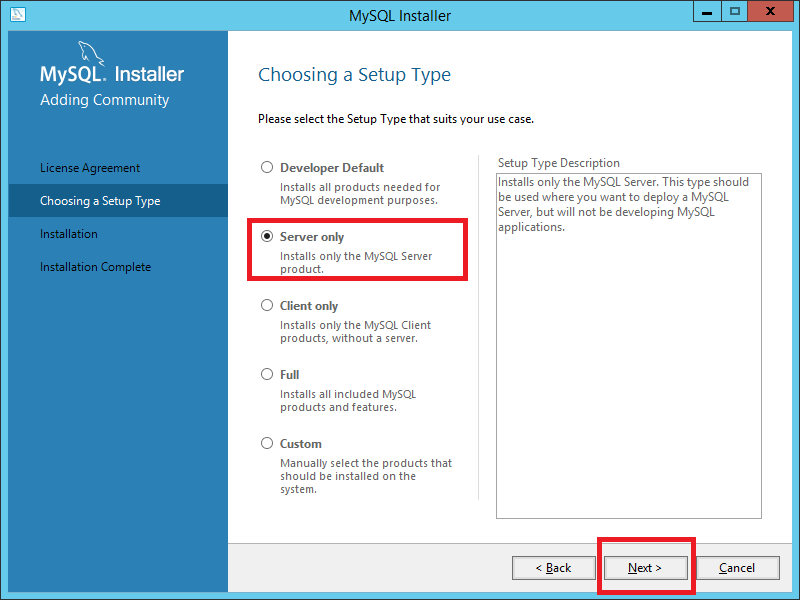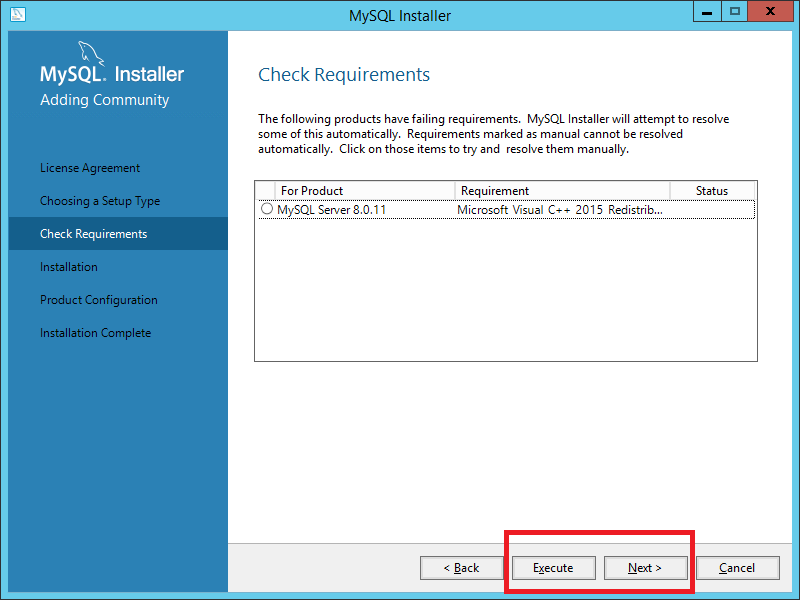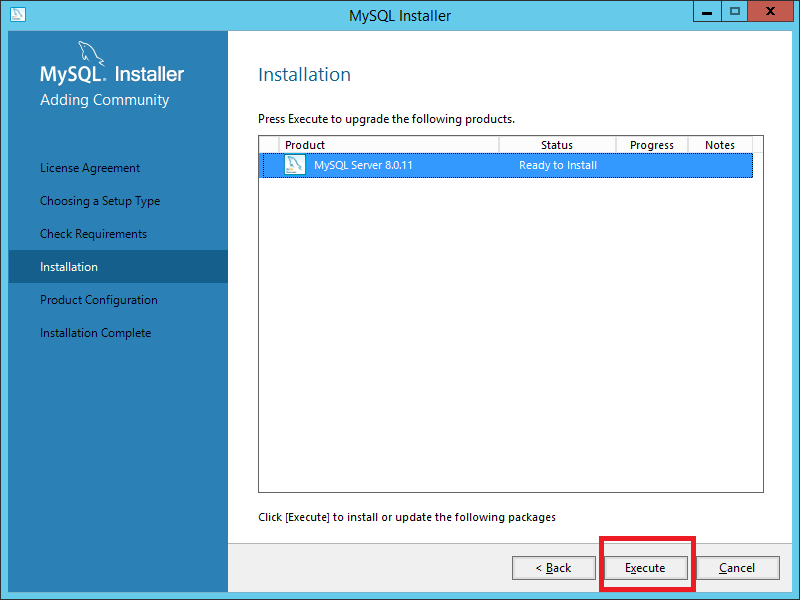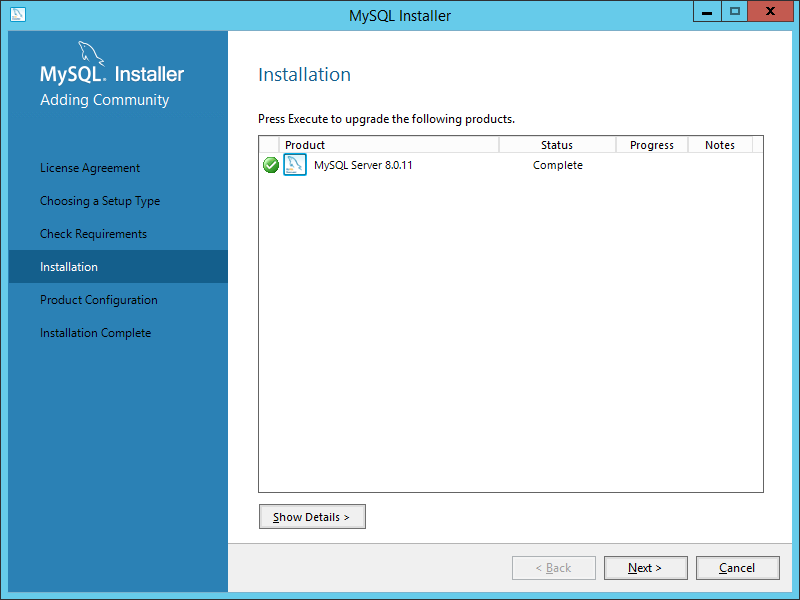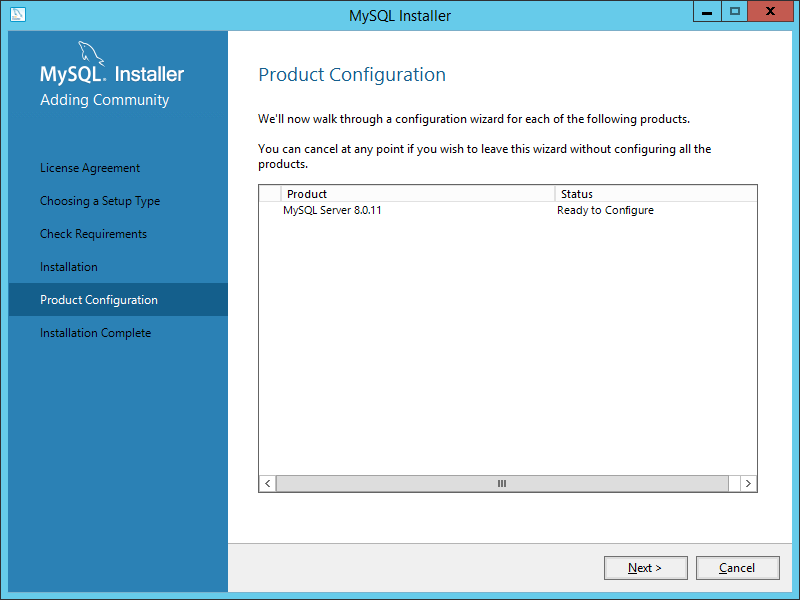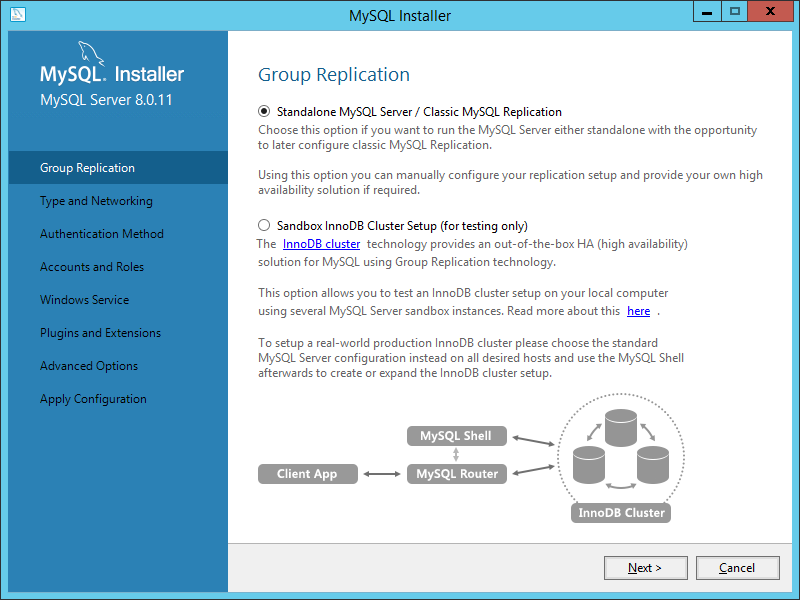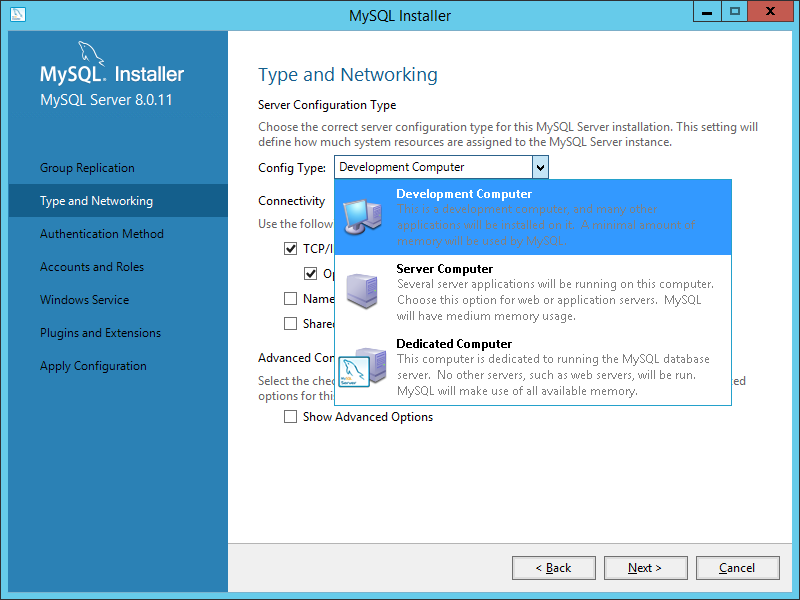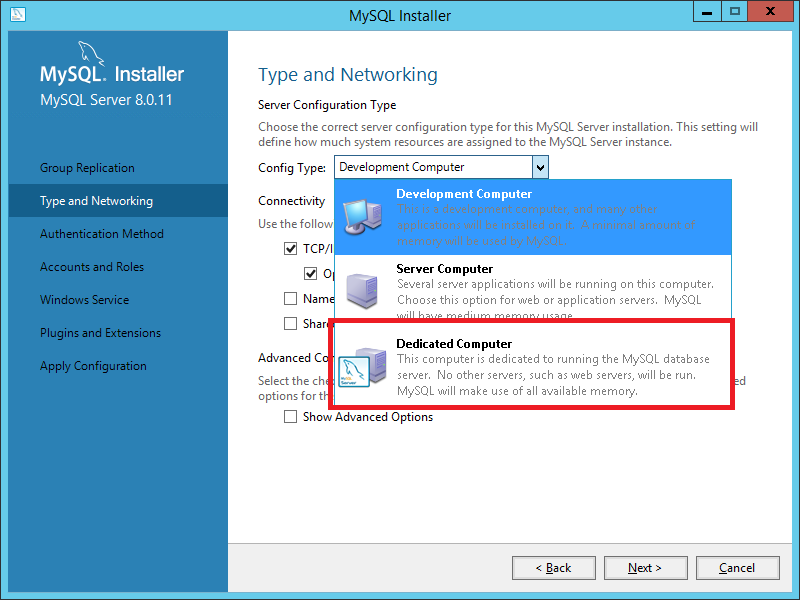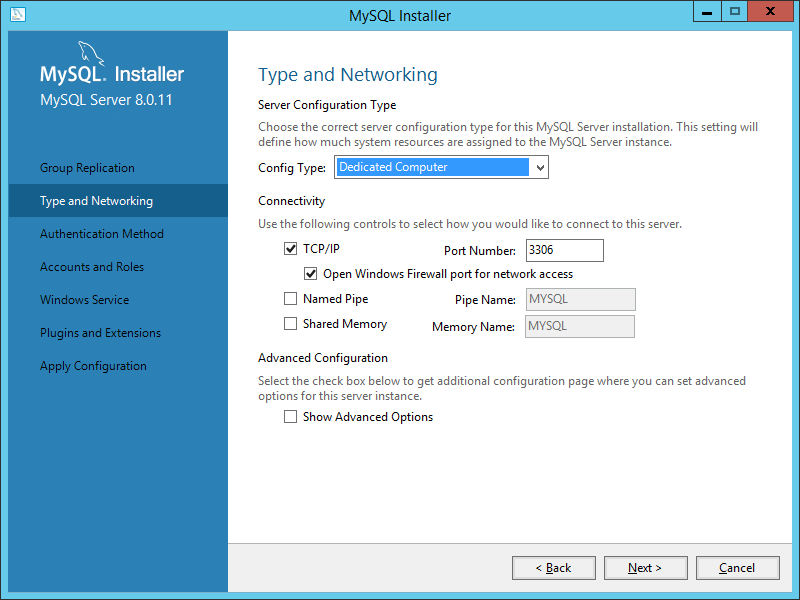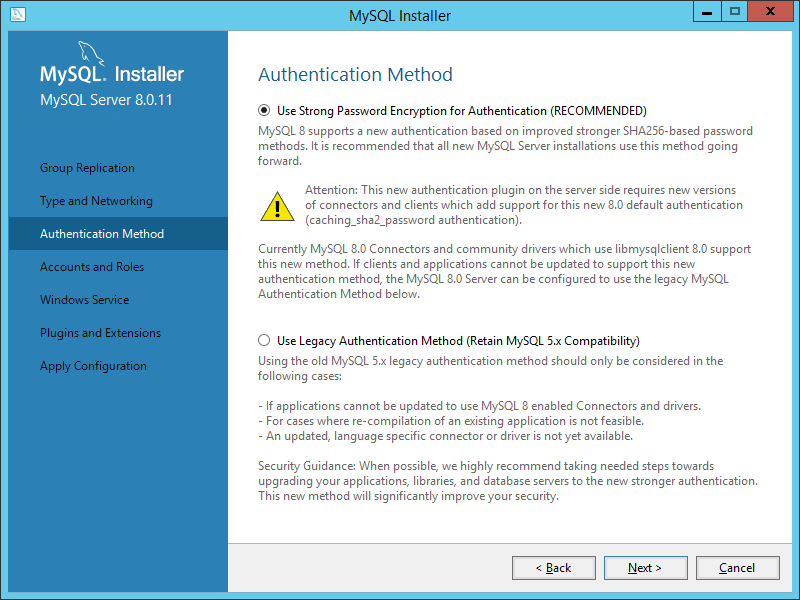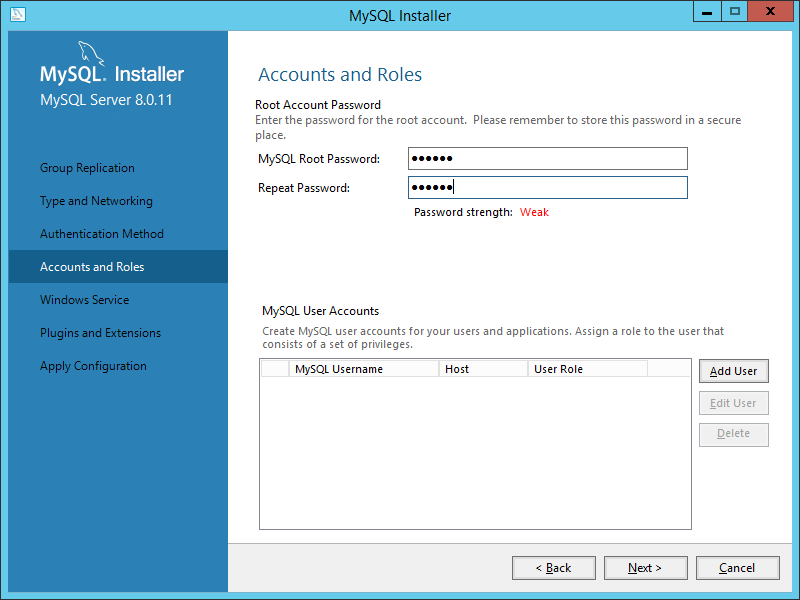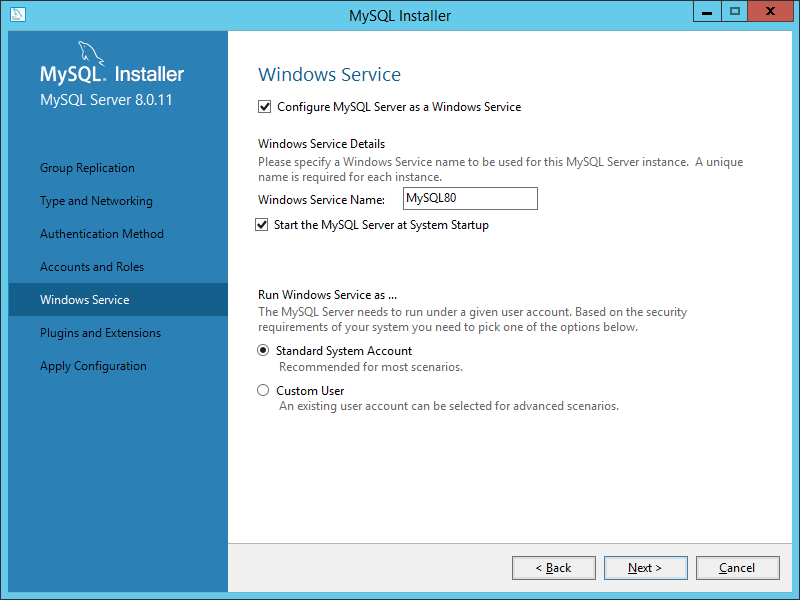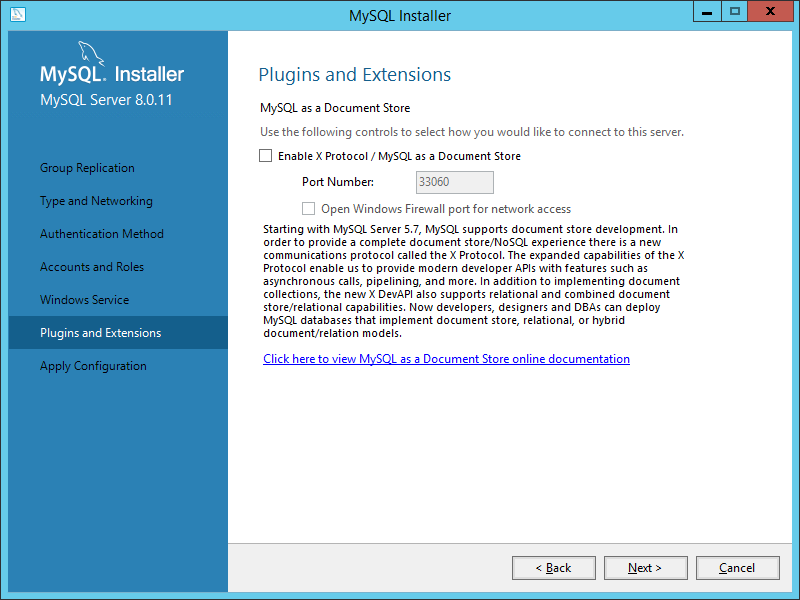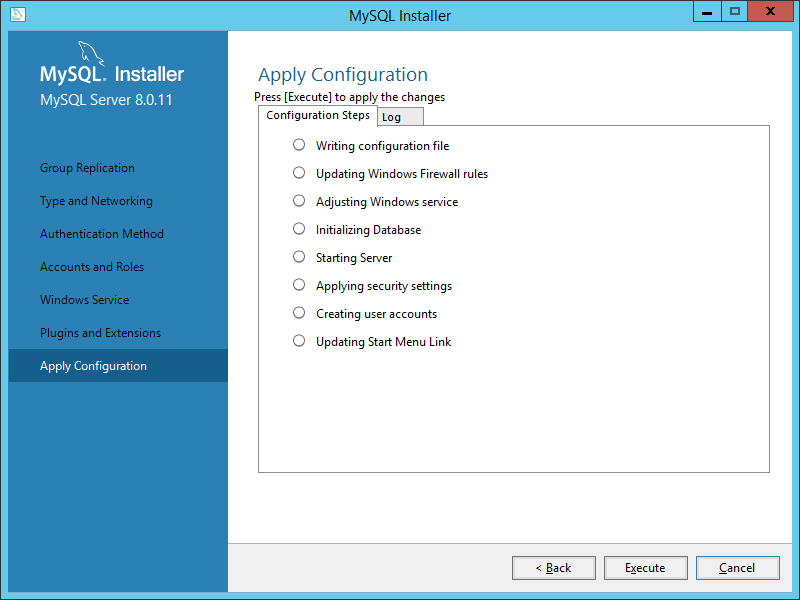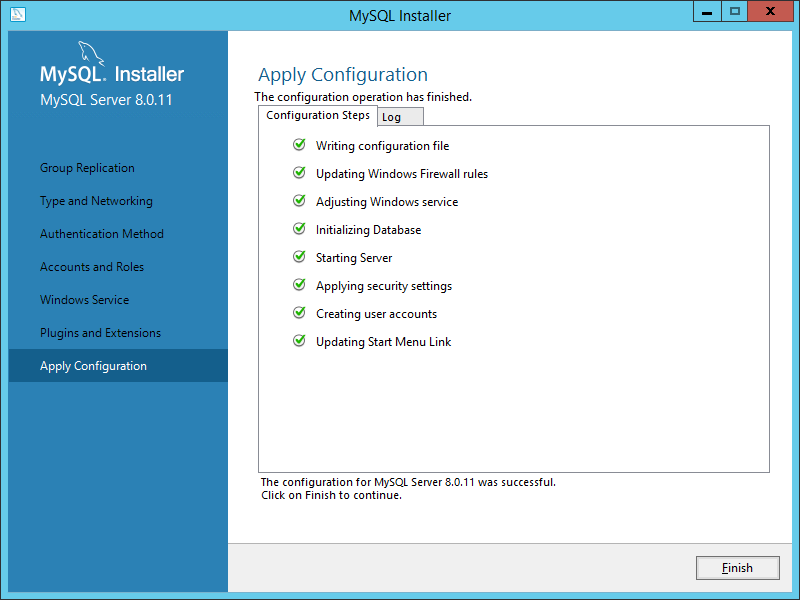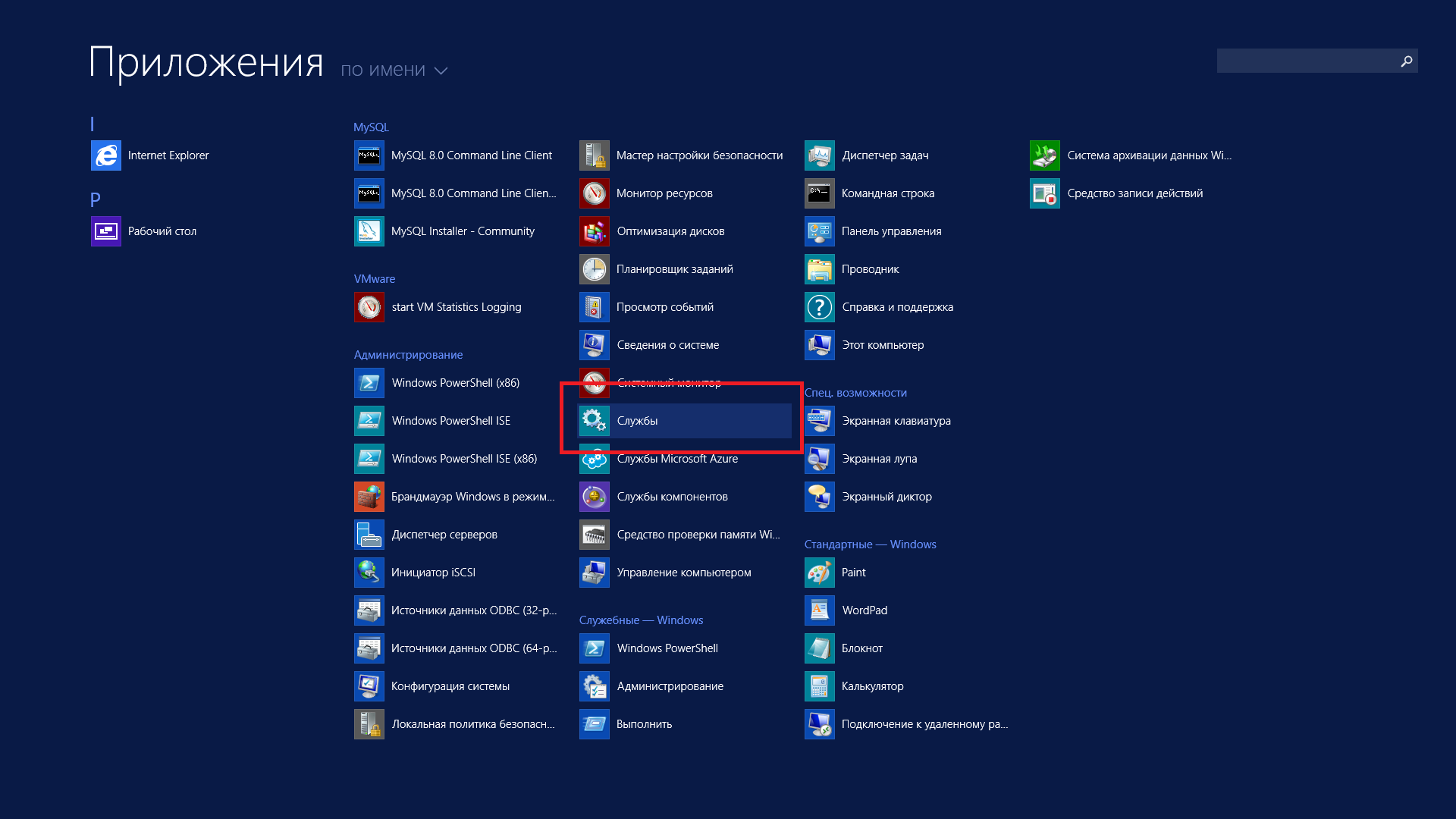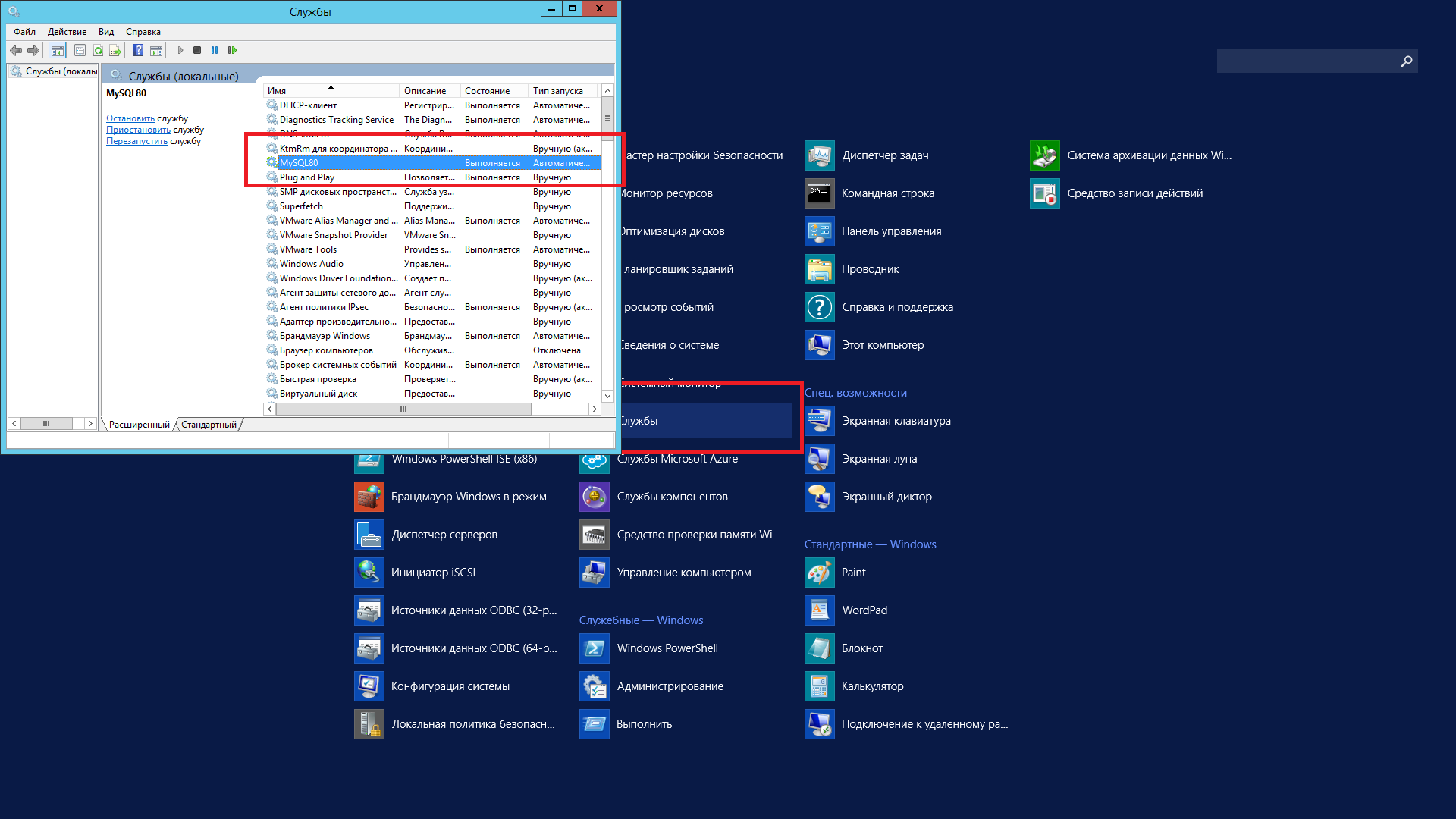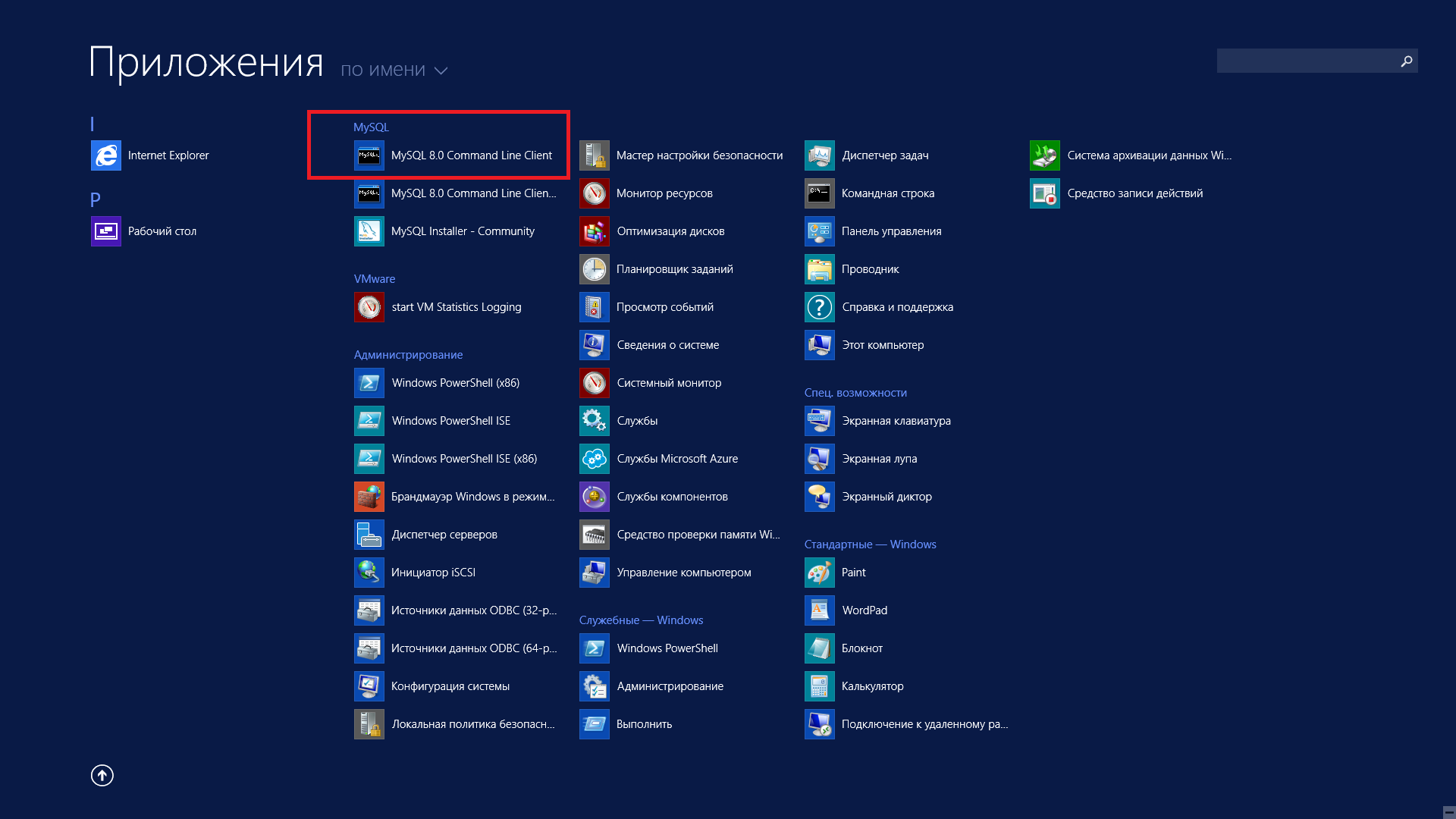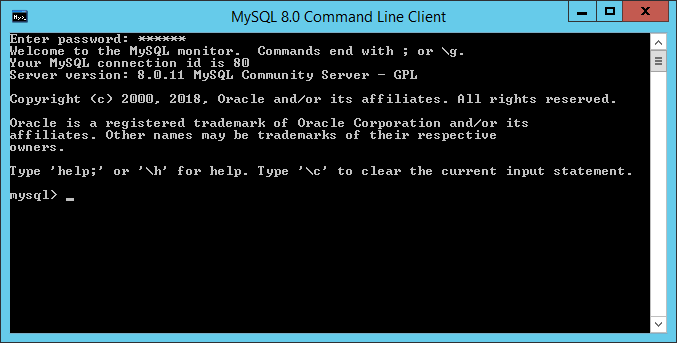В предыдущей статье мы рассказывали, как на базе Windows 8/2012 развернуть собственный веб-сервер IIS с поддержкой PHP. Сегодня же мы покажем, как установить на Windows 2012 / Windows 8 систему управлениями баз данных MySQL. В дальнейшем базы данных, запущенные на нашем сервере MySQL можно использовать для хранения данных, используемых в php скриптах веб сервера. В частности большинство популярных CMS сайтов и интернет-магазинов используют для хранения своих данных базы именно на MySQL.
Примечание. MySQL – одна из самых популярных на данный момент СУБД, является открытой и распространяется по лицензии GPL. MySQL широко применяется в веб технологиях, малых и средних приложениях. Является бесплатной альтернативой MS SQL и Oracle в решениях, когда от СУБД не требуется высокая производительность и отказоустойчивость, а на первое место выносится простота развертывания и обслуживания. MySQL является кроссплатформенной СУБД, следовательно она может работать как на *nix подобных системах, так и на платформе Windows. MySQL можно установить как на серверной платформе Windows Server, так и на клиентских ОС, например Windows 8.
Как и в прошлой статье, для установки MySQL нам потребуется универсальный установщик Microsoft Web Platform Installer (Web PI). Использование Web PI существенно облегчает развертывание и первоначальную настройку различных компонентов веб-платформ.
Последняя доступная на данный момент версия Web PI 5.0 – скачать ее можно со страницы http://www.microsoft.com/web/downloads/platform.aspx
Запустим скачанный файл wpilauncher.exe, перейдем на вкладку Productsd и в поле поиска укажем MySQL. В списке продуктов выберите желаемую версию MySQL (например, MySQL Windows 5.1) , нажмите Add и Install для запуска установки.
Важно. Для установки продуктов с помощью Web PI система должна иметь выход в интернет.
Далее будет предложено указать пароль администратора MySQL сервера (учетная запись root) и принять лицензионное соглашение.
После это установщик скачает и установит соответствующую версию MySQL для Windows.
Установщик WebPI автоматически регистрирует и запускает сервис MySQL в качестве системной службы Windows. Запуск службы осуществляется через отдельный демон mysqld. В качестве конфигурационного файла службы MySQL используется my.ini из каталога C:\Program Files\MySQL\MySQL Server 5.1\.
Проверим работу MySQL на Windows через командную оболочку сервера, запустив файл mysql.exe. После запуска необходимо указать пароль root. Если будет указан верный пароль, откроется командная строка mysql .
Информацию о версии MySQL сервера, кодировке, аптайме, используемом TCP порте и т.д. можно получить с помощью команды
mysql>status
Список баз данных на сервере MySQL можно получить командой
mysql> show databases;
По умолчанию на сервере создаются две служебные БД: information_schema и mysql.
Создадим нового пользователя MySQL:
mysql> CREATE USER 'winitpro'@'localhost' IDENTIFIED BY 'Str0ngPwd';
Создадим новую базу данных и предоставим ранее созданному пользователю на нее права:
mysql> CREATE DATABASE tstdb;
mysql> GRANT ALL ON tstdb.* TO 'winitpro'@'localhost' IDENTIFIED BY 'Str0ngPwd';
Чтобы разрешить подключаться к MySQL базе данных с другого компьютера, выполним команду:
mysql> GRANT ALL ON testdatabase.* TO 'winitpro'@'192.168.100.23' IDENTIFIED BY 'password';
где 192.168.100.23 – IP адрес клиента, которое можно удаленно подключатся к базе на сервере MySQL.
Совет. Для удаленного подключения между клиентом и сервером должен быть открыт порт TCP 3306 (проверьте, что в брандмауэре Windows включено данное правило).
Закрываем командную оболочку MySQL командой:
quit
Совет. Для более удобного управления базами MySQL из графического интерфейса можно установить MySQL Workbench (http://dev.mysql.com/downloads/workbench/).
Чтобы удалить из системы службу MySQL, воспользуемся командой (команда не удаляет саму СУБД):
mysqld –remove
MySQL — одна из самых заслуженно популярных Систем Управления Базами Данных (СУБД). Особенно часто она применяется для хранения данных веб-сайтов различной сложности, так как сочетает в себе простоту установки и первоначальной настройки с высокой функциональностью и неприхотливостью использования. Из-за своей популярности она включена в большинство стандартных репозиториев большинства дистрибутивов Linux, а также в систему портов FreeBSD. Разумеется присутствует и версия для OC Windows.
Существует две редакции MYSQL — платная (enterprise) и бесплатная (community). Первая существует также в нескольких вариантах, отличающихся стоимостью и набором поддерживаемых функциональных возможностей. Подробнее об этом рассказывается на официальном сайте MySQL.
В большинстве же случаев обычно хватает бесплатной версии от сообщества (Community) которую можно также скачать с официального сайта MySQL. Там же есть и дополнительные утилиты и коннекторы (драйверы) для MySQL.
Нам необходим собственно сервер баз данных MySQL. Скачать последнюю версию можно по данной ссылке.
Для скачивания необходимо иметь или завести учетную запись на сайте Oracle.com. Также практически любую версию MySQl можно найти и на сторонних ресурсах в интернете, но Мы рекомендуем скачивать с сайта разработчика, так как это проверенный ресурс. Также сервер доступен в двух вариантах установочного файла:
- Онлайн — маленький файл который запускает установку и выкачивает все необходимые для установки файлы из интернета. Рекомендуется при наличии большого стабильного канала доступа в Интернет.
- Оффлайн — большой файл, содержащий все необходимые для установки файлы. Рекомендуется при отсутствии или нестабильном доступе в Интернет.
В данной инструкции мы будем рассматривать установку с использованием oфф-лайн установочного файла.
После того как установочный файл скачан, необходимо найти его в папке с Вашими загрузками и запустить его на исполнение двойным щелчком мыши.
Аренда виртуальных серверов от oblako.kz.
После этого запустится стартовое окно установки, которое ознакомит Вас с лицензионным соглашением и предложит его принять или отказаться от установки.
Для принятия соглашения необходимо поставить галочку в окне “I accept the license terms”, после чего активируется кнопка Next, позволяющая продолжить установку.
На следующем этапе нам предложат выбрать вариант установки:
- Developer Default — устанавливает продукты необходимые для разработки с использованием MySQL.
- Sever only — только сервер СУБД. Это то что нам как раз и нужно.
- Client only — только клиентская часть для подключения к базам MySQL.
- Full — все компоненты, имеющиеся в данном дистрибутиве.
- Custom — выбор компонентов для установки.
Выберите вариант “Server only” или любой другой по Вашему выбору и нажмите OK
На этом этапе установщик проверяет наличие необходимого ПО и предлагает его скачать и установить — кнопка “Execute”. После установки Вы можете нажать также кнопку “Next” для продолжения установки, либо вернуться на шаг назад — кнопка “Back”.
На этом этапе выводится суммарная информация о компонентах, которые будут установлены. Просто нажмите Next для запуска установки (или Back если хотите что-то изменить) и установка запуститься.
После завершения установки выдастся отчет об установки, в котором также следует нажать Next для перехода к начальному конфигурированию сервера MySQL.
На этом этапе нам сообщают о том, что система готова к начальной настройке — также жмем Next.
Здесь предлагается настроить тип репликации — стандартный или через группы. Также текстом поясняется их различие. оставляем как есть.
На этом этапе определяем тип конфигурации — разработка, сервер или выделенный сервер для MySQL — Выбираем вариант “Dedicated Computer”.
Далее идет указание протоколов с которыми будет работать сервер, порта на котором он будет работать сервер и галочка открыть порт на firewall. Оставляем значения по-умолчанию. Можно также включить дополнительные настройки — “Show Advanced Options”.
Далее нам предлагают выбрать метод аутентификации (регистрации пользователей) — стойкой шифрование паролей или обратно-совместимое. Если к базе не планируется подключение клиентов старый версий MySQL (5.x и ниже), то ставим новый метод — тем более нам его настоятельно рекомендуют.
Далее задает пароль Администратора БД (MySQL Root) , при желании можно создать дополнительных пользователей по кнопке “Add User”.
На следующем этапе необходимо сконфигурировать службу Windows — как она будет называться, запускаться ли при загрузке системы и от какого пользователя — можно оставить настройки по умолчанию.
Далее можно подключить хранилище документов. Узнать что это такое можно по следующей ссылке.
Далее выводится сообщение о готовности к начальной конфигурации системы. После нажатия Execute она запустится.
После нажатия Finish выйдет еще несколько сводных страниц, и на этом установка MySQL завершена, о чем говорят зеленые галочки на последней странице.
Проверить корректность установки можно также удостоверившись что запущена соответствующая служба. Для этого надо запустить оснастку “Службы” из меню пуск.
Найти там службу с именем MySQL8.0 и удостовериться что она запущена (статус службы “выполняется”).
Также вместе с сервером СУБД устанавливается клиент командной строки MySQL, который можно также использовать для проверки корректности установки. Надо запустить его из меню “Пуск” и ввести пароль пользователя root заданный при установке.
В случае успешного подключения вы должны попасть в командную строку MySQL которая выглядит как показано на рисунке.
На этом установка MYSQL 8 на Windows Server2012 R2 окончена. В нашей базе знаний вы найдёте ещё множество статей посвящённых различным аспектам работы в Windows, а если вы ищете надежный виртуальный сервер под управлением Windows, обратите внимания на нашу услугу — Аренда виртуального сервера Windows.
MySQL — это одна из самых популярных реляционных систем управления базами данных, и она доступна для установки и использования на различных платформах, включая Windows Server 2012. В данной статье мы рассмотрим процесс установки и настройки MySQL на сервере под управлением Windows Server 2012.
Первым шагом необходимо скачать установочный файл MySQL с официального сайта разработчика. Затем запустите установку, следуйте инструкциям мастера установки и выберите необходимые параметры установки. Важно удостовериться, что выбраны все компоненты, необходимые для работы с базой данных MySQL.
После успешной установки необходимо приступить к настройке MySQL. Во время установки будет создана учетная запись администратора, с которой вы можете управлять базой данных. При первом входе в систему вы должны установить пароль для данного пользователя, чтобы обеспечить безопасность вашей базы данных.
Важно также принять во внимание настройку защиты сервера MySQL. Для этого рекомендуется использовать файервол и ограничить доступ к серверу только с определенных IP-адресов. Также стоит обязательно использовать сложные пароли для всех учетных записей.
После завершения настройки можно приступить к созданию базы данных и таблиц. Для этого можно использовать команду SQL или любой графический интерфейс для работы с базой данных, такой как phpMyAdmin. Не забудьте настроить права доступа для каждой созданной учетной записи, чтобы обеспечить безопасность данных.
Теперь, когда MySQL установлен и настроен на вашем сервере под управлением Windows Server 2012, вы можете начать использовать его для хранения и управления вашими данными. Удобный интерфейс и мощные функции MySQL помогут вам эффективно работать с базами данных.
Содержание
- Установка Mysql на Windows Server 2012
- Загрузка установочного пакета
- Запуск установки MySQL
- Выбор типа установки
- Конфигурация Mysql
- Задание пароля администратора
- Завершение установки MySQL
Установка Mysql на Windows Server 2012
1. Скачайте установочный файл Mysql с официального сайта. Обратите внимание на версию Mysql, чтобы выбрать подходящую для Windows Server 2012.
2. Запустите установочный файл и следуйте инструкциям установщика. Подтвердите лицензионное соглашение и выберите путь установки Mysql. Рекомендуется использовать путь по умолчанию.
3. Во время установки у вас будет запрошен пароль для учетной записи root, которая является администратором базы данных. Укажите надежный пароль и запомните его для дальнейшего использования.
4. После установки Mysql, его сервис будет автоматически запущен. Однако, необходимо удостовериться, что сервис работает корректно и запускается вместе с операционной системой. Для этого откройте «Диспетчер задач» и найдите сервис Mysql. Убедитесь, что статус сервиса отображается как «Запущен». Если сервис остановлен, можно запустить его вручную.
5. После успешной установки Mysql, можно начать настраивать базу данных. Для доступа к базе данных используйте команды Mysql и клиентские программы, такие как PhpMyAdmin или Navicat.
Установка Mysql на Windows Server 2012 — важный шаг, который позволяет создать и управлять базами данных. Следуя простым инструкциям, вы сможете быстро установить Mysql и получить доступ к его функциональности.
Загрузка установочного пакета
Перед тем, как приступить к установке MySQL на Windows Server 2012, необходимо скачать установочный пакет с официального сайта.
Перейдите на официальный сайт MySQL по адресу https://dev.mysql.com/downloads/ и выберите нужную версию MySQL для Windows Server 2012.
На странице загрузки выберите версию MySQL, подходящую для вашей системы. В большинстве случаев это будет x86-64, если у вас процессор с архитектурой 64 бита. Если вы не уверены, выберите «Windows (x86, 64-bit), MSI Installer» версию, она подходит для большинства пользователей.
После выбора версии, нажмите на ссылку «Download» и сохраните установочный пакет на ваш компьютер.
Запуск установки MySQL
Перед установкой MySQL на сервер с операционной системой Windows Server 2012, убедитесь, что в системе установлен .NET Framework версии 4.5 или выше. Если .NET Framework не установлен, его можно скачать с официального сайта Microsoft.
Для запуска установки MySQL, необходимо скачать дистрибутив с официального сайта MySQL. Рекомендуется скачать последнюю стабильную версию MySQL Community Edition.
После скачивания дистрибутива, откройте файл установки и следуйте инструкциям мастера установки. В открывшемся окне выберите язык установки и нажмите кнопку «Next».
На следующем экране выберите «Custom» установку для того, чтобы иметь возможность настроить компоненты MySQL по своему усмотрению. Нажмите кнопку «Next».
Далее выберите компоненты MySQL, которые вы хотите установить. Рекомендуется установить «MySQL Server», «MySQL Workbench» и «MySQL Connector/J» для работы с MySQL на сервере и на клиентской машине. Нажмите кнопку «Next».
На следующем экране выберите папку, в которую хотите установить MySQL. Рекомендуется оставить путь по умолчанию и нажать кнопку «Next».
После этого установщик предложит ввести пароль для пользователя root, который является главным администратором сервера MySQL. Придумайте надежный пароль и запишите его в надежном месте. Нажмите кнопку «Next».
На следующем экране выберите тип установки MySQL. Рекомендуется выбрать опцию «Server Machine». Нажмите кнопку «Next».
Далее, настройте дополнительные параметры установки MySQL, если это требуется. В большинстве случаев можно оставить параметры по умолчанию и нажать кнопку «Next».
После завершения установки, установщик выведет информацию о состоянии установки MySQL. Если установка прошла успешно, нажмите кнопку «Finish».
Теперь вы можете запустить MySQL и начать работу с базами данных. Для этого, откройте «MySQL Workbench» и введите свои учетные данные для подключения к серверу MySQL.
Выбор типа установки
Перед началом установки MySQL на Windows Server 2012 необходимо выбрать необходимый тип установки, который наиболее подходит для вашей ситуации. Этот выбор определит, какие компоненты будут установлены и какие функциональные возможности будут доступны.
Вот некоторые основные типы установки, которые доступны при установке MySQL на Windows Server 2012:
Полная установка:
Полная установка включает в себя все компоненты MySQL, включая серверную часть, клиентские утилиты, административные инструменты и примеры баз данных. Этот тип установки предпочтителен для разработчиков или администраторов баз данных, которым нужны все возможности MySQL.
Установка для сервера:
Этот тип установки включает только серверную часть MySQL и не включает клиентские утилиты или административные инструменты. Он предназначен для использования на сервере, когда вам нужен только MySQL сервер. Этот тип установки подходит для серверов баз данных, которые не требуют клиентских компонентов.
Только клиентская установка:
Если вам нужно только клиентское подключение к удаленному серверу MySQL, вы можете выбрать эту установку. Она включает только клиентские утилиты и не включает серверную часть или административные инструменты MySQL. Этот тип установки подходит, если вам не нужны серверные компоненты, но вы хотите иметь возможность подключаться к удаленным серверам MySQL.
Выбор типа установки зависит от ваших потребностей и предпочтений. Поэтому перед началом установки убедитесь, что вы знаете, какие компоненты MySQL вам необходимы.
Конфигурация Mysql
После установки Mysql на сервере Windows Server 2012 необходимо сконфигурировать его для оптимальной работы. В этом разделе мы рассмотрим основные настройки, которые рекомендуется применить.
1. Установка пароля root
После установки Mysql рекомендуется назначить пароль для пользователя root. Это поможет обезопасить вашу базу данных от несанкционированного доступа. Для этого выполните следующую команду:
mysqladmin -u root password ‘новый_пароль’
Где ‘новый_пароль’ – это ваш пароль для пользователя root.
2. Изменение порта
По умолчанию Mysql слушает на порту 3306. Если вам необходимо изменить порт, то откройте файл my.ini (обычно находится в директории установки Mysql) с помощью любого текстового редактора и найдите параметр port. Замените значение порта на желаемое и перезапустите Mysql для применения изменений.
3. Изменение размера буферов
В файле my.ini найдите параметры key_buffer_size и innodb_buffer_pool_size. Увеличьте значения этих параметров, если вам необходимо улучшить производительность Mysql.
4. Ограничение доступа
Для обеспечения безопасности базы данных, рекомендуется создать отдельных пользователей с ограниченными правами доступа. Используйте команду GRANT, чтобы назначить нужные привилегии пользователям.
В данном разделе мы рассмотрели основные настройки для конфигурации Mysql на сервере Windows Server 2012. При необходимости вы можете изменить и другие параметры для достижения оптимальной производительности и безопасности вашей базы данных.
Задание пароля администратора
После успешной установки и запуска MySQL на Windows Server 2012, необходимо задать пароль администратора для обеспечения безопасности вашей базы данных.
Для задания пароля администратора выполните следующие шаги:
- Откройте командную строку в режиме администратора.
- Введите команду
mysql -u rootи нажмите Enter для входа в систему MySQL под учетной записью администратора без пароля. - Введите следующую команду для изменения пароля администратора:
ALTER USER 'root'@'localhost' IDENTIFIED BY 'Новый_пароль'; - Замените ‘Новый_пароль’ на новый пароль, который вы хотите задать для администратора.
- Нажмите Enter, чтобы выполнить команду и задать новый пароль администратора.
- Выполните команду
quit, чтобы выйти из системы MySQL.
Теперь администратор MySQL будет иметь новый пароль, который вы указали.
Обратите внимание: Важно сохранить новый пароль в безопасном месте и не делиться им с посторонними лицами для предотвращения несанкционированного доступа к вашей базе данных.
Завершение установки MySQL
После завершения установки MySQL на Windows Server 2012, нужно выполнить несколько шагов, чтобы настроить его и начать использовать.
- Проверьте наличие сервиса MySQL в разделе Службы в Панели управления.
- Откройте командную строку и перейдите в папку, где установлен MySQL.
- Запустите команду
mysqlдля входа в командный интерфейс MySQL. - Установите пароль для учетной записи root командой
SET PASSWORD FOR 'root'@'localhost' = PASSWORD('new_password');, гдеnew_password— новый пароль. - Закройте командную строку и перезагрузите компьютер. Это необходимо для применения изменений.
После выполнения этих шагов MySQL будет настроен и готов к использованию на Windows Server 2012. Вы сможете создавать базы данных, таблицы и выполнять запросы на языке SQL с помощью командного интерфейса или любого инструмента для работы с MySQL.
MySQL — это самая популярная система управления базами данных, которая широко используется в веб-разработке и других областях IT. Когда дело доходит до установки и настройки MySQL на Windows Server 2012, есть несколько важных шагов, которые нужно выполнить.
Первый шаг — установка MySQL. Вы можете загрузить установщик MySQL с официального веб-сайта и запустить его на вашем сервере. Во время установки вам будут предложены различные параметры, которые вы можете настроить в соответствии с вашими потребностями. Обычно вам потребуется указать пароль для пользователя root, который будет использоваться для доступа к базе данных.
После установки MySQL вам необходимо открыть порт на вашем сервере, чтобы разрешить удаленное подключение к базам данных MySQL. Для этого перейдите в настройки брандмауэра Windows и создайте новое исключение для порта MySQL (по умолчанию это порт 3306).
Теперь вы можете приступить к использованию и настройке MySQL на Windows Server 2012. Вы можете создавать новые базы данных, таблицы и выполнять различные операции для управления вашими данными. Не забывайте следить за безопасностью, включая регулярное обновление паролей и разграничение доступа к базам данных.
С настройкой MySQL на Windows Server 2012 нужно быть осторожным и следовать рекомендациям разработчиков. Это поможет вам установить безопасную и надежную среду для работы с базами данных.
Содержание
- Настройка MySQL на Windows Server 2012
- Шаг 1: Загрузка MySQL
- Шаг 2: Установка MySQL
- Шаг 3: Конфигурация MySQL
- Шаг 4: Запуск MySQL
- Шаг 5: Проверка настройки MySQL
- Установка MySQL на Windows Server 2012
- Конфигурирование MySQL на Windows Server 2012
- Оптимизация работы MySQL на Windows Server 2012
Настройка MySQL на Windows Server 2012
Шаг 1: Загрузка MySQL
Первым шагом в настройке MySQL на Windows Server 2012 является загрузка установочного файла MySQL с официального сайта. Выберите версию MySQL, подходящую для вашей операционной системы и нажмите «Скачать».
Шаг 2: Установка MySQL
После того, как файл загрузки MySQL скачан, выполните его установку, следуя инструкциям на экране. Убедитесь, что вы выбираете все необходимые компоненты и указываете правильные параметры установки.
Шаг 3: Конфигурация MySQL
После установки MySQL перейдите к его конфигурации. Откройте конфигурационный файл MySQL (обычно называется «my.ini») и внесите необходимые настройки. Внимательно прочитайте комментарии и инструкции в файле, чтобы правильно настроить MySQL.
Шаг 4: Запуск MySQL
После того, как MySQL сконфигурирован, вы можете запустить его. Воспользуйтесь командной строкой или службами Windows, чтобы запустить MySQL. Убедитесь, что MySQL успешно запущен и готов к использованию.
Шаг 5: Проверка настройки MySQL
Чтобы проверить, что MySQL настроен и работает правильно, откройте командную строку или любой MySQL-клиент и попробуйте подключиться к серверу MySQL. Если подключение успешно, значит, MySQL настроен правильно и готов к использованию.
Вот и все! Теперь вы знаете, как настроить MySQL на Windows Server 2012. Следуйте приведенным выше шагам внимательно, и вы сможете успешно настроить эту мощную систему управления базами данных.
Установка MySQL на Windows Server 2012
- Скачайте последнюю версию MySQL с официального веб-сайта MySQL.
- Запустите загруженный установщик MySQL.
- Выберите тип установки (рекомендуется использовать «Тип установки: Полная»).
- Выберите папку для установки MySQL. Рекомендуется оставить значение по умолчанию.
- Выберите компоненты для установки. Рекомендуется оставить все компоненты выбранными для стандартной установки.
- Выберите тип сервера MySQL. Рекомендуется использовать «Тип сервера: Стандартный MySQL Server».
- Настройте конфигурацию сервера MySQL. Рекомендуется использовать «Стандартные настройки».
- Установите пароль администратора MySQL.
- Завершите установку MySQL.
После завершения установки вы сможете использовать MySQL на вашем сервере Windows Server 2012. Для настройки дополнительных параметров и управления базой данных MySQL существуют различные инструменты и интерфейсы, такие как командная строка MySQL или графические интерфейсы пользователя.
Конфигурирование MySQL на Windows Server 2012
Для успешной настройки MySQL на Windows Server 2012 необходимо выполнить несколько шагов. Ниже приведены основные этапы конфигурирования MySQL.
Шаг 1: Установка MySQL Server
Перед началом настройки необходимо установить MySQL Server на Windows Server 2012. Загрузите установочный файл MySQL с официального сайта и запустите его. Следуйте инструкциям мастера установки, выбрав нужные параметры установки, такие как путь установки и порт.
Шаг 2: Конфигурация файла my.ini
После установки MySQL Server необходимо настроить файл my.ini, который содержит основные настройки сервера. Откройте файл в текстовом редакторе и укажите необходимые параметры, такие как размер буфера, путь к файлам данных и настройки безопасности. Сохраните изменения и перезапустите MySQL Server.
Шаг 3: Создание пользователя и базы данных
Для работы с MySQL Server необходимо создать пользователя и базу данных. Используйте команду CREATE USER для создания пользователя и GRANT для предоставления ему прав доступа к базе данных. Затем создайте новую базу данных с помощью команды CREATE DATABASE.
Шаг 4: Настройка прав доступа
Дополнительно можно настроить права доступа для пользователей, указав разрешения на конкретные таблицы или схемы базы данных. Для этого используйте команду GRANT, указав нужные права доступа и объекты базы данных.
Шаг 5: Запуск и проверка работы MySQL Server
После завершения настройки можно запустить MySQL Server и проверить его работу. Убедитесь, что сервис MySQL запущен в службах Windows Server 2012. Для проверки работы сервера можно использовать MySQL Command Line Client или другой клиент MySQL.
После выполнения указанных шагов вы успешно сконфигурируете MySQL на Windows Server 2012 и сможете использовать его для хранения и обработки данных. Удачной работы!
Оптимизация работы MySQL на Windows Server 2012
Оптимизация работы MySQL на Windows Server 2012 может значительно повысить производительность базы данных и улучшить общую эффективность сервера.
Вот несколько методов, которые помогут оптимизировать работу MySQL на Windows Server 2012:
- Настройка параметров конфигурации MySQL — изменение значений параметров конфигурации MySQL, таких как размер буферов, максимальное количество подключений и другие, может существенно повлиять на производительность базы данных. Рекомендуется итеративно подбирать оптимальные значения параметров конфигурации для конкретной нагрузки.
- Использование индексов — создание соответствующих индексов для таблиц базы данных может значительно ускорить выполнение запросов к базе данных. Оптимизация индексов позволит снизить время выполнения запросов и повысить производительность сервера.
- Правильная настройка хранилища данных — размещение файлов базы данных и журналов транзакций на отдельных физических дисках или разделах может повысить производительность. Это поможет избежать конфликтов доступа и улучшит параллельную работу с данными.
- Оптимизация запросов и таблиц — анализ и оптимизация запросов к базе данных, а также структуры таблиц, помогут улучшить производительность MySQL на Windows Server 2012. Использование правильных индексов, объединение таблиц и оптимизация сложных запросов помогут снизить нагрузку на сервер и улучшить время выполнения запросов.
- Регулярное обслуживание и мониторинг — регулярное обслуживание базы данных, такое как оптимизация, резервное копирование и проверка целостности данных, поможет поддерживать высокую производительность MySQL. Мониторинг производительности сервера и базы данных позволит своевременно выявлять проблемы и устранять их.
Следуя этим рекомендациям, вы сможете оптимизировать работу MySQL на Windows Server 2012 и повысить производительность базы данных.

I will talk about two ways to do this. The first method is how we can do this from the MySQL official page. Once the image is linked to the page, click the Download tab.
Then click the Windows tab.
After clicking the MySQL installer tab on the page that opens,
Here you can download and install from the links at the bottom of the page. The first link is the internet installation package if you have an internet connection, the second link is the local installation file that contains the entire recommended installation package for users who do not have an internet connection. The page is also available in the installation guide (MySQL Installer Documentation). But there is a situation,
If you want to install all of the MySQL products and need such an installation package, you can download the MySQL Community Server installation package by clicking the MySQL Server tab on the top page. MySQL ALL products in one package! Again, the installation guide is available on the page.
My second method is to download the latest version of WEB PI from the server at http://www.microsoft.com/web/downloads/platform.aspx.
Free Download, then we call the warning at the bottom Run.
After the Web Platform Installer is opened, click Products and then add MySQL Windows 5.1 Add to the installation queue.
Then we continue the process by saying Install.
Then, after setting the password for root, which is the MySQL database administrator, we continue with Continue.
Then let’s continue with I Accept,
Then the download and upload process will take place.
After the CONFIGURE the process is done smoothly, let’s finish with Finish.
With MySQL Command-Line, we can connect to the database and make transactions.
Of course, if you want to use MySQL locally with graphical interface support, you can install and use MySQL WorkBench.
I hope it has been a useful article.