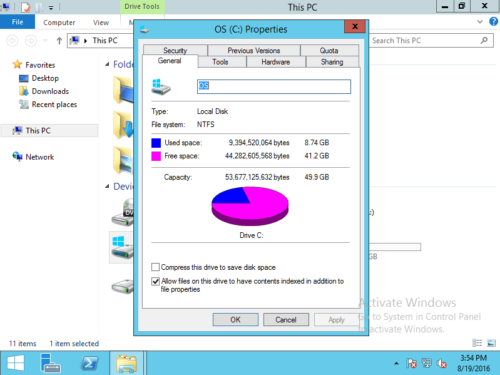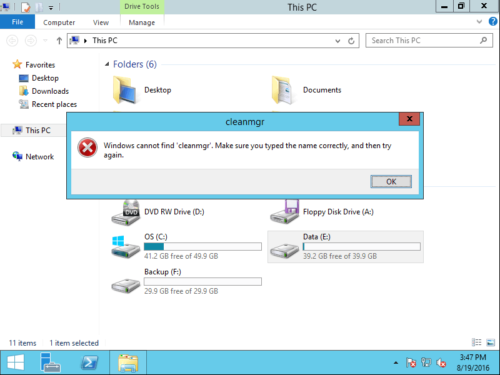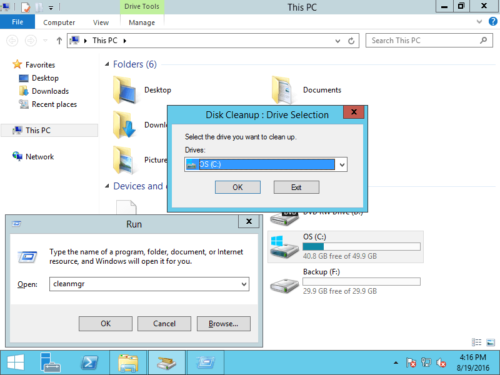Жесткий диск – одно из важнейших устройств компьютера, на котором хранятся все данные. Однако, с течением времени, место на жестком диске может начать заканчиваться. Это может привести к замедлению компьютера и проблемам с запуском программ. Владельцы серверов Windows Server 2012 могут столкнуться с этой проблемой и заметить, что свободное место на жестком диске быстро уменьшается.
Освобождение места на жестком диске в Windows Server 2012 является неотъемлемой задачей системного администратора. Существует несколько эффективных способов, которые помогут вам в этом. В статье рассмотрим некоторые из них.
Первым способом является анализ использования дискового пространства. Настройте систему Windows Server 2012 на автоматическое сканирование дисков и отслеживание использования пространства. Это позволит вам увидеть, какие файлы и папки занимают больше всего места на диске, и принять меры для их удаления или перемещения на другой диск.
Еще одним способом является очистка диска от ненужных файлов. Откройте окно «Диски» и выберите диск, который вы хотите очистить. Затем нажмите правой кнопкой мыши и выберите «Свойства». В открывшемся окне перейдите на вкладку «Общие» и нажмите кнопку «Очистить диск». Система предложит вам удалить временные файлы, файлы корзины и другие элементы, которые больше не нужны. После завершения очистки вы освободите значительное количество места на диске.
Содержание
- Устранение перегрузки диска
- Определение проблемы
- Очистка временных файлов
- Удаление неиспользуемых программ
- Оптимизация системных настроек
- Использование дискового пространства более эффективно
- Архивирование и удаление старых файлов
Устранение перегрузки диска
Перегрузка диска на сервере Windows Server 2012 может привести к замедлению работы системы, ошибкам и сбоям. Однако, существуют эффективные способы устранения перегрузки диска и освобождения места на жестком диске.
Вот несколько полезных советов для устранения перегрузки диска:
- Очистка временных файлов: Периодически удалите временные файлы, которые накапливаются на вашем сервере. Используйте встроенные инструменты, такие как «Диспетчер задач» или «Очистка диска», чтобы удалить ненужные файлы и освободить место на диске.
- Удаление ненужных программ: Оцените список установленных программ на сервере и удалите те, которые больше не используются или не являются необходимыми для работы сервера. Это позволит освободить место на диске и уменьшить нагрузку на систему.
- Архивирование и удаление старых файлов: Определите старые файлы, которые больше не нужны для текущих задач и откладывайте их на внешний носитель или сетевое хранилище. Также, можно регулярно проводить очистку устаревших и неиспользуемых файлов на сервере.
- Анализ использования диска: Используйте инструменты мониторинга и анализа, чтобы идентифицировать файлы, папки или программы, которые занимают больше всего места на диске. Это позволит вам принять соответствующие меры, чтобы оптимизировать использование диска и освободить место.
- Управление размером журналов: Некоторые приложения и службы могут создавать журналы, которые быстро занимают место на диске. Проверьте настройки этих приложений и служб и уменьшите размер журналов или переместите их на другой диск, чтобы освободить место.
Следуя этим советам, вы сможете эффективно устранить перегрузку диска на вашем сервере Windows Server 2012 и обеспечить более стабильную работу системы.
Определение проблемы
Основные причины недостатка свободного пространства на диске включают:
- Накопление временных файлов и кэша.
- Неправильная настройка журнала системных файлов.
- Установка большого количества приложений и программ.
- Нарастающий объем данных и файлов.
Понять и определить причину недостатка свободного пространства на жестком диске поможет анализ текущего состояния и использования дискового пространства. Необходимо узнать, какие файлы и папки занимают больше всего места, а также какие программы и процессы используют дисковое пространство.
Определение проблемы является первым шагом к решению проблемы недостатка свободного места на жестком диске в Windows Server 2012. После того, как причина будет идентифицирована, можно приступать к выбору и применению соответствующих методов и инструментов для освобождения места на диске и устранения проблемы.
Очистка временных файлов
Для очистки временных файлов в Windows Server 2012 можно воспользоваться встроенной утилитой «Очистка диска». Чтобы запустить эту утилиту, необходимо выполнить следующие действия:
- Откройте проводник Windows, например, нажав сочетание клавиш Win + E.
- Щелкните правой кнопкой мыши на системном диске (обычно это диск C:), а затем выберите свойства.
- На вкладке «Общие» вы увидите кнопку «Очистить диск». Нажмите на нее.
- Появится окно «Очистка диска», в котором вы сможете выбрать, какие файлы следует удалить. Для освобождения большего места выберите все пункты.
- Нажмите на кнопку «OK», чтобы подтвердить удаление.
После завершения процесса очистки временных файлов, Windows Server 2012 освободит место на диске. Регулярная очистка временных файлов поможет поддерживать оптимальную работу операционной системы и предотвращать переполнение диска.
Удаление неиспользуемых программ
Для удаления программ на Windows Server 2012 можно воспользоваться стандартным инструментом «Установка и удаление программ». Этот инструмент позволяет просматривать список установленных программ и выбирать те, которые необходимо удалить. Для доступа к «Установке и удалению программ» можно воспользоваться следующими шагами:
- Откройте панель управления.
- Выберите категорию «Программы» и затем «Программы и компоненты».
- В появившемся окне будет список установленных программ. Выберите программу, которую хотите удалить, и нажмите кнопку «Удалить».
- Следуйте инструкциям на экране, чтобы завершить процесс удаления программы.
При удалении программ на Windows Server 2012 также рекомендуется использовать специальные программы для удаления, которые позволяют осуществлять более глубокое удаление программы, включая удаление связанных файлов и записей в реестре. Такие программы обычно имеют функцию поиска и удаления остаточных файлов и записей после удаления программы.
Перед удалением любой программы на Windows Server 2012 необходимо убедиться, что она действительно не используется и необходима для работы других программ или системы. Также рекомендуется создать точку восстановления системы, чтобы в случае возникновения проблем можно было вернуть систему к предыдущему состоянию.
Оптимизация системных настроек
Для освобождения места на жестком диске в Windows Server 2012 можно воспользоваться не только удалением ненужных файлов, но и оптимизацией системных настроек. Это позволит увеличить производительность системы и освободить ценное дисковое пространство.
Вот несколько эффективных способов оптимизации системных настроек:
1. Отключение системных восстановлений. Системные восстановления позволяют восстанавливать систему в случае возникновения проблем. Однако, они занимают значительное дисковое пространство. Если у вас есть другие способы резервного копирования системы, можно отключить системные восстановления, чтобы освободить место на жестком диске.
2. Ограничение размера журнала событий. Журнал событий служит для записи информации о происходящих событиях в системе. Однако, его размер может быстро увеличиваться, занимая большое количество дискового пространства. Чтобы уменьшить его размер, можно настроить ограничение на хранение журнала и удалить старые записи.
3. Очистка временных файлов и кэша. Временные файлы и кэш могут занимать значительное количество дискового пространства. Очистка временных файлов и удаление ненужного кэша позволят освободить место на жестком диске и улучшить производительность системы.
4. Оптимизация расположения файлов на диске. Фрагментация диска может привести к замедлению работы системы и уменьшению доступного места на жестком диске. Чтобы оптимизировать расположение файлов на диске, можно воспользоваться инструментами операционной системы, такими как Диспетчер дисков или утилиты дефрагментации. Это позволит улучшить производительность системы и освободить дисковое пространство.
Применение этих оптимизаций системных настроек позволит освободить место на жестком диске в Windows Server 2012 и повысить производительность системы. Важно помнить, что перед применением любых изменений необходимо создать резервную копию системы, чтобы избежать потери данных.
Использование дискового пространства более эффективно
Для максимального эффективного использования дискового пространства на жестком диске в Windows Server 2012 можно применять несколько методов. Вот некоторые из них:
1. Архивация файлов.
Архивация файлов позволяет освободить место на жестком диске, перемещая неиспользуемые или редко используемые файлы в архив. Для этого можно использовать встроенные инструменты архивации, такие как архиватор 7-Zip или программы резервного копирования. После перемещения файлов в архив их можно сжать для экономии пространства.
2. Удаление ненужных файлов и программ.
На жестком диске могут накапливаться ненужные файлы и программы, которые занимают ценное дисковое пространство. Периодическое удаление таких файлов и программ поможет освободить место на жестком диске. Для этого можно использовать встроенные инструменты очистки диска или специализированные программы для удаления ненужных файлов.
3. Перемещение больших файлов на другой носитель.
Если на жестком диске занимают много места большие файлы, которые не требуют быстрого доступа, их можно переместить на другой носитель, например, внешний жесткий диск или сетевое хранилище. Таким образом, основное дисковое пространство останется свободным для файлов, которые часто используются.
4. Использование сжатия файловой системы.
В Windows Server 2012 доступна возможность сжатия файловой системы, что позволяет сэкономить дисковое пространство. Сжатие может быть применено к отдельным файлам и папкам или ко всей файловой системе. Однако, следует учитывать, что сжатие файлов может повлиять на быстродействие системы и производительность работы с файлами.
Применение указанных методов позволит эффективно использовать дисковое пространство на жестком диске в Windows Server 2012 и обеспечить оптимальную работу системы.
Архивирование и удаление старых файлов
Во-первых, стоит регулярно архивировать файлы, которые больше не активно используются, но все же могут пригодиться в будущем. Для этого можно использовать архивацию в формате ZIP или RAR. Архивирование позволяет упаковать файлы в единую архивную папку, которая занимает меньше места на диске, чем отдельные файлы. При необходимости, архив можно разархивировать и получить доступ к файлам.
Во-вторых, следует оценивать актуальность и необходимость файлов на сервере. Если файлы больше не используются и не являются критически важными для работы сервера, их можно безопасно удалить. Для проверки актуальности файлов можно использовать дату последнего доступа или модификации. Если файл не был открыт или изменен длительное время, это может быть признаком его ненужности. При удалении файлов следует заботиться о сохранности данных и создавать резервные копии для предотвращения потери информации.
В-третьих, для эффективного удаления старых файлов и освобождения места на жестком диске, рекомендуется использовать специализированные программы для поиска и удаления дубликатов файлов. Эти программы помогают обнаружить файлы, которые похожи или идентичны другим файлам на диске, и предлагают удалить лишние копии. Такой подход поможет сэкономить место на диске и упростит администрирование сервера.
В итоге, архивирование и удаление старых файлов — это эффективные способы освободить место на жестком диске в Windows Server 2012. Поддерживайте порядок на сервере, удаляйте ненужные и устаревшие файлы, и это поможет улучшить производительность и сохранить ценное дисковое пространство.
В этой статье рассказывается, как добавить место на диске C Windows Server 2012 R2, 4 способа добавить свободное или нераспределенное пространство на диск C без потери данных.
Содержание:
- Добавьте дисковое пространство с Server 2012 DM
- Добавить место на диске C из непрерывного тома
- Добавить несмежное нераспределенное пространство на диск C
- Добавьте место на диск C в VMware / Hyper-V
Когда система C диск не хватает местаНикто не любит начинать все сначала, конечно, не может быть лучше, если вы можете добавить больше свободного места на диске C без переформатирования и восстановления. Тем не менее, существует потенциальный риск потери данных, в то время как изменение размера раздела дискатак что вам лучше сначала сделать резервную копию и запустить надежный инструмент для перегородок, В этой статье приводятся подробные инструкции по добавлению места на диске C в Windows Server 2012 с собственным управлением дисками и сторонним безопасным программным обеспечением.
Добавьте дисковое пространство с Server 2012 Управление дисками
Windows Server 2012 Управление дисками унаследовал и сжать Расширить том функции для изменить размер выделенного раздела без потери данных (не 100%), поэтому многие люди пытаются добавить свободное место на диск C из D или другого раздела. На самом деле, вы не может добавьте дисковое пространство на диск C в разделе «Управление дисками», уменьшив еще один.
Как вы видите на моем сервере, я получил 18.96 ГБ нераспределенного пространства после сжатия диска D, но Расширить объем серым цветом для дисков C: и E:
Это потому что:
- Нераспределенное пространство может быть сделано только на правильно сторона пока сокращение раздела с помощью Функция сжатия объема в управлении дисками.
- Расширить объем можно только объединить нераспределенное пространство до левый смежный раздел.
C: диск несмежно и E: находится на правильно нераспределенного пространства, поэтому расширение объема не работает для них.
Единственный способ расширить диск C с управлением дисками удаление соседний раздел (D :).
Как добавить место на диске C в Windows Server 2012 Управление диском:
- Создайте резервную копию или перенесите все файлы в нужный непрерывный раздел (D :).
- Нажмите Windows логотип и X вместе на клавиатуре нажмите Управление дисками из списка.
- Щелкните правой кнопкой мыши диск D: и выберите Удалить громкости, (Не делайте этого, если вы установили программы или какие-либо Windows Услуги в нем.)
- Щелкните правой кнопкой мыши систему C: диск и выберите Расширить том.
- Просто нажмите Следующая к Завершить во всплывающем окне windows.
Если правый соседний раздел логический, ты все еще не может продлить диск C, Если вы не можете или не хотите удалять раздел, вам потребуется стороннее программное обеспечение.
Добавить место на диске C из непрерывного тома
Здесь очень много программное обеспечение серверного раздела на рынке и графический интерфейс похожи, однако некоторые ненадежные программы могут вызвать повреждение системы и потерю данных. Если это произойдет, придется начинать с нуля или тратить много времени на восстановление всего.
Как самый безопасный инструмент, NIUBI Partition Editor предоставляет 3 инновационные технологии для защиты вашей системы данных.
- Виртуальный режим — все операции будут перечислены как ожидающие для предварительного просмотра, реальные разделы диска не будут изменены до щелчка Apply , чтобы подтвердить действие.
- Отменить-на-хорошо — если вы применили неправильные операции, это не имеет значения, вы можете отменить текущие операции, не нанося ущерба.
- 1-секундный откат — если что-то пойдет не так передел жесткого диска, он автоматически возвращает сервер к исходному состоянию во флэш-памяти. Если это произойдет, ничего не изменится.
Это также На 30% до 300% быстрее из-за продвинутого алгоритма перемещения файла.
Скачать NIUBI Partition Editor и вы увидите все диски со структурой разделов справа, доступные операции для выбранного диска или раздела перечислены слева и щелкните правой кнопкой мыши.
Прежде чем расширять диск C, выясните, есть ли свободное свободное место в каких-либо других разделах то же диск, а затем решить, с какого раздела получить пространство. Способ добавить место на диске C из смежного, несмежного раздела или другого диска различный.
Шаги, чтобы добавить место на диске C с D на Windows Server 2012 (Р2):
- Щелкните правой кнопкой мыши D: диск и выберите «Изменить размер/переместить том», перетащите оставил граница к правильно во всплывающем окне или введите сумму в поле Ранее не размеченное пространство, Тогда часть свободного места на диске D будет заменена на Нераспределенная слева.
- Щелкните правой кнопкой мыши C: диск и снова выберите «Изменить размер/переместить том», перетащите оставил граница к оставил объединить это нераспределенное пространство.
- Нажмите Apply вверху слева выполнить, готово. (Все операции до этого шага работают только в виртуальном режиме.)
Добавить несмежное нераспределенное пространство на диск C
Если на соседнем диске D недостаточно свободного места, вы можете сжать E или другой несмежный раздел. В этой ситуации есть дополнительный шаг к переместить раздел D.
- Щелкните правой кнопкой мыши диск E: и выполните шаги 1 выше, чтобы освободить место на оставил стороны.
- Щелкните правой кнопкой мыши диск D: и выберите «Изменить размер/переместить громкость», перетащите средний положение вправо во всплывающем окне. Затем Нераспределенное пространство будет перемещено справа от D влево.
- Щелкните правой кнопкой мыши C: диск и выполните шаг 3 выше, чтобы добавить нераспределенное пространство на диск C.
Посмотрите видео о том, как добавить место на диске C: Windows Server 2012 (Р2):
Если есть нет Свободное место в других томах данных на том же диске, никакое программное обеспечение не может добавить пространство на диск C с других отделенный диск. В этом случае выполните шаги, чтобы скопировать диск на больший и расширить раздел (ы) с дополнительным дисковым пространством.
Добавьте место на диск C в VMware / Hyper-V
Если вы запустите Windows Server 2012 в качестве гостевой виртуальной машины в VMware или Hyper-V, во-первых, проверьте, можете ли вы уменьшить любой объем данных, чтобы получить нераспределенное пространство на том же виртуальном диске. Если да, нет разницы, чтобы добавить нераспределенное пространство на диск C.
Если свободного места нет, вы можете увеличить размер диска без копирования на другой, следуя приведенным ниже инструкциям:
- Как увеличить размер виртуального диска в VMware
- Как увеличить размер виртуального диска в Hyper-V
После расширения диска дополнительное дисковое пространство будет показано как Не распределен на конец оригинального виртуального диска. Следуйте методу, приведенному в видео, и объедините нераспределенное пространство на диске C или другом разделе (ах)
В итоге
Windows Управление дисками не может продлить диск C сжимая еще один. Чтобы добавить место на диске C на Windows 2012 сервер, вам лучше сделать резервную копию и использовать программное обеспечение безопасного раздела. Из-за мощных технологий защиты данных, NIUBI Partition Editor поможет вам выполнить эту задачу быстро и безопасно. Это также поможет вам сделать много других операций с разделами диска.
СКАЧАТЬ
Обновлено 13 июня 2022 г. в 5:19| Рекомендуемые
Чем дольше вы используете сервер, тем меньше свободного места остается на системном диске C:. Обновления Windows, системные службы, приложения, кеш и многие другие файлы очень быстро съедают свободное место. Однажды системный диск C заполнится и станет красным в проводнике.
В этой ситуации лучше освободить место на диске в сервере Windows 2012 как можно быстрее. В противном случае этот сервер станет медленным, зависнет или даже выйдет из строя, если диск C будет полностью заполнен. Чтобы очистить диск C в Windows Server 2012 (R2), вы можете использовать собственный инструмент очистки диска или стороннее программное обеспечение для оптимизации системы. Но я всегда рекомендую встроенную очистку диска Windows, потому что она безопасна, быстра и способна удалить большинство типов ненужных файлов.
В отличие от других версий Windows, Очистка диска в Server 2012 по умолчанию не включен. Когда вы щелкаете правой кнопкой мыши по мало места на диске C в проводнике вы не увидите кнопку «Очистка».
Если вы попытаетесь запустить из «Выполнить», вы получите сообщение об ошибке: Windows не может найти cleanmgr. Убедитесь, что вы правильно ввели имя, а затем повторите попытку..
Прежде чем освобождать место на диске в Windows Server 2012 (R2), необходимо включить или установить утилиту очистки диска.
Как включить/установить очистку диска в Windows Server 2012
Шаг 1: Нажмите Диспетчер серверов в левом нижнем углу нажмите второй вариант «Добавить роли и функции».
Шаг 2: Нажмите Следующая пока не увидишь Особенности.
Шаг 3: Установите флажок напротив «Рабочий стол«И нажмите Следующая.
Шаг 4: В течение нескольких минут, установка завершена, нажмите Закрыть.
Шаг 5: Перезапустите сервер, чтобы завершить добавление функций.
После загрузки на рабочий стол, щелкнув правой кнопкой мыши диск C в проводнике, вы увидите утилиту очистки.
Другим способом является нажатие Windows + R на клавиатуре, чтобы начать с Run, напишите cleanmgr, Очистка диска будет запущена.
Как освободить место в Windows Server 2012 R2
Шаг 1: используйте любой из описанных выше способов, чтобы открыть Очистку диска.
Шаг 2: установите флажок напротив файлов, которые вы хотите удалить, и нажмите кнопку ОК. Нажмите на каждый тип файлов, вы увидите соответствующее описание внизу. В общем, все типы файлов могут быть выбраны для безопасного удаления. Однако вам лучше прочитать описание, а затем решить, удалять их или нет.
Шаг 3: Подтвердите, если вы хотите очистить эти файлы.
Шаг 4: повторите с шага 1 и нажмите Очистить системные файлы на этапе 2.
Очистка диска — отличный инструмент для освобождения места в Windows Server 2012 (r2). Он может очищать многие типы файлов, такие как временные файлы Интернета, файлы в корзине, временные файлы, файлы журналов, эскизы и файлы отчетов об ошибках Windows. Я не предлагаю удалять файлы с помощью стороннего программного обеспечения, потому что некоторые люди сообщали о проблемах после использования этого программного обеспечения.
Расширьте диск C после освобождения места на диске
Администратор сервера с более чем 15-летним опытом работы говорит, что лучший способ решить проблему нехватки места на диске — расширить диск C:, потому что:
- Удаление всех ненужных файлов требует слишком много времени.
- В большинстве случаев вы не получите большого количества свободного места.
- Существует потенциальный риск потери данных или выхода из строя сервера, если вы попробуете некоторые методы, с которыми вы не знакомы.
- На сервере через короткое время снова заканчивается место на диске.
Работы С Нами программное обеспечение серверного раздела, вы можете расширить диск C, переместив свободное место с других разделов. Ваша операционная система, программы и все остальное остается прежним.
Как увеличить свободное место на диске C:
Помимо сжатия и расширения разделов в Windows Server 2003/2008/2012/2016/2019/2022, этот инструмент помогает выполнять множество других операций по управлению разделами диска. Например: переместить расположение раздела, clone disk раздел, преобразование типа раздела диска, дефрагментация, очистка, скрытие раздела, сканирование поврежденных секторов, оптимизация файловой системы и т. д.
Подробнее Скачать, чтобы попробовать
Ну надо выяснить куда уходит место для начала.
Посмотреть включено ли теневое копирование на этом томе, и сколько места занимают теневые копии. Посмотреть можно из оснастки или с помощью Vssadmin
Для начала можно оценить куда уходит место вот такой штукой — www.steffengerlach.de/freeware ? но на сервере таким софтом нужно пользоваться с осторожностью — софт неплохой, сам пробовал, но мало ли что…
Так же следует понимать что она показывает далеко не все даже будучи запущенной от админа, ибо банально нет прав, да и точно замерить занимаемое место не всегда возможно. Те же теневые копии она не увидит.
Поэтому сначала смотрите этой программой, если увидели куда тратиться — отлично.
Если нет смотрите насколько расходятся показания программы с реальностью и начинаете искать недоступные файлы более предметно.
Рекомендуемые штуки для анализа места на диске —fsutil volume allocationreport C:fsutil volume diskfree c:
что можно безопасно удалить ?
Dism.exe /Online /Cleanup-Image /StartComponentCleanupPreviously I’ve covered how to increase disk space in Windows server, now we’ll be outlining how to do the opposite by shrinking the disk space for a virtual machine running Windows Server 2012 R2. Firstly we will be shrinking the file system within the operating system, and then shrinking the actual virtual disk afterwards to reclaim space.
As of Windows Server 2012 R2, Hyper-V allows us to dynamically shrink and expand the size of our virtual hard disk while the virtual machine is still running, meaning that there is no down time. Prior to 2012 R2 you would have to shut down the virtual machine to complete the process, I’ll cover where that’s done later on in case you’re using a version prior to 2012 R2.
Shrinking the available disk space on a server may allow us to use the space elsewhere, perhaps on another virtual machine. Typically most provisioning nowadays is thinly provisioned where the virtual disks will only be the size of the data stored on them rather than wastefully statically assigning the total space of the disk, so this may not be very beneficial for you. With that in mind there are still times where you may want to shrink the available disk space on the server to prevent a user using it. For example a service provider may have a customer looking to downgrade their disk space and we would want to shrink their disk back so they do not use space they are no longer paying for.
Decreasing the file system size
Our test server is running Windows Server 2012 R2 as a Hyper-V virtual machine. In this example our servers primary hard drive is 100gb with less than 9gb actually in use as shown below.
We would like to shrink it down to 50gb as it is not using this space and we don’t want the server to be capable of using this space in the future.
From Server Manager, select Tools > Computer Management.
Once the Computer Management window has loaded up, select Disk Management from the storage menu on the left hand side. You will now be able to see the disks and partitions available on the server. In this example we have just the single 100gb disk where the majority of the space has been assigned to the C:\ drive – this is what we want to lower first.
Right click the C:\ partition and select “Shrink Volume…” as shown below.
Next enter the amount of space in MB that you want to decrease by, in this example I’ve selected 51200MB so that the C:\ partition will be 50gb in total after completion.
After clicking the shrink button you will see the space become listed as unallocated.
Now that the space is listed as unallocated within the operating system, we can decrease the virtual disk through Hyper-V manager.
Decreasing the file system size
This section can only be done with the virtual machine online and running if you are using Windows Server 2012 R2 or newer. If you are using Windows Server 2012 (Non R2) or older, you will have to power off the virtual machine at this step to proceed. Your user account will also need to be a member of the Hyper-V Administrators group to complete this process. Additionally the virtual machine needs to be using the .vhdx format for online resizing support, if you have an older .vhd disk you will need to shut down.
With the virtual machine selected in Hyper-V Manager click on “Edit Disk…” in Actions menu on the right hand side.
This will open the Edit Virtual Hard Disk Wizard, click next to get started on the before you begin screen.
Next you’ll need to browse to the location of your virtual machines disk, once you’ve selected it click next to continue.
On the Choose Action screen you will be given the options to compact, expand, or shrink the virtual disk. Compacting can be used to attempt to minimize the total file size of the virtual disk and isn’t a bad option to run, however in this instance we’re after shrink, so select that and click next.
On the Shrink Virtual Hard Disk screen you will see the current size of the disk, and the minimum size that can be selected. This minimum size is based on the shrinking that has already taken place within the operating system that we did earlier, it detects the space marked as free here. In this case the minimum I can select is 51gb as my disk is using a bit over 50gb (50gb C:\, 300mb recovery partition and 99mb EFI system partition).
Review the changes that you’re about to apply and select Finish to complete the process.
If you are running an operating system older than Windows Server 2012 R2 and you had to shut down the server to complete the above steps, you can now power it back on. If you’re using Windows Server 2012 R2 you’re done and the whole process has been completed with no noticeable downtime.
Checking the changes
Back in the virtual machine check the Computer Management console, if you have left it open while performing the above process you’ll need to refresh it to get up to date information, this can be done by pressing the F5 key.
In my example you can see there is still a bit of unallocated space at the end, this is because earlier in the operating system I shrunk the disk so that the C:\ partition would be 50gb. Ideally I probably should have made the whole disk 50gb, so C:\ would have been a bit smaller, and there should then not be left over space. The space comes from only being able to shrink by 51gb as shown previously, that was the lowest I could go.
To make use of this unallocated space, you can simply right click it and select “Expand Volume…” then follow the wizard through. Had everything been done correctly there should have been no unallocated space left, so you may want to ensure when you lower the disk you do it GB chunks to avoid this.
Summary
Decreasing the space of a virtual hard disk in Windows Server 2012 R2 is quick, easy and can be done while running without shutting down. If you’re running a version of Windows Server prior to 2012 R2 you will need to shut down to decrease the virtual hard disk however. Shrinking the disk is first done within the operating system, once that space is marked as free it can then be removed through Hyper-V manager.