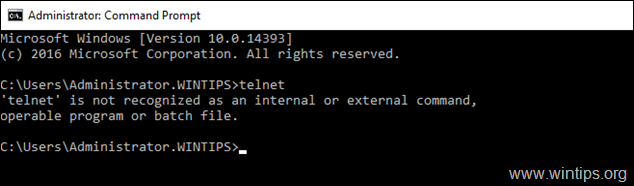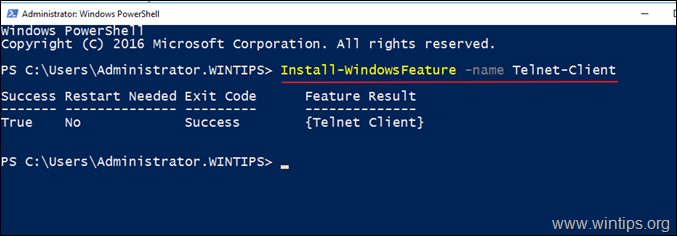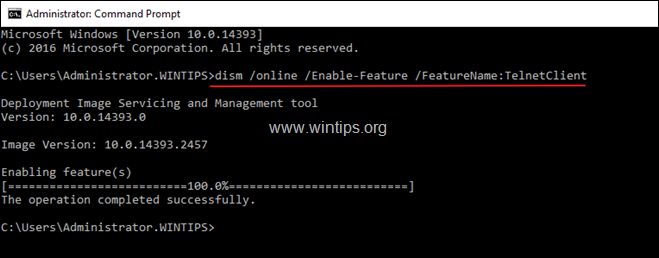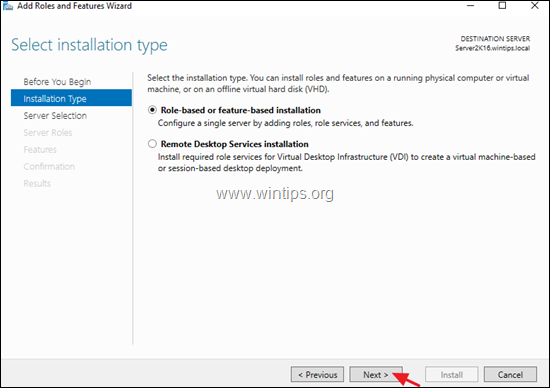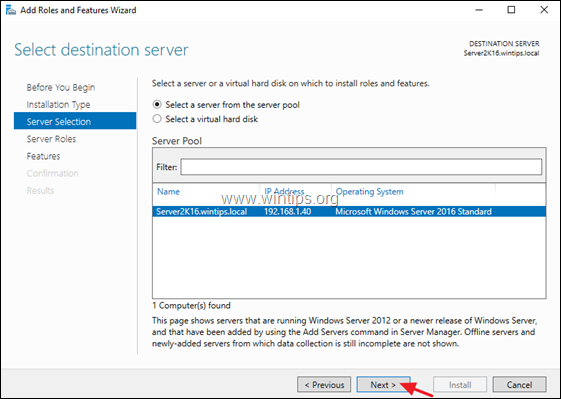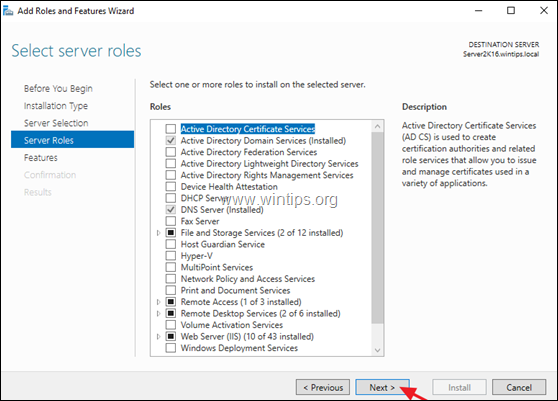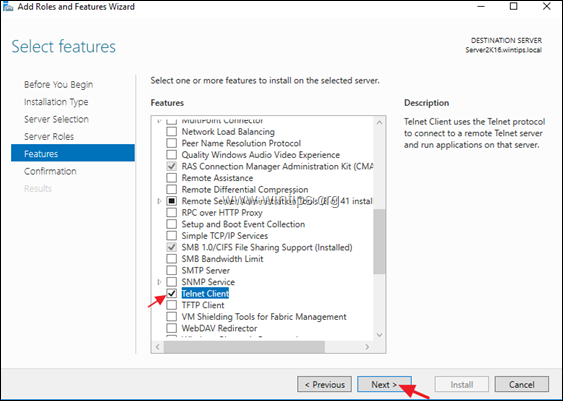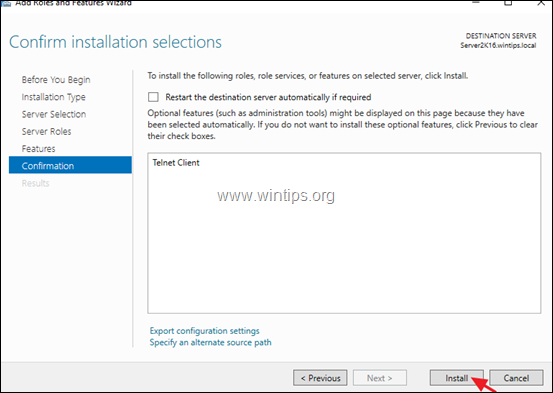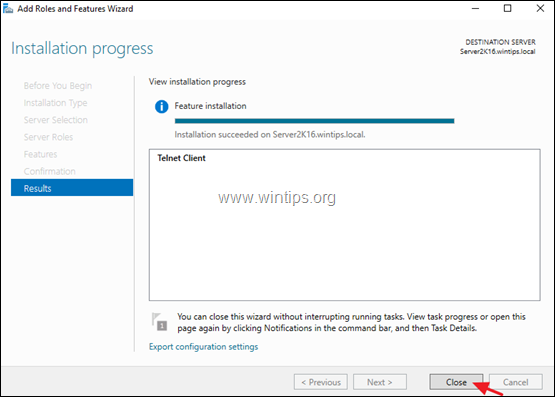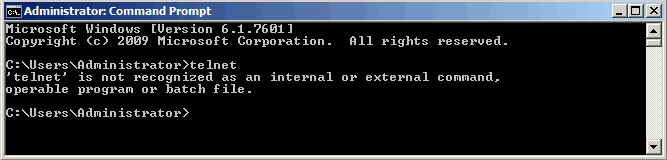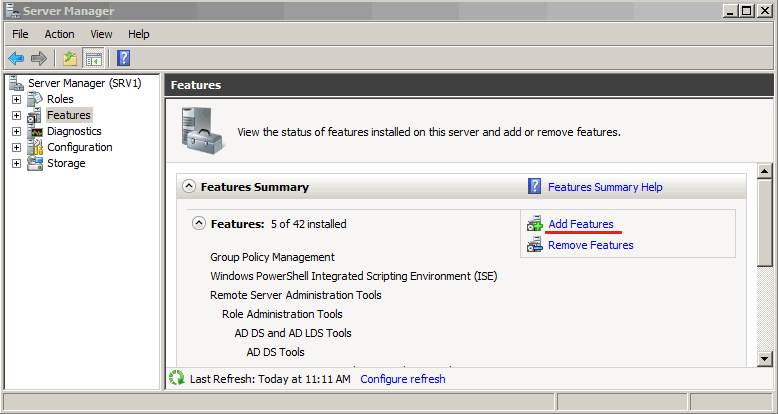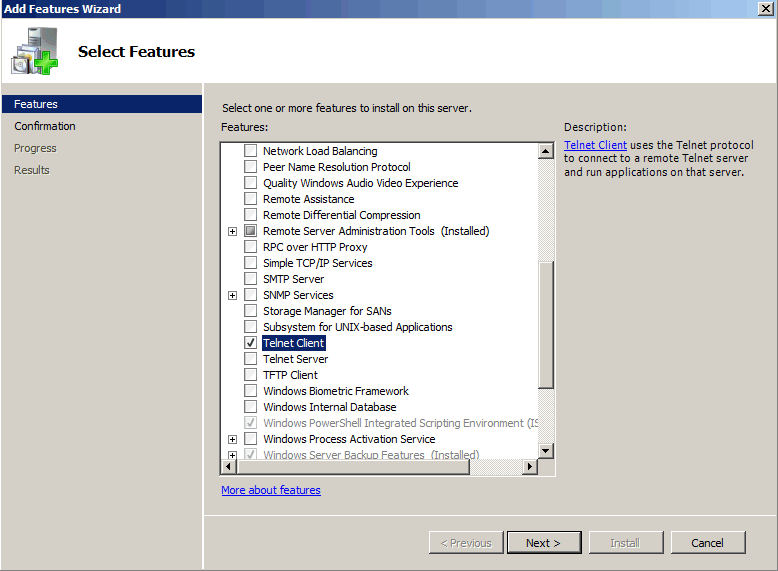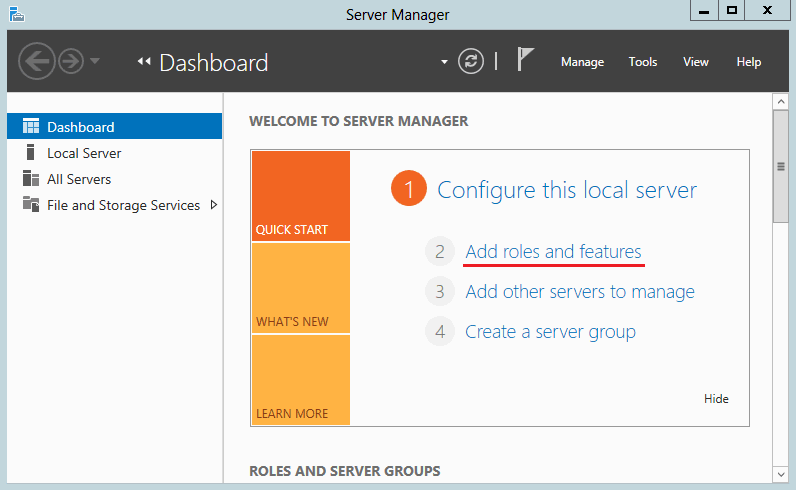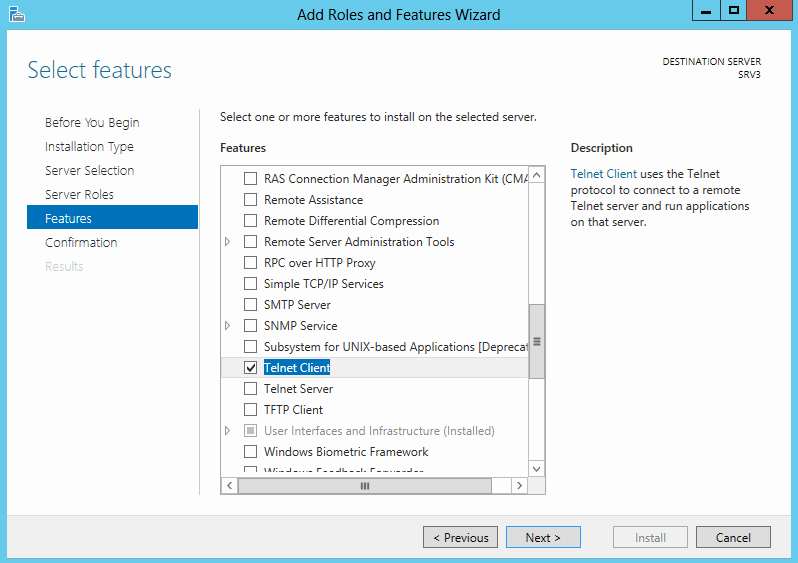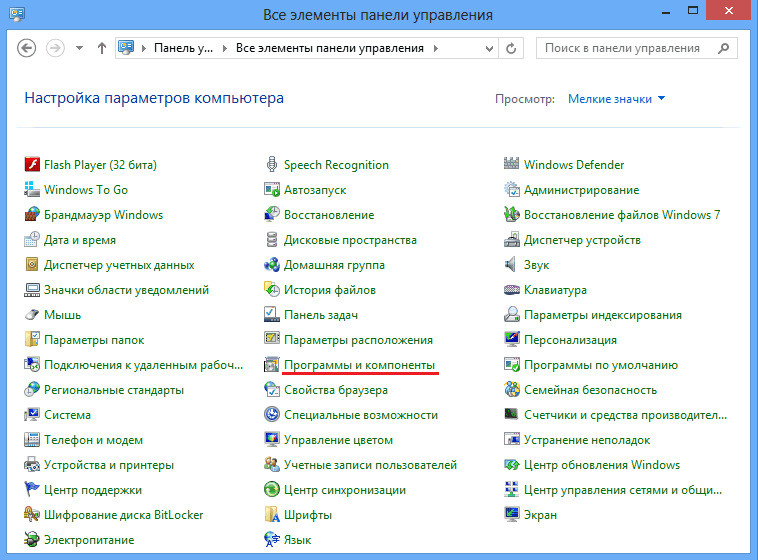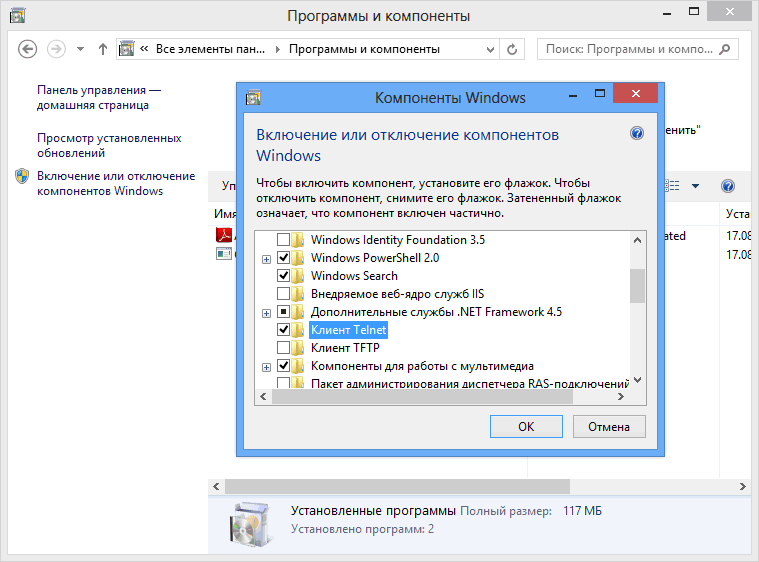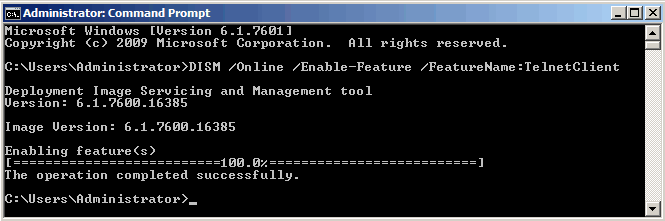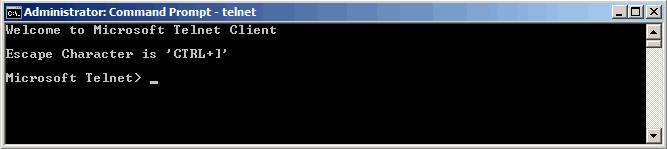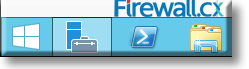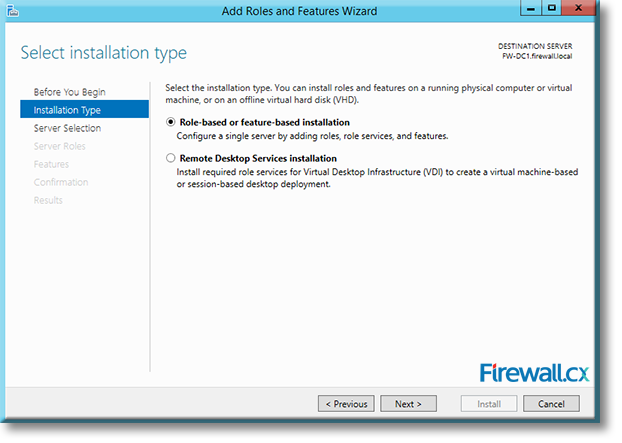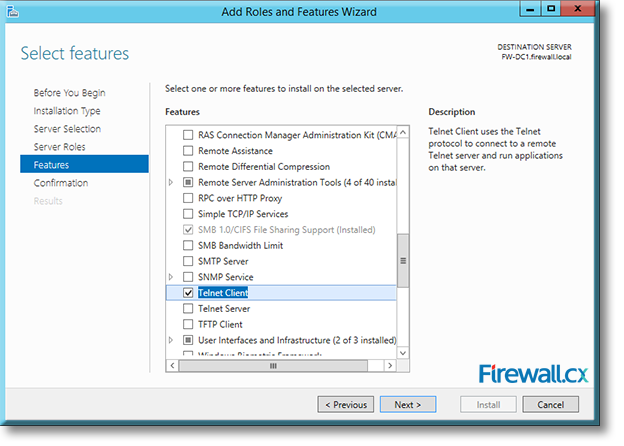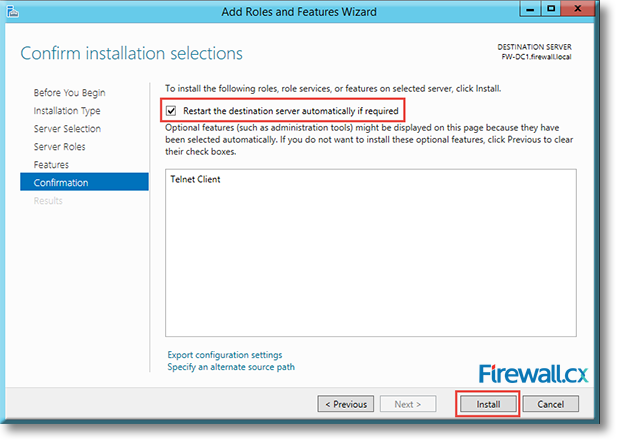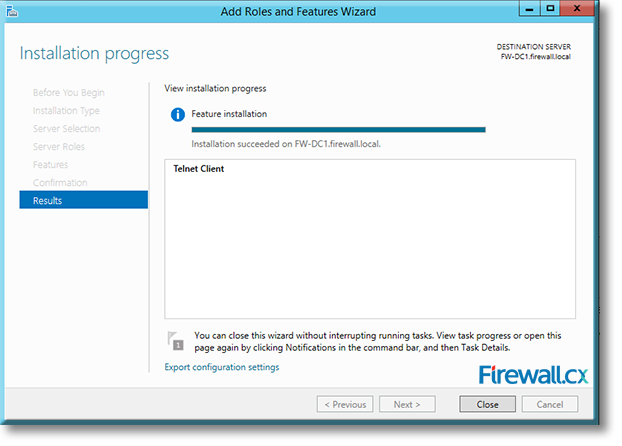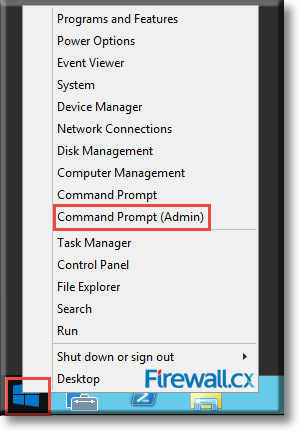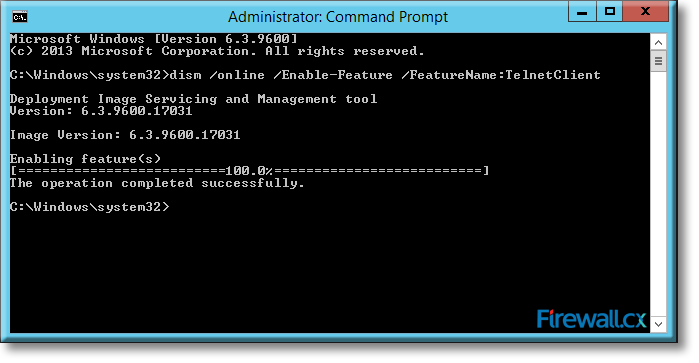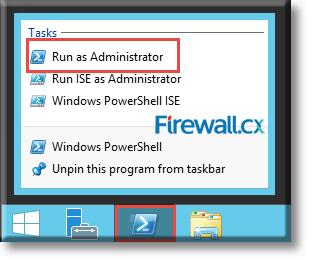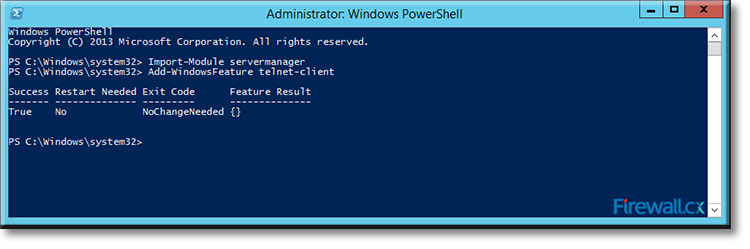[This article is published in www.elmajdal.net :
http://www.elmajdal.net/WindowsServer/How_To_Enable_Telnet_in_Windows_Server_2012.aspx]
In this article, I will be showing you how you can start using Telnet in Windows Server 2012.
By default, Windows Server 2012 does not recognize the Telnet command.
If you want to start using Telnet on your Windows Server 2012, then you need to install the Telnet Client Feature.
-
Open Server Manager
-
From the Server Manager Dashboard page, Click on Add roles and features
-
The Add roles and features wizard will open, click Next to begin
-
On the installation type page, select Role-based or feature-based installation
and click Next -
On the destination server, select a server from the server pool and make sure that the server you want to install Telnet on is currently highlighted (You can manage a server pool if you had any but this is out of the scope of this article.)
-
The Telnet Client is a Feature, so skip the
Roles and click Next -
From the list of available Features, select
Telnet Client and then click Next
-
On the Confirmation page, if you need to reboot the machine automatically if required after installation is completed, then select the option
Restart the destination server automatically if required. The
Telnet Client Feature does not require any restart, so don’t select this option.
Click Install -
Installation will be completed successfully and no reboot is required. Click
Close
Now, when you try to use telnet inside command prompt, telnet will be recognized and if you typed
? and hit Enter, you will get a list of the supported commands that can be used along with telnet.
By default, In Windows Server Editions, the Telnet command, «is not recognized as an internal or external command, operable program or batch file». This is happening, because the Telnet client, is disabled by default in n Windows Server 2012/2016 or 2019.
In this article you will find several methods to enable the Telnet client on a Windows Server 2019, 2016 or 2012.
How to Install Telnet Client in Server 2019, Server 2016 or Server 2012.
Method 1. Install Telnet client from PowerShell.
Method 2. Enable Telnet Client from Command Prompt.
Method 3. Add the Telnet Client feature from Server Manager.
Method 1. How Install Telnet Client Feature from PowerShell in Server 2012, 2016 or 2019.
1. Open Windows PowerShell.
2. In PowerShell, give the following command to enable the Telnet client:
- Install-WindowsFeature -name Telnet-Client
3. When the installation is completed, you ‘re ready to use Telnet. *
* Note: If you want to disable the Telnet client, give this command in PowerShell:
- Remove-WindowsFeature -name Telnet-Client
Method 2. How to Install Telnet Client from Command Prompt in Server 2012,2016, 2019, using DISM.
1. Open Command Prompt (or PowerShell)
2. Then, give the following DISM command and press Enter to install the Telnet client.
- dism /online /Enable-Feature /FeatureName:TelnetClient
Method 3. How to Install Telnet client Feature from the Server Manager.
1. To install the Telnet client feature on Windows Server 2016, 2019 r 2012, open ‘Server Manager’ and click on Add Roles and Features.
2. At the first screen of ‘Add Roles and Features wizard’, leave the Role-based or feature-based installation option and click Next.
3. At the next screen, leave the default option «Select server from the server pool» and click Next.
4. At Server Roles options, click Next.
5. At Features options, check the Telnet client and click Next.
6. Finally click Install at the confirmation screen
7. When the installation is completed. click Close.
That’s it! Let me know if this guide has helped you by leaving your comment about your experience. Please like and share this guide to help others.
Куда пропал Telnet
Изначально Telnet предназначался для управления удаленными компьютерами. Однако в этом протоколе не предусмотрено ни шифрования, ни проверки подлинности данных, а все данные передаются по сети в открытом виде и могут быть легко перехвачены. По этой причине для удаленного управления Telnet практически не используется. Но хотя как инструмент управления Telnet и не очень, некоторые его возможности можно использовать для диагностики сети. Например, с помощью telnet-клиента очень удобно проверять, открыт ли на сервере нужный порт.
В современнных операционных системах (Windows 7, Windows 8, Server 2008 и Server 2012) при попытке запуска telnet-клиента будет выдана ошибка.
Но клиент Telnet все же входит в состав этих ОС. Хотя по умолчанию (из соображений безопасности) он отключен, включить его довольно просто.
Windows Server 2008 и 2008R2
В серверных ОС Telnet устанавливается как компонент (Feature). Для его включения открываем Server Manager и идем по ссылке «Add Features».
В фичах находим Telnet Client и отмечаем его галкой. Жмем Next -> Install и ждем завершения установки.
Windows Server 2012
Также запускаем Server Manager и идем по ссылке «Add roles and features».
В окне «Server Selection» выбираем нужный сервер (или группу серверов). Затем идем в «Features», отмечаем галкой Telnet Client, жмем Next -> Install и дожидаемся окончания установки.
Windows 7 и Windows 8
В клиентских ОС клиент Telnet устанавливается из оснастки «Программы и компоненты», находящейся в Панели управления.
Открываем оснастку и выбираем пункт «Включение или отключение компонентов Windows». В открывшемся окне выбираем пункт Клиент Telnet и жмем ОК.
И еще один способ. Открываем командную консоль с правами администратора и выполняем следующую команду:
DISM /Online /Enable-Feature /FeatureName:TelnetClient
Этот способ работает на всех вышеперечисленных операционных системах.
Ну и для проверки 🙂
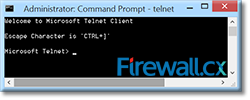
Microsoft operating systems since Windows NT have included the Telnet client as a feature. However, later Operating Systems beginning with the Windows Server 2008 and Windows Vista prefer not to enable it by default. Although you can always use a third-party tool for assisting you in remote connections and for troubleshooting connectivity, you can enable the Telnet client on your Windows Server 2012 any time needed.
Backup your Windows Server 2012 R2 host using Altaro’s Free Hyper-V & VMware Backup solution. Download Now!
Primarily, there are three ways you can install or enable the Telnet client for Windows Server 2012. You can install the Telnet client from the Graphical User Interface, Windows command prompt or from PowerShell. We will discuss all the methods in this article.
Installing Telnet Client From The GUI
Invoke the Server Manager by clicking on the second icon on the bottom taskbar on the desktop of the Windows Server 2012 R2:
Figure 1. Launching Windows Server Dashboard
On the Dashboard, click on Add Roles and Features, which opens the Add roles and features wizard:
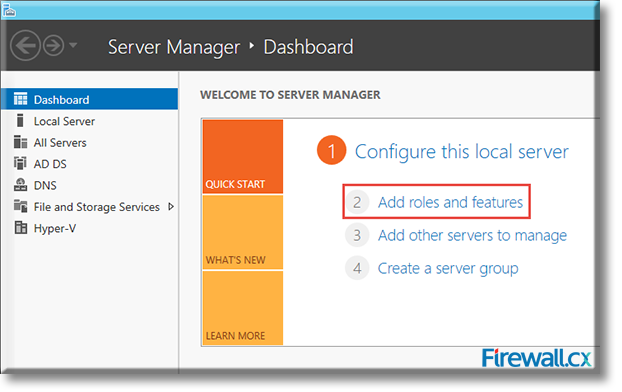
Figure 2. Selecting Add roles and features on Windows Server 2012
Click on Installation Type and select Role Based or Feature Based Installation. Click on Next to proceed:
Figure 3. Selecting Installation Type – Role-based or feature-based installation
On the next screen, you can Select a server from the server pool. We select the server FW-DC1.firewall.local:
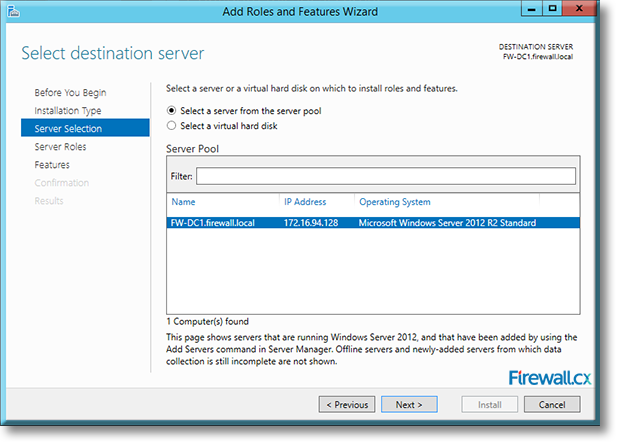
Figure 4. Selecting our server, DC1.firewall.local
Clicking on Next brings you to the Server Roles screen. As there is nothing to be done here, click on Next to continue to the Features screen. Now Scroll down under the Features until you arrive at the Telnet Client. Click within the box in front of the entry Telnet Client to select it, then click on Next to continue:
Figure 5. Selecting the Telnet client for installation
The following screen asks you to Confirm Installation Selections. Click the Restart the destination server automatically if required tick box and click on Yes to confirm the automatic restart without notifications. Finally, click on Install to start the installation of the Telnet Client:
Figure 6. Final confirmation and initiation of the Windows Telnet Client installation
Once completed, the Results screen will inform the success or failure of the process:
Figure 7. Successful installation of Windows Server Telnet Client
Click on Close to end the installation and return to the Server Manager screen.
Running a Windows Hyper-V or VMware server? Hyper-V & VMware backup made easy with Altaro’s Free VM Backup solution. Download Now!
Installing Telnet Client From The Command Prompt
You need to invoke the Command Prompt window as an Administrator. For this, right click on the Windows Start icon located on the lower left corner on the desktop taskbar, then Click on Command Prompt (Admin) and click on Yes to the User Account Control query that opens up.
Figure 8. Launching a Command Prompt with Administrator privileges
Once the Administrator: Command Prompt window opens, type the following command and press Enter:
C:\Windows\system32>dism /online /Enable-Feature /FeatureName:TelnetClient
Figure 9. Installing Telnet Client via Elevated Command Prompt
The command prompt will provide a real-time update within the command prompt window and inform you once the Telnet Client has been successfully installed.
To exit the command prompt window, simply click on the X button (top right corner) or type Exit and press Enter.
Note: It is possible to also install Windows Telnet Client on Windows 8 & Windows 8.1 using the same commands at the Command Line Prompt or PowerShell interface.
Installing Telnet Client From PowerShell
You need to invoke the PowerShell with elevated permissions, i.e., run as Administrator. For this, right click on the third icon from the left on the bottom taskbar on the desktop of the Windows Server 2012 R2:
Figure 10. Running PowerShell with Administrator privileges
Click on Run as Administrator and click on Yes to the User Account Control query that opens up.
Within the PowerShell window, type the following two commands, pressing Enter after each one:
PS C:\Windows\system32> Import-Module servermanager
PS C:\Windows\system32> Add-WindowsFeature telnet-client
Figure 11. Installing Telnet Client via PowerShell On Windows 2012 R2 Server
Windows PowerShell will commence installing Telnet Client and will inform you if the Telnet Client has been successfully installed and whether the server needs a restart.
Type Exit and press Enter to close the Windows PowerShell window.
This article showed how to install the Telnet Client on Windows Server 2012 R2 using the Windows GUI Interface, Elevated Command prompt and Windows PowerShell. For more exciting articles on Windows 2012 R2 server, visit our Windows 2012 Section.

Contents
- 1 How To Install And Run Telnet On Windows Server 2012r2 2016 2019
- 2 How To Install And Run Telnet On Windows Server 2012r2, 2016, 2019
- 2.1 Conclusion
- 2.1.1 Related image with how to install and run telnet on windows server 2012r2 2016 2019
- 2.1.2 Related image with how to install and run telnet on windows server 2012r2 2016 2019
- 2.1 Conclusion
Embrace Your Unique Style and Fashion Identity: Stay ahead of the fashion curve with our How To Install And Run Telnet On Windows Server 2012r2 2016 2019 articles. From trend reports to style guides, we’ll empower you to express your individuality through fashion, leaving a lasting impression wherever you go. Into 2- of in run key tool management search clicking then search servicing select prompt click use command the image will windows To prompt — and command the and log the function installation on right the by windows client telnet your your type command deployment as it- below start enter start using administrator server windows to

How To Install And Run Telnet On Windows Server 2012r2 2016 2019 Youtube
How To Install And Run Telnet On Windows Server 2012r2 2016 2019 Youtube
C:\> you can enable the telnet client either by command line or through the graphical interface. enabling the telnet client through command prompt using the command line is the easiest and fastest way to install the telnet client. run the below command in command prompt with administrator permissions. Method 1. how install telnet client feature from powershell in server 2012, 2016 or 2019. 1. open windows powershell. 2. in powershell, give the following command to enable the telnet client: install windowsfeature name telnet client 3. when the installation is completed, you ‘re ready to use telnet. *.

How To Enable Telnet Client In Server 2012 2016 2019 Wintips Org Windows Tips How Tos
How To Enable Telnet Client In Server 2012 2016 2019 Wintips Org Windows Tips How Tos
Immediately start the installation: enabling telnet via powershell at the end of the process we will see the following window: telnet finally enabled. Syntax examples related links applies to: windows server 2022, windows server 2019, windows server 2016, windows server 2012 r2, windows server 2012 communicates with a computer running the telnet server service. running this command without any parameters, lets you enter the telnet context, as indicated by the telnet prompt ( microsoft telnet> ). Step 1 to install telnet server service in windows server 2012, open server manager from windows server 2012 start menu, by clicking it. step 2 once the server manager is open, click «add roles and features», as shown below. step 3 click «next» in the first page of the «add roles and features wizard». How to install and configure telnet server in windows server 2016? this forum post provides step by step instructions and screenshots for setting up the telnet service on your server. you can also find answers to common questions and troubleshooting tips from other users and experts.

Install Telnet Client On Windows Server 2016 Or 2012
Install Telnet Client On Windows Server 2016 Or 2012
Step 1 to install telnet server service in windows server 2012, open server manager from windows server 2012 start menu, by clicking it. step 2 once the server manager is open, click «add roles and features», as shown below. step 3 click «next» in the first page of the «add roles and features wizard». How to install and configure telnet server in windows server 2016? this forum post provides step by step instructions and screenshots for setting up the telnet service on your server. you can also find answers to common questions and troubleshooting tips from other users and experts. How to install and run telnet on windows server 2012r2, 2016, 2019 tech with emilio 42.8k subscribers 7.9k views 8 years ago everything server [windows servers, ad, gpo, etc] 🔸🔸 check out. To start, log into your windows server, use the windows search function to search command prompt, then select run as administrator by right clicking on it. 2. type the below command in the command prompt and click your enter key, windows will start the installation of telnet client using deployment image servicing and management tool .

Install And Enable Telnet Server Service In Windows Tech Journey
Install And Enable Telnet Server Service In Windows Tech Journey
How to install and run telnet on windows server 2012r2, 2016, 2019 tech with emilio 42.8k subscribers 7.9k views 8 years ago everything server [windows servers, ad, gpo, etc] 🔸🔸 check out. To start, log into your windows server, use the windows search function to search command prompt, then select run as administrator by right clicking on it. 2. type the below command in the command prompt and click your enter key, windows will start the installation of telnet client using deployment image servicing and management tool .

How To Install Telnet Client And Telnet Server On Windows 2012 R2 Using Powershell Dalaris
How To Install Telnet Client And Telnet Server On Windows 2012 R2 Using Powershell Dalaris
How To Install And Run Telnet On Windows Server 2012r2, 2016, 2019
How To Install And Run Telnet On Windows Server 2012r2, 2016, 2019
check out my course «learn windows server 2019 & ad» here bit.ly learnwinsvr2019 want a faster mac? try this in this video, you will find several ways to enable the telnet client on a windows server 2019, 2016 or 2012. how to install telnet telnet is a useful tool for troubleshooting network connectivity issues. however it is not enables on windows server by default. author, teacher, and talk show host robert mcmillen shows you how to install telnet client and server in windows 2012 r2 server. in this video you can learn how to install telnet and use it. telnet is a useful tool for troubleshooting network connectivity issues. however it is not enables on windows server by default. install telnet client on windows server 2012 1. prepare dc11 : os windows server 2012 r2 2. step by step dc11 : server any query: alamakash1000@gmail or alamgir@startech .bd contact : 01629 539022 how to configure telnet server on how to configure telnet server client in windows 10 8 7 fix command: dism online enable feature in this video you will learn how to install telnet client on your windows 2016 server. by default telnet is not installed & you need to subscribe! bit.ly timmytechtv channel home timmytechtv social media twitter how to enable telnet server in windows 10 and windows server 2012 telnet is the oldest computer protocol that allows two
Conclusion
All things considered, there is no doubt that the article delivers helpful insights concerning How To Install And Run Telnet On Windows Server 2012r2 2016 2019. Throughout the article, the author presents an impressive level of expertise about the subject matter. In particular, the discussion of Z stands out as particularly informative. Thanks for this article. If you need further information, please do not hesitate to contact me through social media. I am excited about hearing from you. Additionally, below are some relevant articles that might be helpful: