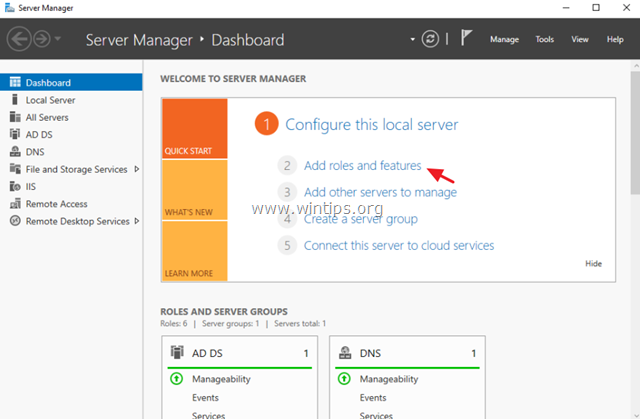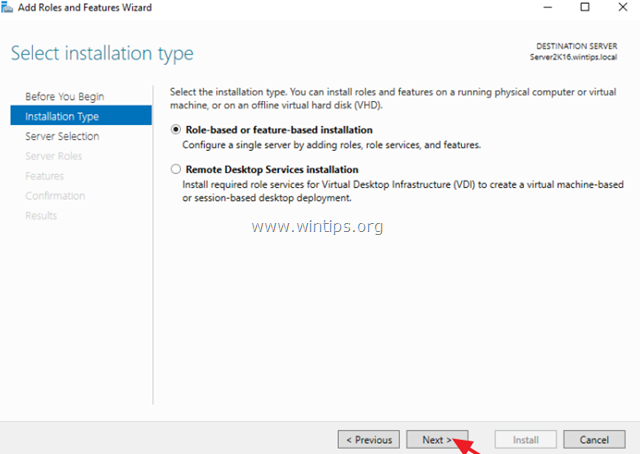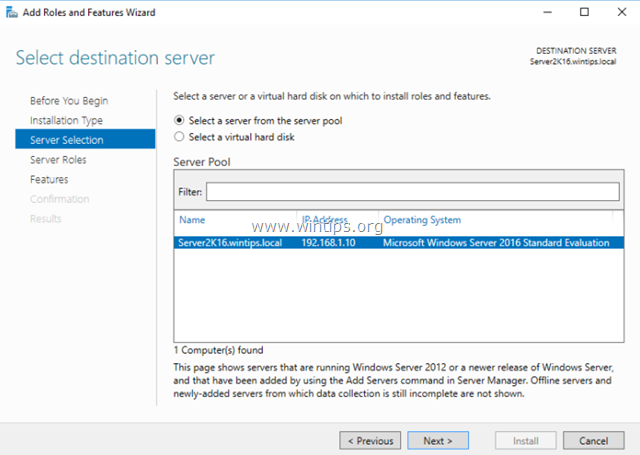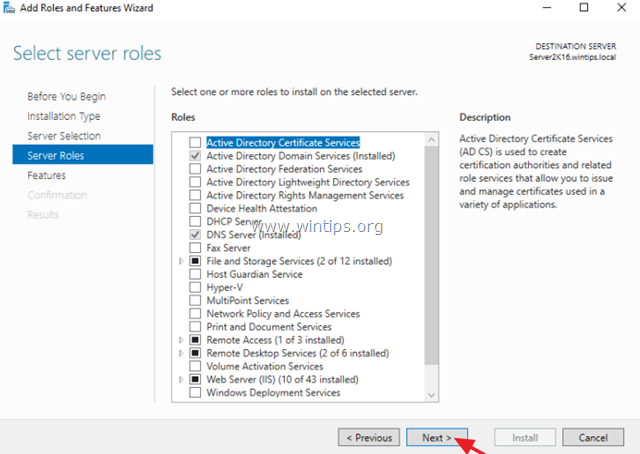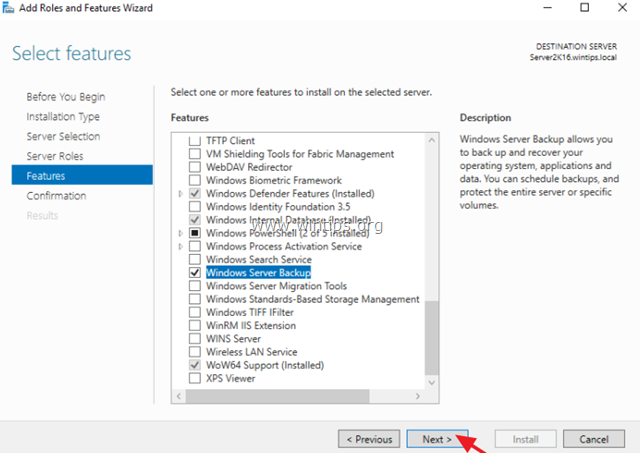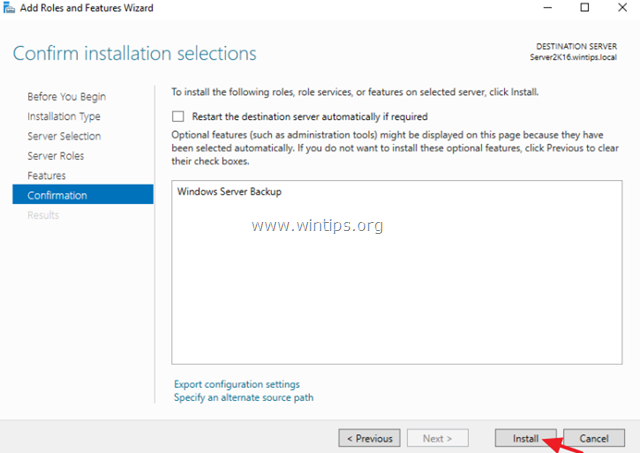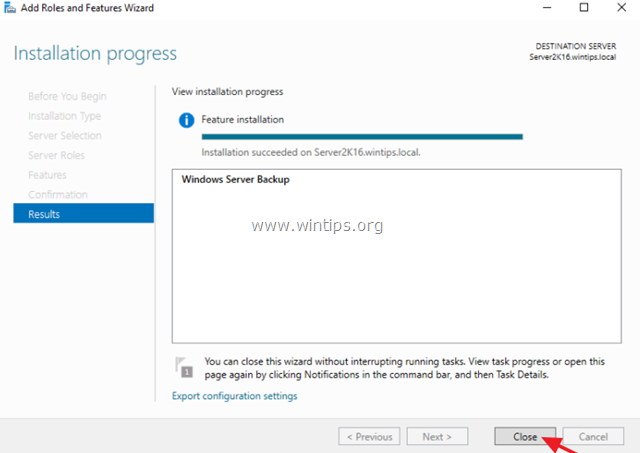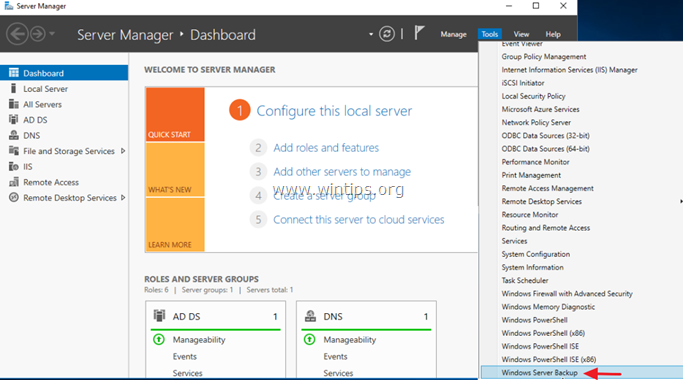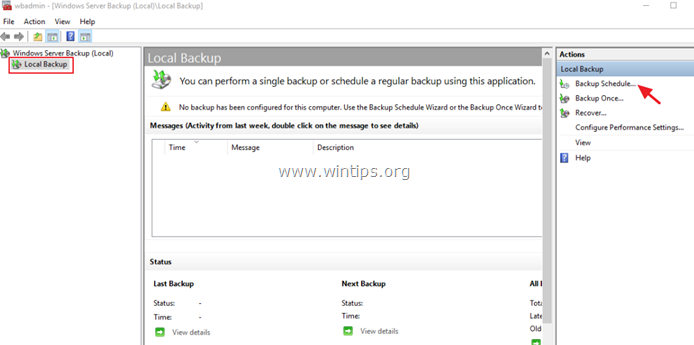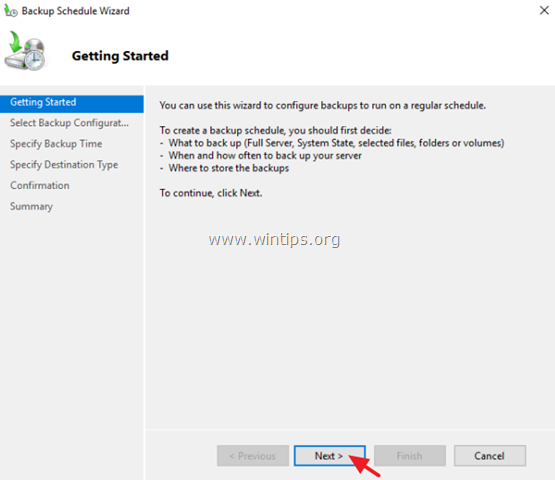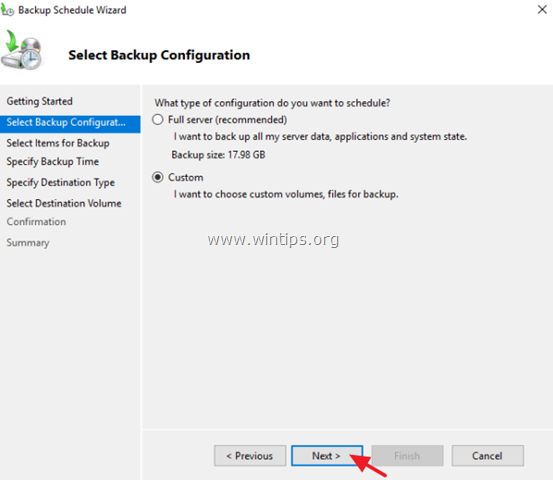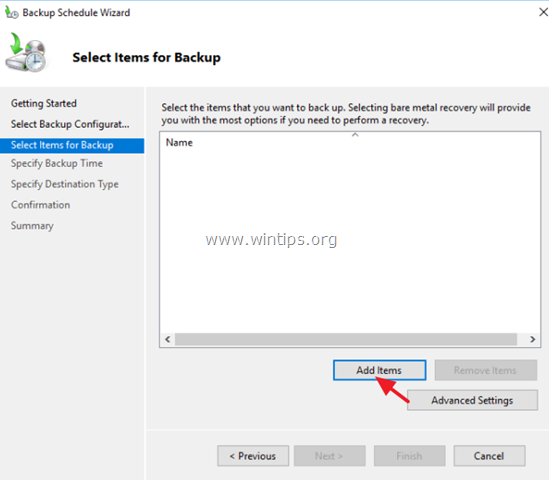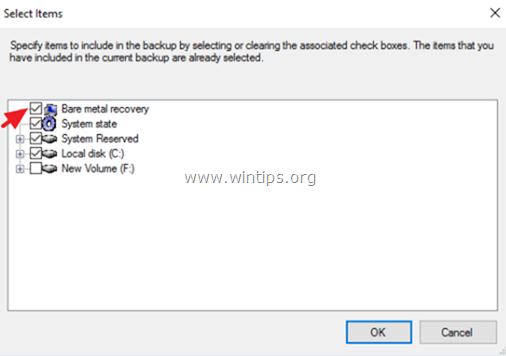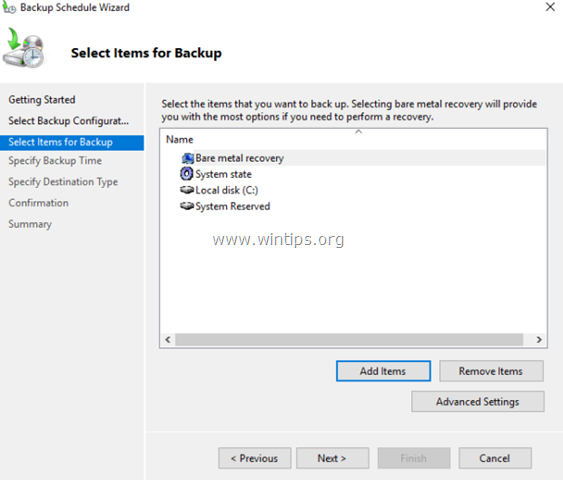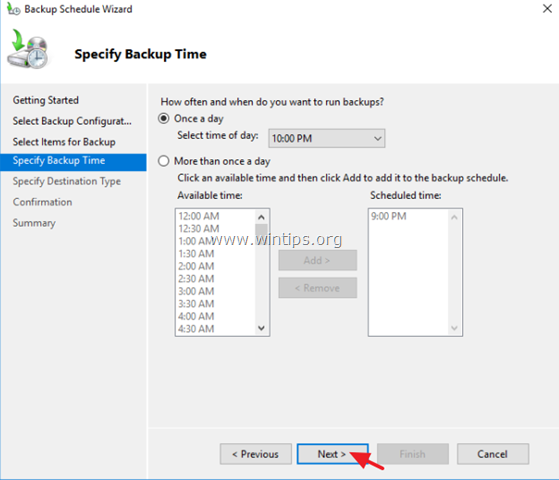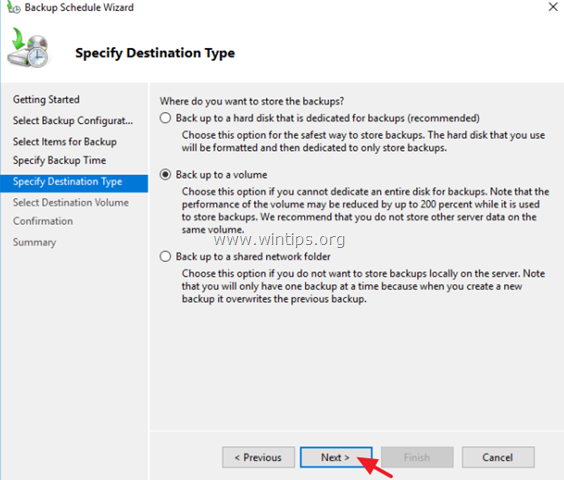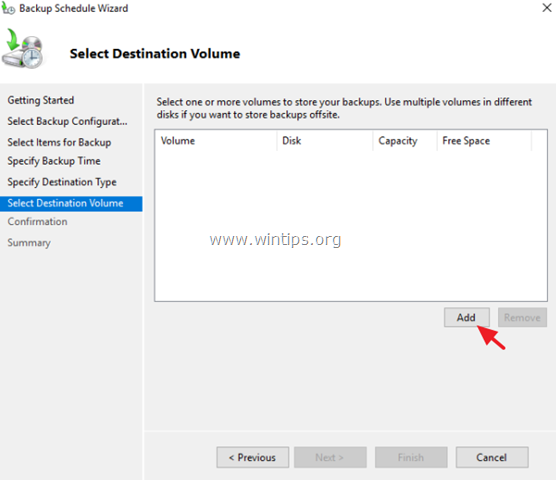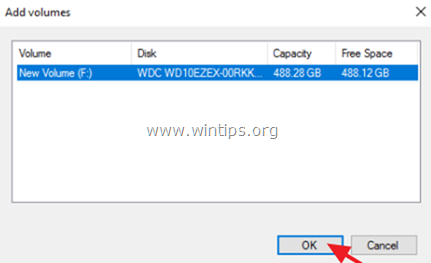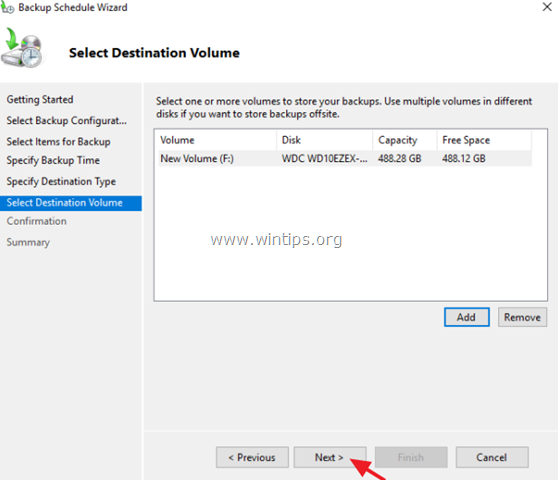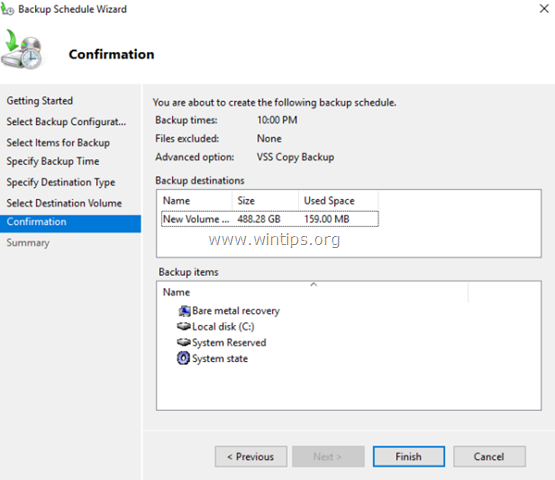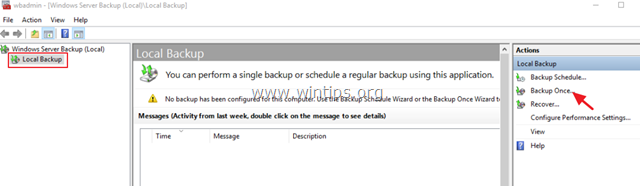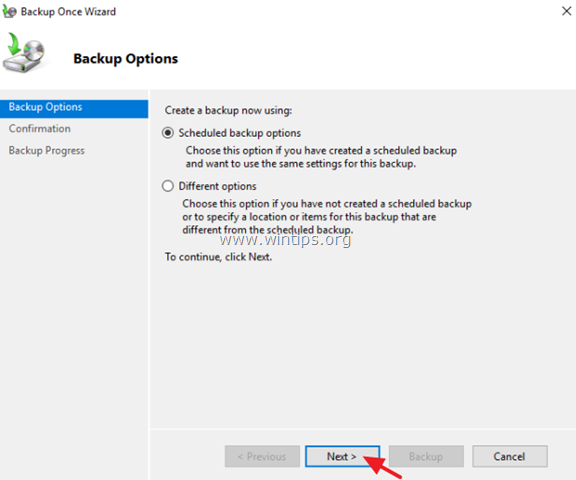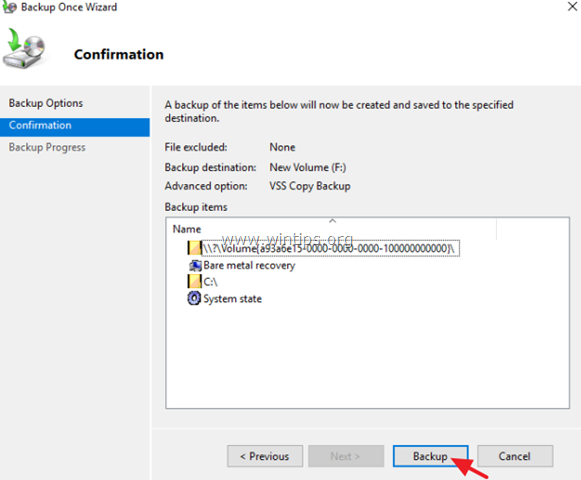В этой статье я покажу, как создавать точки восстановления системы в Windows Server 2016, Server 2012 Server 2012R2, используя функцию резервного копирования Windows Server. В статье объясняется, как создать полную резервную копию образа системы Windows Server 2016/2012, чтобы восстановить сервер, если что-то пойдет не так.
Как вы, возможно, знаете, функция восстановления системы недоступна / не поддерживается в Windows Server Editions 2008, 2012 / 2012R2 или 2016, но вместо восстановления системы вы можете использовать приложение резервного копирования Windows Server для планирования резервного копирования состояния вашего сервера и его файлов в Чтобы использовать эти резервные копии для отката вашего сервера при необходимости.
Важный: «Резервное копирование образа системы» — это точная копия состояния вашего сервера (загрузочные файлы, настройки сервера, реестр и другие системные файлы) во время создания резервной копии. Когда вы восстанавливаете свой сервер из резервной копии образа системы, ваш сервер будет восстановлен в том виде, в котором он был в день резервного копирования. Любые настройки, программы и файлы, которые были добавлены / изменены после даты резервного копирования, будут потеряны.
Как выполнить автоматическое резервное копирование Server 2016 или Server 2012 с помощью функции резервного копирования Windows Server.
Часть 1. Установка функции резервного копирования Windows Server на Windows Server 2016.
Часть 2. Планирование резервного копирования образа системы на сервере 2016 с помощью Windows Server Backup.
Часть 1. Как установить функцию резервного копирования Windows Server на Windows Server 2016/2012 / 2012R2.
1. Откройте диспетчер серверов и нажмите Добавить роли и особенности.
2. На первом экране «Мастер добавления ролей и компонентов» оставьте Ролевая или функциональная установка вариант и нажмите Следующий.
3. На следующем экране оставьте параметр по умолчанию «Выберите сервер из пула серверов«и нажмите Следующий.
4. На Роли сервера варианты, нажмите следующий опять таки.
5. На особенности варианты, выберите Windows Server Backup функцию и нажмите Далее.
6. Наконец нажмите устанавливать.
7. После завершения установки нажмите близко и перезагрузите ваш сервер.
Часть 2. Как запланировать резервное копирование образа системы с помощью Windows Server Backup.
Для настройки автоматического резервного копирования на подключенный диск. (например, USB-диск, сетевая общая папка) в Windows Server 2016/2012 / 2012R2:
1. Откройте Диспетчер серверов и из инструменты откройте меню Windows Server Backup.
2. На экране резервного копирования Windows Server выберите Локальное резервное копирование слева, а затем нажмите на Расписание резервного копирования справа. *
* Примечание. Если вы не хотите планировать резервное копирование, нажмите «Один раз».
3. На первом экране мастера резервного копирования щелкните следующий.
4. На экране «Выбор конфигурации резервного копирования» выберите изготовленный на заказ и нажмите следующий.
5. На экране «Выбор элементов для резервного копирования» нажмите Добавить товары.
6. Выберите Извлечение голого металла* флажок (это будет включать в себя состояние системы, зарезервированный раздел системы и локальный диск C 🙂 и нажмите хорошо. Дополнительно
* Заметки:
1. Bare Metal Recovery (BMR) резервное копирование, резервное копирование файлов операционной системы и всех данных, кроме пользовательских данных на критических томах. По определению, резервная копия BMR включает в себя резервную копию состояния системы и обеспечивает защиту, когда машина не запускается или если на жестком диске ОС произошел сбой, и вам необходимо восстановить все на новом жестком диске.
2. Если вы хотите сделать полную резервную копию вашего сервера (Настройки ОС Данные пользователя), также включают (выберите) дополнительные тома, содержащие данные (например, диск F :).
7. Затем нажмите следующий продолжить.
8. На экране «Укажите время резервного копирования» выберите, как часто вы хотите запускать резервное копирование, и нажмите следующий опять таки. *
* СОВЕТ. Если вы хотите запланировать резервное копирование на другое время (например, делать его раз в неделю или раз в месяц) или удалить запланированное задание, откройте Планировщик задач и перейти к Библиотека планировщика заданий > Microsoft > Windows > Резервный. На правой панели щелкните правой кнопкой мыши задачу резервного копирования, чтобы изменить ее свойства или выбрать один из других параметров (например, «Выполнить, завершить, отключить или удалить задачу резервного копирования»).
9. На экране «Укажите место назначения для резервной копии» укажите, где вы хотите сохранить резервные копии, и нажмите следующий опять таки. *
* Доступные варианты резервного копирования:
- Резервное копирование на жесткий диск, который предназначен для резервного копирования: При выборе этого варианта резервная копия будет сохранена на выделенном опорожнить жесткий диск, который будет отформатирован и затем будет использоваться только для хранения резервных копий. Это сделает диск недоступным (невидимым) в проводнике Windows и будет доступен из системы только при необходимости.
- Резервное копирование на том: Используйте эту опцию, если вы не хотите выделять весь жесткий диск для хранения резервных копий или хотите использовать резервный диск для хранения дополнительных данных.
- Резервное копирование в общую сетевую папку: Используйте эту опцию, если вы хотите сохранить резервную копию в другом сетевом расположении (например, в общей сетевой папке, на устройстве NAS и т. Д.). Держать. помните, что при использовании общей папки в качестве места назначения резервной копии каждая задняя копия будет стирать предыдущую резервную копию, и будет доступна только самая последняя резервная копия.
Примечание. В этом примере я хочу сохранить резервные копии на внешнем жестком диске USB, поэтому я выбрал параметр «Резервное копирование на том».
10. На экране «Выберите место назначения» нажмите Добавлять.
11. Выберите том (диск), который вы хотите сохранить резервную копию, и нажмите хорошо.
12. Затем нажмите следующий.
13. На экране «Подтверждение» нажмите финиш а затем закройте мастер резервного копирования.
ЧАЕВЫЕ: Если вы хотите запустить вновь созданное запланированное задание резервного копирования вручную:
1. Нажмите «Резервировать один раз» справа.
2. В мастере «Резервное копирование один раз» выберите «Параметры резервного копирования по расписанию» и нажмите следующий.
3. Наконец нажмите Резервный начать процесс резервного копирования.
Это оно! Дайте мне знать, если это руководство помогло вам, оставив свой комментарий о вашем опыте. Пожалуйста, любите и делитесь этим руководством, чтобы помочь другим.
На чтение 4 мин Опубликовано Обновлено
Точка восстановления – это мощный инструмент, который позволяет сохранить текущее состояние системы и возвращаться к нему в случае необходимости. Создание точки восстановления в Windows Server 2012 – это важная процедура, которая может помочь вам избежать потери данных и быстро вернуться к работоспособному состоянию сервера. В этой статье мы расскажем вам, как создать точку восстановления в Windows Server 2012 и как использовать ее для восстановления системы.
Шаг 1: Откройте «Панель управления» и выберите «Система и безопасность».
Шаг 2: В меню «Система и безопасность» выберите «Система».
Примечание: Если в вашем сервере установлен роль «Domain Controller», тогда вам потребуется открыть панель управления «Администрирование сервера».
Шаг 3: В открывшемся окне нажмите на вкладку «Защита системы».
Шаг 4: В разделе «Защита системы» нажмите на кнопку «Создать».
Шаг 5: Введите имя для точки восстановления и нажмите «Создать».
Шаг 6: Дождитесь завершения процесса создания точки восстановления. После этого можно закрыть все открытые окна.
Важно: регулярное создание точек восстановления поможет вам обезопасить ваш сервер и предотвратить потерю данных в случае сбоев или неисправностей.
Содержание
- Проверка доступности точки восстановления на Windows Server 2012
- Подготовка системы к созданию точки восстановления
- Определение типа точки восстановления
Проверка доступности точки восстановления на Windows Server 2012
После создания точки восстановления на Windows Server 2012, важно проверить ее доступность и корректность. Это позволяет гарантировать возможность восстановления системы в случае необходимости.
Проверить доступность точки восстановления на Windows Server 2012 можно следующим образом:
- Откройте «Панель управления» на сервере.
- Выберите раздел «Система и безопасность».
- В разделе «Система и обслуживание» выберите «Система».
- На вкладке «Системная защита» найдите раздел «Защищенные объекты» и нажмите кнопку «Настройка».
- В открывшемся окне вы увидите список доступных точек восстановления.
- Выберите нужную точку восстановления и нажмите кнопку «Тест».
После того, как вы нажали кнопку «Тест», система выполнит проверку доступности выбранной точки восстановления и выведет результат на экран.
Если точка восстановления доступна, вы увидите соответствующее сообщение. Если возникнут какие-либо проблемы или ошибки, система также сообщит вам об этом и предложит исправить проблемы.
Проверка доступности точки восстановления на Windows Server 2012 является важным шагом, который помогает убедиться в работоспособности системы в случае ее восстановления.
Подготовка системы к созданию точки восстановления
Перед созданием точки восстановления в Windows Server 2012 необходимо выполнить несколько предварительных действий. Вот что вы должны сделать:
- Проверьте доступное место на диске: Убедитесь, что у вас есть достаточное количество свободного места на диске, чтобы создать точку восстановления. Рекомендуется иметь не менее 10% от общего объема диска в качестве свободного места.
- Отключите антивирусное программное обеспечение: Перед созданием точки восстановления рекомендуется временно отключить антивирусное программное обеспечение. Это поможет избежать возможных конфликтов и ошибок при создании точки восстановления.
- Сохраните открытые файлы и закройте программы: Сохраните все открытые файлы и закройте все программы перед созданием точки восстановления. Это поможет избежать потери данных и возможных ошибок при восстановлении системы.
После выполнения этих предварительных действий ваша система будет готова для создания точки восстановления в Windows Server 2012.
Определение типа точки восстановления
Автоматическая точка восстановления создается операционной системой автоматически в определенные моменты времени или перед установкой программного обеспечения или обновлений. Это позволяет операционной системе восстановить сервер в случае возникновения проблем после установки программного обеспечения или обновлений.
Ручная точка восстановления создается администратором сервера вручную в любой момент времени. Это полезно, когда администратор намеренно вносит изменения в операционную систему или устанавливает программное обеспечение и хочет создать точку восстановления перед этим, чтобы иметь возможность отменить изменения, если возникнут проблемы.
Определение типа точки восстановления в Windows Server 2012 очень важно, поскольку это влияет на способ ее создания и использования. Администратор должен знать, какой тип точки восстановления использовать в конкретной ситуации, чтобы иметь возможность восстановить сервер в случае необходимости.
Windows Server 2012 R2 предлагает удобный способ создания точки восстановления системы, чтобы в случае возникновения проблем можно было восстановить состояние операционной системы до предыдущего рабочего состояния. Создание точки восстановления системы — это надежный способ защиты от потенциальных проблем и ошибок, которые могут возникнуть в результате установки программного обеспечения или изменения конфигурации системы.
Процесс создания точки восстановления системы в Windows Server 2012 R2 прост и интуитивно понятен даже для новичка. Следуя этой пошаговой инструкции, вы сможете создать точку восстановления системы всего за несколько минут.
1. Перейдите в «Панель управления» и выберите категорию «Система и безопасность».
2. В разделе «Системный Защитник» найдите вкладку «Создание точки восстановления» и кликните на нее.
3. В появившемся окне выберите раздел диска, для которого вы хотите создать точку восстановления, и нажмите кнопку «Создать».
4. Введите описательное имя для точки восстановления, чтобы в дальнейшем было легко понять, когда именно была создана эта точка. Например, «Точка восстановления до установки программы XXX».
5. После ввода имени точки восстановления, нажмите кнопку «Создать». Процесс создания может занять некоторое время в зависимости от размера выбранного раздела диска. Подождите, пока процесс завершится. После завершения создания точки восстановления вы получите уведомление.
Теперь, когда точка восстановления создана, вы можете быть уверены, что в случае возникновения проблем или ошибок вы сможете вернуться к предыдущему рабочему состоянию операционной системы с помощью созданной точки восстановления.
Содержание
- Откройте «Панель управления» системой
- Найдите и выберите раздел «Система и безопасность»
- В разделе «Система и безопасность» найдите и выберите «Система» и перейдите на вкладку «Защита системы»
Откройте «Панель управления» системой
Чтобы создать точку восстановления системы на Windows Server 2012 R2, вам понадобится открыть «Панель управления». Чтобы это сделать, выполните следующие шаги:
- Нажмите кнопку «Пуск» в нижнем левом углу рабочего стола.
- В открывшемся меню выберите «Панель управления».
- В «Панели управления» выберите нужную категорию или используйте поиск по ключевому слову вверху справа.
- После выбора нужной категории, выберите «Система и безопасность» или «Система и обслуживание», в зависимости от вашей конкретной версии системы.
- В открывшемся окне выберите «Система».
После выполнения этих шагов, вы будете находиться в разделе «Панели управления» системой, где сможете выполнить необходимые действия для создания точки восстановления системы на Windows Server 2012 R2.
Найдите и выберите раздел «Система и безопасность»
Шаг 1: Откройте Панель управления на сервере Windows Server 2012 R2.
Шаг 2: Во вкладке «Панель управления», найдите и щелкните на разделе «Система и безопасность».
Шаг 3: В разделе «Система и безопасность» вы увидите различные подразделы связанные с безопасностью и настройкой системы.
Шаг 4: Щелкните на подразделе «Система» для открытия настроек системы.
Шаг 5: В открывшемся разделе «Система», вы найдете разные параметры и настройки системы.
Шаг 6: Продолжайте прокручивать вниз, пока не найдете раздел «Создание и восстановление точек восстановления».
Шаг 7: Щелкните на «Создание и восстановление точек восстановления», чтобы открыть соответствующие параметры.
Шаг 8: В соответствующих настройках вы увидите кнопку «Создать». Щелкните на эту кнопку для создания новой точки восстановления системы.
Шаг 9: Наберитесь терпения, пока система создает точку восстановления. Это может занять несколько минут.
Шаг 10: После успешного создания точки восстановления, вы увидите соответствующее уведомление.
Теперь вы знаете, как найти и выбрать раздел «Система и безопасность» на Windows Server 2012 R2, чтобы создать точку восстановления системы. Это полезная функция, которая позволяет вам сохранить состояние системы на определенный момент, чтобы в случае проблем или ошибок можно было быстро вернуться к предыдущему стабильному состоянию.
В разделе «Система и безопасность» найдите и выберите «Система» и перейдите на вкладку «Защита системы»
Для создания точки восстановления системы на Windows Server 2012 R2 необходимо выполнить следующие шаги:
- Откройте меню «Пуск» и выберите «Панель управления».
- В окне «Панель управления» найдите раздел «Система и безопасность» и выберите «Система».
- В открывшемся окне выберите вкладку «Защита системы».
- На вкладке «Защита системы» найдите раздел «Защита системы» и нажмите на кнопку «Создать».
- В появившемся окне введите описание точки восстановления (например, «Точка восстановления перед установкой программы X»).
- Нажмите на кнопку «Создать», чтобы начать создание точки восстановления системы.
- Дождитесь завершения процесса создания точки восстановления.
- После завершения создания точки восстановления системы можно закрыть все открытые окна.
Теперь у вас есть точка восстановления системы, которую можно использовать при необходимости восстановления операционной системы Windows Server 2012 R2.
- Remove From My Forums
-
Question
-
By which tool or utility we can create system restore point? Is there any inbuild tool as previous version f Windoes?
Answers
-
-
Marked as answer by
Tuesday, May 21, 2019 8:04 AM
-
Marked as answer by
-
Hi,
There is no system restore point in Windows Server, you will have to use
Windows Server Backup or any third party backup software to create a full backup of the server, then you will be able to restore from an earlier point if required.You can use the builtin backup feature Windows Server Backup, and then create System State (SS) or Bare Metal Recovery (BMR) backups.
Here’s a guide on how to take a system state backup:
How to take System State Backup in Windows Server 2012 R2Best regards,
Leon
Blog:
https://thesystemcenterblog.com
LinkedIn:-
Marked as answer by
Tanmoy Banerjee
Tuesday, May 21, 2019 8:05 AM
-
Marked as answer by
- Remove From My Forums
-
Question
-
By which tool or utility we can create system restore point? Is there any inbuild tool as previous version f Windoes?
Answers
-
-
Marked as answer by
Tuesday, May 21, 2019 8:04 AM
-
Marked as answer by
-
Hi,
There is no system restore point in Windows Server, you will have to use
Windows Server Backup or any third party backup software to create a full backup of the server, then you will be able to restore from an earlier point if required.You can use the builtin backup feature Windows Server Backup, and then create System State (SS) or Bare Metal Recovery (BMR) backups.
Here’s a guide on how to take a system state backup:
How to take System State Backup in Windows Server 2012 R2Best regards,
Leon
Blog:
https://thesystemcenterblog.com
LinkedIn:-
Marked as answer by
Tanmoy Banerjee
Tuesday, May 21, 2019 8:05 AM
-
Marked as answer by