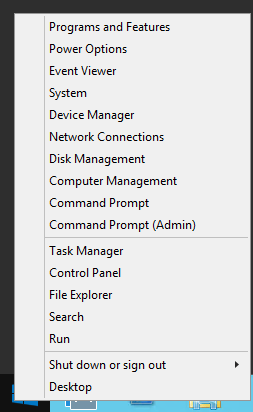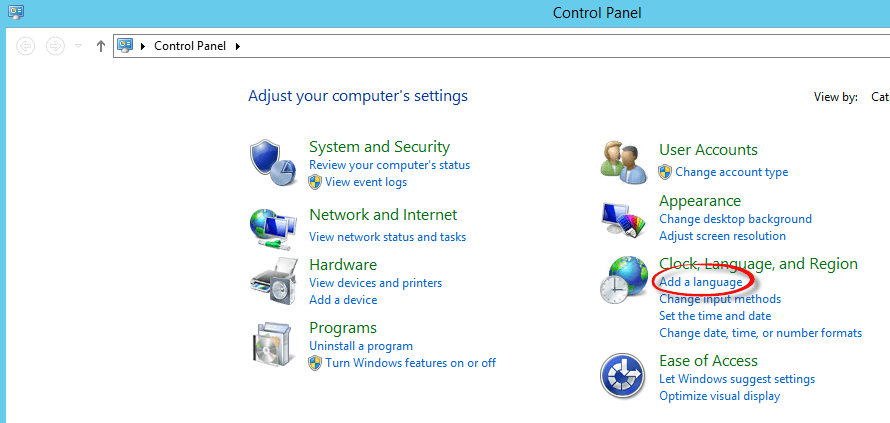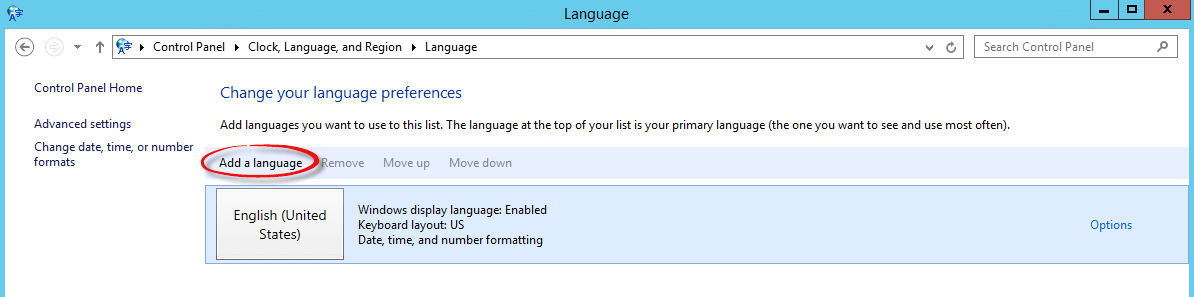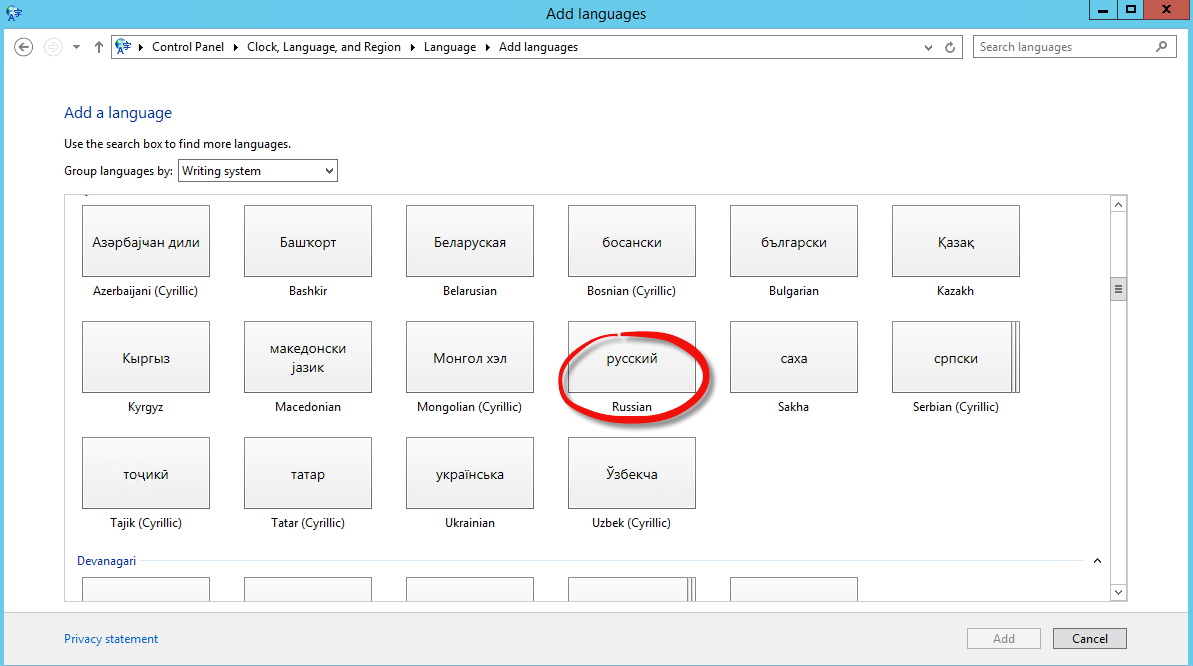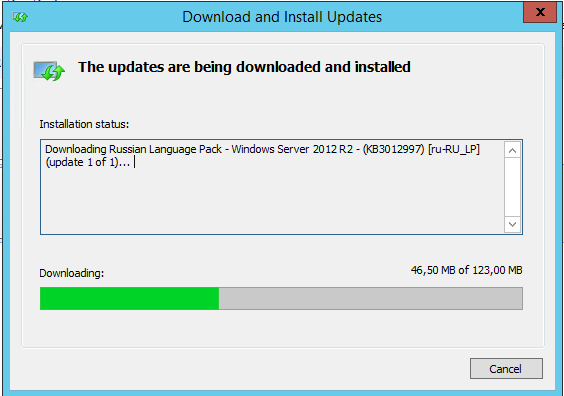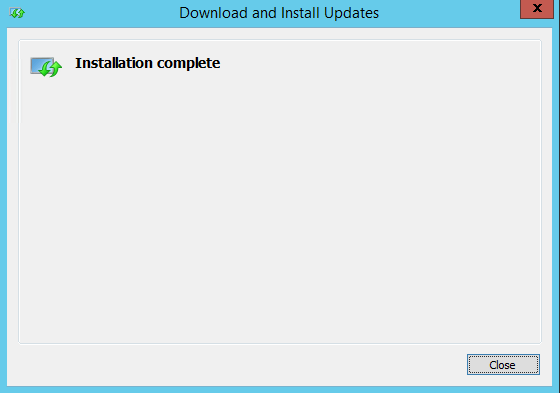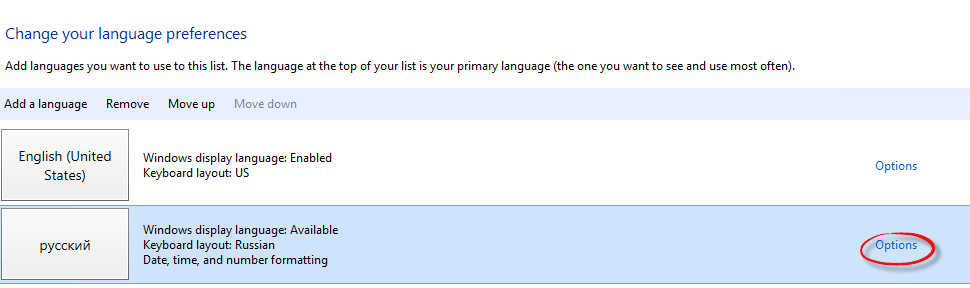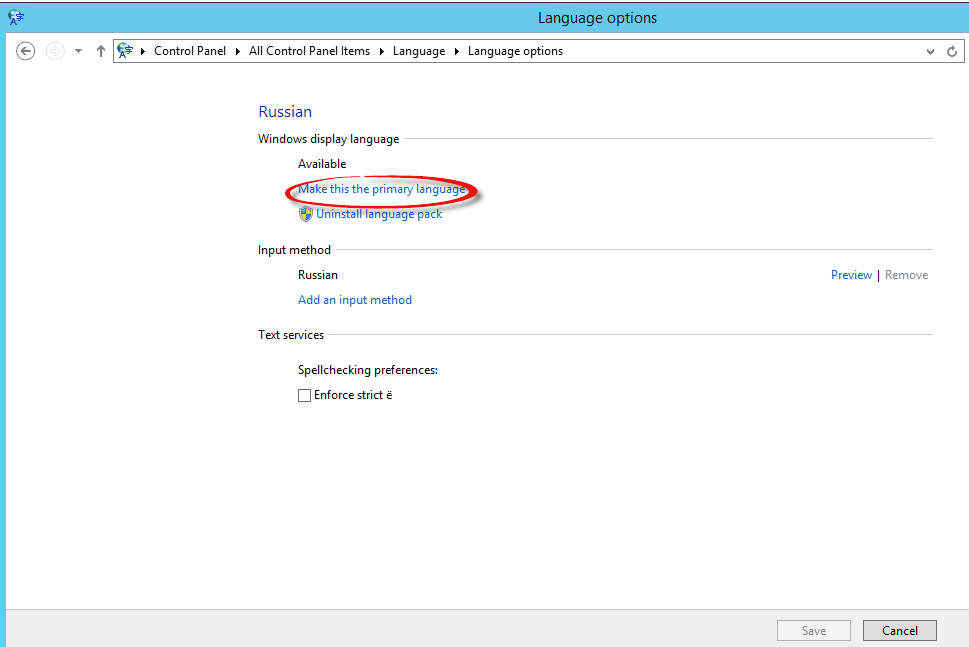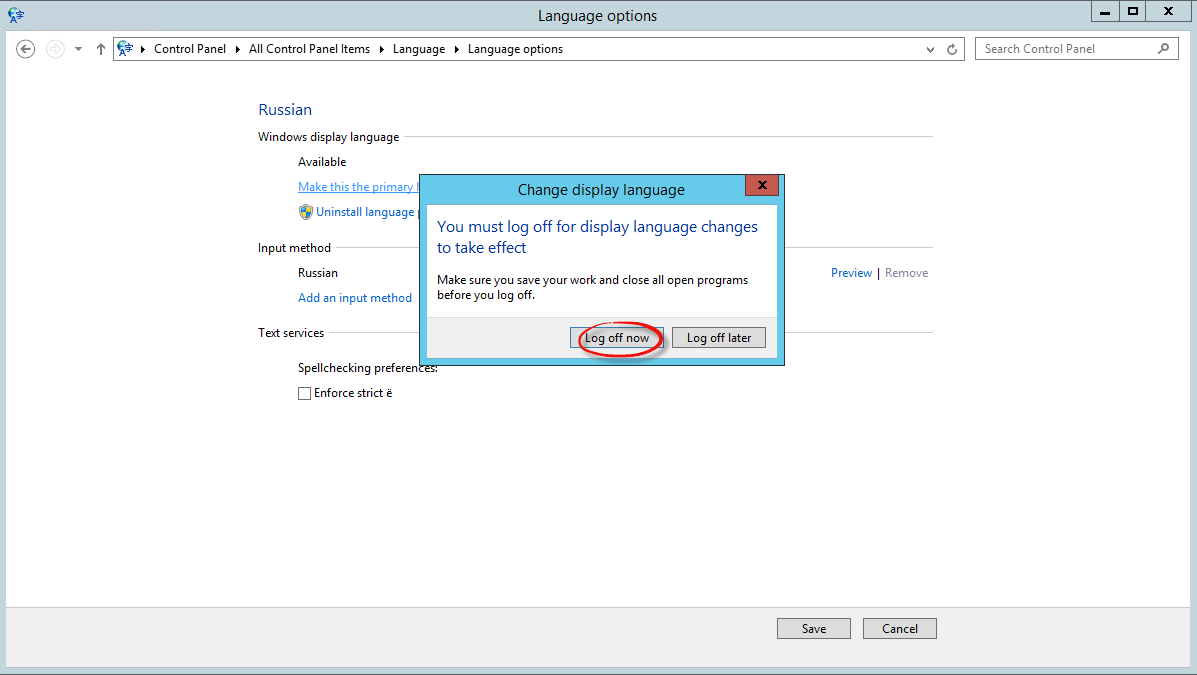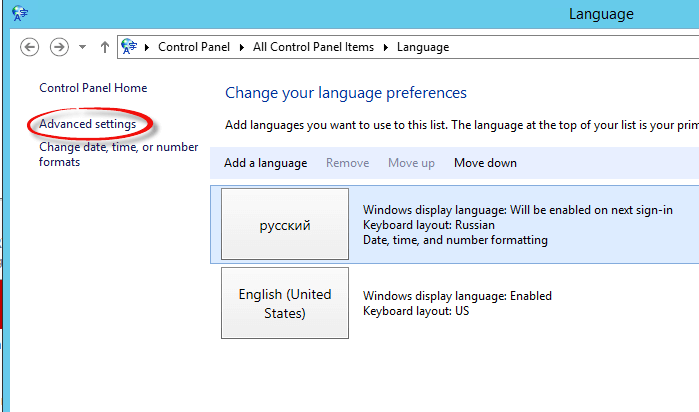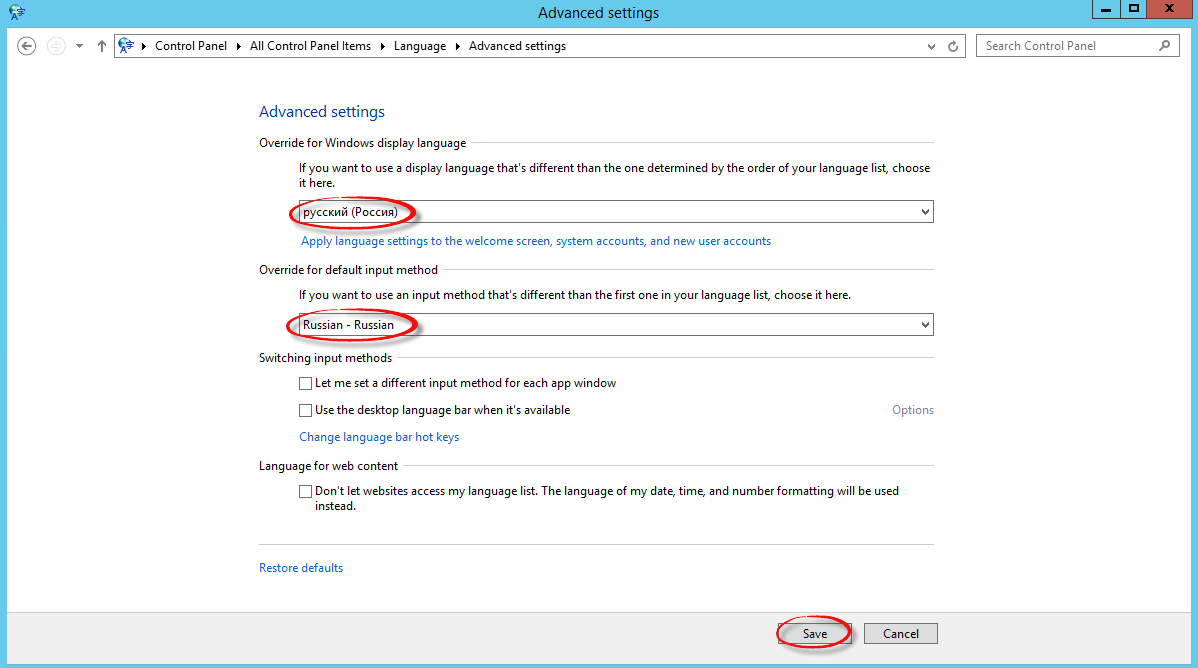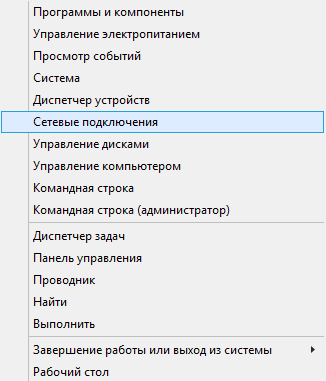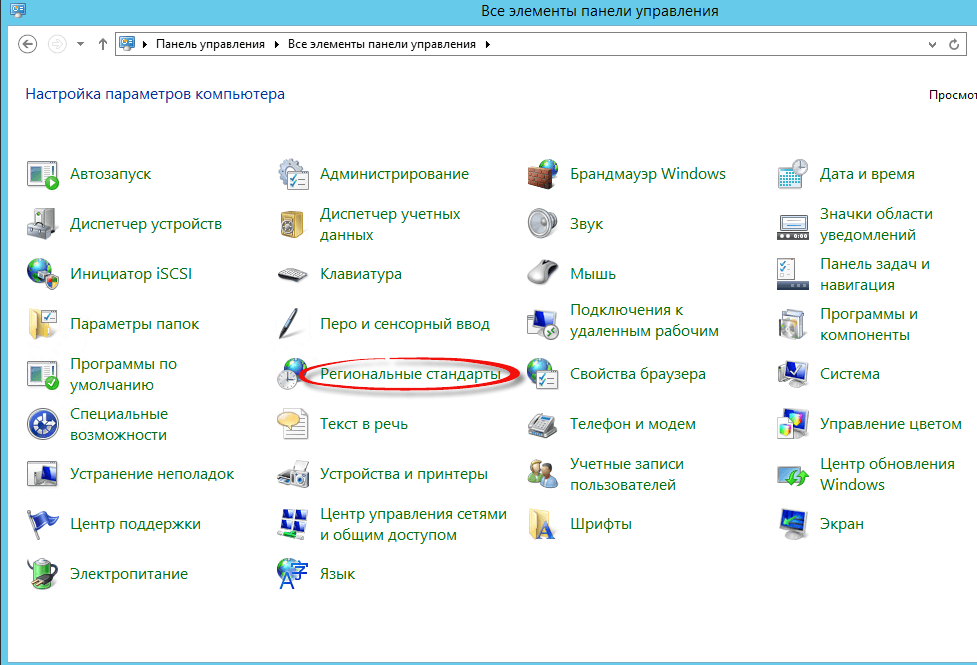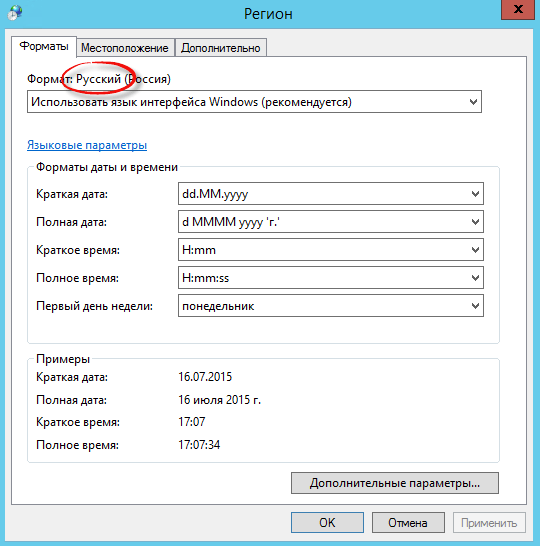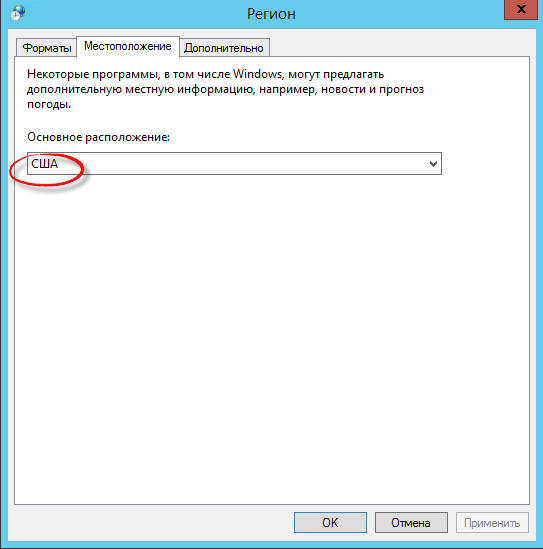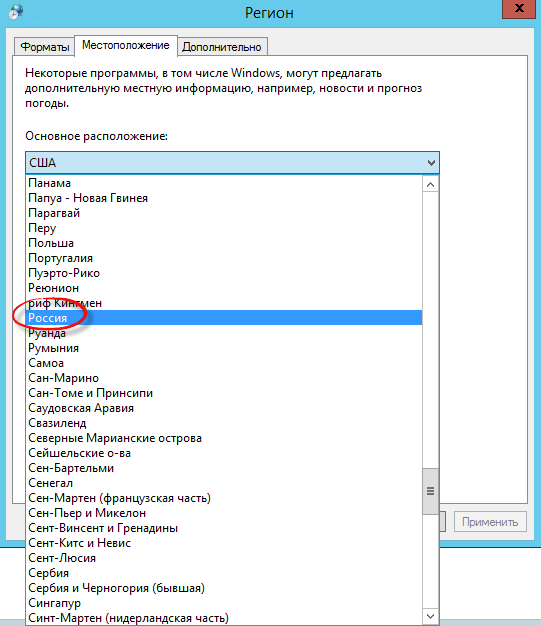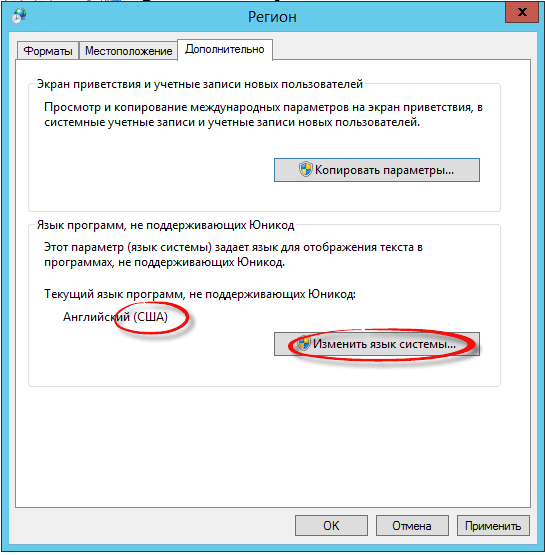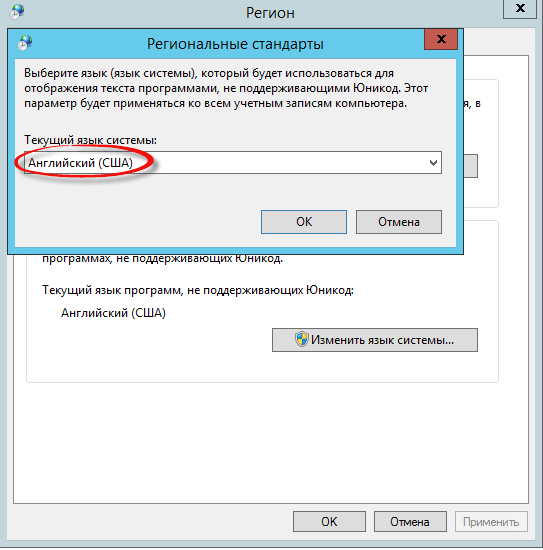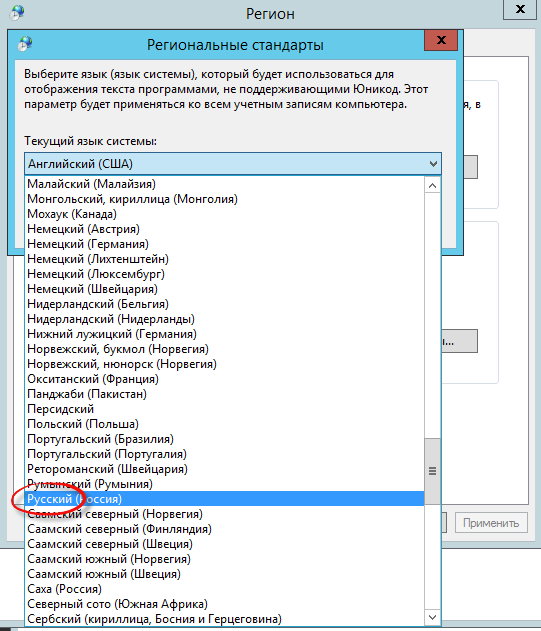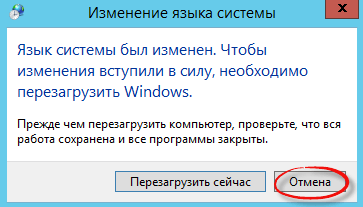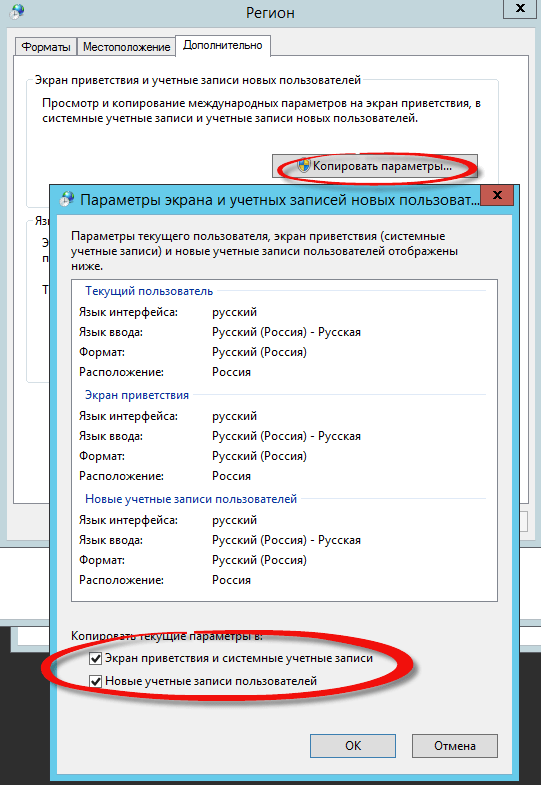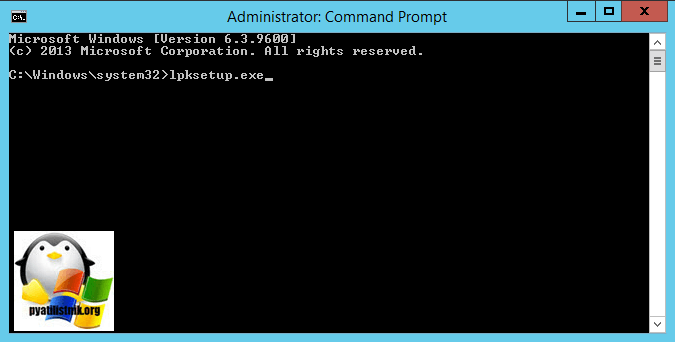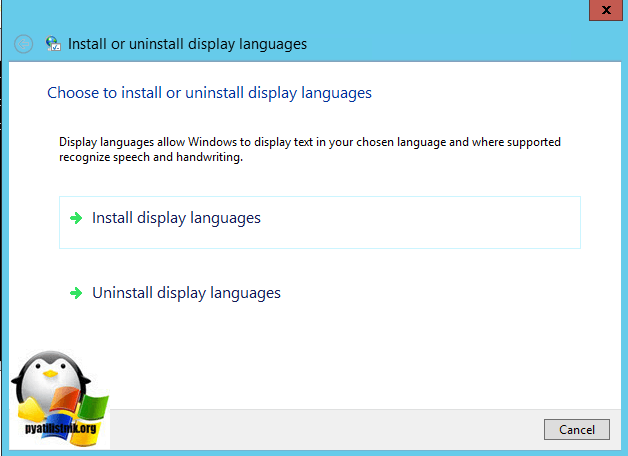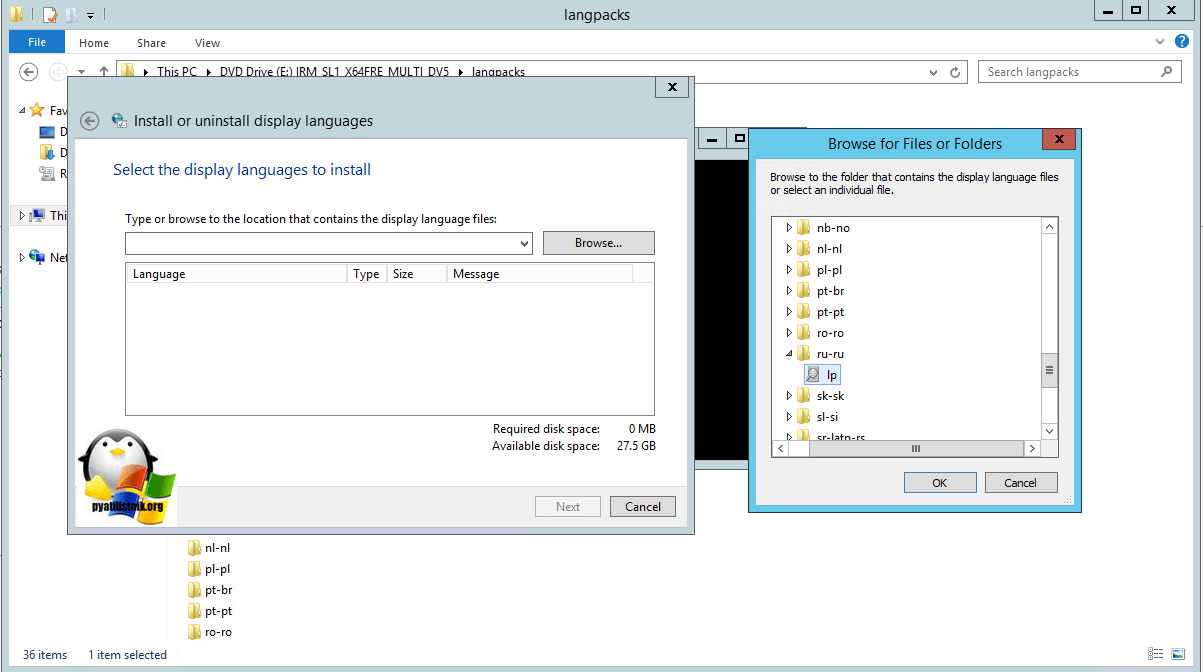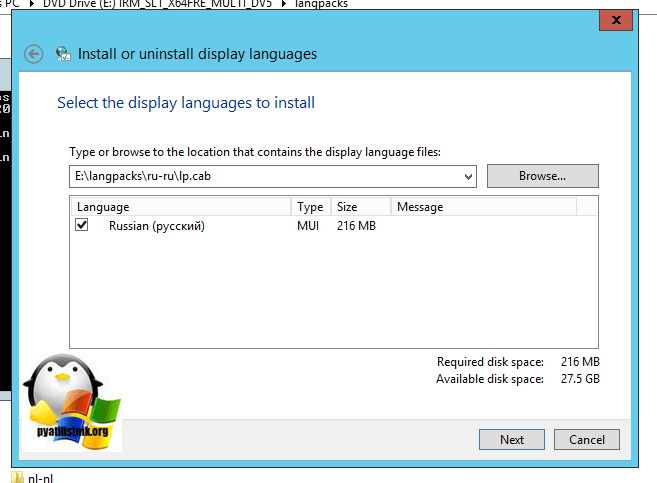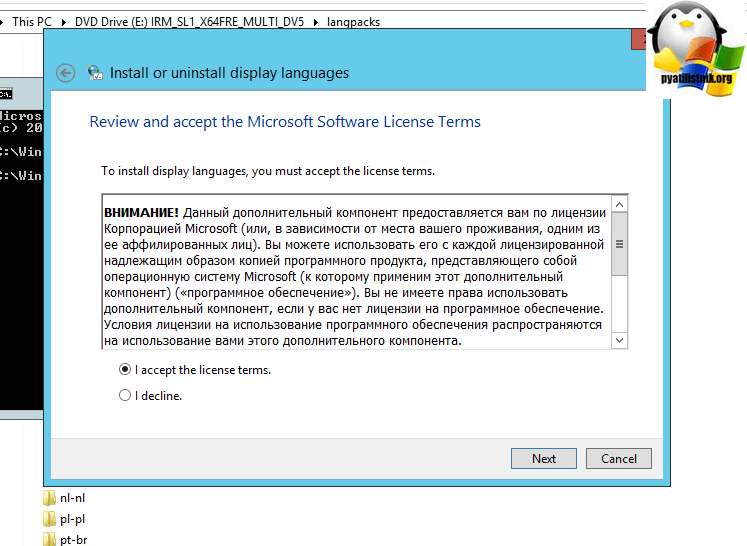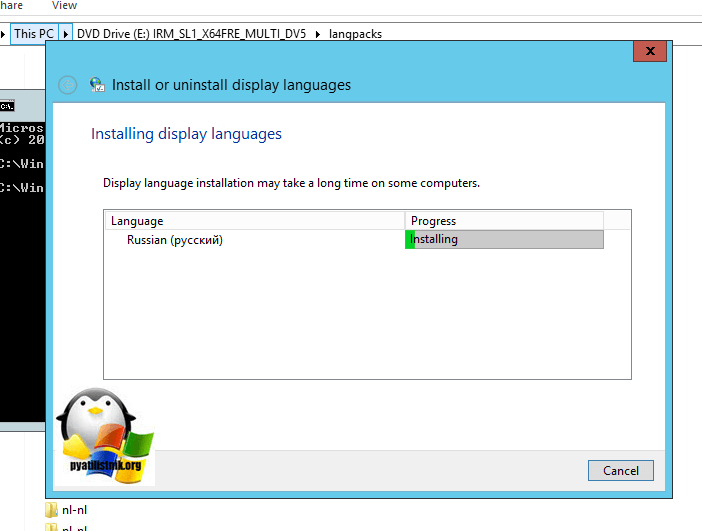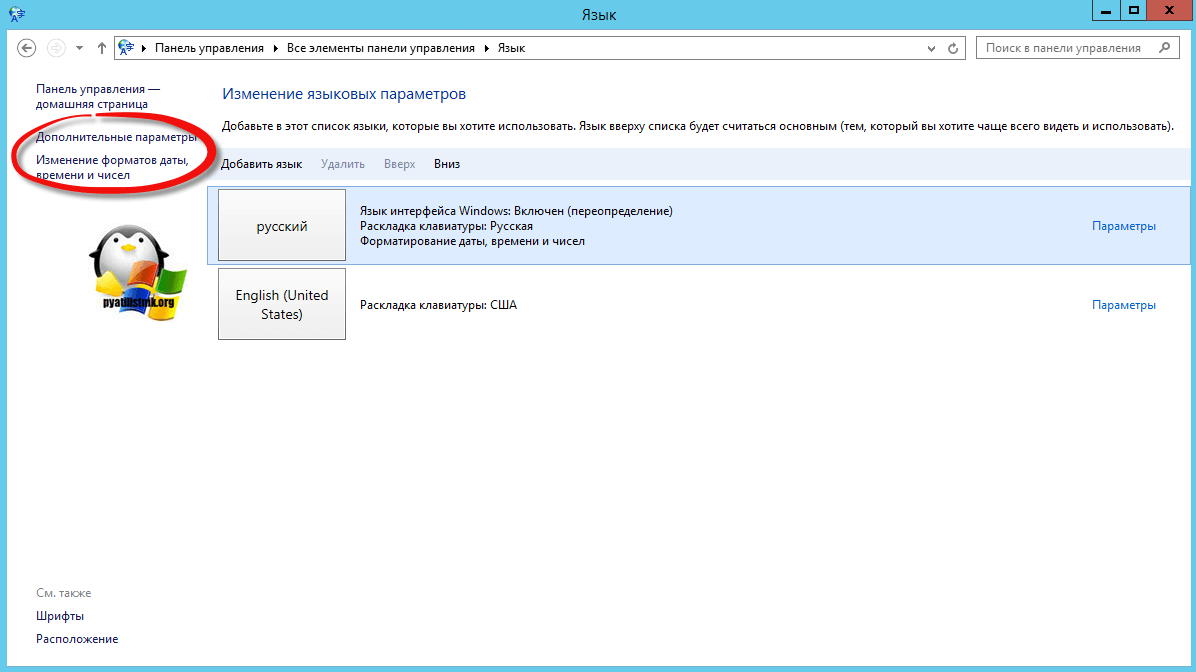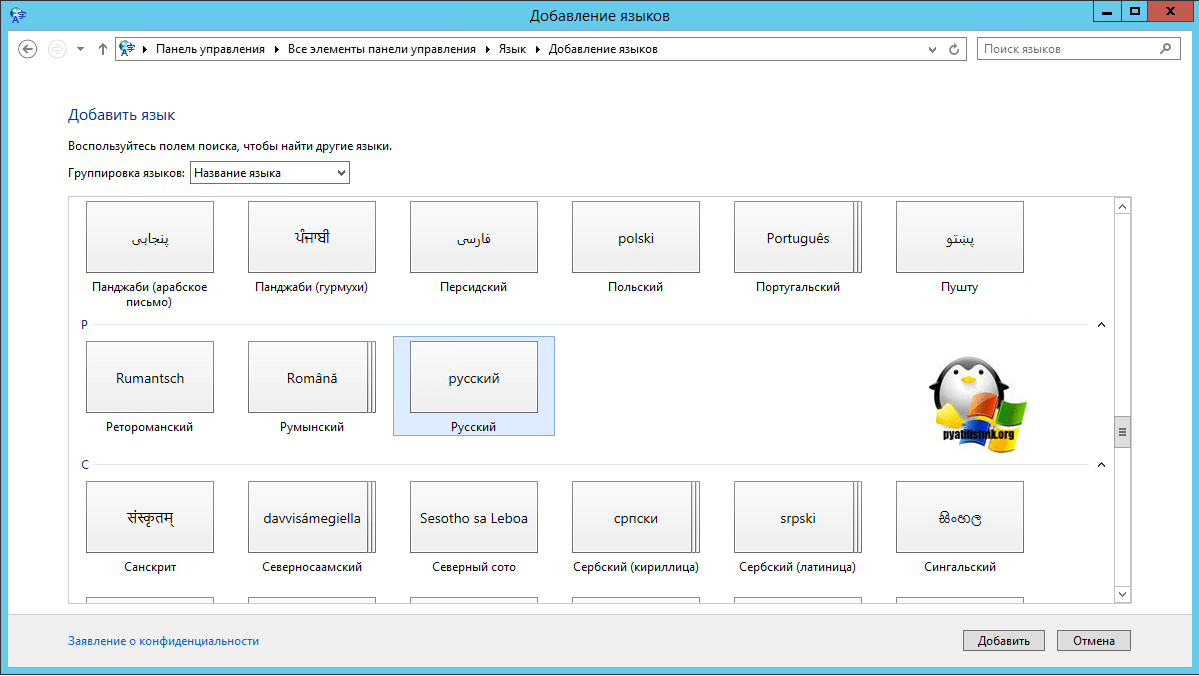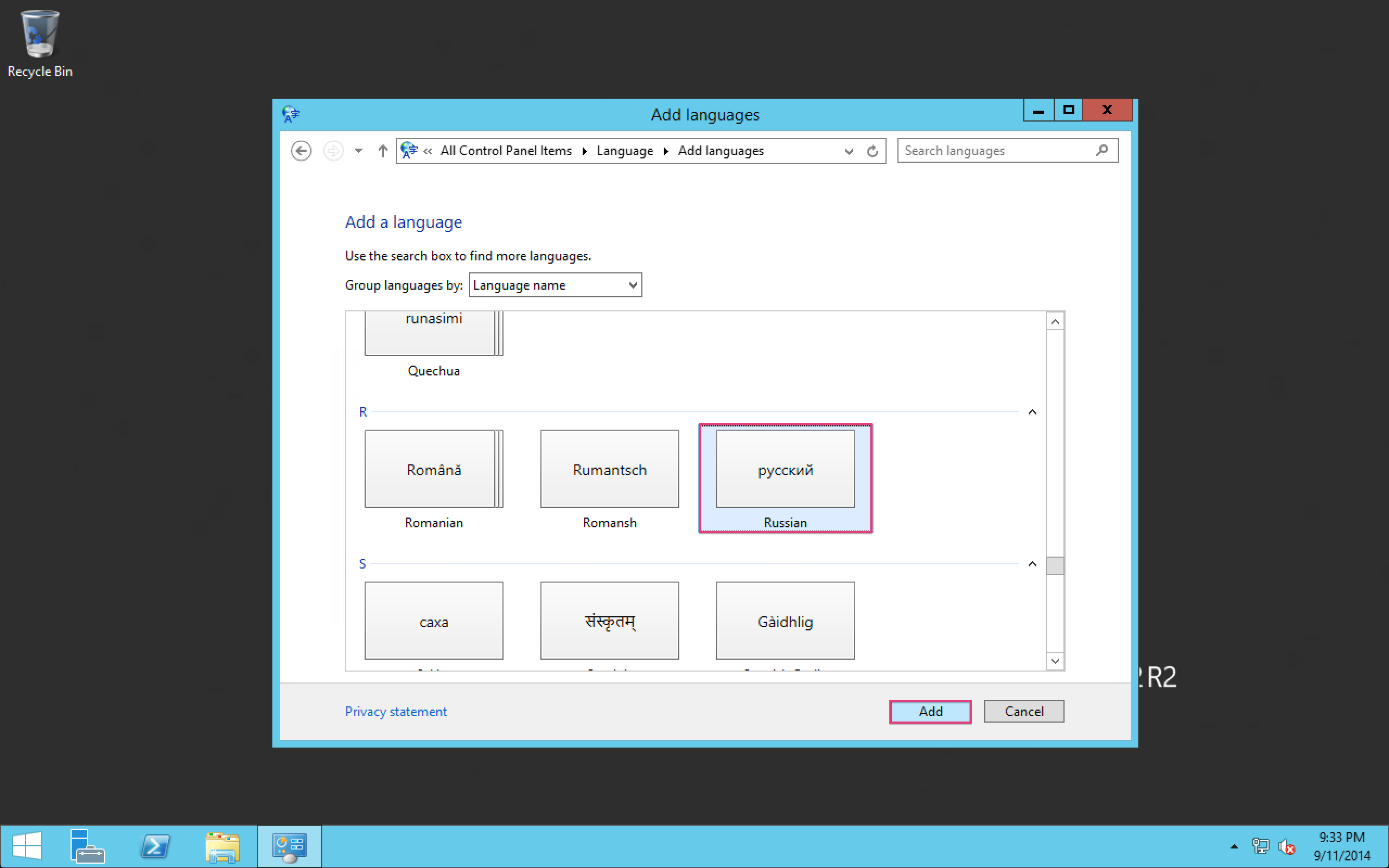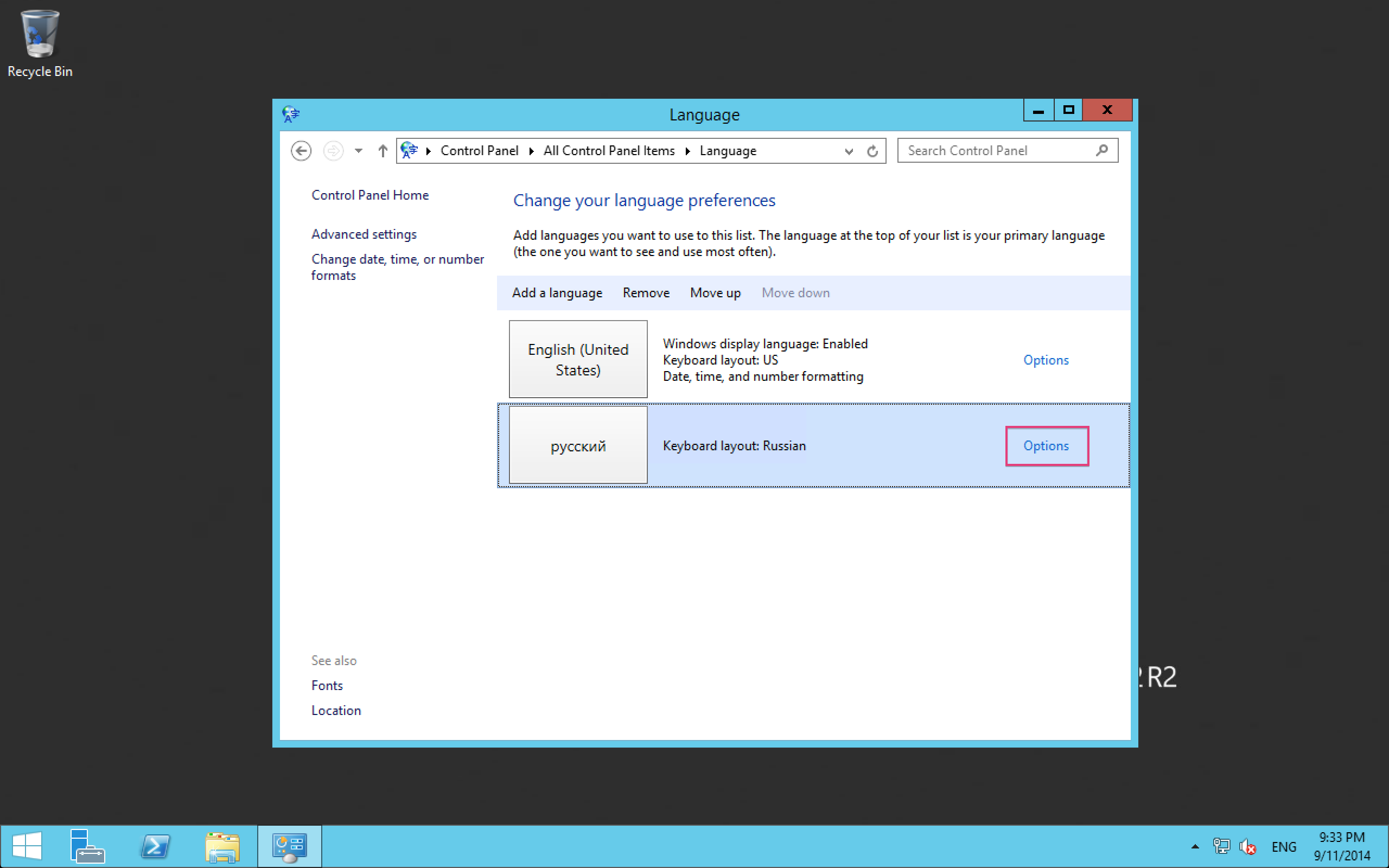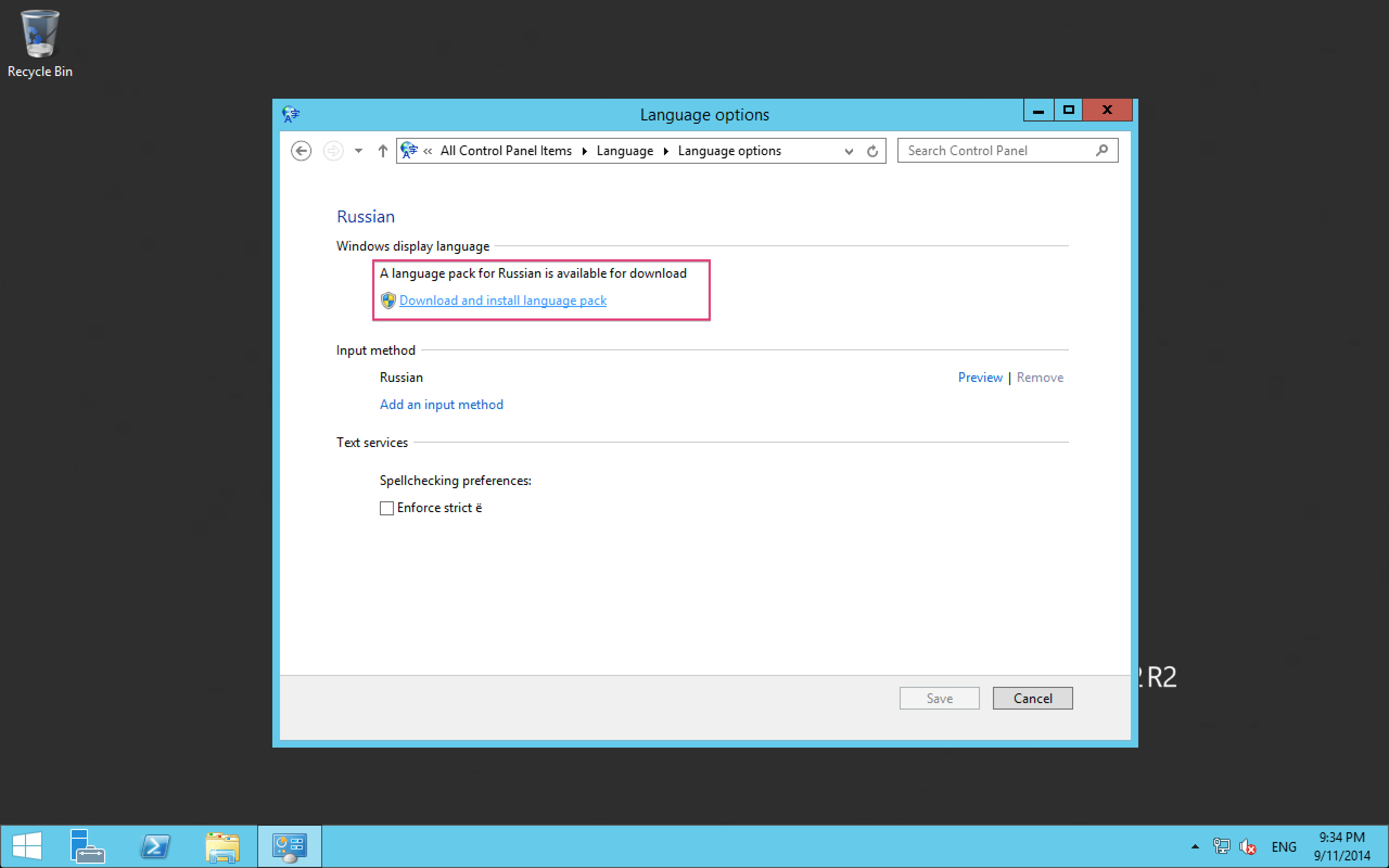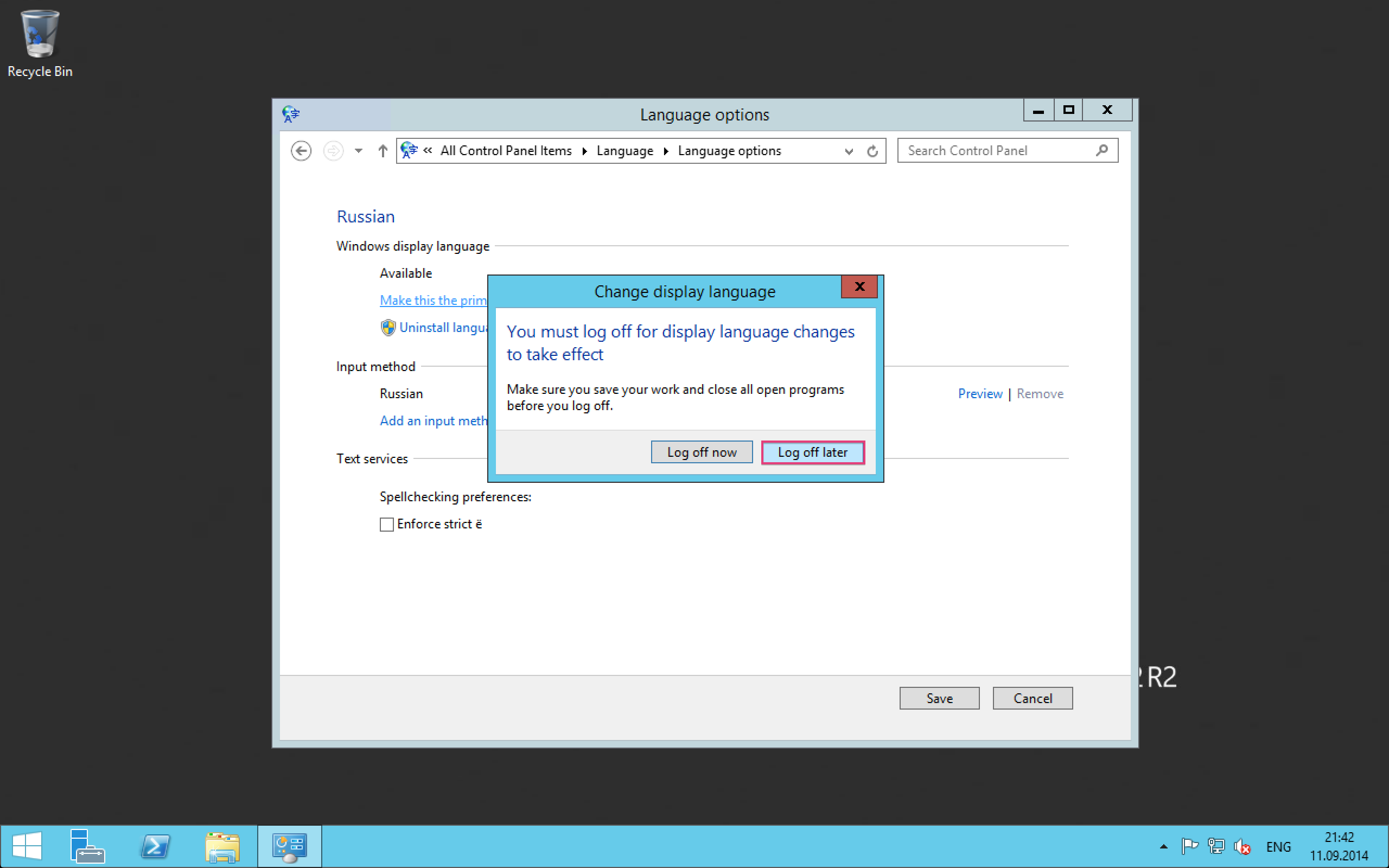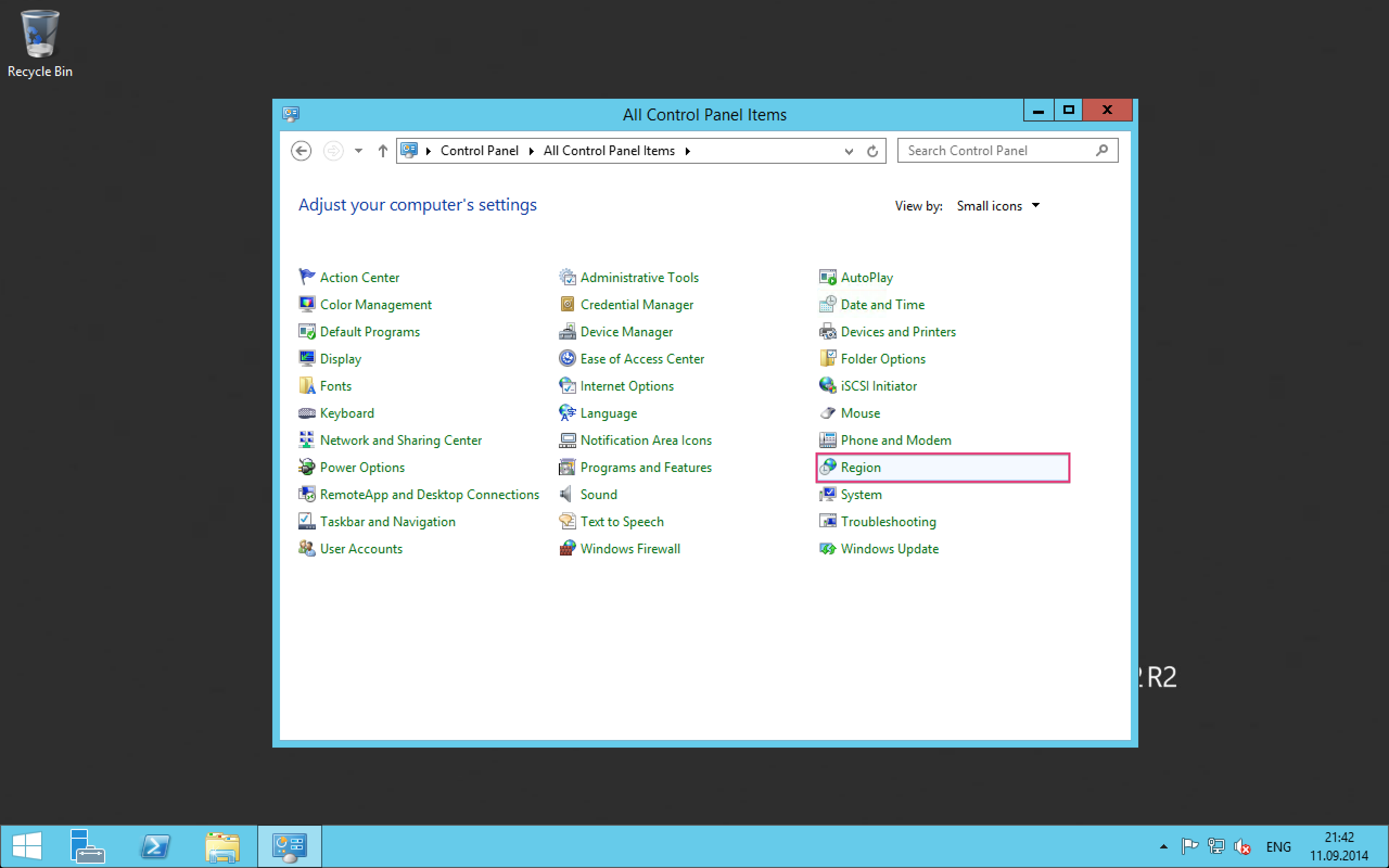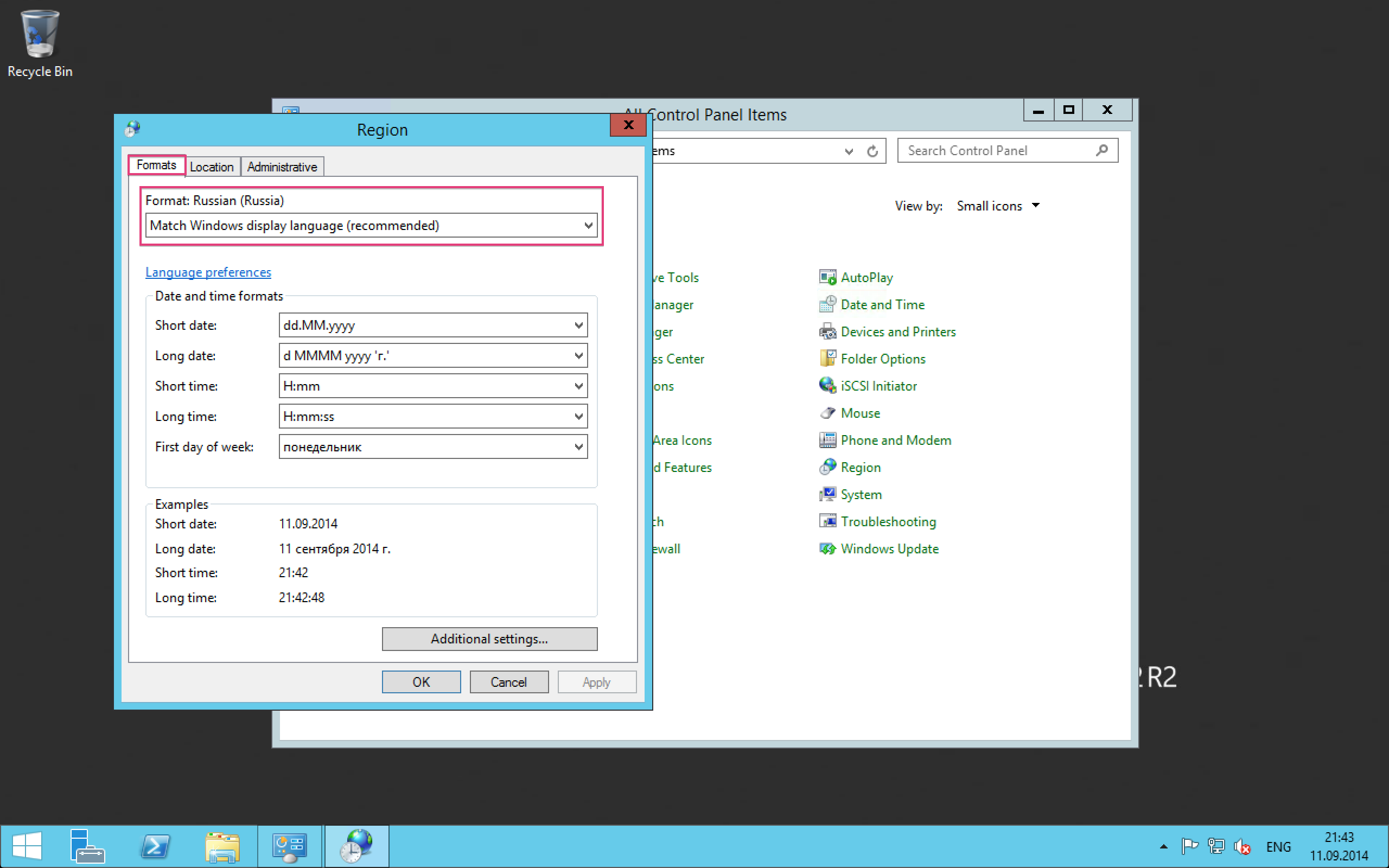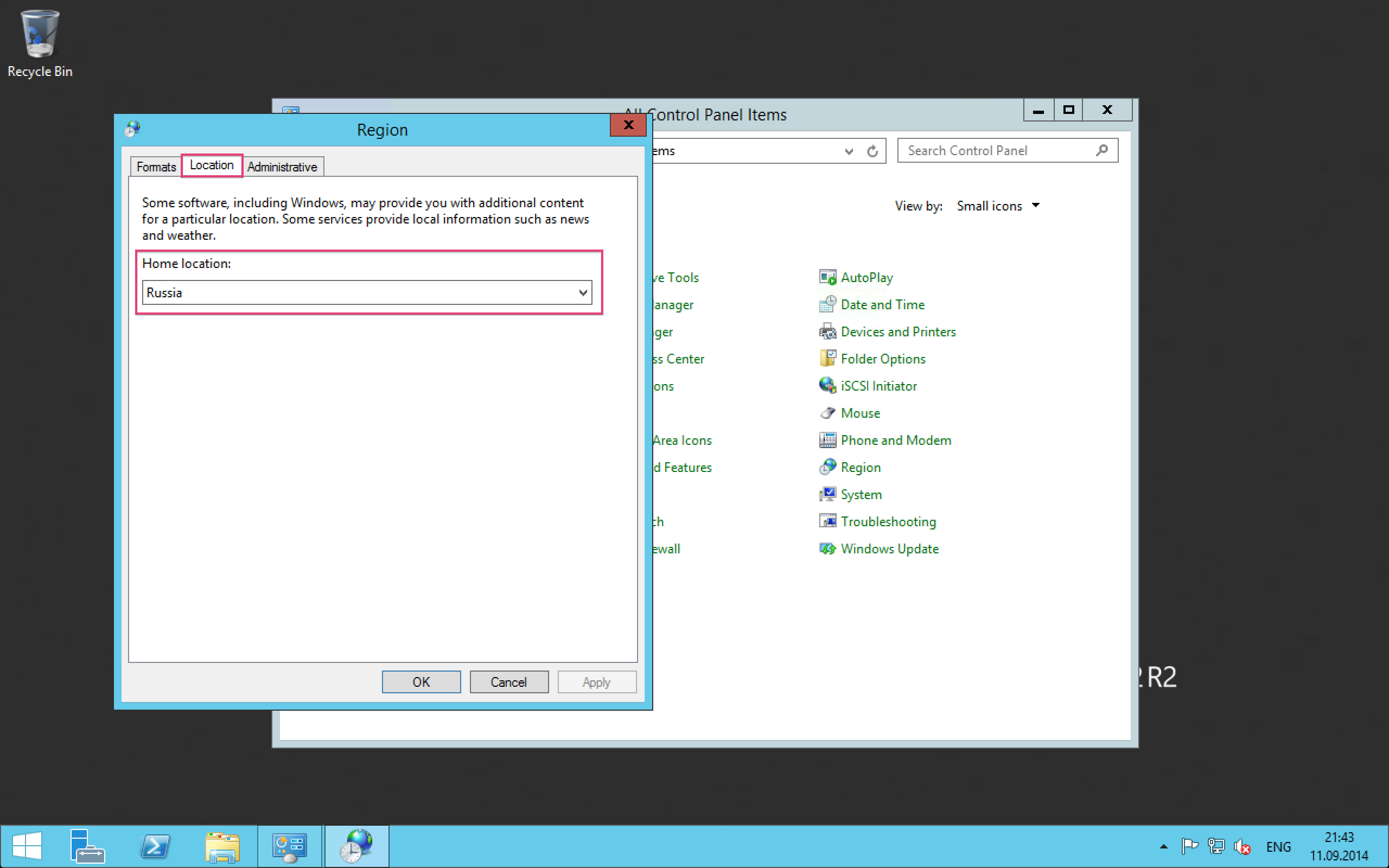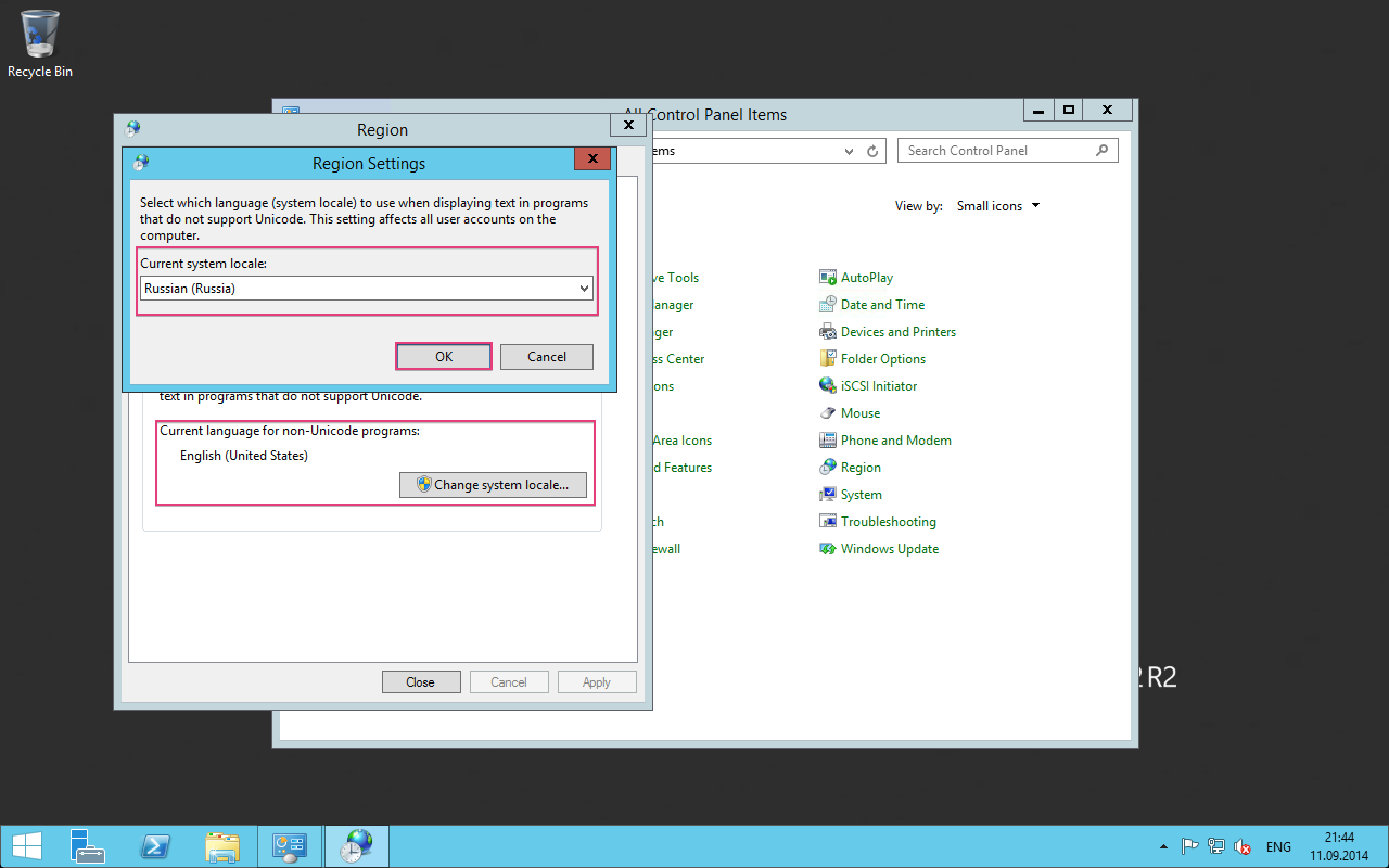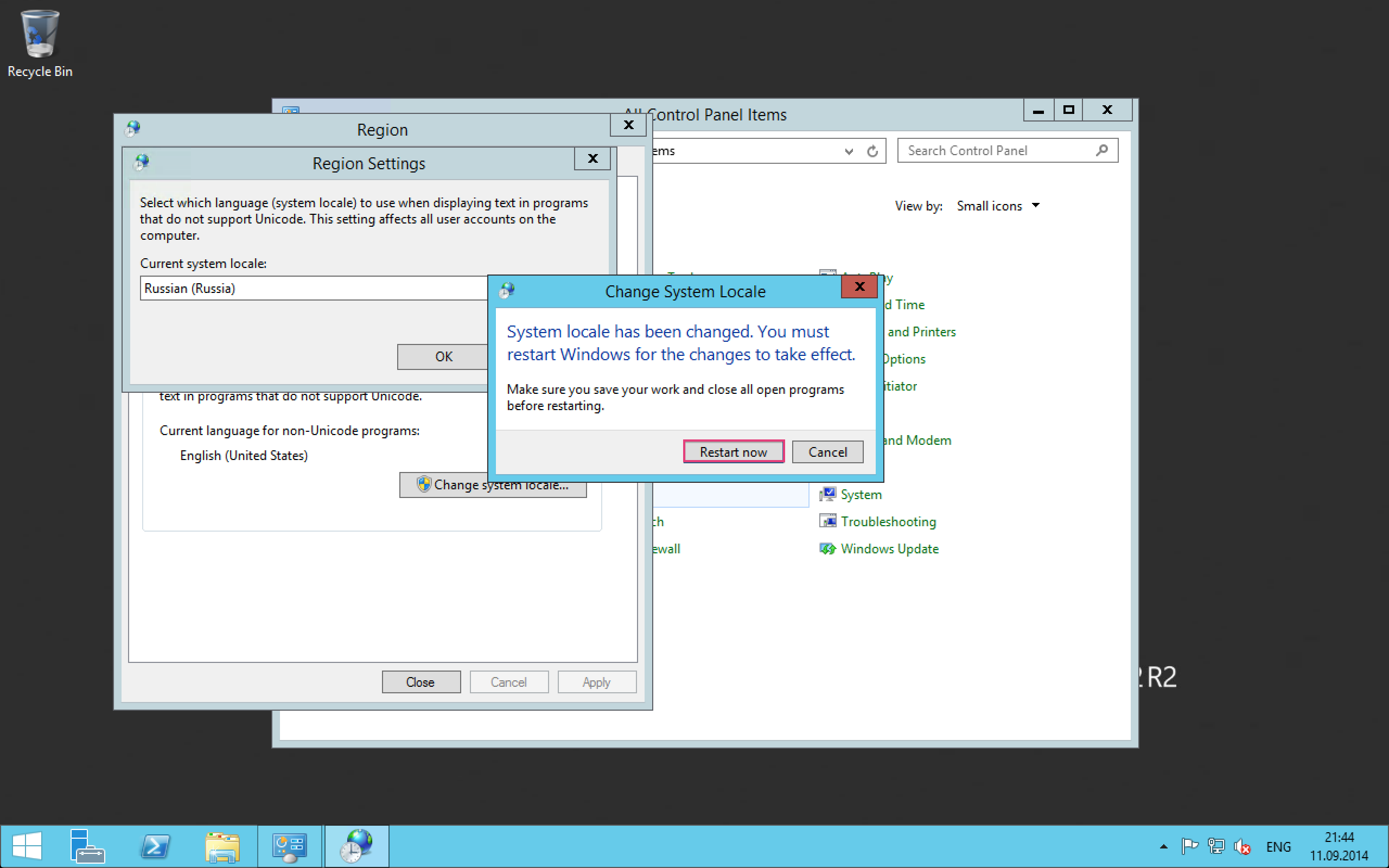Рассказываем, как поменять язык на русский в Windows Server 2012/2016 и 2019.
Введение
На серверах с операционной системой Windows по умолчанию установлен английский язык. При необходимости вы можете изменить язык на русский.
Для Windows Server 2012/2016
1. Подключитесь к серверу по RDP. Если не знаете, как это сделать, поможет наша статья в базе знаний.
2. Нажмите правой кнопкой мыши на Пуск и перейдите в Control panel.
3. В блоке Clock, Language, and Region нажмите Add a language.
4. В открывшемся окне нажмите Add a language.
5. В появившемся списке выберите Russian (русский) и нажмите Add.
6. Русский язык появится в списке доступных. Нажмите Options напротив русского языка, чтобы его установить.
7. Нажмите Download and install language pack. Начнется установка языкового пакета.
8. После того как установка завершится, снова нажмите Options напротив русского языка. Затем нажмите Make this the primary language — русский язык станет языком по умолчанию.
9. При появлении диалогового окна нажмите кнопку Log off later, чтобы перезагрузить систему позже.
10. Измените региональные настройки. Для этого нажмите Change date, time, or number formats.
11. В открывшемся окне откройте вкладку Location, в списке Home location выберите Russia.
12. Откройте вкладку Administrative, нажмите Change system locale… В появившемся списке выберите Russian (Russia) и нажмите OK.
13. В открывшемся диалоговом окне нажмите Restart now, чтобы перезагрузить систему.
Для Windows Server 2019
1. Подключитесь к серверу по RDP. Если не знаете, как это сделать, поможет наша статья в базе знаний.
2. Нажмите Пуск, затем нажмите Settings (значок шестеренки).
3. В открывшемся окне нажмите Update & Security.
4. Нажмите кнопку Check for updates, чтобы установить обновления системы.
5. После того как установка обновлений завершится, проверьте, что появилась надпись You’re up to date. Если она не появилась, повторите установку обновлений.
6. Снова перейдите в Settings и нажмите Time & Language.
7. Откройте вкладку Language и нажмите Add a language.
8. Выберите в списке Русский (Russian) и нажмите Next.
9. Проверьте, что в открывшемся окне отмечен чекбокс Install language pack and set as my Windows display language, и нажмите Install. Начнется установка языкового пакета. Если такого пункта нет, устраните ошибку по инструкции от Windows и продолжите далее.
10. После того как установка завершится, в списке Windows display language выберите Русский.
11. Откройте вкладку Region. В списке Country or region выберите Russia, в списке Current format выберите Russian (Russia).
12. Нажмите Additional date, time & regional settings.
13. В открывшемся окне нажмите Region.
14. Откройте вкладку Administrative и нажмите Change system locale… В появившемся списке выберите Russian (Russia) и нажмите OK.
15. В открывшемся диалоговом окне нажмите Restart now, чтобы перезагрузить систему.
Заключение
В этой инструкции мы рассмотрели, как поменять язык на русский в Windows Server 2012/2016 и 2019.
Язык интерфейса — это язык, который используется Windows в диалоговых окнах, меню, разделах центра справки и поддержки, а также в других элементах пользовательского интерфейса. Вам не стоит беспокоиться о установленном языке в Windows 2012 R2, если он отличается от вашего родного, вы без труда сможете изменить язык интерфейса. Смотрим.
Щелкаем правой кнопкой мыши по пуску и выбираем «Control Panel»

Щелкаем «Add a language»

Видим, что у нас есть уже один язык — это английский. Для добавления русского щелкаем «Add a language»

В открывшемся окне выбираем русский язык и жмем «Add»

Начнется скачивание языкового пакета

Все, установка language pack с русским языком окончена.

Теперь нужно применить наш language pack с русским языком, для того чтобы сменить интерфейс WIndows. Жмем «Options»

Выбираем «Make this the primary language» и «Save» для сохранения.

Вам сообщат что придется сделать выход из системы Log off. Жмем «Отмена».

Далее, переходим в «Advanced settings»

и выбираем Применить языковые параметры к экрану приветствия, системным учетным записям и новым учетным записям пользователей (Apply language settings to the welcome screen, system accounts, and new user accounts), выставляя везде русский язык.

Перезагружаемся. Видим, что язык уже стал русский, но это еще не все, что нужно сделать. Еще нужно сменить региональные стандарты. Щелкаем опять правым кнопкой мыши по пуску и выбираем панель управления.

Региональные стандарты.

Убеждаемся что на вкладки «Форматы» стоит русский язык

Переходим на вкладку «Местоположение» и видим, что стоит «США», нас это не устраивает.

Выбираем русский

Переходим на вкладку «Дополнительно». Видим, что текущий язык программ стоит «США», нажимаем «Изменить язык системы»

Меняем английский на русский.


Вас попросят перезагрузиться жмем «Отмена», еще не время.

Нажимаем кнопку «Копировать параметры», и ставим две галки снизу. Первая это Экран приветствия и системные учетные записи, это чтобы экран приветствия стал русским для встроенных записей, и вторая галка Новые учетные записи пользователей, для того чтобы у новых учеток тоже все было русское.

Вот так вот просто русифицировать Windows Server 2012 R2 и изменить язык интерфейса системы на русский.
Обновлено 25.06.2017
Всем привет сегодня хочу рассказать, как изменить язык интерфейса системы Windows Server 2012 R2, на русский. Предположим вы как и я заказали на hetzner железный сервер, вместе с Windows Server 2012 R2, по умолчанию там устанавливается либо английский либо немецкий, я лично наоборот за английский, но есть у меня в компании люди, которые его на дух не переваривают, видимо просто не знают его, но они заказчики, так что уважим их и русифицируем сервер, установив пакет локализации и сделав для них привычную среду.
Установка пакета локализации Windows Server 2012 R2
Язык интерфейса — это язык, который используется Windows в диалоговых окнах, меню, разделах центра справки и поддержки, а также в других элементах пользовательского интерфейса. Вам не стоит беспокоиться о установленном языке в Windows 2012 R2, если он отличается от вашего родного, вы без труда сможете изменить язык интерфейса. Смотрим.
Щелкаем правым кликом по пуску и выбираем Control Panel
Как русифицировать Windows Server 2012 R2-02
Щелкаем Ada a language
Как русифицировать Windows Server 2012 R2-03
Видим, что у нас есть уже один язык это английский, для добавления русского щелкаем Add a language
Как русифицировать Windows Server 2012 R2-04
В открывшемся окне выбираем русский язык и жмем add
Как русифицировать Windows Server 2012 R2-05
начнется скачивание языкового пакета
Как русифицировать Windows Server 2012 R2-06
Все установка language pack с русским языком окончена.
Как русифицировать Windows Server 2012 R2-07
Теперь нужно применить наш language pack с русским языком, для того чтобы сменить интерфейс WIndows. Жмем Options
Как русифицировать Windows Server 2012 R2-08
Выбираем Make this the primary language и save Для сохранения.
Как русифицировать Windows Server 2012 R2-09
Вам сообщат что придется сделать выход из системы Log off жмем пока отмена.
Как русифицировать Windows Server 2012 R2-10
Далее переходим в Advanced settings
Как русифицировать Windows Server 2012 R2-11
и выбираем Применить языковые параметры к экрану приветствия, системным учетным записям и новым учетным записям пользователей (Apply language settings tj the welcome screen, system accounts, and new user accounts), выставляя везде русский язык.
Как русифицировать Windows Server 2012 R2-12
Перезагружаемся. Видим, что язык уже стал русский, но это еще не все, что нужно сделать. Еще нужно сменить региональные стандарты. Щелкаем опять правым кликом по пуску и выбираем панель управления.
Как русифицировать Windows Server 2012 R2-13
Региональные стандарты.
Как русифицировать Windows Server 2012 R2-14
Убеждаемся что на вкладки Форматы стоит русский язык
Как русифицировать Windows Server 2012 R2-15
Переходим на вкладку Местоположение и видим, что стоит США, нас это не устраивает.
Как русифицировать Windows Server 2012 R2-16
Выбираем русский
Как русифицировать Windows Server 2012 R2-17
Переходим на вкладку Дополнительно. Видим, что текущий язык программ стоит США, нажимаем Изменить язык системы
Как русифицировать Windows Server 2012 R2-18
Меняем Английский на русский.
Как русифицировать Windows Server 2012 R2-19
Как русифицировать Windows Server 2012 R2-20
Вас попросят перезагрузится жмем пока отмена, еще не время.
Как русифицировать Windows Server 2012 R2-21
Нажимаем кнопку копировать параметры, и ставим две галки снизу. Первая это Экран приветствия и системные учетные записи, это чтобы экран приветствия стал русским для встроенных записей, и вторая галка Новые учетные записи пользователей, для того чтобы у новых учеток тоже все было русское.
Как русифицировать Windows Server 2012 R2-22
Локализация windows через language pack
Существую ситуации, когда у вас на вашем сервере может не оказаться доступа к интернету и первым методом вы не сможете воспользоваться. Примером могут служить закрытые локальные сети в интернет провайдерах или государственных учреждений. Для таких случаев можно воспользоваться вторым методом и произвести локализацию системы на русский язык с помощью, автономного языкового пакета «language pack».
Данный ISO образ имеет в себе кучу дополнительных языков в виде архивов lp. Вам необходимо скопировать ISO, на английскую систему и смонтировать его, через двойной клик по нему. Далее, что бы установить русский пакет локализации windows, вам необходимо открыть командную строку от имени администратора и запустить утилиту lpksetup.exe.
У вас откроется окно утилиты lpksetup.exe (Install or uninstall display languages), у вас будет два пункта, установить или удалить языковой пакет. Выбираем первый пункт.
Нажимаем «Browse» и указываем путь до файла lp в папке ru-ru
В итоге мы видим у нас выбран файл lp.cab, продолжаем локализовывать систему.
Соглашаемся с лицензионным соглашением, выбирая пункт «i acceprt tje license terms»
Начинается установка language pack windows server 2012 r2, по времени занимает минут пять.
Затем заходим в панель управления, пункт «language» и добавляем русский язык.
Добавляем русскую плитку.
И не забываем произвести изменение дополнительных настроек и форматов даты, описанных в первом способе.Вот так вот просто русифицировать Windows Server 2012 R2 и изменить язык интерфейса системы на русский, у локализации вторым методом есть свои плюсы, вы можете сэкономить много времени и трафика.
Материал сайта pyatilistnik.org
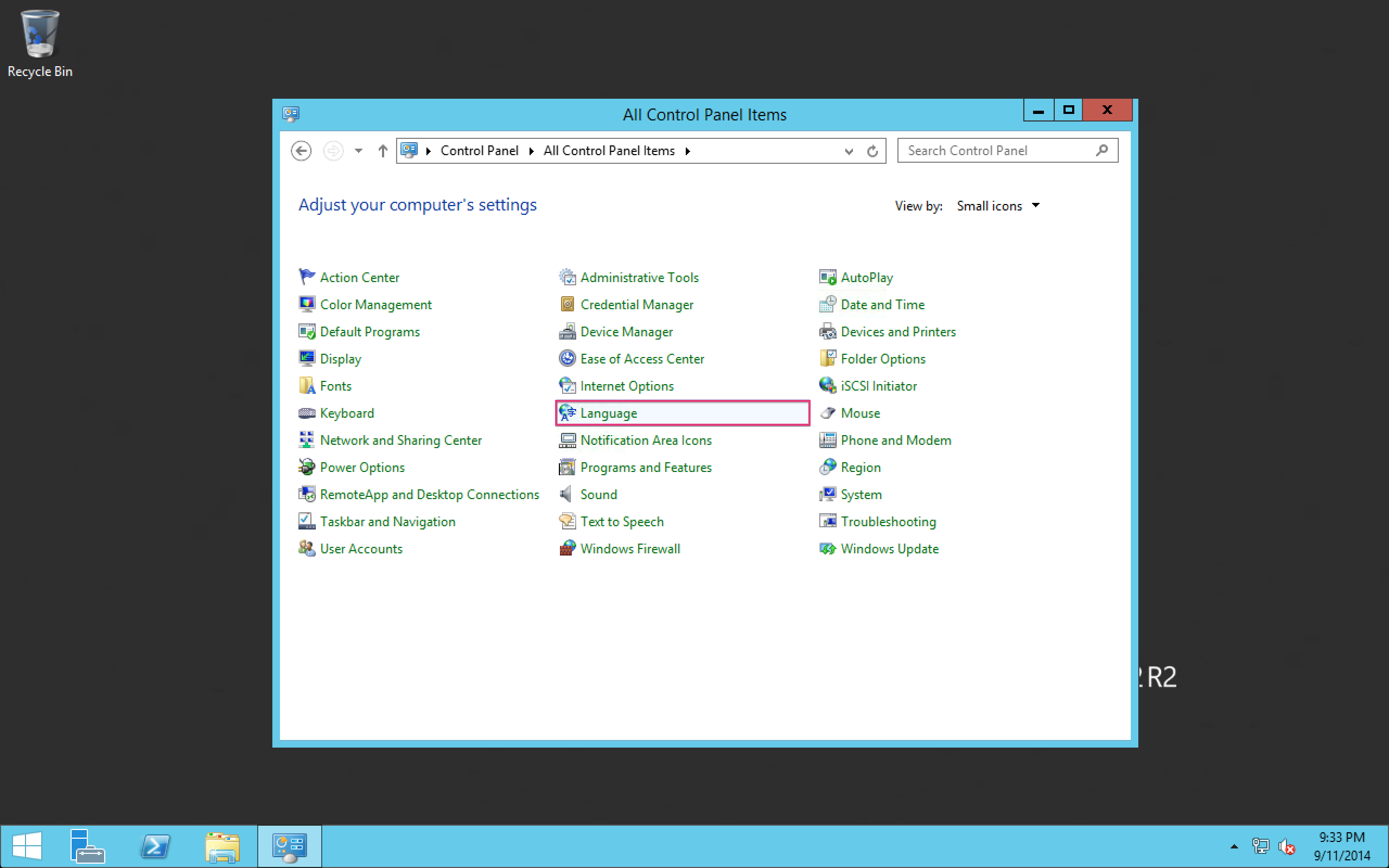
1. Зайдите в Control Panel, далее — Language
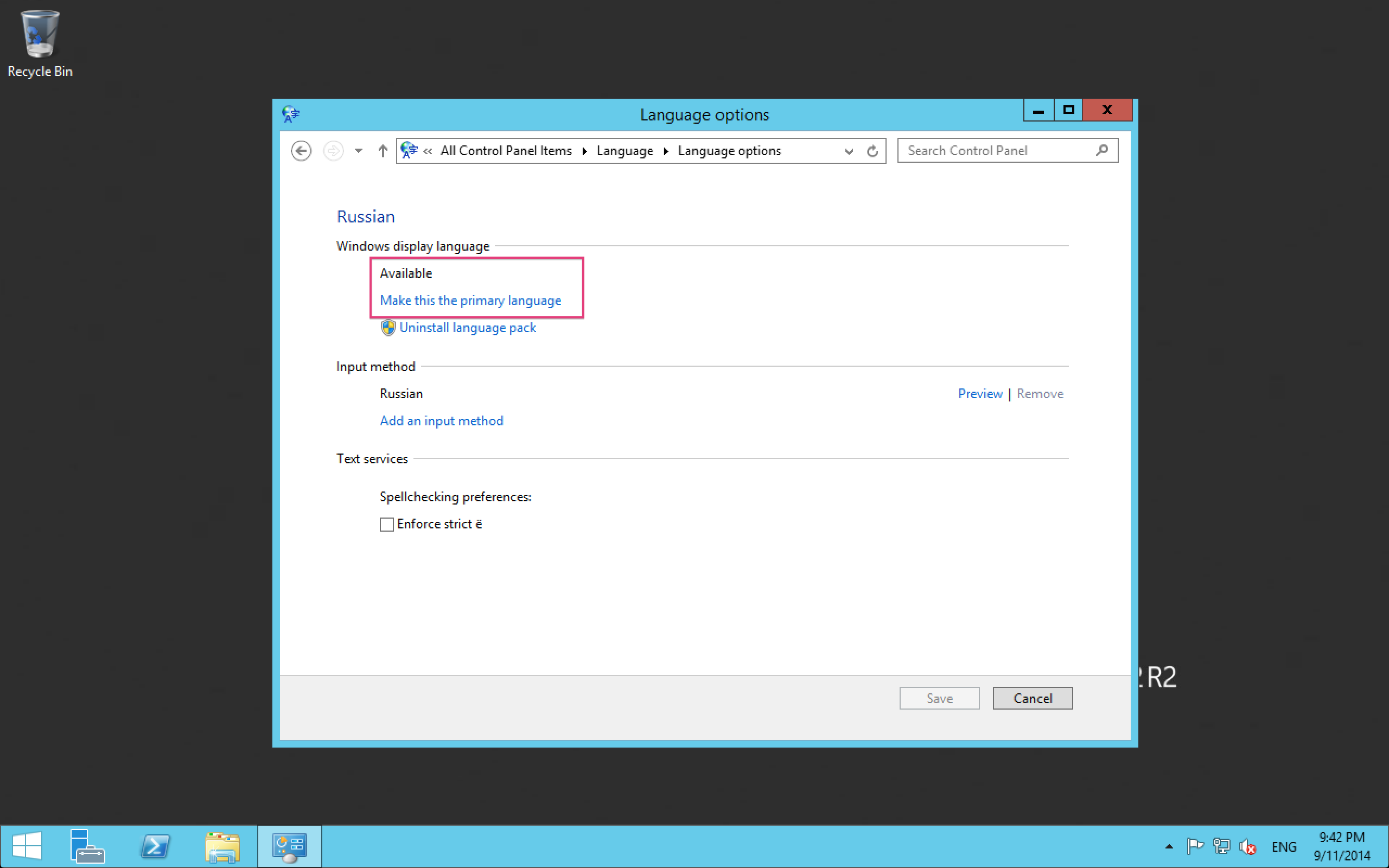
2. Добавляем язык — Add a language
3. Дождитесь окончания перезагрузки
4. Переходим в Options русского языка
5. Скачиваем и устанавливаем — Language pack
6. В Options назначаем Russian по умолчанию
7. Отказываемся от предложения выйти
8. Зайдите в Control Panel, далее — Region
9. В вкладке Format. Язык по умолчанию Russia
10. В вкладке Location. Изменяем поле Home Location на Russia
11. В вкладке Administrative. Изменяем поле Language for non-Unicode programs на Russia
12. Соглашаемся на перезапуск сервера
Windows Server 2012 является одной из наиболее популярных операционных систем для серверов.
Однако, после установки серверной ОС, возникает необходимость изменить язык интерфейса, чтобы обеспечить удобство работы для пользователей.
Замена языка Windows на Windows Server 2012 является достаточно простой задачей, которую можно выполнить несколькими способами.
В этой статье будут рассмотрены различные методы для смены языка Windows на Windows Server 2012.
Содержание
- Как изменить язык Windows в Windows Server 2012
- Выбор языка в Windows Server 2012
- Изменение языка интерфейса на Windows Server 2012
- Системные требования для смены языка в Windows Server 2012
- Полное изменение языка системы на Windows Server 2012
- Как изменить язык ввода на Windows Server 2012
- Советы по смене языка Windows в Windows Server 2012
Как изменить язык Windows в Windows Server 2012
Для изменения языка Windows в Windows Server 2012 можно использовать следующие шаги:
- Откройте «Панель управления».
- Выберите категорию «Часы, язык и регион».
- Нажмите на ссылку «Изменение языка отображения».
- В открывшемся окне выберите нужный язык из списка.
- Нажмите кнопку «Установить язык по умолчанию».
- Выберите пункт «Переключить язык веб-сайтов» и, если требуется, установите отметку.
- Нажмите «ОК» для сохранения изменений и закрытия окна.
- Перезагрузите компьютер для применения нового языка.
После перезагрузки язык Windows Server 2012 будет изменен на выбранный язык.
Выбор языка в Windows Server 2012
Windows Server 2012 предоставляет пользователю возможность выбрать язык операционной системы при ее установке. Это позволяет настроить интерфейс сервера на нужный язык, что облегчит работу с системой для администраторов из разных стран и регионов.
Для выбора языка при установке Windows Server 2012 необходимо следовать указаниям на экране. На этапе выбора языка пользователю будут предложены доступные варианты. Нужно выбрать нужный язык из списка и продолжить процесс установки.
Если операционная система уже установлена, но нужно изменить язык, то это также возможно. Для этого необходимо выполнить следующие действия:
- Открыть «Панель управления».
- Выбрать «Язык и региональные стандарты».
- В открывшемся окне выбрать «Язык отображения» и нажать «Изменить язык отображения».
- Из списка доступных языков выбрать нужный язык и нажать «ОК».
- Перезагрузить компьютер, чтобы изменения вступили в силу.
После перезагрузки компьютера интерфейс Windows Server 2012 будет отображаться на выбранном языке. Это позволит пользователям работать более комфортно и удобно с операционной системой.
Изменение языка интерфейса на Windows Server 2012
Windows Server 2012 по умолчанию устанавливается с английским языком интерфейса. Однако, если вам необходимо изменить язык на другой, такой как русский, вы можете воспользоваться следующими шагами:
-
Откройте «Панель управления».
-
Выберите «Язык и региональные стандарты».
-
В разделе «Язык» нажмите на кнопку «Добавить язык».
-
Выберите нужный язык из списка и нажмите «Добавить».
-
Установите нужный язык интерфейса как предпочтительный, переместив его вверх списка.
После перезагрузки системы вы увидите изменения в языке интерфейса Windows Server 2012. Вам будут доступны функции и настройки на выбранном языке, что сделает работу более удобной и понятной.
Примечание: При изменении языка интерфейса в Windows Server 2012 может потребоваться дополнительная загрузка и установка нужных языковых пакетов. Убедитесь, что у вас есть подключение к Интернету для скачивания дополнительного контента.
Системные требования для смены языка в Windows Server 2012
Для успешной смены языка в операционной системе Windows Server 2012 необходимо учитывать следующие системные требования:
| Требования | Описание |
|---|---|
| Оригинальное издание Windows Server 2012 | Для смены языка в операционной системе необходимо иметь оригинальное издание Windows Server 2012. Если у вас не оригинальная лицензионная копия операционной системы, возможность смены языка может быть ограничена. |
| Доступные языковые пакеты | Убедитесь, что требуемый языковой пакет доступен для Windows Server 2012. Некоторые языки могут быть недоступны в зависимости от региональных ограничений или выбранной версии операционной системы. |
| Процессор и оперативная память | Windows Server 2012 имеет минимальные системные требования к процессору и оперативной памяти, которые должны быть удовлетворены для стабильной работы операционной системы в новом языковом окружении. |
| Доступ к Интернету | Для успешной смены языка необходим доступ к Интернету, поскольку система будет загружать языковые пакеты и необходимые компоненты из сети. |
| Полномочия администратора | Для смены языка в Windows Server 2012 требуются полномочия администратора. Обязательно убедитесь, что у вас есть достаточные права на выполнение данной операции. |
Учитывая все эти системные требования, вы можете успешно сменить язык операционной системы на Windows Server 2012 и настроить ее под свои предпочтения и потребности.
Полное изменение языка системы на Windows Server 2012
Для полного изменения языка системы на Windows Server 2012 необходимо выполнить следующие шаги:
- Откройте панель управления, нажав на кнопку «Пуск» и выбрав «Панель управления» из списка.
- В панели управления выберите раздел «Язык и региональные стандарты».
- В разделе «Язык и региональные стандарты» выберите опцию «Добавить язык».
- В открывшемся окне выберите желаемый язык, который вы хотите установить в качестве основного.
- После выбора языка система начнет скачивание и установку языковых пакетов. Этот процесс может занять некоторое время, в зависимости от скорости вашего интернет-соединения.
- После завершения установки языковых пакетов перезагрузите компьютер для применения изменений.
После перезагрузки компьютера язык системы будет полностью изменен на выбранный вами язык. Теперь все системные интерфейсы, диалоговые окна и меню будут отображаться на выбранном языке.
Если вам понадобится установить или удалить дополнительные языки, вы также можете использовать раздел «Язык и региональные стандарты» в панели управления для этой цели. Однако, имейте в виду, что каждая установленная языковая панель занимает определенное количество места на вашем жестком диске, поэтому удаление ненужных языков может помочь освободить место на диске.
Как изменить язык ввода на Windows Server 2012
Изменение языка ввода в операционной системе Windows Server 2012 может потребоваться, если вы хотите использовать другой язык для набора текста. Чтобы изменить язык ввода, следуйте инструкциям ниже:
1. Откройте «Панель управления» посредством нажатия сочетания клавиш «Win + X» и выбора пункта «Панель управления» из контекстного меню.
2. В панели управления выберите «Язык и региональные стандарты».
3. В открывшемся окне выберите «Изменить язык клавиатуры или другие методы ввода».
4. В разделе «Язык ввода и методы» нажмите на кнопку «Изменить язык клавиатуры».
5. В появившемся окне выберите нужный язык из списка доступных языков и нажмите «Добавить».
6. После добавления языка в список, вы можете настроить соответствующие опции языка ввода, если это необходимо.
7. После настройки языка ввода, выберите его с помощью комбинации клавиш «Alt + Shift» или щелкните на значке языка на панели задач.
Теперь вы можете использовать выбранный язык для ввода текста в операционной системе Windows Server 2012. Учтите, что язык ввода будет отличаться от языка системы, и вы можете изменять его в любое время, следуя описанным выше инструкциям.
Советы по смене языка Windows в Windows Server 2012
Смена языка интерфейса операционной системы может быть необходимой в случае, если вы предпочитаете работать на своем родном языке или нуждаетесь в установке специфического набора языковых параметров для работы с конкретными приложениями. В Windows Server 2012 также есть возможность изменить язык интерфейса. Вперед, следуйте этим советам, чтобы успешно изменить язык Windows в Windows Server 2012.
1. Проверьте варианты языков
Сначала убедитесь, что в вашей версии Windows Server 2012 доступны нужные вам языковые пакеты. Это можно сделать, открыв панель управления и выбрав раздел «Язык и региональные стандарты» или «Язык». Там вы можете проверить, какие языковые пакеты уже установлены и добавить необходимые.
2. Загрузите языковой пакет
Если вы хотите добавить языковый пакет, который отсутствует на вашем сервере, загрузите его с официального сайта Microsoft или других доверенных источников. Убедитесь, что вы загружаете версию пакета, соответствующую вашей версии Windows Server 2012.
3. Установите языковой пакет
После того, как вы загрузили языковой пакет, установите его на своем сервере. Для этого запустите загруженный файл и следуйте указаниям на экране. Обычно процесс установки языкового пакета схож с установкой любого другого программного обеспечения.
4. Установите выбранный язык
После успешной установки языкового пакета перейдите в настройки языка и сделайте выбранный язык языком по умолчанию. Вы можете сделать это в разделе «Язык и региональные стандарты» панели управления. Также, если на вашем сервере установлено несколько языковых пакетов, вы можете выбрать, какие языки будут доступны для каждого пользователя.
5. Перезагрузите систему
Чтобы изменения вступили в силу, перезагрузите свой сервер. После перезагрузки вы заметите, что интерфейс операционной системы теперь отображается на выбранном вами языке.
Поздравляю! Вы успешно сменили язык Windows в Windows Server 2012. Теперь вы можете продолжать работу на своем предпочитаемом языке.