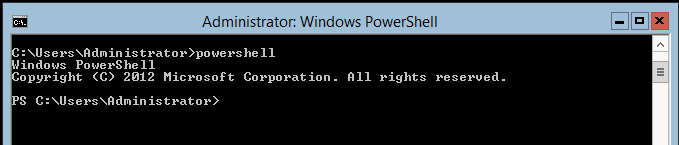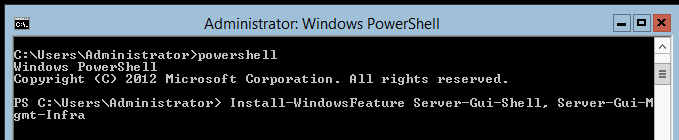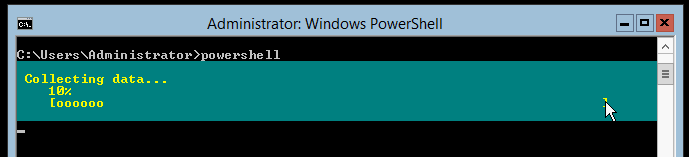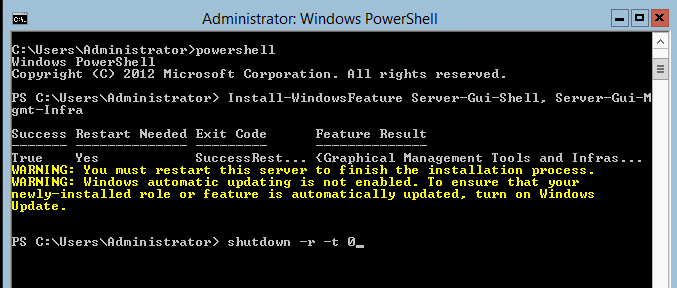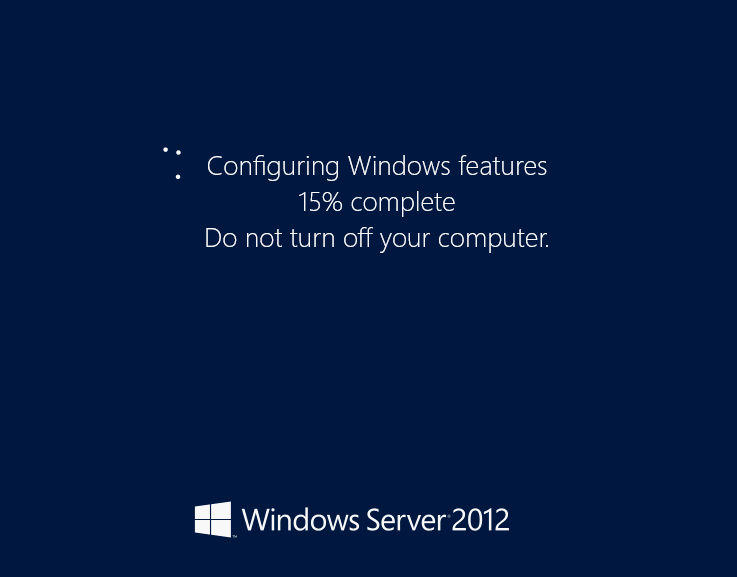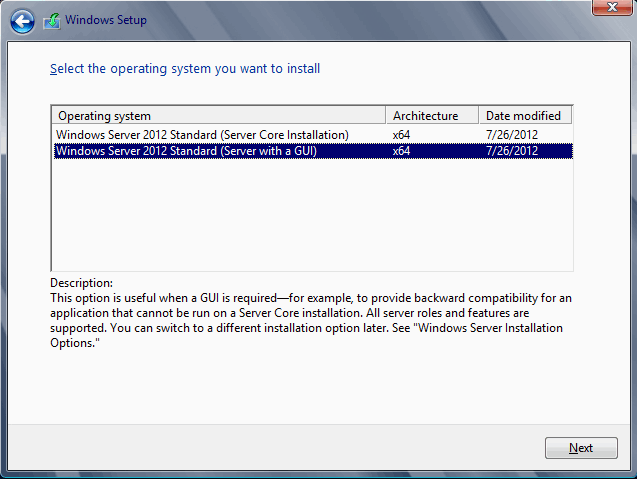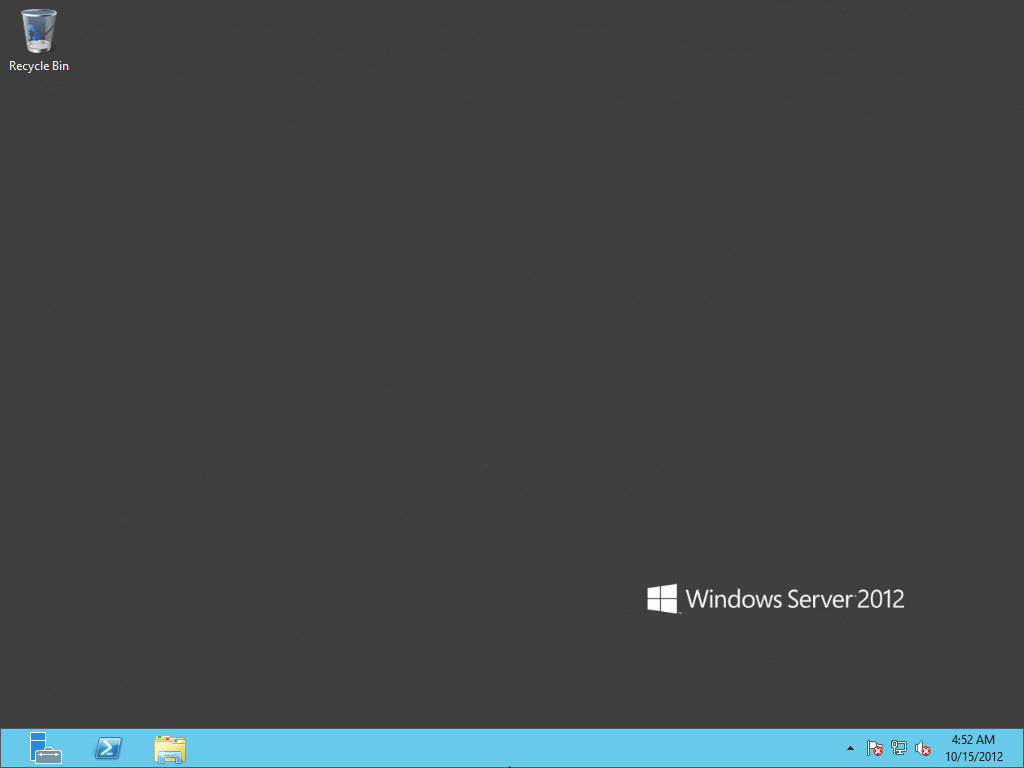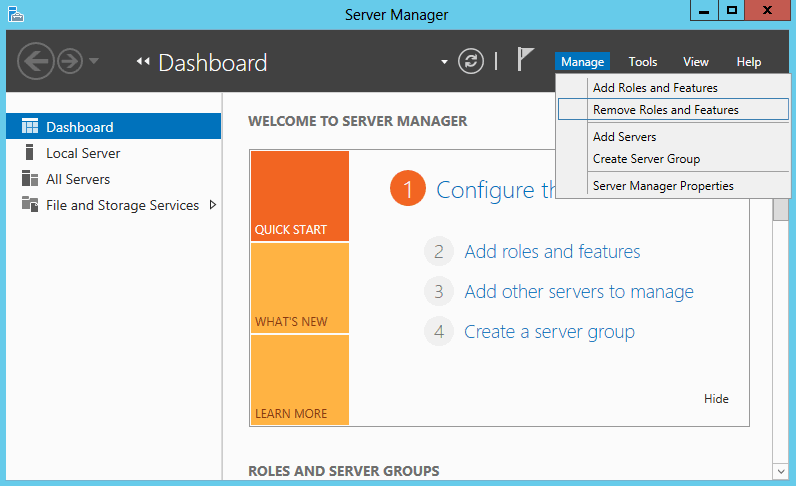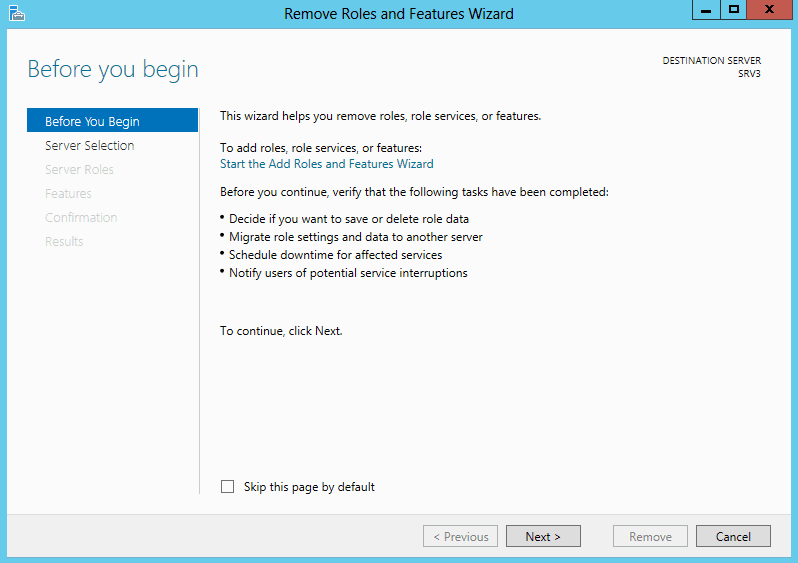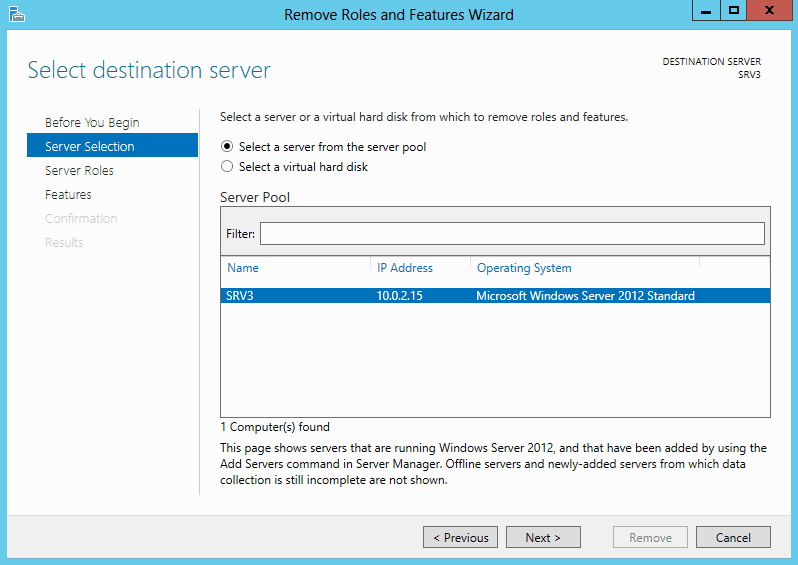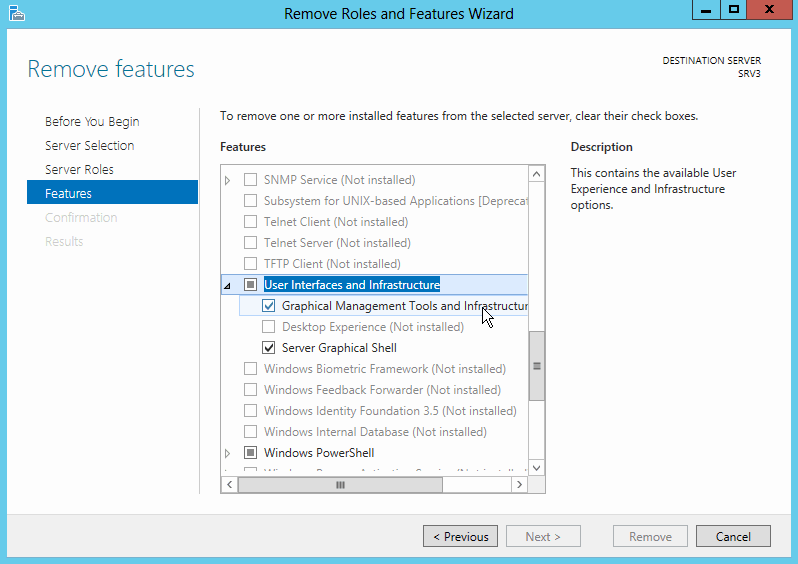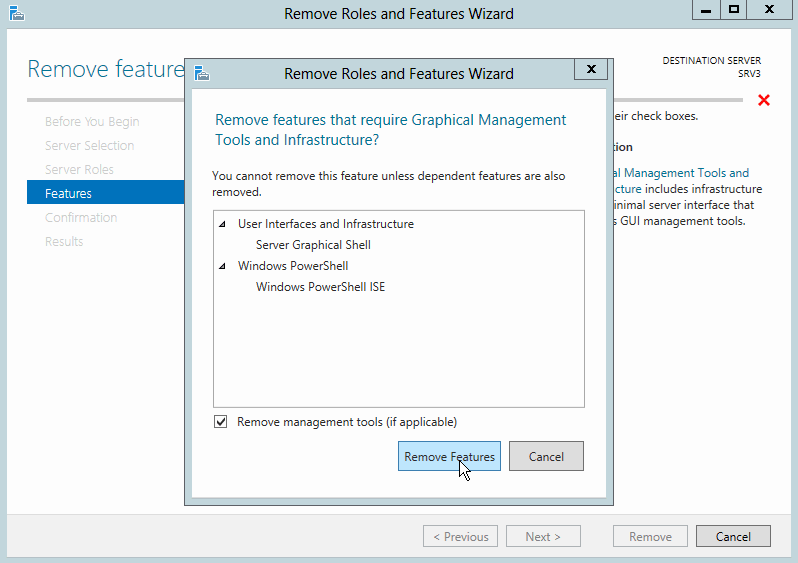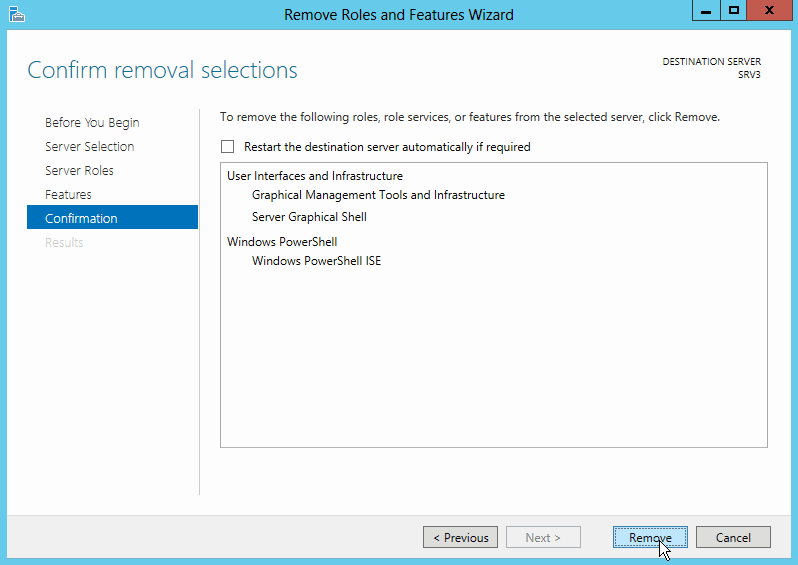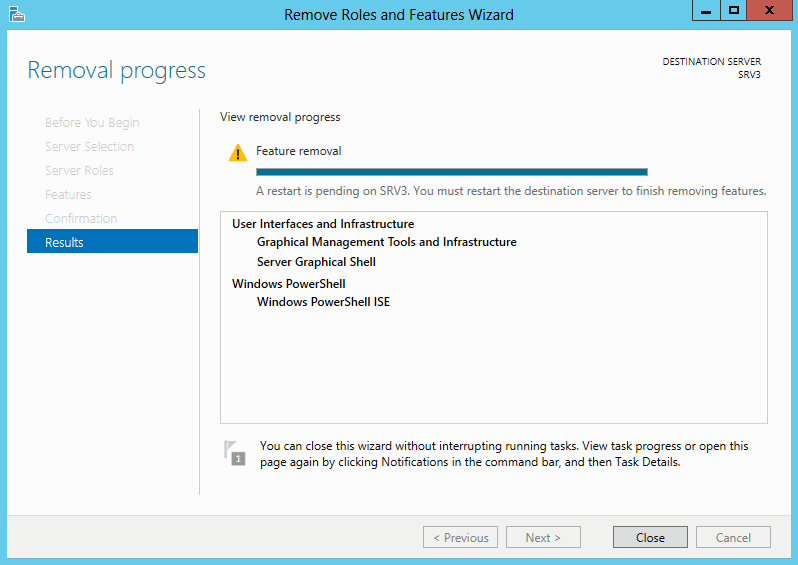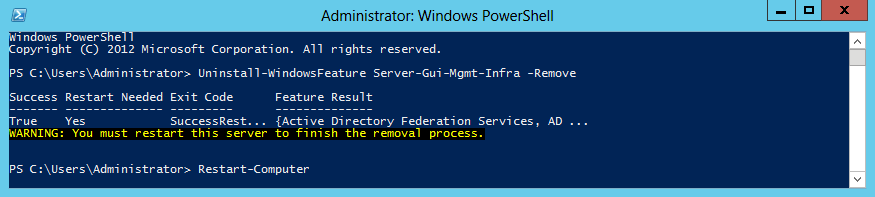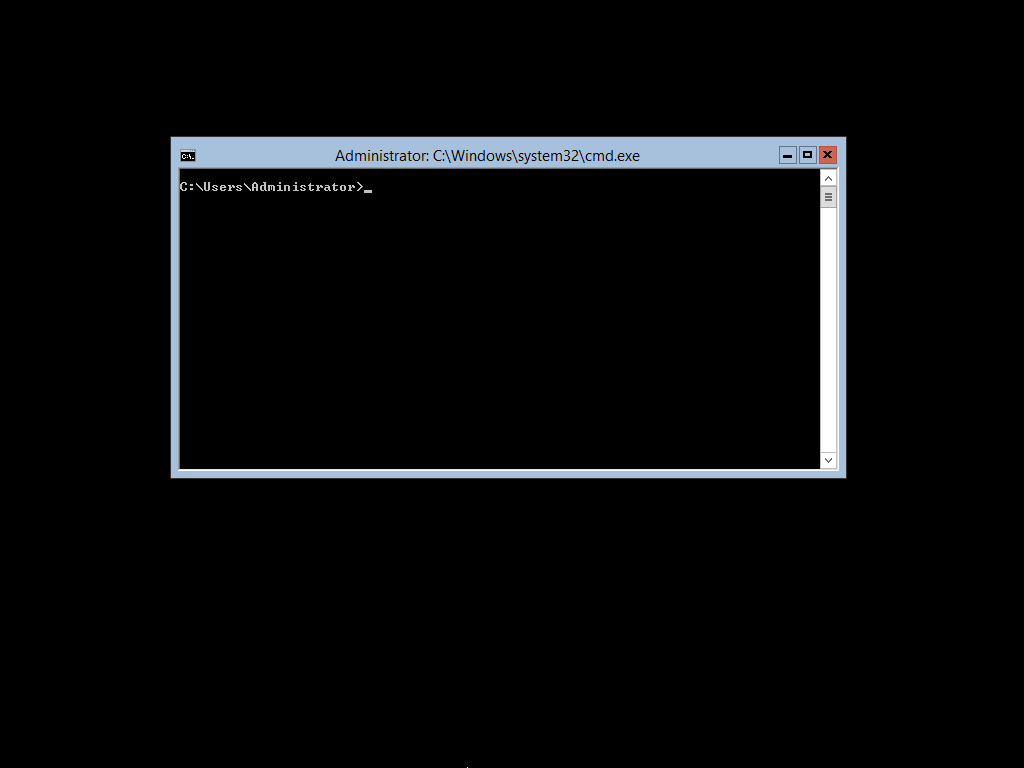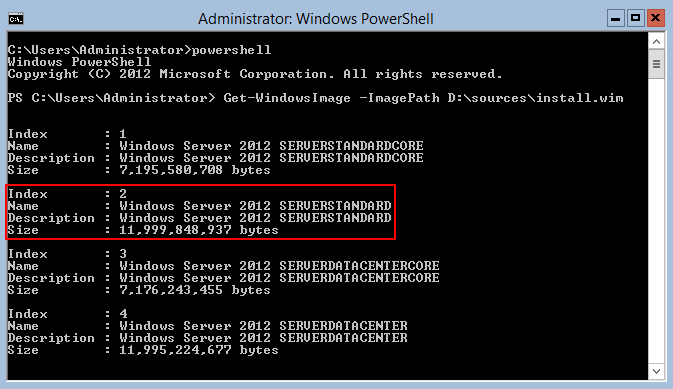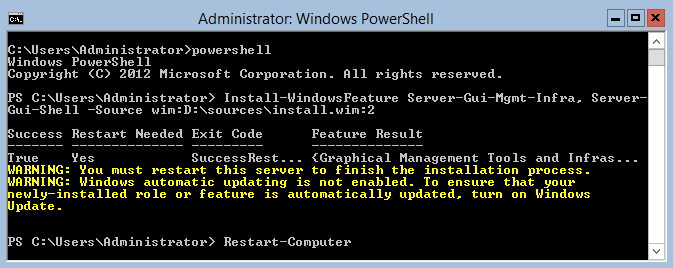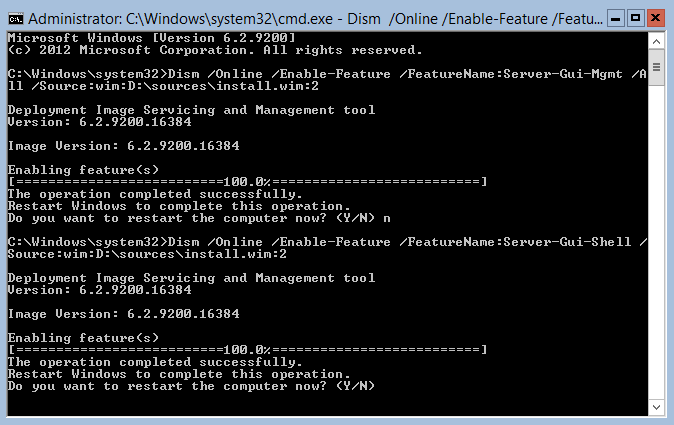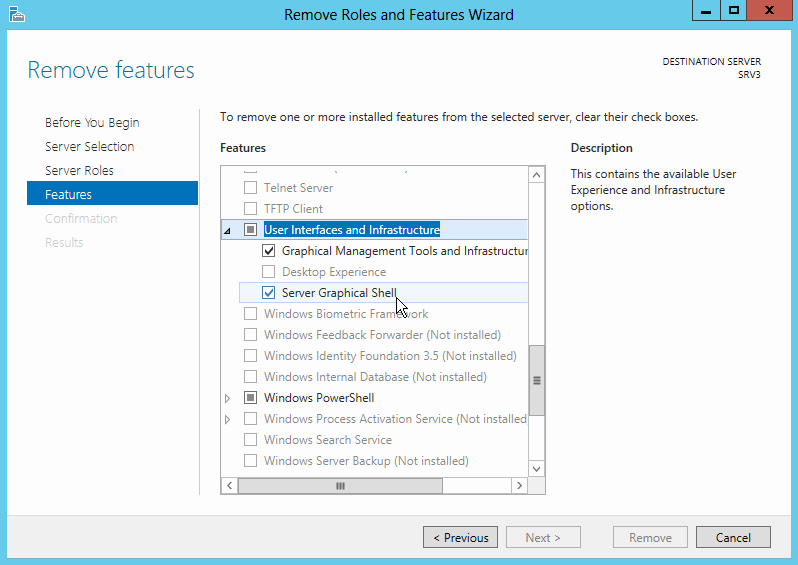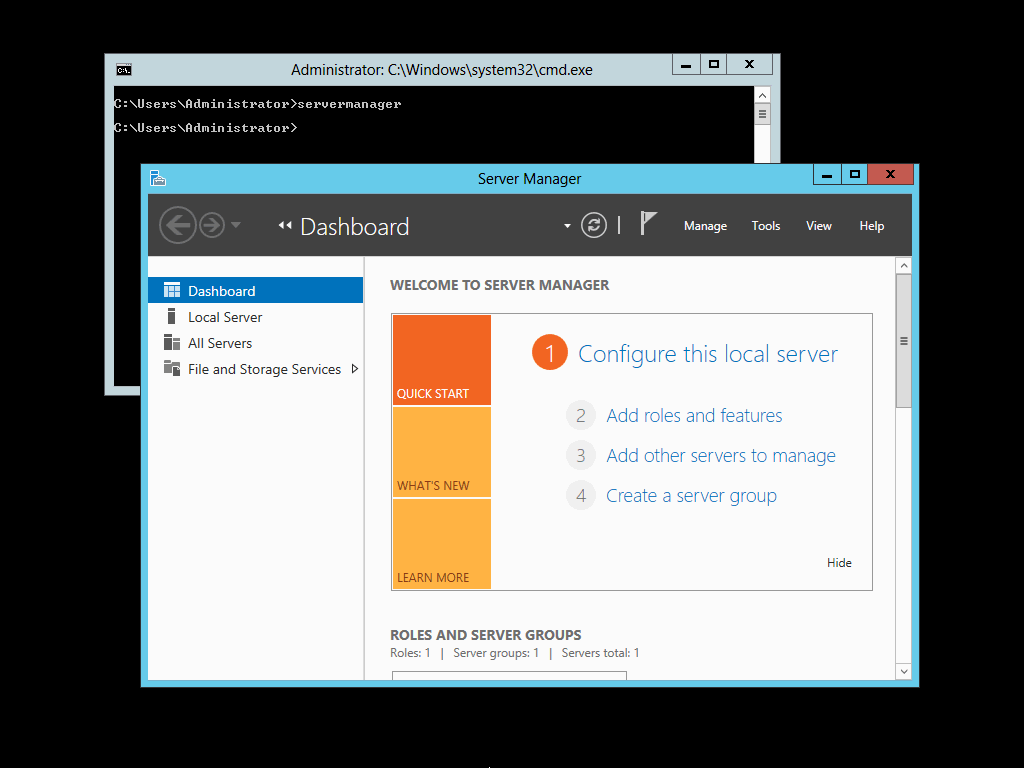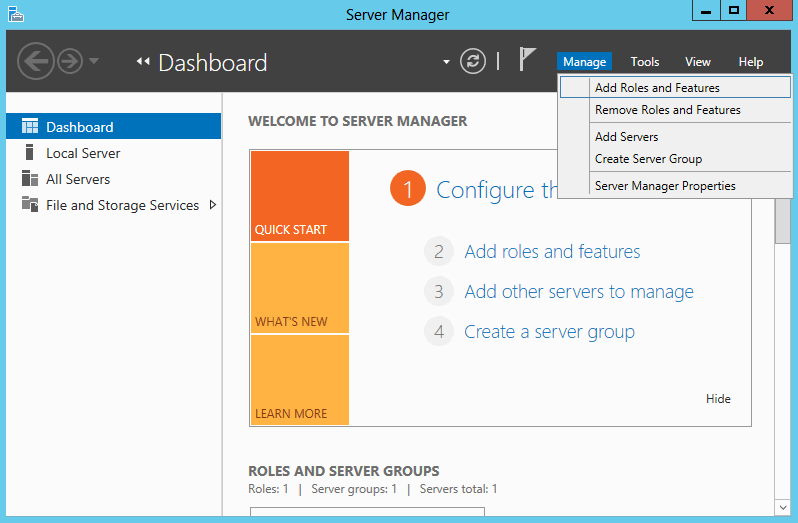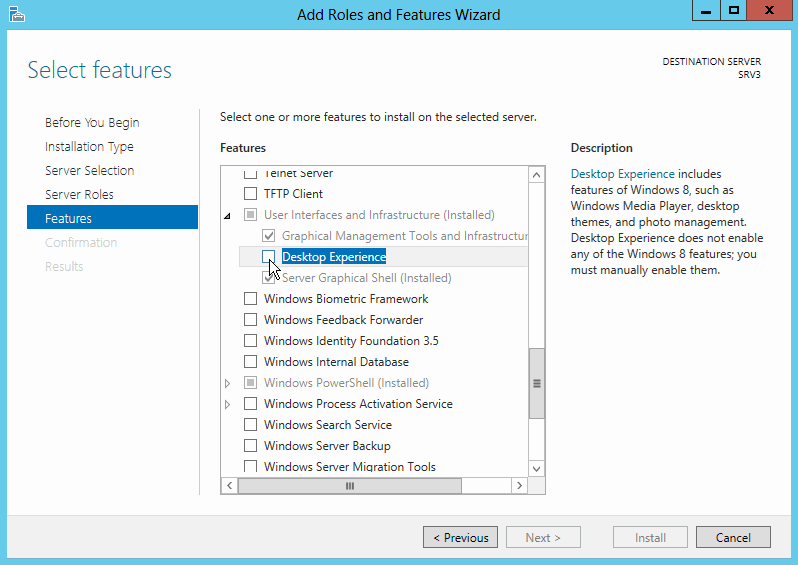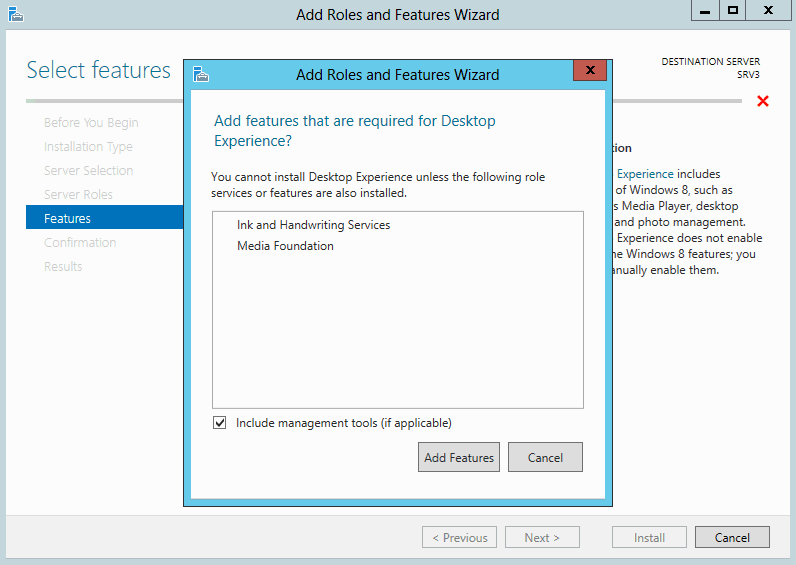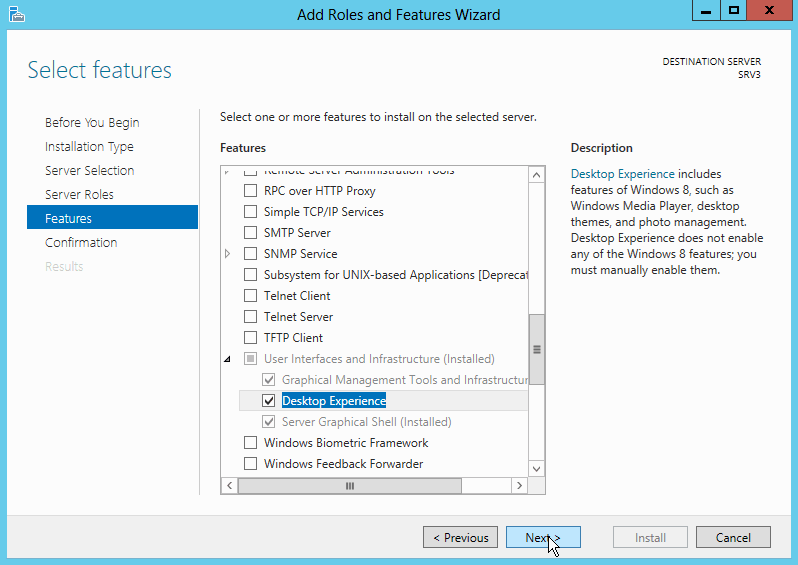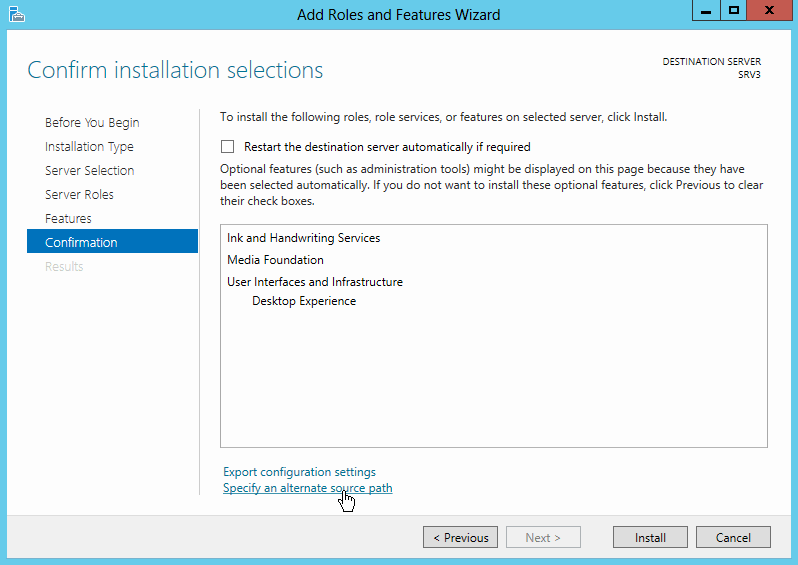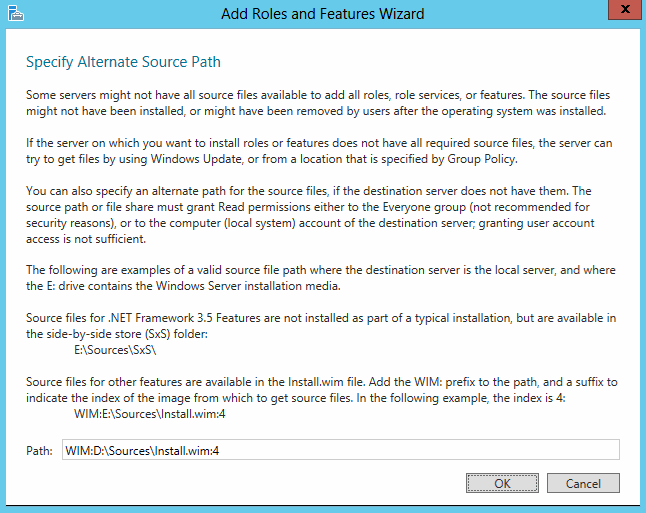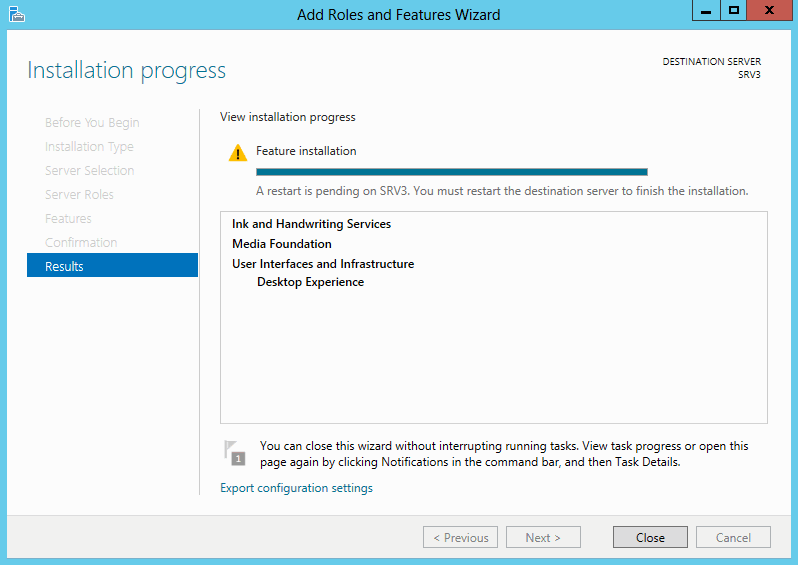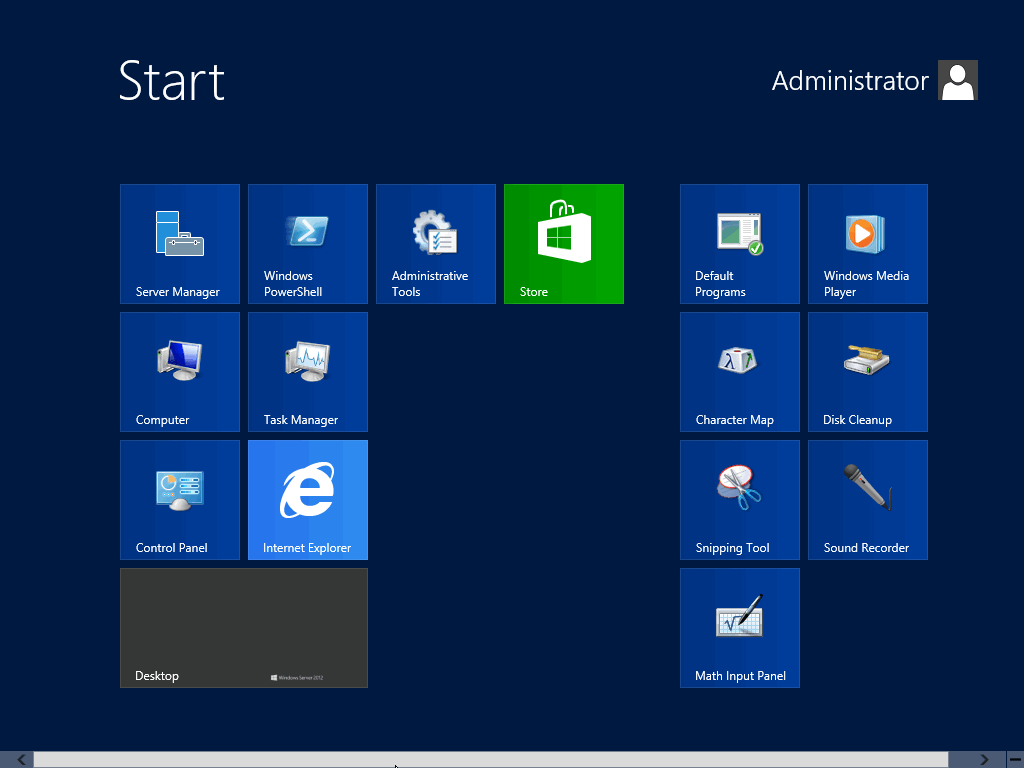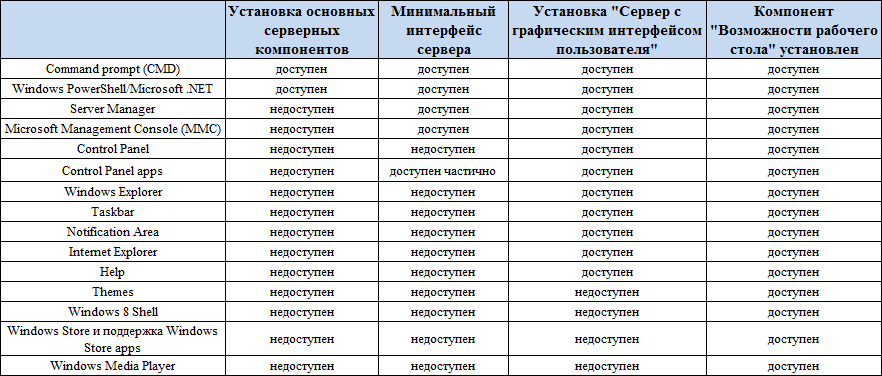Перейти к содержимому

Имеется Windows сервер 2012R2, установленный изначально в режиме Core. Включаем ему GUI.
Отключение файервола при необходимости, чтобы зайти удалённо
netsh advfirewall set allprofiles state off
Просмотр списка дисков сервера
wmic logicaldisk get description,name Description Name Локальный несъемный диск C: Локальный несъемный диск D: Локальный несъемный диск E: Локальный несъемный диск F: Локальный несъемный диск G: Компакт-диск H:
Узнаем индекс нужной версии сервера
Dism /get-wiminfo /wimfile:H:\sources\install.wim Cистема DISM Имя : Windows Server 2012 R2 SERVERSTANDARDCORE Описание : Windows Server 2012 R2 SERVERSTANDARDCORE Размер (байт): 7 706 162 078 Индекс: 2 Имя : Windows Server 2012 R2 SERVERSTANDARD Описание : Windows Server 2012 R2 SERVERSTANDARD Размер (байт): 13 226 352 966 Индекс: 3 Имя : Windows Server 2012 R2 SERVERDATACENTERCORE Описание : Windows Server 2012 R2 SERVERDATACENTERCORE Размер (байт): 7 692 655 116 Индекс: 4 Имя : Windows Server 2012 R2 SERVERDATACENTER Описание : Windows Server 2012 R2 SERVERDATACENTER Размер (байт): 13 228 589 508 Операция успешно завершена.
Запускаем powershell
powershell Windows PowerShell (C) Корпорация Майкрософт (Microsoft Corporation), 2014. Все права защищены.
Запускаем установку GUI Windows Server 2012 R2 STANDARD где номер индекса – 2, буква привода с дистрибутивом – H
PS> Install-WindowsFeature Server-Gui-Mgmt-Infra,Server-Gui-Shell -Restart -source:wim:H:\sources\install.wim:2 Начать установку... 68 % [oooooooooooooooooooooooooooooooooooooooooooooo ]
4 689
Table of Contents
Introduction
Server Core was introduced in Windows Server 2008 but was confusing to many administrators. This was mainly because that you, as an administrator, were restricted to a command line and needed to know the commands for doing your tasks.
One of the main problems with it was that if you installed your server as a Server Core, you would need to reinstall it if you want the graphical user interface (GUI).
This changed in Windows Server 2012. It was now possible to install your server with a GUI and remove the GUI once you’ve set everything up.
It was also possible to install your server as a Server Core and then add the GUI by just entering a simple Powershell command.
In this blog post, I will explain how to install the GUI for a Windows Server Core installation or remove the GUI if you have Windows Server 2012 or Windows Server 2012 R2.
Enter this command into a Powershell prompt, running as Administrator.
Then run:
Install-WindowsFeature Server-Gui-Shell, Server-Gui-Mgmt-Infra
Once installed, you need to restart the server. Use this command:
If you do not have Internet connectivity, the installation will hang at 68% and, after a while, displays an error message to you:
Install-WindowsFeature: The request to add or remove features on the specified server failed.
This means that the source files for the GUI installation cannot be located.
To solve the error, follow these steps:
Start by creating a mount directory (i.e C:\Mount), by opening a command prompt:
Get the index number of the WIM file for the GUI (if Windows Server 2012 R2 media is on D:). Since all of the Windows Server 2012 R2 installations are stored in the same *.wim, we need to specify what version we want to mount. In this case, we’ll be using the Datacenter version with GUI, which is Index #4
dism /get-wiminfo /wimfile:d:\sources\install.wim
Mount the WIM file:
dism /mount-wim /wimfile: d:\sources\install.wim /Index:3 /mountdir:C:\Mount\ /readonly
Install and specify the source:
Install-WindowsFeature Server-Gui-Shell, Server-Gui-Mgmt-Infra -Source C:\Mount\Windows\SXS
Once installed, you need to restart the server. Use this command:

How to remove the GUI from a full installation, using the GUI:
Open Server Manager, open the Manage menu and go to Remove Roles and Features
Press Next until you reach the Features page
There are two different features that you can choose:
- Graphical Management Tools and Infrastructure (server-GUI-mgmt-infra) basically provides Powershell, MMC, and Server Manager.
- Adding the Server Graphical Shell (server-GUI-shell) will add the rest of the GUI experience. This feature is dependent on the first, so you can’t just add this one.
Note that if you remove Graphical Management Tools and Infrastructure, you will also remove Server Graphical Shell.
Once deselecting one of the features, you will get a popup. Here, press Remove Features.
The User Interfaces and Infrastructure feature should now be deselected. Proceed by pressing Next.
The final step is to confirm the removal process. Press Remove and select Restart the destination server automatically if required.
Removing the GUI from a full installation, using Powershell:
Enter this command:
Uninstall-WindowsFeature Server-Gui-Shell, Server-Gui-Mgmt-Infra
References
- Microsoft Docs – What is Server Core?
Related posts
- Install .NET Framework 3.5 using DISM and other methods
- What is Hyper-V Server 2012, and how do I install and administer it?
What happens if you install Windows Server 2012 without the GUI features and then realize that you want to turn on the GUI? For those who are used to GUI based Windows Server administration, seeing a command line interface can be daunting. This guide will help you to go from the command line interface, using PowerShell, to installing and turning on the GUI.
The first step in this is to enter the PowerShell. At the command line prompt, just enter PowerShell and you will see something like the below:
The next step is to type Install-WindowsFeature Server-Gui-Shell, Server-Gui-Mgmt-Infra in order to get the
You will see a text based installer. This part of the Windows Server 2012 GUI installation is rather easy and there is plenty of time to grab a drink.
Once this is complete, you do need to reboot the server before the GUI will be turned on. Unless you have something else going on that you need to shutdown first, you can shutdown and reboot immediately with shutdown -r -t 0 as seen below:
The system will then reboot and go through the Windows Server 2012 configuration changes.
When the system boots, you will see that the GUI is turned on. The Server Manager dashboard is present on login and everything works.
Conclusion
If you are accustomed to the Windows Server 2012 GUI, you may be a bit nervous seeing a command line only interface. Fear not, the guide above uses less than 90 characters of typing to install and turn on the GUI. In total this took me only a few minutes to do the run-through. Also, this guide assumed one has a command line only installation. If you already have the GUI installed, you can use SConfig to turn on the GUI easily.
Изначально режим Server Core был задуман для того, чтобы предоставить минимальный набор функциональных возможностей, необходимых для выполнения сервером определенных ролей. Поэтому в Windows Server 2008 установка Server Core представляла из себя сильно урезанную версию операционной системы, в которой кроме графического интерфейса и средств управления отсутствовали многие серверные роли и компоненты.
Со временем концепция поменялась, и в версии Server 2008 R2 все отличия Server Core от полной установки свелись к отсутствию графического интерфейса и средств управления сервером. Однако выбор варианта установки по прежнему оставался окончательным, изменить его было невозможно.
В Windows Server 2012 Microsoft пошла дальше, и теперь различные варианты установки отличаются лишь наличием или отсутствием серверных компонентов (features), которые можно свободно добавлять и удалять в процессе эксплуатации сервера. Кроме того, в Server 2012 изменилось количество вариантов установки, доступны два основных варианта установки сервера:
• Сервер с графическим интерфейсом пользователя (Server with а GUI);
• Установка основных серверных компонентов (Server Core Installation);
И два дополнительных (промежуточных):
• Минимальный интерфейс сервера (Minimal Server Interface);
• Компонент «Возможности рабочего стола» установлен (Desktop Experience feature installed).
Мы попробуем все четыре варианта установки, а также способы перехода от одного варианта к другому.
Сервер с графическим интерфейсом пользователя
Выбор первоначального варианта установки производится, как и раньше, в процессе установки операционной системы. Окно выбора тоже не изменилось, только внизу появилось напоминание о том, что вариант установки можно изменить в любой момент, как в процессе установки так и позднее. Кстати, теперь основным считается вариант Server Core, который выбирается по умолчанию.
Выбрав установку с графическим интерфейсом мы получаем рабочий стол, начальный экран (Start screen) и Windows Explorer. Также доступны все графические средства управления сервером — диспетчер сервера (Server manager), консоль MMC и панель управления.
Переход к варианту установки Server Core осуществляется путем удаления компонентов сервера. При наличии графического интерфейса сделать это проще всего с помощью Server Manager. Запускаем его, нажимаем кнопку Manage и в раскрывшемся меню выбираем пункт «Remove Roles and Features».
Запускается мастер удаления ролей и компонентов. Читаем предупреждение и жмем Next.
Выбираем нужный сервер (в нашем случае он один) и идем в раздел Features.
За графический интерфейс отвечает компонент User Intarfaces and Infrastructure, который состоит из трех частей:
• Graphical Management Tools and Infrastructure — графические инструменты управления;
• Desktop Experience — возможности рабочего стола;
• Server Graphical Shell — графическая оболочка сервера.
Для перехода к установке основных серверных компонентов надо снять галочку с чек-бокса Graphical Management Tools and Infrastructure.
А также необходимо подтвердить удаление компонентов, которым Graphical Management Tools and Infrastructure требуется для работы.
Затем смотрим перечень удаляемых компонентов и, если все устраивает, жмем кнопку Remove.
Процесс удаления занимает несколько минут, после чего мы закрываем окно мастера и перезагружаем сервер. После перезагрузки получаем вариант установки основных серверных компонентов, или попросту Server Core.
Стоит иметь в виду, что при отключении компонентов через Server Manager файлы для них остаются на диске, занимая место. Для полного удаления компонент можно воспользоваться командлетом PowerShell Uninstall-WindowsFeature с параметром –Remove. Например, для полного удаления графики выполним следующую команду:
Uninstall-WindowsFeature Server-Gui-Mgmt-Infra -Remove
При использовании PowerShell стоит быть осторожнее, так как все все роли и компоненты сервера, для работы которых требуется графика, также будут удалены, причем без предупреждения. Поэтому перед удалением стоит запустить команду с параметром -WhatIf , чтобы точно знать, на какие компоненты повлияет переход к другому варианту установки.
Установка основных серверных компонентов
В этом варианте установки полностью отсутствует графическая оболочка, а также графические средства управления сервером. Для администрирования в наличии только командная строка и PowerShell. Также управлять сервером в режиме Server Core можно удаленно, с другого сервера через Server Manager или с рабочей станции Windows 8, установив на нее Remote Server Administration Tools for Windows 8.
В Windows Server 2012 «Установка основных серверных компонентов» является наиболее предпочтительным вариантом установки, так как имеет несколько важных преимуществ:
• Занимает на 4 ГБ меньше места, чем установка с графическим интерфейсом, что позволяет значительно сэкономить дисковое пространство;
• Более безопасна, так как отсутствие лишних компонентов уменьшает количество возможных уязвимых мест на сервере;
• Меньше количество устанавливаемых обновлений, соответственно минимизируется число перезапусков, необходимых для их установки. Это снижает время простоя сервера;
• Повышается производительность сервера в целом.
Если все же без GUI никак, то недостающие компоненты достаточно легко установить с помощью командлета PowerShell Install-WindowsFeature. Например, установить графические средства управления можно командой Install-WindowsFeature Server-Gui-Mgmt-Infra.
Если при установке компонентов необходимые файлы отсутствуют на диске, то по умолчанию Windows будет брать их с Windows Update. Чтобы указать альтернативный источник установки, можно использовать командлет Install-WindowsFeature с параметром -Source.
Установим удаленные компоненты с помощью образа WIM. Для этого вставляем установочный DVD-диск в дисковод (диск D) и вводим следующую команду:
Get-WindowsImage -ImagePath D:\sources\install.wim
Эта команда выдаст информацию о содержимом установочного образа. Выбираем желаемый вариант установки (в нашем случае это SERVERSTANDART) и запоминаем его индекс — 2.
Затем устанавливаем недостающие компоненты (их можно перечислить через запятую) из WIM-образа командой:
Install-WindowsFeature Server-Gui-Mgmt-Infra, Install-WindowsFeature `
Server-Gui-Shell -Source wim:D:\sources\install.wim:2
где 2 — индекс выбранного варианта установки.
По окончании установки сервер необходимо перезагрузить. Сделать это можно командой Restart-Computer.
Еще один способ установки компонентов — утилита DISM. Перейти с ее помощью к варианту установки с графическим интерфейсом можно, запустив последовательно следующие команды:
Dism /Online /Enable-Feature /FeatureName:Server-Gui-Mgmt /All /Source:wim:D:\sources\install.wim:2
Dism /Online /Enable-Feature /FeatureName:Server-Gui-Shell /Source:wim:D:\sources\install.wim:2
Так же как и в PowerShell мы указываем в качестве источника установки образ WIM, иначе по умолчанию все файлы будут браться с Windows Update. По окончании установки утилита сама потребует перезагрузить сервер.
Минимальный интерфейс сервера
Если установить сервер с графическим интерфейсом, а затем удалить графическую оболочку (Server Graphical Shell), то получим вариант установки «Минимальный интерфейс сервера». Она аналогична установке «Сервер с графическим интерфейсом пользователя», но в ней отсутствуют проводник, рабочий стол, начальный экран и Internet Explorer.
Этот вариант представляет из себя что-то среднее между минимальной установкой и установкой с графическим интерфейсом. Нам доступны графические средства управления сервером — Server Manager, оснастки MMC и часть часть апплетов панели управления (сама панель управления недоступна), но запускаются все они из командной строки.
Microsoft рекомендует использовать этот режим для обеспечения совместимости с приложениями, которым требуются компоненты (службы, библиотеки, файлы и т.п.) недоступные в случае установки основных серверных компонентов. Также сервер в режиме минимального интерфейса занимает примерно на 300 МБ меньше, чем тот же сервер с графическим интерфейсом.
Компонент «Возможности рабочего стола» установлен
Еще один дополнительный вариант установки. Чтобы перейти к нему, воспользуемся диспетчером сервера. Так же, как и при удалении компонентов, нажимаем кнопку «Manage» , но теперь выбираем пункт «Add Roles and Features».
Идем в раздел Features, открываем компонент «User Interfaces and Infrastructure» и отмечаем пункт «Desktop Experience».
Соглашаемся с установкой дополнительных компонентов
И жмем кнопку Next.
Затем просматриваем устанавливаемые компоненты и запускаем установку кнопкой Install.
Поскольку компонент «Возможности рабочего стола» не устанавливаются в базовом варианте, файлы для него отсутствуют на диске. Чтобы мастер установки взял файлы не с Windows Update (по умолчанию), а из другого источника, этот источник необходимо указать. Для этого надо пройти по ссылке «Specify an alternate source path» и в открывшемся окне ввести путь к источнику.
Ну и по окончании установки закрываем окно мастера и, как всегда, перезагружаем сервер.
После перезагрузки получаем дополнительные возможности — поддержку интерфейса Metro, магазин приложений App Store и темы рабочего стола. Все вместе это называется Desktop Experience (Возможности рабочего стола).
Честно говоря, я не представляю, зачем такой вариант установки может понадобиться на сервере, разве что использовать его как рабочую станцию.
Заключение
Как и раньше, выбор варианта установки по прежнему зависит от задач, выполняемых сервером, но теперь этот выбор можно в любой момент изменить. Например, один из возможных сценариев развертывания сервера — установить сервер с графическим интерфейсом, настроить его и затем перейти к установке основных серверных компонентов.
Ну и в качестве завершения приведу покомпонентное сравнение всех четырех вариантов установки.
Windows Server 2012 является операционной системой, разработанной специально для использования на серверах. По умолчанию, эта версия операционной системы не имеет графического интерфейса пользователя (GUI), что позволяет повысить производительность и безопасность сервера. Однако, в некоторых случаях, может возникнуть необходимость включить графический интерфейс для более удобного управления сервером.
В данной статье будет рассмотрена подробная инструкция о том, как включить GUI в Windows Server 2012. Для начала необходимо открыть PowerShell, который является мощным средством для администрирования Windows сервера. Для этого кликните правой кнопкой мыши по кнопке «Пуск» и выберите «Windows PowerShell (администратор)».
После открытия PowerShell, введите следующую команду:
Install-WindowsFeature -Name Server-Gui-Mgmt-Infra, Server-Gui-Shell -Restart
Эта команда установит все необходимые компоненты для работы графического интерфейса Windows Server 2012 и автоматически перезагрузит сервер после завершения установки.
После перезагрузки сервера вы увидите графический интерфейс Windows Server 2012. Теперь вы можете удобно управлять сервером, используя стандартные инструменты пользовательского интерфейса, такие как Проводник, Панель управления и т.д.
Содержание
- Как включить GUI в Windows Server 2012
- Вариант 1: Установка графического интерфейса через Server Manager
- Вариант 2: Установка графического интерфейса через PowerShell
- Шаг 1: Подготовка к установке GUI
- Шаг 2: Установка GUI в Windows Server 2012
- Шаг 3: Перезагрузка и проверка установки
Как включить GUI в Windows Server 2012
Вариант 1: Установка графического интерфейса через Server Manager
- Откройте Server Manager.
- На панели инструментов выберите «Manage» и затем «Add Roles and Features».
- В мастере установки выберите «Role-based or feature-based installation» и нажмите «Next».
- Выберите сервер, на котором вы хотите включить GUI, и нажмите «Next».
- В разделе «Server Roles» выберите «User Interface and Infrastructure» и нажмите «Next».
- В списке возможных функций выберите «Desktop Experience» и нажмите «Next».
- В мастере установки нажмите «Next» два раза, а затем «Install», чтобы начать установку графического интерфейса.
- По завершении установки перезагрузите сервер.
Вариант 2: Установка графического интерфейса через PowerShell
- Откройте PowerShell с правами администратора.
- Введите следующую команду:
Install-WindowsFeature Server-Gui-Shell, Server-Gui-Mgmt-Infraи нажмите «Enter». - Подтвердите установку, нажав «Y».
- По завершении установки перезагрузите сервер.
После перезагрузки сервера вы сможете войти в GUI с помощью учетных данных администратора. Теперь вы можете управлять сервером с использованием графического интерфейса пользователя.
Шаг 1: Подготовка к установке GUI
Установка графического интерфейса (GUI) на сервер Windows Server 2012 может потребоваться, если вам необходимо управлять сервером через графический интерфейс вместо командной строки. При установке GUI на сервере Windows Server 2012 будут установлены такие компоненты, как рабочий стол, панель задач и меню «Пуск».
Перед тем, как приступить к установке GUI, необходимо убедиться, что у вас имеются следующие элементы:
- Windows Server 2012 DVD или образ ISO: Для установки GUI вам потребуется DVD-диск с Windows Server 2012 или образ ISO.
- Административные права: Для установки GUI на сервер Windows Server 2012 вам потребуются административные права.
- Достаточно места на жестком диске: Установка GUI занимает дополнительное место на жестком диске, поэтому перед установкой убедитесь, что у вас есть достаточно свободного места на диске.
После того, как вы убедились, что у вас есть все необходимое, можно приступить к установке GUI на сервере Windows Server 2012. В следующем шаге будут описаны подробные инструкции по установке GUI.
Шаг 2: Установка GUI в Windows Server 2012
1. Откройте «Серверный менеджер».
2. В разделе «Сводка» нажмите на «Добавить роли и компоненты».
3. В мастере установки выберите «Установка удаленных рабочих столов: пользовательской программы и рабочего стола виртуальной машины».
4. Читайте инструкции мастера и нажмите «Далее».
5. В разделе «Выбор серверов» оставьте по умолчанию текущий сервер и нажмите «Далее».
6. В разделе «Выбор ролей сервера» установите флажок напротив «Расширенный опыт рабочего стола».
7. Появится всплывающее окно с предупреждением, что для установки требуется дополнительное программное обеспечение. Нажмите «Добавить каталоговые службы Active Directory и службы домена».
8. Нажмите «Далее» и прочитайте предупреждение, затем нажмите «Далее» снова.
9. В разделе «Выбор функций» установите флажок напротив «Сервер для управления специальными функциями обычной версии».
10. Прочитайте описание функции и нажмите «Далее».
11. Выберите дополнительные функции, если нужно, и нажмите «Далее».
12. Нажмите «Далее» в разделе «Выбор ролей функций».
13. Проверьте выбранные настройки и нажмите «Установить».
14. Дождитесь завершения установки компонентов и нажмите «Завершить».
15. Перезагрузите сервер для применения изменений.
Шаг 3: Перезагрузка и проверка установки
После завершения установки необходимо выполнить перезагрузку сервера для вступления в силу изменений. Для этого можно воспользоваться командой RESTART в командной строке или выбрать опцию «Перезагрузить» из главного меню.
После перезагрузки сервера следует проверить, была ли установка GUI успешно завершена. Для этого необходимо запустить графическую оболочку, нажав на соответствующую пиктограмму на рабочем столе или выбрав пункт меню «GUI» из главного меню.
Если графическая оболочка успешно запустилась, значит установка GUI прошла успешно. Если же возникли какие-либо проблемы или ошибки, необходимо просмотреть лог-файлы установки для выяснения причины.
Теперь вы можете наслаждаться работой с графической оболочкой на вашем сервере Windows Server 2012!