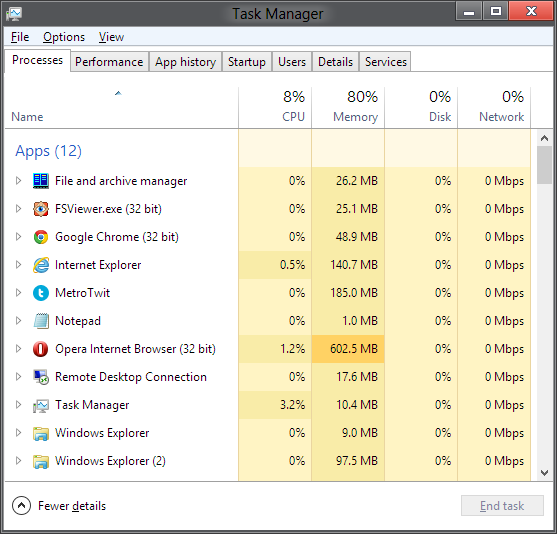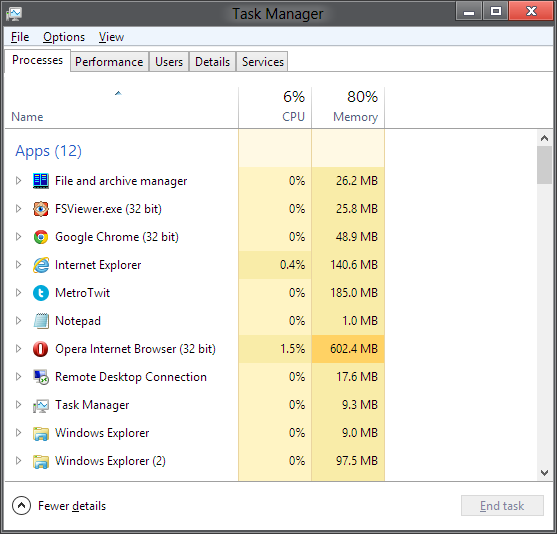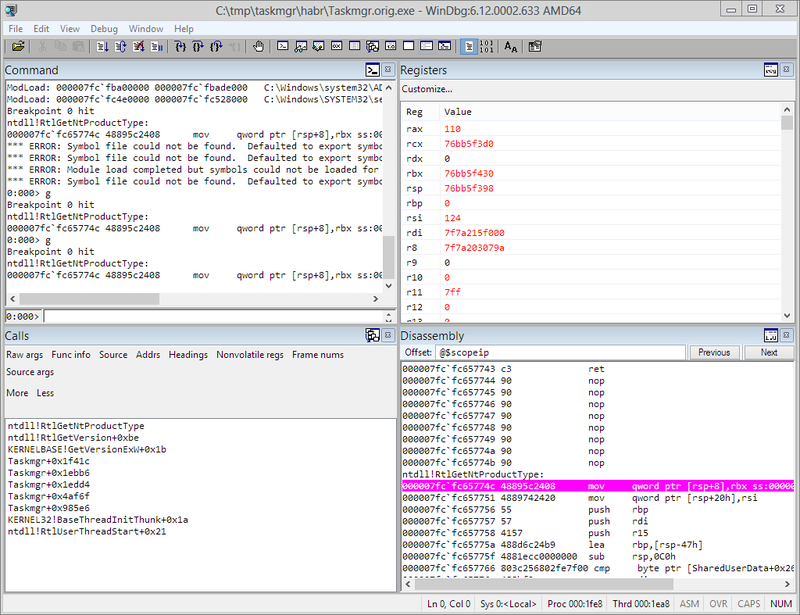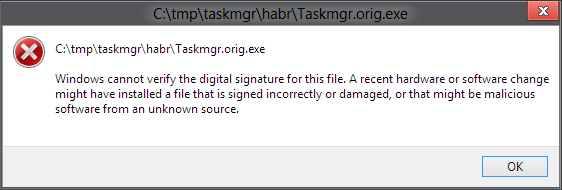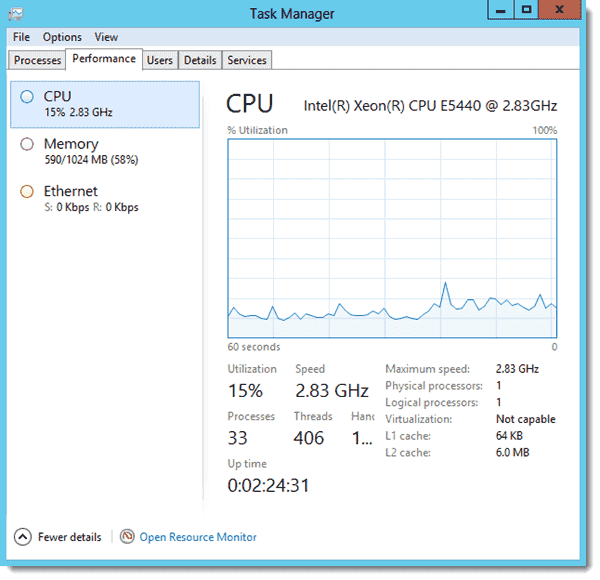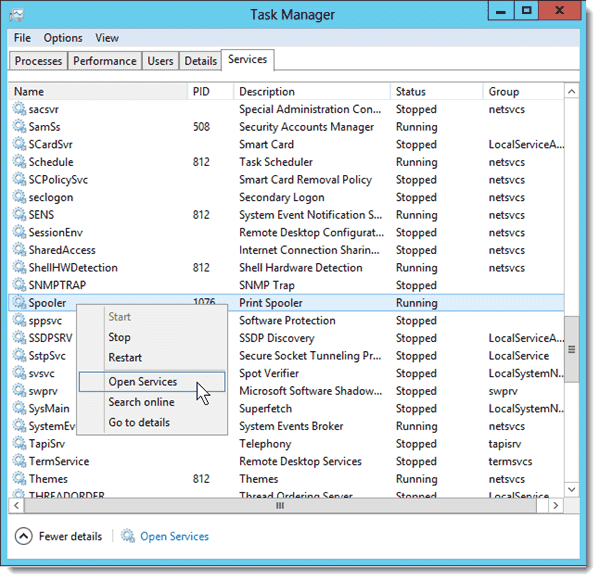Windows server 2012 диспетчер задач
Диспетчер задач- является самым элементарным средством мониторинга операционных систем Windows. Многие для того что бы определить причину медленной работы компьютера- заходят в диспетчер задач и определяют какой процесс, приложение загружает операционную систему или насколько загружена процессор, оперативная память или сеть .
С его помощью можно в реальном времени увидеть основные параметры загрузки операционной системы:
— Производительность в графическом виде (ЦПУ и оперативная память);
— Загрузку все сетевых адаптеров;
— Показывает текущих пользователей.
Существует несколько способов запуска Диспетчера задач не зависимо от того какая операционная система у вас стоит Windows XP, Windows 7, Windows Server 2003, Windows Server 2008 (2008 R2) можете воспользоваться одним из способов:
1 Способ. Нажать сочетание клавиш «Ctr» + «Shift» + «Esc».
Сразу после этого на экране появится Диспетчер задач
2 Способ. Щелкните правой кнопкой мыши на Панели задач и выберите «Запустить диспетчер задач«
3 Способ. Нажать сочетание клавиш «Ctr» + «Alt» + «Del».
И выбрать кнопку «Запустить диспетчер задач«.
4 Способ. В командной строке запустить команду taskmgr.exe
Для этого нажимаете кнопку «Пуск«, в сроке поиска ввести команду taskmgr.exe и нажать «Enter».
В этой статье я указал все возможные способы запуска Диспетчера задач, если вы знаете еще какой то способ, можете написать в комментарии.
После того как Диспетчер задач запущен, можно приступать к анализу его показателей. А именно, если вас интересует на сколько процентов загружен процессор или оперативная память, нажмите на вкладке «Быстродействие«.
Вы увидите общий процесс загрузки процессора и отдельную загрузку на каждое ядро (если у вас многоядерный процессор), также будет виден процент загрузки оперативной памяти. Если вы наблюдаете высокую загрузку процессора или оперативной памяти, можете перейти на вкладку «Процессы» и увидеть какими процессами загружен процессор или оперативная память, для удобства можете отсортировать данные нажав на необходимом параметре, например на ЦП или Память. Что бы видеть всю картину происходящего необходимо нажать «Отображать процессы всех пользователей«.
Если процент использования процессора постоянно высокий, необходимо либо выключить лишние процессы (выбрав вкладку Процессы, нажав на не нужном процессе правой кнопкой мыши и выбрав «Завершить процесс» ), можно убрать их из автозагрузки , либо менять процессор на более мощный.
Если постоянно загружена оперативная память, можно также убрать лишние процессы использующие ее (выбрав вкладку Процессы, нажав на не нужном процессе правой кнопкой мыши и выбрав «Завершить процесс«), либо увеличить количество оперативной памяти или воспользоваться технологией ReadyBoost .
Иногда случается что диспетчер задач выглядит не так как вы привыкли видеть, что бы исправить его в нормальный вид необходимо нажать двойным кликом мыши на область отмеченную розовым цветом
Источник
Странное поведение Task Manager в Windows Server 2012
Краткое содержание: история в картинках, как я «улучшал» Task Manager в Windows Server 2012
Преамбула
Началось всё с того, что я в тестовых целях (выяснить, есть ли принципиальное различие), поставил Windows Server 2012. Для тех, кто не знает, это такая Windows 8, только дороже. Ну, а ещё, от него можно оторвать GUI и поставить всякие разные роли.
Ну так вот, одна из наиболее приятных вещей в Windows 8 для меня — новый Таск Менеджер, и красивый и удобный. Какое же было моё удивление, когда я открыл его в WinServer 2012 и не увидел некоторых данных.
Вот пара картинок для понятности.
Windows 8:
Windows Server 2012
Как видно, не хватает пары вкладок, кроме того, отсутствуют столбцы с диском и сетью. Диск ещё отсутствут на вкладке Performance, но это хотя бы можно включить командой:
diskperf -y
Вооружившись гуглом, я выяснил, что проблема в следующем:
This is because disk metrics are disabled by default on Windows Server 2012 because of significant performance impact, however, it is enabled in Windows 8.Use Resource Monitor to gauge Disk and Network IO usage. — Syed Yusuf from Microsoft R&D
Что в переводе на русский звучит как «слишком большая нагрузка на диск, поэтому мы это убрали».
Так и представляю картину: серверная, все бегают в мыле, сервер не отвечает, ужасающая нагрузка. И скромный админ в углу: «я случайно открыл таск менеджер на сервере вместо своего нетбука, я больше не буууду!».
То есть, по мнению Microsoft на могучих серверах это вызывает огромную нагрузку, но при этом на планшетах совершенно не вызывает проблем, поэтому там уберём, тут включим. При том, что на серверах таск менеджер запускается раз в полгода, как раз, чтобы посмотреть на проблемы с производительностью, а нам убирают данную возможность по какой-то странной причине.
В общем, меня это не устроило, и я начал исследовать проблему.
Версия 1. Реестр
Зная Microsoft и то, что всё настраивается в реестре, я начал копать taskmgr.exe с целью найти возможные ключи. Единственный подходящий ключ обнаружился в
HKLM\ System\CurrentControlSet\Services\Partmgr, EnableCounterForIoctl
Но как я уже выяснил раньше, этот ключ включается командой diskperf и интереса не представляет.
Версия 2. Неужели действительно проверка на тип системы?
Совершенно не веря, что такое может быть (Microsoft обычно просто выпиливает лишние файлы), я решил проверить, а что будет, если сказать Таск Менеджеру, что он на самом деле на клиентской системе.
Чтобы проверить версию системы из своего приложения, нужно вызвать функцию GetVersionEx. Вернётся структура OSVERSIONINFOEX, где в поле dwProductType будет указано, сервеная или клиентская версия системы.
При этом, GetVersionEx вызывает RtlGetNtProductType, которая в регистре ecx возвращает 1 для клиентской и 3 для серверной. С неё-то и начнём.
Отладчиками под Windows я пользовался мало, поэтому выбрал единственный, с которым умею обращаться в данном случае, WinDbg (прямая ссылка на не самую свежую версию). Для него есть замечательная команда, которой можно сделать автоматический брекпоинт с заменой:
bp ntdll!RtlGetNtProductType «as /x ReturnValue rcx; gu; ed ReturnValue 1; g»
(т.е. открываем наш taskmgr.exe, выполняем команду, запускаем выполнение).
И… идея сработала. Все вкладки появились, да ещё и полностью рабочие. Т.е. функционально всё присутствует, а отключено только по политическим мотивам (могли бы по тем же мотивам их просто спрятать по умолчанию).
Соответственно, нужно копать дальше в данном направлении. Ставим бряк на ntdll!RtlGetNtProductType и смотрим по Call Stack, когда нас вызовет реальный taskmgr, а не инициализационные куски. Выглядит это примерно так:
Идём по стектрейсу ставим брекпоинт на TaskMgr (или доходим вручную) и видим следующий код:
Это проверка кода возврата, тут нам делать нечего, идём чуть дальше:
Вот он, самый сок!
Сравнивается регистр на 1 и на 3, и в зависимости от ситуации идёт переход на нужную ветку.
Ставим al в 1 и наблюдаем что всё успешно работает. Половина пути пройдена. Нужно думать над решениями, как это всё оформить на постоянной основе.
- Можно сделать скрипт для WInDbg, который всё будет делать сам. Неспортивно
- Пропатчить память перед запуском TaskMgr. Вариант пришлось отбросить, потому что я не знаю как это сделать, а разбираться долго.
- Пропатчить сам taskmgr.exe. Самый простой вариант, только сломаем целостность файла и система может периодически его возвращать к старой версии. Но решил, что с этим можно прожить и стал думать над этим вариантом
Итак, нам нужно заменить данный код. Способов заменить его множество: сравнить al не с 1, а с 3, заменить jne, на je, изменить адрес джампа. В общем, я выбрал самый дубовый способ, заменить jne на пару nop’ов. Так что в результате, будет бессмысленное сравнение, затем прыжок куда надо. Делается это просто. Запоминаем нужную последовательность байт: 8a84244a0100003с01, находим её в вашем любимом Hex-редакторе и меняем на что надо. В данном случае 750c на 9090.
Сохраняем и…
Выясням, что мы сломали цифровую подпись файла (ну, кто бы сомневался). Значит её надо убить. Вариантов много, но мы на хабре, поэтому воспользуемся программой design от хабраюзера DnV.
Запускаем… и ничего. Те же проблемы с повреждённой подписью. Откуда он её берёт? Не буду утомлять рассказом про то, как я пытался с этим разобраться, подписывал файл самостоятельно, готов был бросить всё это дело, а оказалось… 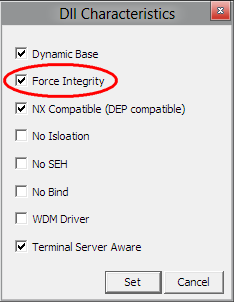
(это скриншот из программы Stud_PE).
Заценили шутку от Microsoft? Целостность файла проверяется флагом в самом файле. Тайный смысл этого мне не понять, если только защита от глупых вирусов.
Как я дошёл до этого флага, сам не понимаю, но в общем, снимаем его, сохраняем, и… всё работает!
После этого заменяем оригинальный (не забывая раздать себе права на это действие), и пользуемся продвинутым Таск Менеджером.
Ну и бонусом пишем статью на хабр 🙂 Надеюсь, что вам она была интересна.
Если кто захочет повторить в образовательных целях, то для проверки корректности результата вот вам файл.
UPDATE 08.10.2018
Пользователь AJlex обновил Taskmgr
Источник
Новое в Windows Server 2012 – Часть 1: Управление сервером
Представляю вашему вниманию перевод первой части статьи Михаеля Пьетрофорте о нововведениях в Windows Server 2012. Михаель является MVP c 28-ю годами опыта системного администрирования. Если статья будет интересна сообществу, с удовольствием, выложу перевод остальных частей.
Оригинал можно почитать здесь: New in Windows Server 2012 – Part 1: Management
Прежде всего, хочу заранее извиниться, если я пропускаю какие-либо важные нововведения Windows Server 2012. Буду признателен, если вы сообщите мне об этом в комментариях и, обязательно, добавлю в статью. Обращаю ваше внимание, что я привожу только краткое описание каждой технологии. Ссылки на подробное описание приведены внизу каждого раздела.

Метро стиль Windows Server 2012
Windows 8 вызвала множество споров и обсуждений. Виновником большей их части является переход на новый Метро-интерфейс пользователя. Тем не менее, я считаю, что Windows Server 2012 станет очень важным шагом на пути развития семейства Windows Server систем. Было достаточно одной статьи, чтобы перечислить все нововведения Windows 8. Для Windows Server 2012 мне потребуется пять. Каждая из них будет посвящена отдельной области: Управление сервером, Хранение данных, Безопасность, Виртуализация и Служба каталогов Active Directory.
Metro
Новый Метро интерфейс, бесспорно, является одним из самых противоречивых нововведений Windows 8. С одной стороны, большинство из нас согласны, что растущая популярность планшетов требует нового пользовательского интерфейса для клиентской операционной системы, с другой стороны, многие администраторы недоумевают, почему планшетный интерфейс предлагается нам для серверов в Windows Server 2012. Сама Microsoft главной причиной называет — последовательность. Большая часть администраторов работает как с клиентскими, так и с серверными машинами и предпочитают изучать только один новый интерфейс. Более того, Стартовый экран Метро может стать популярной серверной панелью, отображающей различную информацию об установленных инструментах администрирования от различных разработчиков. В конце концов, сервер это персональный компьютер, выполняющий множество операций в фоновом режиме и постоянно взаимодействующий с пользователем. Сервера и планшеты не так уж и сильно отличаются. Как бы то ни было, я считаю, что Microsoft, возможно, даст администраторам выбор — отключать ли Метро интерфейс в Windows Server 2012.
PowerShell 3.0
230 командлетами, в то время как Windows Server 2012 имеет около 2,430. Многие новые возможности PowerShell 3.0 связаны с улучшениями в сервисе WMI (Windows Management Instrumentation). Теперь вы, буквально, можете автоматизировать всё. Ну, почти всё. Командлет, которого мне, по прежнему, очень не хватает, это тот, который позволяет автоматизировать автоматизацию. Я полагаю, что “developmins” продолжат писать скрипты вручную еще какое-то время. Тем не менее, есть другой путь автоматизировать автоматизацию. Вы можете установить приложение, которое кто-то уже разработал для вас, автоматизирующее стандартные задачи по администрированию.

Windows Server 2012 – PowerShell 3.0
Windows Deployment Services (WDS)
Windows Deployment Services (WDS) это популярное решение для централизованной установки ОС, рассчитанное на небольшие и средние компании. В Windows Server 2012 WDS претерпел множество изменений, которые делают его более гибким и мощным инструментом; Я перечислю здесь лишь некоторые из них. Большая часть нововведений связана с кастомизацией и фильтрами, которые позволяют лучше контролировать какие образы, куда устанавливаются. Например, WDS позволяет использовать фильтры для новых установочных образов и контролировать какие клиенты могут загрузиться, используя PXE сервер.
Нововведением также является WDSclient.exe. Это отдельный инструмент, который может быть использован в скриптах, для выполнения Dynamic Driver Provisioning (DDP) запросов, прямого назначения VHD и запросов метаданных. Помимо этого WDS теперь поддерживает режим отдельного сервера, который позволяет устанавливать образы ОС без Active Directory домена. Также добавлена поддержка формата .vhdx, поддержка мультикастинга TFTP и мультикатинга по IPv6 и DHCPv6, отсутствует необходимость создания локальной копии install.wim файла, добавлена возможность применения install.wim файла параллельно с мультикастной загрузкой, улучшен импорт драйверов, путем добавления фильтров драйверов и обнаружения драйверов дубликатов, внедрена поддержка сетевой загрузки для x86 клиентов с UEFI.

Windows Server 2012 – Windows Deployment Services (WDS)
Server Manager
Главными нововведениями оснастки управления сервером являются поддержка возможности подключения к нескольким серверам, рабочая панель в Метро стиле, большее количество настроек кастомизации, фильтры и более удобный доступ к административным задачам через контекстные меню. Оснастка управления сервером Windows Server 2012 позволяет подключаться к серверам под управлением Windows Server 2008 и Windows Server 2008 R2.

Windows Server 2012 – оснастка управления сервером
IP Address Management (IPAM)
IP Address Management (IPAM) это общий термин, который обозначает задачи управления серверами, связанные с мониторингом и планированием адресного пространства в сети. Windows Server 2012 предлагает нам новый мощный инструмент — IPAM Server, который помогает автоматизировать управление IPAM. Он поддерживает управление автоматической настройкой сетевых параметров (DHCP сервера, DNS сервера и контроллеры домена), отображение и создание отчетов по кастомным пространствам IP адресов, аудит изменения настроек серверов, управление и мониторинг сервисов DHCP и DNS.

Windows Server 2012 – IPAM
DHCP Failover
Отказоустойчивый DHCP предлагает два режима работы в Windows Server 2012: режим ожидания(Standby Mode) и режим распределения нагрузки(Load Sharing Mode). В режиме ожидания вспомогательный DHCP сервер выдает IP адреса только тогда, когда основной DHCP сервер недоступен. В режиме распределения нагрузки оба DHCP сервера выдают IP адреса параллельно, основываясь на настраиваемых параметрах распределения нагрузки.

Windows Server 2012 – отказоустойчивый DHCP
Policy-based IP address assignment
DHCP сервер под управлением Windows Server 2012 может выдавать клиентам IP адреса, в зависимости от различных критериев (класс производителя, пользовательский класс, MAC адрес, идентификатор клиента или информация от сервиса relay agent).

Windows Server 2012 – Policy-based IP address assignment
Task Manager
Новый Диспетчер Задач в Windows Server 2012 предоставляет больше информации о запущенных приложениях и процессах в обновленном пользовательском интерфейсе.

Windows Server 2012 – Диспетчер задач
В следующей статье я рассмотрю новые возможности управления системами хранения данных в Windows Server 2012.
Источник
Если сравнить между собой внешний вид диспетчера задач в Windows 8 (8.1) и в Windows Server 2012 (R2) можно заметить одну интересную особенность — в серверной версии Task Manager-а не отображается информация о производительности/загрузке дисковой подсистемы. В то же время в десктопной редакции Windows 8 эта информация есть:

Внешний вид вкладки Perfomance в Task Managere Windows 8
Дело в том, что разработчики Windows решили убрать информацию cо счетчиков производительности дисковой подсистему из Task Manager, объясняя это высокой нагрузкой на дисковую подсистему, вызываемую эти счетчиком, а для мониторинга дисковой подсистемы рекомендуют использовать Resource Monitor.
Однако в Windows Server 2012 существует возможность включить отображение счетчиков производительности дисков в диспетчере задач. Сделать это можно командой:
diskperf -y
Перезапустите Task Manager и убедитесь, что на вкладке Perfomance появилась информация о скорости чтения/записи на диск (и).
diskperf –n
На чтение 3 мин Опубликовано Обновлено
Диспетчер задач — важный инструмент, который позволяет контролировать и анализировать активность системы Windows. Однако иногда пользователи сталкиваются с проблемой: диспетчер задач не запускается в Windows Server 2012. Это может быть вызвано различными причинами, такими как ошибки в системе, настройках безопасности или вирусных атаках.
Когда диспетчер задач не запускается, пользователи теряют возможность наблюдать за активными процессами, контролировать использование ресурсов и управлять запущенными приложениями. Это может создать проблемы при диагностике и устранении неисправностей в системе, а также привести к потере производительности и безопасности.
Если вы столкнулись с проблемой, когда диспетчер задач не запускается, не отчаивайтесь. Существуют несколько методов, которые могут помочь вам восстановить его функциональность. В этой статье мы рассмотрим несколько действенных способов, которые помогут вам решить проблему и вернуть диспетчер задач в работоспособное состояние.
Примечание: перед применением каких-либо действий, рекомендуется создать резервные копии данных и делать это внимательно. Выполнение неправильных действий может привести к нежелательным последствиям и повреждению системы.
Почему диспетчер задач не запускается в Windows Server 2012?
| 1. Вирусное или вредоносное ПО | Наличие вирусов или вредоносного программного обеспечения может блокировать запуск диспетчера задач. В таком случае требуется выполнить полное сканирование системы антивирусной программой и удалить обнаруженные угрозы. |
| 2. Пошкоджений системных файлов | Повреждение системных файлов может привести к неработоспособности диспетчера задач. Для исправления этой проблемы можно воспользоваться интегрированным инструментом проверки целостности системных файлов (SFC). Откройте командную строку от имени администратора и выполните команду sfc /scannow. |
| 3. Ошибка реестра Windows | Некорректные записи в реестре Windows могут привести к проблемам с запуском диспетчера задач. Чтобы исправить эту проблему, вы можете создать резервную копию реестра и выполнить очистку реестра с помощью специализированных инструментов, таких как CCleaner или Windows Registry Editor. |
| 4. Ограничения групповой политики | Некоторые ограничения групповой политики могут запрещать запуск диспетчера задач. Если вы работаете в среде Active Directory, обратитесь к системному администратору, чтобы проверить настройки групповой политики на сервере. |
| 5. Проблемы с пользователями и правами доступа | Возможно, у вашей учетной записи пользователя отсутствуют необходимые права доступа для запуска диспетчера задач. Попробуйте выполнить запуск от имени администратора или обратитесь к системному администратору. |
Устранение этих проблем может вернуть функциональность диспетчера задач в Windows Server 2012. Если проблема не устранена, рекомендуется обратиться к специалистам технической поддержки, чтобы получить дополнительную помощь.
Проблема с отсутствием исполняемого файла
Если встречается проблема с запуском диспетчера задач в Windows Server 2012, одной из возможных причин может быть отсутствие исполняемого файла.
Исполняемый файл диспетчера задач в Windows Server 2012 называется «taskmgr.exe» и находится по следующему пути:
| Архитектура процессора | Путь к исполняемому файлу |
|---|---|
| 32-битный | C:\Windows\System32\taskmgr.exe |
| 64-битный | C:\Windows\SysWOW64\taskmgr.exe |
Если файл «taskmgr.exe» отсутствует по указанным путям, необходимо проверить системные файлы операционной системы на целостность и, при необходимости, восстановить их.
Для восстановления системных файлов можно использовать инструмент «SFC» (System File Checker). Для выполнения данной операции необходимо запустить «Командную строку» в режиме администратора и выполнить следующую команду:
sfc /scannow
Команда «sfc /scannow» сканирует системные файлы и выполняет автоматическую коррекцию поврежденных или отсутствующих файлов. В процессе выполнения данной команды может потребоваться вставить изолированный образ Windows Server 2012, если системные файлы на компьютере не найдены или повреждены.
После завершения проверки и восстановления системных файлов необходимо перезагрузить компьютер и повторно попытаться запустить диспетчер задач.
- Remove From My Forums
-
Общие обсуждения
-
Добрый день!
Вопрос следующего характера, есть Windows Server 2012, на нем заведены пользователи RDP,
они подключаются удаленно, я хотел бы что бы у данных пользователей запускался диспетчер
задач, но что бы пользователи не были Администраторами, что необходимо сделать для того
что бы у обычного пользователя RDP запускался Диспетчер задач?
Спасибо.
Все ответы
-
Просто опубликовать %SystemRoot%\system32\ServerManager.exe
?
В конце концов причина причин оказалась в начале начал…
-
Ctrl+Alt+END?
Ctrl+shift+ESC?
Или правой кнопкой на нижней панели — запустить диспетчер задач
-
Изменено
Дмитрий Трясов
21 марта 2014 г. 4:41
-
Изменено
-
Я так понимаю речь идет о добавление в групповые политики файла ServerManager.exe ?
но при чем тут ServerManager.exe,
когда речь идет о Taskmgr.exe или я чего то не понимаю ?Я пытался добавлять отдельную группу с полными правами на Taskmgr.exe, но что то безрезультатно.
-
Тут конечно без комментариев=)))) Речь идет не о том как запустить диспетчер задач, а какие должны быть права у пользователей и не просто на компьютере, а на сервере.
-
Просто опубликовать %SystemRoot%\system32\ServerManager.exe
?
В конце концов причина причин оказалась в начале начал…
Я так понимаю речь идет о добавление в групповые политики файла ServerManager.exe ?
но при чем тут ServerManager.exe, когда
речь идет о Taskmgr.exe или я чего то не понимаю ?Я пытался добавлять отдельную группу с полными правами на Taskmgr.exe, но что то безрезультатно.
-
Чтобы у обычного пользователя RDP запускался Диспетчер задач?
Что происходит, когда обычный пользователь запускает Диспетчер задач?
-
Чтобы у обычного пользователя RDP запускался Диспетчер задач?
Что происходит, когда обычный пользователь запускает Диспетчер задач?
Добрый день! Открывается окно с просьбой ввести логин и пароль администратора, ну или пользователя с данными правами (правами администратора) не пойму, какие права дать пользователю (кроме Администраторских) что бы запускался диспетчер задач…
-
Это UAC, как с ним поступить (отключать или оставить) решать Вам.
-
Это UAC, как с ним поступить (отключать или оставить) решать Вам.
А при чем тут UAC, это сервер — Windows Server 2012, это не Win 7 и не Win 8? он так конечно
присутствует, но мне кажется дело не в нем, а в правах-
Изменено
ALEXARS
31 марта 2014 г. 8:39
-
Изменено
-
Столкнулся с такой же проблемой. Проблема актуальна и для Windows 2016. Если в систему добавлена роль домена, то пользователи без прав администратора теряют возможность запустить диспетчер задач и закрыть свои процессы.
На чистой системе без контроллера домена данная проблема отсутствует. Любой пользователь может запустить диспетчер задач. Где можно отредактировать права пользователей домена чтобы система работала корректно?
In this blog post we learn about the totally revamped Windows Server 2012 Task Manager.
Contents
- Opening Task Manager
- Stopping errant applications
- Investigating rogue processes
- Investigating resource usage
- Disconnecting user sessions
- Managing Services
- Conclusion
I’ve always been a fan of Windows Task Manager. There is something decidedly satisfying about reinstating the stability of a Windows system by killing a stuck application or process with a few clicks of the mouse. In my opinion, Microsoft’s revision of Task Manager in Windows Server 2012 (the server operating system formerly known as Windows Server «8») makes me feel as giddy as I did the first time I encountered Task Manager in Windows 3.1.
By the conclusion of this article you will have an excellent picture of what new capabilities exist in the Windows Server 2012 revision of Task Manager.
Opening Task Manager
In Windows Server 2012 we can open Task Manager by using all of our previously known shortcuts. For instance, try either of the following procedures:
- Pressing CTRL+SHIFT+ESC
- Right-clicking an unoccupied area of the Taskbar and selecting Task Manager from the shortcut menu
However, if you try to start Task Manager by typing Taskmgr.exe from a Windows Explorer, Command Prompt, or Windows PowerShell window, you will see the familiar application interface shown in Figure 1:
Legacy Task Manager
What’s going on here? As it turns out, the Windows Server 8 Beta build includes both the new and the old Task Managers:
- Tm.exe: Windows Server 2012 Task Manager
- Taskmgr.exe: Legacy Task Manager
My best guess is that Microsoft retained the legacy Task Manager in Windows Server 8 Beta in order to please us older Windows systems administrators who have become settled into our ways. On the other hand, this is a beta build and perhaps Taskmgr.exe will be removed by the time the gold master ships. Who knows?
In any case, I would suggest that you use Tm.exe when starting Task Manager from a command-line environment so you can take advantage of the new features.
On a tangential note, am I the only person who does not care for the Windows chrome in Windows Server 2012? The color scheme and control surface strike me as an adolescent’s concept of an enterprise server operating system UI. In point of fact, the Windows Server 2012 chrome reminds of (if you can believe it) the Windows 1.0 UI from 1985. See the screenshot in Figure 2 and decide for yourself:
Notepad in Windows 1.0
Enough with the history lesson: let’s fire up the new Task Manager and test its capabilities. We will adopt a (what else?) task-based approach in dealing with new features.
Stopping errant applications
The Windows Server 2012 Task Manager defaults to a deceptively basic interface (see Figure 3) that simply displays running applications. As you know, an application is a foreground program that consists of one or more processes.
As can be expected, we can easily end tasks from this screen. A new and welcome feature, however, is the ability to open the file system location of a selected application. To do this, right-click the appropriate application and select Open File Location from the shortcut menu.
Task Manager application list
Click More Details at the bottom of the simplified Task Manager window to expand the view. We will need the expanded view to learn about the tool’s process, user, performance, and service capabilities.
In More Details mode you will see a Fewer Details button at the bottom of the window; click that link to contract the dialog box to its original size.
Investigating rogue processes
The Processes tab in the new Task Manager gives us more insight than ever before in terms of what running processes are active on our system and what metadata those processes generate.
Two elements in Figure 4 stand out for our consideration. First, notice the summary information at the top of each column. Note that we can get at-a-glance statistics regarding how much CPU and memory are being consumed by all running processes as well as by individual entries.
Observe also the red rectangle I added to Figure 4. In all previous incarnations of Task Manager, we were unable to decipher which services and/or processes were associated with Service Host processes. Until the Windows Server 2012 Task Manager, we were forced to use Mark Russinovich’s brilliant Process Explorer tool. Blissfully, we can now expand these host processes to reveal their precious cargo! What’s also cool is that we can see the security context in which each service host process runs. For instance, the highlighted process in Figure 4 is owned by Network Service.
Processes tab in Task Manager
By right-clicking a process in the Processes tab and selecting Go to details from the shortcut menu, we are transported to the Details page, which provides us with even greater control over running processes. For instance, notice in Figure 5 that we can open the service’s file location and search online for information on that process. Again, these are features that we are accustomed to seeing in Sysinternals Process Explorer. I for one am deeply grateful that Microsoft rolled a lot of that functionality into the new Task Manager.
Details tab in Task Manager
If we right-click a process in the Details page and select Go to service(s) from the shortcut menu, we are in turn relocated to the Services page. We shall deal with that page later on in this article.
Investigating resource usage
Microsoft made some nice advances to the Performance tab in Windows Server 2012 Task Manager. For instance, we no longer have cryptic references to metrics like Commit Charge and paged vs non-paged memory that might be of interest to developers but are beyond the needs of the average systems administrator.
Instead, as you can see in Figure 6, we have a nice summary of current status for our three major hardware subsystems:
- CPU
- Memory
- Ethernet
Performance tab in Task Manager
I particularly like the Up time metric on the CPU subsection. Handy information indeed!
Disconnecting user sessions
Administrators who leverage Windows Remote Desktop Services will like the Users tab in the Windows Server 2012 Task Manager. Here we can see detailed resource utilization for all connected users. Moreover, we can disconnect those users from the system with a simple mouse click.
Users tab in Task Manager
Managing Services
Finally, the Services tab in the new Task Manager gives us almost everything we might ever need to know with regard to currently running services. We can start, stop, or restart services from Task Manager, but we still need to open the Service Control Manager console in order to change service parameters such as startup type. As you can see from Figure 8, this is easily accomplished by right-clicking the appropriate service and selecting Open Services from the shortcut menu.
Services list in Task Manager
Conclusion
I hope that you are excited as I am about the Windows Server 2012 Task Manager. For my money, this tool can very feasibly replace Process Explorer and other third-party process management utilities.