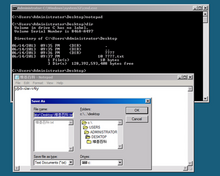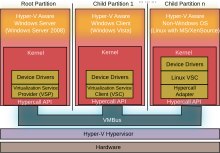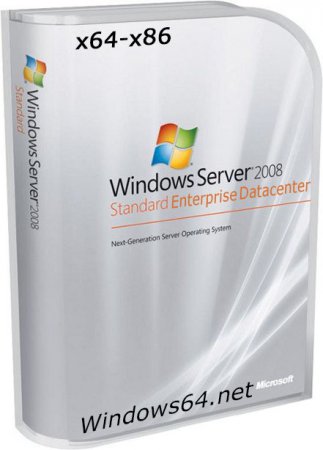Windows Internet Name Service (WINS) — это служба, которая позволяет сопоставить NetBIOS-имена компьютеров с соответствующими IP-адресами в сетях TCP/IP. WINS основан на технологии NetBIOS и устанавливается на сервер с операционной системой Windows Server 2008 для обеспечения возможности резолвинга NetBIOS-имен в IP-адреса.
В данной статье будет рассмотрена подробная инструкция по настройке службы WINS на Windows Server 2008. Рассмотрены будут все необходимые шаги, начиная от установки службы WINS на сервер и заканчивая настройкой компьютеров клиентов для использования службы WINS.
Использование службы WINS может быть особенно полезно в предприятийных сетях с большим количеством компьютеров и сложной инфраструктурой. Настройка WINS позволяет сократить время и упростить процесс резолвинга NetBIOS-имен, также устраняет необходимость использования broadcast-сообщений в сети, что улучшает производительность сети и снижает нагрузку на все участники сетевого трафика.
Примечание: Для работы WINS на сервере должна быть установлена и настроена служба TCP/IP. Также следует убедиться, что все клиенты в сети используют IP-адреса из одного диапазона и имеют установленные TCP/IP-параметры.
Содержание
- Установка службы WINS
- Конфигурация службы WINS
- Тестирование и отладка службы WINS
Установка службы WINS
Для установки службы WINS на Windows Server 2008 следуйте указанным ниже шагам:
1. Откройте «Установку и удаление программ» в «Панели управления».
2. Нажмите на «Включение или отключение компонентов Windows».
3. В «Компоненты Windows» найдите «Служба WINS» и установите флажок рядом с ним.
4. Нажмите «ОК» и подождите, пока процесс установки завершится.
5. После установки службы WINS вам необходимо будет настроить ее параметры для оптимальной работы на вашем сервере. Этот процесс будет описан в следующем разделе.
Конфигурация службы WINS
Для настройки службы WINS на Windows Server 2008 следуйте указанным ниже шагам:
- Откройте окно «Управление сервером» путем выбора «Пуск» -> «Администрирование» -> «Управление сервером».
- В окне «Управление сервером» выберите «Роли» -> «Добавить роли».
- В мастере добавления ролей выберите «Служба WINS» и нажмите «Далее».
- Прочтите информацию о службе WINS и нажмите «Далее».
- На следующем экране выберите параметры установки и нажмите «Далее».
- Выберите диск для установки службы WINS и нажмите «Далее».
- На этапе подтверждения установки нажмите «Установить» и дождитесь завершения процесса установки.
- После установки службы WINS перезагрузите сервер.
После перезагрузки сервера можно приступить к настройке службы WINS:
- Откройте «Консоль управления WINS» путем выбора «Пуск» -> «Администрирование» -> «Служба WINS».
- В окне «Консоль управления WINS» выберите «Дейтсвия» -> «Конфигурация»
- Внесите необходимые изменения в настройки службы WINS согласно вашим требованиям. Например, можно настроить периодическую репликацию базы данных WINS между серверами.
- После внесения изменений сохраните настройки и перезапустите службу WINS.
Теперь вы успешно настроили и сконфигурировали службу WINS на Windows Server 2008.
Тестирование и отладка службы WINS
После настройки службы WINS на Windows Server 2008 необходимо провести тестирование и отладку, чтобы убедиться в ее правильной работе. В этом разделе мы рассмотрим несколько методов тестирования и отладки службы WINS.
1. Проверка доступности службы WINS:
Для начала убедитесь, что служба WINS запущена и активна на сервере. Для этого откройте «Управление сервисами» и найдите службу WINS в списке сервисов. Убедитесь, что статус службы указывает на «Запущено». Если служба остановлена, вы можете запустить ее, щелкнув правой кнопкой мыши на службе и выбрав соответствующую опцию.
2. Проверка связи с клиентами WINS:
Для проверки связи с клиентами WINS можно использовать утилиту ping. Запустите командную строку и введите команду ping <IP-адрес клиента>, заменив <IP-адрес клиента> на фактический IP-адрес клиента. Если ping успешен и вы получаете ответ от клиента, это означает, что связь между сервером WINS и клиентом установлена.
3. Проверка репликации базы данных WINS:
Если вы настроили репликацию базы данных WINS на несколько серверов, важно убедиться, что репликация работает корректно. Для этого воспользуйтесь инструментом «Monitor WINS replication» в Административной консоли WINS. В открывшемся окне вы увидите список серверов WINS и их статус репликации. Убедитесь, что все серверы отображаются в списке и их статус указывает на «Активный». Если статус репликации любого из серверов отличается от «Активный», вам следует проверить настройки репликации и устранить возможные проблемы.
4. Проверка разрешения имени в WINS:
Для того чтобы убедиться в том, что служба WINS успешно разрешает имена NetBIOS, можно воспользоваться командой nbtstat -a <имя_компьютера>. Запустите командную строку на клиентском компьютере и введите эту команду, заменив <имя_компьютера> на имя компьютера, которое вы хотите проверить. Если команда выполнена без ошибок и в выводе отображается IP-адрес компьютера, это означает, что WINS успешно разрешил имя компьютера.
5. Проверка журнала событий WINS:
Журнал событий WINS содержит информацию о всех событиях, связанных с службой WINS. Откройте Журнал событий в Административной консоли и найдите раздел, связанный со службой WINS. Просмотрите записи событий для выявления возможных ошибок и проблем. Если вы обнаружили какие-либо ошибки, устраните их с помощью соответствующих действий и повторите тестирование.
Вот некоторые из методов, которые вы можете использовать для тестирования и отладки службы WINS на Windows Server 2008. При возникновении любых проблем в процессе настройки и использования службы WINS рекомендуется обращаться к документации Microsoft и другим надежным источникам информации.
Служба WINS (Windows Internet Name Service) — это сервис, предоставляемый серверами Windows, который позволяет преобразовывать NetBIOS имена в IP-адреса. WINS является частью протокола NetBIOS и используется в сетях Windows для обеспечения связи между компьютерами по их NetBIOS именам.
Установка и настройка службы WINS на сервере Windows Server 2008 R2 может быть полезной для сетей, где используются устройства со старыми версиями ОС Windows или для сетей, где требуется обеспечить совместимость с устройствами, которые пока еще используют NetBIOS.
Установка WINS на сервере Windows Server 2008 R2 является простым процессом. После установки службы, необходимо настроить несколько параметров, таких как IP-адреса сервера WINS, список доверенных серверов WINS и время хранения записей WINS. Настройка этих параметров позволит оптимизировать работу сети и обеспечить ее стабильность.
Использование службы WINS на сервере Windows Server 2008 R2 может значительно упростить работу в сетях, где все еще используются устройства с NetBIOS именами. Развертывание и настройка WINS поможет обеспечить быструю и надежную коммуникацию между компьютерами в таких сетях и улучшит общую производительность и надежность сети.
Содержание
- Установка операционной системы
- Установка роли сервера
- Подготовка сервера для установки WINS
- Установка службы WINS
Установка операционной системы
Перед установкой операционной системы Windows Server 2008 R2 рекомендуется проверить список совместимого оборудования и системных требований, чтобы убедиться в возможности успешной установки.
1. Включите компьютер и вставьте установочный диск с операционной системой. Затем перезагрузите компьютер.
2. При загрузке компьютера будет запущен процесс установки. Для настройки языка, времени и валюты выберите нужные параметры и нажмите «Далее».
3. Нажмите «Установить» и подождите, пока будет выполнена подготовка к установке операционной системы.
4. Прочитайте и примите условия лицензионного соглашения, затем нажмите «Далее».
5. Выберите тип установки — «Пользовательская (расширенная)» для создания новой установки операционной системы.
6. Выберите раздел, на который будет установлена операционная система, или создайте новый раздел. Затем нажмите «Далее».
7. Дождитесь завершения установки операционной системы и выполните дальнейшие настройки, такие как задание пароля администратора, установку обновлений и настройку сети.
8. После завершения настройки операционной системы Windows Server 2008 R2, компьютер будет перезагружен и операционная система будет готова к использованию.
Установка роли сервера
Для установки и настройки службы WINS на сервере Windows Server 2008 R2 следуйте указанным ниже шагам:
- Откройте Server Manager (Менеджер сервера) на сервере Windows Server 2008 R2.
- В меню Server Manager (Менеджер сервера) выберите пункт «Add Roles» (Добавить роли).
- В открывшемся окне «Add Roles Wizard» (Мастер добавления ролей) нажмите «Next» (Далее).
- Выберите «Role-based or feature-based installation» (Установка на основе ролей или функций) и нажмите «Next» (Далее).
- Выберите сервер, на котором необходимо установить роль WINS, и нажмите «Next» (Далее).
- В списке доступных ролей выберите «Windows Internet Name Service (WINS)» (Служба WINS) и нажмите «Next» (Далее).
- На следующем экране нажмите «Next» (Далее), чтобы пропустить экран добавления функциональности.
- Ознакомьтесь с описанием роли WINS и нажмите «Next» (Далее).
- На экране «Select features» (Выбор функций) можно оставить все по умолчанию и нажать «Next» (Далее).
- На экране «Configure WINS» (Настройка WINS) выберите «Default» (По умолчанию) и нажмите «Next» (Далее).
- Проверьте настройки установки и нажмите «Install» (Установить).
- Дождитесь завершения установки роли WINS.
- После завершения установки роли WINS нажмите «Close» (Закрыть).
Теперь роль службы WINS успешно установлена на сервере Windows Server 2008 R2 и вы можете приступить к ее настройке и использованию.
Подготовка сервера для установки WINS
Перед тем как установить службу WINS на сервере Windows Server 2008 R2, необходимо выполнить некоторые предварительные настройки:
1. Проверьте наличие установленных сетевых адаптеров и их конфигурацию.
Убедитесь, что на сервере имеется, как минимум, один сетевой адаптер, который подключен к сети и правильно сконфигурирован. В случае, если на сервере есть несколько сетевых адаптеров, убедитесь, что каждый из них имеет уникальный IP-адрес.
2. Установите необходимый компонент.
Для установки WINS на сервере Windows Server 2008 R2 необходимо установить компонент «Служба WINS» (WINS Server). Для этого выполните следующие действия:
- Откройте «Центр управления сервером».
- В разделе «Установка ролей» выберите «Добавить роли».
- Продолжайте нажатием кнопки «Далее» до тех пор, пока не достигнете страницы «Выбор ролей сервера».
- На странице «Выбор ролей сервера» установите флажок напротив «Служба WINS» (WINS Server) и нажмите кнопку «Далее».
- Продолжайте нажатием кнопки «Далее» до завершения процесса установки.
3. Настройте параметры работы службы WINS.
После установки можно настроить параметры работы службы WINS в соответствии с требованиями вашей сети и организации. Для этого выполните следующие действия:
- Откройте «Управление сервером».
- В разделе «Службы и приложения» выберите «Служба WINS».
- В меню «Действия» выберите «Свойства».
- На странице «Общие» установите необходимые параметры, такие как IP-адрес сервера и настройки репликации.
- Настройте другие параметры в соответствии с требованиями вашей сети и организации.
- Нажмите кнопку «ОК», чтобы сохранить изменения.
После завершения этих шагов сервер будет готов к работе со службой WINS, и вы сможете использовать ее для разрешения имён NetBIOS в сети.
Установка службы WINS
Шаг 1: Откройте меню «Пуск» и выберите «Сервер менеджера».
Шаг 2: В окне «Сервер менеджера» выберите пункт «Добавить ролевые службы».
Шаг 3: На экране «Выбор серверов» выберите нужный сервер, на котором вы хотите установить WINS, и нажмите «Далее».
Шаг 4: В окне «Выбор ролевых служб» выберите пункт «Winsock Internet Name Service (WINS)» и нажмите «Далее».
Шаг 5: На экране «Обзор команд» просмотрите список выбранных опций и нажмите «Установить».
Шаг 6: По завершении установки службы WINS нажмите «Закрыть» и перезагрузите сервер Windows Server 2008 R2.
| Version of the Windows NT operating system | |
 |
|

Screenshot of Windows Server 2008 showing the Server Manager application which is automatically opened when an administrator logs on. |
|
| Developer | Microsoft |
|---|---|
| OS family | Windows Server |
| Source model |
|
| Released to manufacturing |
February 4, 2008; 15 years ago[1] |
| General availability |
February 27, 2008; 15 years ago[1] |
| Latest release | Service Pack 2 with March 19, 2019 or later update rollup (6.0.6003)[2] / March 19, 2019; 4 years ago |
| Marketing target | Business |
| Update method | Windows Update, Windows Server Update Services, SCCM |
| Platforms | IA-32, x86-64, Itanium |
| Kernel type | Hybrid (Windows NT kernel) |
| Default user interface |
Windows shell (Graphical) |
| License | Proprietary commercial software |
| Preceded by | Windows Server 2003 (2003) |
| Succeeded by | Windows Server 2008 R2 (2009) |
| Official website | Windows Server 2008 |
| Support status | |
| Mainstream support ended on January 13, 2015[3] Extended support ended on January 14, 2020[3] Windows Server 2008 is eligible for the paid (Azure) ESU (Extended Security Updates) program.[4] This program allowed volume license customers to purchase, in yearly installments, security updates for the operating system until January 10, 2023,[3] only for Standard, Enterprise and Datacenter volume licensed editions. The updates are included with a Microsoft Azure purchase and Azure customers receive ESU updates until January 9, 2024.[5][4][6] Installing Service Pack 2 was required for users to receive updates and support after July 12, 2011[3] |
Windows Server 2008, codenamed «Longhorn Server», is the fourth release of the Windows Server operating system produced by Microsoft as part of the Windows NT family of the operating systems. It was released to manufacturing on February 4, 2008, and generally to retail on February 27, 2008. Derived from Windows Vista, Windows Server 2008 is the successor of Windows Server 2003 and the predecessor to Windows Server 2008 R2.
Windows Server 2008 removed support for processors without ACPI. It is the first version of Windows Server that includes Hyper-V and is also the final version of Windows Server that supports IA-32-based processors (also known as 32-bit processors). Its successor, Windows Server 2008 R2, requires a 64-bit processor in any supported architecture (x86-64 for x86 and Itanium).
As of July 2019, 60% of Windows servers were running Windows Server 2008.[7]
History[edit]
Microsoft had released Windows Vista to mixed reception, and their last Windows Server release was based on Windows XP. The operating system’s working title was Windows Server Codename «Longhorn», but was later changed to Windows Server 2008 when Microsoft chairman Bill Gates announced it during his keynote address at WinHEC on May 16, 2007.[8]
Beta 1 was released on July 27, 2005; Beta 2 was announced and released on May 23, 2006, at WinHEC 2006 and Beta 3 was released publicly on April 25, 2007.[9] Release Candidate 0 was released to the general public on September 24, 2007[10] and Release Candidate 1 was released to the general public on December 5, 2007. Windows Server 2008 was released to manufacturing on February 4, 2008, and officially launched on the 27th of that month.[11]
Features[edit]
Windows Server 2008 is built from the same codebase as Windows Vista and thus it shares much of the same architecture and functionality. Since the codebase is common, Windows Server 2008 inherits most of the technical, security, management and administrative features new to Windows Vista such as the rewritten networking stack (native IPv6, native wireless, speed and security improvements); improved image-based installation, deployment and recovery; improved diagnostics, monitoring, event logging and reporting tools; new security features such as BitLocker and address space layout randomization (ASLR); the improved Windows Firewall with secure default configuration; .NET Framework 3.0 technologies, specifically Windows Communication Foundation, Microsoft Message Queuing and Windows Workflow Foundation; and the core kernel, memory and file system improvements. Processors and memory devices are modeled as Plug and Play devices to allow hot-plugging of these devices. This allows the system resources to be partitioned dynamically using dynamic hardware partitioning — each partition has its own memory, processor and I/O host bridge devices independent of other partitions.[12]
Server Core[edit]
Windows Server 2008 includes a variation of installation called Server Core. Server Core is a significantly scaled-back installation where no Windows Explorer shell is installed. It also lacks Internet Explorer, and many other non-essential features. All configuration and maintenance is done entirely through command-line interface windows, or by connecting to the machine remotely using Microsoft Management Console (MMC). Notepad and some Control Panel applets, such as Regional Settings, are available.
A Server Core installation can be configured for several basic roles, including the domain controller (Active Directory Domain Services), Active Directory Lightweight Directory Services (formerly known as Active Directory Application Mode[13]), DNS Server, DHCP server, file server, print server, Windows Media Server, Internet Information Services 7 web server and Hyper-V virtual server roles. Server Core can also be used to create a cluster with high availability using failover clustering or network load balancing.
Andrew Mason, a program manager on the Windows Server team, noted that a primary motivation for producing a Server Core variant of Windows Server 2008 was to reduce the attack surface of the operating system, and that about 70% of the security vulnerabilities in Microsoft Windows from the prior five years would not have affected Server Core.[14]
Active Directory[edit]
The Active Directory domain functionality that was retained from Windows Server 2003 was renamed to Active Directory Domain Services (ADDS).[15]
- Active Directory Federation Services (ADFS) enables enterprises to share credentials with trusted partners and customers, allowing a consultant to use their company user name and password to log in on a client’s network.
- Active Directory Lightweight Directory Services (AD LDS), (formerly Active Directory Application Mode, or ADAM)
- Active Directory Certificate Services (ADCS) allow administrators to manage user accounts and the digital certificates that allow them to access certain services and systems. Identity Integration Feature Pack is included as Active Directory Metadirectory Services.
- Active Directory Rights Management Services (ADRMS)
- Read-only domain controllers (RODCs), intended for use in branch office or other scenarios where a domain controller may reside in a low physical security environment. The RODC holds a non-writeable copy of Active Directory, and redirects all write attempts to a full domain controller. It replicates all accounts except sensitive ones.[16] In RODC mode, credentials are not cached by default. Also, local administrators can be designated to log on to the machine to perform maintenance tasks without requiring administrative rights on the entire domain.[17]
- Restartable Active Directory allows ADDS to be stopped and restarted from the Management Console or the command-line without rebooting the domain controller. This reduces downtime for offline operations and reduces overall DC servicing requirements with Server Core. ADDS is implemented as a Domain Controller Service in Windows Server 2008.
- All of the Group Policy improvements from Windows Vista are included. Group Policy Management Console (GPMC) is built-in. The Group Policy objects are indexed for search and can be commented on.[18]
- Policy-based networking with Network Access Protection, improved branch management and enhanced end user collaboration. Policies can be created to ensure greater quality of service for certain applications or services that require prioritization of network bandwidth between client and server.
- Granular password settings within a single domain — ability to implement different password policies for administrative accounts on a «group» and «user» basis, instead of a single set of password settings to the whole domain.
Failover Clustering[edit]
Windows Server 2008 offers high availability to services and applications through Failover Clustering. Most server features and roles can be kept running with little to no downtime.
In Windows Server 2008, the way clusters are qualified changed significantly with the introduction of the cluster validation wizard.[19] The cluster validation wizard is a feature that is integrated into failover clustering in Windows Server 2008. With the cluster validation wizard, an administrator can run a set of focused tests on a collection of servers that are intended to use as nodes in a cluster. This cluster validation process tests the underlying hardware and software directly, and individually, to obtain an accurate assessment of how well failover clustering can be supported on a given configuration.
This feature is only available in Enterprise and Datacenter editions of Windows Server.
Disk management and file storage[edit]
- The ability to resize hard disk partitions without stopping the server, even the system partition. This applies only to simple and spanned volumes, not to striped volumes.
- Shadow Copy based block-level backup which supports optical media, network shares and Windows Recovery Environment.
- DFS enhancements — SYSVOL on DFS-R, Read-only Folder Replication Member. There is also support for domain-based DFS namespaces that exceed the previous size recommendation of 5,000 folders with targets in a namespace.[20]
- Several improvements to Failover Clustering (high-availability clusters).[21]
- Internet Storage Naming Server (iSNS) enables central registration, deregistration and queries for iSCSI hard drives.
- Self-healing NTFS: In Windows versions prior to Windows Vista, if the operating system detected corruption in the file system of an NTFS volume, it marked the volume «dirty»; to correct errors on the volume, it had to be taken offline. With self-healing NTFS, an NTFS worker thread is spawned in the background which performs a localized fix-up of damaged data structures, with only the corrupted files/folders remaining unavailable without locking out the entire volume and needing the server to be taken down. S.M.A.R.T. detection techniques were added to help determine when a hard disk may fail.[22]
Hyper-V[edit]
Hyper-V is hypervisor-based virtualization software, forming a core part of Microsoft’s virtualization strategy. It virtualizes servers on an operating system’s kernel layer. It can be thought of as partitioning a single physical server into multiple small computational partitions. Hyper-V includes the ability to act as a Xen virtualization hypervisor host allowing Xen-enabled guest operating systems to run virtualized.[23] A beta version of Hyper-V shipped with certain x86-64 editions of Windows Server 2008, prior to Microsoft’s release of the final version of Hyper-V on 26 June 2008 as a free download. Also, a standalone variant of Hyper-V exists; this variant supports only x86-64 architecture.[24] While the IA-32 editions of Windows Server 2008 cannot run or install Hyper-V, they can run the MMC snap-in for managing Hyper-V.
Windows System Resource Manager[edit]
Windows System Resource Manager (WSRM) is integrated into Windows Server 2008. It provides resource management and can be used to control the amount of resources a process or a user can use based on business priorities. Process Matching Criteria, which is defined by the name, type or owner of the process, enforces restrictions on the resource usage by a process that matches the criteria. CPU time, bandwidth that it can use, number of processors it can be run on, and allocated to a process can be restricted. Restrictions can be set to be imposed only on certain dates as well.
Server Manager[edit]
Server Manager is a new roles-based management tool for Windows Server 2008.[25] It is a combination of Manage Your Server and Security Configuration Wizard from Windows Server 2003. Server Manager is an improvement of the Configure my server dialog that launches by default on Windows Server 2003 machines. However, rather than serve only as a starting point to configuring new roles, Server Manager gathers together all of the operations users would want to conduct on the server, such as, getting a remote deployment method set up, adding more server roles etc., and provides a consolidated, portal-like view about the status of each role.[26]
Protocol and cryptography[edit]
- Support for 128- and 256-bit AES encryption for the Kerberos authentication protocol.
- New cryptography (CNG) API which supports elliptic-curve cryptography and improved certificate management.
- Secure Socket Tunneling Protocol, a new Microsoft proprietary VPN protocol.
- AuthIP, a Microsoft proprietary extension of the IKE cryptographic protocol used in IPsec VPN networks.
- Server Message Block 2.0 protocol in the new TCP/IP stack provides a number of communication enhancements, including greater performance when connecting to file shares over high-latency links and better security through the use of mutual authentication and message signing.
Miscellaneous[edit]
- Fully componentized operating system.
- Improved hot patching, a feature that allows non-kernel patches to occur without the need for a reboot.
- Support for being booted from Extensible Firmware Interface (EFI)-compliant firmware on x86-64 systems.
- Dynamic Hardware Partitioning supports hot-addition or replacement of processors and memory, on capable hardware.
- Windows Deployment Services (WDS) replacing Automated Deployment Services Windows Server 2008 home entertainment and Remote Installation Services. Windows Deployment Services supports an enhanced multicast feature when deploying operating system images.[27]
- Internet Information Services 7 — Increased security, Robocopy deployment, improved diagnostic tools, delegated administration.
- Windows Internal Database, a variant of SQL Server Express 2005, which serves as a common storage back-end for several other components such as Windows System Resource Manager, Windows SharePoint Services and Windows Server Update Services. It is not intended to be used by third-party applications.
- An optional «desktop experience» component provides the same Windows Aero user interface as Windows Vista, both for local users, as well as remote users connecting through Remote Desktop.
Removed features[edit]
- The Open Shortest Path First (OSPF) routing protocol component in Routing and Remote Access Service was removed.[28]
- Services for Macintosh, which provided file and print sharing via the now deprecated AppleTalk protocol, has been removed. Services for Macintosh were initially removed in Windows XP but were available in Windows Server 2003.[28]
- NTBackup is replaced by Windows Server Backup, and no longer supports backing up to tape drives.[29] As a result of NTBackup removal, Exchange Server 2007 does not have volume snapshot backup functionality; however Exchange Server 2007 SP2 adds back an Exchange backup plug-in for Windows Server Backup which restores partial functionality.[30] Windows Small Business Server and Windows Essential Business Server both include this Exchange backup component.[31]
- The POP3 service has been removed from Internet Information Services 7.0.[32] The SMTP (Simple Mail Transfer Protocol) service is not available as a server role in IIS 7.0, it is a server feature managed through IIS 6.0.
- NNTP (Network News Transfer Protocol) is no longer part of Internet Information Services 7.0.
- ReadyBoost, which is available in Windows Vista, is not supported in Windows Server 2008.
Editions[edit]
Most editions of Windows Server 2008 are available in x86-64 and IA-32 variants. These editions come in two DVDs: One for installing the IA-32 variant and the other for x64. Windows Server 2008 for Itanium-based Systems supports IA-64 processors. The IA-64 variant is optimized for high-workload scenarios like database servers and Line of Business (LOB) applications. As such, it is not optimized for use as a file server or media server. Windows Server 2008 is the last 32-bit Windows server operating system.[33]
Editions of Windows Server 2008 include:[34]
- Windows Server 2008 Foundation (codenamed «Lima»; x86-64) for OEMs only[35]
- Windows Server 2008 Standard (IA-32 and x86-64)
- Windows Server 2008 Enterprise (IA-32 and x86-64)
- Windows Server 2008 Datacenter (IA-32 and x86-64)
- Windows Server 2008 for Itanium-based Systems (IA-64)
- Windows Web Server 2008 (IA-32 and x86-64)
- Windows HPC Server 2008 (codenamed «Socrates»; replacing Windows Compute Cluster Server)
- Windows Storage Server 2008 (codenamed «Magni»; IA-32 and x86-64)
- Windows Small Business Server 2008 (codenamed «Cougar»; x86-64) for small businesses
- Windows Essential Business Server 2008 (codenamed «Centro»; x86-64) for medium-sized businesses[36] — this edition was discontinued in 2010.[37]
The Microsoft Imagine program, known as DreamSpark at the time, used to provide verified students with the 32-bit variant of Windows Server 2008 Standard Edition, but the version has since then been removed. However, they still provide the R2 release.
The Server Core feature is available in the Web, Standard, Enterprise and Datacenter editions.
Windows Server 2008 Foundation Released on May 21, 2009.[38]
System requirements[edit]
System requirements for Windows Server 2008 are as follows:
| Criteria | 2008 | 2008 R2 | ||
|---|---|---|---|---|
| Minimum[39] | Recommended[39] | Minimum[40] | Recommended[40] | |
| CPU |
|
2 GHz or faster | 1.4 GHz (x86-64 or Itanium) | 2 GHz or faster |
| RAM | 512 MB | 2 GB or greater | 512 MB | 2 GB or greater |
| HDD[a] |
|
40 GB or greater |
|
|
| Devices | DVD drive, 800 × 600 or higher display, keyboard and mouse |
Scalability[edit]
Windows Server 2008 supports the following maximum hardware specifications:[42][43][44]
| Specification | Windows Server 2008 SP2 | Windows Server 2008 R2 |
|---|---|---|
| Physical processors («sockets»)[43] |
|
|
| Logical processors when Hyper-V is disabled[43] |
|
256 |
| Logical processors when Hyper-V is enabled[43] |
|
64 |
| Memory on IA-32[44] |
|
— |
| Memory on x64[44] |
|
|
| Memory on Itanium[44] |
2 TB |
Updates[edit]
Windows Server 2008 shares most of its updates with Windows Vista, given that the operating systems share a codebase. A workaround using the Microsoft Update Catalog allowed the installation of updates for Windows Server 2008 on Windows Vista,[45] adding nearly 3 years of security updates to that operating system (Support for Windows Vista ended on April 11, 2017,[46] while support for Windows Server 2008 ended on January 14, 2020).
Service Pack 2[edit]
The RTM release of Windows Server 2008 already includes the updates and fixes of Windows Vista Service Pack 1.
Service Pack 2 was initially announced on October 24, 2008[47] and released on May 26, 2009. Service Pack 2 added new features, such as Windows Search 4.0, support for Bluetooth 2.1, the ability to write to Blu-ray discs, and simpler Wi-Fi configuration. Windows Server 2008 specifically received the final release of Hyper-V 1.0, improved backwards compatibility with Terminal Server license keys and an approximate 10% reduction in power usage with this service pack.[48]
Windows Vista and Windows Server 2008 share the same service pack update binary.[49]
Platform Update[edit]
On October 27, 2009, Microsoft released the Platform Update for Windows Server 2008 and Windows Vista. It backports several APIs and libraries introduced in Windows Server 2008 R2 and Windows 7 to Windows Server 2008 and Windows Vista, including the Ribbon API, DirectX 11, the XPS library, the Windows Automation API and the Portable Device Platform.[50] A supplemental update was released in 2011 to provide improvements and bug fixes.[51]
Internet Explorer 9[edit]
Windows Server 2008 shipped with Internet Explorer 7, the same version that shipped with Windows Vista. The last supported version of Internet Explorer for Windows Server 2008 is Internet Explorer 9, released in 2011. Internet Explorer 9 was continually updated with cumulative monthly update rollups until support for Internet Explorer 9 on Windows Server 2008 ended on January 14, 2020.[52] Extended Security Updates (ESU) continue until January 9, 2024 for Azure customers.
.NET Framework[edit]
The latest supported version of the .NET Framework officially is version 4.6, released on October 15, 2015.[53]
TLS 1.1 and 1.2 support[edit]
In July 2017, Microsoft released an update to add TLS 1.1 and 1.2 support to Windows Server 2008, however it is disabled by default after installing the update.[54]
SHA-2 signing support[edit]
Starting in March 2019, Microsoft began transitioning to exclusively signing Windows updates with the SHA-2 algorithm. As a result of this Microsoft released several updates throughout 2019 to add SHA-2 signing support to Windows Server 2008.[55]
Monthly update rollups[edit]
In June 2018, Microsoft announced that they would be moving Windows Server 2008 to a monthly update model beginning with updates released in September 2018[56] — two years after Microsoft switched the rest of their supported operating systems to that model.[57]
With the new update model, instead of updates being released as they became available, only two update packages were released on the second Tuesday of every month until Windows Server 2008 reached its end of life — one package containing security and quality updates, and a smaller package that contained only the security updates. Users could choose which package they wanted to install each month. Later in the month, another package would be released which was a preview of the next month’s security and quality update rollup.
Installing the preview rollup package released for Windows Server 2008 on March 19, 2019, or any later released rollup package, will update the operating system kernel’s build number from version 6.0.6002 to 6.0.6003. This change was made so Microsoft could continue to service the operating system while avoiding “version-related issues”.[58]
The last free security update rollup packages were released on January 14, 2020.[59]
Windows Server 2008 R2[edit]
A second release of Windows Server 2008 based on Windows 7, Windows Server 2008 R2, was released to manufacturing on July 22, 2009[60] and became generally available on October 22, 2009.[61] New features added in Windows Server 2008 R2 include new virtualization features, new Active Directory features, Internet Information Services 7.5 and support for up to 256 logical processors. It is the first server operating system by Microsoft to exclusively support 64-bit processors, while consumer-oriented versions of Windows maintained 32-bit support until Windows 11 in 2021. It is also the final version of Windows Server that supports IA-64-based processors.
A service pack for Windows 7 and Windows Server 2008 R2, formally designed Service Pack 1, was released in February 2011.[62]
Support lifecycle[edit]
Support for the RTM version of Windows Server 2008 ended on July 12, 2011,[3] and users can no longer receive further security updates for the operating system. As a component of Windows Vista, Windows Server 2008 with Service Pack 2 continued to be supported with security updates, lasting until January 14, 2020, the same respective end-of-life dates of its successor, Windows Server 2008 R2 and Windows 7.
Microsoft planned to end support for Windows Server 2008 on January 12, 2016. However, in order to give customers more time to migrate to newer Windows versions, particularly in developing or emerging markets, Microsoft decided to extend support to January 14, 2020.[5][4][6]
Windows Server 2008 is eligible for the paid Extended Security Updates (ESU) program. The program allowed volume license customers to purchase, in yearly installments, security updates for the operating system for three additional years, until January 10, 2023. The program is also included with Microsoft Azure purchases, and Azure customers receive an extra year of support, until January 9, 2024. Extended Security Updates are not available for Itanium customers. The licenses are paid for on a per-machine basis. If a user purchases an Extended Security Updates license in a later year of the program, they must pay for any previous years of Extended Security Updates as well.[5][63]
See also[edit]
- BlueKeep (security vulnerability)
- Comparison of Microsoft Windows versions
- Comparison of operating systems
- Microsoft Windows version history
- List of operating systems
- Microsoft Servers
Notes[edit]
- ^ Computers with more than 16 GB of RAM require more disk space for paging, hibernation, and dump files[40]
References[edit]
- ^ a b «As Windows Server 2008 RTMs, Customers and Partners Adopting with Help of New Tools, Training». News Center. Redmond, WA: Microsoft. 4 February 2008.
- ^ «Build number changing to 6003 in Windows Server 2008». support.microsoft.com. Retrieved 2021-03-26.
- ^ a b c d e «Microsoft Product Lifecycle». Support. Microsoft. Retrieved April 12, 2022.
- ^ a b c «Extended Security Updates for SQL Server and Windows Server 2008 and 2008 R2 | Microsoft». www.microsoft.com. Retrieved 2021-03-26.
- ^ a b c tfosmark. «Product Lifecycle FAQ — Extended Security Updates — Microsoft Lifecycle». docs.microsoft.com. Retrieved 2021-03-26.
- ^ a b «Announcing new options for SQL Server 2008 and Windows Server 2008 End of Support». azure.microsoft.com. 12 July 2018. Retrieved 2021-03-26.
- ^ «Not dead yet: Windows Server 2008 users have options». January 21, 2020.
- ^ Miller, Michael J. (2007-05-15). «Gates at WinHec 2007: Windows Server 2008, Rally, Home Server and More». Forward Thinking. Archived from the original on 2007-06-26. Retrieved 2007-07-09.
- ^ Lowe, David (2007-04-25). «Beta 3 is Go!». Windows Server Division WebLog. Microsoft. Archived from the original on 2007-04-28. Retrieved 2007-04-25.
- ^ Ralston, Ward (2007-09-24). «Windows Server 2008 Rc0 Released!». Windows Server Division WebLog. Microsoft. Archived from the original on 2007-10-11. Retrieved 2007-09-24.
- ^ Nate Mook (10 July 2007). «New Windows Server, Visual Studio, SQL Server to Launch in February». BetaNews. Retrieved 2007-07-11.
- ^ «Dynamic Hardware Partitioning Architecture». MSDN. Retrieved 2007-07-23.
- ^ Archiveddocs. «Active Directory Lightweight Directory Services Overview». docs.microsoft.com. Retrieved 2020-01-15.
- ^ «Iain McDonald and Andrew Mason show off the new Windows Server OS». Channel 9. Microsoft. May 24, 2006. Retrieved 2008-11-01.
18:55
- ^ Hynes, Byron (November 2006). «The Future of Windows: Directory Services in Windows Server 2008». TechNet Magazine. Retrieved 2007-05-02.
- ^ «Deploying Windows Server 2008 Read Only Domain Controllers». docs.microsoft.com. 16 May 2008. Retrieved 2020-01-15.
- ^ «Q. What is a read-only domain controller (RODC)?». IT Pro. 2008-03-24. Retrieved 2020-01-15.
- ^ Ward, Keith (2007-10-08). «Top 10 Overlooked Windows Server 2008 Features, Part 2». Redmond Developer News. Archived from the original on 2009-08-04. Retrieved 2014-10-10.
- ^ «Failover Cluster Validation Error 80070005 on Windows Server 2008 R2 x64». Capitalhead. 2009-11-04. Archived from the original on 2013-05-08. Retrieved 2013-10-28.
- ^ Zoeller, Jill (26 July 2007). «New in Windows Server 2008: Breaking the 5K Folder «Barrier» in Domain-Based Namespaces». The Storage Team at Microsoft — File Cabinet Blog. Microsoft. Archived from the original on 4 April 2009. Retrieved 16 August 2013.
- ^ «Failover Clustering with Windows Server 2008 including Cluster shared volumes». Microsoft. 2007-01-17. Retrieved 2007-07-09.
- ^ Loveall, John (2006). «Storage improvements in Windows Vista and Windows Server 2008» (PowerPoint). Microsoft Corporation. Retrieved 2007-07-09.
- ^ «Benchmarking Hyper-V on Windows Server 2008 R2 x64». 2010-01-20. Archived from the original on 2010-02-18. Retrieved 2010-01-28.
- ^ «Microsoft Extends Virtualization Strategy, Outlines Product Road Map». Microsoft. 2006-05-22. Retrieved 2007-07-09.
- ^ «Server Manager». Windows Server 2008 Technical Library. Microsoft TechNet. 2007-06-25. Archived from the original on 2007-10-24. Retrieved 2007-05-02.
- ^ «Unexpected error refreshing Server Manager-0x800706BE and 1601 on Window Server 2008 R2». Archived from the original on 2010-11-13. Retrieved 2010-11-05.
- ^ «Multicasting OS deployments with Windows Server 2008». Kevinsul’s Management Blog. Microsoft. 29 August 2007. Retrieved 16 August 2013.
- ^ a b «Removed technologies in Routing and Remote Access in Windows Server 2008». TechNet. Microsoft. 29 August 2011. Retrieved 16 August 2013.
- ^ «Windows Server Backup Step-by-Step Guide for Windows Server 2008». TechNet. Microsoft. 17 January 2013. Retrieved 16 August 2013.
- ^ «Exchange Server 2007 Service Pack 2 available in Q3 2009». The Exchange Team Blog. 11 May 2009. Retrieved 16 August 2013.
- ^ Bilic, Nino (18 June 2008). «To Backup or Not to Backup? Yes! To backup!!». The Exchange Team Blog. Retrieved 16 August 2013.
- ^ «IIS 7.0 Protocols». TechNet. Microsoft. Retrieved 16 August 2013.
- ^ Heaton, Alex (2007-05-18). «On 64-bit and Windows Client». Windows Vista Team Blog. Retrieved 2007-07-09.
- ^
«Windows Server 2008 Product Editions». Microsoft. 2007-04-25. Retrieved 2007-07-09. - ^ «Windows Server 2008 Foundation: An Entry-Level Server Platform». Petri IT Knowledgebase. 2009-04-17. Retrieved 2014-01-08.
- ^ Ligman, Eric (7 November 2007). «Announcing Windows Essential Business Server». Microsoft Small Business Blog. Microsoft. Retrieved 2013-08-16.
- ^ «Windows Essential Business Server 2008». Technet.microsoft.com. 2010-12-31. Retrieved 2013-01-09.
- ^ «Windows Server 2008, Microsoft Lifecycle (Look at the Note below links)». docs.microsoft.com/en-us/lifecycle/products/.
- ^ a b «Windows Server 2008 System Requirements». 31 March 2008. Retrieved 2008-03-31.
- ^ a b c «Microsoft Windows Server 2008 System Requirements». Microsoft.com. Retrieved 2013-01-09.
- ^ «Microsoft Windows Server 2008 System Requirements». Microsoft. Retrieved 2013-01-09.
- ^ Savill, John (October 28, 2011). «Q: What are Windows Server 8’s Scalability Numbers?». Windows IT Pro. Penton Media. Archived from the original on February 17, 2013. Retrieved November 5, 2011.
- ^ a b c d Seldam, Matthijs ten (October 13, 2012). «Windows Server — Sockets, Logical Processors, Symmetric Multi Threading». Matthijs’s blog. Microsoft. Retrieved October 14, 2012.
- ^ a b c d «Memory Limits for Windows and Windows Server Releases». MSDN. Microsoft. Retrieved 13 April 2014.
- ^ «Extend Windows Vista support by installing Windows Server 2008 updates — gHacks Tech News». gHacks Technology News. 2017-06-24. Retrieved 2021-06-30.
- ^ «Windows Vista Lifecycle Policy». Microsoft. Retrieved January 2, 2017.
- ^ Justin Graham (October 24, 2008). «Windows Server 2008 Service Pack 2 beta». Microsoft. Archived from the original on 2008-10-28. Retrieved 2008-10-29.
- ^ «Tech ARP — ED#107 : Latest Details on Windows Vista Service Pack 2 Rev. 2.2». Archived from the original on 2009-02-12.
- ^ «Windows Vista Service Pack 2 Beta». blogs.windows.com. Archived from the original on 9 May 2013. Retrieved 12 January 2022.
- ^ «Announcing Final Releases of Platform Update for Windows Vista Technologies». 27 October 2009.
- ^ «Platform Update Supplement for Windows Vista and for Windows Server 2008».
- ^ «Cumulative security update for Internet Explorer: January 14, 2020». support.microsoft.com. Retrieved 2021-03-26.
- ^ «Microsoft .NET Framework 4.6 (Web Installer)». Microsoft.
- ^ «TLS 1.2 Support added to Windows Server 2008». Microsoft Security. 2017-07-20. Retrieved 2021-03-26.
- ^ «2019 SHA-2 Code Signing Support requirement for Windows and WSUS».
- ^ Mackie, Kurt (June 13, 2018). «Microsoft Switching Windows Server 2008 SP2 to Monthly Update Rollup Model». Redmondmag. Retrieved 2021-03-26.
- ^ «Community». forums.ivanti.com. Retrieved 2021-03-26.
- ^ «Build number changing to 6003 in Windows Server 2008».
- ^ «January 14, 2020—KB4534303 (Monthly Rollup)». support.microsoft.com. Retrieved 2021-03-26.
- ^ «Windows Server 2008 R2 Reaches the RTM Milestone! — Windows Server Blog — Site Home — TechNet Blogs». Blogs.technet.com. 2009-07-22. Archived from the original on 2010-04-08. Retrieved 2013-01-09.
- ^ «When to expect Windows Server 2008 R2 RTM — Windows Server Blog — Site Home — TechNet Blogs». Blogs.technet.com. 2009-07-22. Archived from the original on 2009-07-25. Retrieved 2013-01-09.
- ^ LeBlanc, Brandon (February 9, 2011). «Announcing Availability of Windows 7 and Windows Server 2008 R2 SP1». Windows Experience Blog. Microsoft.
- ^ «Windows Server 2008 Product Lifecycle». Microsoft. January 14, 2020. Retrieved January 9, 2022.
18:55
Further reading[edit]
- «What’s New in Networking». TechNet. Microsoft. Retrieved 16 August 2013.
- «Changes in Functionality from Windows Server 2003 with SP1 to Windows Server 2008». TechNet. Microsoft. 21 January 2008. Retrieved 16 August 2013.
- «Description of the Microsoft server applications that are supported on Windows Server 2008». Support. Microsoft. 23 April 2012. Retrieved 16 August 2013.
- «Windows Server 2008 System Requirements». TechNet. Microsoft. Retrieved 16 August 2013.
- Henderson, Tom; Dvorak, Rand (21 February 2008). «Windows Server 2008: Faster, more manageable and secure, but still missing the virtual link». Network World. IDG. Retrieved 16 August 2013.
- Radzikowski, Przemek (21 February 2010). «How to Find Build and Revision Number of Windows Vista or Windows Server 2008 Installed». Capitalhead. Capitalhead Pty. Ltd. Archived from the original on 8 May 2013. Retrieved 16 August 2013.
- Stanek, William (2008). Windows Server 2008 Inside Out. Microsoft Press. ISBN 978-0-7356-2438-2.
External links[edit]
- Windows Server Performance Team Blog
Windows Server 2008 sp2 x64-x86 rus скачать торрент r2 Standard Enterprise Datacenter — это серверная версия Виндовс sp2, созданная на базе windows 7 от microsoft. С помощью этой раздачи вы имеете возможность бесплатно установить windows server 2008 r2 64bit или 32bit вариант.
В этой раздаче присутствуют:
Microsoft Windows Server 2008 with SP 2 x64
Microsoft Windows Server 2008 with SP2 x86
Microsoft Windows Web Server 2008 with SP2 x64
Microsoft Windows Web Server 2008 with SP2 x86
Название: Microsoft Windows Server 2008 with Service Pack 2
Язык интерфейса: Русский
Версия: 6002.18005
Адрес официального сайта: https://www.microsoft.com
Лечение: Активатор windows mini-KMS Activator 1.072
Windows Server 2008 r2 скачать торрент
Системные требования:
Оперативная память:
• Минимум: ОЗУ 512 МБ
• Рекомендовано: ОЗУ 1 ГБ
• Для оптимальной работы: ОЗУ 2 Gb (полная установка) или 1 Gb (установка ядра сервера) и более
Редкий случай но на всякий случай:
• Максимально (32-разрядные системы): 4 Gb (для Standard) или 64 Gb (для Enterprise и Datacenter)
• Максимально (64-разрядные системы): 32 Gb (для Standard) или 2 Tb (для Enterprise, Datacenter и для систем на базе Itanium)
Процессор:
• Минимум: 1 Ghz
• Рекомендовано: 2 Ghz
• Для оптимальной работы: 3 Ghz и больше
Свободное место на жестком диске:
• Минимум: 8 Gb
• Рекомендовано: 40 Gb (полная установка) или 10 Gb (установка ядра сервера)
• Для оптимальной работы: 80 Gb (полная установка) или 40 Gb (установка ядра сервера) и больше
Скриншоты раздачи
Windows Server 2008 Standard — мощнейшая платформа для web-служб и приложений. Службы Internet Information Services (IIS) 7.0 в своём составе Windows Server 2008 Standard представляют собой абсолютно модульный, расширяемый web-сервер с улучшенными решениями и возможностями для размещения всевозможных приложений и непревзойденной совместимостью с системой.
Windows Server 2008 Enterprise — самая оптимальная операционная система для серверов в комплекте с приложениями для гибкого управления работой сети, инвентаризации, обмена сообщениями, обслуживания заказчиков и приложениями баз данных. WinServer2008En поддерживает все функциональные возможности Windows Server 2008 Standard, а также имеет некоторые преимущества, подробно о которых вы узнаете на официальном сайте разработчика.
Windows Server 2008 Datacenter конкретно предназначена для крупномасштабной виртуализации малых и крупных серверных систем, кроме этого для больших рабочих нагрузок, требующих широкой масштабируемости, доступности и надежности для поддержки и безопасности критически важных приложений. По части памяти и вычислительной мощности Операционная система Windows Server 2008 Datacenter полностью удовлетворяет потребностям масштабных и критичных для бизнеса нагрузок, таких как планирование ресурсов предприятия (ERP), консолидация серверов, базы данных, специализированные и бизнес-приложения. ОС Windows Server 2008 Datacenter поддерживает и имеет все функциональные возможности Windows Server 2008 Enterprise, кроме этого обеспечивает некоторые преимущества.
Неограниченные права на использование виртуализации, технология виртуализации на основе гипервизора обеспечивают большую гибкость и экономичность, необходимые для простой эксплуатации большого числа виртуализированных экземпляров Windows Server.
Контрольные суммы:
ru_windows_server_2008_with_sp2_x64_dvd_x15-41359.iso
MD5: 63C0231761336977154EE981BE7B93CE
ru_windows_server_2008_with_sp2_x86_dvd_x15-41085.iso
MD5: 3A707BA5BACDA8D158E67E732145D1E7
ru_windows_web_server_2008_with_sp2_x64_dvd_x15-51126.iso
MD5: 99F6482BB5FED81212A4266FCF6504B7
ru_windows_web_server_2008_with_sp2_x86_dvd_x15-51130.iso
MD5: 5260BDAC205441254E2C5CDA17BBD930 В ISO образах допускается установщик браузера и некоторые пользовательские изменения по умолчнию для браузера Chrome, каждый может без проблем изменить настройки браузера на свои предпочтительные. Все авторские сборки перед публикацией на сайте, проходят проверку на вирусы. ISO образ открывается через dism, и всё содержимое сканируется антивирусом на вредоносные файлы.
| Version of Microsoft Windows | |
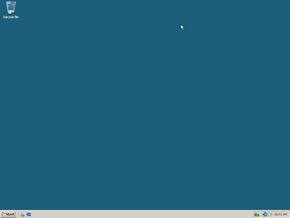 |
|
| OS family | Windows NT |
|---|---|
| Version | 6.0 |
| Codename | Longhorn Server |
| Architecture | x86, x64, IA-64 |
| Latest build | 6.0.6003 (Service Pack 2 Update) |
| Release date | 2008-02-27 |
| Support end | 2020-01-14 2023-01-10 (with Extended Security Updates) 2024-01-09 (with Extended Security Updates only for Azure customers) |
| Client counterpart | |
| Windows Vista | |
| Replaces | |
| Windows Server 2003 | |
| Replaced by | |
| Windows Server 2008 R2 | |
Windows Server 2008 is the server counterpart of Windows Vista, which was released on 27 February 2008, a little over a year after its client counterpart. It replaces Windows Server 2003 and was replaced by Windows Server 2008 R2. It was the first version of Windows Server to include Hyper-V and also the last version of Windows Server to support the x86 architecture.
It is also the first version of Windows Server to include the Core SKU which excludes Desktop Experience components.
This is the first version of Windows Server that forbids installations on partitions formatted under the FAT32 file system, and also lacks support for systems without ACPI, as it will display a black screen with error messages when launched.
Windows Server 2008 drops the ability to upgrade from versions prior to Windows Server 2003/2003 R2 and its x64 Edition.
Naming[edit | edit source]
Just like its client counterpart, Windows Server 2008 used Longhorn, by exactness «Longhorn Server», as its codename. However, even after Longhorn has been replaced with Vista in 2005, «Longhorn Server» was still used as codename of Server 2008 until its removal in build 6001.16659 in 2007, two years after its client counterpart and a few months after the release of Windows Vista.
The earliest build to identify itself as Windows Server 2008 was build 6001.16606.
System requirements[edit | edit source]
Microsoft recommends Windows Server 2008 to be installed on a system with a x86 processor with a speed of at least 1 GHz (1.4 GHz for x64) or an Intel Itanium 2, at least 512 MB of RAM, 10 GB of hard drive space, a SVGA or better display adapter, and a DVD-ROM drive. Windows Server 2008 drops support for systems without ACPI.
Hardware compatibility[edit | edit source]
Intel CPUs whose microarchitectures are based on Haswell or later are not supported on Windows Server 2008.[1] Numerous issues relating to certain services or applications failing to start on the affected CPUs have been reported by various users, with extreme cases often leading to potential bugchecks.[2] The KB4493471 update contains a new version of the HAL (hardware abstraction layer) that fixes most of these issues.
Windows Server 2003 R2, earlier operating systems, and x86 versions of Windows Server 2008 are not affected by the aforementioned problems.
List of known builds[edit | edit source]
Build list legend
Available build
Confirmed build
Unconfirmed build
Fake build
Existing page
Non-existent page
Pre-reset builds[edit | edit source]
Milestone 5[edit | edit source]
Milestone 6[edit | edit source]
Milestone 7[edit | edit source]
Post-reset builds[edit | edit source]
Development reset[edit | edit source]
These builds are also referred to as Omega-13 builds.
Beta 1[edit | edit source]
Beta 2[edit | edit source]
Beta 3[edit | edit source]
Release Candidate 0[edit | edit source]
Release Candidate 1[edit | edit source]
Pre-RTM[edit | edit source]
RTM[edit | edit source]
Service Pack 2[edit | edit source]
Beta[edit | edit source]
Release Candidate[edit | edit source]
Pre-RTM[edit | edit source]
RTM[edit | edit source]
Lifecycle Servicing Update[edit | edit source]
References[edit | edit source]
- ↑ Intel HD Haswell on Windows Vista? MSFN. 25 January 2015.
- ↑ Windows Vista + Intel Haswell issues: Documentation, MSFN. 14 June 2018.