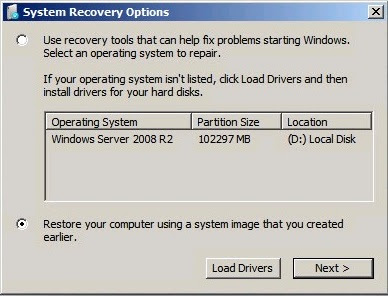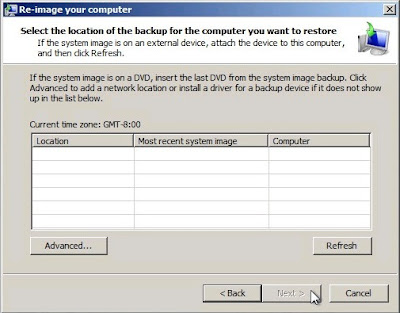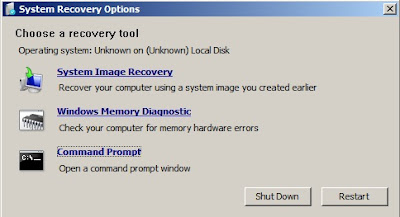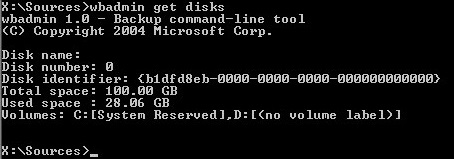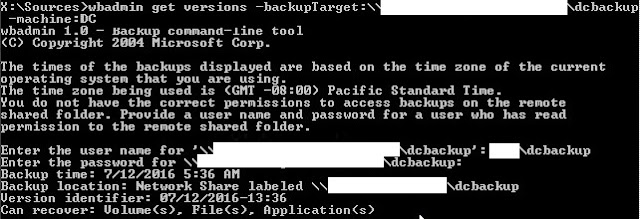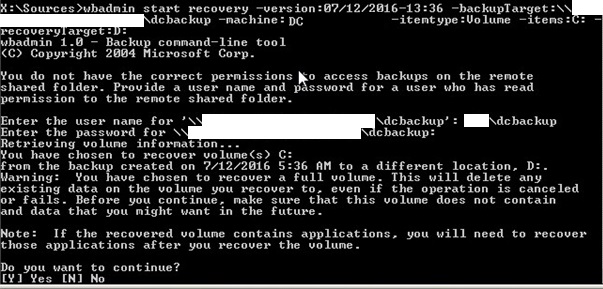Восстановление загрузчика Windows после удаления раздела “Зарезервировано системой»
Если наличие других разделов мешает вам сжать/расширить том с Windows, вы можете восстановить конфигурацию загрузчика и поместить его на раздел, на котором установлена Windows.
Эти шаги помогут вам восстановить загрузку Windows после удаления раздела System Reserved, если Windows не загружается.
Убедится в отсутствии раздела System Reserved на диске можно, загрузившись с любого загрузочного диска (установочной USB флешки) с Windows (в нашем случае использовался установочный диск с Windows Server 2012 R2).
На экране установки нажмите сочетание клавиш Shift+F10 чтобы открыть командную строку. Запустите diskpart и выведите список разделов:
Как вы видите, раздел System Reserved отсутствует и, естественно, Windows не может загрузится с этого диска.
Для восстановления работоспособности, нужно пересоздать записи загрузчика Windows. Только в данном случае, чтобы не создавать заново 500 Мб раздел System Reserved, мы пересоздадим файлы загрузчика bootmgr на системном диске C:\.
В командной строке среды WinPE (установочного/загрузочного диска) выполните следующие команды. Поместите файлы среды загрузки на диск C: и укажите путь к каталогу с Windows:
bcdboot c:\windows /s c:

Теперь нужно перезаписать загручоный сектор:
bootsect.exe /nt60 All /force
Далее нужно сделать раздел C:\ активным (в вашем случае номера дисков и разделов могут отличаться, будьте внимательными):
diskpart
list disk
select disk 0
list partition
select partition 1
active
Затем последовательно выполните команды:
bootrec /fixmbr
bootrec /fixboot
bootrec /scanos
bootrec /rebuildbcd
Вторая команда выполнит сканирование всех дисков и попытается найти установленные копии Windows (Scanning all disk for Windows installations). В нашем примере ОС была найдена в каталоге C:\Windows. Система запросит, нужно ли добавить найденные копии Windows в список загрузки (Add installation to boot list?). Подтверждаем это (Y).

источник: https://a174.ru/vosstanovlenie-zagruzki-windows-server-2008-r2-cherez-komandnuyu-stroku/
- Remove From My Forums
-
Вопрос
-
При загрузке операционной системы вырубило свет. Позже, при первом включении компа после этого происшествия, windows просит восстановить систему с образа созданного ранее, а я еще не успел сделать данный образ.
открывается окно:
1)восстановление системы с образа
2)диагностика памяти windows
3)командная строкачто делать не знаю, пробовал восстановление с установочного диска, не работает(
есть ли возможность как-либо восстановить систему?-
Перемещено
18 января 2010 г. 7:47
(От:Windows Server 2008 R2)
-
Перемещено
Ответы
-
-
Помечено в качестве ответа
DrSmart1
10 января 2010 г. 11:55
-
Помечено в качестве ответа
Windows Server 2008 является одной из самых популярных операционных систем для серверов. Но порой возникают ситуации, когда система перестает работать корректно или не загружается вовсе. В таких случаях восстановление операционной системы может быть неизбежным.
Вместо использования графического интерфейса пользователя (GUI), можно восстановить систему Windows Server 2008 через командную строку (CMD). Этот метод предоставляет более гибкие и мощные возможности для восстановления системы.
В данной статье вы найдете подробную инструкцию по восстановлению системы Windows Server 2008 через командную строку Windows. Мы рассмотрим различные команды и настройки, которые помогут вам вернуть работоспособность вашей операционной системы.
Важно: перед началом восстановления системы Windows Server 2008 через командную строку, рекомендуется создать резервные копии данных и убедиться, что вы имеете доступ к дистрибутиву операционной системы для восстановления.
Итак, приступим к подробной инструкции по восстановлению системы Windows Server 2008 через командную строку Windows.
Содержание
- Восстановление системы Windows Server 2008 через командную строку: пошаговая инструкция
- Шаг 1. Подготовка к восстановлению
- Шаг 2. Запуск командной строки Windows
- Шаг 3. Восстановление системы через командную строку
Восстановление системы Windows Server 2008 через командную строку: пошаговая инструкция
Восстановление системы Windows Server 2008 через командную строку может быть полезным в случаях, когда операционная система не загружается или испытывает серьезные проблемы. Данная инструкция поможет вам осуществить восстановление системы при помощи нескольких команд.
- Перезапустите компьютер и нажмите клавишу F8 перед загрузкой операционной системы.
- В меню Восстановление системы выберите пункт «Командная строка».
- После загрузки командной строки введите следующую команду:
sfc /scannow. Эта команда запустит инструмент проверки системных файлов и попытается восстановить поврежденные файлы. - Дождитесь завершения процесса проверки системных файлов и восстановления поврежденных файлов. Это может занять некоторое время.
- После завершения процесса выполните команду
chkdsk c: /f. Эта команда выполнит проверку диска C и исправит обнаруженные ошибки. - После завершения процесса проверки диска введите команду
bootrec /fixmbr. Эта команда восстанавливает запись загрузки мастер-загрузчика.
После выполнения всех указанных команд перезапустите компьютер и проверьте, удалось ли восстановить систему успешно. Если проблемы остаются, вам может потребоваться обратиться за помощью к специалисту по поддержке операционной системы Windows Server 2008.
Шаг 1. Подготовка к восстановлению
Перед началом процедуры восстановления системы Windows Server 2008 через командную строку необходимо предпринять несколько подготовительных действий.
1. Создайте резервную копию данных. Прежде чем приступать к восстановлению системы, рекомендуется сделать резервное копирование ваших важных данных, чтобы в случае неудачи вы не потеряли их.
2. Проверьте наличие установочного носителя. Убедитесь, что у вас есть установочный носитель, например, DVD с образом Windows Server 2008, который позволит вам выполнить восстановление.
3. Подготовьте необходимые файлы и инструменты. Проверьте, что у вас есть доступ к необходимым файлам и инструментам, которые могут потребоваться во время восстановления системы. Например, загрузочный USB-накопитель или драйверы для вашего оборудования.
4. Подключите необходимое оборудование. Если вы планируете восстанавливать систему на другом компьютере или сервере, убедитесь, что все необходимые устройства, такие как жесткий диск или сетевой кабель, подключены к этому компьютеру.
5. Отключите ненужные устройства. Рекомендуется временно отключить все внешние устройства, которые не относятся к процессу восстановления, чтобы исключить возможные проблемы или конфликты.
6. Проверьте состояние жесткого диска. Убедитесь, что жесткий диск, на котором установлена операционная система, исправен и не содержит ошибок. При необходимости выполните проверку жесткого диска.
После выполнения всех указанных действий можно приступать к процедуре восстановления системы Windows Server 2008 через командную строку.
Шаг 2. Запуск командной строки Windows
Для восстановления системы Windows Server 2008 через командную строку необходимо выполнить следующие действия:
- Запустите компьютер в режиме восстановления, вставив установочный диск с операционной системой Windows Server 2008 и выбрав соответствующий вариант загрузки.
- В отображаемом меню выберите язык и настройки клавиатуры.
- Нажмите на ссылку «Дополнительные параметры».
- В открывшемся окне выберите пункт «Командная строка».
После выполнения этих действий откроется командная строка Windows, где можно будет вводить команды для восстановления системы.
Шаг 3. Восстановление системы через командную строку
После перезагрузки сервера в режиме восстановления следующим шагом будет использование командной строки для восстановления системы Windows Server 2008. С помощью командной строки вы сможете выполнить различные операции для восстановления поврежденных или потерянных файлов, настроек и драйверов.
Чтобы открыть командную строку, следуйте инструкциям ниже:
- Выберите в меню «System Recovery Options» пункт «Command Prompt» (Командная строка).
- Подождите, пока загрузится командная строка.
После открытия командной строки вы можете использовать различные команды для восстановления системы. Ниже приведены некоторые полезные команды:
sfc /scannow— запускает проверку целостности системных файлов и восстанавливает поврежденные файлы.bootrec /fixboot— выполняет восстановление загрузочного сектора на диске.chkdsk /r— проверяет диск на наличие ошибок и исправляет их.dism /online /cleanup-image /restorehealth— выполняет восстановление поврежденных файлов из исходного образа системы.
При необходимости, вы можете выполнить другие команды, которые соответствуют вашей ситуации восстановления. Важно быть внимательным и точно следовать инструкциям, чтобы не совершить нежелательные действия или ухудшить ситуацию.
После завершения работы с командной строкой, вы можете перезагрузить сервер, чтобы проверить результаты восстановления системы.
Восстановление состояния системы
В ОС Windows Server 2008 R2 для восстановления состояния системы можно использовать мастер восстановления в системе архивации данных Windows Server. В ОС Windows Server 2008 и Windows Server 2008 R2 для восстановления состояния системы можно использовать команду Wbadmin. Дополнительные сведения о выборе элементов для архивации см. в разделе Архивация сервера.
Убедитесь, что хотя бы один архив состояния системы находится на локальном диске или в удаленной общей папке, и что этот диск присоединен и включен или что общая папка доступна. Дополнительные сведения о создании архива для восстановления состояния системы см. в разделах Настройка автоматической архивации, Выполнение архивации вручную и Создание архива состояния системы с помощью командной строки.
 |
Восстановление состояния системы с помощью пользовательского интерфейса системы архивации данных Windows Server |
В меню Пуск выберите Администрирование, а затем выберите Система архивации данных Windows Server.
В области Действия страницы по умолчанию оснастки Система архивации данных Windows Server нажмите кнопку Восстановление. Откроется мастер восстановления.
На странице Начало работы выполните одно из следующих действий и затем нажмите кнопку Далее:
Щелкните Другой сервер. На странице Укажите тип размещения выполните одно из следующих действий и затем нажмите кнопку Далее:
- Щелкните Локальные диски. На странице Выберите расположение архива в раскрывающемся списке выберите том или диск, содержащий архив. На странице Выберите сервер выберите сервер, данные которого необходимо восстановить.
Щелкните Удаленная общая папка. На странице Укажите удаленную папку введите путь к папке, в которой находится архив. Архив должен находиться по следующему адресу: \\ \WindowsImageBackup\ \ .
На странице Выберите дату архивации выберите для архива, который будет использоваться для восстановления, дату в календаре и время в раскрывающемся списке и затем нажмите кнопку Далее.
На странице Выберите тип восстановления щелкните Состояние системы и затем нажмите кнопку Далее.
На странице Выберите расположение для восстановления состояния системы выполните одно из следующих действий и затем нажмите кнопку Далее:
- Щелкните Исходное расположение.
Щелкните Альтернативное расположение. Затем введите путь к папке или нажмите кнопку Обзор, чтобы выбрать папку.
На странице Подтверждение операций просмотрите данные, а затем нажмите кнопку Восстановление, чтобы восстановить перечисленные элементы.
На странице Ход восстановления можно просмотреть состояние операции восстановления и сведения о ее успешном или неуспешном завершении. После завершения восстановления необходимо перезагрузить компьютер.
После запуска процесса восстановления состояния системы его нельзя остановить. В противном случае система может стать незагружаемой.
Чтобы восстановить состояние системы для компьютера, можно использовать команду Wbadmin start systemstaterecovery.
 |
Внимание! |
 |
Восстановление состояния системы с помощью командной строки |
Чтобы открыть командную строку с более высоким уровнем привилегий, нажмите кнопку Пуск, щелкните правой кнопкой мыши Командная строка, а затем выберите От имени администратора.
В командной строке введите:
wbadmin start systemstate recovery -version: -showsummary [-backupTarget:< | >] [-machine: ] [-recoveryTarget: ] [-authsysvol] [-quiet]
Например, для выполнения восстановления состояния системы для server01 из архива, созданного 30.04.2005 в 09:00 и хранящегося в общей удаленной папке \\имя_сервера\общая_папка, введите:
wbadmin start systemstaterecovery -version:04/30/2005-09:00 -backupTarget:\\servername\share -machine:server01
Дополнительная информация
- Чтобы восстановить состояние системы с помощью системы архивации данных Windows Server, пользователь должен быть членом группы «Операторы архива» или «Администраторы», либо ему должны быть делегированы соответствующие полномочия.
Эту задачу можно выполнить удаленно для другого сервера с помощью команды Подключиться к другому компьютеру в оснастке консоли управления (MMC) «Архивация данных Windows Server». Пользователь должен быть членом группы «Операторы архива» или «Администраторы» на удаленном сервере. Если используемая учетная запись является членом группы «Операторы архива», убедитесь, что параметры безопасности DCOM разрешают членам данной группы подключение к удаленному компьютеру.
Эта функция доступна только в том случае, если локальный и удаленный серверы работают под управлением одной и той же версии операционной системы Windows, т. е. либо оба сервера под управлением Windows Server 2008, либо оба сервера под управлением Windows Server 2008 R2. Следует отметить, что данную функцию нельзя использовать для управления компьютером, работающим под управлением любой клиентской версии операционной системы Windows.
Источник
Записки Web-разработчика
Резервное копирование и восстановление Windows Server 2008 R2
В этой статье будет описан порядок создания резервной копии (backup) сервера работающего под ОС Windows Server 2008 R2 штатными средствами и восстановление (restore) из полученного образа.
Все админы делятся на две категории: на тех, кто не делает бэкапы и тех, кто УЖЕ делает бэкапы.
Backup
Для того что бы можно было создать образ нашего сервера сначала нужно установить компонент системы Система архивации данных Windows Server, для этого запускаем Диспетчер сервера, выбираем Компоненты, жмём Добавить компоненты
в появившемся окне ставим галочки напротив Система архивации данных Windows Server и Программы командной строки. Жмём далее, установить и дожидаемся окончания процесса установки.
Теперь мы можем приступать к резервному копированию, для этого переходим в меню пуск и набираем в строке поиска “архив”, затем выбираем Система архивации данных Windows Server.
В этом окне собраны основные элементы управления системой архивации, в данном обзоре мы воспользуемся Однократной архивацией. В дальнейшем если у Вас есть например отдельный жёсткий диск для хранения образов, Вы можете создать расписание архивации.
Выбираем Настраиваемый, жмём далее
Жмём добавление элементов и ставим галочку Восстановление исходного состояния системы, возможно у Вас будут другие диски, которые не выберутся автоматически, но Вы хотите их включить в архив, можете смело ставить галку. Есть только одно но, нельзя ставить галку на том диске куда вы хотите сохранить архив.
На следующем этапе необходимо выбрать куда мы будем сохранять данные, я буду сохранять на внешний USB диск, который у меня находится под буквой E: поэтому выбираю Локальные диски. Хотя система архивации позволяет сохранять образы системы так же по сети, в общую папку например.
На следующем шаге система предлагает выбрать диск куда мы будем сохранять архив, в моём случае это E:
Жмём далее, затем Архивировать и ждём пока процесс архивации закончится.
По завершению процесса архивации можем зайти на жёсткий диск и посмотреть, должна появится папка WindowsImageBackup.
В окне Системы архивации в случае успешного завершения создания образа системы должна стоять отметка Успех. Дважды щёлкнув по строке мы можем увидеть подробности.
Restore
Для того что бы восстановится из этого образа есть два способа, первый из окна Системы архивации, подходит в том случае если наша система загружается. Для того что бы восстановится жмём кнопку Восстановление
Выбираем Этот сервер
И выбираем дату, архива.
На следующем шаге мы можем выбрать нужные нам файлы и папки, или же выбрать восстановление состояния системы если хотим восстановить весь сервер.
И затем выбираем исходное размещение. И жмём кнопку восстановить.
Bare metal recovery
Так же, если наш сервер по какой-либо причине не загружается, или мы заменили его на новый мы можем воспользоваться установочным диском Windows Server для того чтобы восстановить состояние системы, для этого загружаемся с установочного диска и на втором экране установки выбираем восстановить
На следующем шаге выбираем Восстановление компьютера с помощью созданного ранее образа системы.
Далее нам предлагают либо использовать последний удачный, либо выбрать образ, попробуем выбрать.
Система сама сканирует диски на наличие образа, есть возможность через кнопку дополнительно установить драйвер или выбрать сетевое расположение образа. Выбираем образ и жмём далее.
Выбираем нужный нам архив доступный в образе и так же, далее.
Если случилась такая неприятность и мы заменили диск, то стоит поставить галочку Форматировать и разбить на разделы диски. Если же установлен диск который разбит как надо то эту галочку можно не ставить. Затем жмём готово и ждём пока система восстановится.
Пожалуй на этом всё.
Как и прежде любые вопросы или пожелания можно оставлять в комментариях ниже, буду стараться по возможности ответить.
Источник
Резервное копирование и восстановление Server 2008 R2
В этой статье будет описан порядок создания резервной копии (backup) сервера работающего под ОС Windows Server 2008 R2 штатными средствами и восстановление (restore) из полученного образа.
Backup
Для того что бы можно было создать образ нашего сервера сначала нужно установить компонент системы Система архивации данных Windows Server, для этого запускаем Диспетчер сервера, выбираем Компоненты, жмём Добавить компоненты
в появившемся окне ставим галочки напротив Система архивации данных Windows Server и Программы командной строки. Жмём далее, установить и дожидаемся окончания процесса установки.
Теперь мы можем приступать к резервному копированию, для этого переходим в меню пуск и набираем в строке поиска «архив», затем выбираем Система архивации данных Windows Server.

В этом окне собраны основные элементы управления системой архивации, в данном обзоре мы воспользуемся Однократной архивацией. В дальнейшем если у Вас есть например отдельный жёсткий диск для хранения образов, Вы можете создать расписание архивации.
Выбираем Настраиваемый, жмём далее
Жмём добавление элементов и ставим галочку Восстановление исходного состояния системы, возможно у Вас будут другие диски, которые не выберутся автоматически, но Вы хотите их включить в архив, можете смело ставить галку. Есть только одно но, нельзя ставить галку на том диске куда вы хотите сохранить архив.
На следующем этапе необходимо выбрать куда мы будем сохранять данные, я буду сохранять на внешний USB диск, который у меня находится под буквой E: поэтому выбираю Локальные диски. Хотя система архивации позволяет сохранять образы системы так же по сети, в общую папку например.
На следующем шаге система предлагает выбрать диск куда мы будем сохранять архив, в моём случае это E:
Жмём далее, затем Архивировать и ждём пока процесс архивации закончится.
По завершению процесса архивации можем зайти на жёсткий диск и посмотреть, должна появится папка WindowsImageBackup.
В окне Системы архивации в случае успешного завершения создания образа системы должна стоять отметка Успех. Дважды щёлкнув по строке мы можем увидеть подробности.
Restore
Для того что бы восстановится из этого образа есть два способа, первый из окна Системы архивации, подходит в том случае если наша система загружается. Для того что бы восстановится жмём кнопку Восстановление
Выбираем Этот сервер
И выбираем дату, архива.
На следующем шаге мы можем выбрать нужные нам файлы и папки, или же выбрать восстановление состояния системы если хотим восстановить весь сервер.
И затем выбираем исходное размещение. И жмём кнопку восстановить.
Bare metal recovery
Так же, если наш сервер по какой-либо причине не загружается, или мы заменили его на новый мы можем воспользоваться установочным диском Windows Server для того чтобы восстановить состояние системы, для этого загружаемся с установочного диска и на втором экране установки выбираем восстановить
На следующем шаге выбираем Восстановление компьютера с помощью созданного ранее образа системы.
Далее нам предлагают либо использовать последний удачный, либо выбрать образ, попробуем выбрать.
Система сама сканирует диски на наличие образа, есть возможность через кнопку дополнительно установить драйвер или выбрать сетевое расположение образа. Выбираем образ и жмём далее.
Выбираем нужный нам архив доступный в образе и так же, далее.
Если случилась такая неприятность и мы заменили диск, то стоит поставить галочку Форматировать и разбить на разделы диски. Если же установлен диск который разбит как надо то эту галочку можно не ставить. Затем жмём готово и ждём пока система восстановится.
Пожалуй на этом всё.
Как и прежде любые вопросы или пожелания можно оставлять в комментариях ниже, буду стараться по возможности ответить.
Школа 41, админ, который УЖЕ делает бэкап по этой статье! Огромное спасибо!
Имею полностью работоспособный сервер HP ML с установленным win2008 R2, возникла необходимость замены железа (новый сервер HP ML350p).Завтра попробую, спасибо за статью.
Спасибо, настроил бэкап по вашей статье, эникей.
Подскажите может кто знает. Если обновить сервер до Windows Server 2008 R2 sp1 то диском с которого устанавливал, пишет ошибку что не та версия windows получается SP1 не получится восстановить нужен другой CD. Как создать такой CD с SP1?
статейка старенькая сейчас конечно лучше veeam enpoint backup использовать, пока он бесплатный, прям в нём можно iso сделать.
а по дискам, любой торрент трекер поможет.
Самое большое спасибо за четкую пошаговую, и самое главное визуальную инструкцию, люблю такие tutorial-ы, просто я визуал по натуре, и когда с чем то новым сталкиваюсь мне лучше один раз увидеть, чем 10 раз прочитать (не сочтите за тупость, когда пишу код структура которого мне знакома тут проблем нет))))
Статья супер! Уже делаю по ней бекапы. Спасибо!
А если я скажем хочу перенести сервак на другое железо и другой жёсткий диск. Образ поднимется?
не факт, но шансы есть
Я так делал бэкапы 3 года, специально выделил hdd на 2 тб. Но когда «упал» сервер, то воспользоваться бэкапами не получилось! Программа не смогла найти бэкап на диске. Благо периодически использовал Acronis… как запасной вариант. Да и Майкрософт отказалась в дальнейшем от этой программы. Значит признавали, что встроенный бэкап имеет сбои в работе…
в 2016 сервере точно такой же бэкап используется, никто ни от чего не отказывался.
Источник
Думаю, что написанное здесь будет актуально и для 2012\2012R2, а так же
для 7,8 и 10, но проверялось на 2008 R2. Проблема возникла с
восстановлением системы, для которой ранее была сделана резервная копия
full-image. В целом, как и всегда во всех подобных статьях, следует
указать, что процедура восстановления хорошо описана на Microsoft
Technet, но есть нюансы, которые наверняка гуглятся, но я решил их
собрать в одном месте для помощи гуглящим, тем более, что сам я даже не
смог толком сформулировать запрос о возникшей проблеме, уж настолько она
была не очевидна.
Решил
воспользоваться бэкапом, нашел две хорошие статьи по восстановлению
системы (ссылкараз, ссылкадва). Однако, а) у меня бэкап находится в
доступной по сети папке, и б) когда я иду по шагам из первой ссылки,
дохожу до пункта 5 в ней, то при точной уверенности в верности адреса
папки с бэкапом и задания верного пользователя для доступа к папке, я не
вижу ни одной доступной версии для восстановления.
Причину такого
поведения выявить не удалось. Вероятнее всего это связано с
восстановлением системного раздела, идентификаторы которого отличаются в
WinPE от тех, которые видно в самой ОС. Но это лишь мои догадки,
подтверждения им я, кроме как на практике в описанном ниже случае, не
нашел.
Тем не менее восстановление удалось завершить, опираясь именно на догадку выше, и перестройку действий в соответствии с ней.
Инструкция по восстановлению из full-image backup
Ниже представлена пошаговая инструкция со скринами на каждый чих и описаниями действий.
Для
начала необходим прямой доступ к серверу через консоль гипервизора или
iLo и его аналоги. Первые несколько шагов описывать не буду, т.к.
тривиально: необходимо загрузиться с установочного диска, выбрать в
первом меню язык установки, формат времени и раскладку клавиатуры, после
чего нажать на ссылку Repair your computer.
В открывшемся окне
будет предложено либо выбрать операционную систему для исправления
ошибок, либо восстановить систему с использованием образа, созданного
ранее:
Выбираем второй пункт и переходим в окно Re-image your computer:
Для
начала необходимо установить драйвер сетевого адаптера, т.к. иначе
просто невозможно будет достучаться до сетевой папки. Как описано на
различных форумах и сайтах, в случае с Hyper-V драйвер на сетевые
адаптеры устанавливается автоматически. Во всех остальных случаях, таких
как VMWare или физический сервер, необходимо установить драйвер
самостоятельно. Для этого его необходимо как-либо передать в систему
(например, на флешке) и выбрать для установки. В моем случае (VMWare с
ранее установленными в систему Tools’ами) необходимый драйвер находился
в: <SYSTEMDISK>\Program Files\Common Files\VMWare\drivers\vmxnet3.
Для того, чтобы начать установку, необходимо нажать Advanced и выбрать
Install a Driver:
После выбираем драйвер:
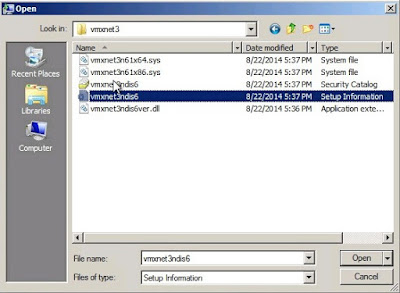
Далее закрываем окно Re-image your computer, в открывшемся окне System Recovery Options выбрать Command Prompt:
Дальнейшую работу будем проводить здесь. Поскольку бэкап находится в сетевой папке, необходимо настроить сетевой адаптер для работы с сетью. Перед выполнением настройки сетевого адаптера вводим команду wpeinit — активируем утилиту, инициализирующую Windows PE. Далее с помощью команды netsh interface ipv4 show interface проверяем, видны ли адаптеры, для которых ранее мы установили драйверы, а так же узнаем параметры этих адаптеров:
Полезной здесь будет колонка Name. Настраивать будем интерфейс с индексом 2. Для того, чтобы задать сетевые параметры данному интерфейсу, необходимо ввести следующую команду — netsh interface ipv4 set address name=”NAME” source=static address=<ServerAddress> mask=<Mask> gateway=<DefaultGateway>, где параметр NAME — имя адаптера, полученное в выводе прошлой команды, address, mask, gateway — сетевые адрес, макса и шлюз по умолчанию для восстанавливаемого сервера при условии, что параметр source — источник адреса — имеет значение static. В случае DHCP все остальные поля заполняются исходя из данных DHCP сервера.
Опционально можно дополнительно задать параметры DNS. Для этого командой net start dnscache включаем службу DNS-клиента, а командой netsh interface add dns name=»Name» address=<DNSServer> index=<NumberOfDNSAddressInList>.
На этом вспомогательные действия для восстановления завершены. Далее в инструкциях рекомендуют закрыть командную строку и пройти по пути System Rocovery Options —> System Image Recovery —> Re-image your computer —> Advanced —> Указать сетевую папку и логин\пароль для доступа к ней, но в моем случае после указанного действия не отображается ни одной доступной версии резервных копий при условии, что они гарантированно есть в папке, а так же что связь между восстанавливаемым сервером и папкой не блокируется межсетевыми экранами. Никаких предупреждений и ошибок не возникает. Справиться с этим не получилось, поэтому было принято решение перейти к CMD и восстанавливать сервер из нее.
Вновь переходим к командной строке и с помощью утилиты wbadmin начинаем восстановление. Во-первых, с помощью команды wbadmin get disks определяем, какое дисковое пространство есть в нашем распоряжении. Поскольку я собираюсь восстанавливать бэкап на тот же сервер, на котором он и был сделан, отличие в конфигурации будет минимальное:
На этом этапе меня смутило наличие раздела System Reserved раздела, который помечен буквой C. Возможно, именно этот раздел мешает восстановлению системы из графического режима, но утверждать это на 100% я не готов. Тем не менее видно, то будут отличия при восстановлении — основной раздел — это раздел D, поэтому восстанавливать необходимо на него.
Далее проверяем наличие версий
резервных копий и их идентификаторы. Для этого вводим команды wbadmin get versions с
указанием параметров восстанавливаемой системы:
—machine:<DCSystemName> — имя восстанавливаемого сервера
—backupTarget:<BackupSharedFolder> — адрес сетевой
папки, содержащей резервную копию
Как видно из рисунка, в папке есть резервная копия для указанного мною сервера, несмотря на то, что в графическом режиме бэкап не отображался. осталось последнее действие: запуск процесса восстановления с помощью команды wbadmin start recovery с
указанием следующих параметров:
—version:<VersionIdentifier> — значение версии резервной копии, полученное на
предыдущем шаге;
—backupTarget:<BackupSharedFolder> — адрес сетевой папки, содержащей резервную копию
контроллера домена;
—machine:<DCSystemName> — имя
восстанавливаемого контроллера домена;
—itemtype:Volume – указать данный параметр для восстановления полной копии;
—item:C: — указать восстанавливаемую область – ранее созданную
резервную копию диска С контроллера домена;
—recoveryTarget:D: — указываем место назначения
восстанавливаемой резервной копии;
После ввода команды и указания имени пользователя, имеющего доступ к папке с бэкапом, и его пароля, необходимо подтвердить восстановление вводом Y: