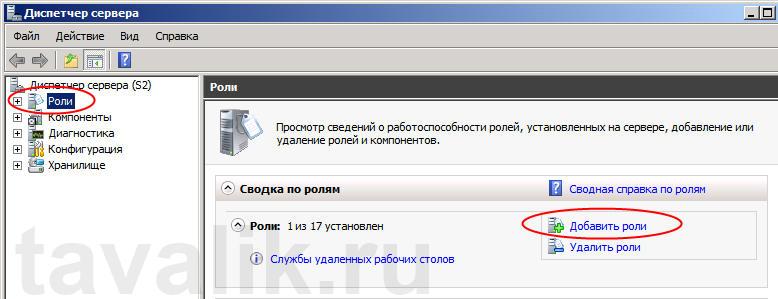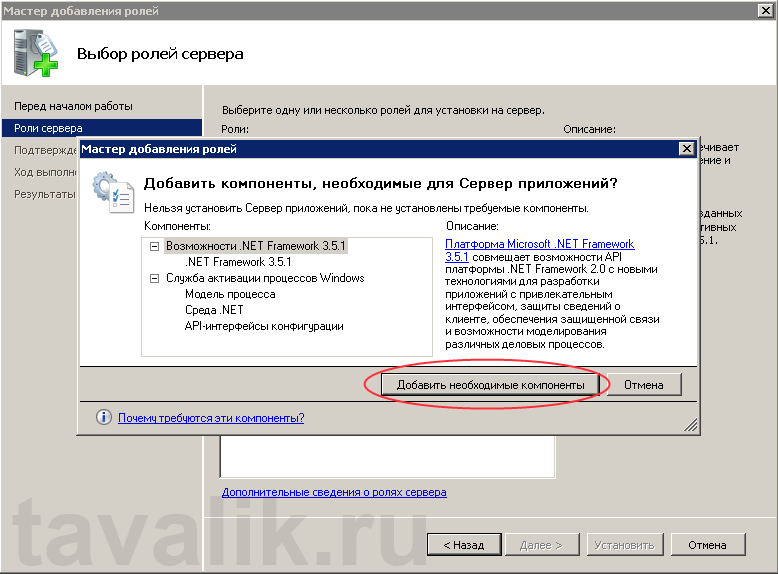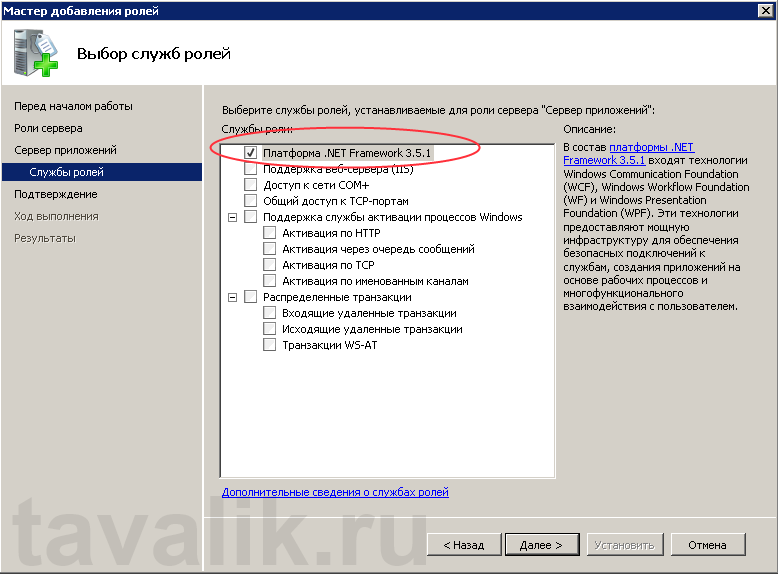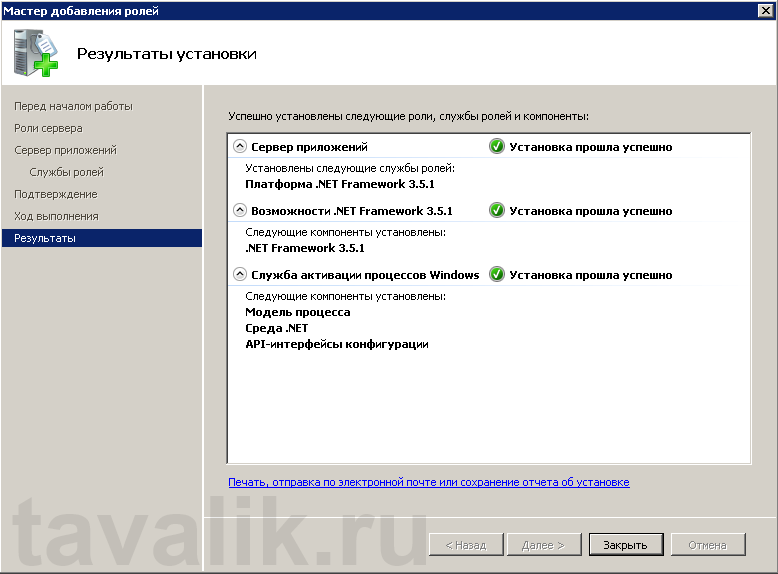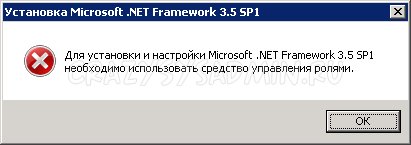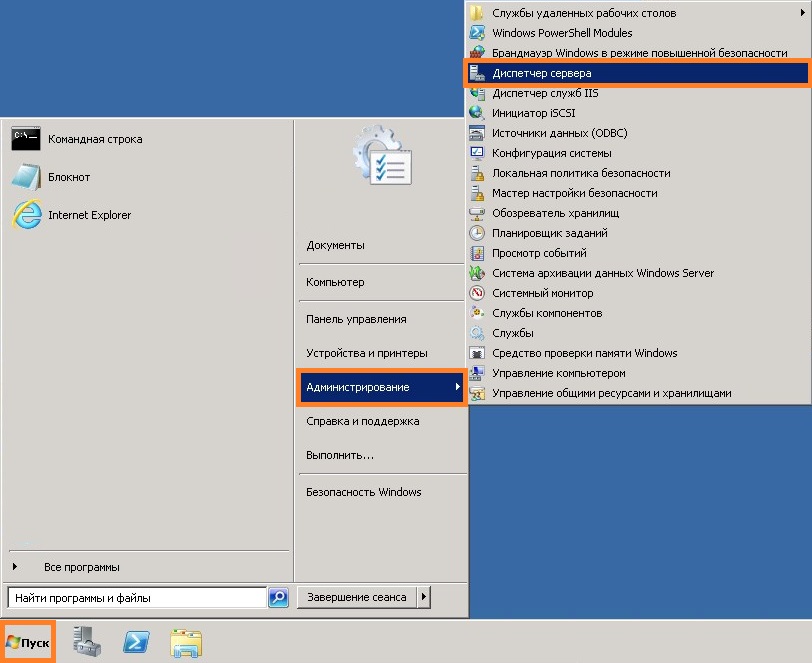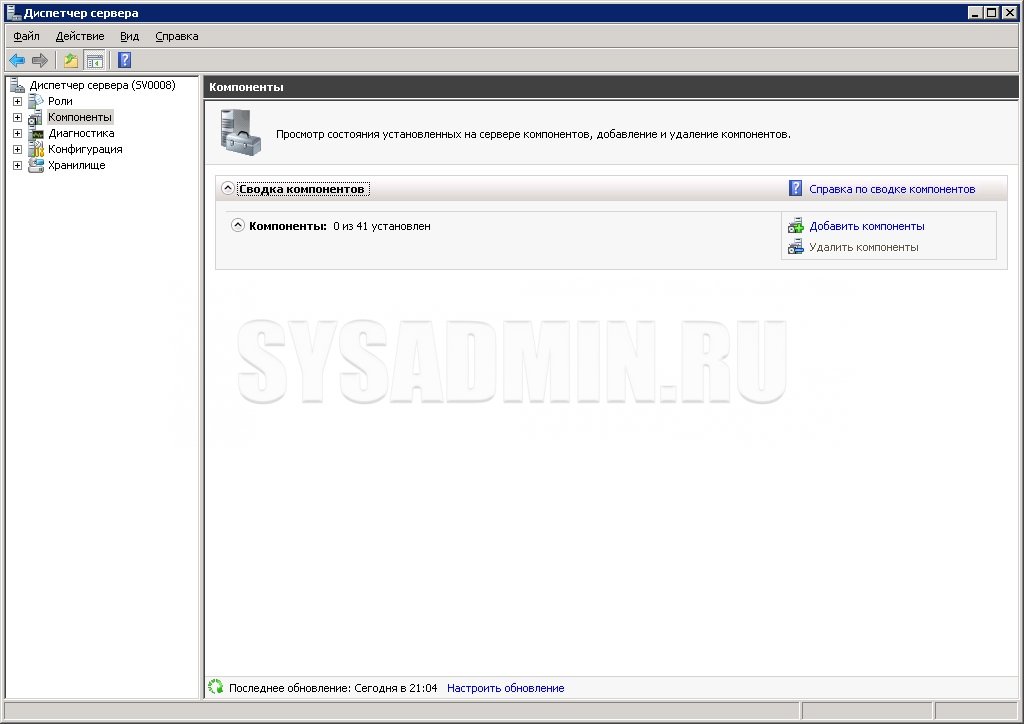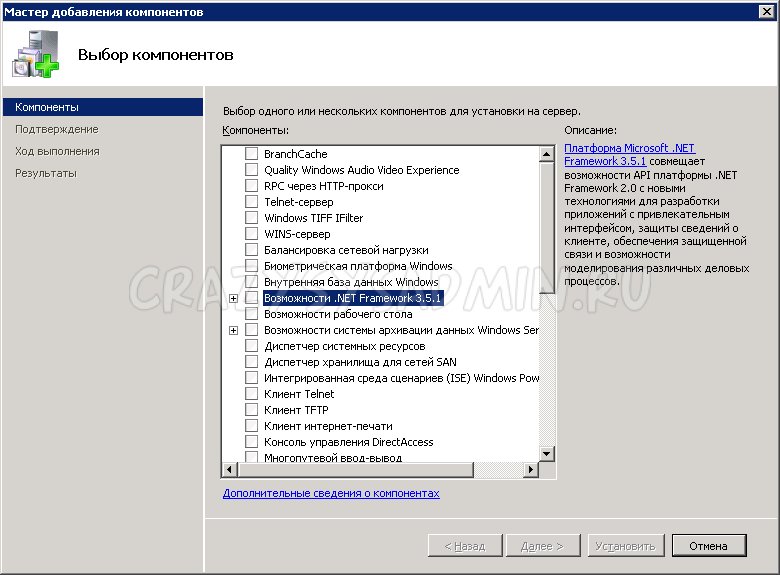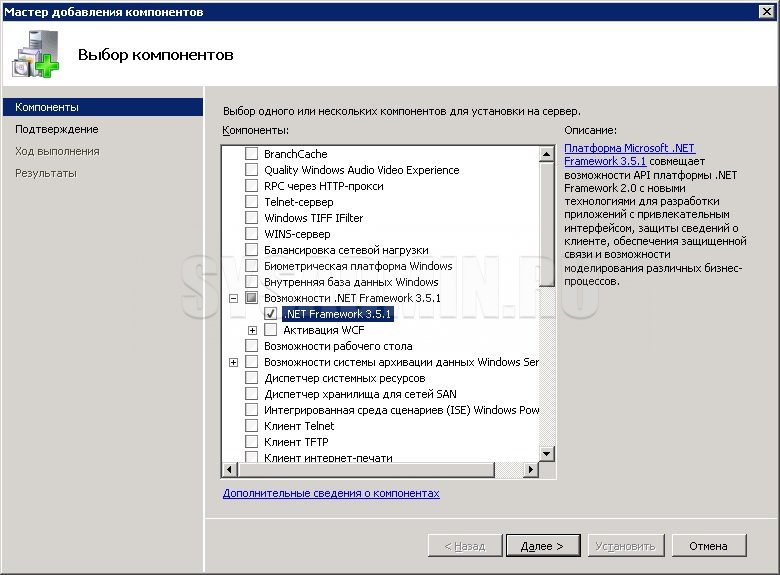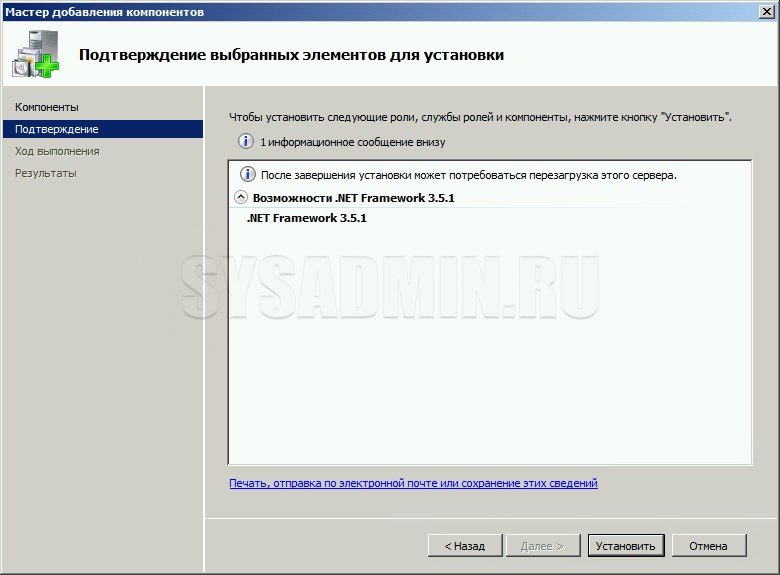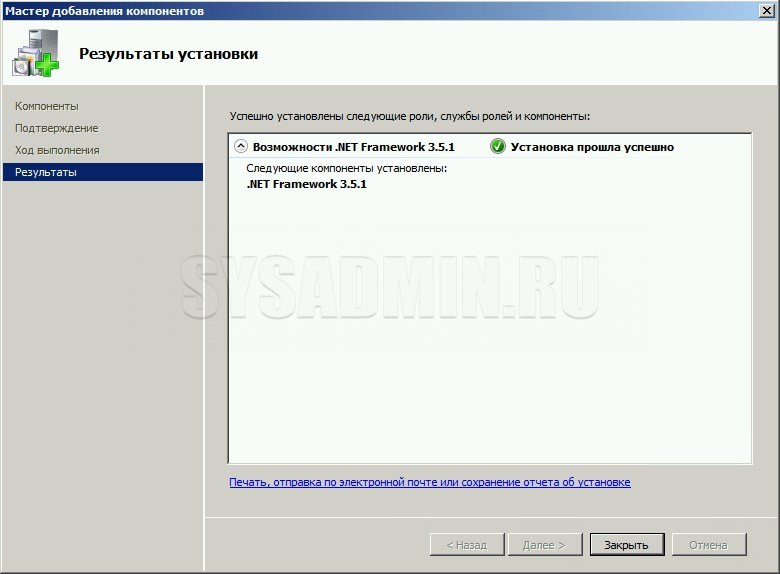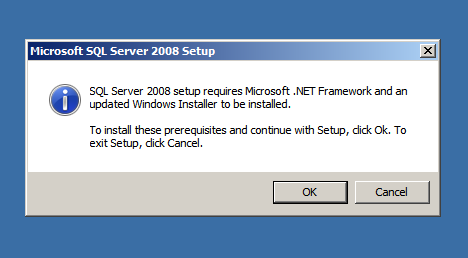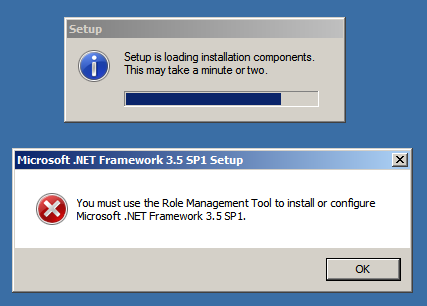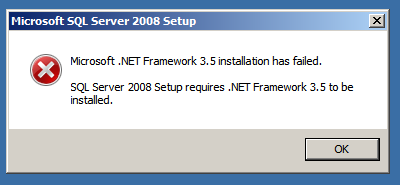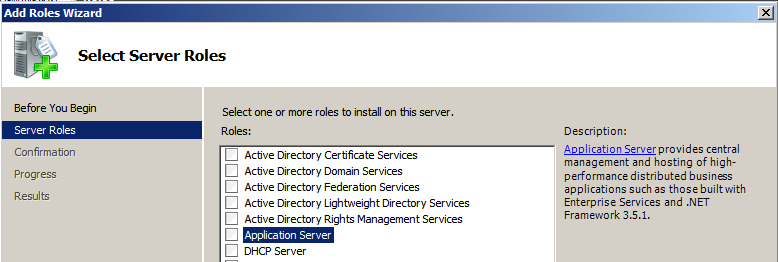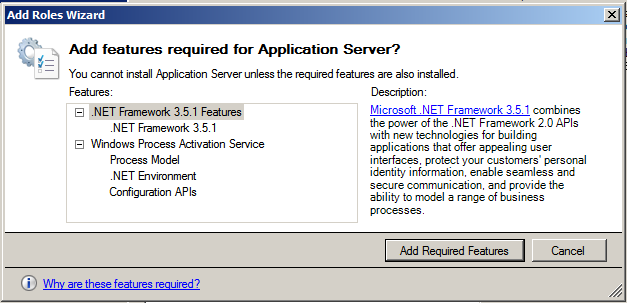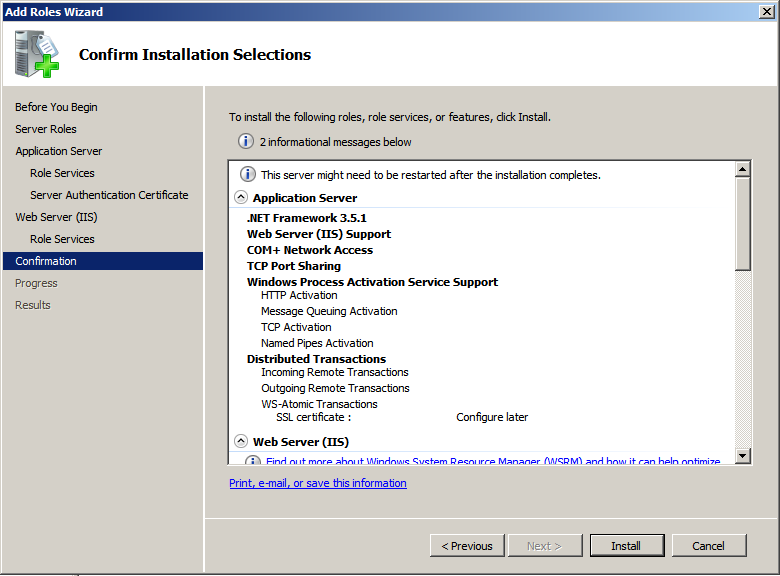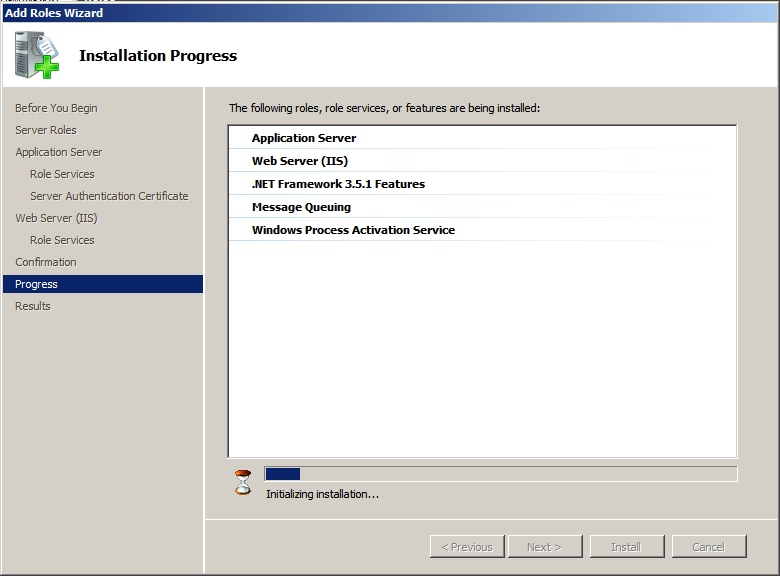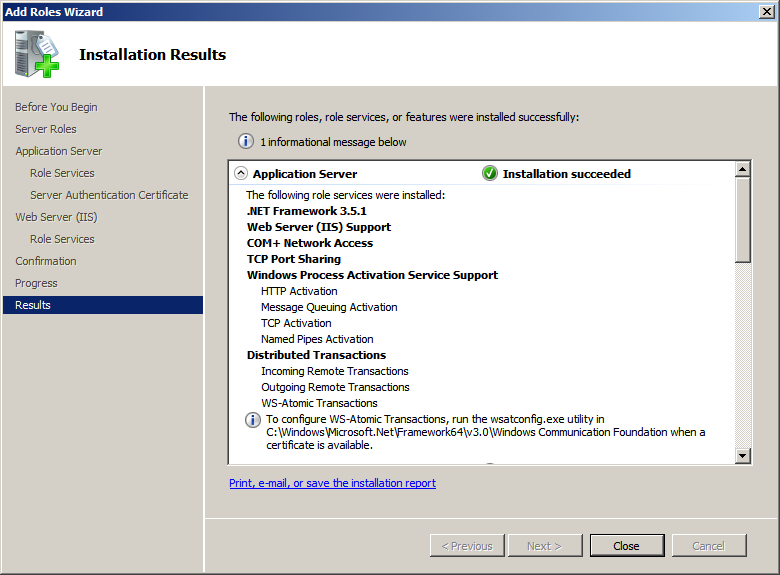С 15.06.2022 г. IE 11 не поддерживается
IE11 станет недоступным с 14.02.2023. Сайты, созданные для IE, можно перезапустить в режиме IE в Microsoft Edge.

Установочный пакет Microsoft .NET Framework 4 Server Core загружает компоненты .NET Framework 4, необходимые для работы установленной в варианте Server Core ОС Windows Server 2008 R2 с пакетом обновления 1 (SP1) и выше.
Важно! Если выбрать язык ниже, содержимое страницы динамически отобразится на выбранном языке.
-
Date Published:
01.03.2011
File Name:
dotNetFx40_Full_x86_x64_SC.exe
Загружаемый файл Microsoft .NET Framework 4 Server Core выполняет полную установку .NET Framework 4 на ОС Windows 2008 R2 Server Core с пакетом обновления 1 (SP1). Для этого загружаемого файла требуется установка ОС Windows 2008 R2 с пакетом обновления 1 (SP1). При запуске приложений .NET Framework 4 в ОС, установленной в варианте Server Core, будут работать только базовые серверные функции, а функции клиентских приложений, например Windows Presentation Foundation (WPF) и технология развертывания ClickOnce в этом варианте установки не поддерживаются.
Дополнительные сведения о .NET Framework 4 см. на веб-странице Новые возможности .NET Framework 4, а сведения об установке на другие операционные системы — на сайте Загрузка .NET Framework 4. Возможности ASP.NET в данной версии включают поддержку настройки для различных версий, расширение диапазона допустимых URL-адресов, рефакторинг файла web.config, улучшения WebForm и т. д. Полный список улучшений ASP.NET приведен здесь. В число улучшений Windows Communication Foundation (WCF) входит, например, поддержка служб рабочих процессов, обеспечивающая обмен сообщениями в программах управления рабочими процессами, или поддержка корреляции. Кроме того, .NET Framework 4 предоставляет новые функции WCF, например обнаружение служб, служба маршрутизации, поддержка REST, диагностика и статистика производительности. Полный список улучшений WCF приведен здесь.
Многих пользователей интересовало, работает ли PowerShell в ОС в варианте Server Core с установленной поддержкой .NET Framework 4. PowerShell 2.0 будет работать в ОС Windows 2008 R2 Server Core с пакетом обновления 1 (SP1) при установке .NET Framework 4 (для этого используется установленная платформа .NET Framework 3.5. с пакетом обновления 1). PowerShell 2.0 не использует .NET Framework 4, поэтому в ОС Windows 2008 R2 Server Core отсутствует поддержка создания командлетов .NET Framework 4 и их запуска.
Рекомендуется тестировать приложения .NET Framework, которые создаются для ОС, установленной в варианте Server Core. Некоторые функции .NET Framework не работают в ОС в варианте Server Core, особенно если функции требуется файл операционной системы, отсутствующий на компьютере с таким вариантом установки ОС. Пакет .NET Framework 4 Server Core поддерживается только ОС Windows 2008 R2 с пакетом обновления 1 (SP1), установленной в варианте Server Core. При попытке использовать его на компьютерах, на которых вариант Server Core не используется, произойдет сбой установки.
-
Поддерживаемые операционные системы
Windows Server 2008 R2 SP1
- ОС Windows Server 2008 R2 с пакетом обновления 1 (SP1) или выше, установленная в варианте Server Core
- Поддерживаемые архитектуры:
- x64
- Аппаратные требования:
- Рекомендуемая минимальная конфигурация: один процессор с тактовой частотой 1,4 ГГц (64-разрядный) или 1,3 ГГц (двухъядерный) с 512 МБ ОЗУ или более
- Минимальное дисковое пространство: 2 ГБ (для ОС требуется не менее 32 ГБ)
- Предварительные требования:
- Установщик Windows 3.1 или более поздней версии
-
- Важно: убедитесь, что на компьютере установлен последний пакет обновления Windows и критические обновления. Для поиска последних обновлений безопасности посетите Центр обновления Windows.
- Перед установкой .NET Framework 4 на ОС Windows 2008 Server R2 в варианте Server Core установите пакет обновления 1 (SP1) для Windows 2008 Server R2 и следуйте приведенным ниже инструкциям:
- Включите WoW64: Start /w ocsetup ServerCore-WOW64
- Включите уровень .NET 2.0: Start /w ocsetup NetFx2-ServerCore
- Включите уровень .NET 2.0 для WoW64: Start /w ocsetup NetFx2-ServerCore-WOW64
- Найдите на странице кнопку «Загрузить», а затем нажмите ее для начала загрузки.
- Чтобы сохранить загруженные файлы на компьютер для последующей установки, нажмите кнопку Сохранить.
- Чтобы отменить загрузку, нажмите кнопку Отмена.
- После установки .NET Framework 4 на ОС Windows 2008 R2 Server Core с пакетом обновления 1 (SP1) настоятельно рекомендуется установить критические обновления .NET Framework 4, доступные в Центре обновления Windows.
-
Дополнительные требования для установки сервера
Если требуется выполнить установку сервера, в дополнение к основным компонентам на компьютере необходимо установить следующее программное обеспечение:
- Службы IIS 6.0 или более поздней версии. Для доступа к функциям ASP.NET необходимо перед установкой .NET Framework установить службы IIS с последними обновлениями безопасности. ASP.NET поддерживается только ОС Windows XP Professional, Windows Server 2003, Windows Server 2008 и Windows Server 2008 R2.
- (Рекомендуется) компоненты доступа к данным MDAC 2.8 или более поздней версии.
ПРИМЕЧАНИЕ: большинству пользователей не требуется выполнять установку сервера. Если нет уверенности, нужно ли выполнять установку сервера, выполните базовую установку.
.Файл сведений NET Framework 4
В данной статье опишем подробно установку Microsoft .NET Framework 3.5 в Windows Server 2008 R2, так как в этой ОС вы не сможете установить Microsoft .NET Framework 3.5 через обычный инсталлятор, как на любой другой несерверной ОС семейства Windows.
Заходим в «Диспетчер сервера» ( «Пуск»—«Администрирование»—«Диспетчер сервера») далее открываем вкладку «Роли» и жмем «Добавить роли»
Появиться окно «Мастер добавления ролей» . Жмем «Далее». Появиться список выбора ролей. Выбираем «Сервер приложений» и жмем «Далее» .
На предложение о добавлении новых компонент, жмем «Добавить необходимые компоненты» и «Далее».
Затем, оставляем галочку на против «Платформа NET Framework 3.5», жмем «Далее» и «Установить».
В случае успешной установки у вас должно появиться вот такое окно об успешной установки ролей, служб ролей и компонент.
На этом установка Microsoft .NET Framework 3.5 закончена.
Запись опубликована в рубрике Windows Server 2008 R2 с метками Windows Server 2008. Добавьте в закладки постоянную ссылку.
Программная платформа .NET Framework была разработана компанией Microsoft для того, чтобы дать возможность разработчикам абстрагироваться от системного окружения конкретного компьютера, на котором будет исполняться их программа. В этом случае не будет иметь значения какая операционная система установлена, какой процессор и другое аппаратное обеспечение используется — главное, чтобы на компьютере была установлена среда .NET Framework, которая обеспечивает исполнение кода и взаимодействие с необходимыми компонентами окружения. Для работы с этой платформой были разработаны или адаптированы специальные языки программирования C#.NET, VB.NET, C++.NET, J#.NET, F#.NET и т.д.
Достаточно большое количество программ написано под эту платформу, поэтому нужно знать, как установить ее на сервер.
.NET Framework актуальной версии (4.x) уже включен на серверах Windows, развернутых из наших шаблонов. Если требуется включить предыдущую версию (3.5) или же сервер развернут из собственного шаблона/установлен из дистрибутива, можно воспользоваться нижеследующей инструкцией.
Установка компонента .NET Framework в ОС Windows Server
Включение компонента .NET Framework в OC Windows Server возможно с использованием Windows Update или с использованием локального хранилища компонентов (потребуются файлы с дистрибутива ОС). Рассмотрим оба варианта.
Вариант 1
Самый простой и быстрый способ, при наличии подключения к сети Интернет, это установка компонента .NET Framework 3.5 с сервера Microsoft Windows Update (актуально для Windows Server 2008R2/2012R2/2016/2019).
Запускаем PowerShell с правами администратора: Пуск — правый клик по ярлыку Windows Powershell — Запуск от имени Администратора (Run as Administrator):
В открывшемся окне PowerShell набираем команду:
DISM /Online /Enable-Feature /FeatureName:NetFx3 /All
Eсли установка производится на Windows Server 2008R2:
DISM /Online /Enable-Feature /FeatureName:NetFx3
Нажимаем Enter и ожидаем завершения установки:
Вариант 2
Для установки с использованием локального хранилища (или дистрибутива ОС Windows) через графический интерфейс (Windows Server 2012R2/2016/2019 ):
Запускаем Диспетчер серверов (Server Manager), нажимаем Управление (Manage) – Добавить роли и компоненты (Add Roles and Features):
В появившемся окне нажимаем Далее (Next):
В окне Выбор типа установки (Select installation type) убеждаемся, что выбран пункт установка ролей и компонентов (Role-based or feature-based installation), нажимаем Далее (Next):
Выбор целевого сервера (Select destination server) – проверяем, что в списке выбран требуемый сервер, нажимаем Далее (Next):
Пропускаем Выбор ролей сервера (Select server roles), нажимаем Далее (Next):
В окне Выбор компонентов (Select features) находим в списке требуемую версию .NET Framework и отмечаем галкой, нажимаем Далее (Next):
В случае установки актуальной версии .NET Framework (4.x) в данном окне можно нажимать кнопку Установить (Install), после чего начнется процесс инсталляции из локального хранилища. Если же мы устанавливаем предыдущую версию (3.5), то появится предупреждение, что необходимые для установки файлы отсутствуют и нужно указать путь к данным файлам. Понадобится либо дистрибутив установленной версии дистрибутива ОС Windows, либо копия папки SourcesSxS с этого дистрибутива. Нажимаем на ссылку Указать альтернативный исходный путь (Specify an alternate source path):
В открывшейся форме указываем путь к папке SourcesSxS дистрибутива текущей версии (или копии этой папки – в нашем примере папка скопирована на локальный диск в c:tempsxs), нажимаем ОК:
Вернувшись на форму Подтверждение компонентов установки (Confirm installation selections) нажимаем Установить (Install) и ожидаем окончания установки. Закрываем форму:
Установка на Windows server 2008R2 также производится через Диспетчер серверов:
Запускаем Диспетчер серверов, переходим в раздел Компоненты, нажимаем Добавить компоненты:
В списке компонентов находим и ставим галку на .NET Framework, нажимаем Далее:
В следующем окне нажимаем кнопку Установить:
Дожидаемся успешного окончания установки и закрываем окно:
Установка актуальной версии .NET Framework (4.x) в ОС Windows Server 2008R2 через добавление компонентов не работает. Для инсталляции потребуется скачать автономный установщик с сайта Microsoft (например, по ссылке https://www.microsoft.com/ru-RU/download/details.aspx?id=55167) и установить как обычную программу.
Аverage rating : 2.9
Оценок: 7
220140
Минск
ул. Домбровская, д. 9
+375 (173) 88-72-49
700
300
ООО «ИТГЛОБАЛКОМ БЕЛ»
220140
Минск
ул. Домбровская, д. 9
+375 (173) 88-72-49
700
300
ООО «ИТГЛОБАЛКОМ БЕЛ»
700
300
Windows Server
- 19.11.2015
- 17 567
- 4
- 27.03.2022
- 33
- 33
- 0
- Содержание статьи
- Описание проблемы
- Установка .NET Framework 3.5 SP1 через Диспетчер сервера
- Комментарии к статье ( 4 шт )
- Добавить комментарий
Описание проблемы
Казалось бы простая задача — установить .NET Framework 3.5 Service Pack 1 в Windows. Однако, при попытке это сделать с обычного установщика, будет выдана следующая ошибка:
Для установки и настройки Microsoft .NET Framework 3.5 SP1 необходимо использовать средство управления ролями.
Установка .NET Framework 3.5 SP1 через Диспетчер сервера
Теперь о том, как правильно делается установка Microsoft .NET Framework 3.5 Service Pack 1 в операционной системе Windows Server 2008 R2:
- Для начала нужно открыть «Диспетчер сервера», который можно найти в меню Пуск — Администрирование — Диспетчер сервера, или же просто воспользовавшись поиском в меню Пуск.
- В открывшемся окне, в левой меню выбираем пункт «Компоненты». Теперь в правой части окна выбираем пункт «Добавить компоненты».
- В следующем окне находим пункт «Возможности .NET Framework 3.5.1». Раскрываем этот пункт, нажав на плюсик рядом.
- В раскрывшемся списке присутствуют два пункта — «.NET Framework 3.5.1» и «Активация WCF». Выбрать нужно ТОЛЬКО «.NET Framework 3.5.1». Затем нужно нажать кнопку «Далее».
- Тут нужно просто нажать кнопку «Установить».
- По завершению установки будет выдано соответствующее уведомление.
На этом установка Microsoft .NET Framework 3.5 SP1 в Windows Server 2008 R2 завершена.
This article will guide through the steps to install .NET Framework 3.5 on a Windows Server 2008 R2.
I recently installed and started working on a Windows Server 2008 R2 Enterprise. I started installing SQL Server and I knew SQL Server 2008 requires the Microsoft .NET Framework 3.5 to be installed on the machine. The installation wizard displayed the following message box (picture below), which is common. (as I had previously installed SQL Server 2008).
I clicked OK button and the setup started loading the required components and immediately displayed the error message (picture below), asking to install .NET Framework from Role Management Tool.
To install roles on a Windows Server the roles have to be added in the Server Manager. So I opened the Roles node from the tree structure in the Server Manager and what you see below is what it looks like (only required portion of the screen is shown to make the images smaller and tidy). On the right side, Add Roles is available and we need to select / click that.
Upon selecting Add Roles, the Add Roles Wizard is displayed as shown below. I selected Application Server and on selecting it, there is a description available on the right side, what that role is going to provide or include.
The following information message box is displayed informing that to install an Application Server, there are certain other required features we need to include. All we need to do is to click the Add required features button in the message box.
It would then display the dialog box giving a short information of what an Application Server does. Click Next to continue.
I choose some additional roles apart from Application Server role, and the dialog box below is a confirmation of all the selections, click install to start the installation process.
The Installation begins. (Picture Below)
The installation is successful and the picture below is the dialog box confirming the success of the installation of the roles that we have chosen.
With that, the prerequisite for installing a SQL Server 2008 Instance is met, and we can continue installing SQL Server 2008.
Do you like this site? Like our FB page @ Facebook.com\LearnSQLWithBru that let’s you know when there is a new blog post.
–Bru Medishetty