I’m not a big fan of In-place Windows Upgrades, especially in the server environment. But we had some servers with a small application running on Windows Server 2008, so we decided to in-place upgrade this server to Windows Server 2008 R2. Now guess what, it worked. If the hardware and all applications are compatible with Windows Server 2008 R2, you can try to upgrade.
You can also check out the Windows Server Upgrade Center, which helps you to find different upgrade scenarios.
- Start Windows Server 2008 R2 DVD or attached ISO file.
- Choose Operation System
- Now choose Upgrade
- Check the compatibly report
- Upgrading Windows
- After that Windows reboot and if everything worked, you have now a Windows Server 2008 R2
I hope this gives you a quick look at how you can in-place upgrade Windows Server 2008 to Windows Server 2008 R2. If you have any questions, feel free to leave a comment.
Tags: In-place, In-place upgrade, Microsoft, Upgrade, Upgrade 2008 to 2008 R2, Windows, Windows Server, windows server 2008, Windows Server 2008 R2 Last modified: July 8, 2019
About the Author / Thomas Maurer
Thomas works as a Senior Cloud Advocate at Microsoft. He engages with the community and customers around the world to share his knowledge and collect feedback to improve the Azure cloud platform. Prior joining the Azure engineering team, Thomas was a Lead Architect and Microsoft MVP, to help architect, implement and promote Microsoft cloud technology.
If you want to know more about Thomas, check out his blog: www.thomasmaurer.ch and Twitter: www.twitter.com/thomasmaurer
<google>BUY_WINSERV_2008R2</google>
In the previous chapter of Windows Server 2008 R2 Essentials we looked at performing a clean installation of Windows Server 2008 R2. Whilst this approach is acceptable in some instances, it is probably more common that Windows Server 2008 R2 will be installed as an upgrade to a previously installed version of Windows.
In this chapter the steps involved in performing an upgrade to Windows Server 2008 R2, together with supported upgrade paths will be covered in detail.
Contents
Contents
|
||
Before performing an upgrade to Windows Server 2008 R2 the key prerequisite is that the currently installed operating system provides an upgrade path to the chosen edition of Windows Server 2008 R2. Whilst it was possible to upgrade to the original version of Windows Server 2008 from a somewhat wide range of older operating systems, the upgrade options provided by the R2 version are considerably more limited. In fact, Windows Server 2008 R2 may not be upgraded from any of the following operating systems:
Windows® 95, Windows 98, Windows Millennium Edition, Windows XP, Windows Vista®, Windows Vista Starter, or Windows 7, Windows NT® Server 4.0, Windows 2000 Server, Windows Server 2003 RTM, Windows Server 2003 with SP1, Windows Server 2003 Web, Windows Server 2008 R2 M3, or Windows Server 2008 R2 Beta, Windows Server 2003 for Itanium-based Systems, Windows Server 2003 x64, Windows Server 2008 for Itanium-based Systems, Windows Server 2008 R2 for Itanium-based Systems
In fact, it is only possible to upgrade from Windows Server 2008 to Windows Server 2008 R2 and even then with the following restrictions:
- Only 64-bit Windows Server 2008 based systems may be upgraded to Windows Server 2008 R2
- The upgrade can only be performed to the same or higher level edition of the operating system.
For example, it is possible to upgrade from a 64-bit Windows Server 2008 Standard to Windows Server 2008 R2 Standard, Enterprise or Datacenter editions. It is not, however, possible to upgrade from Windows Server 2008 Enterprise to Windows Server 2008 R2 Standard (since this constitutes a downgrade in functionality).
How an Upgrade to Windows Server 2008 R2 Works
During the Windows Server 2008 R2 upgrade process the files, folders and applications associated with the previously installed Windows version are relocated to a windows.old folder and all user settings stored. Once this task is complete, a clean installation of the new operating system is performed and the saved user settings migrated to the new environment. Upon completion of a successful upgrade the Windows Server 2008 R2 system will include all applications, settings and user files from the previous operating system installation.
Performing the Upgrade
<google>WIN28BOX</google>
An upgrade to Windows Server 2008 R2 can only be performed by launching the installation process from within the currently installed operating system. In other words, it is not possible to perform an upgrade by booting from the installation media. To initiate the upgrade process, therefore, boot the existing Windows installation (if not already running), log into an account with administrative privileges and insert the installation DVD. If the system is configured to do so, the setup process on the DVD will autorun once it is mounted displaying the Windows Server 2008 R2 installation screen:
From this screen the installation may be started by clicking on the Install now button. Alternatively, the What To Know Before Installing Windows link will provide information of system requirements and advice about issues such as application and driver compatibility. Clicking on Install now proceeds to the next screen. If the setup program detects an internet connection on the host operating system the next screen displayed will provide the option to have the installation process download any available updates and incorporate them into the installation. The recommended course of action at this point is to accept the default here and install the latest updates:
After Setup has searched for, and downloaded any available updates operating system selection screen will appear as follows:
Select the desired edition and click Next to proceed.
Read and agree to the license terms and proceed to the next screen where the options to upgrade or perform a clean installation are provided. If the installer was invoked by booting from the DVD, or the host operating system is not suitable for upgrade only the clean installation option will be provided.
Windows Server 2008 R2 Compatibility Report
Assuming that the installation was launched from within a compatible operating system, the Upgrade option will be provided. Click on this option to proceed and carefully read the Compatibility Report to get information about any potential problems that may be encountered after the upgrade. Having read the report click Next to proceed.
At this point the installation will begin and continue until completed.
Accessing the Command Prompt during Installation
At any point during the setup process (except when the installation is actually being performed) Shift+F10 may be pressed to gain access to the command-prompt. From within this command prompt window most of the standard Windows Server 2008 R2 command-line tools are available allowing tasks to be performed that might otherwise not be possible from within the setup interface. A full list of available commands and respective descriptions can be found in the chapter entitled Windows Server 2008 R2 Command-line Tools.
<google>BUY_WINSERV_2008R2_BOTTOM</google>
How to Upgrade to Windows Server 2008 R2 
Our mission is to undertake an in-place upgrade from Windows Server 2008 to R2.
Topics Upgrade to Windows Server 2008 R2
- Install Phase One
- Install Phase Two
- Three tasks in the ICT manager
- Troubleshooting Windows Server 2008 Installation
♦
Upgrade to Windows Server 2008 R2
In a nutshell it was easy. One day Gung-ho Guy will come unstuck, but not on this job. I say upgrading to R2 was easy because I followed my usual path of ignoring all instructions, just clicking on setup and following my nose, and it worked. I have done this for every Microsoft operating system since Windows 2. Say what you will about Microsoft, their installs are the best of any software that I have ever seen. If it worked for me, then it will be even smoother for an organized person who reads the release notes, checks the pre-requisites.
One thing to note about Microsoft installs, the past never equals the future, each operating system setup has its idiosyncrasies, menus that I have never seen before.
What get’s me through is a belief that this setup will work. So if it stalls, then you do have to go back and read and re-read the menu to see what it wants you to do. I confess to sometimes doing silly things just to see if the install can cope. This time I tried to print out the product key while install was collecting data. This was particularly stupid as:
A) You don’t need the product key until AFTER the upgrade.
B) Printing seemed to upset the install. Intelligently, it asked for a reboot then carried on without trouble.
With Windows Server installs you always get options, such as do you want Core (headless server) or Web server. Ah yes, it has to be on 64-bit hardware, phew I was OK. These day’s always take the time for install to see if it has any updates, presumably late breaking corrections in the light of customer feedback.
I saw install reboot automatically at least once, but then I left it to get on with install, it did not need me to do anything at all. I had stuff in the startup folder, no worries, it handled that easily. I also had AutoAdminLogon set to 1, so I don’t know if install would normally require a physical name / password logon.
In passing I noticed it stuck on 18% Expanded for about half an hour, but eventually it finished that aspect and proceeded.
I cannot say how relieved I was to see the install transfer 97% of my old settings. This saved me hours of work, and of course all the apps like Word for Windows were there and did not need re-installing. I almost forgot, all the old server services such as DNS were there just as I left them in W2K8.
The only two imperfections that I could vaguely blame Microsoft for were I had to a new version of IE8, even though the old Server 2008 had IE8. Also I had to find PowerShell in the ‘Turn on Windows features’ (Control Panel), it was expecting a bit much for it to detect the CTP version of PowerShell and upgrade that.
The IE8 for W2K8 R2 (Windows 7) opens up a whole can of worms, add-ons flash, silverlight. Could not find a Adobe Flash add-on.
Guy Recommends: A Free Trial of the Network Performance Monitor (NPM) v12
v12
SolarWinds’ Network Performance Monitor will help you discover what’s happening on your network. This utility will also guide you through troubleshooting; the dashboard will indicate whether the root cause is a broken link, faulty equipment or resource overload.
Perhaps the NPM’s best feature is the way it suggests solutions to network problems. Its second best feature is the ability to monitor the health of individual VMware virtual machines. If you are interested in troubleshooting, and creating network maps, then I recommend that you give this Network Performance Monitor a try.
Download your free trial of SolarWinds Network Performance Monitor.
Other Minor Irritations
In-place upgrades have different challenges from fresh installations. One plus is all the apps and hardware are there, at least 80% will give no trouble and work just as before. With the other 20%, how can put this, at least you know they are there, you can remember where to find them on your system, its just you have a challenge finding a driver, or re-installing them. What I am trying to say is that with a fresh installation, you get hassle when you want a program but you have forgotten where you filed the DVD, or you have lost the product key.
I had to Enable the Sound, which I did in the Control Panel, Hardware, Sound.
I then had to Disable Windows sounds! I like music, but I don’t like my speaker squawking when I click in Explorer, I tweaked this setting via Change system sounds, and adjusted ‘No sounds modified’ to plain: ‘No sounds’.
Like many other Windows 7 / W2K8 R2 aficionados, my web camera gave up the ghost after the upgrade. I phoned Logitech, they took all my details, made me read-out product codes on the camera’s lead, but could not find me a driver. In a fit of pique I then punched these same numbers into Logitech’s download section, and low-and-behold, there was a recommended driver of about 50 MB, even more impressively, it worked my web camera burst into life. A classic case where a germ of an idea leads to a solution, I would never have written down those numbers left to my own devices.
Skype needed re-installing, I guess if I had done any sort of compatibility check, then I would have found this out ahead of the Windows Server 2008 R2 upgrade. (You WILL have the same problem, but with different program.)
Taskbar is new. Very much in the style of Windows 7. The downside is no shortcuts are no longer allowed in this area. You have to create a new toolbar with Quick Launch attributes to get that feature back.
Your upgrade is bound to have similar wrinkles. So my bet is your upgrade will provide you a good working platform with all your old important Windows Server 2008 stuff just as before, however, I guarantee there will be minor glitches with peripheral hardware, or moody software may not work. Your salvation is a little research on the software site, or from the superuser forum.
Follow-up
The strange case of the silent Microsoft Product Key. Did I miss it? Did I dismiss it? Anyway I found in the usual place, Control Panel System and Internet, System (Again), bottom of the screen click on: ‘Change product key’, naturally you need a genuine 24 digit number.
Features – Hybrid Windows Server 2008 and Windows 7.
Library
Windows Desktop Experience
What’s in the Desktop Experience Feature? The Desktop Experience feature includes the following Windows Vista components and features: Windows Calendar Windows Mail Windows Media Player Windows Aero and other desktop themes Video for Windows (AVI support) Windows Photo Gallery Windows SideShow Windows Defender Disk Cleanup Sync Center Sound Recorder Character Map
Requirements
Minimum Recommend Optimal
Processor: 1 Ghz 2 Ghz 3 Ghz
RAM Mem: 512 Gb 2 Gb Depends on the edition
Disk Space: 8 Gb 40 Gb 80 Gb
Also common sense actions, disable UPS, remove any anti-virus software, realize once get the GUI, the firewall is active by default.
»
Troubleshooting Windows Server 2008 Installation
- Disconnect the UPS
- Run the Windows memory diagnostic tool
- Get updated mass storage drivers
- In Phase Two – disable the firewall to connect to other servers
- Disable Virus Protection (If you are upgrading)
- If all else fails, check ‘Help and Support’ on the first menu of the Windows Server 2008 setup.
If you like this page then please share it with your friends
Microsoft Windows Server 2008 Topics:
• Server 2008 Home • Overview • What’s New? • Migration Advice • Editions
• Features •Resource Manager • Add Aero Themes • GP Preferences
• Network Performance Monitor • Upgrade W2k8 R2 • Windows Server 2012
Источник
Установка и обновление Windows Server Windows Server installation and upgrade
Применяется к: Windows Server 2016, Windows Server 2012 R2, Windows Server 2012, Windows Server 2008 R2, Windows Server 2008 Applies to: Windows Server 2016, Windows Server 2012 R2, Windows Server 2012, Windows Server 2008 R2, Windows Server 2008
Расширенная поддержка Windows Server 2008 R2 и Windows Server 2008 закончится в январе 2020 года. Extended support for Windows Server 2008 R2 and Windows Server 2008 ends in January 2020. Узнайте больше о вариантах обновления. Learn about your upgrade options.
Пришло время перейти на более новую версию Windows Server? Is it time to move to a newer version of Windows Server? В зависимости от того, какая операционная система сейчас установлена на вашем компьютере, у вас есть множество вариантов. Depending on what you are running now, you have lots of options to get there.
Установка Installation
Если вы хотите перейти на более новую версию Windows Server на том же оборудовании, единственным способом, который всегда работает, является чистая установка. То есть вы просто устанавливаете более новую операционную систему поверх старой на имеющемся у вас оборудовании, удаляя таким образом предыдущую операционную систему. If you want to move to a newer version of Windows Server on the same hardware, one way that always works is a clean installation, where you just install the newer operating system directly over the old one on the same hardware, thus deleting the previous operating system. Это самый простой способ, но для начала вам необходимо создать резервную копию данных и запланировать переустановку приложений. That is the simplest way, but you will need to back up your data first and plan to reinstall your applications. Существует несколько факторов, которые следует учитывать, например, требования к системе. Поэтому обязательно проверьте данные по Windows Server 2016, Windows Server 2012 R2 и Windows Server 2012. There are a few things to be aware of, such as system requirements, so be sure to check the details for Windows Server 2016, Windows Server 2012 R2, and Windows Server 2012.
При переходе с любой предварительной версии (например, Windows Server 2016 Technical Preview) на выпущенную версию (Windows Server 2016) всегда требуется чистая установка. Moving from any pre-release version (such as Windows Server 2016 Technical Preview) to the released version (Windows Server 2016) always requires a clean installation.
Миграция (рекомендуется для Windows Server 2016) Migration (recommended for Windows Server 2016)
Документация по миграции Windows Server помогает перенести одну роль или компонент за раз с исходного компьютера, работающего под управлением Windows Server, на другой целевой компьютер, работающий под управлением Windows Server такой же или более новой версии. Windows Server migration documentation helps you migrate one role or feature at a time from a source computer that is running Windows Server to another destination computer that is running Windows Server, either the same or a newer version. Для этих целей миграция определяется как перемещение одной роли или компонента и его данных на другой компьютер без обновления компонентов на том же компьютере. For these purposes, migration is defined as moving one role or feature and its data to a different computer, not upgrading the feature on the same computer. Это рекомендуемый способ, при котором перемещаются существующие рабочая нагрузка и данные на более новую версию Windows Server. This is the recommended manner in which to move your existing workload and data to a more recent version of Windows Server. Чтобы начать работу, проверьте матрицу миграции и обновления роли сервера для Windows Server. To get started, check the server role upgrade and migration matrix for Windows Server.
Последовательное обновление ОС кластера Cluster OS Rolling Upgrade
Новая функция в Windows Server 2016, которая позволяет администратору обновлять ОС узлов кластера с Windows Server 2012 R2 до Windows Server 2016, не останавливая рабочие нагрузки Hyper-V или масштабируемого файлового сервера. Cluster OS Rolling Upgrade is a new feature in Windows Server 2016 that enables an administrator to upgrade the operating system of the cluster nodes from Windows Server 2012 R2 to Windows Server 2016 without stopping the Hyper-V or the Scale-Out File Server workloads. Эта функция позволяет избежать простоя, который может нарушать соглашения об уровне обслуживания. This feature allows you to avoid downtime which could impact Service Level Agreements. Подробнее эта новая функция рассматривается в статье Последовательное обновление ОС кластера. This new feature is discussed in more detail at Cluster operating system rolling upgrade.
Преобразование лицензии License Conversion
Для некоторых версий ОС можно перейти с определенного выпуска версии на другой выпуск той же версии за один шаг с помощью простой команды и соответствующего лицензионного ключа. In some operating system releases, you can convert a particular edition of the release to another edition of the same release in a single step with a simple command and the appropriate license key. Это называется преобразованием лицензии. This is called license conversion. Например, если ваш сервер работает под управлением Windows Server 2016 Standard, вы можете преобразовать его в Windows Server 2016 Datacenter. For example, if your server is running Windows Server 2016 Standard, you can convert it to Windows Server 2016 Datacenter. В некоторых выпусках Windows Server можно также свободно выбирать переход на оригинальную версию, версию с корпоративным лицензированием и розничную версию с помощью той же команды и соответствующего ключа. In some releases of Windows Server, you can also freely convert among OEM, volume-licensed, and retail versions with the same command and the appropriate key.
Обновление с более ранней версии: Upgrade
Если вы хотите сохранить существующее оборудование и все роли сервера, которые вы настроили, без сжатия сервера, обновление с более ранней версии является подходящим вариантом, и для этого существует множество способов. If you want to keep the same hardware and all the server roles you have set up without flattening the server, upgrading is an option—and there are lots of ways to do it. При классическом обновлении вы переходите с более старой операционной системы на более новую, сохраняя свои параметры, роли сервера и данные. In the classic upgrade, you go from an older operating system to a newer one, keeping your settings, server roles, and data intact. Например, если сервер работает под управлением Windows Server 2012 R2, его можно обновить до Windows Server 2016. For example, if your server is running Windows Server 2012 R2, you can upgrade it to Windows Server 2016. Однако не каждая устаревшая операционная система позволяет перейти на любую новую ОС. However, not every older operating system has a pathway to every newer one.
Обновление лучше всего работает на виртуальных машинах, где для успешного обновления не нужны специальные драйверы оборудования OEM. Upgrade works best in virtual machines where specific OEM hardware drivers are not needed for a successful upgrade.
Вы можете провести обновление с ознакомительной версии операционной системы на розничную, с более старой розничной версии на более новую или, в некоторых случаях, с корпоративного выпуска ОС на обычный. You can upgrade from an evaluation version of the operating system to a retail version, from an older retail version to a newer version, or, in some cases, from a volume-licensed edition of the operating system to an ordinary retail edition.
Прежде чем начать обновление, изучите таблицы на этой странице, чтобы узнать, как перейти с имеющейся у вас ОС на более новую. Before you get started with an upgrade, have a look at the tables on this page to see how to get from where you are to where you want to be.
Дополнительные сведения о различиях между вариантами установки, доступными для Windows Server 2016 Technical Preview, включая компоненты, устанавливаемые в каждом случае, и параметры управления, доступные после установки, приведены на странице Документация по Windows Server. For information about the differences between the installation options available for Windows Server 2016 Technical Preview, including the features that are installed with each option and the management options available after installation, see Windows Server 2016.
При миграции или обновлении до любой версии Windows Server следует просмотреть и понять политику сроков поддержки и период времени для этой версии и плана соответственно. Whenever you migrate or upgrade to any version of Windows Server, you should review and understand the support lifecycle policy and timeframe for that version and plan accordingly. Вы можете найти информацию о сроках для определенного выпуска Windows Server, который вас интересуют. You can search for the lifecycle information for the particular Windows Server release that you are interested in.
Обновление до Windows Server 2016 Upgrading to Windows Server 2016
Дополнительные сведения, в том числе важные замечания и ограничения, относящиеся к обновлению, преобразованию лицензий между выпусками Windows Server 2016 и преобразованию ознакомительных выпусков на розничные, приведены в разделе Параметры обновления и преобразования для Windows Server2016. For details, including important caveats and limitations on upgrade, license conversion between editions of Windows Server 2016, and conversion of evaluation editions to retail, see Supported Upgrade Paths for Windows Server 2016.
Примечание. Обновления, переключающиеся с установки основных серверных компонентов на режим «Сервер с рабочим столом» (или наоборот), не поддерживаются. Note: Upgrades that switch from a Server Core installation to a Server with a Desktop installation (or vice versa) are not supported. Если более старая операционная система, которую вы обновляете или преобразовываете, является установкой Server Core, результатом по-прежнему будет установка Server Core более новой операционной системы. If the older operating system you are upgrading or converting is a Server Core installation, the result will still be a Server Core installation of the newer operating system.
Ниже приведена краткая справочная таблица поддерживаемых путей обновления более старых розничных выпусков Windows Server до розничных выпусков Windows Server 2016. Quick reference table of supported upgrade paths from older Windows Server retail editions to Windows Server 2016 retail editions:
| Если вы используете эти версии и выпуски: If you are running these versions and editions: | Доступно обновление до этих версий и выпусков: You can upgrade to these versions and editions: |
|---|---|
| Windows Server 2012 Standard Windows Server 2012 Standard | Windows Server 2016 Standard или Datacenter Windows Server 2016 Standard or Datacenter |
| Windows Server 2012 Datacenter Windows Server 2012 Datacenter | Windows Server 2016 Datacenter Windows Server 2016 Datacenter |
| Windows Server 2012 R2 Standard Windows Server 2012 R2 Standard | Windows Server 2016 Standard или Datacenter Windows Server 2016 Standard or Datacenter |
| Windows Server 2012 R2 Datacenter Windows Server 2012 R2 Datacenter | Windows Server 2016 Datacenter Windows Server 2016 Datacenter |
| Hyper-V Server 2012 R2 Hyper-V Server 2012 R2 | Hyper-V Server 2016 (с использованием функции последовательного обновления ОС кластера) Hyper-V Server 2016 (using Cluster OS Rolling Upgrade feature) |
| Windows Server 2012 R2 Essentials Windows Server 2012 R2 Essentials | Windows Server 2016 Essentials Windows Server 2016 Essentials |
| Windows Storage Server 2012 Standard Windows Storage Server 2012 Standard | Windows Storage Server 2016 Standard Windows Storage Server 2016 Standard |
| Windows Storage Server 2012 Workgroup Windows Storage Server 2012 Workgroup | Windows Storage Server 2016 Workgroup Windows Storage Server 2016 Workgroup |
| Windows Storage Server 2012 R2 Standard Windows Storage Server 2012 R2 Standard | Windows Storage Server 2016 Standard Windows Storage Server 2016 Standard |
| Windows Storage Server 2012 R2 Workgroup Windows Storage Server 2012 R2 Workgroup | Windows Storage Server 2016 Workgroup Windows Storage Server 2016 Workgroup |
Преобразование лицензии License conversion
Вы можете перейти с Windows Server 2016 Standard (розничная версия) на Windows Server 2016 Datacenter (розничная версия). You can convert Windows Server 2016 Standard (retail) to Windows Server 2016 Datacenter (retail).
Вы можете перейти с Windows Server 2016 Essentials (розничная версия) на Windows Server 2016 Standard (розничная версия). You can convert Windows Server 2016 Essentials (retail) to Windows Server 2016 Standard (retail).
Вы можете перейти с ознакомительной версии Windows Server 2016 Standard, Windows Server 2016 Standard (розничная версия) либо Datacenter (розничная версия). You can convert the evaluation version of Windows Server 2016 Standard to either Windows Server 2016 Standard (retail) or Datacenter (retail).
Вы можете перейти с ознакомительной версии Windows Server 2016 Datacenter на Windows Server 2016 Datacenter (розничная версия). You can convert the evaluation version of Windows Server 2016 Datacenter to Windows Server 2016 Datacenter (retail).
Обновление до Windows Server 2012 R2 Upgrading to Windows Server 2012 R2
Дополнительные сведения, в том числе важные замечания и ограничения, относящиеся к обновлению, преобразованию лицензий между выпусками Windows Server 2012 R2 и преобразованию ознакомительных выпусков на розничные, приведены в разделе Upgrade Options for Windows Server 2012 R2 (Варианты обновления Windows Server 2012 R2). For details, including important caveats and limitations on upgrade, license conversion between editions of Windows Server 2012 R2, and conversion of evaluation editions to retail, see Upgrade Options for Windows Server 2012 R2.
Ниже приведена краткая справочная таблица поддерживаемых путей обновления более старых розничных выпусков Windows Server до розничных выпусков Windows Server 2012 R2. Quick reference table of supported upgrade paths from older Windows Server retail editions to Windows Server 2012 R2 retail editions:
| Используемая версия If you are running: | Доступно обновление до следующих выпусков You can upgrade to these editions: |
|---|---|
| Windows Server 2008 R2 Datacenter с пакетом обновления 1 (SP1) Windows Server 2008 R2 Datacenter with SP1 | Windows Server 2012 R2 Datacenter Windows Server 2012 R2 Datacenter |
| Windows Server 2008 R2 Enterprise с пакетом обновления 1 (SP1) Windows Server 2008 R2 Enterprise with SP1 | Windows Server 2012 R2 Standard или Windows Server 2012 R2 Datacenter Windows Server 2012 R2 Standard or Windows Server 2012 R2 Datacenter |
| Windows Server 2008 R2 Standard с пакетом обновления 1 (SP1) Windows Server 2008 R2 Standard with SP1 | Windows Server 2012 R2 Standard или Windows Server 2012 R2 Datacenter Windows Server 2012 R2 Standard or Windows Server 2012 R2 Datacenter |
| Windows Web Server 2008 R2 с пакетом обновления 1 (SP1) Windows Web Server 2008 R2 with SP1 | Windows Server 2012 R2 Standard Windows Server 2012 R2 Standard |
| Windows Server 2012 Datacenter Windows Server 2012 Datacenter | Windows Server 2012 R2 Datacenter Windows Server 2012 R2 Datacenter |
| Windows Server 2012 Standard Windows Server 2012 Standard | Windows Server 2012 R2 Standard или Windows Server 2012 R2 Datacenter Windows Server 2012 R2 Standard or Windows Server 2012 R2 Datacenter |
| Hyper-V Server 2012 Hyper-V Server 2012 | Hyper-V Server 2012 R2 Hyper-V Server 2012 R2 |
Преобразование лицензии License conversion
Вы можете перейти с Windows Server 2012 Standard (розничная версия) на Windows Server 2012 Datacenter (розничная версия). You can convert Windows Server 2012 Standard (retail) to Windows Server 2012 Datacenter (retail).
Вы можете перейти с Windows Server 2012 Essentials (розничная версия) на Windows Server 2012 Standard (розничная версия). You can convert Windows Server 2012 Essentials (retail) to Windows Server 2012 Standard (retail).
Вы можете перейти с ознакомительной версии Windows Server 2012 Standard на Windows Server 2012 Standard (розничная версия) либо Windows Server 2012 Datacenter (розничная версия). You can convert the evaluation version of Windows Server 2012 Standard to either Windows Server 2012 Standard (retail) or Datacenter (retail).
Обновление до Windows Server 2012 Upgrading to Windows Server 2012
Дополнительные сведения, в том числе важные замечания и ограничения, относящиеся к обновлению и преобразованию ознакомительных версий в розничные, приведены в разделе Evaluation Versions and Upgrade Options for Windows Server 2012 (Ознакомительные версии и варианты обновления Windows Server 2012). For details, including important caveats and limitations on upgrade, and conversion of evaluation editions to retail, see Evaluation Versions and Upgrade Options for Windows Server 2012.
Ниже приведена краткая справочная таблица поддерживаемых путей обновления более старых розничных выпусков Windows Server до розничных выпусков Windows Server 2012. Quick reference table of supported upgrade paths from older Windows Server retail editions to Windows Server 2012 retail editions:
| Используемая версия If you are running: | Доступно обновление до следующих выпусков You can upgrade to these editions: |
|---|---|
| Windows Server 2008 Standard с SP2 или Windows Server 2008 Enterprise с SP2 Windows Server 2008 Standard with SP2 or Windows Server 2008 Enterprise with SP2 | Windows Server 2012 Standard, Windows Server 2012 Datacenter Windows Server 2012 Standard, Windows Server 2012 Datacenter |
| Windows Server 2008 Datacenter с пакетом обновления 2 (SP2) Windows Server 2008 Datacenter with SP2 | Windows Server 2012 Datacenter Windows Server 2012 Datacenter |
| Windows Web Server 2008 Windows Web Server 2008 | Windows Server 2012 Standard Windows Server 2012 Standard |
| Windows Server 2008 R2 Standard с пакетом обновления 1 (SP1) или Windows Server 2008 R2 Enterprise с пакетом обновления 1 (SP1) Windows Server 2008 R2 Standard with SP1 or Windows Server 2008 R2 Enterprise with SP1 | Windows Server 2012 Standard, Windows Server 2012 Datacenter Windows Server 2012 Standard, Windows Server 2012 Datacenter |
| Windows Server 2008 R2 Datacenter с пакетом обновления 1 (SP1) Windows Server 2008 R2 Datacenter with SP1 | Windows Server 2012 Datacenter Windows Server 2012 Datacenter |
| Windows Web Server 2008 R2 Windows Web Server 2008 R2 | Windows Server 2012 Standard Windows Server 2012 Standard |
Преобразование лицензии License conversion
Вы можете перейти с Windows Server 2012 Standard (розничная версия) на Windows Server 2012 Datacenter (розничная версия). You can convert Windows Server 2012 Standard (retail) to Windows Server 2012 Datacenter (retail).
Вы можете перейти с Windows Server 2012 Essentials (розничная версия) на Windows Server 2012 Standard (розничная версия). You can convert Windows Server 2012 Essentials (retail) to Windows Server 2012 Standard (retail).
Вы можете перейти с ознакомительной версии Windows Server 2012 Standard на Windows Server 2012 Standard (розничная версия) либо Windows Server 2012 Datacenter (розничная версия). You can convert the evaluation version of Windows Server 2012 Standard to either Windows Server 2012 Standard (retail) or Datacenter (retail).
Обновление Windows Server 2008 R2 или Windows Server 2008 Upgrading from Windows Server 2008 R2 or Windows Server 2008
Как описано в разделе Обновление Windows Server 2008 и Windows Server 2008 R2, расширенная поддержка Windows Server 2008 R2 и Windows Server 2008 заканчивается в январе 2020 года. As described in Upgrade Windows Server 2008 and Windows Server 2008 R2, the extended support for Windows Server 2008 R2/Windows Server 2008 ends in January of 2020. Чтобы обеспечить отсутствие перерывов в поддержке, необходимо выполнить обновление до поддерживаемой версии Windows Server или осуществить повторное размещение в Azure, перейдя на специализированные виртуальные машины Windows Server 2008 R2. To ensure no gap in support, you need to upgrade to a supported version of Windows Server, or rehost in Azure by moving to specialized Windows Server 2008 R2 VMs. Ознакомьтесь с руководством по миграции для Windows Server, чтобы получить сведения и рекомендации по планированию миграции или обновления. Check out the Migration Guide for Windows Server for information and considerations for planning your migration/upgrade.
Для локальных серверов не предусмотрен прямой путь обновления Windows Server 2008 R2 до Windows Server 2016 или более поздней версии. For on-premises servers, there is no direct upgrade path from Windows Server 2008 R2 to Windows Server 2016 or later. Вместо этого сначала обновите их до Windows Server 2012 R2, а затем — до Windows Server 2016. Instead, upgrade first to Windows Server 2012 R2, and then upgrade to Windows Server 2016.
При планировании обновления учитывайте приведенные ниже рекомендации по промежуточному шагу обновления до Windows Server 2012 R2. As you are planning your upgrade, be aware of the following guidelines for the middle step of upgrading to Windows Server 2012 R2.
Невозможно выполнить обновление на месте 32-разрядной архитектуры до 64-разрядной архитектуры или сборки одного типа до сборки другого типа (например, сборки fre до chk). You can’t do an in-place upgrade from a 32-bit to 64-bit architectures or from one build type to another (fre to chk, for example).
Обновление на месте поддерживаются только для того же языка. In-place upgrades are only supported in the same language. Невозможно выполнить обновление с одного языка на другой. You can’t upgrade from one language to another.
Невозможно перейти с Windows Server 2008 с установленными основными серверными компонентами на Windows Server 2012 R2 с графическим пользовательским интерфейсом сервера (Windows Server с возможностями рабочего стола). You can’t migrate from a Windows Server 2008 server core installation to Windows Server 2012 R2 with the Server GUI (called «Server with Full Desktop» in Windows Server). Вы можете перейти с обновленной установки основных серверных компонентов на сервер с возможностями рабочего стола, но только в Windows Server 2012 R2. You can switch your upgraded server core installation to Server with Full Desktop, but only on Windows Server 2012 R2. Windows Server 2016 и более поздние версии не поддерживают переход с установки основных серверных компонентов на сервер с возможностями рабочего стола, поэтому его нужно выполнить перед обновлением до Windows Server 2016. Windows Server 2016 and later do not support switching from server core to Full Desktop, so make that switch before you upgrade to Windows Server 2016.
Чтобы получить дополнительные сведения, ознакомьтесь с разделом Evaluation Versions and Upgrade Options for Windows Server 2012 (Ознакомительные версии и варианты обновления Windows Server 2012), содержащим информацию об обновлении ролей. For more information, check out Evaluation Versions and Upgrade Options for Windows Server 2012, which includes role-specific upgrade details.
Источник
Adblock
detector
This article is the first of a 4-part series on the deployment of Windows Server 2008 R2. We’ll talk about the options
available to move to Windows Server 2008 R2, and what planning and considerations are required for a successful migration.
The Rise of 64-Bit Operating System
As 64-bit hardware is becoming more common due to an increase of memory usage and processing demand in applications, it would
be a logical step to focus development solely on 64-bit operating systems instead of supporting both 32-bit and 64-bit
architectures. 64-bit architectures allow for more than 4GB of address space for operating system and applications, and they help
speed up processing of scientific applications that do a lot of complex numerical analysis. On the business side, the demand for
64-bit hardware is increasing, thus it would be beneficial to focus on developing a better product for the 64-bit customers.
Due changing industry trends, starting with Windows Server 2008 R2, Microsoft has stopped developing a 32-bit Windows Server
platform for the public. Yes, you heard it right, but don’t get this confused this with Windows 7. Microsoft’s latest client-side
operating system has both 32-bit and 64-bit flavors, allowing Windows 7 to be installed on older hardware which supports only
32-bit architecture.
What are the implications for IT? Many admins are wondering, “what about the legacy software that runs perfectly fine on x86
platform? What about the old but faithful x86 hardware?” We will be covering these questions later in this section.
Decision Matrix – Clean or Upgrade
With the shift to 64-bit operating systems, IT departments will need to have a different strategy for managing their IT
infrastructures. If a server reaches its capacity, do you cluster a new machine, or do you upgrade the server operating system? If
the existing server is running with a 32-bit operating system, clean installation is the only option. It is not possible to
upgrade the operating system from a 32-bit OS to a 64-bit OS (or vice versa).
The following table will give you an idea of when to do a clean installation of Windows Server 2008 R2, and when to do an upgrade.
| Clean/Migration | Upgrade | |
| x86 (32-bit) OS | yes | no |
| x86 (64-bit) OS | yes | yes |
| Legacy Application | test or consult developer | |
| 32-bit Hardware | yes | no |
| 64-bit Hardware | yes | yes |
| System volume: <14GB free space |
yes | no |
| Table 1: Decision Matrix: Clean/Migration or Upgrade |
Upgrading From a 32-Bit to 64-Bit Operating System
As shown in table 1 above, if the installed operating system is a 32-bit version, it will not be possible to do an upgrade to
Windows Server 2008 R2. Cross-architecture, in-place upgrades (for example, x86 to x64) are not possible. In this scenario, the only option is to do a clean installation and migration of the applications and settings to a clean installation Windows
Server.
Legacy Applications
If you have legacy applications, it is very important to have them tested thoroughly in a testing environment. Most 32-bit
legacy applications should work when deployed in Windows Server 2008 R2, but it is always wise to contact the software developer
for compatibility questions. However, 16-bit legacy applications will not work in Windows Server 2008 R2, as 16-bit applications
can’t be installed on a 64-bit operating system.
64-Bit Hardware
The latest hardware on the market is 64-bit ready, thus it shouldn’t be an issue when installing Windows Server 2008 R2. But if
you are unsure if your existing hardware is 64-bit capable, you can run the SecurAble tool from Gibson Research Corporation. SecurAble will report “64 Maximum Bit Length” for 64-bit capable hardware.
Minimum Free Space For System Volume
Another factor in deciding whether a system can be upgraded is the system volume’s free space. In order to do an upgrade, the system volume needs to have at least 14GB of free space. The system volume is the hard disk partition that stores the Windows files and folders.
Hardware Drivers
The last determining factor is to ensure that the hardware is tested and supported by Microsoft. It’s wise to crosscheck the
existing hardware with Windows Server Catalog to make sure you won’t face the unpleasant surprise that there is no 64-bit driver for your hardware.
Clean Installation or Upgrade? Pros and Cons?
If upgrade is possible, you might need to devote additional thought to the pros and cons of either going ahead with the
upgrade, or doing a clean installation. Table 2 below will break down on the pros and cons and help you ensure a smooth deployment.
| Pros | Cons | |
| Clean Installation + Migration | Easier to troubleshoot installation failures. | Requires migration of applications. |
| Predictable | Time consuming | |
| Upgrade | Straightforward | Harder to troubleshoot installation failures. |
| Less time consuming | Unpredictable. | |
| Table 2: Pros and Cons of a Clean Installation/Upgrade |
As shown in table 2 above, determining whether to do a clean installation or upgrade is based on time needed and complexity.
Upgrading might save a lot of time, but if issues arise it will be harder to troubleshoot and create longer downtime. Clean installation is time consuming as application data and services will need to be migrated. It is not relatively complex, but the
migration process is also relatively predictable.
What’s Next?
For the next part of this series, we will be discussing migration planning. Migration involves the transfer of server
settings and roles from an old server to a new server, and there are many factors contributing to the success of a migration. We’ll be covering those key factors to help you plan a successful migration.
Jabez Gan is a Microsoft Most Valuable Professional (MVP) and is currently the Senior Technical Officer for a consulting company that specializes in Microsoft technologies. His past experience includes developing technical content for Microsoft Learning, Redmond, Internet.com and other technology sites, and deploying and managing Windows Server Systems. He has spoken at many technology events, including Microsoft TechEd Southeast Asia.
Windows Server 2008 R2 — это операционная система серверного класса, представляющая собой обновленную версию Windows Server 2008. Если у вас установлена Windows Server 2008 и вы хотите получить все преимущества новой версии, то вам потребуется выполнить процесс обновления.
Обновление операционной системы до Windows Server 2008 R2 может быть полезно по нескольким причинам:
1. Улучшенная производительность и надежность: новая версия операционной системы предлагает оптимизированные алгоритмы работы, что позволяет повысить производительность серверов и увеличить их стабильность.
2. Новые функции и возможности: Windows Server 2008 R2 включает в себя широкий спектр новых функций, таких как функция Remote Desktop Services, поддержка IPv6 и много других.
Обновление операционной системы до Windows Server 2008 R2 можно выполнить несколькими способами, включая:
1. Чистая установка: при данном способе вам потребуется создать резервную копию данных, установить новую версию операционной системы с нуля и затем восстановить данные из резервной копии.
2. Обновление существующей системы: данный способ позволяет обновить операционную систему, сохраняя все данные, программы и настройки. При этом процесс обновления может занять некоторое время, так что необходимо быть готовым к небольшым временным простоям в работе сервера.
В данной статье мы рассмотрим каждый из этих способов подробнее и опишем шаги для успешного обновления Windows Server 2008 до Windows Server 2008 R2.
Обновление Windows Server 2008 до 2008 R2
1. Проверьте системные требования: убедитесь, что ваш сервер соответствует минимальным системным требованиям для установки Windows Server 2008 R2.
2. Создайте резервную копию всех важных данных: перед обновлением операционной системы рекомендуется сделать резервную копию всех важных данных, чтобы защитить их от потери.
3. Загрузите образ Windows Server 2008 R2: посетите официальный веб-сайт Microsoft и загрузите образ Windows Server 2008 R2 соответствующей архитектуры (x86 или x64).
4. Установите Windows Server 2008 R2: запустите загруженный образ и следуйте инструкциям мастера установки для установки Windows Server 2008 R2 на ваш сервер.
5. Обновите существующую установку: если на вашем сервере уже установлена Windows Server 2008, мастер установки Windows Server 2008 R2 предложит вам обновить существующую установку. Выберите эту опцию и следуйте инструкциям, чтобы обновить операционную систему.
6. Проверьте наличие обновлений: после установки Windows Server 2008 R2 запустите Windows Update, чтобы убедиться, что ваша операционная система обновлена до последней версии и содержит все необходимые исправления.
Обратите внимание, что обновление операционной системы может занять некоторое время. Убедитесь, что у вас есть достаточно времени и ресурсов для успешного обновления системы. Также рекомендуется проконсультироваться с профессионалами IT перед выполнением обновления операционной системы сервера.
Подготовка к обновлению операционной системы
Перед тем, как обновлять операционную систему Windows Server 2008 до версии 2008 R2, необходимо выполнить ряд подготовительных шагов. Это поможет избежать возможных проблем и обеспечить успешное обновление.
Вот несколько рекомендаций, которые помогут вам подготовиться к обновлению:
- Создайте резервные копии данных. Обновление операционной системы может повлечь за собой потерю данных или их повреждение. Поэтому перед обновлением рекомендуется создать резервные копии всех важных файлов и данных.
- Проверьте и установите все необходимые обновления. Перед обновлением операционной системы важно установить все доступные обновления для Windows Server 2008. Это поможет обеспечить совместимость с новой версией и избежать возможных проблем. Для этого можно использовать Windows Update или загрузить необходимые обновления с официального сайта Microsoft.
- Проверьте аппаратные требования. Убедитесь, что ваше оборудование соответствует минимальным требованиям системы Windows Server 2008 R2. Проверьте количество оперативной памяти, объем свободного места на жестком диске и другие аппаратные характеристики. В случае несоответствия требованиям, необходимо обновить или заменить оборудование.
- Проверьте совместимость приложений. Если на сервере установлены какие-либо приложения, убедитесь, что они совместимы с операционной системой Windows Server 2008 R2. При несовместимости может потребоваться обновление или замена приложений.
- Подготовьте документацию и контрольные точки. Подготовьте документацию, описывающую текущее состояние сервера и его настройки. Также рекомендуется создать контрольные точки или системное восстановление, чтобы в случае неудачного обновления можно было вернуться к предыдущему состоянию системы.
Подготовка к обновлению операционной системы Windows Server 2008 до версии 2008 R2 включает не только выполнение перечисленных выше шагов, но и учет особенностей вашей конкретной инфраструктуры. Придерживаясь рекомендаций и проводя достаточную подготовку, вы сможете успешно обновить вашу операционную систему.
- Remove From My Forums
-
Question
-
Any One please help , That I would like to know about Procedure for upgrade OS Windows Server 2008 to Window Server 2008 R2, Please Recommend
Thenkung , Thailand
Answers
-
Dear ThenKung:
You need to specify more information concerning that case , specialy about the old OS because Windows Server 2008 R2 has different Architecture than the old windows server one based on vista Core and the R2 based on windows 7 .
it is recommended by most of users to do a new installation but before going with this send your current OS settings to see if upgrade is compatible.Moustafa Chouraiki
Mobile: +961 3 48 00 51
Email :
safu@live.com
Moustafa Chouraiki Microsoft Partner , IT Departement Email : moustafa.chouraiki@intelligile.com Website : www.intelligile.com Tel: + 961 6 430067 — Mob: + 961 03 480051
-
Marked as answer by
Monday, August 8, 2011 2:43 AM
-
Marked as answer by
-
Hello,
first of all, note that in-place upgrade from a 32 bit OS to a 64 bit OS is not supported. Windows Server 2008 R2 is only 64 bit. So, check if your Windows Server 2008 is 64 bit or 32 bit. If it is 64 bit then in-place upgrade is supported.
For upgrade, you have to check which roles are installed on the server.
Example: If it is a DC, you have to prepare your AD environment for the add of 2008 R2 DCs. More here: http://technet.microsoft.com/en-us/library/cc731188(WS.10).aspx
This
posting is provided «AS IS» with no warranties or guarantees , and confers no rights.Microsoft
Student Partner 2010 / 2011
Microsoft Certified
Professional
Microsoft Certified
Systems Administrator: Security
Microsoft Certified
Systems Engineer: Security
Microsoft Certified
Technology Specialist: Windows Server 2008 Active Directory, Configuration
Microsoft Certified
Technology Specialist: Windows Server 2008 Network Infrastructure, Configuration
Microsoft Certified
Technology Specialist: Windows Server 2008 Applications Infrastructure, Configuration
Microsoft Certified
Technology Specialist: Windows 7, Configuring
Microsoft Certified
IT Professional: Enterprise Administrator-
Marked as answer by
Tim Quan
Monday, August 8, 2011 2:43 AM
-
Marked as answer by
-
you can upgrade windows 2008 to 2008 r2 its supported if you have your previously running operating system which is windows 2008 is 64 bit as a matter if fact windows 2008 r2 is only supported on 64 bit and also Cross-edition upgrades (for example, the Windows
Server 2008 Foundation SKU to the Windows Server 2008 Datacenter SKU) are not supported.- Cross-architecture in-place upgrades (for example, x86 to x64) are not supported.
- Cross-language in-place upgrades (for example, en-us to de-de) are not supported.
- Cross-edition upgrades (for example, the Windows Server 2008 Foundation SKU to the Windows Server 2008 Datacenter SKU) are not supported.
- Cross-build type in-place upgrades (for example, fre to chk) are not supported.
http://technet.microsoft.com/en-us/library/dd979563%28WS.10%29.aspx
http://www.virmansec.com/blogs/skhairuddin
-
Marked as answer by
Tim Quan
Monday, August 8, 2011 2:43 AM
-
Hello,
as already mentioned, without installed server roles and applications we cannot help you. As Windows server 2008 R2 is 64bit you cannot upgrade if the Windows server 2008 is 32bit, so which version are you using?
Best regards Meinolf Weber Disclaimer: This posting is provided «AS IS» with no warranties or guarantees , and confers no rights.
-
Marked as answer by
Tim Quan
Monday, August 8, 2011 2:43 AM
-
Marked as answer by
<google>BUY_WINSERV_2008R2</google>
In the previous chapter of Windows Server 2008 R2 Essentials we looked at performing a clean installation of Windows Server 2008 R2. Whilst this approach is acceptable in some instances, it is probably more common that Windows Server 2008 R2 will be installed as an upgrade to a previously installed version of Windows.
In this chapter the steps involved in performing an upgrade to Windows Server 2008 R2, together with supported upgrade paths will be covered in detail.
Contents
Contents
|
||
Windows Server 2008 R2 Upgrade Paths
Before performing an upgrade to Windows Server 2008 R2 the key prerequisite is that the currently installed operating system provides an upgrade path to the chosen edition of Windows Server 2008 R2. Whilst it was possible to upgrade to the original version of Windows Server 2008 from a somewhat wide range of older operating systems, the upgrade options provided by the R2 version are considerably more limited. In fact, Windows Server 2008 R2 may not be upgraded from any of the following operating systems:
Windows® 95, Windows 98, Windows Millennium Edition, Windows XP, Windows Vista®, Windows Vista Starter, or Windows 7, Windows NT® Server 4.0, Windows 2000 Server, Windows Server 2003 RTM, Windows Server 2003 with SP1, Windows Server 2003 Web, Windows Server 2008 R2 M3, or Windows Server 2008 R2 Beta, Windows Server 2003 for Itanium-based Systems, Windows Server 2003 x64, Windows Server 2008 for Itanium-based Systems, Windows Server 2008 R2 for Itanium-based Systems
In fact, it is only possible to upgrade from Windows Server 2008 to Windows Server 2008 R2 and even then with the following restrictions:
- Only 64-bit Windows Server 2008 based systems may be upgraded to Windows Server 2008 R2
- The upgrade can only be performed to the same or higher level edition of the operating system.
For example, it is possible to upgrade from a 64-bit Windows Server 2008 Standard to Windows Server 2008 R2 Standard, Enterprise or Datacenter editions. It is not, however, possible to upgrade from Windows Server 2008 Enterprise to Windows Server 2008 R2 Standard (since this constitutes a downgrade in functionality).
How an Upgrade to Windows Server 2008 R2 Works
During the Windows Server 2008 R2 upgrade process the files, folders and applications associated with the previously installed Windows version are relocated to a windows.old folder and all user settings stored. Once this task is complete, a clean installation of the new operating system is performed and the saved user settings migrated to the new environment. Upon completion of a successful upgrade the Windows Server 2008 R2 system will include all applications, settings and user files from the previous operating system installation.
Performing the Upgrade
<google>WIN28BOX</google>
An upgrade to Windows Server 2008 R2 can only be performed by launching the installation process from within the currently installed operating system. In other words, it is not possible to perform an upgrade by booting from the installation media. To initiate the upgrade process, therefore, boot the existing Windows installation (if not already running), log into an account with administrative privileges and insert the installation DVD. If the system is configured to do so, the setup process on the DVD will autorun once it is mounted displaying the Windows Server 2008 R2 installation screen:
From this screen the installation may be started by clicking on the Install now button. Alternatively, the What To Know Before Installing Windows link will provide information of system requirements and advice about issues such as application and driver compatibility. Clicking on Install now proceeds to the next screen. If the setup program detects an internet connection on the host operating system the next screen displayed will provide the option to have the installation process download any available updates and incorporate them into the installation. The recommended course of action at this point is to accept the default here and install the latest updates:
After Setup has searched for, and downloaded any available updates operating system selection screen will appear as follows:
Select the desired edition and click Next to proceed.
Read and agree to the license terms and proceed to the next screen where the options to upgrade or perform a clean installation are provided. If the installer was invoked by booting from the DVD, or the host operating system is not suitable for upgrade only the clean installation option will be provided.
Windows Server 2008 R2 Compatibility Report
Assuming that the installation was launched from within a compatible operating system, the Upgrade option will be provided. Click on this option to proceed and carefully read the Compatibility Report to get information about any potential problems that may be encountered after the upgrade. Having read the report click Next to proceed.
At this point the installation will begin and continue until completed.
Accessing the Command Prompt during Installation
At any point during the setup process (except when the installation is actually being performed) Shift+F10 may be pressed to gain access to the command-prompt. From within this command prompt window most of the standard Windows Server 2008 R2 command-line tools are available allowing tasks to be performed that might otherwise not be possible from within the setup interface. A full list of available commands and respective descriptions can be found in the chapter entitled Windows Server 2008 R2 Command-line Tools.
<google>BUY_WINSERV_2008R2_BOTTOM</google>

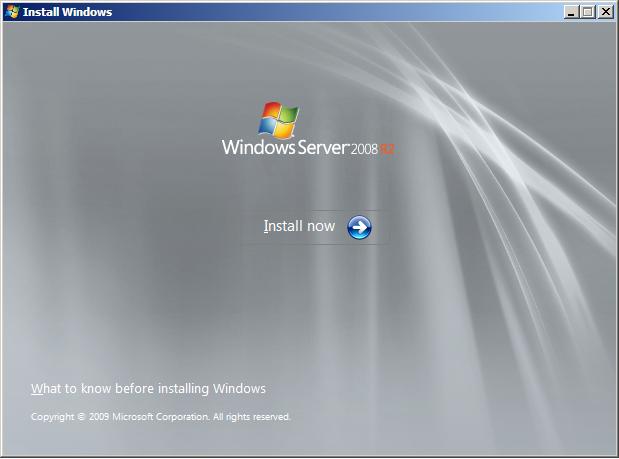
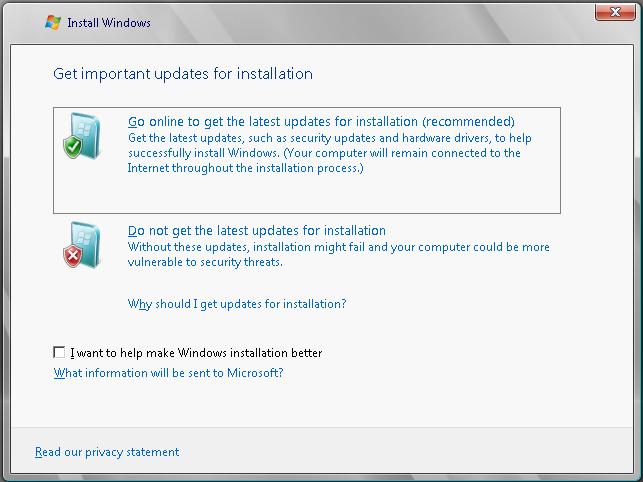
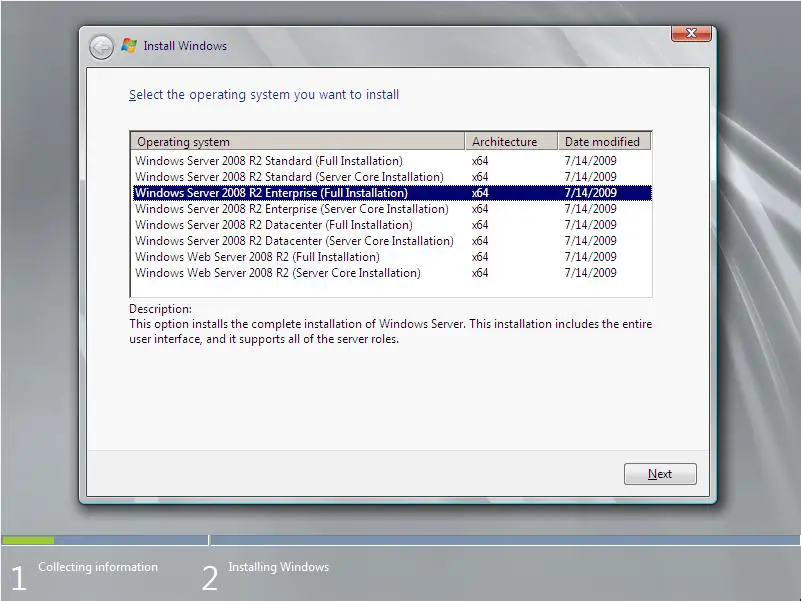

 v12
v12