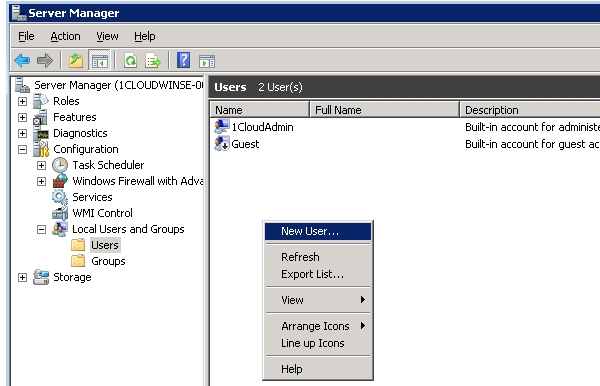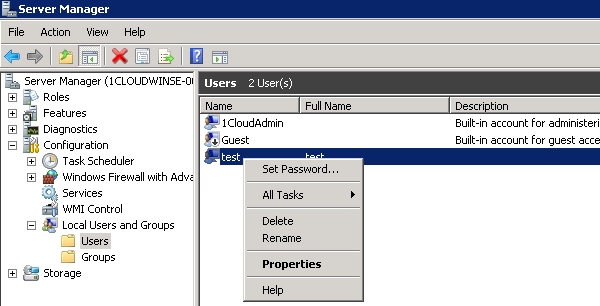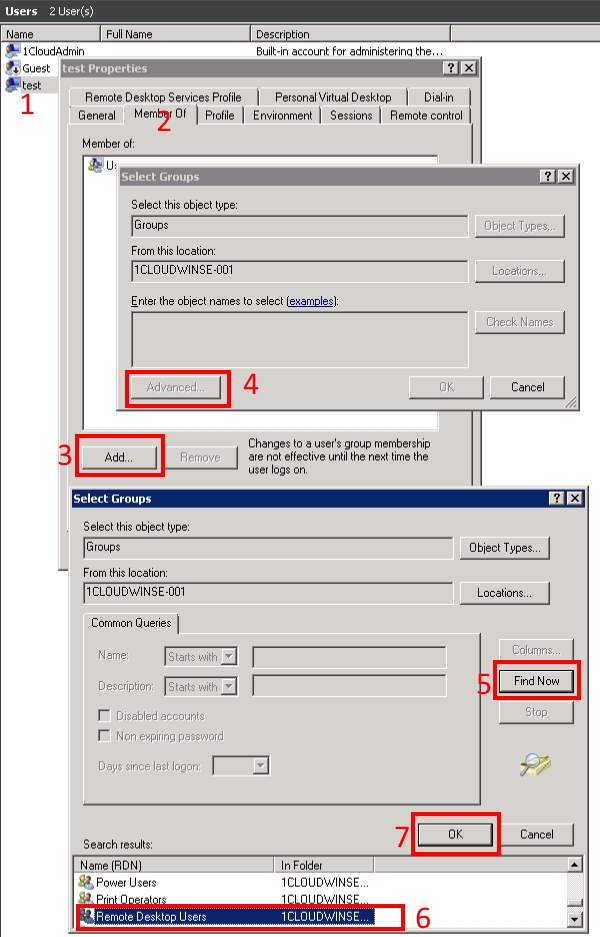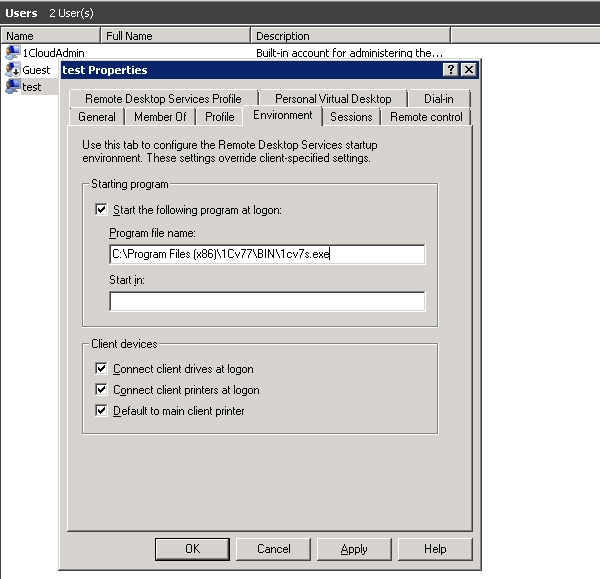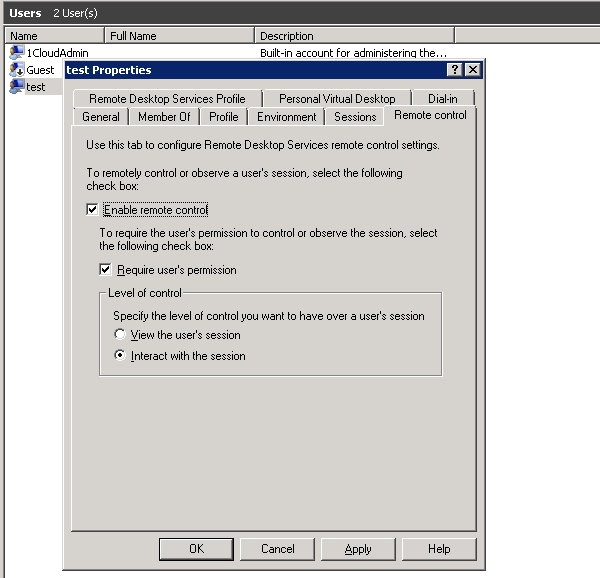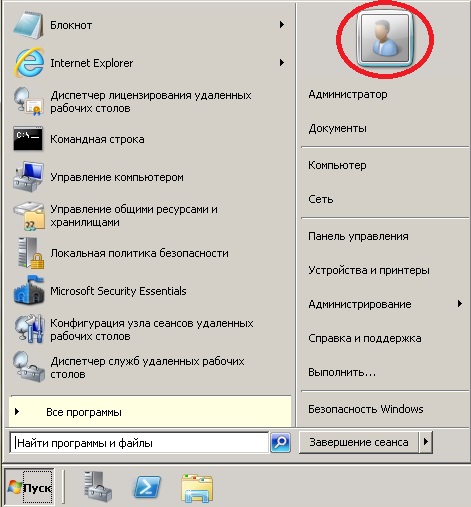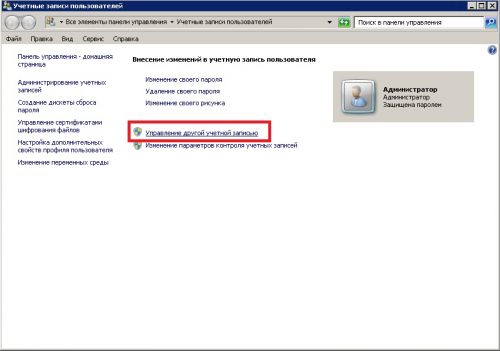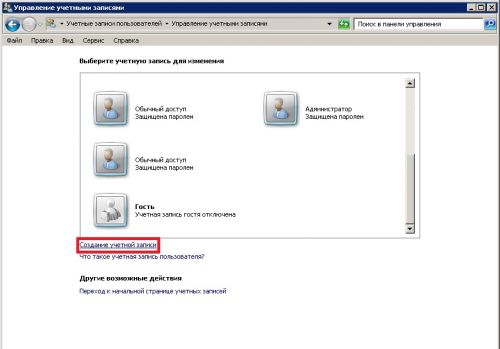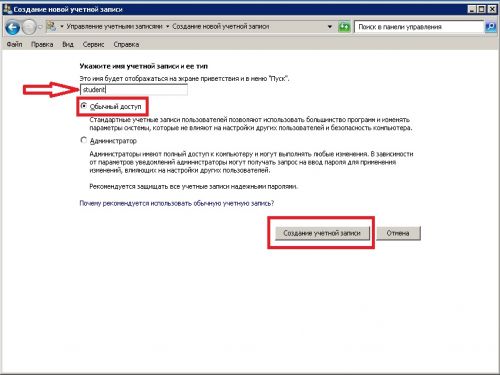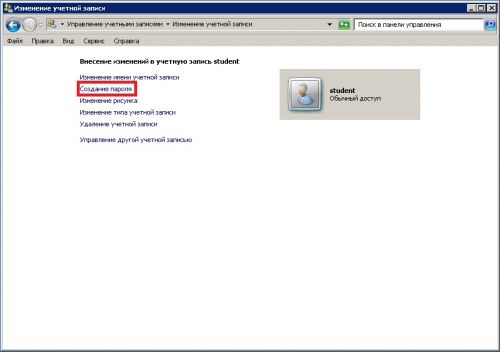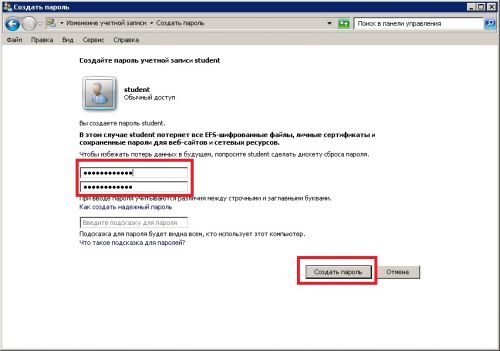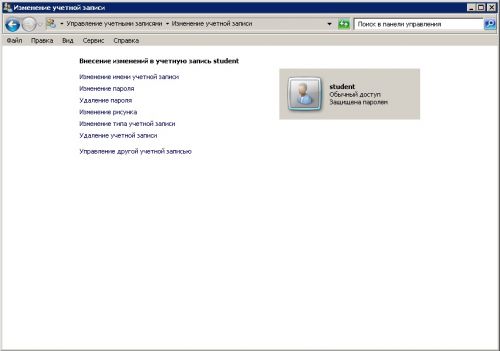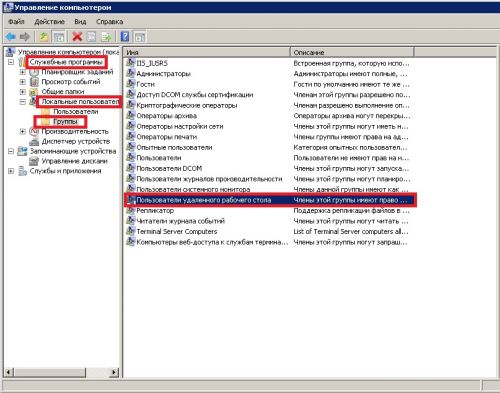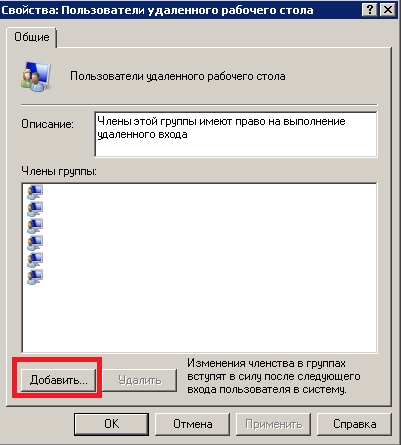Здесь будет рассказано как добавить нового пользователя в Windows Server 2008 R2.
0. Оглавление
- Создание нового пользователя
- Редактирование свойств пользователя
1. Создание нового пользователя
Запускаем диспетчер сервера («Пуск» — «Администрирование» — «Диспетчер сервера» ). Раскрываем вкладку «Конфигурация» , затем «Локальные пользователи и группы» и выбираем оснастку «Пользователи» . В таблице справа мы видим уже существующих пользователей. Кликаем в свободном месте таблицы правой кнопкой мыши и выбираем «Новый пользователь» .
Откроется окно ввода данных пользователя. В поле «Пользователь» необходимо указать то имя, под которым пользователь будет логиниться на сервер, поля «Полное имя» и «Описание» могут быть любыми. Далее вводим 2 раза пароль. По умолчанию пароль должен отвечать требованиям сложности. О том как изменить политику паролей в Windows 2008 можно прочитать здесь. Рекомендую сразу записать пароль в отведенное для этого дела места. Удобно использовать специальные менеджеры паролей, например бесплатную программу KeePass. Если оставить галочку «Требовать смены пароля при следующем входе в систему» , то, соответственно, при первом входе пользователя система попросит его ввести новый пароль. Здесь также можно вообще запретить пользователю менять свой пароль. И, наконец, если не ставить галочку «Срок действия пароля не ограничен» то через количество дней, указанных в политике безопасности паролей, система потребует у пользователя ввести новый пароль. После того как все настройки определены (их можно поменять в любое время) жмем «Создать» .
В списке должен появиться только что созданный пользователь. Кликнув по нему правой кнопкой мыши, видно, что из этого меню можно изменить пароль пользователя, удалить, переименовать пользователя, а также отредактировать его свойства.
2. Редактирование свойств пользователя
Рассмотрим некоторые из свойств пользователя:
- Вкладка «Общие» — здесь можно изменить начальные данные пользователя. О них было сказано выше.
- «Членство в группах» — здесь можно определить в какие группы будет входить пользователь. Например, если предполагается, что пользователь будет работать через удаленный рабочий стол, то его нужно добавить в группу «Пользователи удаленного рабочего стола» . Для этого нажимаем кнопку «Добавить» , затем «Дополнительно» , в окне выбора группы жмем «Поиск» , выбираем нужную группу из списка и кликаем «ОК» 3 раза.
- На вкладке «Профиль» можно изменить путь хранения профиля (По умолчанию это C:\Users\), указать сценарий входа, а так же задать сетевой диск, который будет подключаться при входе пользователя.
- «Среда пользователя» — здесь можно задать программу, которая будет запускаться при входе пользователя на удаленный рабочий стол. В этом случае пользователю будут недоступен рабочий стол, панель задач, а также другие программы сервера. При закрытии этой программы также будет выгружаться и учетная запись. Грубо говоря, пользователь сможет работать только с этой программой и ни с чем больше. Также на этой влкдаке можно разрешить/запретить подключение устройств при работе через удаленный рабочий стол.
- Вкладка «Сеансы» отвечает за установку параметров тайм-аута и повторного подключения к удаленному рабочему столу. Очень часто на практике я сталкивался с ситуацией, когда пользователь не отключался от удаленного рабочего стола, просто закрывая терминал «крестиком» . Учетная запись в этом случае продолжает «висеть» на сервере. Помогает в данной ситуации выставление тайм-аута отключения сеанса.
- Вкладка «Профиль служб терминалов» аналогична вкладке «Профиль» , с той лишь разницей, что относится к профилю пользователя, загружаемому при входе на сервер через удаленный рабочий стол. Также здесь можно запретить данное подключение.
- На вкладке «Удаленное управление» можно включить/отключить удаленное управление учетной записью пользователя при работе через удаленный рабочий стол. Обычно здесь я снимаю галочку «Запрашивать разрешение пользователя» т. к. если пользователь отключился от сеанса службы терминалов, то управлять этой учеткой уже не получится.
Запись опубликована в рубрике Windows Server 2008 R2 с метками Windows Server 2008. Добавьте в закладки постоянную ссылку.
Приводим поэтапное руководство по созданию нового пользователя для Windows Server 2008 R2. Это достаточно простой процесс, с которым можно с легкостью справиться после изучения инструкции.
Добавление пользователя
Создание нового пользователя происходит таким способом:
- Нажмите на «ПУСК»;
- Затем перейдите в строку администрирования;
- Откройте диспетчер сервера.
Далее перед вами откроется новое окно, где необходимо совершить такие действия:
- Откройте пункт «Конфигурация»;
- Выберите строку с указанием локальных пользователей и групп. Далее, как показано на изображении, откройте папку «Пользователи»;
- Уже добавленные юзеры будут отображены с правой стороны экрана;
- Кликните правой кнопкой мыши и в выпадающем меню выберите пункт «Новый пользователь».
Теперь переходим к следующему этапу, где будут добавлены данные созданного пользователя. Перед вами откроется окно добавления данных.
В поле «Пользователь» введите имя, которое будет использоваться для входа на сервер;
По желанию заполните поля с описанием и полным именем, указав произвольную необходимую информацию.
Следующий шаг установка пароля:
- Введите данные, а затем подтвердите их еще раз.
- Пароль должен содержать не менее 6 значений, включая цифры и буквы, введенные в обоих регистрах;
- Чтобы при первом входе понадобился ввод нового пароля, установите галочку напротив пункта «Требовать смены пароля при следующем входе в систему»;
- Если вы хотите менять данные через какое-то время, то не устанавливайте галочку напротив пункта о сроке ограничения действующего пароля;
- После того, как вы настроили все необходимые параметры, кликните по кнопке «Создать». Изменить настройки можно в любое время.
После осуществления этих действий вы вновь окажетесь в окне диспетчера сервера. В списке пользователей будет отображаться новое имя юзера, которого вы только что добавили. Кликните правой кнопкой мыши – откроется выпадающее меню, где можно будет менять настройки учетной записи, переименовывать пользователя и редактировать прочие параметры, как это показано на рисунке.
Изменение параметров
Свойства, определяемые пользователю, настраиваются в таких вкладках, как:
- Общие данные – об этом мы рассказывали выше, именно здесь можно менять начальные свойства юзера;
- Членство в группах. Тут можно определить группы, в которые будет водить пользователь. Приведем пример: вы хотите внести пользователя в группу тех, кто имеет доступ к удаленному рабочему столу, для того, чтобы можно было осуществлять работу на удаленном рабочем столе. Нажмите на кнопку «Добавить», после чего кликните на «Дополнительно». Откроется меню выбора группы, где необходимо запустить поиск. После вы выбираете нужную группу из перечня, а затем трижды нажимаете на кнопку «ОК», как показано на изображении ниже;
- Профиль. Эта вкладка сдержит в себе информацию о том, как изменить место хранения профиля, а также позволяет изменить последовательность действий для входа на сервер. Кроме того, здесь можно изменить данные сетевого диска, который используется при подключении;
- Пользовательская среда. В этой вкладке можно изменить программу, которая запускается при входе пользователя на удаленный рабочий стол. Стоит учесть, что при этом юзер сможет работать только в этой программе, а панель задач и прочее программное обеспечение будут для него недоступны. Также здесь можно разрешить или наоборот, запретить подключение устройств различного типа при работе на удаленном РС;
- Во вкладке «Сеансы» вы сможете менять длительность повторных подключений к рабочему столу, а также задавать определенный тайм-аут;
- Профиль служб терминалов предназначен для того, чтобы задавать профиль юзера, который загружается на сервер через подключение к удаленному РС. Кроме того, здесь можно установить запрет на подключение такого типа;
- Удаленное управление. В этой вкладке вы можете регулировать управление учетной записью пользователя через удаленный рабочий стол – отключать или включать данную функцию. Обратите внимание на изображение, снятие пункта о запросе разрешения пользователя при отключении юзера от текущего сеанса службы терминалов позволяет запретить такую возможность.
Последнее обновление: 07.12.2018
Средняя оценка: 5,0, всего оценок: 1
Спасибо за Вашу оценку!
К сожалению, проголосовать не получилось. Попробуйте позже
The process is similar, regardless of the Windows Server version
by Vladimir Popescu
Being an artist his entire life while also playing handball at a professional level, Vladimir has also developed a passion for all things computer-related. With an innate fascination… read more
Updated on
Reviewed by
Alex Serban
After moving away from the corporate work-style, Alex has found rewards in a lifestyle of constant analysis, team coordination and pestering his colleagues. Holding an MCSA Windows Server… read more
- Every Windows Server user needs his own user account.
- In order to add an user to Windows Server, you need to be logged in on an account with administrative privileges.
- New users can be easily added via Administrative Tools.
If you want to know how to add a user to your Windows server machine, you don’t need to search for the answer anymore. You will find it on this page.
It is very important that you understand that every user that uses your Windows server needs to have a user account. You will need to create a new domain user account.
In this how-to guide, we will explore this subject entirely, and we will offer you step by step instructions to achieve this easily.
All you need to do is to carefully follow the steps in the order they were written. This will ensure that you will not change any settings that may affect the way your machine operates.
How can I add an user to Windows Server?
- How can I add an user to Windows Server?
- Windows Server 2008
- Windows Server 2012 and 2016
Note: You will need to be logged in to an account with administrator privileges to be able to create new users on any version of Windows Server.
Windows Server 2008
- Press the Start button -> select Administrative Tools -> Active Directory Users and Computers.
- Right-click the domain on which you want to create the user on -> choose New -> User.
- Type the user’s name in the respective boxes.
- Choose a user logon name (needs to be unique in the respective domain).
- Type the required password twice correctly.
- Choose any options that you want to apply to the password.
- Click Next -> verify that the entire set of information is correct.
Windows Server 2012 and 2016
Note: Even though the specific steps for these two versions of Windows Server (2012 and 2016) will vary, the general idea is the same.
- Press the Win+X keys on your keyboard -> choose Computer Management.
- Click the Local Users and Groups option from the left-side menu to expand it.
- Right-click the Users folder -> choose New User.
- Fill out the form with the appropriate name and description.
- If you want the newly created account to have a password that never expires, you should click the respective box. If not, the password will expire after some time, and it will need to be reset.
- Click the Create button
- If you want to add this account to the Admin group -> click on the Groups folder – double-click Administrators from the list -> click Add -> add the name of the account you created -> click Apply -> Ok.
- Is Windows 11 Faster Than Windows 10?
- How to Change the Icon Size on Windows 10
In today’s how-to guide we explored the best method to add new users to a Windows Server.
Please make sure to follow the steps presented in this list carefully in order to avoid causing any issue on your Windows Server.
We would love to know if this guide has proven useful to you. You can let us know by leaving the comment in the section found below this article.
Windows Server 2008 R2 – мощная и надежная операционная система, которая широко используется как серверное решение многими организациями и предприятиями. Одной из важных задач администратора сервера является создание новых пользователей и назначение им определенных прав и ролей.
В этой статье мы рассмотрим простой и понятный способ добавления нового пользователя на Windows Server 2008 R2. Мы приведем подробную инструкцию со скриншотами, которая поможет вам выполнить эту задачу без проблем.
Шаг 1: Запустите утилиту управления пользователями. Для этого нажмите на кнопку «Пуск» в левом нижнем углу экрана, затем выберите «Управление» и «Учетные записи пользователей».
Шаг 2: В открывшемся окне «Учетные записи пользователей» нажмите правой кнопкой мыши на пустом месте и выберите пункт «Новый пользователь».
Шаг 3: Введите имя нового пользователя, пароль и нажмите «Создать». Не забудьте указать необходимые дополнительные настройки, такие как срок действия пароля или требование смены пароля при первом входе.
Примечание: Рекомендуется использовать сложные пароли, состоящие из букв, цифр и специальных символов для обеспечения безопасности.
Шаг 4: После создания нового пользователя вы можете назначить ему определенные права и роли. Для этого нажмите правой кнопкой мыши на созданного пользователя и выберите «Свойства». В открывшемся окне вы сможете настроить различные параметры учетной записи.
Теперь у вас есть новый пользователь на Windows Server 2008 R2! Вы можете повторить эти шаги для добавления дополнительных пользователей и настраивать их учетные записи в соответствии с требованиями вашей организации.
В добавление к указанным выше шагам, помните о необходимости регулярно обновлять пароли пользователей, ограничивать их доступ к чувствительной информации и следить за безопасностью вашего сервера. Это поможет защитить ваши данные и предотвратить несанкционированный доступ.
Содержание
- Как добавить нового пользователя на Windows Server 2008 R2:
- Установка Windows Server 2008 R2
- Подготовка к созданию нового пользователя
- Открытие панели управления Active Directory Users and Computers
- Создание новой учетной записи пользователя
- Настройка параметров нового пользователя
- Присвоение прав доступа к файлам и папкам
- Завершение процесса создания нового пользователя
Как добавить нового пользователя на Windows Server 2008 R2:
Создание нового пользователя на Windows Server 2008 R2 позволяет управлять доступом к серверу и назначать различные права пользователю. Чтобы добавить нового пользователя, следуйте следующим шагам:
- Откройте управление пользователями.
- Нажмите правой кнопкой мыши на «Пользователи» и выберите «Новый пользователь».
- Введите имя пользователя и установите пароль.
- Установите необходимые разрешения и группы для пользователя.
- Нажмите «Создать» для добавления нового пользователя.
Теперь новый пользователь успешно добавлен на Windows Server 2008 R2. Он может использовать свой логин и пароль для входа и получать соответствующие разрешения и права доступа.
Установка Windows Server 2008 R2
Шаг 1: Вставьте установочный диск
Перед началом процесса установки необходимо вставить диск с операционной системой в оптический привод компьютера или подключить образ диска к виртуальной машине.
Шаг 2: Перезагрузите компьютер
После вставки установочного диска или подключения образа диска, необходимо перезагрузить компьютер. Для запуска установки операционной системы нажмите любую клавишу при появлении соответствующего сообщения на экране.
Шаг 3: Выбор языка, валюты и формата времени
На первом экране установочной программы выберите язык, валюту и формат времени, затем нажмите «Далее».
Шаг 4: Начало установки
На следующем экране нажмите «Установить», чтобы начать процесс установки операционной системы.
Шаг 5: Принимайте лицензионное соглашение
Прочитайте лицензионное соглашение и, если согласны с его условиями, поставьте галочку в поле «Я принимаю условия лицензионного соглашения» и нажмите «Далее».
Шаг 6: Выберите тип установки
Выберите тип установки, который соответствует вашим потребностям и нажмите «Далее».
Шаг 7: Выберите диск для установки
Выберите диск, на который будет установлена операционная система, и нажмите «Далее».
Шаг 8: Ожидание завершения установки
После выбора диска установка Windows Server 2008 R2 начнется автоматически. Вам нужно подождать, пока процесс установки не завершится.
Шаг 9: Завершение установки
После завершения установки компьютер будет автоматически перезагружен. После перезагрузки вы можете начать настройку сервера.
Вот и все — теперь у вас установлена операционная система Windows Server 2008 R2 готовая для дальнейшей настройки и использования!
Подготовка к созданию нового пользователя
Перед тем, как добавить нового пользователя на Windows Server 2008 R2, необходимо выполнить несколько подготовительных шагов:
1. Проверьте права доступа
Убедитесь, что вы имеете достаточные права доступа для создания нового пользователя. Вам может потребоваться быть администратором сервера или иметь соответствующие привилегии.
2. Определите тип учетной записи
Решите, какой тип учетной записи вы хотите создать. Обычно выбирается тип «Локальная учетная запись», который позволяет пользователю входить только на сервер, а не на другие компьютеры в сети.
3. Задайте уникальное имя пользователя
Придумайте уникальное имя для нового пользователя. Имя пользователя должно быть латинскими буквами и может содержать цифры и специальные символы.
4. Установите пароль
Задайте пароль для нового пользователя. Пароль должен быть достаточно сложным для обеспечения безопасности, но запоминаемым для пользователя. Рекомендуется использовать комбинацию заглавных и строчных букв, цифр и специальных символов.
5. Определите роль нового пользователя
Определите роль нового пользователя на сервере. Роли могут включать администратора, оператора, пользователей и т. д. Выберите роль в соответствии с требованиями вашей организации.
Подготовка к созданию нового пользователя поможет вам убедиться, что все необходимые данные и настройки готовы для добавления нового пользователя на Windows Server 2008 R2.
Открытие панели управления Active Directory Users and Computers
Для добавления нового пользователя на Windows Server 2008 R2, понадобится открыть панель управления Active Directory Users and Computers. Это инструмент, который позволяет управлять пользователями и компьютерами, находящимися в домене.
Чтобы открыть его, выполните следующие шаги:
- Шаг 1: Нажмите на кнопку «Пуск».
- Шаг 2: В появившемся меню выберите «Панель управления».
- Шаг 3: В окне «Панель управления» найдите и выберите иконку «Системные и административные инструменты».
- Шаг 4: В открывшемся списке выберите «Active Directory Users and Computers».
После выполнения этих шагов откроется панель управления Active Directory Users and Computers. В ней вы сможете выполнять различные операции, связанные с управлением пользователями, создавать новых пользователей, устанавливать им пароли, изменять разрешения и т.д.
Знание и умение использовать этот инструмент является ключевым для администрирования Windows Server 2008 R2 и управления пользователями в домене.
Создание новой учетной записи пользователя
В этом разделе мы рассмотрим, как создать новую учетную запись пользователя на сервере Windows Server 2008 R2. Следуйте этим простым шагам:
| Шаг 1: | Откройте «Панель управления» и выберите «Учетные записи пользователей». |
| Шаг 2: | Нажмите на «Создать новую учетную запись». |
| Шаг 3: | Введите имя пользователя и пароль. Вы можете также указать дополнительные сведения о пользователе. |
| Шаг 4: | Нажмите на кнопку «Создать» для завершения создания новой учетной записи пользователя. |
Теперь вы успешно создали новую учетную запись пользователя на сервере Windows Server 2008 R2. Пользователь сможет войти в систему, используя указанный вами пароль и начать работать на сервере.
Настройка параметров нового пользователя
Первым шагом является установка пароля для нового пользователя. Для этого выполните следующие действия:
- Откройте панель управления и выберите пункт «Пользователи».
- Выберите нового пользователя в списке, а затем нажмите на пункт «Сменить пароль».
- Установите новый пароль в соответствии с требованиями безопасности (например, используйте комбинацию букв, цифр и символов).
- Подтвердите новый пароль и нажмите на кнопку «ОК».
После установки пароля можно приступить к настройке других параметров нового пользователя:
- Установите учетные данные пользователя, такие как имя пользователя (логин) и отображаемое имя.
- Выберите тип учетной записи пользователя: локальная, сетевая или учетная запись службы.
- Назначьте пользователю необходимые права и разрешения в соответствии с его ролью.
- Настройте профиль пользователя, включая папки, группы и параметры безопасности.
После завершения настройки параметров нового пользователя, сохраните изменения и закройте окно настроек. Теперь новый пользователь готов к использованию и может войти в систему с помощью установленного пароля.
Присвоение прав доступа к файлам и папкам
После добавления нового пользователя на Windows Server 2008 R2 важно установить соответствующие права доступа к файлам и папкам. Для этого следуйте указанным ниже шагам:
1. Откройте проводник и найдите нужную папку или файл
Откройте проводник, перейдите в нужную папку или найдите нужный файл.
2. Щелкните правой кнопкой мыши на папке или файле и выберите «Свойства»
После открытия контекстного меню на нужной папке или файле, выберите опцию «Свойства».
3. Перейдите на вкладку «Безопасность»
В открывшемся окне свойств, перейдите на вкладку «Безопасность».
4. Нажмите на кнопку «Изменить»
В разделе «Группы или пользователи» нажмите на кнопку «Изменить».
5. Нажмите на кнопку «Добавить»
В открывшемся окне нажмите на кнопку «Добавить».
6. Введите имя пользователя и нажмите «Проверить имена»
Введите имя пользователя, которому хотите дать права доступа, и нажмите кнопку «Проверить имена». Система автоматически проверит правильность введенных данных.
7. Выберите нужного пользователя и нажмите «ОК»
После успешной проверки имени пользователя, выберите его в списке и нажмите «ОК».
8. Установите нужные разрешения и нажмите «ОК»
В разделе «Разрешения для пользователя» установите нужные разрешения, выбрав соответствующие флажки. После этого нажмите «ОК» для сохранения настроек.
После выполнения всех указанных выше шагов, новый пользователь получит необходимые права доступа к выбранным файлам и папкам.
Завершение процесса создания нового пользователя
1. После заполнения всех необходимых полей, нажмите кнопку «Создать» для завершения процесса создания нового пользователя.
2. После успешного создания нового пользователя, система выведет соответствующее уведомление.
3. Теперь вы можете использовать учетные данные нового пользователя для входа на Windows Server 2008 R2.
4. Если по какой-то причине вам потребуется изменить или удалить пользователя, вы можете найти соответствующие опции в меню управления пользователями.
5. Не забудьте установить требуемые права доступа для нового пользователя в соответствии с вашими потребностями и политиками безопасности.
Итак, необходимо добавить пользователя с обычным доступом (ограниченными правами) в Windows Server 2008 R2 для работы через RDP.
1) Щелкаем по значку администратора из меню пуск, для быстрого
доступа к учетным записям пользователей.
2) В учетных записях пользователей создаём нового пользователя,
щёлкнув по ссылке «Управление другой учётной записью«.
3) В управлении учетных записями выбираем «Создание учетной записи«.
4) Далее вводим имя пользователя, активируем «Обычный доступ»
и нажимаем кнопку «Создание учётной записи«.
5) Итак, учетная запись создана, теперь необходимо создать пароль, для чего нажимаем ссылку «Создание пароля«.
6) Создаем и подтверждаем пароль.
7) Итак учетная запись с обычным доступом (ограниченными правами)
и паролем полностью создана.

пользователя в группу «Пользователи удаленного рабочего стола«, для этого запускаем «Управление компьютером«, переходим в «Служебные программы» — «Локальные пользователи» — «Группы«.
9) В свойствах «Пользователи удаленного рабочего стола»
нажимаем кнопку «Добавить«.
10) Далее водим пользователя и нажимаем ОК.
После этого пользователь может подключиться и работать по RDP.
Вы нашли на данном сайте нужную информацию и она Вам помогла. 
Вы можете помочь данному сайту, кинув в копилку несколько рублей.
ВКонтакте