После установки Windows Server на VDS нередко встречается, что интерфейс системы использует английский как основной язык, а русификация полностью отсутствует. Хоть английский и является неким стандартом в IT-сообществе, не всегда удобно использовать систему на иностранном языке. Для таких случаев в Windows предусмотрен специальный раздел, позволяющий загрузить и установить родной язык.
В сегодняшней статье мы поговорим о том, как можно добавить русский язык в Windows Server версий 2008, 2012, 2016 и 2019.
Алгоритм перевода системы на русский язык может немного различаться в зависимости от года выпуска WS: для версии 2008 потребуется загрузить дополнительный языковой пакет, в 2012-2019 перевод выполняется через системные настройки. Давайте детально рассмотрим, как выполнить русификацию интерфейса в каждой версии.
Как включить русский язык в Windows Server 2008
- Первым делом подключаемся к серверу одним из удобных способов и запускаем любой доступный браузер. В нем переходим на официальную страницу Microsoft и пролистываем вниз до заголовка «Пакеты многоязыкового интерфейса пользователя Windows Server 2008 R2 Service Pack 1». Выбираем нужный язык интерфейса и скачиваем его.
- Ожидаем, пока скачается файл для установки языкового пакета, запускаем его и следуем указаниям. В результате увидим следующее окно установки:
- После успешной установки новый язык будет добавлен в систему. Остается его активировать. Для этого переходим через меню «Пуск» в «Control panel» – там перемещаемся в «Region and Language», открываем вкладку «Keyboard and Languages» и в блоке «Choose a display language» выбираем «Русский».
- Перезагружаемся и проверяем активацию нового языкового пакета – весь интерфейс должен быть переведен на русский язык.
На этом русификация Windows Server 2008 завершена.
Комьюнити теперь в Телеграм
Подпишитесь и будьте в курсе последних IT-новостей
Подписаться
Русифицируем Windows Server 2012-2016
Обычно в системах данного выпуска установлен только английский языковой пакет. Чтобы установить новый язык, необходимо изменить несколько системных параметров. Посмотрим, как это можно сделать:
- Подключаемся к серверу через RDP, VNC или личный кабинет хостинг-провайдера. Заходим в ОС и открываем панель управления – сделать это можно через меню «Пуск».
- Находим блок «Clock, Language, and Region» и кликаем по кнопке «Add a language».
- В отобразившемся окне мы увидим только английский язык. Если же у вас уже установлен русский пакет, то можете сразу переходить к пункту «5». В противном случае нажимаем «Add a language».
- Выбираем нужный пакет и жмем в нижней части окна на кнопку «Add».
- Мы добавили русский пакет в Windows, далее потребуется его установить – для этого первым делом перейдем в дополнительные настройки языка.
- Выбираем «Download and install language pack».
- Ждем, пока завершится установка.
- Осталось назначить русский язык по умолчанию – сделать это можно в разделе «Option». Нажимаем в нем по кнопке «Make this primary language».
- Но это еще не все, необходимо изменить региональные настройки. Возвращаемся в панель управления и в блоке «Clock, Language, and Region» выбираем «Change date, time, or number formats».
- В отобразившемся окне заходим во вкладку «Formats» и указываем русский язык.
- Переходим в «Location» и ставим «Russia».
- В разделе «Administrative» кликаем по кнопке «Change system locale…» и также устанавливаем русский язык.
- В завершение нажимаем на «OK» в главном окне и перезагружаемся.
- Готово! Теперь интерфейс Windows Server 2012-2016 полностью переведен.
Таким образом можно добавить и установить новый языковой пакет в Windows Server 2012 и 2016 года.
Настраиваем язык в Windows Server 2019
Русификация системы 2019 года выполняется через настройки системы:
- Подключаемся к серверу удобным способом и переходим в меню «Пуск». После кликаем по кнопке в виде шестеренки.
- В отобразившемся окне переходим в раздел «Time & Language».
- Перемещаемся в подраздел «Language» и выбираем «Add a language».
- Находим нужный язык, выбираем его и жмем на кнопку «Next».
- Отмечаем все пункты и жмем «Install».
- После этого будет запущена автоматическая установка нового языка. В случае возникновения ошибки 0x00F0950 потребуется открыть раздел «Windows Update» и установить недостающие обновления. Сначала проверяем наличие новых обновлений с помощью кнопки «Check for updates», затем обновляемся.
- Пробуем повторно установить русский язык, если в первый раз не получилось. Далее в блоке «Windows display language» выбираем «Русский».
- Также в разделе «Region» установим необходимый язык и зайдем в другое место – «Additional date, time & regional settings».
- Откроем настройки региона.
- Переходим в подраздел «Administrative» и кликаем по кнопке «Change system locale…». Выбираем русский язык и сохраняем изменения.
После этого потребуется перезагрузить сервер, чтобы все изменения вступили в силу.
Надеюсь, что у вас не возникло проблем с русификацией Windows Server. Спасибо за внимание!
Для этого необходимо скачать и установить языковой пакет с сайта Microsoft. Затем необходимо переключить язык интерфейса:
Start -> Control Panel -> Region and Language -> Вкладка Keyboards and Languages -> Display Language -> Русский -> Применить.
Если у русскоязычных программ наблюдаются проблемы с кодировками, то необходимо изменить системную локаль:
Control Panel -> All Control Panel Items -> Region and Language -> Вкладка Administrative -> Change system locale:
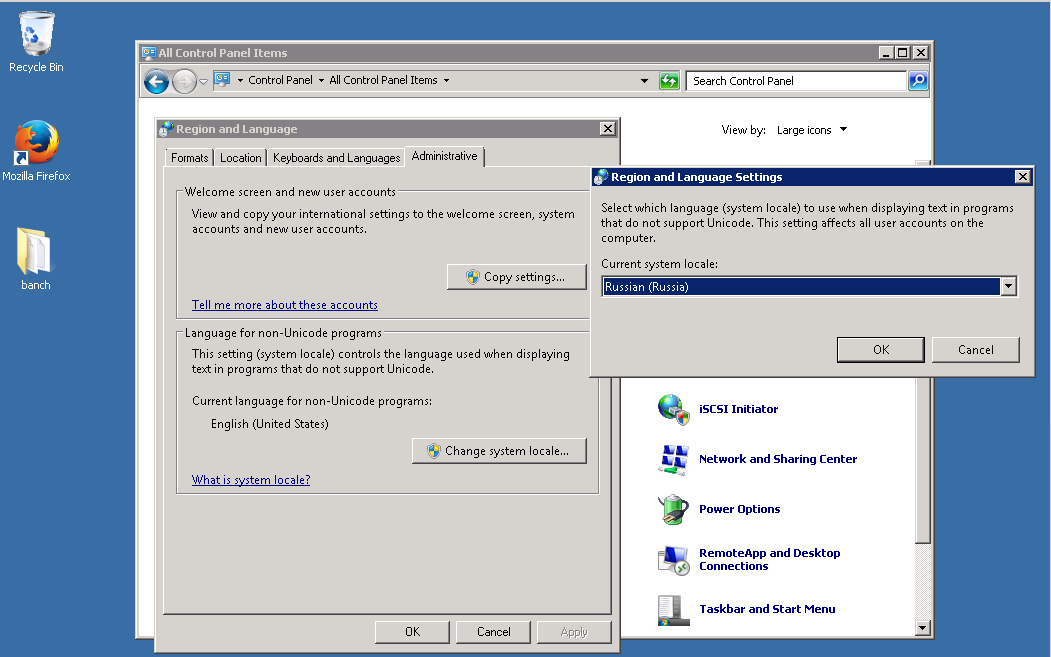
Все мы знаем, что на данный момент отсутствует официальный русифицированный дистрибутив Windows 2008 R2. Например, на сайте Microsoft, можно скачать Windows 2008 R2 на каком – угодно языке, китайском, английском, немецком, испанском, японском или французском, но русский, вы как не старайтесь, не найдете. Но не всем же могут работать на английских системах.
К счастью, Microsoft выпустила русский language пак для Windows 2008 R2. Для русификации Windows 2008 устанавливаем обычную английскую версию системы, после чего качаем Пакет локализации для 2008 R2 (ссылка более не доступна _http://www.microsoft.com/downloads/details.aspx?displaylang=ru&FamilyID=03831393-eef7-48a5-a69f-0ce72b883df2) (называется он Windows Server 2008 R2 Multilingual User Interface Language) и устанавливаем его. При установке может быть ошибка о том, что этот файл не подходит для этой версии системы. В этом нет ничего страшного, вам будет предложено установить ряд обновлений, просто установите их всех, и пакет локализации установится без проблем.
Для того, что бы выбрать язык системы, перейдите в панель управления, там выберите — Clock, Language, and Region – Install or Uninstall Display Language, выберите нужный язык (в нашем случае русский), и для того, чтобы изменения вступили в силу, перезагрузите систему.
Вот и все, теперь вы сможете работать в русифицированной версии Windows Server 2008 R2
Internet Explorer was retired on June 15, 2022
IE 11 is no longer accessible. You can reload Internet Explorer sites with IE mode in Microsoft Edge.

Enable a multilingual user interface in a Windows Server® 2008 Service Pack 2 (SP2) environment
Important! Selecting a language below will dynamically change the complete page content to that language.
-
File Name:
6002.18005.090410-1830_x86fre_Server_LP_5-KRTMSLP5_DVD.iso
6002.18005.090410-1830_x86fre_Server_LP_4-KRTMSLP4_DVD.iso
6002.18005.090410-1830_amd64fre_Server_LP_5-KRTMSxLP5_DVD.iso
6002.18005.090410-1830_amd64fre_Server_LP_2-KRTMSxLP2_DVD.iso
6002.18005.090410-1830_ia64fre_Server_LP_1-KRTMIAiLP1_DVD.iso
6002.18005.090410-1830_x86fre_Server_LP_2-KRTMSLP2_DVD.iso
6002.18005.090410-1830_x86fre_Server_LP_1-KRTMSLP1_DVD.iso
6002.18005.090410-1830_amd64fre_Server_LP_4-KRTMSxLP4_DVD.iso
6002.18005.090410-1830_ia64fre_Server_LP_2-KRTMIAiLP2_DVD.iso
6002.18005.090410-1830_amd64fre_Server_LP_6-KRTMSxLP6_DVD.iso
6002.18005.090410-1830_amd64fre_Server_LP_1-KRTMSxLP1_DVD.iso
6002.18005.090410-1830_x86fre_Server_LP_6-KRTMSLP6_DVD.iso
File Size:
259.7 MB
313.3 MB
296.7 MB
353.3 MB
307.8 MB
313.0 MB
356.5 MB
359.5 MB
194.9 MB
1.1 GB
398.5 MB
994.4 MB
Grouped Language Pack Media (Windows Server® 2008 SP2 Language Packs) enables a multilingual user interface in a Windows Server® 2008 SP2 environment. Adding one or more language packs to a Windows Server® 2008 SP2 image enables one or more languages in the installed Windows Server® 2008 SP2 operating system. This enables corporations to deploy the same Windows Server® 2008 SP2 image worldwide while still providing localized user interfaces.
-
Supported Operating Systems
Windows Server 2008
- Supported Operating Systems: Windows Server 2008 Service Pack 2
- x86 systems require 32-bit (x86) language packs
- x64 systems require amd64 (x64) language packs
- Itanium-based systems require Itanium (IA-64) language packs
-
Each language pack is a .cab file. The language pack .cab files are grouped into .iso image download files. The following are the contents of the .iso image download files:
32-bit (x86) Language Packs
- Group 1 (English, German, Japanese, French, Spanish)
- Group 2 (Chinese Simplified, Chinese Hong Kong, Korean, Portuguese (Brazil))
- Group4 (Italian, Russian, Portuguese (Portugal), Dutch, Swedish)
- Group 5 (Polish, Turkish, Czech, Hungarian)
- Group 6 (Arabic, Danish, Norwegian, Finnish, Hebrew, Greek, Thai, Ukrainian, Romanian, Slovakian, Slovenian, Croatian, Serbian Latin, Bulgarian, Lithuanian, Latvian, Estonian)
- Group 1 (English, German, Japanese, French, Spanish)
- Group 2 (Chinese Simplified, Chinese Hong Kong, Korean, Portuguese (Brazil))
- Group4 (Italian, Russian, Portuguese (Portugal), Dutch, Swedish)
- Group 5 (Polish, Turkish, Czech, Hungarian)
- Group 6 (Arabic, Danish, Norwegian, Finnish, Hebrew, Greek, Thai, Ukrainian, Romanian, Slovakian, Slovenian, Croatian, Serbian Latin, Bulgarian, Lithuanian, Latvian, Estonian)
- Group 1 (English, German, Japanese, French)
- Group 2 (Chinese Simplified, Korean)
- o File name: 6002.18005.090410-1830_x86fre_Server_LP_1-KRTMSLP1_DVD.iso
- o File name: 6002.18005.090410-1830_x86fre_Server_LP_2-KRTMSLP2_DVD.iso
- o File name: 6002.18005.090410-1830_x86fre_Server_LP_4-KRTMSLP4_DVD.iso
- o File name: 6002.18005.090410-1830_x86fre_Server_LP_5-KRTMSLP5_DVD.iso
- o File name: 6002.18005.090410-1830_x86fre_Server_LP_6-KRTMSLP6_DVD.iso
AMD64 (x64) Language Packs
- o File name: 6002.18005.090410-1830_AMD64fre_Server_LP_1-KRTMSxLP1_DVD.iso
- o File name: 6002.18005.090410-1830_AMD64fre_Server_LP_2-KRTMSxLP2_DVD.iso
- o File name: 6002.18005.090410-1830_AMD64fre_Server_LP_4-KRTMSxLP4_DVD.iso
- o File name: 6002.18005.090410-1830_AMD64fre_Server_LP_5-KRTMSxLP5_DVD.iso
- o File name: 6002.18005.090410-1830_AMD64fre_Server_LP_6-KRTMSxLP6_DVD.iso
Itanium (IA-64) Language Packs
- o File name: 6002.18005.090410-1830_ia64fre_Server_LP_1-KRTMIAiLP1_DVD.iso
- o File name: 6002.18005.090410-1830_ia64fre_Server_LP_2-KRTMIAiLP2_DVD.iso
- Remove From My Forums
-
Вопрос
-
Здравствуйте!
Имеется Windows Server 2008 R2 SP1, но сама ОС на английском языке. Языковой пакет Windows6.1-KB974587-x64-ru-ru установлен, но главная кнопка по-прежнему Start, а не Пуск.
Можно-ли «перевести» систему на русский язык, или надо переустанавливать?
Ответы
-
-
Помечено в качестве ответа
Yuriy Lenchenkov
29 октября 2012 г. 13:40
-
Помечено в качестве ответа
Все ответы
-
Посмотрите эту
статью, в ней описывается очень похожая ситуация. В любом случае, вы проверяли выбранный язык интерфейса в Control Panel — Region and Language? -
Спасибо, но указанная статья ссылается на уже упомянутый (и установленный) мною языковой пакет для клавиатуры и интерфейсов программ. Мне нужно перевести на русский систему.
Display language предлагает установить язык, выбрав файл (?) определённого типа, а таких у меня нет.
-
Поправочка!!!
Этот самый Windows6.1-KB974587-x64-ru-ru.ехе у меня НЕ установлен, т.к. он НЕ устанавливается. На несколько секунд там же, где лежит этот экзешник появляется папка lib.bin, потом она пропадает (удаляется автоматически) и больше ничего не происходит. Во как.
-
-
Помечено в качестве ответа
Yuriy Lenchenkov
29 октября 2012 г. 13:40
-
Помечено в качестве ответа
-
Уже добрался я и до него. Запускается, идёт прогресс, но потом перезагрузку не просит, а после перезагрузки ничего не меняется. Всё так-же английский.
-
Покажите, как у вас выглядит закладка Keyboard and Languages в Control Panel — Region and Languages (экран 3 в
статье).
-
Изменено
osr_MVP
21 октября 2012 г. 11:11
-
Изменено
-
Показать не могу — сервер не дома, но линейка Choisе display language пустая — ничего в ней нет, даже English.
-
Изменено
ДмитрийАБ
21 октября 2012 г. 17:51
-
Изменено
-
Всем спасибо, всё заработало (почти само) — выстоялось ночь, и появился русский в списке загруженных ЛП.
Теперь вот новая беда: не запускается Журнал событий (Ошибка 4201: Переданное имя копии не было распознано поставщиком данных WMI как допустимое имя). Как быть?
-
Уважаемый пользователь!
В вашей теме отсутствует активность в течение последних 5 дней. При отсутствии каких-либо действий в течение 2 последующих дней, тема будет переведена в разряд обсуждений. Вы можете возобновить дискуссию, просто оставив сообщение в данной теме.
Мнения, высказанные здесь, являются отражением моих личных взглядов, а не позиции корпорации Microsoft. Вся информация предоставляется «как есть» без каких-либо гарантий



























