Смена пароля
В данном руководстве будет рассмотрена процедура изменения пароля в операционной системе Windows Server 2008
Для того что бы изменить пароль в своей учетной записи Администратора
Откройте «Пуск» и нажмите на иконку Учетной записи
Открылось окно «Учетные записи пользователей» , нажмите на «Изменение своего пароля«
Далее в окне «Изменение своего пароля«
- 1. Введите текущий пароль
- 2. Введите новый пароль (не меньше 8 символов и латинскими буквами ) в строке «Подтверждения пароля» — введите новый пароль ещё раз
- 3. Сохраните изменения кнопкой «Сменить пароль»
Таким образом Вы сменили пароль на текущую учетную запись, теперь мы рассмотрим функцию «Срок истечения пароля«
Срок истечения пароля
На сервере функция «Срок истечения пароля» по умолчанию установлена в 42 дня, это говорит о том что через каждые 42 дня Ваша система будет требовать смены пароля.
Где изменить или отключить эту функцию мы рассмотрим ниже
Нажмите «Пуск» далее Администрирование -> Локальная политика безопасности.
В окне «Локальная политика безопасности» слева нажмите на плюс «Политика учетных записей» далее на папку «Политика паролей«
Затем справа откройте запись «Максимальный срок действия пароля 42 дн.«
В открывшемся окне в значении «Срок истечения действия пароля» введите 0 или нужное Вам значение,
Значение «0» — говорит системе о том что — функция «Срок истечения действия пароля» — отключена.
В таком режиме срок действия пароля — бесконечный.
И нажмите кнопку «Применить» , готово.
Прочитано:
1 869
В прошлой статья я показал как не имея меню Start (Пуск) запустить окно командной строки. Сейчас я покажу, как изменить пароль на учетную запись Администратора из консоли.
Существует два способа изменения пароля.
Способ №1:
C:\Windows\system32>net user Administrator Aa1234567
The command completed successfully.
поясню, где
Administrator — это учётная запись под которым мы сейчас в системе.
Aa1234567 — Новый пароль.
Способ №2:
C:\Windows\system32>net user Administrator *
Type a password for the user: Aa1234567
Retype the password to confirm: Aa1234567
The command completed successfully.
Изменения пароля с вводом подтверждения.
Возьмите себе за правило выбирать устанавливать пароль на учетную запись администратора как более надежный, не подверженный, как угадыванию и так и соответствующий политики сложности пароля. Удачи.
Рассмотрим как выполнить сброс пароля от учетной записи Администратор в ОС Windows Server 2008 R2/Windows Server 2012 R2.
Инструкция
Перезагружаем сервер и запускаемся с установочного диска Windows Server 2008 R2/Windows Server 2012 R2.
Выбираем режим Repair your computer (Восстановление системы)
Выбираем Troubleshoot (Устранение неполадок)
В разделе Advanced options (Дополнительные параметры) нажмите Command Promt (Командная строка)
В командной строке выполните следующие команды:
d: cd windows \ system32 ren Utilman.exe Utilman.exe.old copy cmd.exe Utilman.exe
Закройте командную строку и нажмите Продолжить.
Система загрузится в обычном режиме. На экране входа в систему, нажмите комбинацию клавиш Windows + U.
В командной строке вы можете изменить пароль, введя следующую команду:
net user administrator Password123
После смены пароля перезагружаем систему и загружаемся с установочного диска. Необходимо вернуть файлы в исходное состояние, в командной строке выполняем действия:
d: cd windows\system32 del utilman.exe и подтверждаем удаление copy utilman.exe.old utilman.exe
Перезагружаем систему и входим под учетной записью администратора с указанным паролем.
Понравилась или оказалась полезной статья, поблагодари автора
ПОНРАВИЛАСЬ ИЛИ ОКАЗАЛАСЬ ПОЛЕЗНОЙ СТАТЬЯ, ПОБЛАГОДАРИ АВТОРА
Загрузка…
- Remove From My Forums
-
Вопрос
-
Здравствуйте!
Проблема в том, что я забыл пароль админа на 2008 R2. Как его можно збросить. Других пользователей нет. Раньше сервак был в домене, и я входил под доменным юзером, потом я его из домена выключил, а пароль админа не сменил. Что посоветуете кроме перестановки???
Ответы
-
-
Помечено в качестве ответа
Vinokurov Yuriy
14 мая 2010 г. 8:07
-
Помечено в качестве ответа
Все ответы
-
а чегото не очень помогло, я какойто качнул, но некак
-
Ищите тот, который 2008 хотя бы поддерживает.
-
А ERD для W2k8 R2?
Dmitriy Poberezhniy (my web blog http://dimsan.blogspot.com)
-
неа нехочет
http://cut.ms/SOC
вот ошибка
-
kkvkkv, Вам предупреждение за выкладывание подобной ссылки!!!
Поможем друг другу стать лучше! Отметим правильные ответы и полезные сообщения! Посетите наш блог http://blogs.technet.com/ru_forum_support/default.aspx
-
-
Помечено в качестве ответа
Vinokurov Yuriy
14 мая 2010 г. 8:07
-
Помечено в качестве ответа
-
knoppix live cd попробуйте.
-
1) Сделал диск ERD Commander на родном образе системы WinServer 2008r2
2) добавил туда скаченные драйвера с интеловского сайта для raid, так же вытащил драйвер из системы и тоже интегрировал в диск (Увереноости в проге которая вытаскивает драйвера нет т.к. она х86)
3) Сервер на матери 5000PSL, raid 1 на материнской плате
— все красиво грузится, но! не видит системы. Пробывал подсунуть драйвера ручками — все равно систему не видит. Коль не видит систему, то и менеджер по изменению паролей не работает.
Пробывал сбросить пароль, процедура проходит но в систему не пускает, т.к. политика безопасности паролей не дает! Изменил политику на 0, но действует это только на пользователей домена.
Наведите на мысль, как обойти или как объяснить ERD софтовый рейд, или как сменить политику безопасности пароля локальному администратору.
Над проблей бьюсь уже второй месяц. Руки уже опускаются.
-
harian boot cd пробуй там все есть.
Как совет не всегда можно сменить пароль, но всегда можно создать учетную запись с правами Администратора.
Удачи.
-kai-
-
Идея хорошая — создать пользователя админа!
Но вот harian-boot-cd — яндекс о нем почти ничего не знает, а гугл — фигню выдает. Покажите направление на зюйд, зюйд-вест, любым способом
-
harian или hiren — все встало на свои места
буду пробывать на днях
-
harian boot cd пробуй там все есть.
Как совет не всегда можно сменить пароль, но всегда можно создать учетную запись с правами Администратора.
Удачи.
-kai-
у меня только получается сбрасывать. Изменить пароль — не находит файл для изменения. Где и как создавать я так и непонял из этого диска, особенно локального администратора. Под W7 — вообще все диски работают замечательно, а вот 2k8r2 — зубы показывает.
-
Какие варианты могут быть предложены, чтобы ERD увидел сервак с доменом за софтовым рейдом на 5000PSLSATAR (ни один из драйверов он не принимает)? чтобы изменить пароль, т.к. сброс пароля не помогает.
-
1) Техподдержка MS сегодня по фону была на высоте.
2) Если сервер является контроллером домена. то локальная база — закрыта наглуха, можно нос разбить, но локально не зайти, только через домен!
3) Пароль сносится для доменного администратора через дистрибутив самой операционки (Utilman), даже никаких специальных дистрибутивов и дисков не надо!
4) Обновление ОС осуществлять через WSUS, коль локального доступа нет.
5) Я так и не добился чтобы через рейд увидеть ОС. пришлось снимать винты (raid 1), цеплять к самой простой железяке и грузить ERD. Идет как по маслу. Самое главное делать соверешенно одинаково на обоих винтах.
-
Так что именно хочется получить? При чем тут WSUS?
Best Regards, Ilya
-
Так что именно хочется получить? При чем тут WSUS?
Best Regards, Ilya
Встал вопрос автоматического обновления сервера. Под доменом обновление заблокировано, типа идите к системному администратору. На 7-ке, т.к. это просто рабочая машина, можно зати локально и запустить Windows Update. Вот я и хотел зайти локально на сервер и
разобратся с автоматическим обновлением. -
Всем добрый день!
Буквально вчера столкнулся с такой же проблемой. Жесткие диски объединены в RAID5, сервер HP 380 DL. Доменов нет, админ только один, и локальный. Кто-то «добрый» молча сменил пароль, причём невозможно установить, кто именно.
Попытки загрузки LiveCD либо заканчивались ошибкой (не может найти файл, не хватает памяти), либо невозможностью обращения к жесткому диску.
Решение: Грузимся с CD для создания образов жестких дисков (Использовал Acronis BootCD), снимаем образ, разворачиваем его в виртульной машине, загружаем виртуальную машину с LiveCD, снимаем или меняем пароль, (я использовал Alkid LiveCD 2011, программа Active
Passwor Changer, просто обнулил пароль), снимаем образ заново (уже вылеченный), и накатываем на сервер. Проверил всё, кроме накатывания на сервер. Окончательно работоспособность данного метода проверю в понедельник. По крайней мере, в виртуальной среде пароль
удалось снять, доступ к серверу был восстановлен.ВАЖНО!!! Во избежание проблем после разворачивания образа на сервере НЕ ЗАПУСКАЕМ серверную ОС на виртуальной машине. Всё. что нам надо — это получить возможность изменить пароль адимнистратора.
-
Изменено
Alexei Verveda
13 июля 2012 г. 13:57
Корректировка последовательности действий.
-
Изменено
-
Решение: Грузимся с CD для создания образов жестких дисков (Использовал Acronis BootCD), снимаем образ, разворачиваем его в виртульной машине, там же лечим (использовал Alkid LiveCD 2011, программа Active Passwor Changer, просто обнулил пароль), снимаем
образ заново (уже вылеченный), и накатываем на сервер. Проверил всё, кроме накатывания на сервер. Окончательно работоспособность данного метода проверю в понедельник. По крайней мере, в виртуальной среде пароль удалось снять, доступ к серверу был восстановлен.Крайне сомнительное мероприятие, если не сказать бесполезное. На ВМ и на физическом сервере оборудование (с точки зрения ОС) «немного» отличается. ОС банально может не стартануть после подобных действий.
I’m inspired! Are you? Где смекалка и сноровка, там и палка что винтовка.
-
Крайне сомнительное мероприятие, если не сказать бесполезное. На ВМ и на физическом сервере оборудование (с точки зрения ОС) «немного» отличается. ОС банально может не стартануть после подобных действий.
От части согласен, просто забыл указать некоторые моменты по использованию предложенного метода. Сообщение поправил. Просто в моём случае это единственный вариант, который может помочь.
-
Добрый день.
Как и обещал, отписываюсь о результатах предложенного мной метода.
Данный метод сработал на 100%, пароль адимнистратора обнулился, сервер работает отлично.
Я рассмотрю несколько способов сброса пароля пользователя средствами самой системы, без привлечения стороннего ПО.
Для этого нам понадобится только установочный диск или USB-флешка с Windows Server 2008/2008 R2 или Windows Vista/7.
Первоначальный этап для первых трёх способов одинаков:
- Грузимся с диска/флэшки.
- На экране с кнопкой Установить выбираем в левом нижнем углу ссылку Восстановление системы;
- На следующем экране выставляем переключатель в верхнюю позицию («Используйте средство восстановления…») и нажимаем Далее;
- Здесь выбираем ссылку Командная строка;
Способ 1. Суть — заставить загружаться командную строку вместе с Windows.
-
В командной строке набираем regedit и жмём Enter. Откроется редактор реестра.
-
Выделяем раздел HKEY_LOCAL_MACHINE. Затем из меню Файл выбираем пункт Загрузить куст.
-
Переходим на диск, где установлена Windows, и открываем файл:<буква_диска>:\Windows\System32\config\SYSTEM
-
Вводим произвольное имя для загружаемого раздела. Например — temp.
-
Переходим в раздел HKEY_LOCAL_MACHINE\temp\Setup. Затем щелкаем два раза по параметру:
* CmdLine, вводим cmd.exe и нажимаем ОК.
* SetupType, заменяем 0 на 2 и нажимаем ОК.
-
Выделяем раздел temp в HKEY_LOCAL_MACHINE, затем из меню Файл выбираем пункт Выгрузить куст.
-
Закрываем редактор реестра. Перезагружаемся.
Способ 2. Суть — заменить служебные программы Windows (Специальные возможности или Залипание клавиш) командной строкой. Дело в том, что на экране входа эти программы запускаются от имени системы (SYSTEM). За Специальные возможности отвечает файл Utilman.exe, за Залипание клавиш — sethc.exe.
- В командной строке последовательно вводим несколько команд (предполагается, что Windows установлена на диске С, но при загрузке в консоль восстановления литера С присваивается скрытому загрузочному разделу, а системному присваивается литера D):
cd /d D:\
cd Windows\System32
move Utilman.exe Utilman.original или move sethc.exe sethc.original
Получим ответ: Перемещено файлов: 1
copy cmd.exe Utilman.exe или copy cmd.exe sethc.exe
Получим ответ: Скопировано файлов: 1
Примечание. Если вы затрудняетесь определить букву раздела с Windows, попробуйте способ из этой статьи или последовательно перебирайте буквы разделов с использование команды dir после каждой буквы.
2. Перезагружаемся.
После перезагрузки:
Если был использован Способ 1, то командная строка появится сразу, если Способ 2, то:
- На стартовом экране Windows нажмите кнопку Специальные возможности в левом нижнем углу (если подменяли Utilman.exe) или 5 раз нажмите на клавишу Shift (если подменяли sethc.exe).
2. Запустится командная строка.
3. Последний шаг — выполните команду:
net user <Имя_пользователя> <пароль>,
где <Имя_пользователя> — имя пользователя, которому нужно сбросить пароль, например, Администратор;
<пароль> — новый пароль учётной записи.
Примечание 1. Если имя или пароль содержат пробелы, введите их в «кавычках».
Примечание 2. Введите команду net user без параметров, чтобы отобразить все имеющиеся учётные записи.
Внимание! Данная операция сделает недоступными шифрованные файлы для данного пользователя и его приватные ключи (если таковые имеются). Возможно, лучше будет создать нового пользователя и включить его в группу Администраторы.
Способ 3. Суть — разблокировка скрытой учётной записи Администратор. По умолчанию эта учётная запись не имеет пароля, что позволит без проблем войти в систему и изменить пароль к любой другой учётной записи.
- В командной строке набираем regedit и жмём Enter. Откроется редактор реестра.
- Выделяем раздел HKEY_LOCAL_MACHINE. Затем из меню Файл выбираем пункт Загрузить куст.
- Переходим на диск, где установлена Windows, и открываем файл:<буква_диска>:\Windows\System32\config\SAM
- Вводим произвольное имя для загружаемого раздела. Например — temp.
- Теперь выбираем раздел HKEY_LOCAL_MACHINE\temp\SAM\Domains\Account\Users\000001F4 и дважды кликаем по ключу F. Откроется редактор, в котором первое число в строке 038 (это 11) меняем на 10. Внимание! Поменять надо только его, не добавляя и не удаляя другие числа!
- Выделяем раздел temp в HKEY_LOCAL_MACHINE, затем из меню Файл выбираем пункт Выгрузить куст.
- Закрываем редактор реестра. Перезагружаемся.
Теперь на стартовом экране появится учётная запись Администратор.
Способ 4. Последний способ не требует даже диска с Windows! Оригинал статьи — здесь.
- Включите компьютер.
- Когда появится экран с надписью «Запуск Windows», нажмите кнопку питания.
- Перезапустив систему, при загрузке вы получите возможность выбрать: Обычный запуск Windows или Запустить восстановление загрузки. Выберите Запустить восстановление загрузки.
- Далее, у вас спросят, хотите ли вы использовать Восстановление системы. Нажмите Отмена.
- После непродолжительного ожидания, вам сообщат, что Восстановление загрузки закончилось неудачей. Нажмите на кнопку со стрелкой вниз, чтобы посмотреть детали проблемы.
- Прокрутите в самый низ и кликните на ссылке для просмотра offline-версии заявления о конфиденциальности.
- Откроется Блокнот. Нажмите Файл -> Открыть.
- В диалоге Открыть перейдите в Компьютер, затем в папку C:\Windows\System32 (буква системного диска может быть другой).
- Измените тип файла с Текстовые документы на Все файлы.
- Найдите файл utilman.exe или sethc.exe.
- Щёлкните правой кнопкой мыши и переименуйте файл, например, добавив к имени bak или old.
- Найдите файл cmd.exe.
- Щёлкните правой кнопкой мыши и скопируйте его, затем тут же вставьте.
- Получится файл с именем cmd — Копия, переименуйте его в utilman или sethc.
- Закройте Блокнот и нажмите Завершить. Система перезагрузится.
Дальнейшие действия я описал в разделе После перезагрузки немного выше.
И последнее — ОБЯЗАТЕЛЬНО «откатите» все сделанные вами изменения. Иначе в безопасности системы образуется огромная дыра.
v.2.4
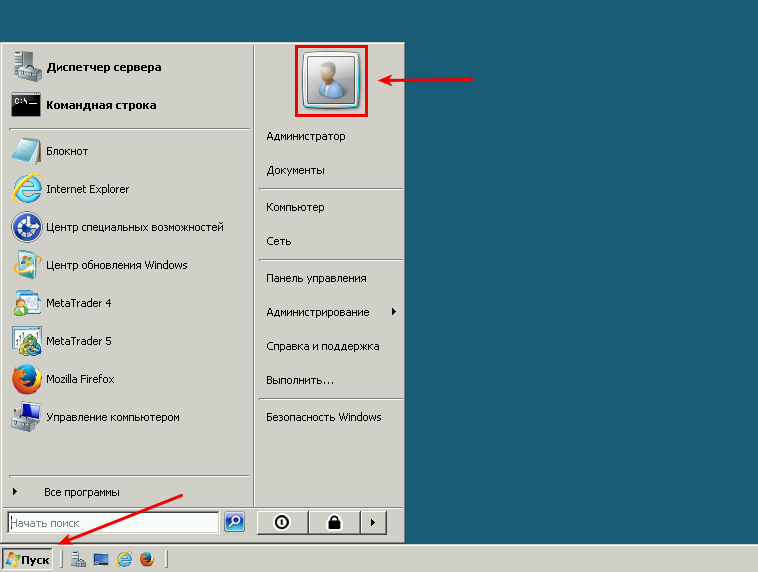
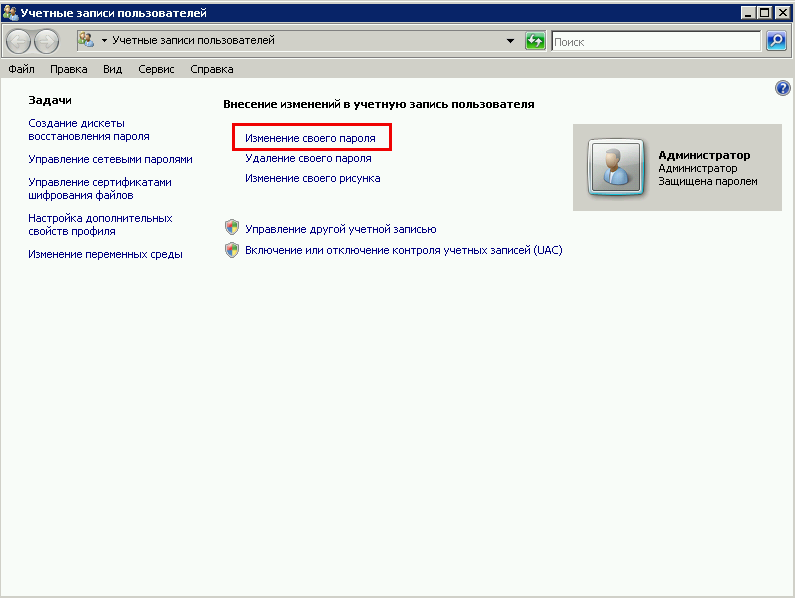
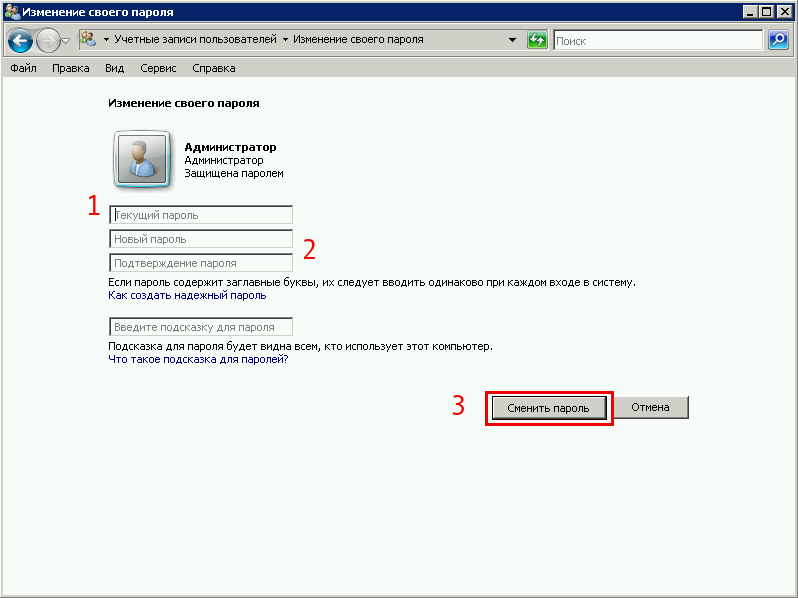
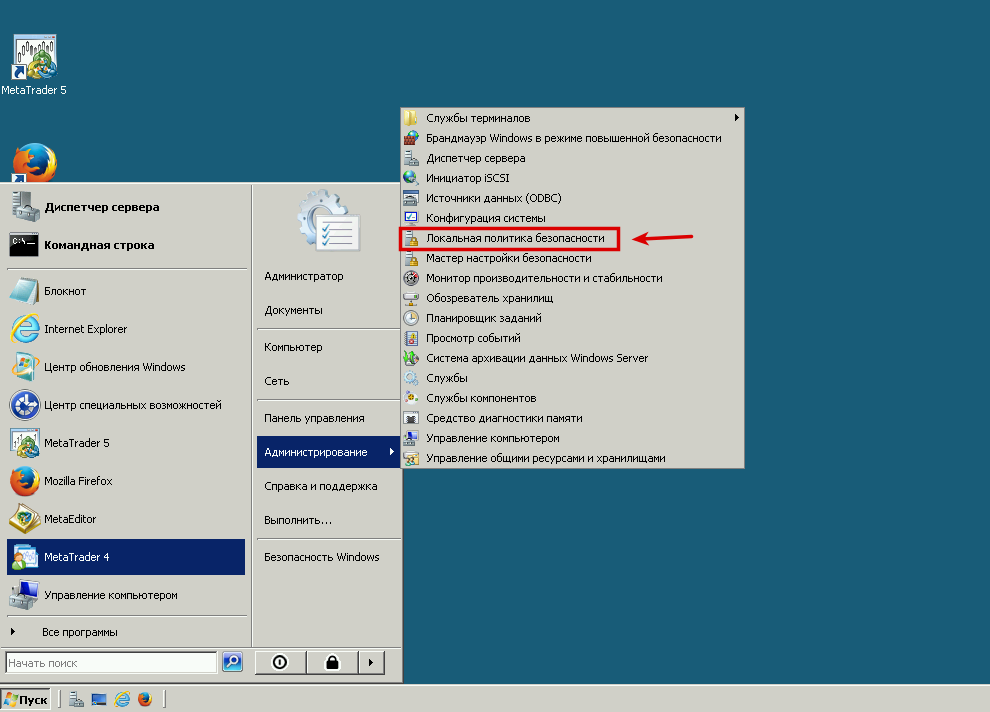
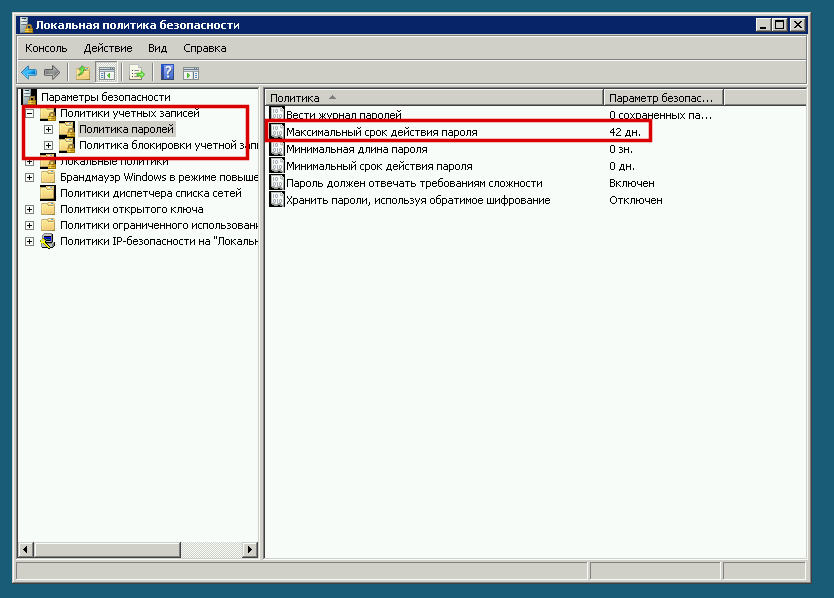
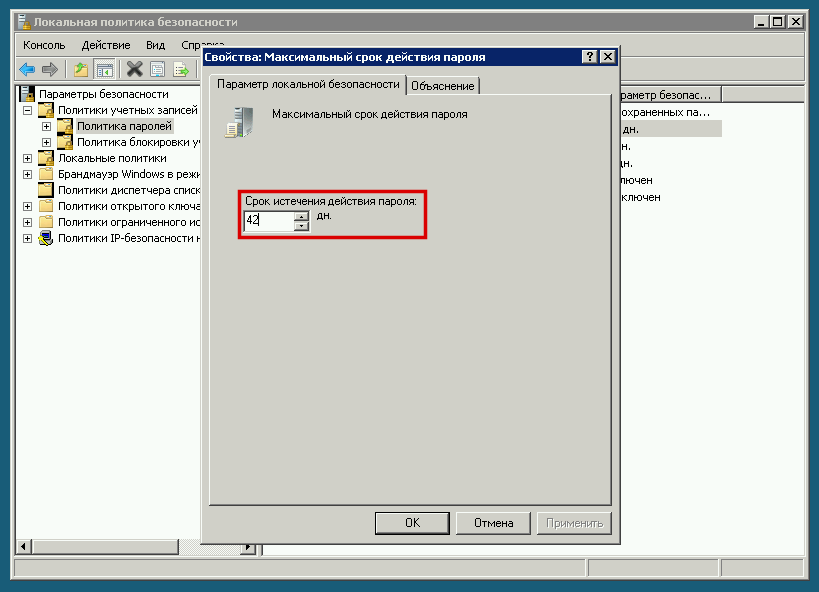











 буду пробывать на днях
буду пробывать на днях




