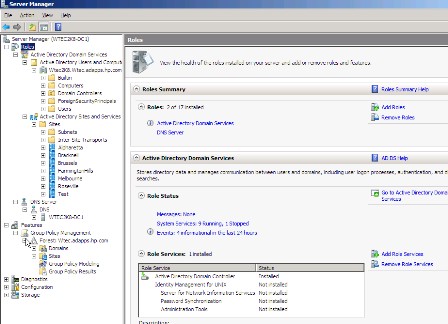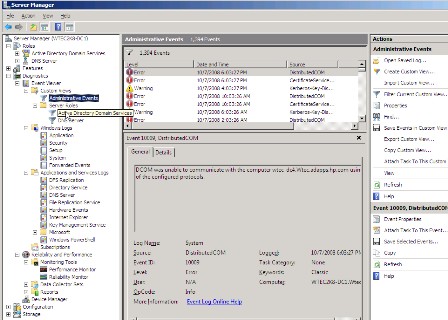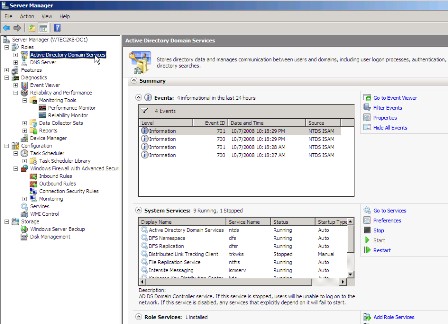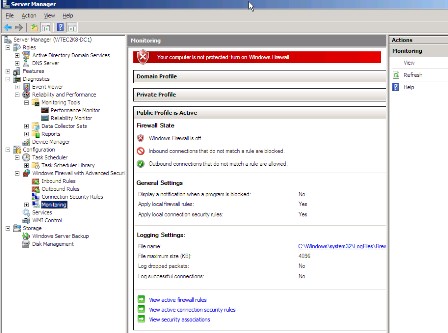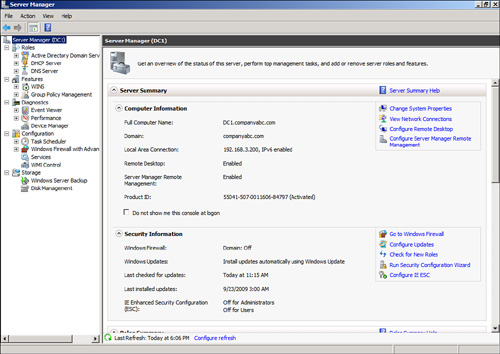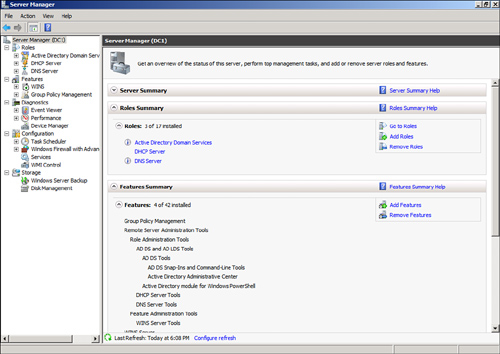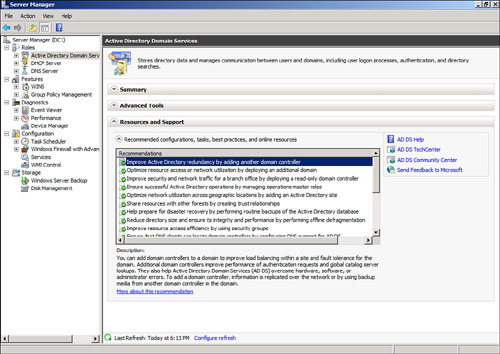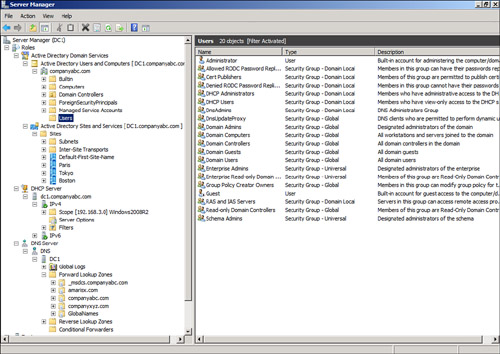Server Manager is a new feature that is included in Windows Server 2008, which is centralized tool to guide system administrators through the process of installing, configuring, and managing server Roles and Features available with Windows 2008 Server.
Server Manager is launched automatically after Initial Configuration Tasks (ICT). You can select not to open the Server Manager at start-up by checking “Do not show me this console at logon” check box. If you select Server Manager not to start up automatically, it can still be accessed by the methods listed below.
• Open the Start menu, and then click Server Manager at the top of the menu.
• Select menu path Start > Administrative Tools > Server Manager.
• Right-click Computer, and then choose Manage.
• Open Run dialog box from start menu, type «servermanager.msc» and hit enter.
Server Manager is available as a Microsoft Management Console (MMC) snap-in and it provides information about server configuration, installed roles, status of installed roles, tools for adding and removing Windows 2008 roles and features. Server Manager contains the following elements.
• Initial Configuration Tasks (ICT)
• Add Roles Wizard
• Add Role Services Wizard
• Add Features Wizard
• Remove Roles Wizard
• Remove Role Services Wizard
• Remove Features Wizard
• Command-line tools
Server Manager MMC snap-in is shown below.
Windows 2008 Server Roles can be considered as the primary function of a server. Windows 2008 Server Features are minor function of a server that supports the functionality of a role.
Roles available in Windows 2008 Server
• Active Directory Certificate Services
• Active Directory Domain Services (AD DS)
• Active Directory Federation Services (AD FS)
• Active Directory Lightweight Directory Services (AD LDS)
• Active Directory Rights Management Services (AD RMS)
• Application Server
• DHCP Server
• DNS Server
• Fax Server
• File Services
• Network Policy and Access Services
• Print Services
• Terminal Services
• Universal Description, Discovery, and Integration (UDDI) Services
• Web Server (IIS)
• Windows Deployment Services
Features available in Windows 2008 Server
• NET Framework 3.0 Features
• BitLocker Drive Encryption
• BITS Server Extensions
• Connection Manager Administration Kit
• Desktop Experience
• Failover Clustering
• Group Policy Management
• Internet Printing Client
• Internet Storage Name Server
• LPR Port Monitor
• Message Queuing
• Multipath IO
• Network Load Balancing
• Peer Name Resolution Protocol
• Quality Windows Audio-Video Experience
• Remote Assistance
• Remote Differential Compression
• Remote Server Administration Tools
• Removable Storage Manager
• RPC over HTTP Proxy
• Simple TCP/IP Services
• SNMP Services
• SMTP Server
• Storage Manager for SAN
• Subsystem for UNIX-based Applications
• Telnet Client
• Telnet Server
• TFTP Client
• Windows Internal Database
• Windows PowerShell
• Windows Process ActivatitionService
• Windows Server Backup Features
• Windows System Resource Manager
• WINS Server
• Wireless LAN Services
Windows Server 2008 – Server Manager![Windows Server 2008 Server Manager]()
Think of the the Server Manager as the focal point for installing, configuring, and managing your computer’s roles and features. Server Manager replaces W2K3’s Manage Your Server, Configure Your Server, and Add or Remove Windows Components.
Topics for Windows 2008 Server Manager
- How to Launch the Server Manager
- Initial Configuration Tasks
- Customize This Server
- The Importance of Server Manager in Windows Server 2008
♦
How to Launch the Server Manager![Launch Server Manager - Windows Server 2008]()
The Windows 2008 version of Server Manager is intelligent enough to work out dependencies and to install any necessary underlying services automatically.
- Click on the Windows ‘Start’ button on the Task bar
- Type ‘Server’ in the dialog box
- Double-click the Program ‘Server Manager.
Initial Configuration Tasks
The install tactics for Windows Server 2008 are to get the files copied and the operating system running as quickly as possible. After a minimal install, and the appearance of the GUI, you need to configure items which will be unique to your computer, for example, the Administrator’s password and a suitable computer name.
The Server Manager is also the place to revisit if you later want to join your server, however the sub-menu changes from Initial Configuration Tasks to: Server Summary.
Customize This Server
Once your Server Manager appears, scroll down to bullet point 3) ‘Customize This Server’. Now you can click on ‘Add roles’ or Add features.
Add Roles Wizard
A role describes and determines the major job of a server, for example Terminal Services. Some roles have their own second level Services Wizard, for example, the File Services include the option to install DFS and Search. [IIS not installed by default]. See more on Windows Server 2008 Add Roles
Add Features Wizard
Features are secondary factors such as backup, which transcend a number of roles. This wizard replaces Add or Remove Programs in previous Windows systems. One welcome new intelligence is the way the wizard installs any dependent services. For example, if you add PowerShell it also install the .Net Framework feature. My bet is that if you review Server Manager’s Features, you will find at least one new ‘gem’. See new way to Add Features.
Guy Recommends: A Free Trial of the Network Performance Monitor (NPM)![Review of Orion NPM v12]() v12
v12
SolarWinds’ Network Performance Monitor will help you discover what’s happening on your network. This utility will also guide you through troubleshooting; the dashboard will indicate whether the root cause is a broken link, faulty equipment or resource overload.
Perhaps the NPM’s best feature is the way it suggests solutions to network problems. Its second best feature is the ability to monitor the health of individual VMware virtual machines. If you are interested in troubleshooting, and creating network maps, then I recommend that you give this Network Performance Monitor a try.
Download your free trial of SolarWinds Network Performance Monitor.
The Importance of Server Manager in Windows Server 2008![Server Manager]()
The Server Manager is the hub of Windows Server 2008. This is the place to Add roles and features and then check that they are configured correctly.
In addition, the Server Manager provides snap-ins for Diagnostics, Configuration and Storage.
Server Manager goes right back to the days of NT 3.5. However, in Windows Server 2003 it took a back seat in the form of, ‘Configure your Server’ or ‘Manage your Server’. At the time, these Configure or Manage Server menus seemed an unnecessary restrictive layer, consequently, I preferred to invest time in creating an MMC console and then adding my favourite snap-ins.
Now in Windows Server 2008, the Server Manager’s GUI provides welcome structure, rigor and organization, consequently, I for one am happy to follow its signposts which point to the best features of this operating system.
While ‘Add Roles’ and ‘Add Features’ catch the eye, remember that you can troubleshoot services and make configuration changes through this central interface. It is even possible to manage local user accounts.
After you have used Server Manager for a while you will tend to focus on the Server Summary. These facts and figures are arranged in two main categories, Computer Information and Security information.
To return to the beginning, the first time you enter the Server Manage is to set basic information such as the computer name and time-zone. My point is that this is also the place to change such basic information as Firewall settings or Remote Desktop.
Guy Recommends: SolarWinds Network Topology Mapper (NTM)![SolarWinds Network Topology Mapper]()
NTM will produce a neat diagram of your network topology. But that’s just the start;Network Topology Mapper can create an inventory of the hardware and software of your machines and network devices. Other neat features include dynamic update for when you add new devices to your network. I also love the ability to export the diagrams to Microsoft Visio.
Finally, Guy bets that if you test drive the Network Topology Mapper then you will find a device on your network that you had forgotten about, or someone else installed without you realizing!
Download your 14 day free trial ofSolarWinds Network Topology Mapper
Server Manager Command Line
Windows Server 2008 encourages us to use the command line. The rational is that for some tasks it’s quicker to type a few commands than to drill down 27 levels with the mouse.
While PowerShell is the most famous new scripting language, ServerManagerCmd.exe is a simple command just for installing or removing Windows Server 2008’s roles and features.
I suggest you begin with:
ServerManagerCmd.exe -help
Then try
ServerManagerCmd.exe -query (See what you have already)
Next comes the switch -install <id>. Here is where you need to research precise values for <id>, for example TS-Terminal-Server or Print-Services. Really you need a crib sheet for these <ids> as you have to be precise and cannot always guess the correct value.
Try SolarWinds Web Help Desk »
Registry Values
I can never resist a registry hack. When you very first logon, you are grateful for the ICT (Initial Configuration Tasks), but later you may dismiss the menu. If you want to reset the value in the registry, this is the place to control the ICT menu display.
HKEY_LOCAL_MACHINE\SOFTWARE\Microsoft\Server Manager\oobe
Zero (0) disables the menu.
One (1) enables this setting, restoring it to the first logon setting.
If you like this page then please share it with your friends
Microsoft Windows Server 2008 Topics:
• Server 2008 Home • Overview • What’s New? • Server Manager • Install
• Hyper-V • Windows LDP.exe download • Group Policy • Remote restart Windows server
• Network Performance Monitor • Windows Server 2012 • SP1 Review • IPAM 3 Review
New to Windows Server 2008, the Server Manager feature can be a huge benefit to admins – once they figure out where to find everything. This article gives you a crash course on everything Server Manager has to offer.
If you’ve installed Windows Server 2008, than you’ve already been forcibly introduced to Microsoft’s new feature…
called Server Manager. With a full screen. After every boot. While Server Manager does take a little getting used, it can be a valuable tool once you figure out where to find everything.
The following is a list of common administrative tasks and where to find them in Windows Server Manager. Figure 1 shows the primary features of Server Manager. Note that all of the applications and components formerly found under Add/Remove Programs in the Control Panel are now in Server Manager as either a role or feature. Also note that the standard snaps for the roles installed on this machine — domain services and DNS — are included in the Windows Server Manager Console.
Figure 1 (Click to enlarge)
Roles
| Task | In Windows Server 2008 |
| Active Directory Certificate Services Active Directory Domain Services (needed to promote a DC) Active Directory Federation Services (ADFS) Active Directory Lightweight Directory Services (ADLDS) Active Directory Rights Management Services Application Server (provides features to enhance a server hosting applications) DHCP Server DNS Server Fax Server File Services Network Policy and Access Services Print Services Terminal Services UDDI Services Web Server (IIS) Windows Deployment Services Windows Server Update Services |
Install as a role in Windows Server Manager. |
Features
| Task | In Windows Server 2008 |
| Failover Clustering Group Policy Management Console Message Queuing Multipath I/O Network Load Balancing Remote Differential Compression |
Install as a feature in Windows Server Manager. |
| Remote Server Administration Tools Many tools here: AD Certificate Services tools AD LDS Tools AD Domain Services Tools DHCP Server Tools File Services Tools: File Service Resource manager Distributed File Services Tools Services for NFS Tools Print Services Tools Terminal Services Tools Web Server (IIS) Tools Windows Deployment Services Tools Hyper-V Tools |
Install Remote Server Administration Tools as a feature. Expand Remote Server Administration Tools and select the tools you want. Note that not all tools are listed here — just the most common ones. |
| Feature Administration Tools BitLocker Drive Encryption Tools Failover Clustering Tools Network Load Balancing Tools SMTP Server Tools WINS Server Tools |
Install Feature Administration Tools (under Features) then check the individual tools you want installed. |
| Removable Storage Manager RPC over HTTP Proxy Simple TCP/IP Services SMTP Services Storage Manager for SANs Subsystem for Unix-Based Applications Telnet Client Telnet Server TFTP Client Windows PowerShell Windows Process Activation Service Windows Server Backup Features Windows System Resource Manager WINS Server Wireless LAN Service |
Install each of these as a feature under the Features node in the left-hand pane of Server Manager. |
Diagnostics
Under Diagnostics, there are three items: Event Viewer, Reliability and Performance (which used to be Performance Monitor) and Device Manager.
Event Viewer
There are a lot of event logs now with Windows Server 2008, and you can even customize your own. Note in Figure 2 under Event Viewer that we see Custom Views, Windows Logs, Applications and Services Logs and Subscriptions.
Figure 2 (Click to enlarge)
Custom Views allow you to build your own event log. The figure above displays the Administrative Events log. This identifies several standard Windows logs from which we can cull important events, such as warnings and errors, but not informational events. Also under Custom Views is the Server Roles folder, where we have the Active Directory Domain Services (the old Directory Services log) and DNS server logs. You can also add more as you install more roles.
Note: Windows logs are basically the standard logs most administrators are familiar with from Windows 2000 Server and Windows Server 2003.
The Applications and Services logs contain a variety of logs by default as seen in Figure 2, such as Distributed File Service Replication (DFSR), Directory Service, File Replication Service (FRS), Internet Explorer, Windows PowerShell and others.
The Subscriptions node lets you set up event forwarding to collect events from a number of servers on this machine.
For Event Viewer, It is important to note that in addition to the options here (including the customizable event logs), each role — as viewed in the Roles section of Windows Server Manager — will contain its own specific event logs. Figure 3 shows the result of clicking in the Active Directory Domain Services role icon in the left-side pane. It displays the Directory Services-related events from the last 24 hours and all related system services. Further down the screen (though not visible in the figure) is a section of links to Active Directory-related tools. Note in the right-hand pane that you can «Go to Event Viewer», and take advantage of other options such as filtering and hiding events and changing properties.
Figure 3 (Click to enlarge)
Reliability and performance
This section contains Windows Server 2008’s new iteration of Performance Monitor, as well as the new Reliability Monitor. You can customize your own data collector sets, which works as sort of a library of counters you can use to collect PerfMon data, as well as custom reports that can be created. This is a very interesting and powerful feature in Windows Server 2008. Check out this article for more information on the Reliability and Performance Monitor.
Configuration
Under the Configuration icon are the Task Scheduler, Windows Firewall, Services and Windows Management Instrumentation (WMI) control options, as shown in Figure 4. There are some nifty features in the Task Scheduler, including the ability to create a library for and monitor tasks. The Windows Firewall, if you use it, is easily configurable here along with the common Services listing, which looks like the old Services snap-in.
Figure 4 (Click to enlarge)
Storage
This section contains Windows Server Backup and the Disk Management utility. There is no NT Server backup anymore with Windows Server 2008. It was replaced by Windows Server Backup, which must be installed as a feature, as it’s not installed by default. Windows Server Backup uses the Volume Shadow Copy Service (VSS) to take volume snapshots and stores them in virtual disk files.
Well, that’s the whirlwind tour of Server Manager for Windows 2008. It really has some great features, and Microsoft has done a good job of collecting them in one tool. You are no longer forced to deal with a million different snap-ins in order to manage various parts of your environment. Just remember that if you need a tool, component or standard Windows application installed, do it through Server Manager’s Roles and Features wizards.
ABOUT THE AUTHOR
Gary Olsen is a systems software engineer for Hewlett-Packard in Global Solutions Engineering. He authored Windows 2000: Active Directory Design and Deployment and co-authored Windows Server 2003 on HP ProLiant Servers. Gary is a Microsoft MVP for Directory Services and formerly for Windows File Systems.
Dig Deeper on Microsoft cloud computing and hybrid services
-
Directory Services Restore Mode (DSRM)
By: Rahul Awati
-
Get a grip on your infrastructure with a custom MMC
By: Damon Garn
-
What is a roaming profile and how does it work?
By: Brien Posey
-
Use a Windows Server 2019 domain controller or go to Azure?
By: Tom Walat

Server Manager opens when you close the Initial Configuration Tasks wizard. When you open Server Manager, it opens with an overview, as shown below:
Configuration items
It will show you the computer name, workgroup/domain information, IP addressing information and a quick view on remote management capabilities, windows firewall settings and windows update settings. Through the menu in the left pane, it offers quick access to roles and features, diagnostic tools (the event viewer, WSRM, performance monitor and the device manager) and the main configuration categories (task scheduler, windows firewall, services, WMI control and local users and groups).
Links and Wizards
Links are placed throughout the Server Manager to start corresponding GUI tools and/or wizards to change the information, if needed.
While, at first, both tools look the same on both Windows Server 2008 and Windows Server 2008 R2, under the hood, Server Manager is totally different. Let’s take a look at these differences, and how you can utilize the new features in everyday scenarios:
Server Manager Remoting
For the first time in the history of Microsoft Windows , the general configuration tool is capable of being used remotely. Not only can you use the Server Manager MMC Snap-in (servermanager.msc) on a Windows Server to point it to another Windows Server, the Snap-in is even part of the Remote Server Administration Tools for Windows 7.
When used remotely, however, Server Manager, lacks a couple of features, when you compare it to the Server Manager launched locally on a server. The table below shows the differences:
| Functionality | Locally (Full install) |
Remote (Full install) |
Remote (ServerCore) |
| View main configuration items | |||
| View computer name | |||
| View domain/workgroup information | |||
| View IP addressing | |||
| View Remote Desktop settings | |||
| View Product ID and Activation status | |||
| View Windows Firewall settings | |||
| View Windows Update settings | |||
| Change main configuration items | |||
| Change computer name | |||
| Change domain/workgroup information | |||
| Change IP addressing | |||
| Configure Remote Desktop | |||
| Configure Server Manager Remote Settings | |||
| Enter product key and activate Windows | |||
| Change Windows Firewall settings | |||
| Configure Windows Updates settings | |||
| Run the Security Configuration Wizard | |||
| Configure IE Enhanced Security (IE ESC) | |||
| Server Roles and Features | |||
| View installed Roles | |||
| View installed Features | |||
| Add Roles | |||
| Add Features | |||
| Remove Roles | |||
| Remove Features | |||
| Check for new Roles | |||
| Manage Roles remotely | |||
| Manage Features remotely | |||
| Run Best Practices Analyzer scans | |||
| View Best Practices Analyzer results | |||
| Diagnostics | |||
| Event Viewer | |||
| Windows System Resource Manager | |||
| Performance Monitor | |||
| Device Manager (read-only) | |||
| Device Manager | |||
| Configuration | |||
| Task Scheduler | |||
| Windows Firewall with Adv. Security | |||
| Services | |||
| WMI Control | |||
| Local Users and Groups | |||
| Storage | |||
| Disk Management |
* Only applicable when the Windows System Resource Manager feature is installed.
Concluding
Server Core Remoting offers functionality to manage servers remotely after you’ve set them up to be a part of your network and have assigned them roles.
With access to the Windows System Resource Manager being the only difference between remotely managing a Server Core installation and remotely managing a Full installation, it is safe to say Server Manager facilitates managing Server Core installations remotely. You could be managing Server Core installations without even noticing the difference from a management perspective. From a security, power and resource consumption perspective however, you’d notice the difference!
Further reading
Server Management in Windows Server 2008 R2
What’s New in Server Manager
Windows Server 2008 R2’s Improved Management Console
Server Manager for Windows Server Core 2008 R2
Why You Need Windows Server 2008 R2
Windows Server 2008 R2 – Whats Special there???
Server
Manager is a new tool that provides a central location for managing all
the roles and features that Windows Server 2008 R2 provides. This
console gives an administrator access to the complete operational
status, monitoring tools, and configuration tools for the entire server
in a convenient single console.
Server Manager enables the administrator to do the following:
- Add and remove roles and features from the server
- Monitor and manage the server
- Administer the roles and features on the server
In effect, Server Manager is a
one-stop shop for all the administrator management and monitoring needs.
The features of Server Manager are available via the Server Manager
console.
Selecting the server name in the
folder tree will show the Server Manager main window in the Details
pane. This consists of several section windows. The Server Summary
window (shown in Figure 1)
shows computer information such as the computer name, networking
information, and if Remote Desktop is enabled. It also shows security
information, such as if Windows Firewall is enabled and the Windows
Updates status. The window also has active links that enable the
administrator to launch wizards to change the configuration or get help.
Figure 1. Server Manager Server Summary window.
Server
Manager launches automatically when the Initial Configuration Wizard is
closed and each time a user logs on to the server.
The next sections discuss the components and features of Server Manager.
Server Manager Roles and Features
The Roles Summary and Feature Summary windows, shown in Figure 2,
show which roles and features are installed. In the Roles Summary
window, the status of the roles can be seen as well. As can be seen in
the figure, the Active Directory Domain Services role and the DNS Server
role have information icons, indicating that there are informational
messages. If there were problems with the roles, these would change to
warning or critical icons. The summary windows also include links to add
or remove roles and features, as well as to access context-sensitive
help.
Figure 2. Server Manager Roles and Features Summary windows.
Server Manager Roles Page
The Server Manager
console has a folder tree dedicated to the roles of the server.
Selecting the Roles folder in the console tree shows a summary of the
roles installed on the server, as well as a summary page for each of the
roles. The summary page for each role shows the role status, such as
the status of the system services and the events for the role.
However, selecting the
folder for a specific role shows the Server Manager role-specific page
for that role. The role-specific pages are dedicated to the role and
contain operational information about the role. The following sections
discuss the sections included in the role-specific page.
Events Section
There
is a problem with going to the full Event Viewer and seeing all the
events for all roles, services, and the operating system. There is
usually so much information that it ends up overloading the
administrator, making it difficult to see real problems. The Events
section in the role-specific page addresses this by only presenting the
role-specific events.
From the Events
section, the administrator can see a summary of the events that pertain
to the role, review the details of the events, and filter the events as
needed. The default filter shows only events in the last 24 hours, but
this can be adjusted via the Filter Events control.
The full Event Viewer can also be launched from this section.
System Services Section
The System Services section
lists the services that the role depends on and their status. It also
describes each service and includes control links to Stop, Start,
Restart, and configure Preferences.
The Preferences control
enables the administrator to adjust the monitored services. For example,
if an administrator determines that the Windows Time service is
essential to the role of the Active Directory Domain Services server
(that is, the domain controller), that service can be monitored by
checking it in the Preferences section.
Role Services Section
The Role Services section shows
which of the role services that are available for the role have been
installed. There are also links to add or remove the role services.
A
nice feature of this section is that when a role service is selected, a
brief description is shown of what the role service is for. This
includes a link to get more information on the role service.
Advanced Tools Section
In the case of some roles,
there will be an Advanced Tools section with a list of tools that help
support the role. This includes both command-line tools and MMC consoles
with brief explanations of their functions.
In the case of the
Active Directory Domain Services role (which, by far, has the most
advanced tools of any role), there are 21 different tools in the
section, including the following:
-
AD DS Tools— These are tools such as the AD Domains and Trusts console, the ADSI Edit console, and the NTDSUTIL tool.
-
Directory Services Tools— These include DSADD, DSGET, and DSMGMT tools.
-
Networking and Other Tools— These include such tools as NSLOOKUP and W32TM.
The tools can be launched
by clicking on the active links. In the case of console tools, the
console will be launched. In the case of command-line tools, the tool
will be launched with the help option to display the options for the
tool.
For example, after installing
the Active Directory Domain Services role on a server, you can use the
Advanced Tools section to launch DCPROMO to complete the configuration
of the domain services.
Resources and Support Section
The Resources and Support
section is an extremely useful section. It provides a brief
recommendation on configurations, best practices, and links to
resources.
The recommendations are
listed in a window; highlighting the recommendation shows a brief
explanation of the recommendation with a link to a more detailed
explanation. This is great for researching the recommendations. The
section also includes links to online resources, such as the appropriate
TechCenter and Community Center for the role.
For example, the Resources and Support section for the Active Directory Domain Services role (shown in Figure 3)
includes over 18 different recommendations on installation. One of the
recommendations is Improve Active Directory Redundancy by Adding Another
Domain Controller. Highlighting this recommendation shows a brief
paragraph explaining the recommendation and includes a link to get more
detailed information on the recommendation.
Figure 3. Resources and Support section.
An important note is that these recommendations are static and don’t adjust to changes in the environment.
Tools Folders
For each of the role folders
in the Server Manager folder tree, there are subfolders that are the MMC
snap-ins for the role. This is a cool feature that makes it easy to
access the tools from within Server Manager without having to search for the tools in the Administrative Tools folder.
For example, the Active
Directory Domain Services role has two tools folders: the Active
Directory Users and Computers snap-in and the Active Directory Sites and
Services snap-in, shown in Figure 4.
Figure 4. Role tools folders.
As can be seen in the figure,
these are the same full-featured snap-ins that can be launched from the
Administrative Tools folder. The Users container is selected in the
figure, and contents of the container can be seen.
For the other roles on the server (the DHCP Server role and DNS Server role), the respective tools can be seen as well.
Server Manager Features Page
The Features page shows a
summary of the installed features. There are active links to add and
remove features, as well as a link to get help.
In the case of some
features, there will be a folder under the Features folder that is the
MMC snap-in for the feature. For example, the Active Directory Domain
Services role automatically installs the Group Policy Management
feature. This places the Group Policy Management Console under the
Features folder.