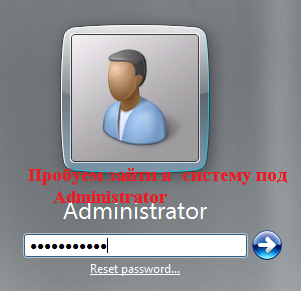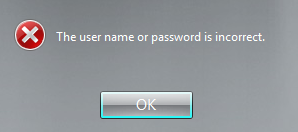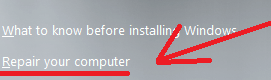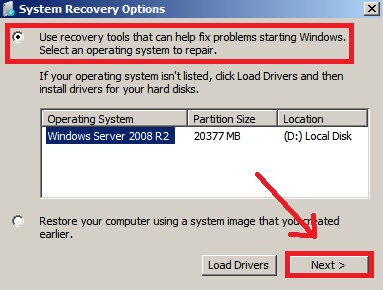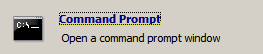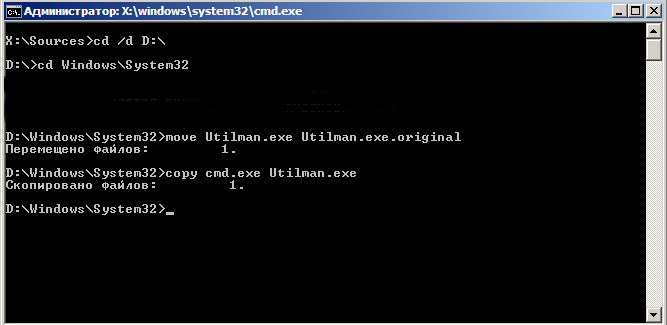Прочитано:
44 321
Данную заметку должен иметь каждый уважающий себя системный администратор, как приходящий в организацию, где всё уже настроено, но пароли не оставлены.
Сейчас я покажу пошагово, как сбросить пароль локального Администратора на сервере под управлением Windows Server 2008 R2.
Имеем систему под управлением – Windows Server 2008 R2 Standard SP1 English.
Задача: сбросить пароль на локальную учётную запись Administrator (Администратора)
Бывало, что к Вам переходила система, а доступ к ней отсутствовал. Под локальным администратором пароль не известен.
Окно входа:
И не всеми любимый отказ зайти:
Для решения поставленной задачи проделаем ниже следующие действия.
Загружаемся с установочного диска:
(Вставить установочный диск и выставить в BIOS первым загружаться, с CD)
В окне выбора меню инсталляции и раскладки клавиатуры оставляем всё как есть, то есть English, нажимаем Next.
Теперь в левом углу выбираем пункт «Repair your computer«:
В появившемся окне «System Recovery Options» выбираем пункт по дефолту «Use recovery tools«, продолжаем, выбрав «Next«.
Далее выбираем инструмент, который будет использоваться для восстановления – это Command Prompt (Командная строка – cmd.exe):
В открывшимся окне командной строки проделываем следующие манипуляции:
|
X:\Sources>cd /d d:\ D:\cd Windows D:\Windows\cd System32 D:\Windows\System32\move Utilman.exe Utilman.exe.backup D:\Windows\System32\copy cmd.exe utilman.exe |
Для справки, исполняемый файл utilman.exe – это Центр специальных возможностей.
Перезагружаем систему доходим до того момента где нужно ввести учётную записи и пароль на вход в систему, но пока этого делать не нужно. Обратим внимание на левый нижний угол:
Выбираем «Ease of access«, щелкаем по нему левой кнопкой мыши:
См. скриншот.
Запуститься окно командной строки:
Теперь у нас доступ к системе с правами NT Authority\SYSTEM:
Теперь меняем пароль на локальную учётную запись Администратора:
Net user Administrator Aa1234567 (теперь пароль на локальную учётную запись Administrator будет указанный нами, к примеру Aa1234567):
И возвращаем utilman.exeобратно, в текущей запущенной командной строке сделать это невозможно. Следует проделать точно такие же шаги как мы делали выше.
В окне командной строке вводим:
|
X:\Sources>cd /d d:\Windows\System32 D:\Windows\System32\copy utilman.exe.backup utilman.exe Overwrite utilman.exe? (Yes/No/All): y 1 file(s) copied. |
Снова перезагружаем систему и заходим уже под изменённым паролем для учётной записи Администратора. Данная заметка палочка выручалочка самому себе и разъяснение другим, как решить поставленную задачу.
Рассмотрим как выполнить сброс пароля от учетной записи Администратор в ОС Windows Server 2008 R2/Windows Server 2012 R2.
Инструкция
Перезагружаем сервер и запускаемся с установочного диска Windows Server 2008 R2/Windows Server 2012 R2.
Выбираем режим Repair your computer (Восстановление системы)
Выбираем Troubleshoot (Устранение неполадок)
В разделе Advanced options (Дополнительные параметры) нажмите Command Promt (Командная строка)
В командной строке выполните следующие команды:
d: cd windows \ system32 ren Utilman.exe Utilman.exe.old copy cmd.exe Utilman.exe
Закройте командную строку и нажмите Продолжить.
Система загрузится в обычном режиме. На экране входа в систему, нажмите комбинацию клавиш Windows + U.
В командной строке вы можете изменить пароль, введя следующую команду:
net user administrator Password123
После смены пароля перезагружаем систему и загружаемся с установочного диска. Необходимо вернуть файлы в исходное состояние, в командной строке выполняем действия:
d: cd windows\system32 del utilman.exe и подтверждаем удаление copy utilman.exe.old utilman.exe
Перезагружаем систему и входим под учетной записью администратора с указанным паролем.
Понравилась или оказалась полезной статья, поблагодари автора
ПОНРАВИЛАСЬ ИЛИ ОКАЗАЛАСЬ ПОЛЕЗНОЙ СТАТЬЯ, ПОБЛАГОДАРИ АВТОРА
Загрузка…
Windows Server 2008 R2 — это операционная система, которая широко используется в крупных предприятиях и организациях. Однако, иногда возникают ситуации, когда администратору приходится восстанавливать или сбрасывать пароль от учетной записи пользователя. В данной статье мы рассмотрим инструкцию по быстрому и безопасному восстановлению пароля Windows Server 2008 R2.
Первым шагом, который необходимо предпринять, является загрузка сервера в специальный режим — «Восстановление записей домена». В этом режиме можно изменить пароль без предварительного входа в систему. Для этого необходимо перезагрузить сервер и во время загрузки нажать клавишу ‘F8’, чтобы войти в меню выбора режимов загрузки.
Далее необходимо выбрать пункт меню «Директория сервисов Active Directory восстановление» и нажать клавишу ‘Enter’. Затем выберите операционную систему Windows Server 2008 R2 и нажмите клавишу ‘F10’, чтобы запустить командную строку в режиме восстановления.
В командной строке введите следующую команду: ntdsutil и нажмите клавишу ‘Enter’. Затем введите команду: Reset Password и снова нажмите клавишу ‘Enter’. Следуйте инструкциям, чтобы ввести новый пароль для учетной записи пользователя.
После сброса пароля необходимо перезагрузить сервер и войти в систему с использованием нового пароля. Убедитесь, что пароль надежный и безопасный, чтобы обезопасить свою учетную запись и данные сервера от несанкционированного доступа.
Важно помнить, что сброс пароля Windows Server 2008 R2 должен выполняться только администратором с правами доступа к системе. Эта процедура может повлечь потерю данных, поэтому рекомендуется регулярно создавать резервные копии и обеспечивать их безопасное хранение.
Содержание
- Причины сброса пароля Windows Server 2008 R2
- Подготовка к сбросу пароля
- Проверка доступа к серверу
- Создание загрузочного USB-накопителя
Причины сброса пароля Windows Server 2008 R2
Сброс пароля Windows Server 2008 R2 может потребоваться по разным причинам, включая:
| 1. | Забытый пароль: Если пользователь забыл пароль от учетной записи на сервере, ему необходимо сбросить пароль для получения доступа к системе. |
| 2. | Потеря доступа к аккаунту: Если пользователь не имеет доступа к учетной записи из-за блокировки или других проблем, сброс пароля позволяет восстановить доступ к аккаунту. |
| 3. | Безопасность: В случае потери или утечки пароля, сброс пароля позволяет обеспечить безопасность сервера и предотвратить несанкционированный доступ к данным. |
| 4. | Передача учетной записи: Если учетная запись пользователя должна быть передана другому сотруднику, сброс пароля позволяет обеспечить безопасность и предотвратить потерю данных при передаче аккаунта. |
| 5. | Административные задачи: Временный сброс пароля может потребоваться для выполнения административных задач, таких как установка программного обеспечения или изменение настроек сервера. |
Независимо от причины сброса пароля, следует помнить о необходимости выполнения данной процедуры с осторожностью и только с разрешения администратора сервера для обеспечения безопасности и предотвращения злоупотреблений.
Подготовка к сбросу пароля
Перед тем как приступить к сбросу пароля на сервере Windows Server 2008 R2, необходимо предпринять несколько шагов подготовки. Эти шаги помогут вам выполнить процедуру безопасно и эффективно.
Прежде всего, убедитесь, что у вас есть физический доступ к серверу и права администратора.
Кроме того, найдите установочный диск или USB-флешку с установочным образом Windows Server 2008 R2. Он потребуется для создания загрузочного диска.
Далее, подготовьте пустую USB-флешку емкостью не менее 1 ГБ. На эту флешку мы загрузим программу-помощник для сброса пароля.
| Важно: | Перед выполнением сброса пароля, рекомендуется создать резервную копию важных данных и системного реестра сервера. |
Также, убедитесь, что вы ознакомились с лицензионным соглашением и политикой конфиденциальности, связанными с использованием программы-помощника для сброса пароля.
После выполнения описанных выше шагов, можно переходить к непосредственному сбросу пароля на Windows Server 2008 R2.
Проверка доступа к серверу
Перед началом процесса сброса пароля Windows Server 2008 R2 важно убедиться в доступности сервера и правильности введенных данных.
1. Убедитесь, что вы имеете физический или удаленный доступ к серверу.
2. Проверьте, что сервер включен и функционирует без проблем.
3. Проверьте, что логин и пароль администратора сервера правильно введены.
4. Убедитесь в наличии прав администратора на сервере.
5. Проверьте, что нет ошибок в вводимой информации, включая регистр символов.
6. Убедитесь, что нет проблем с сетевым подключением к серверу.
Тщательно проверьте все вышеуказанные пункты перед началом процесса сброса пароля Windows Server 2008 R2, чтобы избежать ошибок и проблем в процессе восстановления доступа к серверу.
Создание загрузочного USB-накопителя
Для сброса пароля на Windows Server 2008 R2 потребуется создать загрузочный USB-накопитель. Это позволит вам быстро и безопасно восстановить доступ к системе и изменить пароль администратора.
Для создания загрузочного USB-накопителя вам понадобится:
- USB-накопитель с достаточным объемом памяти (рекомендуется не менее 2 ГБ);
- Образ загрузочного диска Windows Server 2008 R2 (ISO-файл) или установочный диск;
- Программа для записи образа на USB-накопитель, например, Rufus.
Вот пошаговая инструкция по созданию загрузочного USB-накопителя:
- Подключите USB-накопитель к компьютеру.
- Запустите программу Rufus.
- В разделе «Устройство» выберите подключенный USB-накопитель из списка.
- В разделе «Boot selection» укажите путь к загрузочному образу Windows Server 2008 R2 или установочному диску.
- Под разделом «Partition scheme» выберите «MBR» (Master Boot Record).
- Под разделом «File system» выберите «FAT32».
- Установите флажок «Создать расширенный загрузочный диск» (Create extended label and icon files).
- Нажмите кнопку «Старт» (Start), чтобы начать процесс создания загрузочного USB-накопителя.
- После завершения процесса вы получите загрузочный USB-накопитель, готовый к использованию.
Теперь у вас есть загрузочный USB-накопитель для сброса пароля Windows Server 2008 R2. Он позволяет вам легко и быстро восстановить доступ к системе и изменить пароль администратора. Убедитесь, что сохраняете его в безопасном месте и не передаете кому-либо доступ к нему, чтобы обеспечить безопасность вашей системы.
Была как то у меня на обслуживании не большая организация, внедрял я там Windows Server 2008 R2, поднял терминальный сервер.
Притеры, пользователи, пароли, все как обычно. Ну, пароль Администратора у меня остался. Через некоторое время,
по не понятным причинам, они взяли системного администратора на полную ставку. Ну причины мне не особо интересны.
Сдал я сервер мальчику заочнику-первокурснику, и спокойненько ушел. Первая мысль была примерно такая: «Ломать тут нечего, сервер терминалов будет крутить, надет все в интернете, почтовый вряд ли тронет.»
Ну и ушел с почти спокойной душой. Прошло пол года, звонят, у нас вот так и так что то не так. (Ну как всегда у пользователей. «У нас что то не так, а что сказать не можем, приходите»). Спросил про мальчика админа, сказали уволили нафиг. Ну думаю бывает.
Собираюсь, приезжаю. Мальчик смог поломать сервер терминалов, саму Windows Server 2008 R2 тоже потрепал не плохо (Контроллер домена на 15 пользователей? Нафига вот? Да еще и не поднятый. Как он вообще эту роль НеДоподнял, не понимаю. ), почтовый сервер, и понаставить кучу нелицензионного ПО на клиентские места. (Ну фиг с ней с лицензией, а вот, то что это ПО просто бесполезное…)
Пробую залогинится на остатках сервера, пароль не принимает. Сменил. Ну оно и понятно. Звоню, диктует, не подходит (Мальчик как то ехидно посмивается.). Ну думаю фиг с тобой. Попробовал сбросить пароль способом уже ранее описанным тут.
Сбросил, зашел, требует перезагрузку. Перезагрузжаюсь, пароль не верный. Приехали. Пытаюсь снова сбросить, не сбрасывает. Типа пароль пустой и бла бла бла. Сегодня опишу еще один способ сброса пароля на Windows Server 2008 R2.
В отличии от предыдущей статьи, никакого стороннего ПО использовать не будем. Все что потребуется, пара рук, внимательность при прочтении этой статьи, и установочный диск от Windows Server 2008 R2. (к слову сказать, я всегда такой с собой тоскаю. Вообще в моей аптечке много всего, мало ли что )
Итак, вставляем диск в привод и грузимся с него.
С лева, в низу, будет «Ссылка» под названием «Восстановление системы» (англ. «Repair your computer«), вот ее и жмем.
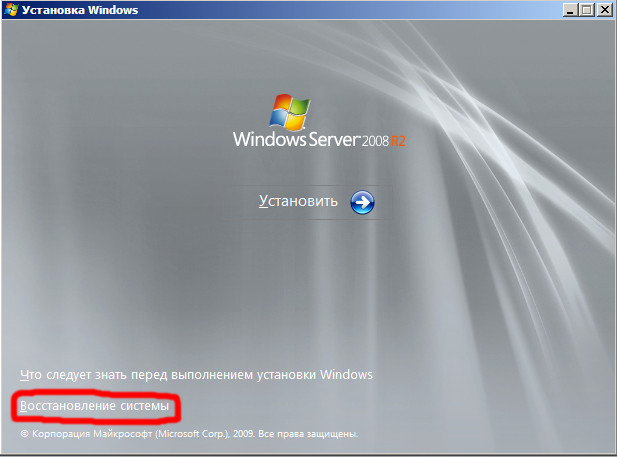
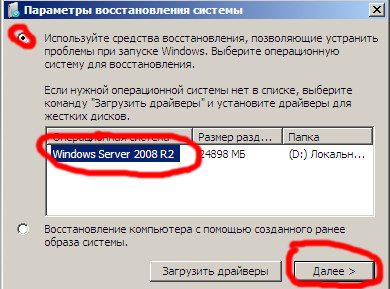
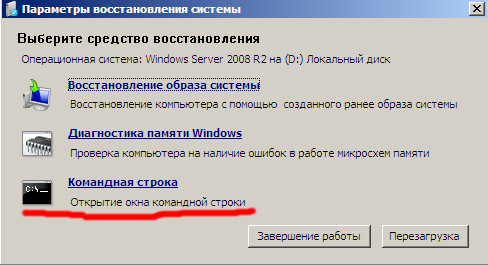
|
cd /d D:\ cd Windows\System32 move Utilman.exe Utilman.exe.original |
Получим ответ: Перемещено файлов: 1
Вводим:
Получи ответ: Скопировано файлов: 1
Этими командами, мы подменили программу запуска «Специальных возможностей«, командной строкой. Вся соль в том, что на экране входа, «Специальные возможности» запускаются от имени системы. Вот это и будем использовать.
Теперь перезагружаем систему, до экрана входа. Да, того экрана который говорит что пароль не верный.
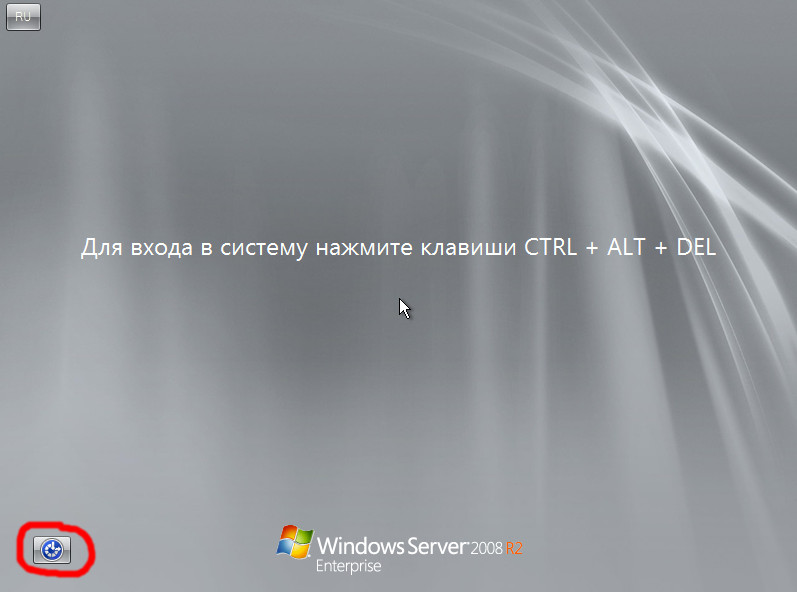
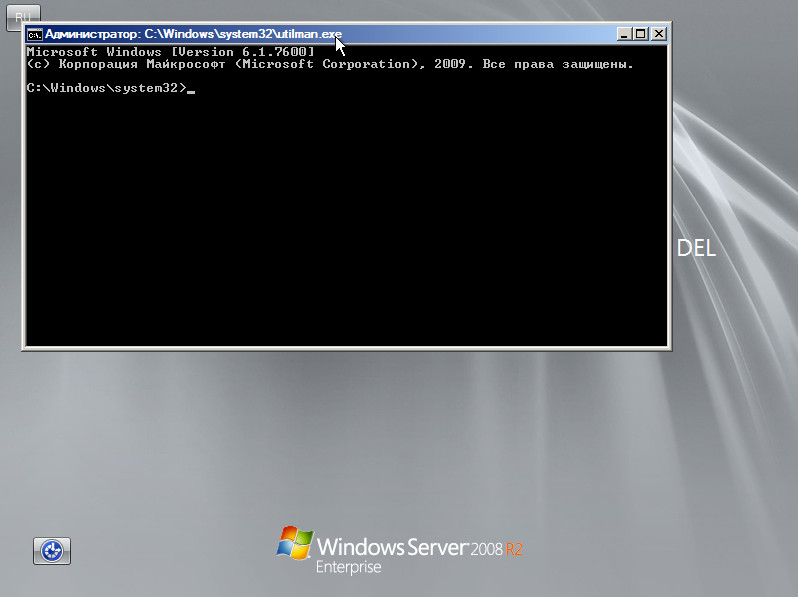
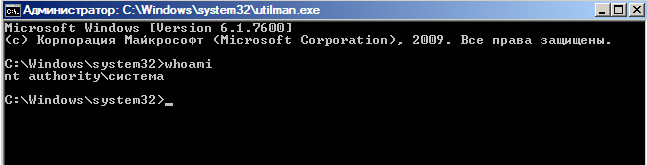
|
net user Администратор Qwe123qwe |

) с какими либо параметрами. И все команды исполняются от имени системы. Воспользовавшись этим, можно расширить дыру от масштабов «железнодорожного тоннеля», до космической черной дыры! Так что не откладывайте возвращение файлов на свои места.
Этот способ испытан мной только на системе Windows Server 2008 R2 и только на учетной записи локального администратора. Сбросить пароль администратора домена, так не выйдет.
Источник: http://melfis.ru/%D1%81%D0%B1%D1%80%D0%BE%D1%81-%D0%BF%D0%B0%D1%80%D0%BE%D0%BB%D1%8F-%D0%BB%D0%BE%D0%BA%D0%B0%D0%BB%D1%8C%D0%BD%D0%BE%D0%B3%D0%BE-%D0%B0%D0%B4%D0%BC%D0%B8%D0%BD%D0%B8%D1%81%D1%82%D1%80%D0%B0%D1%82-2/
Сбросить пароль для Windows Server 2008 R2 может понадобиться в случае утери или забытия пароля администратора. Такая ситуация может возникнуть из-за изменения пароля некими другими пользователями, несанкционированного доступа или просто из-за забытого пароля. В этой статье мы рассмотрим пошаговую инструкцию, как сбросить пароль для Windows Server 2008 R2 и получить обратный доступ к операционной системе.
Первым шагом для сброса пароля является загрузка сервера с помощью установочного диска или флэш-накопителя. Для этого необходимо вставить диск или флэш-накопитель в компьютер и перезагрузить систему. Затем в BIOS компьютера нужно изменить порядок загрузки, чтобы сервер загружался с установочного носителя. В меню BIOS найдите опцию «Boot» или «Загрузка» и установите приоритет загрузки на установочный диск или флэш-накопитель.
После загрузки компьютера с установочного носителя нужно выбрать язык и региональные настройки, а затем нажать «Далее». В появившемся окне выберите опцию «Восстановление компьютера» или «Repair your computer». Затем выберите операционную систему, для которой нужно сбросить пароль, и нажмите «Далее».
После этого откроется окно с доступными инструментами восстановления. Нажмите на «Командная строка» или «Command Prompt», чтобы открыть командную строку. В командной строке необходимо найти диск, на котором установлена операционная система. Обычно это диск C:. Для этого введите команду «C:» и нажмите Enter. Затем введите команду «cd Windows\System32», чтобы перейти в папку System32.
Содержание
- Восстановление пароля для Windows Server 2008 R2: инструкция для успешной смены доступа
- Подготовка к сбросу пароля
- Создание загрузочной флешки с программой
- Изменение пароля администратора
Восстановление пароля для Windows Server 2008 R2: инструкция для успешной смены доступа
Забытый пароль администратора может стать серьезной проблемой при управлении серверной операционной системой Windows Server 2008 R2. Однако, существуют способы, которые позволяют успешно сбросить пароль и восстановить доступ к системе. Ниже представлена подробная инструкция по восстановлению пароля на Windows Server 2008 R2.
- Перезагрузите сервер и нажмите клавишу F8 перед загрузкой ОС. Windows Server 2008 R2 должна быть установлена на сервере.
- В меню «Дополнительные параметры загрузки прошлой удачной сессии» выберите вариант «Безопасный режим с командной строкой» и нажмите Enter.
- После загрузки системы вы увидите командную строку, в которую нужно ввести команду net user . С помощью данной команды можно просмотреть список всех пользователей в системе.
- Выберите учетную запись администратора, для которой нужно сбросить пароль. После выбора, введите команду net user ИМЯ_УЧЕТНОЙ_ЗАПИСИ_АДМИНИСТРАТОРА * и нажмите Enter. Звездочка означает, что пароль будет сброшен и вы сможете задать новый пароль при следующем входе.
- После выполнения предыдущего шага вы увидите сообщение о том, что пароль был успешно изменен.
- Перезагрузите сервер, введите новый пароль для учетной записи администратора и выполните вход в систему с использованием новых учетных данных.
Теперь вы можете успешно восстановить доступ к Windows Server 2008 R2 путем сброса пароля администратора. Рекомендуется задать сложный и надежный пароль для обеспечения безопасности серверной системы.
Подготовка к сбросу пароля
Перед тем, как приступить к процессу сброса пароля для Windows Server 2008 R2, необходимо выполнить несколько подготовительных шагов, чтобы убедиться, что все процедуры пройдут без сбоев.
1. Определите, какой именно пароль нужно сбросить
Перед тем, как начать сброс пароля, убедитесь, что вы точно знаете, для какого пользователя или администратора необходимо изменить пароль. Важно быть уверенным в том, что вы сбрасываете правильный пароль.
2. Подготовьте установочный диск или USB-накопитель
Для сброса пароля вам потребуется создать загрузочный диск или USB-накопитель с установочным образом операционной системы, с которым установлен Windows Server 2008 R2. Убедитесь, что у вас есть доступ к установочному диску или образу загрузочной флешки.
3. Создайте резервную копию данных
Перед началом процедуры сброса пароля рекомендуется создать резервную копию всех важных данных, хранящихся на сервере. Никогда не избавляйтесь от предварительно созданной резервной копии данных, чтобы восстановить сервер в случае неудачного сброса пароля.
4. Подготовьте необходимое оборудование
Убедитесь, что у вас под рукой есть необходимое оборудование для проведения процедуры сброса пароля. Это может быть компьютер с доступом в Интернет, CD/DVD-приводом или USB-портом, а также пустой диск или USB-накопитель для создания загрузочного носителя.
Создание загрузочной флешки с программой
Для сброса пароля для Windows Server 2008 R2 необходимо создать загрузочную флешку с программой, которая позволит вам изменить учетные данные пользователя.
- Подготовьте пустую флешку с достаточно свободного места.
- Скачайте программу для сброса пароля, например, «Offline NT Password & Registry Editor».
- Распакуйте скачанный архив с программой на вашем компьютере.
- Откройте папку с распакованными файлами.
- В папке найдите файл с расширением «.iso» или «.img».
- Используйте специальную программу для создания загрузочной флешки. Например, «Rufus» или «WinSetupFromUSB».
- Откройте выбранную программу для создания загрузочной флешки.
- Выберите флешку, которую вы подготовили для этой операции.
- Укажите путь к файлу «.iso» или «.img» программы для сброса пароля.
- Настройте остальные параметры программы в соответствии с вашими предпочтениями.
- Нажмите кнопку «Старт» или «Создать» для создания загрузочной флешки.
- Подождите, пока программа завершит процесс создания загрузочной флешки.
- После завершения процесса вы получите загрузочную флешку с программой для сброса пароля.
Теперь, когда у вас есть загрузочная флешка с программой, можно приступить к процедуре сброса пароля для Windows Server 2008 R2.
Изменение пароля администратора
Изменение пароля администратора в Windows Server 2008 R2 можно выполнить следующим образом:
- Войдите в систему под учетной записью администратора.
- Откройте панель управления.
- Выберите раздел «Учетные записи пользователей».
- Выберите учетную запись администратора.
- Нажмите на ссылку «Сменить пароль».
- Введите новый пароль и подтвердите его.
- Сохраните изменения и закройте окна.
- Перезагрузите систему для применения изменений.
Для изменения пароля администратора необходимо войти в систему под учетной записью, которой присвоены права администратора.
Панель управления можно открыть путем нажатия правой кнопкой мыши на кнопку «Пуск» и выбора соответствующего пункта меню.
В панели управления найдите раздел «Учетные записи пользователей» и выполните его открытие.
Среди списка учетных записей пользователей найдите учетную запись администратора и выберите ее.
В разделе управления учетными записями найдите ссылку «Сменить пароль» и выполните ее нажатие.
В открывшемся окне введите новый пароль для учетной записи администратора и подтвердите его в соответствующем поле.
После ввода нового пароля нажмите на кнопку «Сохранить» или «Применить» для сохранения изменений. Закройте все открытые окна панели управления, чтобы завершить процесс изменения пароля администратора.
После изменения пароля администратора рекомендуется перезагрузить систему для применения изменений.
Теперь пароль администратора в Windows Server 2008 R2 успешно изменен.