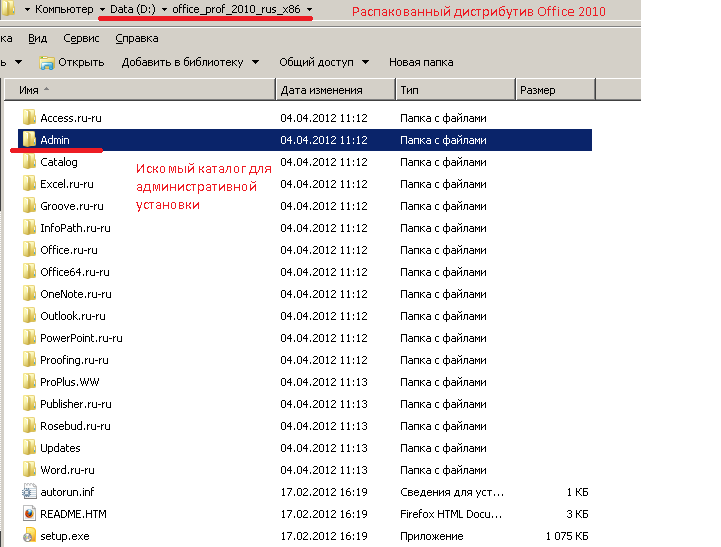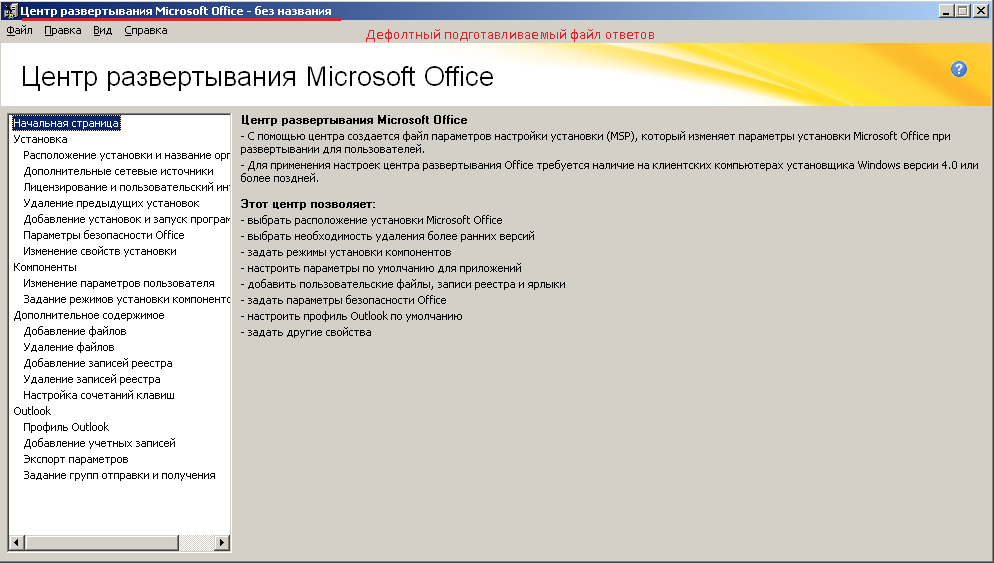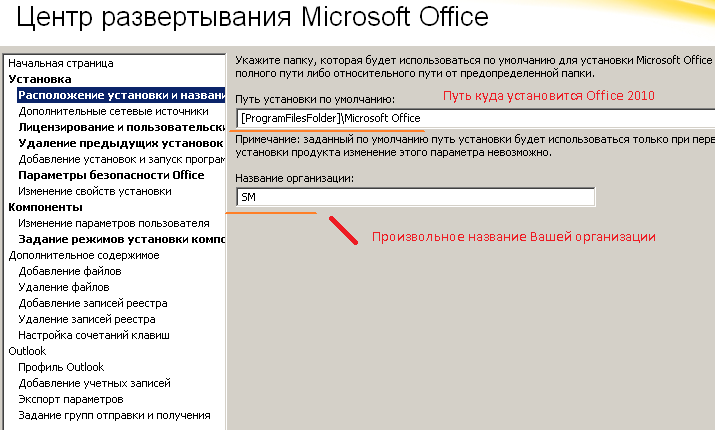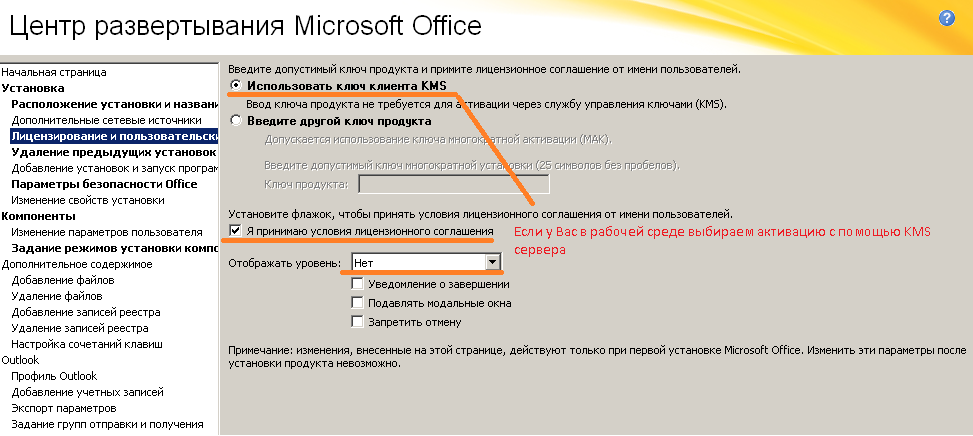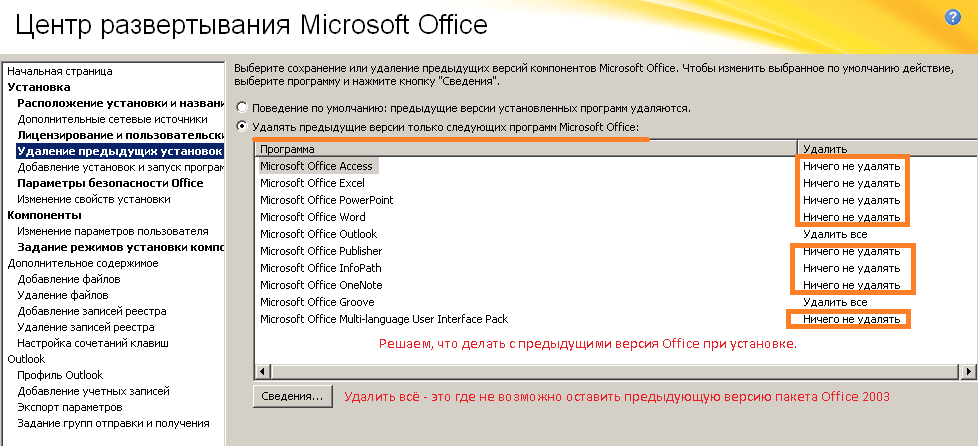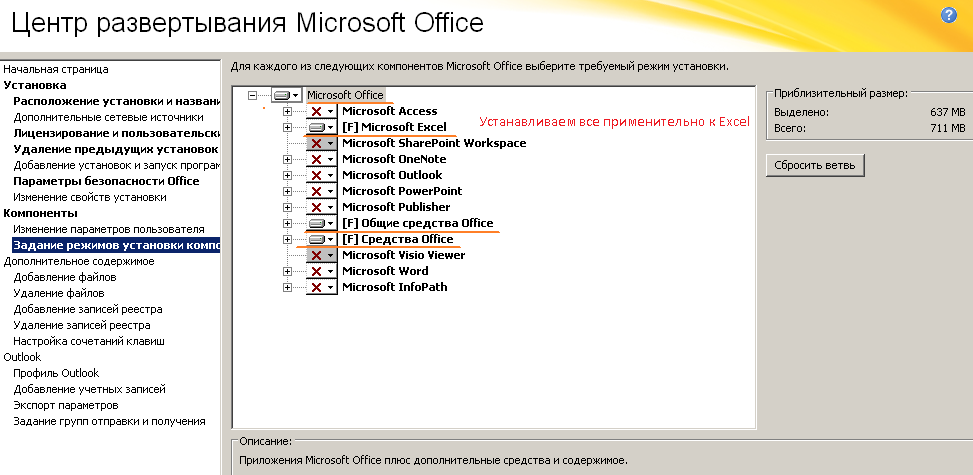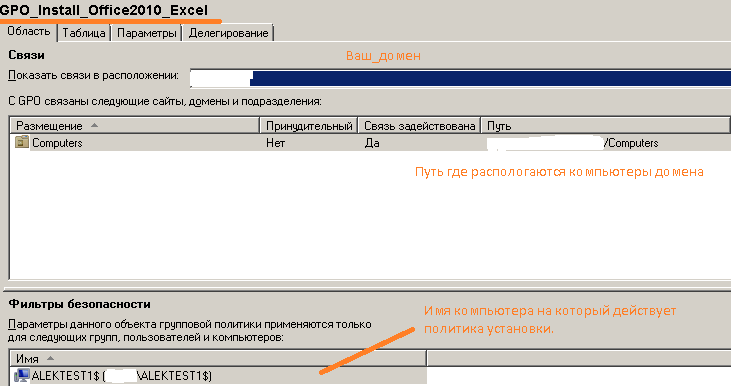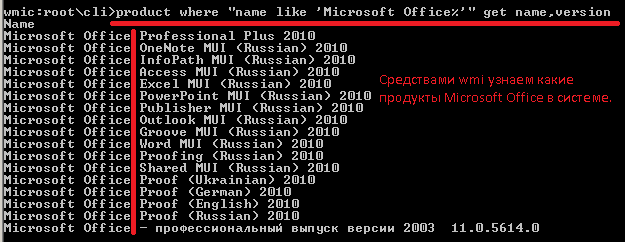Office для Windows Server 2008 — это программный пакет, предназначенный для установки на сервера операционной системы Windows Server 2008. Этот пакет включает все необходимые приложения для работы в офисной среде, такие как Microsoft Word, Excel, PowerPoint и другие. Установка и настройка Office на сервере Windows Server 2008 может быть несколько сложнее, чем на рабочем компьютере, поэтому необходимо следовать указаниям и инструкциям, чтобы успешно установить и настроить этот пакет программного обеспечения.
Инструкция по установке и настройке Office для Windows Server 2008 начинается с загрузки установочного файла с официального сайта Microsoft. После завершения загрузки нужно выполнить установку пакета, следуя указаниям мастера установки. В ходе установки может потребоваться указать путь к каталогу установки и выполнить другие настройки, такие как выбор компонентов пакета и настройка автоматического обновления. Помимо этого, необходимо обратить внимание на рекомендации и требования к системе, чтобы удостовериться, что сервер Windows Server 2008 соответствует требованиям пакета Office.
После установки Office необходимо провести настройку программного пакета на сервере Windows Server 2008. В первую очередь, нужно активировать лицензию. Для этого можно воспользоваться командой активации в меню программы или через панель управления. Кроме того, следует проверить настройки безопасности и доступа к приложениям Office на сервере. Это позволит обеспечить безопасность и контроль доступа к приложениям, а также предотвратить нежелательные изменения и уязвимости в системе.
В данной статье будет подробно описана процедура установки и настройки Office для Windows Server 2008, включая рекомендации и решение возможных проблем при установке и настройке. После ознакомления с этой инструкцией пользователи смогут успешно установить и настроить пакет Office на сервере Windows Server 2008 и использовать его для работы в офисной среде.
Содержание
- Установка и настройка Office для Windows Server 2008
- Подготовка сервера перед установкой Office
- Установка Office на Windows Server 2008
- Настройка Office на Windows Server 2008
Установка и настройка Office для Windows Server 2008
Перед установкой Office убедитесь, что ваш сервер соответствует минимальным требованиям системы, указанным на официальном сайте Microsoft. Также убедитесь, что у вас есть права администратора для установки программного обеспечения.
Для установки Office на Windows Server 2008 выполните следующие шаги:
- Загрузите установочный файл Office с официального сайта Microsoft или установочного диска.
- Запустите установочный файл и следуйте указаниям мастера установки.
- На этапе выбора компонентов установки выберите необходимые приложения Office, которые вы хотите установить на сервер.
- После выбора компонентов установки установите Office в стандартную папку или в выбранную вами папку на сервере.
- Дождитесь завершения процесса установки и закройте мастер установки.
После установки Office необходимо выполнить настройку программы для сервера Windows Server 2008:
- Откройте приложение Office, которое вы установили (например, Word, Excel).
- Перейдите в меню «Файл» и выберите пункт «Параметры».
- В настройках выберите вкладку «Расширенные» и найдите раздел «Управление файлами».
- Установите флажок возле опции «Открывать и сохранять файлы на сервере».
- Сохраните изменения и закройте окно настроек.
После завершения настройки Office для Windows Server 2008 вы сможете удобно работать с офисными приложениями на сервере и пользоваться их функциональными возможностями. В случае возникновения проблем с установкой или настройкой обратитесь к документации Microsoft или обратитесь в службу поддержки.
Подготовка сервера перед установкой Office
Перед установкой Office на сервер с Windows Server 2008 необходимо выполнить несколько подготовительных действий. Эти действия помогут снизить вероятность возникновения проблем при установке и обеспечить более гладкую работу приложения.
- Убедитесь, что на сервере установлена последняя версия служебной программы Windows Server 2008.
- Проверьте, что версия операционной системы полностью совместима с Office. Удостоверьтесь, что у вас есть необходимые драйверы и обновления.
- Перед установкой Office рекомендуется выполнить резервное копирование всех важных данных и конфигурационных файлов. Это позволит восстановить сервер в случае возникновения проблем.
- Освободите достаточное пространство на диске для установки Office. Установка займет определенное количество места на жестком диске.
- В администраторском аккаунте проверьте, что нет открытых приложений, которые могут конфликтовать с установкой Office. Закройте все ненужные приложения перед началом установки.
После выполнения всех этих действий сервер будет готов для успешной установки Office и предоставления бесперебойной работы приложения.
Установка Office на Windows Server 2008
Прежде чем начать установку, рекомендуется проверить соответствие системных требований для установки Office и Windows Server 2008. Убедитесь, что ваш сервер соответствует требованиям по версии операционной системы и наличию необходимых служб и компонентов.
Для установки Office на Windows Server 2008 следуйте этим шагам:
- Скачайте установочный файл Office с официального сайта Microsoft или используйте установочный диск, если он у вас имеется.
- Запустите установочный файл Office и следуйте инструкциям по установке.
- Выберите тип установки — «Полная» или «Пользовательская» в зависимости от ваших потребностей. Полная установка включает все доступные приложения Office, в то время как пользовательская установка позволяет выбрать только нужные приложения.
- Выберите папку для установки Office. Рекомендуется использовать стандартную папку, предложенную установщиком.
- Дождитесь завершения процесса установки. Во время установки может потребоваться подключение к Интернету для загрузки дополнительных компонентов.
- После завершения установки Office на Windows Server 2008 может потребоваться активация. Следуйте инструкциям активации, чтобы получить полный доступ к установленным приложениям.
После установки Office на Windows Server 2008 вы сможете использовать офисные приложения, такие как Word, Excel, PowerPoint и другие, непосредственно на сервере. Это позволит вам работать с документами, создавать презентации и таблицы, а также делиться файлами и совместно работать над проектами с другими пользователями.
Не забудьте регулярно обновлять Office, чтобы получать последние исправления и новые возможности приложений. Обновления помогут обеспечить безопасность и стабильность работы офисных приложений на Windows Server 2008.
Настройка Office на Windows Server 2008
Шаг 1: Запустите установочный файл Office для Windows Server 2008.
Шаг 2: Выберите язык установки и нажмите «Далее».
Шаг 3: Ознакомьтесь с лицензионным соглашением и принимайте его условия.
Шаг 4: Выберите тип установки: «Полная» или «Пользовательская».
Шаг 5: Укажите путь для установки Office и нажмите «Далее».
Шаг 6: Настройте параметры установки, такие как расположение папки «Пуск» и ассоциация файлов с Office.
Шаг 7: Нажмите «Установить», чтобы начать процесс установки Office.
Шаг 8: Дождитесь завершения установки и нажмите «Готово».
Шаг 9: Запустите Office и выполните необходимые настройки при первом запуске.
Шаг 10: Проверьте работу Office на Windows Server 2008 и убедитесь, что все функции работают корректно.
Теперь Office настроен и готов к использованию на Windows Server 2008!
В этой заметке мы установим службу Key Management Service (KMS) для Microsoft Office 2010 на сервер где уже выполняется служба KMS раздающая ключи для Windows 7 и Windows Server 2008 R2. Предполагается что у нас уже имеется KMS-ключ для Office 2010, полученный с веб-узла Microsoft Volume Licensing Service Center (VLSC). На данный момент он фигурирует там под названием «Office 2010 Suites and Apps KMS«.
Загружаем Microsoft Office 2010 KMS Host License Pack и зайдя на наш KMS-сервер с правами Администратора имеющего выход в Интернет запускаем файл KeyManagementServiceHost.exe. Отвечаем утвердительно на вопрос о том хотим ли мы прямо сейчас ввести имеющийся у нас KMS-ключ для Office 2010.
В открывшемся диалоговом окне вводим ключ…
…и дожидаемся сообщения о результате установки и Интернет-активации указанного ключа.
Проверить статус текущей KMS лицензии Office 2010 можно командой
slmgr.vbs /dlv bfe7a195-4f8f-4f0b-a622-cf13c7d16864
Теперь для того чтобы KMS-активация Office 2010 начала успешно работать необходимо дождаться когда счетчик клиентских обращений достигнет 10.
Для того чтобы на клиентской системе форсировано вызвать процесс активации Office 2010 на нашем KMS-сервере, — используем специальный скрипт управления модулем Office Software Protection Platform входящим в состав Office 2010. Скрипт OSPP.VBS расположен в каталоге установки Office 2010 по умолчанию в каталоге:
на 32-битных системах — C:\Program Files\Microsoft Office\Office14
на 64-битных системах — C:\Program Files (x86)\Microsoft Office\Office14
Откроем на клиенте командную строку, перейдём в каталог расположения скрипта OSPP.VBS и для того, чтобы узнать список возможных его ключей выполним его вызов без передачи параметров, который откроет файл справки по всем возможным ключам — OSPP.HTM
Чтобы явно указать наш KMS-сервер (если не используется его DNS-публикация) и затем вызвать активацию выполним последовательно команды:
cscript OSPP.VBS /sethst:KMS01.holding.com
cscript OSPP.VBS /setprt:1688
cscript OSPP.VBS /act
Для того, чтобы посмотреть текущий статус активации на клиенте выполним:
cscript OSPP.VBS /dstatus
Для того, чтобы посмотреть историю обращений и их статус нашего клиента на KMS-сервера выполним
cscript OSPP.VBS /dhistorykms | more
Дополнительные источники информации:
-
ivan’s blog — How to configure a KMS server in Windows Server 2008 R2
-
Travis Nuske — Setup KMS for Windows 7 and Office 2010
Начнем с того, что Microsoft Office 2010 Government OPEN — это версия офисного пакета, созданная специально для государственных организаций и общественных структур. Она предназначена для удовлетворения специфических потребностей в технологической безопасности и сокращения среднесрочных расходов на обновления ПО и обучение персонала.
Для установки Microsoft Office 2010 Government OPEN на Windows Server 2008 R2 нужно выполнить ряд действий, которые мы распишем детально ниже.
Шаг 1. Подготовка сервера
Перед установкой Microsoft Office 2010 Government OPEN нужно убедиться, что на сервере установлена необходимая версия Windows Server 2008 R2 и все необходимые предустановленные компоненты. Это подразумевает установку службы предприятий, которая включает службы Active Directory Domain Services, Active Directory Certificate Services, Active Directory Federation Services и т.д.
Шаг 2. Установка компонентов Microsoft Office 2010 Government OPEN
Для установки Microsoft Office 2010 Government OPEN на Windows Server 2008 R2 нужно выполнить следующие действия:
1. Скачайте установочный файл с сайта Microsoft.
2. Запустите его с правами администратора.
3. После выбора языка установки вам будет предложено выбрать тип установки: 32-битная или 64-битная. Выберите подходящий для вашей системы.
4. Далее следуйте инструкциям мастера установки, пока вы не дойдете до выбора компонентов. Здесь вам предложат выбрать, какие дополнительные компоненты необходимы для установки. Мы рекомендуем установить все компоненты, чтобы избежать проблем в будущем.
5. После этого необходимо выбрать путь установки и нажать кнопку ‘Установить’. Установка может занять несколько минут, в зависимости от компонентов, выбранных для установки.
Шаг 3. Активация Microsoft Office 2010 Government OPEN
После установки Microsoft Office 2010 Government OPEN необходимо его активировать. Для этого выполните следующие действия:
1. Запустите любое приложение из Microsoft Office.
2. Нажмите кнопку ‘Файл’ в левом верхнем углу.
3. Выберите пункт ‘Справка’ в меню слева.
4. Нажмите кнопку ‘Активация продукта’.
5. Далее следуйте инструкциям мастера активации, вводя серийный номер продукта и другую необходимую информацию.
6. После активации вы можете использовать Microsoft Office 2010 Government OPEN без ограничений.
В заключение можно сказать, что установка Microsoft Office 2010 Government OPEN на Windows Server 2008 R2 не представляет сложности, если выполнить все необходимые шаги. Эта версия офисного пакета обладает высокой степенью технологической безопасности и позволяет государственным организациям и общественным структурам решать свои задачи более эффективно и экономично.
- Remove From My Forums
-
Вопрос
-
Доброе время суток. Имеется Win SRV 2008 R2 STD. Пытался установить MS Office 2010 Prof Plus, с ключиком Action Pack, вышла ошибка, в которой говорится что офис с данной лицензией не может быть установлен на сервер терминалов. Вопрос — офис с какой
лицензией можно установить на сервер терминалов Win 2008 R2 STD?
Ответы
-
Вопрос — кто-нибудь может отозваться, у кого такой продукт установлен. А то получается странно — на форуме говорят что можно, а когда звонить в центр поддержки MS — говорят что нельзя. Непонятно кому верить.
Если речь идет о приобретении корпоративных лицензий Excel, то, например, среди лицензий OLP есть такие:
065-08133 — Excel 2013 Sngl OLP NL — Лицензия без SA
065-03345 — Excel SNGL LicSAPk OLP NL — Лицензия с SA на 24 мес.
065-03527 — Excel Sngl SA OLP NL — Лицензия на продление SA.
Кроме лицензий OLP есть еще лицензии OV и OVS.
-
Помечено в качестве ответа
8 мая 2013 г. 7:23
-
Помечено в качестве ответа
-
Относительно возможности установки Excel, приобретенного по корпоративной лицензии, на терминальный сервер:
http://www.microsoftvolumelicensing.com/ProductPage.aspx?pid=453
далее щелкните ссылку
General License Terms for Excel 2013, within Microsoft Desktop Applications
и там см. п. 9:
Remote use of the software running on a network Server is permitted for any user from a Licensed Device.
Прочитано:
4 084
Понадобится корпоративный дистрибутив продукта office 2010.
Чтобы узнать, что Microsoft Office с корпоративной лицензией легко в дистрибутивном пакете с такой лицензией есть папка Admin.
Переходим в распакованный дистрибутив Office 2010.
Запускаем режим конфигурирования файла ответов:
Setup.exe /admin
Важно понимать, если у нас система на которой мы создаем административную установку с архитектурой x86, то и сборку соответственно сможет подготовить для Office 2010 x86, если попытаемся запустить подготовку сборки для Office 2010 x64 получим следующее сообщение:
Поехали:
Задание:
В моем случаем нужно было подготовить файл ответов для установки Office 2010 Excel при этом оставив Office 2003 Excel.
Мне понадобится отредактировать следующие пункты:
Расположение установки и название организации
Лицензирование и пользовательский интерфейс
Удаление предыдущих установок
Задание режимов установки компонентов
Если у Вас в рабочей среде используется KMS сервер для активации продуктов Office 2010 выбираем первый пункт. Также ставим флажок, что принимаем условия лицензионного соглашения.
Указываем, что оставить предыдущие версии Office.
На этом подготовительный этап файла ответов завершен.
Сохраним (Файл – Сохранить как ) с осмысленным названием к примеру office2010_Excel_x86.msp и поместим в каталог Updates.
Далее необходимо поправить xml файл в папке ProPlus.WW, заметить в файле config.xml строку
|
<!— <Display Level=«full» CompletionNotice=«yes» SuppressModal=«no» AcceptEula=«no» /> —> На <!— <Display Level=«none» CompletionNotice=«no» SuppressModal=«yes» AcceptEula=«yes» /> —> |
Далее создадим доменную групповую политику.
Применять политику будем на компьютер.
Запускаем оснастку Пуск – Панель управления – Администрирование — «Управление групповой политикой».
Привязываем политику к контейнеру, где располагаются доменные рабочие станции (применять на компьютер).
Переходим по пункту Конфигурация компьютера – Политики – Конфигурация Windows – Сценарии (Запуск/завершение) – Автозагрузка. Нужно будет создать bat файл следующего содержания: office2010_new.bat
|
1 2 3 4 5 6 7 8 9 10 11 12 13 14 15 16 17 18 19 20 21 22 23 24 25 26 27 28 29 30 31 |
setlocal set ProductName=Office14.PROPLUS set DeployServer=\\alpha\AD\Office2010\Office2010x86_FULL set ConfigFile=\\alpha\AD\Office2010\Office2010x86_FULL\ProPlus.WW\config.xml set LogLocation=\\alpha\AD\Office2010\LOG IF NOT «%ProgramFiles(x86)%»==«» (goto ARP64) else (goto ARP86) REM Operating system is X64. Check for 32 bit Office in emulated Wow6432 uninstall key :ARP64 reg query HKEY_LOCAL_MACHINE\SOFTWARE\WOW6432NODE\Microsoft\Windows\CurrentVersion\Uninstall\%ProductName% if NOT %errorlevel%==1 (goto End) REM Check for 32 and 64 bit versions of Office 2010 in regular uninstall key.(Office 64bit would also appear here on a 64bit OS) :ARP86 reg query HKEY_LOCAL_MACHINE\SOFTWARE\Microsoft\Windows\CurrentVersion\Uninstall\%ProductName% if %errorlevel%==1 (goto DeployOffice) else (goto End) REM If 1 returned, the product was not found. Run setup here. :DeployOffice start /wait %DeployServer%\setup.exe /config %ConfigFile% echo %date% %time% Setup ended with error code %errorlevel%. >> %LogLocation%\%computername%.txt REM If 0 or other was returned, the product was found or another error occurred. Do nothing. :End Endlocal |
, где alpha – это мой сетевой ресурс, где лежит дистрибутив с программой. (В вашем случаем может быть другим.)
, AD – расшаренная папка для всех.
И поместить по этому пути:
\\<ваш_домен>\SysVol\gksm.local\Policies\{Ваш_SID_политики}\Machine\Scripts\Startup
На этом все.
Посмотреть, что какие пакеты установлены в системе можно воспользовавшись средствами wmic:
|
wmic product where «name like ‘Microsoft Office%'» get name, version |
Теперь при загрузки рабочей станции/сервера на который назначена групповая политика произойдет установка пакета Microsoft Office 2010 Pro Excel.