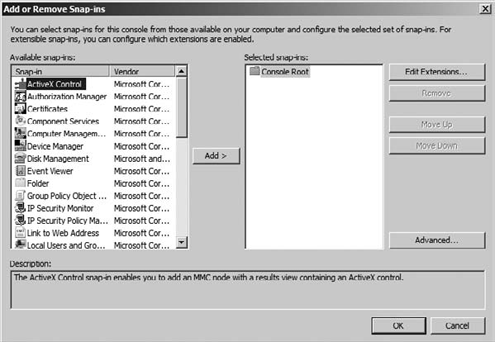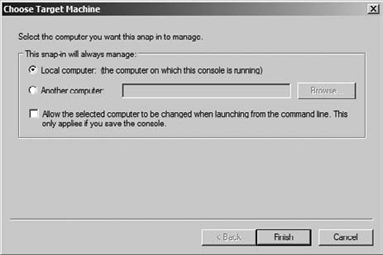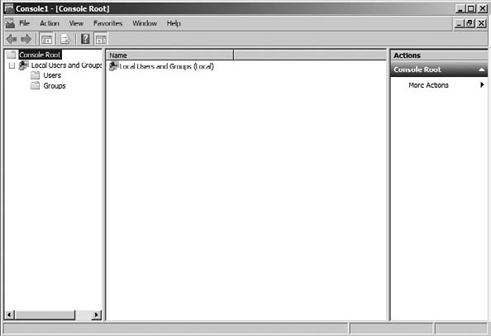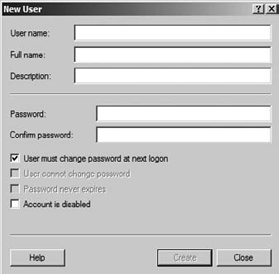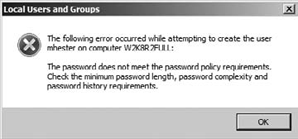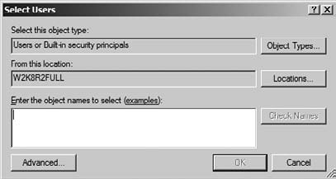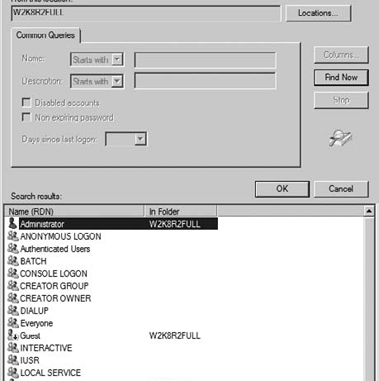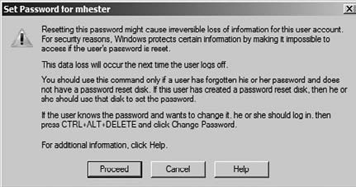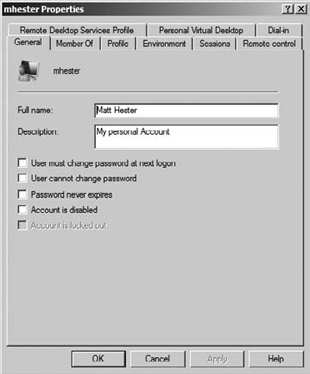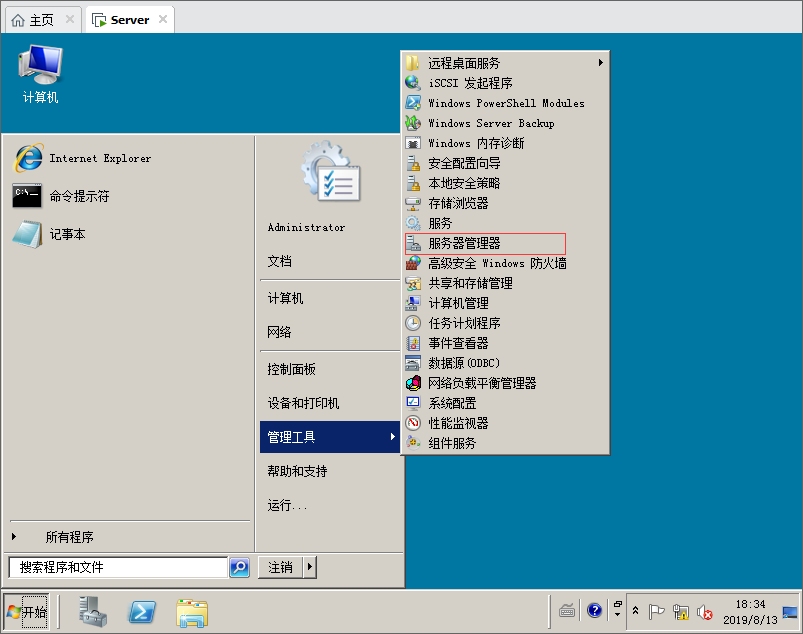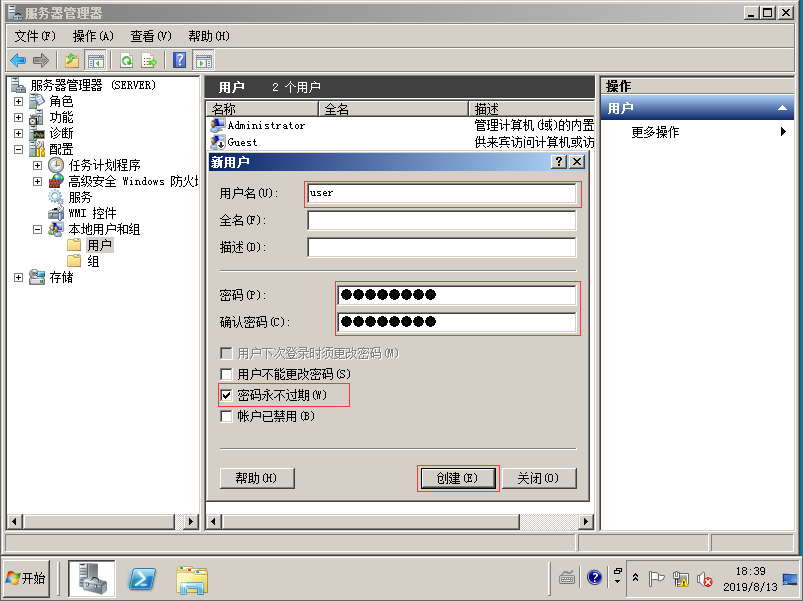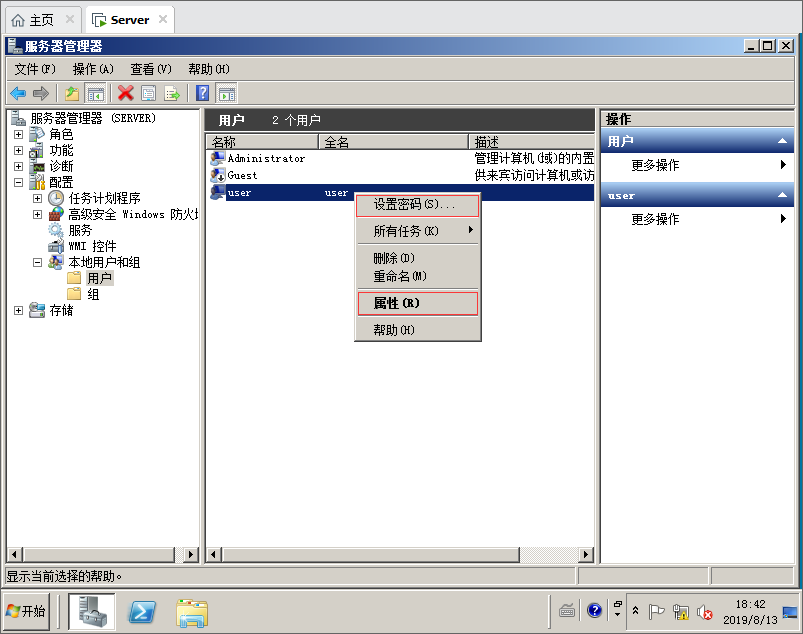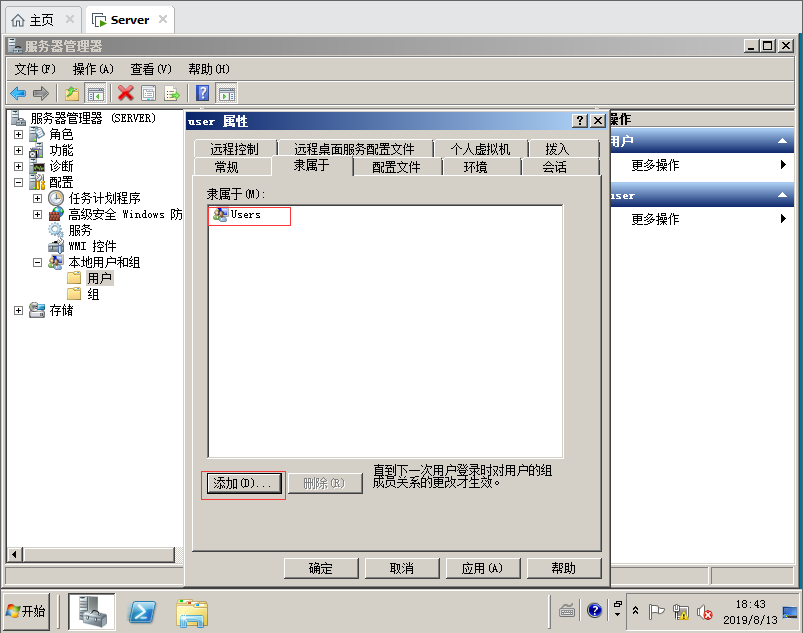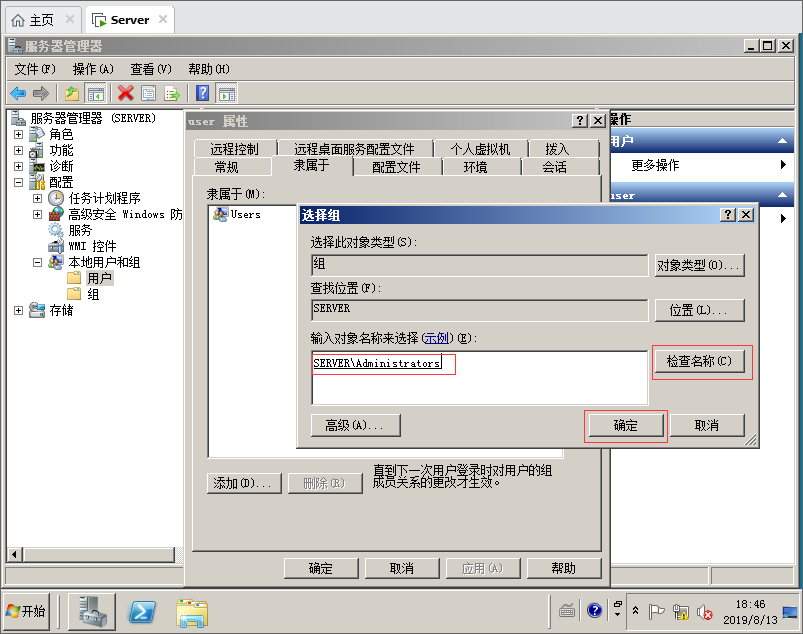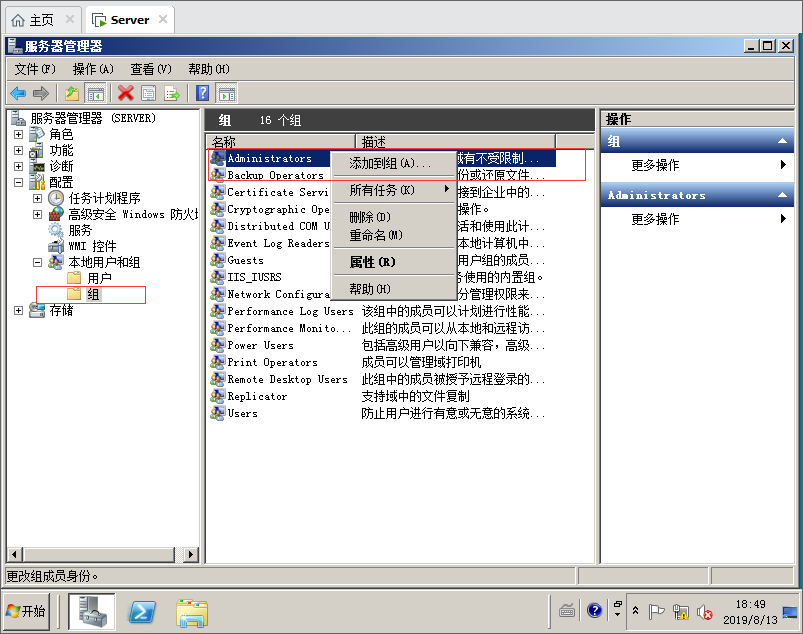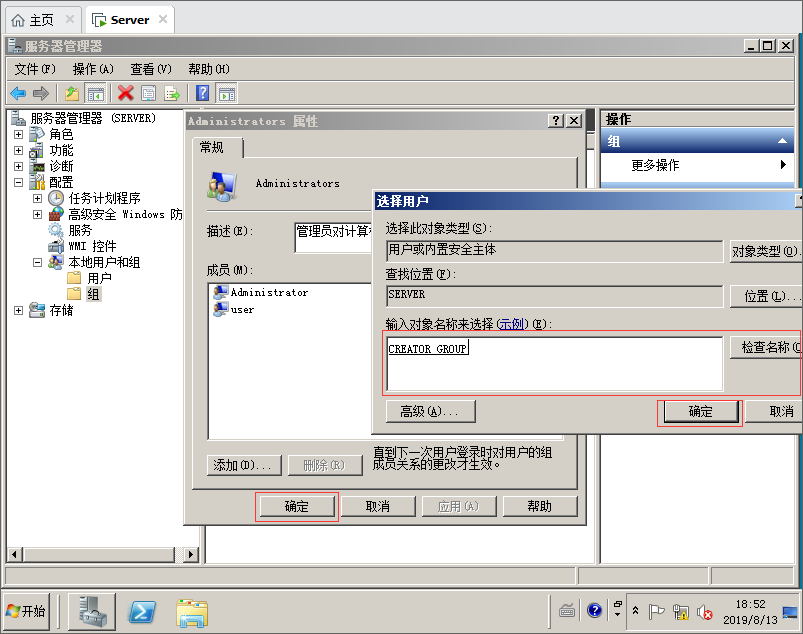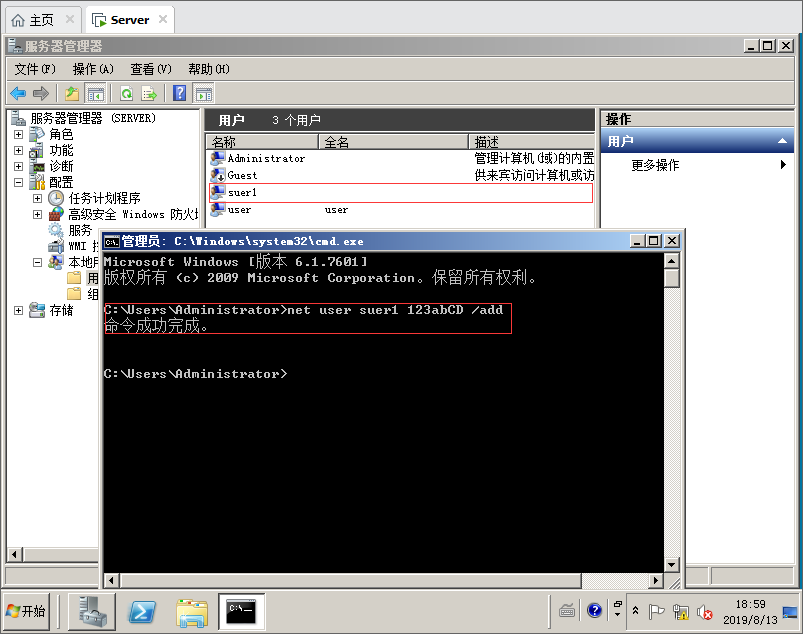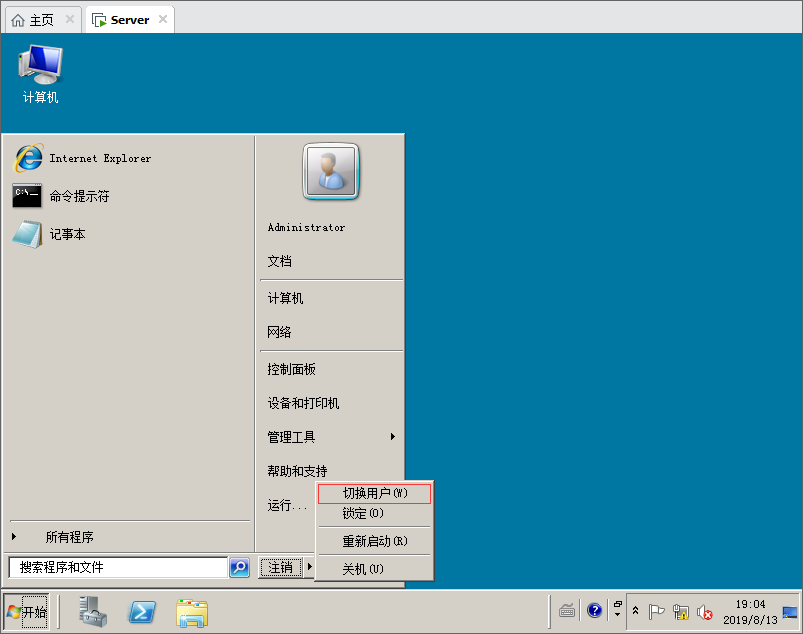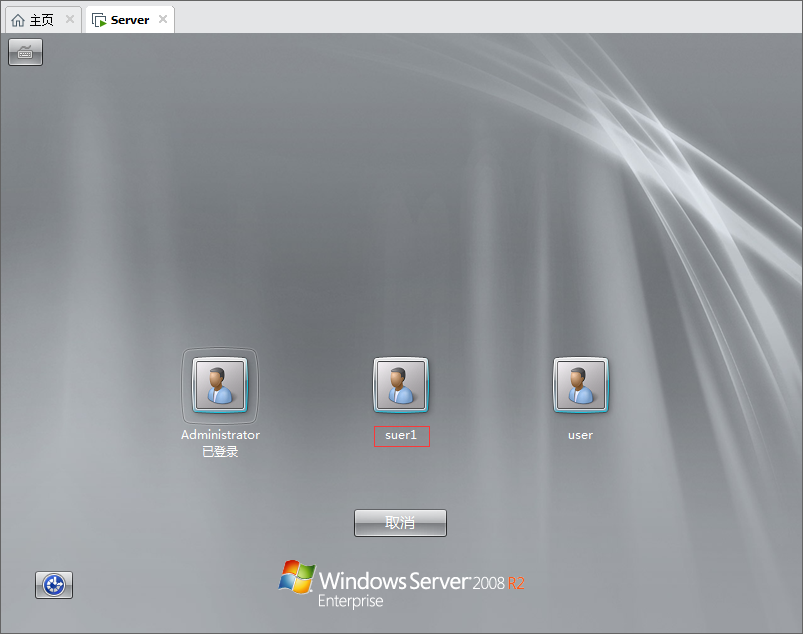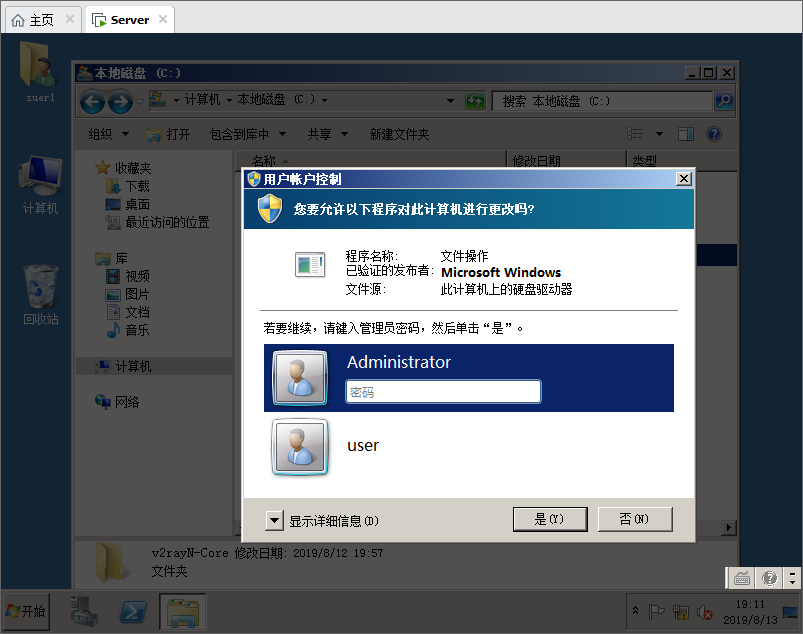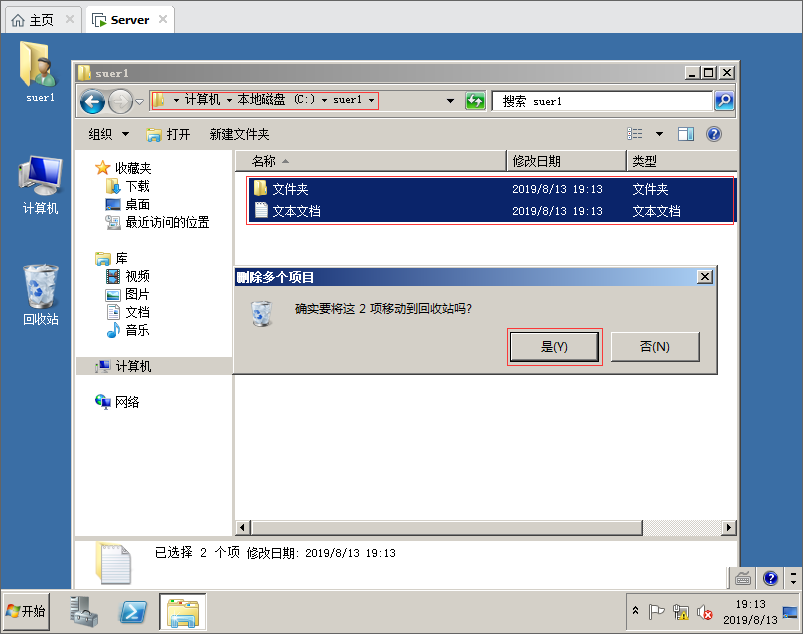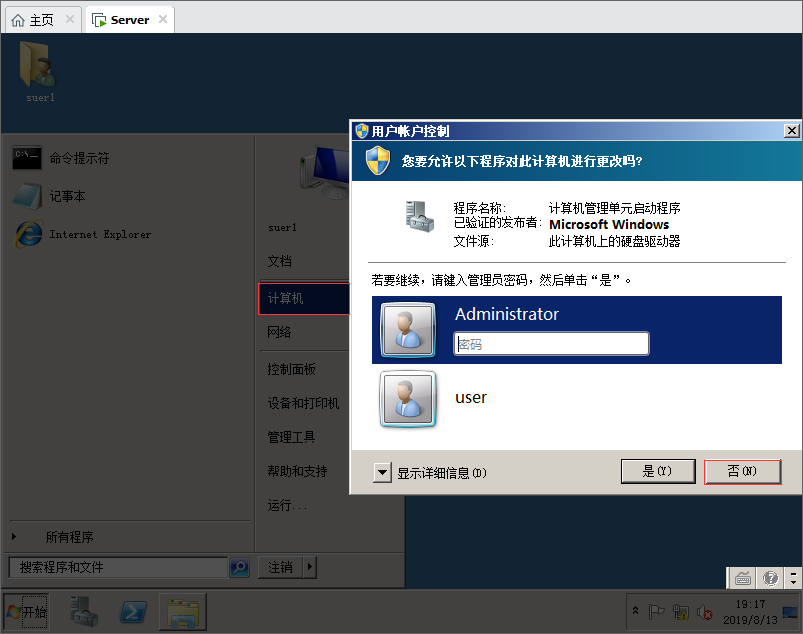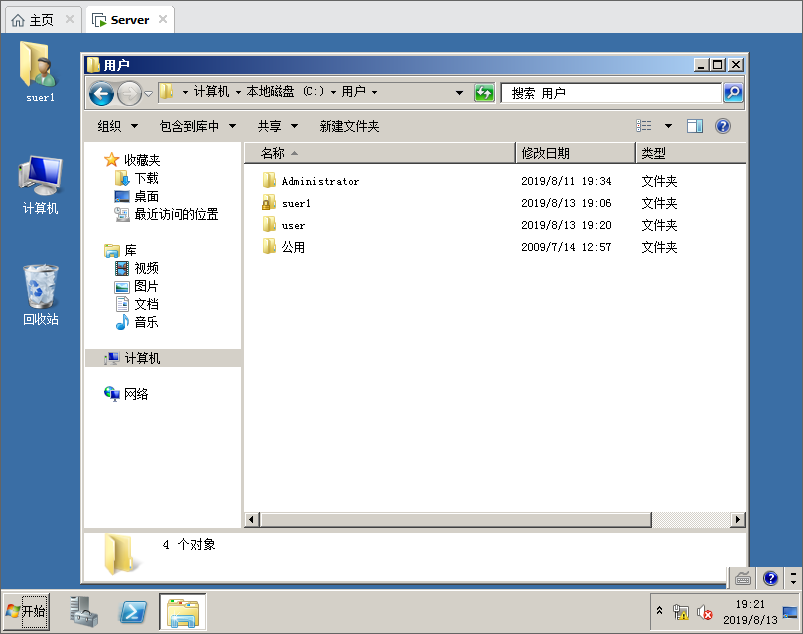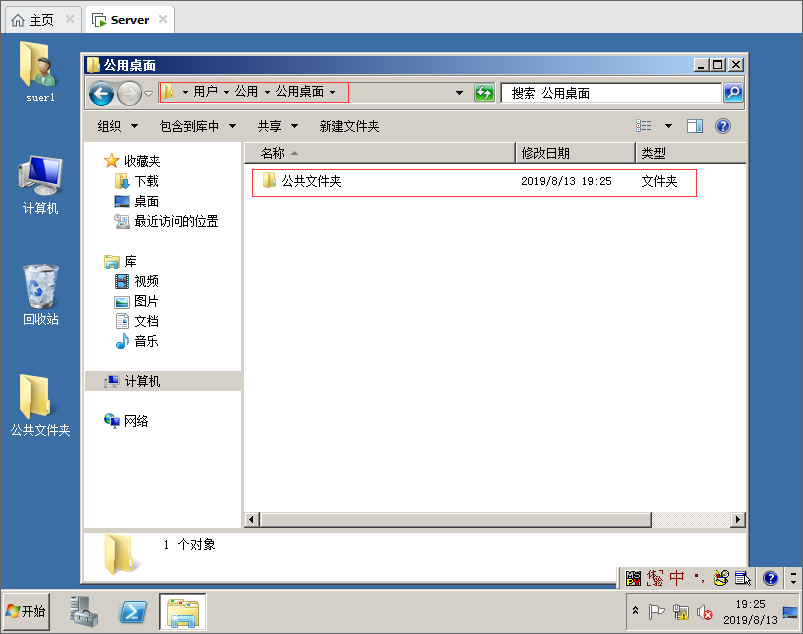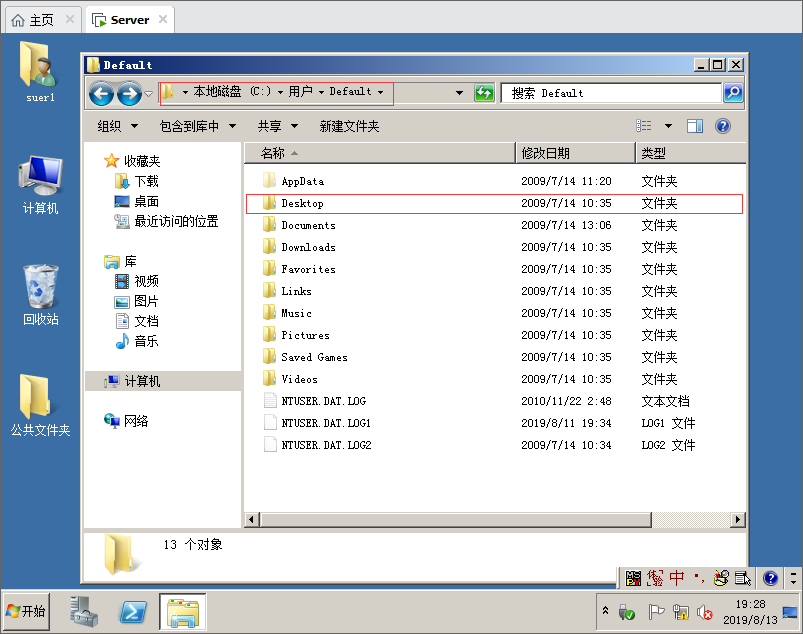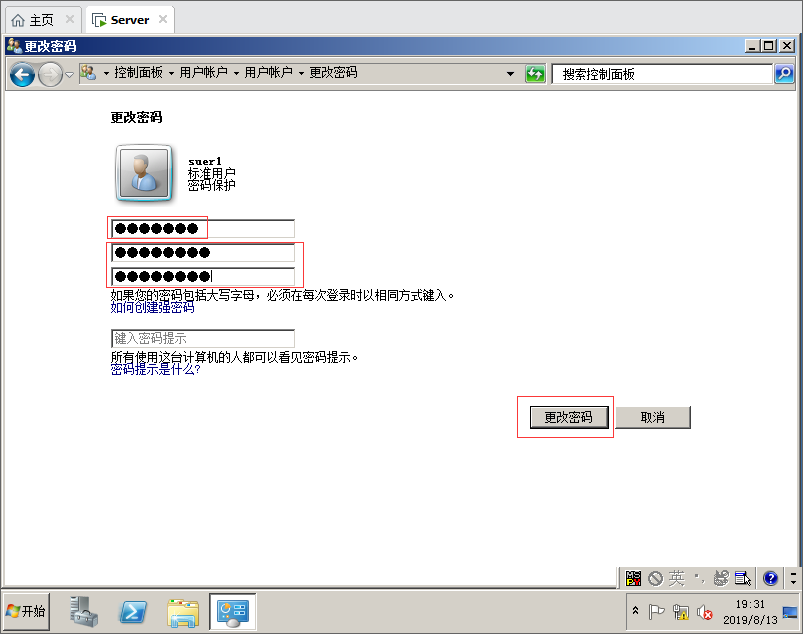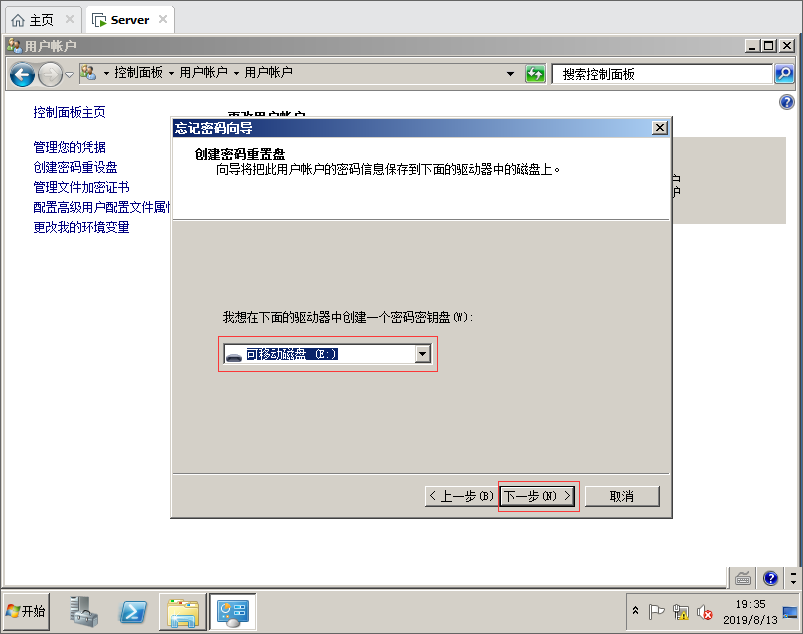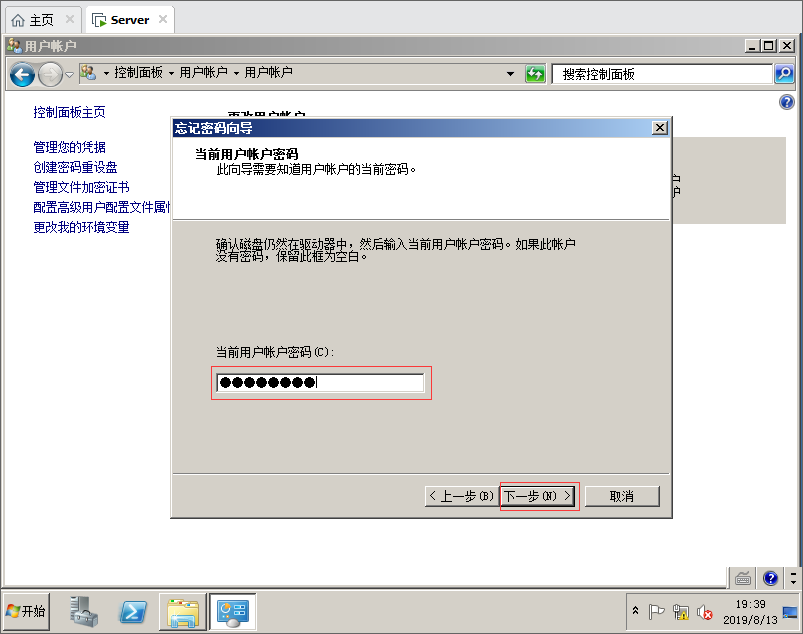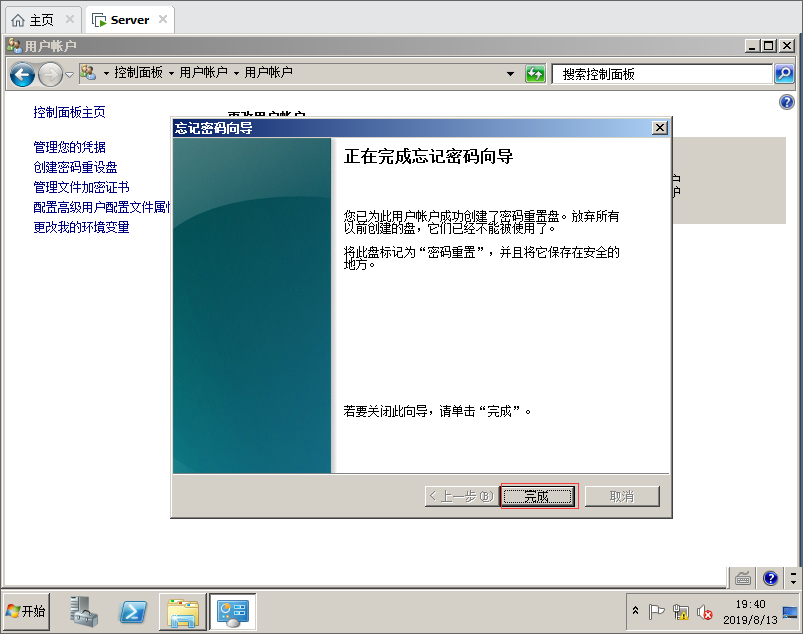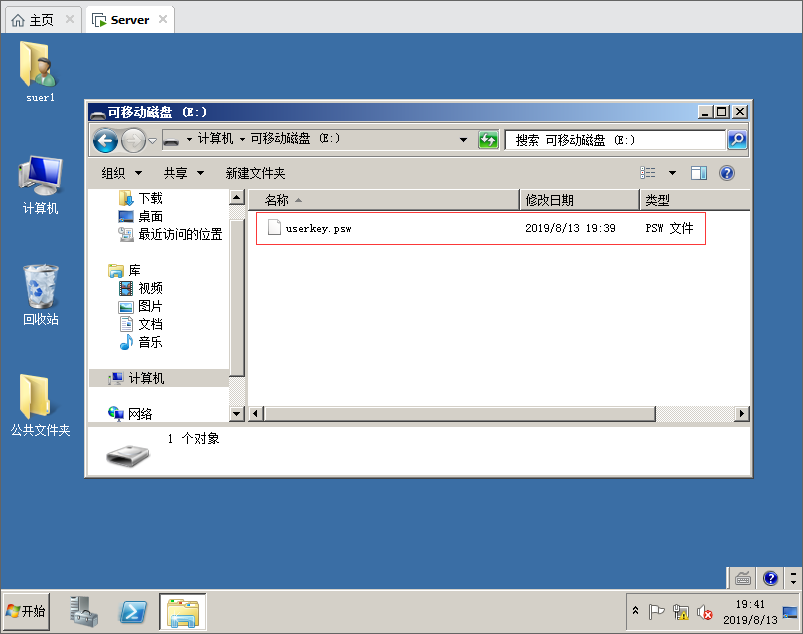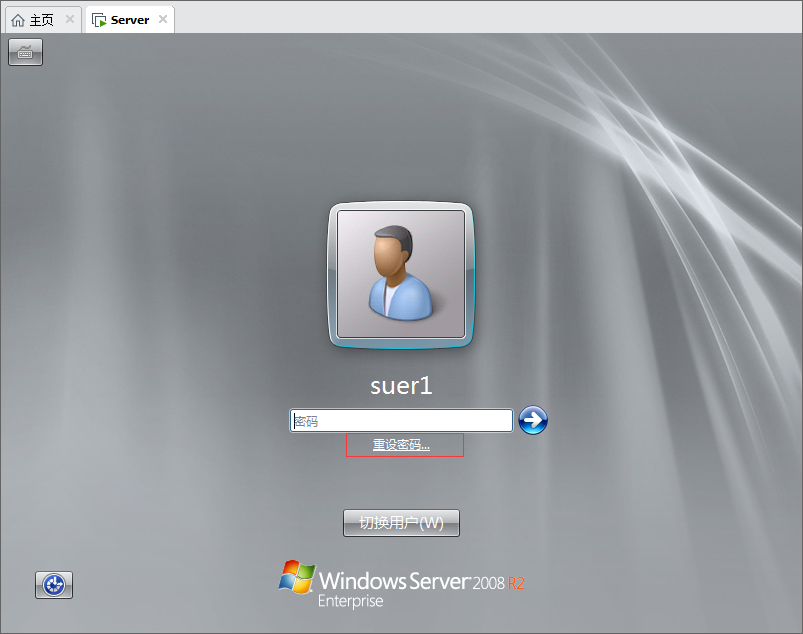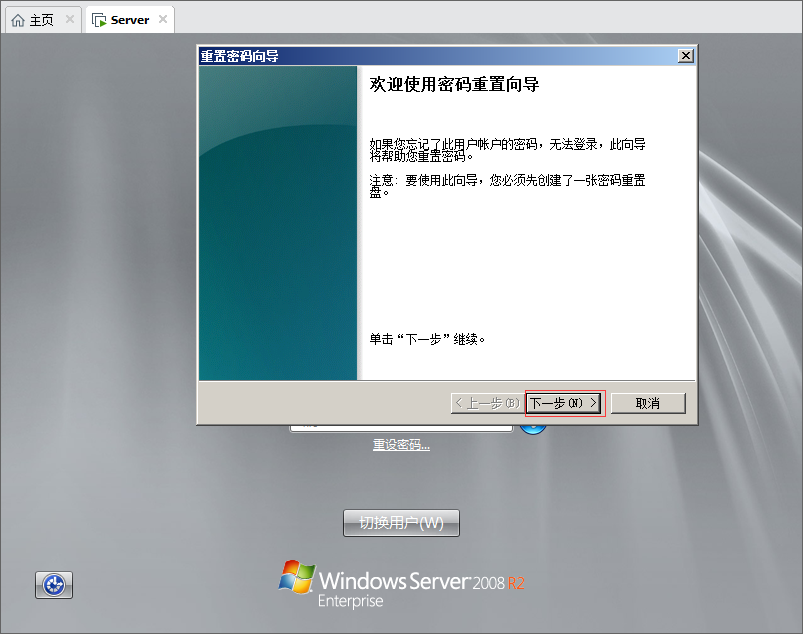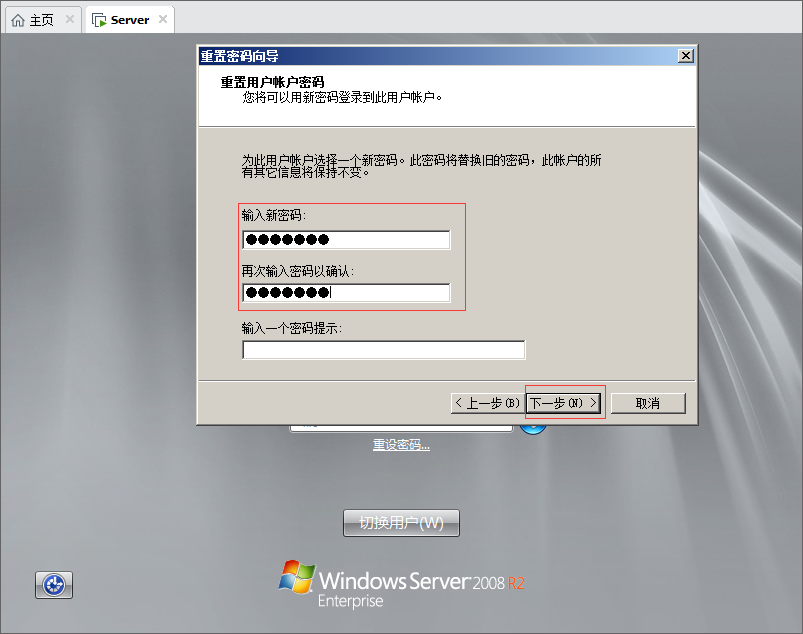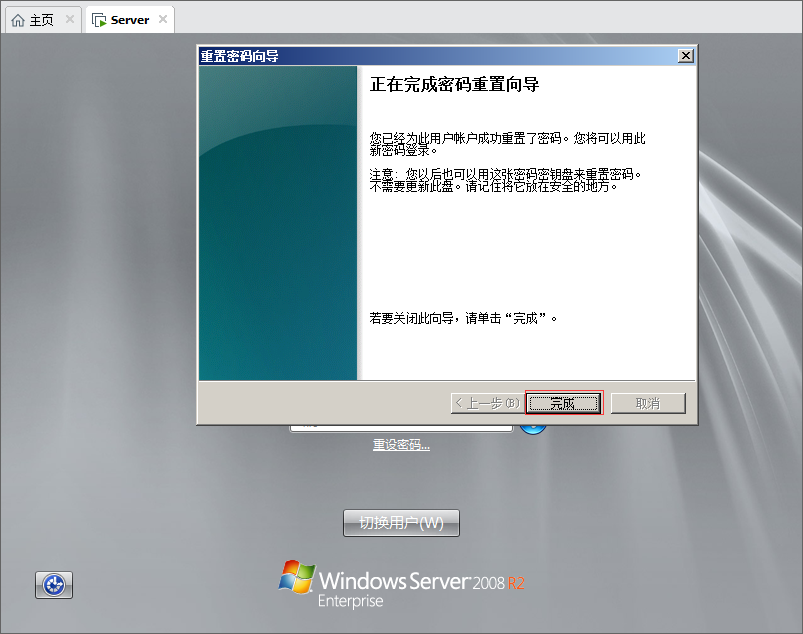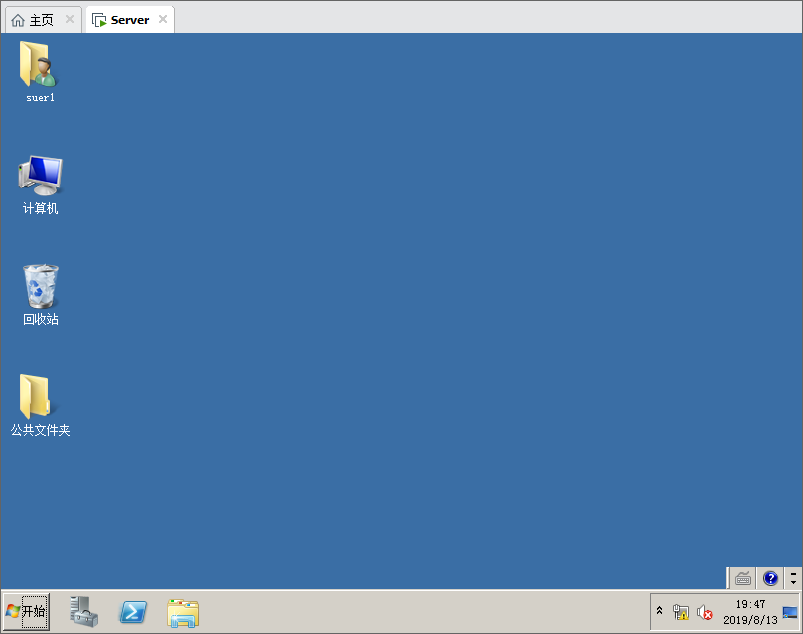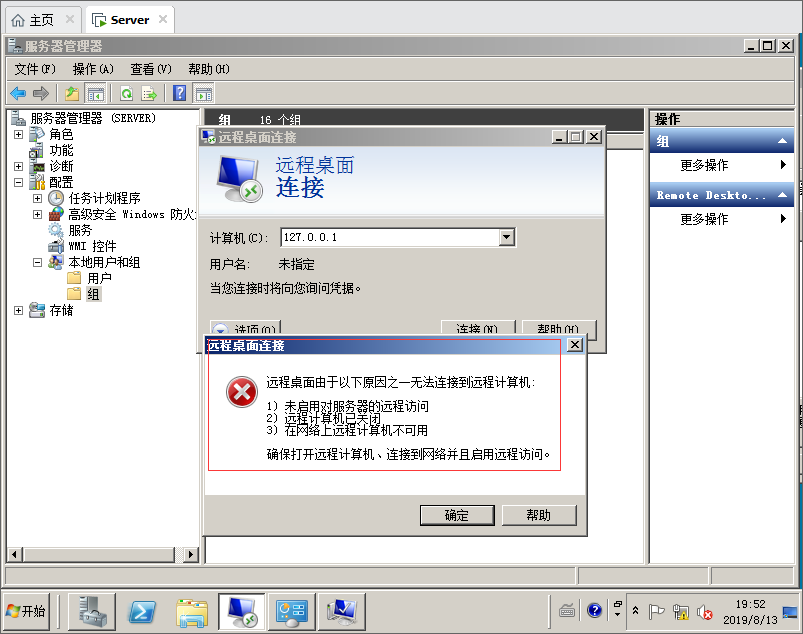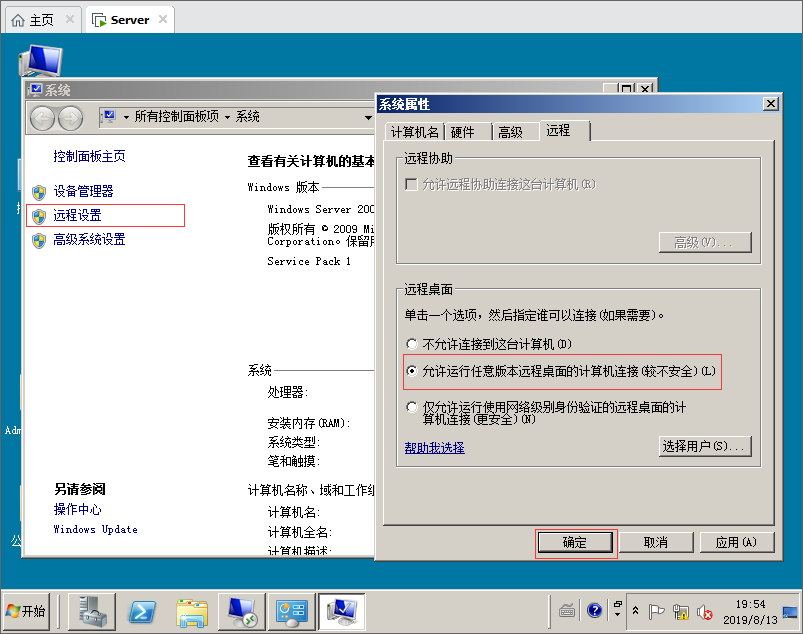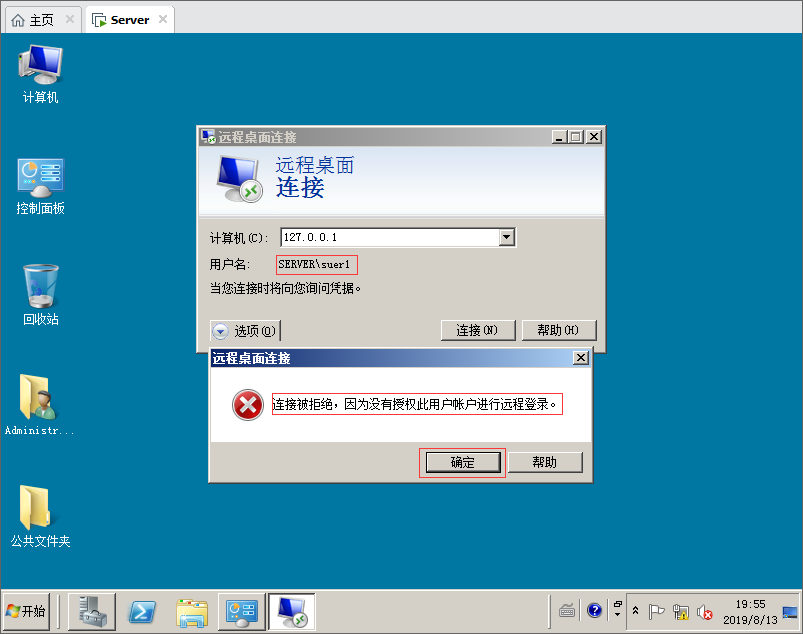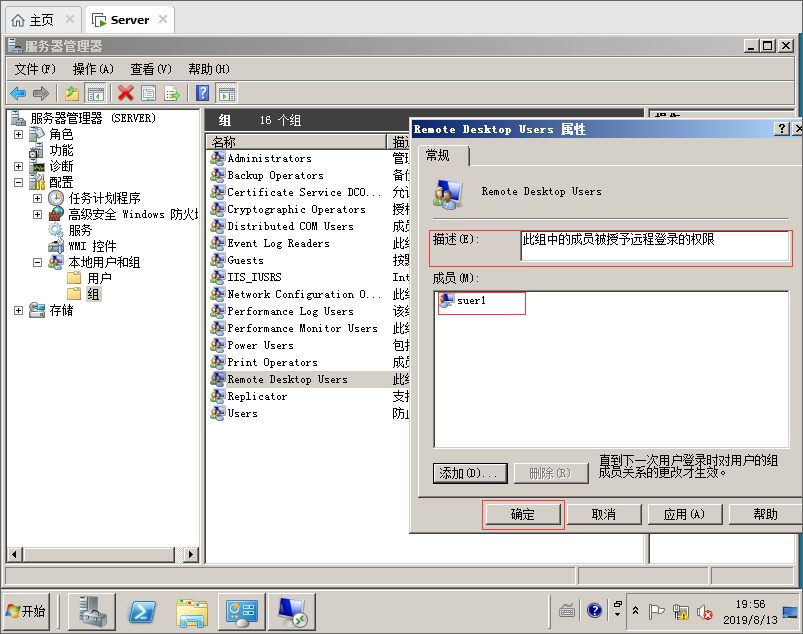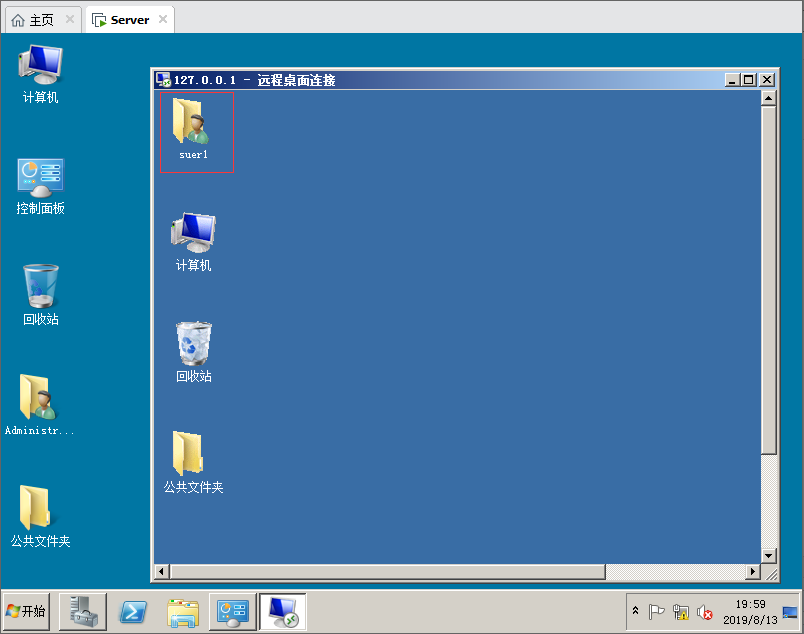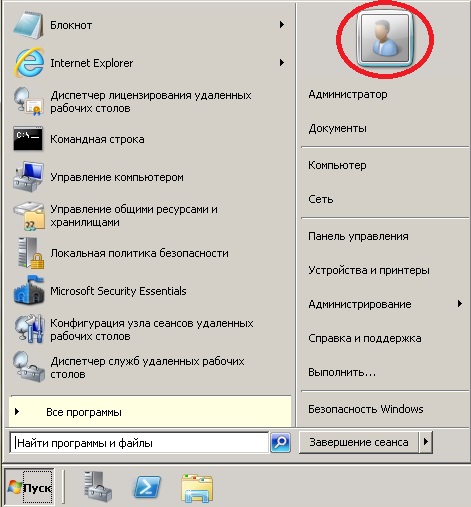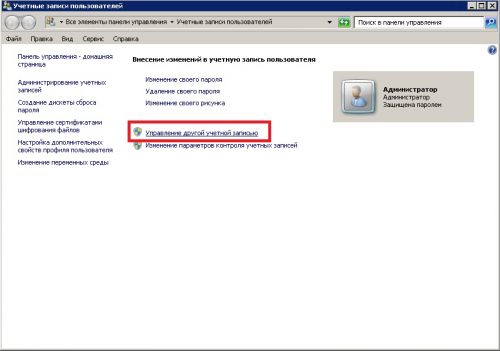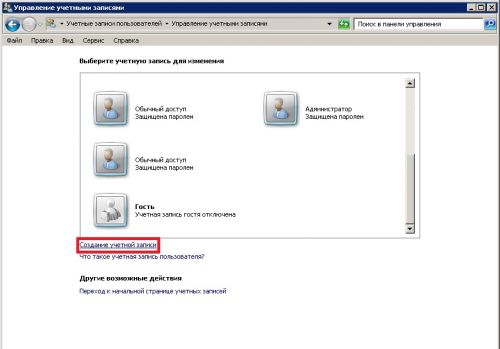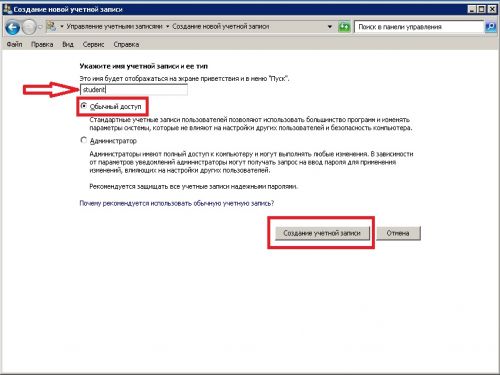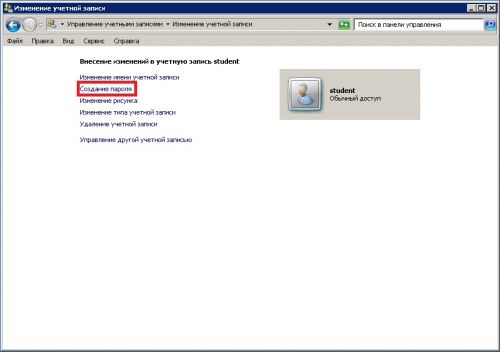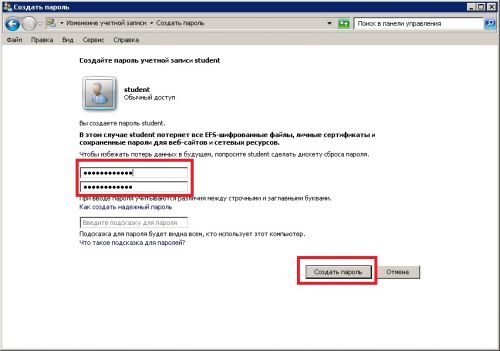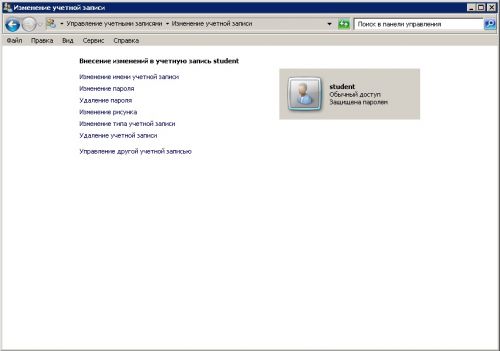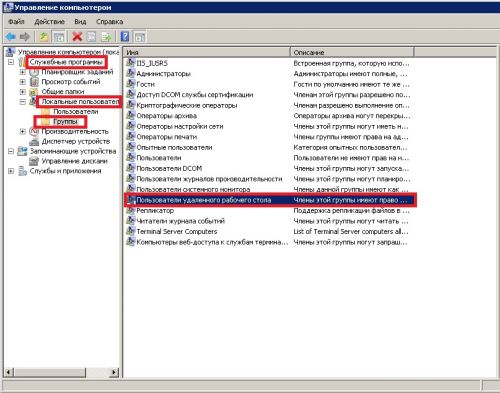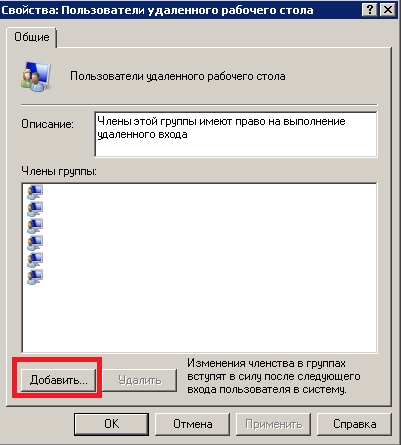Здесь будет рассказано как добавить нового пользователя в Windows Server 2008 R2.
0. Оглавление
- Создание нового пользователя
- Редактирование свойств пользователя
1. Создание нового пользователя
Запускаем диспетчер сервера («Пуск» — «Администрирование» — «Диспетчер сервера» ). Раскрываем вкладку «Конфигурация» , затем «Локальные пользователи и группы» и выбираем оснастку «Пользователи» . В таблице справа мы видим уже существующих пользователей. Кликаем в свободном месте таблицы правой кнопкой мыши и выбираем «Новый пользователь» .
Откроется окно ввода данных пользователя. В поле «Пользователь» необходимо указать то имя, под которым пользователь будет логиниться на сервер, поля «Полное имя» и «Описание» могут быть любыми. Далее вводим 2 раза пароль. По умолчанию пароль должен отвечать требованиям сложности. О том как изменить политику паролей в Windows 2008 можно прочитать здесь. Рекомендую сразу записать пароль в отведенное для этого дела места. Удобно использовать специальные менеджеры паролей, например бесплатную программу KeePass. Если оставить галочку «Требовать смены пароля при следующем входе в систему» , то, соответственно, при первом входе пользователя система попросит его ввести новый пароль. Здесь также можно вообще запретить пользователю менять свой пароль. И, наконец, если не ставить галочку «Срок действия пароля не ограничен» то через количество дней, указанных в политике безопасности паролей, система потребует у пользователя ввести новый пароль. После того как все настройки определены (их можно поменять в любое время) жмем «Создать» .
В списке должен появиться только что созданный пользователь. Кликнув по нему правой кнопкой мыши, видно, что из этого меню можно изменить пароль пользователя, удалить, переименовать пользователя, а также отредактировать его свойства.
2. Редактирование свойств пользователя
Рассмотрим некоторые из свойств пользователя:
- Вкладка «Общие» — здесь можно изменить начальные данные пользователя. О них было сказано выше.
- «Членство в группах» — здесь можно определить в какие группы будет входить пользователь. Например, если предполагается, что пользователь будет работать через удаленный рабочий стол, то его нужно добавить в группу «Пользователи удаленного рабочего стола» . Для этого нажимаем кнопку «Добавить» , затем «Дополнительно» , в окне выбора группы жмем «Поиск» , выбираем нужную группу из списка и кликаем «ОК» 3 раза.
- На вкладке «Профиль» можно изменить путь хранения профиля (По умолчанию это C:\Users\), указать сценарий входа, а так же задать сетевой диск, который будет подключаться при входе пользователя.
- «Среда пользователя» — здесь можно задать программу, которая будет запускаться при входе пользователя на удаленный рабочий стол. В этом случае пользователю будут недоступен рабочий стол, панель задач, а также другие программы сервера. При закрытии этой программы также будет выгружаться и учетная запись. Грубо говоря, пользователь сможет работать только с этой программой и ни с чем больше. Также на этой влкдаке можно разрешить/запретить подключение устройств при работе через удаленный рабочий стол.
- Вкладка «Сеансы» отвечает за установку параметров тайм-аута и повторного подключения к удаленному рабочему столу. Очень часто на практике я сталкивался с ситуацией, когда пользователь не отключался от удаленного рабочего стола, просто закрывая терминал «крестиком» . Учетная запись в этом случае продолжает «висеть» на сервере. Помогает в данной ситуации выставление тайм-аута отключения сеанса.
- Вкладка «Профиль служб терминалов» аналогична вкладке «Профиль» , с той лишь разницей, что относится к профилю пользователя, загружаемому при входе на сервер через удаленный рабочий стол. Также здесь можно запретить данное подключение.
- На вкладке «Удаленное управление» можно включить/отключить удаленное управление учетной записью пользователя при работе через удаленный рабочий стол. Обычно здесь я снимаю галочку «Запрашивать разрешение пользователя» т. к. если пользователь отключился от сеанса службы терминалов, то управлять этой учеткой уже не получится.
Запись опубликована в рубрике Windows Server 2008 R2 с метками Windows Server 2008. Добавьте в закладки постоянную ссылку.
Even if you are leveraging Active Directory, you still need to understand how local users and groups work. Local users and groups provide a key role not only for maintenance but also for central administration.
In this section, you will see how to manage local users and groups on both Windows Server 2008 R2 full server installations and Server Core installations. You will also learn the default local users/groups and the default settings on these servers and how those settings impact your infrastructure.
1. Learn Default Local Users and Groups
Whether you are working with a Windows Server 2008 R2 full installation or with Server Core, managing local groups offers some great similarities. Starting with the default installations, both systems have the same default users and groups installed.
On your Windows Server 2008 R2 server, by default you have two user accounts that are created, Administrator and Guest.
-
Administrator is the default built-in account for administering the local machine. The Administrator account is by default the only account that is enabled.
-
Guest is the default built-in account for guest access to the system; however, the account is disabled by default.
Table 1 describes several other groups installed by default that you need to know.
| Group | Definition and Usage |
|---|---|
| Administrators | This group has unrestricted access to the local computer. This account is the main account to accomplish any task on a server. By default, the Administrator account is the only member of this group. |
| Backup Operators | This group, as the name suggests, is designed for the backup and restoration of files on the server. |
| Certificate Service DCOM Access | This group is allowed to connect to certificate authorities for enrollment in your preferred Public Key Infrastructure. |
| Cryptographic Operators | This group is allowed and authorized to perform cryptography operations on your server. These settings include the crypto settings in the IPsec policy of the Windows Firewall, among other settings. |
| Distributed COM Users | This group can activate and launch DCOM objects on the server. DCOM objects are used for the communications of the applications. |
| Event Log Readers | This group can work with and read the local event logs on the server. |
| Guests | Users of this group by default have the same access as the Users group, except for the Guest account, which is further restricted. By default, the only account in this group is the disabled Guest account. |
| IIS_IUSRS | This is the default group account for use with Internet Information Services. |
| Network Configuration Operators | Users in this group have some administrative privileges over managing the configuration of networking features on the server. |
| Performance Log Users | This group allows its users to schedule the logging of performance counters, enable trace providers, and collect event traces for the local server. The tasks can be performed locally or remotely. |
| Performance Monitor Users | This group can access the local performance counter data either locally or through remote administration. |
| Power Users | This group has limited administrative capabilities on the system and is primarily included for backward compatibility with previous operating systems. |
| Print Operators | These users can work with and administer printers on the local server system. |
| Remote Desktop Users | Users in this group are given the right to log on remotely to the server. |
| Replicator | This group is designed for file replication. |
| Users | Have limited administrative access to the system to prevent members from inadvertently making changes that can cause system-wide changes; however, users in this group can run and access most applications. |
Placing user accounts in these local groups will grant those users access to the proper permissions and responsibilities for the groups. The basic concept behind using groups allows you to assign permissions just once to the group, thus granting permissions to all the members in the group. This offers an easy way for you to delegate administration for your server. For example, if you want to have a user perform a daily backup of your server, you would simply need to add them to the Backup Operators group, and they would be granted the necessary rights to perform backup and restore operations.
2. Administer Local Users and Groups
Managing local user groups on your server is just a matter of loading the correct snap-in for the Microsoft Management Console (MMC). You can manage either a Windows Server 2008 R2 full server installation or a Server Core installation. However, if you want to manage the local users and groups on your Server Core installation with the MMC you will need to do that remotely. There are system commands allowing you to manage Server Core locally, and you will see those commands later in this section. To access the local user groups, you can go to the Control Panel to manage the accounts, or you may prefer a more thorough look at the users. You will see the local users and group management tools for both a full server and Server Core installation in the following steps.
-
Select Start => Run, type in MMC, and hit Enter. This loads a blank MMC, as shown in Figure 1.
Figure 1. Blank MMC
-
To perform work in any blank MMC, you need to load the appropriate snap-in. To load snap-ins, select File => Add/Remove Snap-In. This will load the Add Or Remove Snap-Ins dialog box, as pictured in Figure 2.
Figure 2. Adding snap-ins
To manage your local users and groups, select the Local Users And Groups snap-in, and click the Add button. This will open the Choose Target Machine dialog box, as pictured in Figure 3.
Figure 3. Target machine
In the Choose Target Machine dialog box, you can either select the local computer to manage the users on the machine you’re running the console from or select the Another Computer radio button and enter either the IP address or the name of the computer you want to manage. This option will allow you to manage the local users and groups on a remote server such as Server Core, if you have the appropriate permissions. After you make your selection, click Finish to return to the Add Or Remove Snap-Ins dialog box.
-
In the Add Or Remove Snap-Ins dialog box, click OK to load the snap-in into your MMC. Figure 4 shows a local users and group MMC.
Figure 4. Managing local users and groups
After you have loaded your snap-ins into the MMC, you can save your customized MMC for future use. To do so, select File => Save.
After you have loaded the MMC to manage local users and groups, you can easily work with your users and groups. Creating user IDs and groups, changing passwords, or other properties can all be easily done with the interface.
2.1. Create a Local User Account
When you create a local user account, you are granting the account access to the local server, which is a straightforward process:
-
Inside the Local Users And Group MMC you created in the previous procedure, right-click the Users container.
-
Select New User, which will display the New User dialog box, as shown in Figure 5.
Figure 5. New User dialog box
-
Type in the username, full name, and optional description, as well as the password. The password by default must follow the password complexity requirements listed in the “Default Password Requirements” sidebar. Additionally, you can mark the account disabled, if you know the account will not be in use for a period of time. You also have the following options regarding the setting of the initial password:
User Must Change Password At Next Log On This is the default setting, and you should consider keeping this check box enabled when you create a new user account. The only time you should clear this check box is when the account you are creating will be a service account for an application. This setting allows the user to set their own personal password when they log on to the system the first time. All you need to do as the administrator is set an initial temporary password for the user. You may want to know the passwords for your users in case a user leaves the company or is on vacation. In reality, as long as you know the administrator password, you have the administrative right to reset a password temporarily and gain access into an account. Although it is good to have this ability, you should exercise it with caution and only when the situation warrants it.
User Cannot Change Password By default this setting is grayed out and becomes available only when you clear the User Must Change Password At Next Log On setting, mentioned previously. This allows you to make sure the password for the account does not change. This is also good for service accounts for applications loaded on your server. This setting will also bypass any local machine password account policy.
Password Never Expires By default this setting is also grayed out, and like the previous setting, it becomes available only when the User Must Change Password At Next Log On setting is cleared. The setting, as the name implies, locks down the password. This setting also will bypass any local machine password policy.
-
After you fill out the form, click Create to create the account. If your password does not meet the requirements for password complexity, you will see the screen in Figure 6.
Figure 6. Password complexity error
The default password requirements are the same for both the local user accounts and the Active Directory user accounts . The default password requirements for a Windows Server 2008 R2 server are as follows:
-
Cannot contain the user’s account name or parts of the user’s full name that exceed two consecutive characters
-
Be at least six characters in length
-
Contain characters from three of the following four categories:
English uppercase characters (A–Z)
English lowercase characters (a–z)
Base 10 digits (0–9)
Nonalphabetic characters (for example !, $, #, %)
-
-
If you have no more local users accounts to create, click Close. Otherwise, repeat steps 3 and 4 to continue creating local accounts on your server.
2.2. Create a Local Group
After you create your user accounts, you will most likely want to create groups to add your users to. Groups, as you may know, are used to grant permissions generally to files or printers located on the Windows Server 2008 R2 server. These local groups can be granted rights and permissions to resources only on the local server.
-
Inside the Local Users And Group MMC you created earlier, right-click the Groups container.
-
Select New Group, which will display the New Group dialog box, as shown in Figure 7.
Figure 7. New Group dialog box
Type in the name of the new group and a description. To immediately add members to your group, click the Add button on the bottom of the screen. Clicking the Add button displays the Select Users dialog box, as shown in Figure 8.
Figure 8. Select Users dialog box
To add users, you can type them in the name text box. To verify the spelling of the user names you want to add, you can click Check Names, which will verify the usernames for you. You can also click the Advanced button, which will expand the dialog box to allow you to list all the user accounts on the system. This dialog box has a Find Now option to allow you to quickly list all the users on the system. If you click Find Now, you will see a screen similar to Figure 9.
Figure 9. Advanced selecting users
-
After you click Find Now, you will see a list of users on the system, as well as local system user and group accounts. Select the user or users you want to be in your group. To select multiple users, you can hold down the Ctrl key on your keyboard as you click. You could also select a list by using the Shift key. If you click the top item of your list, hold down the Shift key, and click the bottom item on your list, you will select all the items between and including your top and bottom selection.
You may notice that when you were adding users to your group, you had several more accounts and groups that you did not create. These are special identity groups, and you cannot control the membership of these groups. Your users become members of these groups through the course of actions they perform on your servers or how they access servers, and the membership to these groups is temporary and normally changes given how the user will work with the system. System groups can be used to help set permissions based on how users access or interact with the server. Table 2 lists a few of the system groups you may encounter as you work with the server.
The groups that are not listed in the table are normally system groups that are reserved for the use of the operating system and the services running on your Windows Server 2008 R2 server. In particular, you need to pay particular attention to one special identity account, the SYSTEM account. The SYSTEM account represents the Windows Server 2008 R2 operating system. As you work with the files on your server and the user rights, you may encounter the SYSTEM account, and you should leave this account unmodified. If you make a change to the permissions or rights the SYSTEM account has on your server, you could disable your server, which may result in you reinstalling the operating system.
| Group | Description |
|---|---|
| Anonymous Logon | This represents when users do not use credentials of any kind to access the system. |
| Authenticated Users | Users are automatically placed in this group when they log on locally to the system. Leveraging this group is a great way to make sure only valid, authenticated users can gain access to resources. |
| Creator Owner | When a user creates an object, such as a file or folder on the server, they are put into the Creator Owner group for that object. Generally speaking, the Creator Owner user has full control over the created object. |
| Dialup | When a user connects to the server via a dial-up connection, such as a remote VPN connection, they are added to this group. |
| Everyone | Everyone is a member of this group regardless of how they access the server. |
| Interactive | When a user logs on locally to the server (in other words, they have physical access to the server and log on physically to the server), users are placed in this group. |
| Network | When a user accesses the server remotely over a network connection, such as when they connect to a file share, they are placed in this group. |
| Remote Interactive Logon | When a user accesses the server remotely with a local user ID and actively logs on to the system to perform remote tasks, such as when an administrator logs on to the server from a remote workstation, they are placed in this group. |
| System | This is the account group ID used by the Windows Server 2008 R2 operating system. |
| Terminal Server User | When users access the server using Remote Desktop Services, they are automatically placed in this group. |
2.3. Manage Your Local Users and Groups
After you are done creating your user groups, you will need to maintain and manage the local accounts. To begin managing local groups, just right-click the user or group you want to manage. They share some common tasks. When you right-click a user or group, you can delete, rename, open help, or view the unique properties for the object.
When you right-click the user, you can set a new password for the user. The only time you should set the password for an existing account is if the user has forgotten or lost their password. The user will lose access to information such as encrypted files, stored Internet passwords (although the user can re-create these with the new password), email that is encrypted with the user’s public key, and any stored certificates (again, new certificates can be issued to still grant access). The potential risk here is losing data in files that have been encrypted by the encrypted file system (EFS). If you have backed up your recovery keys, you will be able to retrieve data; however, if there is no backup of the keys, you will not be able to access the data.
When you right-click a user account, you are presented with the choice to set the password. When you select the option, you will receive the warning shown in Figure 10.
Figure 10. Setting password warning
When you right-click a group and select Add to Group, this will start the same process to add members to your group as used in the previous procedure when you created the group. Additionally, when you select the Properties option after you right-click the group, it will take you to the properties where you can use the Add Members dialog box.
When you select the Properties option after you right-click will open a list of properties you can modify for the user account, as shown in Figure 11.
The properties listed here are part documentation and part account configuration. The tabs listed will allow you to configure basic username and description information and group membership. You can also set properties for Remote Desktop Services connections information, user profiles, home directory information, and dial-in access.
Figure 11. User properties
2.4. Manage Local Users and Groups on Server Core
You may not have access to a Microsoft Management Console, and you may need to make modifications to the local users and groups on a Windows Server 2008 R2 Server Core installation. You can add, delete, and modify all aspects of the local users and groups via the command prompt. Specifically, the net command is how you work with users and groups directly on Server Core. The net command will also work on a Windows Server 2008 R2 full server installation.
The net command has many functions, including starting and stopping services and configuring the IP address on the server. You will see in this section how to use the net command to work with your local users and groups.
All of the net commands begin with net; for users this will be followed by user, and for local groups this will be followed by localgroup. For example, to see the current list of your local users or local groups, type one of the following straightforward commands and hit Enter:
-
Use net user to see a list of local users.
-
Use net localgroup to see a list of local groups.
To add a user or local group to the system, the commands follow similar syntax. The commands will include the /add switch. For example, to add a user named Harold with a password of pass@word1 to your system, you would use the following command:
net user Harold pass@word1 /add
To add a local group called Writers to your server, you would use the following command:
net localgroup Writers /add
To add Harold to the Writers group, you would use the following command:
net localgroup Writers Harold /add
To see the current membership for the local group Writers, you would use the following command:
net localgroup Writers
The commands are straightforward and fairly intuitive to learn how to use. To learn more about commands to work with local users and groups, just use the built-in help system:
-
Use net user /? to learn more about working with users.
-
Use net localgroup /? to learn more about working with local groups.
Вот руководство пользователям Windows Server 2008 локальных пользователей и групп, включая создание пользователей, удалять пользователей, сброс паролей, добавлять пользователей в группы, обычные пользователи с администраторами, пользовательские профили включают файлы, фона на рабочем столе, значки настольных компьютеров, то есть настройка, цифровой сертификат, мой Документ, пароль для хранения сетей, общедоступный профиль, файл конфигурации по умолчанию, управление паролем пользователя, изменить пароль, сбросить пароль, сброс пароля, удаленный логин.
1. Включите меню «Пуск», выберите инструмент «Управление», найдите менеджер сервера и откройте его.
2. Откройте Manager Server, сначала выберите конфигурацию, затем включите локальный пользователь и группу, нажмите на пользователя, вы можете проверить все локальные пользователи выше компьютера, щелкните правой кнопкой мыши диалоговое окно, нажмите на новый пользователь.
3. После нажатия на новый пользователь введите имя пользователя: введите учетную запись, которую вы хотите создать, здесь я ввел пользователь и установите пароль, вы можете нажать на пароль Никогда истекать, затем создать.
4. После нажатия на создание правая кнопка мыши обновляется, и теперь пользователь пользователь уже отображается, выберите Щелкните пользователя, чтобы сбросить пароль, удалить пользователя и т. Д.
5. У пользователя Щелчок мыши Щелкните правой кнопкой мыши Открытые свойства, найдите нового пользователя, принадлежащего для создания группы пользователей, и нажмите кнопку «Добавить», чтобы добавить администратор.
6. Нажмите кнопку «Добавить», чтобы войти в систему Name Server \ Administrator и проверьте имя и, наконец, нажмите кнопку ОК.
7. Нажмите на группу, затем выберите кнопку мыши администратора, чтобы добавить в группу, которая также возможно добавить привилегии администратора.
8. После открытия вы можете открыть пользователь пользователя уже принадлежать к группе администратора, затем добавьте группу Creator, щелкните кнопку ОК.
9. Создайте Suer1 пользователя, используя командную строку, пароль — 123ABCD, используя команду Net User, чтобы создать новый пользователь, после создания, обновление мыши отображается в пользователю Suer1.
10. После создания хорошего пользователя щелкните меню «Пуск», выберите «Переключить пользователь».
11. После нажатия на переключение пользователю, сколько локальных пользователей выше будет отображаться на компьютере по умолчанию, выберите пользователя Suer1, введите пароль для входа в систему.
12. После использования Suer1, чтобы войти в систему, вы хотите удалить папку под корневым каталогом C-Plate, не подскажите никаких разрешений, поскольку Suer1 является обычным пользователем, не добавленным в группу администратора.
13. Нажмите кнопку Удалить, чтобы всплыть окно авторизации пароля, если вы не знаете, не может быть удален паролем администратора.
14. Использование Suer1 Этот пользователь создал папку SUER1 под корневым каталогом C-C-привода, создайте папку с текстовым файлом, теперь выберите «Удалить советы» Хотите удалить эти два файла, обычные пользователи могут создать только создать файл, изменить файл и удалите файлы в папке.
15. Сейчас S S SERER1 Этот обычный пользователь хочет включить свойства компьютера, подсказывая авторизации доступа, это разница между обычными пользователями с пользователем администратора.
16. По умолчанию его профиль будет сохранен в папке пользователей C диска C, включая настольный стол, фона на рабочем столе, значок на рабочем столе, т. Е. Установка, цифровой сертификат, мой документ, пароль для хранения сетей.
17. Общественная папка из буквально значения является общедоступной папкой, и все пользователи, которые спасены здесь, можно увидеть.
18. Создайте общую папку в этой папке, и все пользователи будут отображать общую папку на этом рабочем столе компьютера.
19. Теперь переключайте пользователя, после входа в систему, рабочий стол имеет общую папку.
20. В папке пользователей C Disk есть пользователь по умолчанию. По умолчанию создайте новый пользователь реплицируется из этой папки. Если вы хотите повлиять на всех пользователях, создайте новый документ на рабочем столе или информации, когда вы создаете новый Пользователь, вы автоматически скопируете информацию в новую пользовательскую среду.
21. Откройте панель управления, найдите учетную запись пользователя, чтобы щелкнуть учетную запись пользователя, и вы также можете изменить пароль, удалить пароль и изменить аватар пользователя.
22. Нажмите, чтобы изменить пароль, сначала введите старый пароль, затем дважды введите новый пароль, нажмите, чтобы изменить пароль.
23. Создать пароль повторно добавить диск, сначала вставьте диск U диск в компьютер, вот мой диск U Disk 64G, затем нажмите Создать кнопку Ремонт паролей диска
24. Нажмите Создать план сброса пароля, а затем нажмите Далее.
25. Это автоматически определяет флэш-накопитель USB, если есть несколько дисков, которые будут выбраны вручную, то следующий шаг.
26. Введите текущий пароль, теперь вы все равно можете помнить, если вы измените свой пароль, или время было слишком долго, пароль не помнит, что вы можете использовать.
27. Дождитесь завершения, затем следующий шаг.
28. Теперь создан переустановленный пароль диск, нажмите, чтобы завершить.
29. Откройте компьютер, выберите файл userKey.psw в моем U-диске, если есть несколько компьютеров или серверов для имени userKey1.psw, не будет накрывать исходное подавление.
30. Сейчас Suer1 Этот пользователь, забудьте пароль и иметь важные данные в компьютере, вы не можете перезагрузить систему, вы можете использовать ранее созданный пароль сброс для изменения пароля, вставьте флэш-накопитель USB и нажмите кнопку «Сбросить пароль».
31. Нажмите Далее, система обнаружит флэш-накопитель USB.
32. Если есть несколько дисков U, выберите этот диск с файлом Use Key.psw в флэш-накопителе USB, вы также можете создать резервную копию этого файла на другой диск U, если этот файл сброса пароля может изменять пароль.
33. Теперь введите новый пароль напрямую, то следующий шаг в порядке.
34. После завершения модификации нажмите «Готово», чтобы войти в систему, используя пароль, который вы только что изменились.
35. Введите пароль просто изменены, а затем входите в систему, это роль красных паролей, что очень удобно.
36. Откройте Manager Server, щелкните группу групп, представленную доступ к системе, пользователь SID входит в компьютер, SID SID пользователя Token выпускается, а SID SID Пользователь Token теперь является SID SID, и теперь удаленный пользователь DeskoP Этот дистанционный управляющий группой в этом пользователе SER1 отсутствует, если этот пользователь хочет войти в систему на пульте дистанционного управления в сервере Windows без разрешений.
37. Здесь вы вводите 127.0.0.1 Представителем локального компьютера, нажатие на вход, удаленный рабочий стол не открыт, а под системой установлен.
38. Мышь Нажмите на компьютер, чтобы открыть свойство, затем выберите удаленные настройки. После открытия выберите Разрешить компьютеру подключиться к любой версии удаленного рабочего стола, затем OK.
39. Удаленный рабочий стол теперь открыт, используя Suer1 User Remote Login, подскажите подключение к отклонению, нет авторизации этого пользователя, нажмите OK.
40. Откройте Server Manager, выберите Локальные пользователи и группы, нажмите Группу, найдите группу пользователей удаленного рабочего стола, затем добавьте пользователя Suer1, нажмите ОК.
41. Теперь используйте Suer1, чтобы удаленно войти в систему, вот нажмите Да.
42. После добавления авторизации SUER1 Этот пользователь вошел в операционную систему Windows Server.
Windows Server 2008 R2 — это операционная система, специально разработанная для использования в качестве сервера. Она предлагает широкий спектр функций и возможностей, которые обеспечивают стабильную и надежную работу вашего сервера. Но для достижения максимальной производительности и эффективности работы необходимы тщательная настройка и оптимизация.
В этом руководстве мы рассмотрим все необходимые шаги для настройки Windows Server 2008 R2 с нуля. Мы начнем с установки операционной системы и продолжим настройкой сети, активации сервера, настройкой безопасности и многое другое. Вы получите подробные инструкции, снабженные скриншотами и пошаговыми рекомендациями, чтобы минимизировать возможность ошибок и проблем на этапе настройки.
Важно отметить, что настройка Windows Server 2008 R2 может быть сложным процессом, требующим технических знаний и определенного опыта. Рекомендуется обращаться к данному руководству только в том случае, если вы уверены в своих навыках и понимаете последствия ваших действий.
Пошаговые инструкции и детальные объяснения помогут вам успешно настроить Windows Server 2008 R2 и готовы к дальнейшей работе на вашем сервере. В этом руководстве вы найдете все необходимые сведения о настройке различных компонентов операционной системы, включая службы домена, веб-серверы, базы данных, резервное копирование и многое другое. Будьте уверены, что вы осмотрели все настройки и следовали рекомендациям, чтобы обеспечить безопасность и стабильность вашего сервера.
Содержание
- Установка Windows Server 2008 R2
- Конфигурация сетевых настроек
- Установка ролей и компонентов
- Создание аккаунтов пользователей
- Настройка безопасности системы
- Установка и настройка служб Active Directory
Установка Windows Server 2008 R2
Для установки операционной системы Windows Server 2008 R2 на сервер или компьютер, вам понадобятся следующие шаги:
- Загрузите образ установки Windows Server 2008 R2 с официального сайта Microsoft или с оригинального диска.
- Подготовьте загрузочное устройство, такое как DVD-диск или USB-накопитель, для установки операционной системы.
- Подключите загрузочное устройство к серверу или компьютеру, на который вы хотите установить Windows Server 2008 R2.
- Перезагрузите сервер или компьютер и войдите в BIOS, чтобы изменить настройки загрузки и установить загрузку с выбранного устройства.
- Следуйте инструкциям на экране, чтобы запустить процесс установки Windows Server 2008 R2.
- Выберите язык установки, часовой пояс, тип клавиатуры и другие необходимые настройки.
- Выберите диск, на который будет установлена операционная система, и создайте новый раздел или выберите существующий.
- Дождитесь окончания процесса установки Windows Server 2008 R2. После завершения установки система будет автоматически перезагружена.
- Установите пароль администратора и другие необходимые учетные записи, чтобы получить доступ к системе.
- Настройте дополнительные параметры системы, такие как сетевые настройки, обновления, драйверы и другие программы.
После завершения установки Windows Server 2008 R2 ваш сервер или компьютер будет готов к использованию.
Примечание: перед установкой операционной системы рекомендуется проверить совместимость оборудования, создать резервные копии данных и обеспечить достаточное электропитание.
Конфигурация сетевых настроек
Шаг 1: Назначение IP-адреса серверу
Первым шагом в настройке сетевых настроек Windows Server 2008 R2 является назначение IP-адреса серверу. Для этого необходимо перейти в меню «Сетевые подключения» и выбрать нужное подключение. Затем щелкните правой кнопкой мыши по выбранному подключению и выберите «Свойства». В открывшемся окне выберите «Протокол TCP/IP версии 4 (TCP/IPv4)» и нажмите «Свойства». Здесь вы можете назначить статический IP-адрес, ввести адрес DNS-сервера и настроить другие параметры сети.
Шаг 2: Настройка сетевых служб
После назначения IP-адреса необходимо настроить сетевые службы. Откройте «Серверный менеджер» и выберите «Добавление ролей». Следуйте инструкциям мастера установки и выберите необходимые для вашего сервера роли и функции. После завершения установки ролей и функций, настройте их параметры по вашему усмотрению.
Шаг 3: Настройка сетевых служб безопасности
Настройка сетевых служб безопасности является одним из важных шагов в конфигурации сетевых настроек Windows Server 2008 R2. Чтобы настроить эти службы, откройте «Серверный менеджер» и выберите «Удаление ролей». Затем выберите «Службы безопасности сети» и следуйте инструкциям мастера установки. Он поможет вам настроить различные аспекты безопасности сети, включая брандмауэр, шифрование и аутентификацию.
Шаг 4: Проверка соединения сети
После настройки сетевых настроек рекомендуется проверить соединение сети, чтобы убедиться, что все настройки работают корректно. Для этого откройте командную строку и введите команду «ping» вместе с IP-адресом или именем узла сети, который вы хотите проверить. Если команда возвращает ответы, это означает, что соединение сети установлено успешно.
Не забудьте сохранить все изменения после настройки сетевых настроек. Это гарантирует, что ваши настройки останутся активными при перезагрузке сервера.
Установка ролей и компонентов
Перед тем как приступить к настройке Windows Server 2008 R2, необходимо установить все необходимые роли и компоненты. Это позволит использовать сервер в соответствии с требованиями вашей организации.
1. Откройте «Управление сервером», щелкнув на значок «Server Manager» на панели задач.
2. В меню «Управление сервером» выберите «Добавить роли».
3. Выберите необходимую роль сервера из списка и нажмите «Далее».
4. Ознакомьтесь с описанием роли и нажмите «Далее».
5. Установите дополнительные компоненты, если это необходимо, и нажмите «Далее».
6. Подтвердите установку роли и компонентов, нажав «Установить».
7. После завершения установки выберите «Закрыть».
Повторите эти шаги для каждой необходимой роли и компонента, чтобы настроить сервер в соответствии с требованиями вашей организации.
Создание аккаунтов пользователей
В Windows Server 2008 R2 можно создавать учетные записи пользователей для доступа к ресурсам сервера. В этом разделе мы рассмотрим процесс создания новой учетной записи пользователя.
Чтобы создать новую учетную запись пользователя, выполните следующие шаги:
- Откройте «Панель управления» и выберите «Учетные записи пользователей».
- Нажмите на кнопку «Создать новую учетную запись» и введите необходимую информацию о пользователе, такую как имя, фамилия и логин.
- Выберите тип учетной записи (локальная или сетевая) и установите пароль для пользователя.
- Настройте разрешения пользователя для доступа к ресурсам сервера.
- Нажмите на кнопку «Создать» для завершения создания учетной записи пользователя.
После создания учетной записи пользователя он сможет использовать свои учетные данные для авторизации на сервере и получения доступа к разрешенным ресурсам.
Кроме того, в Windows Server 2008 R2 также есть возможность создавать группы пользователей и назначать им различные разрешения. Это позволяет более гибко управлять доступом пользователей к ресурсам сервера.
В данном разделе мы рассмотрели процесс создания учетной записи пользователя в Windows Server 2008 R2. Теперь вы можете настроить аккаунты пользователей на своем сервере согласно своим потребностям.
Настройка безопасности системы
Вот некоторые рекомендации по настройке безопасности вашей системы:
- Установите надежные пароли для всех учетных записей, включая учетную запись администратора и других пользователей. Пароли должны быть достаточно длинными и сложными, состоящими из комбинации букв, цифр и специальных символов.
- Отключите неиспользуемые службы и порты, чтобы уменьшить возможность атаки через них.
- Установите систему обновлений Windows и регулярно обновляйте ее. Патчи и обновления исправляют уязвимости в системе и помогают предотвратить возможные атаки.
- Установите и активируйте антивирусное программное обеспечение, которое будет сканировать и обнаруживать вредоносное программное обеспечение.
- Настройте межсетевой экран, чтобы ограничить доступ к серверу только для нужных сервисов и протоколов.
- Включите аудит событий, чтобы иметь возможность отслеживать и анализировать активность на сервере.
- Настройте права доступа для файлов и папок, чтобы ограничить доступ только для авторизованных пользователей.
- Настройте контроль учетных записей пользователей (UAC), чтобы предотвратить несанкционированный доступ.
Это лишь некоторые основные меры по настройке безопасности системы. Рекомендуется обратиться к документации по Windows Server 2008 R2 и проконсультироваться с экспертом, чтобы настроить безопасность сервера более полноценно и эффективно.
Установка и настройка служб Active Directory
Шаг 1: Установка служб Active Directory
Для установки служб Active Directory на сервере Windows Server 2008 R2 необходимо выполнить следующие действия:
- Откройте меню «Пуск» и выберите «Сервер Manager».
- В меню «Сервер Manager» выберите раздел «Роли».
- Нажмите на кнопку «Добавить роли».
- В появившемся окне выберите «Active Directory Domain Services» из списка ролей и нажмите «Далее».
- Прочитайте информацию о роли и нажмите «Далее».
- Убедитесь, что отмечены все требуемые компоненты и нажмите «Далее».
- Подтвердите установку, нажав «Установить».
Шаг 2: Подготовка к созданию домена
Перед созданием домена необходимо выполнить следующие настройки:
- Назначьте серверу статический IP-адрес.
- В настройках сетевого соединения указать IP-адрес сервера DNS, который будет использоваться для резолюции имён.
- Задайте имя для сервера и домена.
- Определите пароль администратора домена.
Шаг 3: Создание домена
Для создания домена выполниете следующие действия:
- Откройте меню «Пуск», выберите «Сервер Manager» и перейдите в раздел «Active Directory Domain Services».
- В меню «Сервер Manager» нажмите правой кнопкой мыши на имя сервера и выберите «Add a role».
- В появившемся окне выберите «Active Directory Domain Services» и нажмите «Далее».
- Прочитайте информацию о роли и нажмите «Далее».
- Убедитесь, что отмечены все требуемые компоненты и нажмите «Далее».
- Задайте имя домена и нажмите «Далее».
- Выберите уровень функциональности домена и нажмите «Далее».
- Проверьте настройки и нажмите «Далее».
- Подождите, пока установка завершится.
Шаг 4: Проверка установки и настройка служб Active Directory
Для проверки правильности установки и настройки служб Active Directory выполните следующие действия:
- Откройте «Сервер Manager» и перейдите в раздел «Active Directory Users and Computers».
- Убедитесь, что в дереве слева отображается ваш зарегистрированный домен.
- Если домен отображается, это означает, что установка и настройка служб Active Directory прошла успешно.
Итак, необходимо добавить пользователя с обычным доступом (ограниченными правами) в Windows Server 2008 R2 для работы через RDP.
1) Щелкаем по значку администратора из меню пуск, для быстрого
доступа к учетным записям пользователей.
2) В учетных записях пользователей создаём нового пользователя,
щёлкнув по ссылке «Управление другой учётной записью«.
3) В управлении учетных записями выбираем «Создание учетной записи«.
4) Далее вводим имя пользователя, активируем «Обычный доступ»
и нажимаем кнопку «Создание учётной записи«.
5) Итак, учетная запись создана, теперь необходимо создать пароль, для чего нажимаем ссылку «Создание пароля«.
6) Создаем и подтверждаем пароль.
7) Итак учетная запись с обычным доступом (ограниченными правами)
и паролем полностью создана.

пользователя в группу «Пользователи удаленного рабочего стола«, для этого запускаем «Управление компьютером«, переходим в «Служебные программы» — «Локальные пользователи» — «Группы«.
9) В свойствах «Пользователи удаленного рабочего стола»
нажимаем кнопку «Добавить«.
10) Далее водим пользователя и нажимаем ОК.
После этого пользователь может подключиться и работать по RDP.
Вы нашли на данном сайте нужную информацию и она Вам помогла. 
Вы можете помочь данному сайту, кинув в копилку несколько рублей.
ВКонтакте