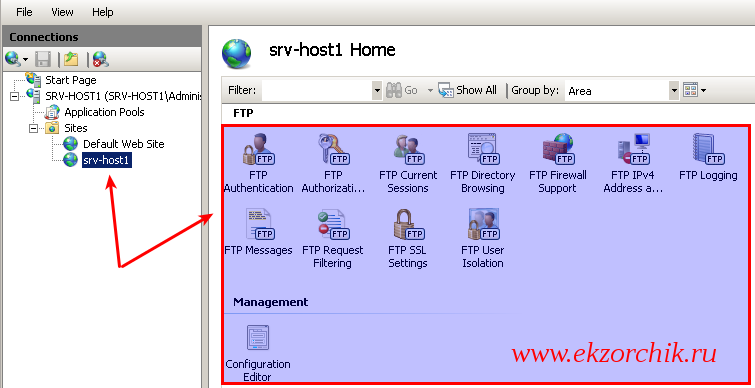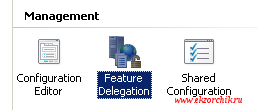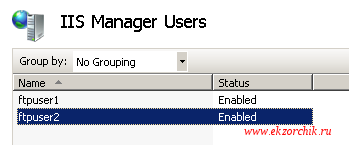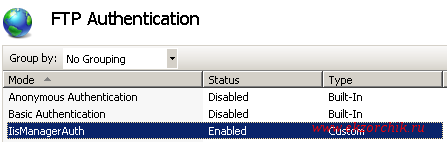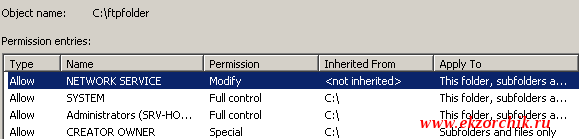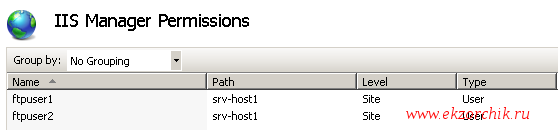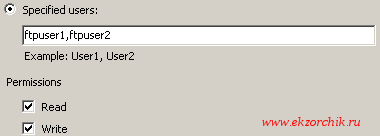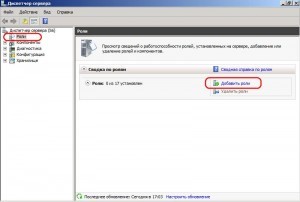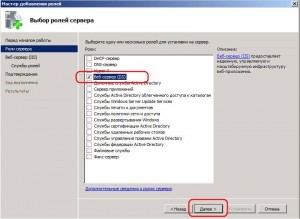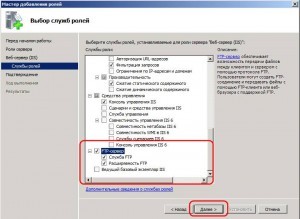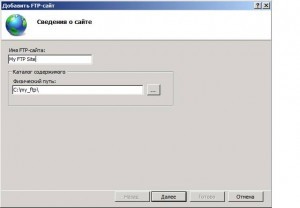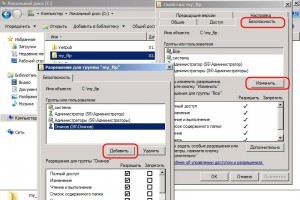FTP-Сервер обеспечивает возможность передачи файлов между клиентом и сервером с помощью протокола FTP. Здесь будет рассказано как запустить FTP-сервер в Windows Server 2008 R2.
0. Оглавление
- Добавление службы FTP-сервер
- Добавление FTP-сайта
- Детальная настройка уровня доступа для FTP-сайта
1. Добавление службы FTP-сервер
FTP-Сервер является службой роли «Веб-сервер (IIS)» , поэтому для начала нужно установить данную роль. Для этого заходим в диспетчер сервера («Пуск» — «Администрирование» — «Диспетчер сервера»). Раскрываем вкладку «Роли» и нажимаем «Добавить роли» . Если веб-сервер уже был установлен раннее, то необходимо кликнуть правой кнопкой мыши на названии роли в диспетчере сервера и выбрать «Добавить службы ролей» .
В запустившемся мастере нажимаем «Далее» , выбираем роль «Веб-сервер (IIS)» и 2 раза жмем «Далее» .
Теперь надо выбрать службы для данной роли. По умолчанию уже отмечены службы, необходимые для работы web-сервера. Листаем вниз и отмечаем службу «FTP-Сервер» . Затем жмем «Далее» , «Установить» и дожидаемся сообщения об успешной установке роли.
2. Добавление FTP-сайта
Теперь в диспетчере сервера, раскрыв вкладку «Роли» мы видим добавленную только что роль «Веб-сервер (IIS)» . Кликаем по ней 2 раза и заходим в «Диспетчер служб IIS» (доступен также через «Пуск» — «Администрирование» — «Диспетчер служб IIS» ).
В диспетчере служб IIS мы видим, что у нас уже добавлен сайт по умолчанию «Default Web Site» (Чтобы его просмотреть можно набрать в строке браузера http://localhost/ ) , нам же надо добавить новый ftp-сайт. Для этого кликаем правой кнопкой мыши в окне «Подключения» и выбираем «Добавить FTP-сайт» .
Запустится мастер добавления FTP-сайта. Придумываем имя FTP-сайта (только для нас), указываем расположения каталогов для сайта и жмем «Далее» .
На следующей странице, в меню «Привязки» оставляем «Все свободные» и можно поменять порт по умолчанию, если вам это надо. Далее, если у вас есть доменное имя, и вы хотите чтобы по нему был доступен FTP-сайт, записываем его в поле «Виртуальный узел» (О доменном имени и привязке его к IP адресу можно прочитать здесь). У меня это ftp.tavalik.ru, в противном случае НЕ включаем опцию «Разрешить имена виртуальных узлов» . Оставляем галочку «Запускать FTP-сайт автоматически» (чтобы сайт запускался автоматически при запуске компьютера), выбираем пункт «Без SSL» (в этой статье я не буду рассматривать данный протокол) и жмем «Далее» .
Теперь настраиваем уровень доступа к FTP-сайту. Устанавливаем проверку подлинности «Анонимный» , только если хотим оставить анонимный доступ к сайту и выбираем «Обычная» для обычной проверки доступа. Далее необходимо выбрать для каких пользователей будет доступен наш FTP-сайт. Можно выбрать группы пользователей или перечислить имена пользователей через запятую. Я же выбираю «Все пользователи» , устанавливаем флаги «Чтение» и «Запись» и жмем «Готово» .
Все, на этом наш FTP-сайт готов. Для проверки можно набрать в браузере ftp://<%вашдомен%>, если Вы делали привязку к доменному имени, или ftp://localhost в противном случае.
Если вы настраивали все так же, как описано у меня, то FTP-сайт доступен для всех пользователей, имеющихся в системе (о том как добавить пользователя я писал здесь). Кроме того, все параметры вводимые при добавлении FTP-сайта можно изменить в любое время в меню управления сайтом, а также в меню «Действия» , выделив его в диспетчере служб IIS.
3. Детальная настройка уровня доступа для FTP-сайта
Наш FTP-сайт настроен и работает, теперь надо настроить уровень доступа пользователей на FTP. Сделать это можно, например, выбрав пункт «Правила авторизации FTP» в меню управления сайтом. На скриншоте ниже, настройки установлены таким образом, что группе «Администраторы» позволены запись и чтение на сайте, а группе «Пользователи» только чтение:
Более детально, уровень доступа можно настроить управляя параметрами безопасности для каталогов и файлов в директории, где находится FTP-сервер. В моем случае это C:\my_ftp\ . Заходим в свойства папки, выбираем вкладу «Безопасность» затем нажимаем «Изменить» и выбираем уровень доступа для пользователей и групп пользователей. Аналогично настраивается безопасность для вложенных папок и отдельных файлов.
Прочитано:
8 276
Итак задача:
- Поднять FTP сервер на Server 2008 R2 SP1 (Enterprise)
- Авторизация на FTP ресурсе посредством IIS учетных записей, а не Windows.
- Посредством FSRM настроить наблюдение и квоту
- Настроить проброс порта для доступа из вне на эту систему.
Ниже я приведу все шаги посредством которых поставленная задача была выполнена и если ее нужно будет повторить, то это уже не составит ни какого труда.
Нужно установить роль File Services (компонент File Server Resource Manager) и Web Server (IIS) (компоненты FTP Server):
Start – Control Panel – Administrative Tools – Server Manager – Add Roles
или же через консоль командной строки:
C:\Users\Administrator>dism /online /enable-feature /featurename:CoreFileServer
C:\Users\Administrator>dism /online /enable-feature /featurename:FSRM-Management
C:\Users\Administrator>start /wait dism /online /enable-feature /featurename:IIS
-WebServerRole
C:\Users\Administrator>start /wait dism /online /enable-feature /featurename:IIS
-FTPServer /featurename:IIS-FTPSvc /featurename:IIS-FTPExtensibility
Важно замечание: установленный IIS имеет версию (Version 7.5.7600.16385)
Затем на логическом диске, пусть это будет тот на котором стоит система создаем каталог, отключаем наследование прав и оставляем доступ к нему только для Администраторов текущей системы: c:\ftpfolder
После запускаем оснастку управления IIS Web сервером:
Start – Control Panels – Administrative Tools – Internet Information Services (IIS) Manager и создаем новый FTP Site:
Start Page – SRV-HOST1 (SRV-HOST1\Administrator) – Sites и через правый клик вызываем мастер Add FTP Site…
FTP site name: srv-host1
Physical path: указываем путь до c:\ftpfolder
и нажимаем кнопку Next, теперь нужно указать на каком сетевом интерфейсе ожидать подключения, порт взаимодействия, запускать ли FTP сайт автоматические и поддерживает ли наш ftp сайт SSL сертификат:
- IP Address: 192.168.1.162 (Я выбираю текущий IP адрес)
- Port: 21 (дефолтный)
- Start FTP site automatically: отмечаю галочкой
- SSL: No SSL
и нажимаю кнопку Next, далее момент когда нужно определить каким образом будет происходить авторизация на FTP сервисе:
Authentication: Basic
Authorization – Allow access to – Specified users (выбираю что только указанным учетным записям будет разрешен вход)
Ниже указываю их: ftpuser1,ftpuser2
Permissions: Write
и нажимаю кнопку Finish.
Вот и появился мой добавленный в IIS ресурс для обслуживания через FTP сервис:
Слева в оснастке Internet Information Services (IIS) Manager представлены имеющиеся сайты, выделив который справа отобразятся апплеты настройки и управления возможностями.
Хоть я и посредством мастера создал пользователя и тип доступ, его можно посредством апплетов и видоизменить.
Важным было бы это определить как производить логирование взаимодействия с FTP сервисом: FTP Logging – Select W3C Fields… — отмечаем все пункты которые представляют из себя колонки заполняемой информации в формируемом лог файле при взаимодействии с FTP сервисом, уже потом поработав какое-то время можно будет исключить не представляющую из себя логируемую информацию и нажимаем кнопку OK окна Information To Log. Каталог по умолчанию для логов:
- Directory:
c:\inetpub\logs\LogFiles - Select a method that FTP uses to create a new log file: Schedule: Daily
- Use local time for file naming and rollover: Отмечаю галочкой
Чтобы внесенные изменения сохранились в правом углу нужно будет нажать кнопку Apply, когда изменения сохранены в правом углу появится надпись: The changes have been successfully saved.
Теперь нужно создать и назначить пароли для пользователей FTP—ресурса, для этого в оснастке IIS должны быть специальные апплеты, что я имею в виде, если перейти:
Start – Control Panels – Administrative Tools – Internet Information Services (IIS) Manager – Start Page – SRV-HOST1 (SRV-HOST1\Administrator) – и в правой части в подменю Management должна быть оснастка: IIS Manager Users если ее нет, как у меня к примеру:
То чтобы она появилась действия следующие:
Start – Control panel – Administrative Tools – Server Manager – Server Manager – Roles – Web Server (IIS) – Add Role Services
и отмечаем галочками:
- IIS Managemenet Console
- IIS Management Scripts and Tools
- Managemenet Service
- IIS 6 Managemenet Compatibility
- IIS 6 Metabase Compatibility
- IIS 6 Scripting Tools
- IIS 6 Management Console
и нажимаю кнопку Next – Install – Close
После нужно закрыть консоль управления IIS и заново открыть и необходимый апплет появится. Заходим в апплет → IIS Manager Users и создаю необходимых пользователей: Add User
- User name: ftpuser1
- Password: Aa1234567
- Confirm password: Aa1234567
и нажимаю OK, по аналогии создаю другого пользователя ftpuser2
Далее нужно определить что доступ к FTP ресурсу будет осуществлен с использованием созданных учетных записей IIS, а не учетных записей системы:
Start – Control Panels – Administrative Tools – Internet Information Services (IIS) Manager – Start Page – SRV-HOST1(SRV-HOST1\Administrator) – Sites – srv-host1 – FTP Authentication – через правый клик мышью вызываю мастер: Custom Providers… и регистрирую провайдера IisManagerAuth.
У Вас должно быть точно также как у меня на представленном скриншоте ниже:
- Anonymous Authentication: Disabled
- Basic Authentication: Disables
- IisManagerAuth: Enable
После меняем тип аутентификации на всем сервисе, по умолчанию стоит Windows credentials only, а я изменяю на:
Start – Control Panels – Administrative Tools – Internet Information Services (IIS) Manager – Start Page – SRV-HOST1 (SRV-HOST1\Administrator) – Management Service: Windows credentials or IIS Manager credentials и не забываем нажать Apply.
C:\Users\Administrator>CACLS "%SystemDrive%\Windows\System32\inetsrv\config" /G "Network Service":R /E
C:\Users\Administrator>CACLS "%SystemDrive%\Windows\System32\inetsrv\config\administration.config" /G "Network Service":R /E
C:\Users\Administrator>CACLS "%SystemDrive%\Windows\System32\inetsrv\config\redirection.config" /G "Network Service":R /E
C:\Users\Administrator>cacls "c:\ftpfolder" /G "Network Service":C /T /E
C:\Users\Administrator>iisreset /stop
Attempting stop…
Internet services successfully stopped
C:\Users\Administrator>iisreset /start
Attempting start…
Internet services successfully started
C:\Users\Administrator>iisreset /status
Status for IIS Admin Service ( IISADMIN ) : Running
Status for Windows Process Activation Service ( WAS ) : Running
Status for World Wide Web Publishing Service ( W3SVC ) : Running
или же находясь в то же окне где изменяли поведение авторизации справа нажать Start.
Затем добавляю к своему FTP—ресурсу в разрешения IIS учетные записи на основе которых и будет происходить авторизация, а не Windows создаваемые учетные записи:
Start – Control Panels – Administrative Tools – Internet Information Services (IIS) Manager – Start Page – SRV-HOST1(SRV-HOST1\Administrator) – Sites – srv-host1 – IIS Manager Permissions – Allow User… —
теперь параметр IIS Manager доступен для выбора (ранее он был затемнен, т.е. деактивирован) и через Select… указываю созданный ранее двух пользователей: ftpuser1, ftpuser2 и нажимаю OK.
После нужно дать данным пользователям полный доступ к FTP ресурсу, а не права только чтения, но и запись иначе да они смогут создавать каталоги,файлы,переименовывать, но получить список файлов не смогут:
Start – Control Panels – Administrative Tools – Internet Information Services (IIS) Manager – Start Page – SRV-HOST1(SRV-HOST1\Administrator) – Sites – srv-host1 —
FTP Authorization Rules —
- Specified users: ftpuser1,ftpuser2
- Permissions: Read и Write отмечаем галочками как на представленном ниже скриншоте.
Теперь когда все настройки по организации FTP сервиса настроены нужно по заметке если нужно настроить квоту на FTP-каталог и определить какие файлы разрешено на нем размещаться, останавливаться как это сделать не буду лишь укажу ссылки на FSRM с помощью которого все это делается.
Ладно это все вспомогательная часть которую можно и опустить, но я этого не рекомендую.
Теперь нужно на встроенный брандмауэер системы добавить правила на доступ:
C:\Users\Administrator>netsh advfirewall firewall add rule name=FTP action=allow protocol=tcp localport=21 dir=in profile=any
C:\Users\Administrator>netsh advfirewall set global statefulftp enable
После проверяю, что могу с другой системы в локальной сети подключиться, к примеру это будет моя рабочая система Ubuntu 12.04.5 Desktop amd64 (Gnome Classic):
ekzorchik@navy:~$ nmap -v 192.168.1.162 -p 21 | grep ftp
21/tcp open ftp
Теперь пробую подключиться с организованному FTP ресурсу:
ekzorchik@navy:~$ ftp 192.168.1.162
Connected to 192.168.1.162.
220 Microsoft FTP Service
Name (192.168.1.162:ekzorchik): ftpuser1
331 Password required for ftpuser1.
Password:Aa1234567
230 User logged in.
Remote system type is Windows_NT.
ftp> pwd
257 «/» is current directory.
ftp> mkdir 1
257 «1» directory created.
ftp> rename 1 2
350 Requested file action pending further information.
250 RNTO command successful.
ftp> quit
421 Service not available, remote server has closed connection
Справку по командам FTP ресурсам смотреть: ftp> help
Итого я получил решение своей задумки по организации FTP ресурса на Windows Server 2008 R2 без создания аутентификационных данных в Windows, только IIS аутентификация. Теперь же я смогу выполнить поставленную задачу от руководитель отдела запасных частей:
Есть необходимость в FTP.
Суть вопроса в следующем:
Поставщик шин готов предоставить нам выгрузку остатков шин (обновления будут происходить каждые 5 минут). Возможные варианты, которые реализованы с их стороны — выгрузка на FTP.
С нашей стороны необходимо предоставить / Хост[:Порт / Логин: / Пароль:
В дальнейшем данные файлы будут использоваться для загрузки на наш интернет-магазин, так же в автоматическом режиме.
Прошу предоставить ответ сегодня о возможности использования данного алгоритма.
Но это я сделал если FTP ресурс будет в пределах локальной сети, а тут как я погляжу из задания требуется доступ снаружи для поставщика, что ж и это можно.
У меня вся сетевая инфраструктура организована посредством оборудования Mikrotik (вот к примеру действия на моем: v6.37 on RB2011UiAS-2HnD), а значит я могу просто сделать проброс порта из вне:
winbox – IP&DNS – user&pass – IP – Firewall – NAT – Add —
вкладка: General
- Chain: dstnat
- Dst. Address: <уникальный_идентификатор>.sn.mynetname.net&IP-Addresss (Если статический)
- Protocol: 6 (tcp)
- Dst. Port: 33644 (выбирается произвольно главное чтобы был не занят)
вкладка: Action
- Action: dst-nat
- To Addresses: 192.168.1.162
- To Ports: 21
После не забываем сохранить изменения: Apply – Ok. Вот и все, проверяю со своего хостинга:
ekzorchik@ekzorchik:~$ ftp <уникальный_идентификатор>.sn.mynetname.net 33644
Connected to <уникальный_идентификатор>.sn.mynetname.net.
220 Microsoft FTP Service
Name (<уникальный_идентификатор>.sn.mynetname.net:ekzorchik): ftpuser1
331 Password required for ftpuser1.
Password:Aa1234567
230 User logged in.
Remote system type is Windows_NT.
ftp> quit
221 Goodbye.
Ну конечно же работает как могло быть иначе, ведь после того как сделал и перепроверил все работает как и было задумано. Вот теперь я могу отписать руководителю поставленной задачи – что задача выполнена и прислать ему необходимые данные для поставщика и организации задачи. На этом я прощаюсь и до новых встреч на моем блоге практических задач с которыми мне как системному администратору приходится сталкиваться, с уважением автор блога – Олло Александр.
Если у вас установлена операционная система Windows Server 2008 R2, то вы с легкостью можете создать FTP сервер. Он понадобится для работы с удаленным хостом сайта, либо для удаленной передачи каких-либо данных.
FTP считается одним из самых старых протоколов и вы наверняка сталкивались с ним, когда управляли своим сайтом на хостинге.
А в данной статье будет рассмотрена настройка такого FTP сервера в Windows Server 2008 R2 с детальным описанием действий.
Как проходит настройка сервера протокола FTP в Windows Server 2008 R2
Для начала вам необходимо активировать соответственные службы для того, чтобы вы могли добавить сервер FTP. Чтобы осуществить это в Windows Server 2008 R2, вам необходимо зайти в «Диспетчер сервера» и нажать пункт «Роли». Далее выберите «Добавить роли» и в списке найдите пункт «Веб-сервер (IIS)», после чего дважды кликните «Далее». Следующим шагом вам необходимо добавить FTP службы уже через «Мастер добавления ролей» для веб-сервера IIS. Найдите в списке пункт «FTP сервер» и отметьте два его подпункта: «Служба FTP» и «Расширяемость FTP». Потом нажмите «Далее» и перейдите к добавлению FTP-сайта.
Чтобы добавить новый сервер в Windows Server 2008 R2, откройте «Пуск» и вкладку «Администрирование». Поскольку вы добавили новую роль, то появится пункт «Диспетчер служб IIS». Откройте его и вы увидите, что в нем уже имеется один FTP-сайт по умолчанию. Вам же необходима настройка другого сайта FTP, у которого будут подходящие для ваших целей конфигурации. Жмете правой кнопкой на список и выбираете пункт «Добавить FTP-сайт».
Далее вам необходимо ввести все настройки для нового FTP-сайта в открывшемся окне. Для начала укажите название для нового сайта, которое будет отражаться в списке, а также путь к файлам сайта. Следующий пункт настроек добавленного сайта вам понадобится для укрепления безопасности сервера. Вы сможете указать IP-адрес, по которому клиенты будут подключаться к вашему хосту, а также порт, по которому будет проходить соединение. Рекомендуется заменить стандартный порт, чтобы подборщики не смогли взломать пароль одного из пользователей сервера.
Также вы сможете активировать автоматический запуск FTP-сайта после запуска системы, то есть чтобы после включения компьютера сервер активировался по умолчанию, что весьма удобно. Что касается SSL-соединения, лучше их отключите, так как зачастую ими не пользуются. На следующем этапе пройдет настройка авторизации пользователей. Отключите или активируйте анонимную авторизацию, а также настройте уровень разрешения для пользователей. Указанных действий достаточно, чтобы FTP-сайт был создан, то есть сервер готов к использованию!
Но есть еще одна проблема — к вашему серверу никто не сможет подключиться, так как вы еще не добавили новых пользователей для FTP-сайта с определенным уровнем разрешения. Для этого снова зайдите в «Диспетчер служб IIS», выберите в списке название вашего сайта и измените разрешающие правила для него. При помощи этого меню настроек вы сможете добавить новые группы пользователей и изменить для них права доступа. Но помимо этого пункта, вам также понадобится настройка безопасности в корневом каталоге сайта. Кликните правой кнопкой мышки на этот каталог и выберите пункт «Свойства». Потом перейдите в «Безопасность» и нажмите «Изменить». Далее появится окно, в котором вам нужно выбрать кнопку «Добавить», после чего вы сможете внести новых пользователей и их группы в список доверенных.
Ну, а чтобы подключиться к вашему серверу, клиенту нужно выдать данные, которые ввели при создании нового пользователя. Клиент подключиться к вашему серверу по FTP протоколу при помощи специальной программы, наподобие FileZilla, Total Commander, WinSCP (работает по защищенному SFTP протоколу) и т. д. Теперь вы сможете управлять удаленным сервером сайта с любого компьютера, обмениваясь данными по протоколу FTP!
FTP-Сервер обеспечивает возможность передачи файлов между клиентом и сервером с помощью протокола FTP. В этой статье я расскажу как запустить FTP-сервер в Windows Server 2008.
Что необходимо:
- Компьютер под управлением Windows Server 2008, подключенный к сети internet.
- Права администратора на сервере.
Добавление службы FTP-Сервер:
FTP-Сервер является службой роли Веб-сервер IIS, поэтому для начала нужно установить данную роль. Для этого заходим в диспетчер сервера («Пуск» — «Администрирование»; «Диспетчер сервера»). Раскрываем вкладку «Роли» и нажимаем «Добавить роли». (Если Веб-сервер уже был установлен раннее, то необходимо кликнуть правой кнопкой мыши на названии роли в диспетчере сервера и выбрать Добавить службы ролей).
В запустившемся мастере нажимаем Далее, выбираем роль Веб-сервер IIS кликаем 2 раза и жмем Далее.
Теперь надо выбрать службы для данной роли. По умолчанию уже отмечены службы, необходимые для работы web-сервера. Прокручиваем вниз и отмечаем службу FTP-Сервер. Затем жмем Далее, Установить и дожидаемся сообщения об успешной установке роли.
Добавление FTP-сайта
Теперь в диспетчере сервера, раскрыв вкладку Роли мы видим добавленную только что роль Веб-сервер IIS. Кликаем по ней 2 раза и заходим в Диспетчер служб IIS (доступен также через «Пуск» — «Администрирование» «Диспетчер служб IIS»).
В диспетчере служб IIS мы видим, что у нас уже добавлен сайт по умолчанию Default Web Site (Чтобы его просмотреть можно набрать в строке браузера http://localhost/), нам же надо добавить новый ftp-сайт. Для этого кликаем правой кнопкой мыши в окне Подключения и выбираем Добавить FTP-сайт.
Запустится мастер добавления FTP-сайта. Придумываем имя FTP-сайта (любое название), указываем расположения каталогов для сайта и жмем Далее.
На следующей странице, в меню Привязки оставляем Все свободные и можно поменять порт (21) по умолчанию, если Вам это надо. Далее, если у вас есть доменное имя, и вы хотите чтобы по нему был доступен FTP-сайт, записываем его в поле Виртуальный узел. В нашем случае это ftp.namesevere.ru, в противном случае НЕ включаем опцию Разрешить имена виртуальных узлов. Оставляем галочку Запускать FTP-сайт автоматически (чтобы сайт запускался автоматически при запуске компьютера), выбираем пункт Без SSL (в этой статье я не буду рассматривать данный протокол) и жмем Далее.
Теперь настраиваем уровень доступа к FTP-сайту. Устанавливаем проверку подлинности Анонимный, только если хотим оставить анонимный доступ к сайту и выбираемОбычная для обычной проверки доступа. Далее необходимо выбрать для каких пользователей будет доступен наш FTP-сайт. Можно выбрать группы пользователей или перечислить имена пользователей через запятую. Я же выбираю Все пользователи, устанавливаем флаги Чтение и Запись и жмем Готово.
Все, на этом наш FTP-сайт готов. Для проверки можно набрать в браузере ftp://<%вашдомен%>, если Вы делали привязку к доменному имени, или ftp://localhost в противном случае.
Если Вы настраивали все так же, как описано у меня, то FTP-сайт доступен для всех пользователей, имеющихся в системе. Кроме того, все параметры вводимые при добавлении FTP-сайта можно изменить в любое время в меню управления сайтом, а также в меню Действия, выделив его в диспетчере служб IIS:
Детальная настройка уровня доступа для FTP-сайта
Наш FTP-сайт настроен и работает, теперь надо настроить уровень доступа пользователей на FTP. Сделать это можно, например, выбрав пункт Правила авторизации FTP в меню управления сайтом. На скриншоте ниже, настройки установлены таким образом, что группе Администраторы разрешены права на запись и чтение на сайте, а группе Пользователи только права на чтение.
Более детально, уровень доступа можно настроить управляя параметрами безопасности для каталогов и файлов в директории, где находится FTP-сервер. В моем случае это C:my_ftp. Заходим в свойства папки, выбираем вкладу Безопасность после чего нажимаем Изменить и выбираем уровень доступа для пользователей и групп пользователей. Аналогично настраивается безопасность для вложенных папок и отдельных файлов.
Данныя заметка содержит информацию о том, как установить и включить FTP доступ к серверу на базе Windows Server 2008 (включая R2) при использовании встроенного IIS 7.
Для того, чтобы Windows начала принимать подключения по FTP — необходимо установить ряд компонент. Если у Вас не стоит IIS — имейте в виду — оно понадобится.
Если IIS еще не стоит
Итак, Если IIS (Internet Information Services) еще не стоит — открываем оснастку «Управление сервером» (Пуск -> Администрирование -> Управление сервером), открываем блок «Роли» и нажимаем на «Добавить роль».
Нам нужно добавить роль «Веб-сервер (IIS)».
Среди компонент найдите и выделите блок «FTP сервер» и проследите, чтобы так-же поставились галочки на компонентах «Служба FTP» и «Расширяемость FTP».
Все, дальше действуйте по подсказкам визарда — устанавливайте IIS — вместе с ним поставятся компоненты для FTP.
Если IIS уже стоит
В данном случае нам нужно добавить к IIS поддержку FTP. Для этого откройте оснастку «Управление сервером» (Пуск -> Администрирование -> Управление сервером), открываем блок «Роли», находим установленную роль «Веб сервер (IIS)» (тыкаем на нее) и нажимаем на «Добавить службы ролей».
В открывшемся окне выделяйте «FTP сервер» и проследите, чтобы были поставлены галочки напротив «Служба FTP» и «Расширяемость FTP».
Продолжайте работу мастера — он установит FTP службы.
Настройка FTP
Открываем оснастку «Диспетчер служб IIS» (Пуск -> Администрирование -> Диспетчер служб FTP).
Далее раскрываем строчку с именем нашего сервера и нажимаем на «Сайты». В случае, если IIS уже стоит и Вы им пользуетесь — Вы знаете, что в этой вкладке можно создавать сайты. Но сейчас, если нажать правой кнопкой на этом пункте («Сайты») — можно увидеть еще одну опцию: «Добавить FTP-сайт».
Именно эта опция нас сейчас и интересует. Итак, правой кнопкой на «Сайты» и нажимаем «Добавить FTP-сайт».
В открывшемся окне задаем имя сайта и путь к его папке (т.е. путь к физической папке на жестком диске, где будут располагаться файлы этого FTP-сайте). После чего жмем «Далее».
Далее указываем IP-адреса, по которым будет доступен сайт (или оставляем значение по-умолчанию «Все свободные», чтобы сайт был доступен со всех адресов) и указываем порт (порт 21 — стандартный для FTP).
Опция «Разрешить имена виртуальных узлов» позволяет Вам (как в случае с HTTP-сервером) использовать виртуальные хосты (т.е. на одном IP несколько FTP-сайтов и доступ к ним организуется не по IP адресу, а по DNS FQDN имени, например, «ftp://my.ftp.site.ru»).
В разделе SSL выберите подходящий Вам вариант. При варианте по-умолчанию «Требовать» Вам придется указать сертификат безопасности SSL (который Вы должны создать и установить заранее) и такой вариант не позволит большинству обычных клиентам FTP осуществить подключение к этому сайту (т.к. требует поддержку SSL со стороны FTP), а остальные клиенты не смогут рабоать в открытом режиме. С одной стороны это хорошо — уж слишком открыто передается информация через FTP. С другой стороны — позаботьтесь о том, чтобы у Вас был современный FTP клиент для доступа к этому сайту.
Или же просто выберите вариант «Без SSL».
Следующее окно и следующие вопросы.
«Проверка подлинности».
Если поставить галочку напротив «Анонимный», то анонимные (не авторизующиеся) пользователи смогут получать доступ к FTP на чтение.
Установка галочки «Обычный» позволит зарегистрированным пользователям получать доступ с более высокими привилегиями (на запись).
В блоке «Авторизация» Вы можете укакать тип авторизации:
а) «Не выбрано» — никто не имеет доступа;
б) «Все пользователи» — при этом все пользователи будут иметь доступ к FTP с указанными ниже привилегиями;
в) «Анонимные пользователи» — только анонимные пользователи будут иметь доступ с указанными ниже привилегиями;
г) «Указанные пользователи и группы» — Вы можете перечислить пользователей и группы (в том числе доменных) в строке ниже — эти пользователи и группы будут иметь доступ к FTP с указанными привилегиями;
д) «Указанные пользователи» — Вы можете перечислить только пользователей (не группы) в строке ниже — эти пользователи будут иметь доступ к FTP с указанными привилегиями.
Ниже можно указать — какой уровень доступа будут иметь перечисленные пользователи: чтение, запись или чтение+запись. Да-да, Windows дает такую хитрую особенность — в ее FTP каталог можно сделать разрешение на запись, но запретить чтение, и это работает 
Т.е. пользователь сможет загружать на сервер информацию, но даже список файлов получить не сможет.
Все, жмем на «Готово» — и сайт создан. Уже отсюда можно подсоединиться к серверу и пошалить в его FTP папке.
Пост-настройка.
Но Вам может понадобиться изменить разрешения к каталогу сайта FTP или другие параметры. Для этого кликните на строчке с сайтом и в правой части у Вас появится панель управления.
Права на доступ к сайту задаются через пункт «Правила авторизации FTP».
Режимы авторизации (анонимный доступ, доступ по логин/паролю) изменяются в «Проверка подлинности FTP».
Параметры SSL шифрования Вы можете изменить, соответственно, в пункте «Параметры SSL FTP».
В пункте «Ограничения IPv4-адресов и доменов FTP» Вы можете создать разрешающие или запрещающие записи — с каких IP можно к этому сайту цепляться, а с каких — нельзя.
В пункте «Изоляция пользователей FTP» можно настроить — как пользователи будут изолироваться друг от друга:
а) Корневой каталог FTP — все пользователи видят все папки и файлы друг друга, сессия начинается с корневой папки этого сайта.
б) Каталог имени пользователя — все пользователи видят все папки и файлы друг друга, но сессия начинается в личной папке этого пользователя (при этом пользователь может подняться на уровень выше и увидеть папки других пользователей).
в) Изолировать пользователей пределами своих домашних директорий с различными вариантами (с глобальными виртуальными каталогами или без, либо вообще через каталог Active Directory).
Вот как-то так. Панель довольно проста и разобраться в ней можно за 5-10 минут.