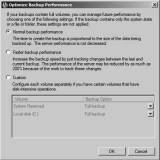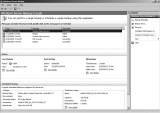В этой статье будет описан порядок создания резервной копии (backup) сервера работающего под ОС Windows Server 2008 R2 штатными средствами и восстановление (restore) из полученного образа.
Все админы делятся на две категории: на тех, кто еще не делает бэкапы и тех, кто УЖЕ делает бэкапы
Backup
Для того что бы можно было создать образ нашего сервера сначала нужно установить компонент системы Система архивации данных Windows Server, для этого запускаем Диспетчер сервера, выбираем Компоненты, жмём Добавить компоненты
в появившемся окне ставим галочки напротив Система архивации данных Windows Server и Программы командной строки. Жмём далее, установить и дожидаемся окончания процесса установки.
Теперь мы можем приступать к резервному копированию, для этого переходим в меню пуск и набираем в строке поиска «архив», затем выбираем Система архивации данных Windows Server.
В этом окне собраны основные элементы управления системой архивации, в данном обзоре мы воспользуемся Однократной архивацией. В дальнейшем если у Вас есть например отдельный жёсткий диск для хранения образов, Вы можете создать расписание архивации.
Выбираем Настраиваемый, жмём далее
Жмём добавление элементов и ставим галочку Восстановление исходного состояния системы, возможно у Вас будут другие диски, которые не выберутся автоматически, но Вы хотите их включить в архив, можете смело ставить галку. Есть только одно но, нельзя ставить галку на том диске куда вы хотите сохранить архив.
На следующем этапе необходимо выбрать куда мы будем сохранять данные, я буду сохранять на внешний USB диск, который у меня находится под буквой E: поэтому выбираю Локальные диски. Хотя система архивации позволяет сохранять образы системы так же по сети, в общую папку например.
На следующем шаге система предлагает выбрать диск куда мы будем сохранять архив, в моём случае это E:
Жмём далее, затем Архивировать и ждём пока процесс архивации закончится.
По завершению процесса архивации можем зайти на жёсткий диск и посмотреть, должна появится папка WindowsImageBackup.
В окне Системы архивации в случае успешного завершения создания образа системы должна стоять отметка Успех. Дважды щёлкнув по строке мы можем увидеть подробности.
Restore
Для того что бы восстановится из этого образа есть два способа, первый из окна Системы архивации, подходит в том случае если наша система загружается. Для того что бы восстановится жмём кнопку Восстановление
Выбираем Этот сервер
И выбираем дату, архива.
На следующем шаге мы можем выбрать нужные нам файлы и папки, или же выбрать восстановление состояния системы если хотим восстановить весь сервер.
И затем выбираем исходное размещение. И жмём кнопку восстановить.
Bare metal recovery
Так же, если наш сервер по какой-либо причине не загружается, или мы заменили его на новый мы можем воспользоваться установочным диском Windows Server для того чтобы восстановить состояние системы, для этого загружаемся с установочного диска и на втором экране установки выбираем восстановить
На следующем шаге выбираем Восстановление компьютера с помощью созданного ранее образа системы.
Далее нам предлагают либо использовать последний удачный, либо выбрать образ, попробуем выбрать.
Система сама сканирует диски на наличие образа, есть возможность через кнопку дополнительно установить драйвер или выбрать сетевое расположение образа. Выбираем образ и жмём далее.
Выбираем нужный нам архив доступный в образе и так же, далее.
Если случилась такая неприятность и мы заменили диск, то стоит поставить галочку Форматировать и разбить на разделы диски. Если же установлен диск который разбит как надо то эту галочку можно не ставить. Затем жмём готово и ждём пока система восстановится.
Пожалуй на этом всё.
Как и прежде любые вопросы или пожелания можно оставлять в комментариях ниже, буду стараться по возможности ответить.
В этой статье будет описан порядок создания резервной копии (backup) сервера работающего под ОС Windows Server 2008 R2 штатными средствами и восстановление (restore) из полученного образа.
Все админы делятся на две категории: на тех, кто не делает бэкапы и тех, кто УЖЕ делает бэкапы.
Backup
Для того что бы можно было создать образ нашего сервера сначала нужно установить компонент системы Система архивации данных Windows Server, для этого запускаем Диспетчер сервера, выбираем Компоненты, жмём Добавить компоненты
в появившемся окне ставим галочки напротив Система архивации данных Windows Server и Программы командной строки. Жмём далее, установить и дожидаемся окончания процесса установки.
Теперь мы можем приступать к резервному копированию, для этого переходим в меню пуск и набираем в строке поиска “архив”, затем выбираем Система архивации данных Windows Server.
В этом окне собраны основные элементы управления системой архивации, в данном обзоре мы воспользуемся Однократной архивацией. В дальнейшем если у Вас есть например отдельный жёсткий диск для хранения образов, Вы можете создать расписание архивации.
Выбираем Настраиваемый, жмём далее
Жмём добавление элементов и ставим галочку Восстановление исходного состояния системы, возможно у Вас будут другие диски, которые не выберутся автоматически, но Вы хотите их включить в архив, можете смело ставить галку. Есть только одно но, нельзя ставить галку на том диске куда вы хотите сохранить архив.
На следующем этапе необходимо выбрать куда мы будем сохранять данные, я буду сохранять на внешний USB диск, который у меня находится под буквой E: поэтому выбираю Локальные диски. Хотя система архивации позволяет сохранять образы системы так же по сети, в общую папку например.
На следующем шаге система предлагает выбрать диск куда мы будем сохранять архив, в моём случае это E:
Жмём далее, затем Архивировать и ждём пока процесс архивации закончится.
По завершению процесса архивации можем зайти на жёсткий диск и посмотреть, должна появится папка WindowsImageBackup.
В окне Системы архивации в случае успешного завершения создания образа системы должна стоять отметка Успех. Дважды щёлкнув по строке мы можем увидеть подробности.
Restore
Для того что бы восстановится из этого образа есть два способа, первый из окна Системы архивации, подходит в том случае если наша система загружается. Для того что бы восстановится жмём кнопку Восстановление
Выбираем Этот сервер
И выбираем дату, архива.
На следующем шаге мы можем выбрать нужные нам файлы и папки, или же выбрать восстановление состояния системы если хотим восстановить весь сервер.
И затем выбираем исходное размещение. И жмём кнопку восстановить.
Bare metal recovery
Так же, если наш сервер по какой-либо причине не загружается, или мы заменили его на новый мы можем воспользоваться установочным диском Windows Server для того чтобы восстановить состояние системы, для этого загружаемся с установочного диска и на втором экране установки выбираем восстановить
На следующем шаге выбираем Восстановление компьютера с помощью созданного ранее образа системы.
Далее нам предлагают либо использовать последний удачный, либо выбрать образ, попробуем выбрать.
Система сама сканирует диски на наличие образа, есть возможность через кнопку дополнительно установить драйвер или выбрать сетевое расположение образа. Выбираем образ и жмём далее.
Выбираем нужный нам архив доступный в образе и так же, далее.
Если случилась такая неприятность и мы заменили диск, то стоит поставить галочку Форматировать и разбить на разделы диски. Если же установлен диск который разбит как надо то эту галочку можно не ставить. Затем жмём готово и ждём пока система восстановится.
Пожалуй на этом всё.
Как и прежде любые вопросы или пожелания можно оставлять в комментариях ниже, буду стараться по возможности ответить.
Спасибо https://trustore.ru/article/base/rezervnoe-kopirovanie-i-vosstanovlenie-server-2008-r2.html
Windows Server 2008 R2 – это операционная система, разработанная компанией Microsoft, специально для серверов. Она обладает рядом внушительных функций, включая возможность создания резервных копий данных. Резервное копирование играет важную роль в обеспечении безопасности и сохранности информации, а наличие возможности делать резервное копирование непосредственно из Windows Server 2008 R2 упрощает этот процесс.
В данной статье мы рассмотрим встроенные средства Windows для резервного копирования в Windows Server 2008 R2. Мы расскажем вам, как создавать полные и инкрементные резервные копии данных, как настраивать расписание выполнения копирования, а также как восстанавливать данные из резервных копий. Вы узнаете о различных типах носителей, которые можно использовать для резервного копирования, а также о возможности делать резервные копии на сетевых устройствах.
Важно отметить, что использование встроенных средств Windows для резервного копирования является надежным способом сохранения вашей информации. Система Windows Server 2008 R2 предлагает набор инструментов, позволяющих создавать резервные копии с минимальными затратами времени и ресурсов.
Кроме того, режимы резервного копирования в Windows Server 2008 R2 могут быть настроены таким образом, чтобы отражать ваши индивидуальные потребности и учитывать особенности вашей сетевой инфраструктуры. Независимо от того, нужны ли вам ежедневные резервные копии или вы хотите восстановить только отдельные файлы или папки, встроенные средства резервного копирования Windows Server 2008 R2 предоставляют вам все необходимые инструменты и функционал для создания и восстановления резервных копий вашей серверной информации.
Содержание
- Резервное копирование Windows Server 2008 R2: подробное руководство
- Инструменты и возможности для резервного копирования
- Создание резервной копии операционной системы
- Резервное копирование данных и файловых серверов
- Создание расписания резервных копий
Резервное копирование Windows Server 2008 R2: подробное руководство
Следуя этому подробному руководству, вы сможете освоить основные принципы резервного копирования в Windows Server 2008 R2 и настроить систему таким образом, чтобы обеспечить максимальную безопасность данных.
Для начала вам понадобится выбрать тип резервного копирования, который наилучшим образом соответствует вашим потребностям. В Windows Server 2008 R2 доступны следующие типы резервного копирования:
- Полное резервное копирование: создает полную копию всего выбранного раздела или диска.
- Инкрементное резервное копирование: создает копию только измененных файлов с момента последнего полного или инкрементного копирования.
- Дифференциальное резервное копирование: создает копию всех файлов, которые были изменены с момента последнего полного резервного копирования.
Выбрав тип резервного копирования, вы можете перейти к настройкам резервного копирования в Windows Server 2008 R2. Здесь вам понадобится выбрать источник данных для резервного копирования, определить расписание выполнения копирования, выбрать место для хранения резервных копий и другие параметры.
После настройки резервного копирования вы сможете по расписанию выполнять автоматическое создание резервных копий и обеспечить сохранность ваших данных в случае чрезвычайных ситуаций или потери информации.
Теперь, когда вы ознакомлены с основными принципами резервного копирования Windows Server 2008 R2, вы можете безопасно приступить к его использованию.
Инструменты и возможности для резервного копирования
Windows Server 2008 R2 предлагает несколько встроенных инструментов и возможностей для резервного копирования данных. Эти инструменты позволяют создавать резервные копии файлов и папок, а также системных образов, что обеспечивает защиту данных и возможность восстановления в случае сбоев.
Главными инструментами для создания резервных копий в Windows Server 2008 R2 являются:
- Windows Server Backup — полнофункциональное резервное средство, которое позволяет создавать резервные копии файлов и папок, системных образов, а также восстанавливать данные;
- Volume Shadow Copy Service (VSS) — сервис, позволяющий создавать точки восстановления для файлов и папок, что позволяет просматривать и восстанавливать предыдущие версии этих объектов;
- Windows Server 2008 R2 System State — возможность создания резервных копий системного состояния сервера, включая активную директорию, настройки реестра и другие системные объекты.
Кроме того, Windows Server 2008 R2 предлагает поддержку для создания резервных копий на внешних носителях данных, таких как съемные диски, сетевые диски и устройства хранения на основе облака. Пользователи могут легко настроить планирование резервного копирования, а также выбрать типы данных для резервного копирования и уровень сжатия данных.
Использование встроенных средств Windows для резервного копирования в Windows Server 2008 R2 позволяет обеспечить надежную и гибкую защиту данных сервера и упростить процедуру восстановления в случае необходимости.
Создание резервной копии операционной системы
Для начала необходимо подготовить носитель для сохранения резервной копии. Это может быть внешний жесткий диск, сетевое хранилище или другой устройство, доступное по сети. Обязательно убедитесь, что на выбранном носителе достаточно свободного места для хранения копии.
Далее откройте «Панель управления» и выберите «Система и безопасность». Затем выберите «Резервное копирование и восстановление». В открывшемся окне выберите «Создать образ системы» или «Создание резервных копий».
В появившемся окне выберите носитель для сохранения резервной копии. Определите местоположение и название файла, а затем нажмите «Сохранить».
Затем выберите «Задать параметры резервного копирования». В этом окне вы сможете выбрать тип резервной копии (полная или инкрементальная) и настроить расписание резервного копирования.
Подтвердите выбранные настройки, нажмите «Создать образ» или «Создать резервную копию» и дождитесь завершения процесса. После этого будет создана резервная копия операционной системы.
Обратите внимание, что создание образа системы может занять некоторое время, особенно если на жестком диске есть большое количество данных. Будьте терпеливы и дождитесь завершения процесса.
Резервное копирование данных и файловых серверов
Windows Server 2008 R2 предоставляет встроенные средства для резервного копирования данных и файловых серверов. Они позволяют создавать резервные копии файлов, папок, системных настроек и даже всей операционной системы. С помощью этих инструментов можно выполнить полное или инкрементное резервное копирование, выбрать определенные файлы и папки для резервного копирования, и настроить расписание выполнения резервного копирования.
Выбор способа резервного копирования зависит от требований организации и доступных ресурсов. При выполнении резервного копирования на файловых серверах рекомендуется использовать метод группового копирования (Volume Shadow Copy), который позволяет создавать копии файлов на работающих дисках без прерывания процессов и обеспечивает быстрое восстановление данных.
Для создания резервной копии файлов и папок в Windows Server 2008 R2 можно воспользоваться утилитой Windows Server Backup. Эта утилита позволяет создавать полные или инкрементные резервные копии, выбирать папки и файлы для резервного копирования, и задавать расписание выполнения резервного копирования. Утилита также позволяет восстанавливать данные из резервных копий и выполнять проверку и восстановление файловой системы сервера.
Кроме того, встроенные средства Windows Server 2008 R2 позволяют создавать копии системного реестра, Active Directory, сертификатов, DNS-зон и других системных настроек. Это обеспечивает возможность полного восстановления сервера или отдельных компонентов системы.
Важно отметить, что резервное копирование данных и файловых серверов должно выполняться регулярно и быть частью всей стратегии обеспечения безопасности информации. Также необходима проверка резервных копий на целостность и возможность восстановления данных. Только правильное и надежное резервное копирование гарантирует сохранность данных и быструю возможность восстановления информации в случае необходимости.
Создание расписания резервных копий
Windows Server 2008 R2 предоставляет возможность создавать расписание для автоматического выполнения резервного копирования данных. Это значительно упрощает процесс, так как администратору нет необходимости выполнять резервное копирование вручную каждый раз.
Для создания расписания резервных копий необходимо выполнить следующие шаги:
- Откройте Панель управления и выберите Система и безопасность.
- В разделе Администрирование выберите Планировщик заданий.
- В окне Планировщик заданий выберите Создание задачи в правой панели.
- Задайте имя задачи в поле Имя и выберите нужные параметры выполняемой задачи.
- В разделе Действия нажмите кнопку Создать и выберите Начать программу.
- В поле Программа или сценарий укажите путь к утилите резервного копирования, например, C:\Windows\System32
tbackup.exe. - В поле Аргументы укажите необходимые параметры для выполнения резервного копирования, например, backup.exe -f «C:\Backup\Backup.bkf» -d «C:\Data». Параметры зависят от выбранной утилиты.
- Выберите нужные параметры в разделе Планирование для установки расписания выполнения задачи.
- Нажмите на кнопку ОК для создания задачи и установки расписания резервного копирования.
После завершения этих шагов задача по созданию расписания резервных копий будет добавлена в планировщик заданий. Система сама будет выполнять резервное копирование данных в заданное время в соответствии с выбранными параметрами.
В Windows Server 2008 R2 Microsoft значительно доработала и улучшила систему резервного копирования (как блочного, так и файлового). Появились следующие функции:
- Улучшена поддержка резервного копирования на уровне файлов: теперь можно выбрать конкретные папки и файлы, которые нужно включить/исключить из бекапа.
- Улучшена поддержка резервного копирования по сети: теперь появилась возможность выполнять резервное копирование на устройства NAS с запущенной службой доступа к файлам Samba (бекап на уровне файлов полностью не поддерживается). Также поддерживается инкрементальное копирование, но только в том случае, если на получателе работает служба VVS.
Однако в связи с наличием ряда ограничений во встроенной процедуре выполнения бэкапа в Windows Server 2008 R2 Microsoft, можно воспользоваться сторонними утилитами, специальными программами для резервного копирования, или утилитой robocopy.
Резервное копирование с помощью robocopy
Robocopy расшифровывается как “Robust File Copy”, это утилита командной строки для осуществления репликации каталогов, данная утилита во многом похожа на команду Unix – xcopy. Основное преимущество команды заключается в том, что она позволят выполнять копирование/перемещение только тех файлов, которые были изменены, что позволяет реализовать функцию инкрементального резервного копирования.
Синтаксис команды robocopy можно посмотреть, открыв командную строку и набрав:
robocopy
/?
Например, мы хотим выполнить копирование всех новых фотографий на сетевой накопитель NAS. В нашем примере мы должны указать папку-источник, папку назначения и опции команды:
robocopy "E:\Documents" "\\NAS\BACKUP\Documents" /MIR
Параметры “/MIR” означают, что нужно выполнить зеркальную копию, т.е. если я удалю фото в исходном каталоге, оно удалится и в моем бекапе.
Еще одной удобной функцией robocopy является возможность отложенного копирования, т.е. если папка источника или назначения не доступна, то копирование будет выполнено позднее. По-умолчанию, время ожидания 30 секунд, после которого будет еще 1000000 попуток скопировать файлы, в том случае, если мы хотим, например, выполнить повторное копирование через 15 секунд и повторить его только 5 раз, можно воспользоваться такой командой:
robocopy "E:\Documents" "\\NAS\BACKUP\Documents" /MIR /R:5 /W:15 Еще больше опция:
robocopy "E:\Documents" "\\NAS\BACKUP\Documents" /Z /MIR /R:5 /W:15 /V /TS /FP /NP /LOG+:"C:\NASSync.log"
Приведенные параметры robocopy говорят о том, что необходимо делать подробный вывод результатов исполнения (/V), выводить метку времен (/TS), полный путь (/FP), не показывать шкалу прогресса (/NP), и выводить результаты в файл лога (/LOG+). Для NAS, которые не поддерживают файловую систему NTFS, необходимо указывать параметр /FFT.
Планирование резервного копирования
Для того, чтобы выполнять регулярное резервное копирование, можно воспользоваться планировщиком Windows — Task Scheduler. Запускаем планировщик, создаем новое задание Create Basic Task, в мастере указываем имя задания (например, backup) и нажимаем Next. На экране Trigger, указываем как часто нужно выполнять резервное копирование. На вкладке Action указываем, что мы хотим запустить программу, нажимаем Next. Далее указываем имя программы, можно просто набрать robocopy, или указать полный путь к программе C:\Windows\System32\robocopy.exe. В окне с параметрами (Add arguments (optional)) мы должны указать аргументы команды robocopy.
Нажимаем Next и Finish.
Для того, чтобы проверить правильность работы задания, перейдем в планировщик, найдем в нем наше задание, правой кнопкой щелкнем по нему и выберем Run. После того, как задание будет выполнено, его статус можно найти в Last Run Result.
Примеры использования robocopy
Рассмотрим различные сценарии и параметры использования robocopy.
1. Скопировать файлы, измененные за последние 5 дней (исключая сегодня).
robocopy "E:\Documents" "\\NAS\BACKUP\Documents" /maxage:5 /minage:1
2. Переместить все файлы:
robocopy "E:\Documents" "\\NAS\BACKUP\Documents" /move /e3. Скопировать файлы за исключением скрытых (/xa:h):
robocopy "E:\Documents" "\\NAS\BACKUP\Documents" /e /xa:h
или за исключением read-only (/ia:rs):
robocopy "E:\Documents" "\\NAS\BACKUP\Documents" /ia:rs
При копировании также можно менять атрибуты файлов, при помощи опции A+ (добавить атрибут) or A- (удалить атрибут). Скопировать все файлы и задать им атрибут read-only:
robocopy "E:\Documents" "\\NAS\BACKUP\Documents" /e /A+:r
4. Скопировать все файлы по шаблону (расширению), пустые папки не копировать:
robocopy "E:\Documents" "\\NAS\BACKUP\Documents" *.doc *.ppt /s
5. Скопировать все файлы размером от 1000 до 60000 байт:
robocopy "E:\Documents" "\\NAS\BACKUP\Documents" /e /max:60000 /min:1000
6. Исключить из копирования папку AppData (/XD AppData):
Robocopy "C:\Users\Administrator" "\\NAS\BACKUP\Administrator" /MIR /XA:SH /XD AppData /XJD
7. Создать 32 потока (/MT:32) копирования файлов:
Robocopy "C:\Users\Administrator" \\NAS\BACKUP\Administrator /MIR /XA:SH /XD AppData /XJD /R:5 /W:15 /MT:32
В примере мы используем опцию /MT[:n], где n – это число от 1 до 128, которое определяет количество потоков. По умолчанию, если параметр /MT не указан, используется 8 потоков.
Solutions provider takeaway: This chapter excerpt provides information on Windows server backup in Windows Server 2008 R2. You will learn how to configure backup settings, back up specific files and perform system state and bare-metal backups.
Manage Backup and Recovery
Now that you have seen some of the tools for backups and recovery, it is time to put them to use. When you perform backups traditionally, you want to have the backups on a schedule so you are sure they are happening at regular intervals. This will make finding the right media for recovery easy. Even though Backup and Recovery are performed separately, they are joined together in form and function. The type of backup you perform will always dictate the recovery options available to you. In reality, the backup strategy is determined by your recovery requirements and what your service-level agreement is with your users and business. Is it OK if a user has to wait 24 hours to recover a file? What if the user is the CEO? Is it OK to turn off a server during work hours? What if the server is mission critical to your organization? These are all key questions, among many others, that you need to address when defining your policies and procedures and determining the best way to handle the needs of your organization.
Whether you choose to perform backup and recovery tasks with the GUI, command-line tool, or the PowerShell cmdlets, you are essentially performing the same task. In this section, you will learn how to use the backup and recovery tools to perform your daily tasks. Not that to perform either backup or recovery, you do need to be a member of the Backup Operators or Administrators groups.
Back Up Your Server
After you have determined your backup strategy, it is time to back up the server. When you back up your server, you want to make sure you schedule your backup times to not impact your network or your users. Try to schedule the backups after-hours, when the system is being used the least. You also want to make sure your backups complete in a timely manner; this is where knowing the difference between full and incremental backups can offer value to you and your organization.
Configure Backup Settings
Before you perform your backup, you may need to define your backup settings. You have only a few selections to make to configure your backup. Specifically, you need to determine whether you want to perform a full/normal backup, an incremental backup, or a custom combination of both of these methods. To configure your server, perform the following steps:
- Start Windows Server Backup by selecting Start ⇒ Administrative Tools ⇒ Windows Server Backup.
- In the right Actions task pane, click Configure Performance Settings; you will see a screen similar to Figure 8.7.
-
Figure 8.7: Backup performance settings
The three options listed determine how the backup will be performed. It is important for you to know the choices you make here will not be applied if you are backing up only system state.
- Normal Backup Performance is the default method for Windows Server Backup, and this method will perform a normal backup.
- Faster Backup Performance will perform an incremental backup for your system.
- Custom will allow you to choose a combination of the previous two options for your drives. For example, you could perform a full backup on your data volume but only an incremental backup on your system drive.
- Select the setting for your system, and click OK.
Back Up Your Server
After you have installed the backup tools, it is now just a matter of setting up the tasks to begin protecting your system. When you are ready to perform the backup and you know what files and folders you want to protect, you are ready to set up the backup test and schedule.
The first time you load the tool, you will see a message telling you no backup has been configured and you need to either set up a backup schedule or set up a backup once to begin protecting your system. Whether you choose to create a backup schedule or perform a backup once, the choices in the wizard are the same, with the exception of configuring the schedule:
- Start Windows Server Backup by selecting Start ⇒ Administrative Tools ⇒ Windows Server Backup.
- To launch the backup wizard, in the Actions pane on the right, select Backup Schedule to create a regular backup task, or select Backup Once if you just want to perform an immediate backup. For this set of tasks, you will see the Backup Schedule choice.
- Review the Getting Started screen, and click Next to see a screen similar to Figure 8.8.
-
Figure 8.8: Configuring the backup
- Select Full Server (Recommended), and click Next.
- Set your schedule; the default is once a day at 9 p.m. You can also configure multiple times a day to perform the backup. After you set your schedule, click Next.
- On the Specify Destination Type screen, as shown in Figure 8.9, you’ll see two new choices in Windows Server 2008 R2; these allow you to store your backup to another volume and to a network share. These methods provide flexibility for your backup process that did not exist in prior versions of Windows servers. However, make sure you make note of the performance costs to your additional volume or network. You will have to decide what the right balance is for you and your organization. After you make your selection, click Next.
-
Note: The first time you run the backup wizard, you may be asked to format the destination drive. When you select the default choice of Backup To Hard Disk That Is Dedicated For Backups, it will reformat the selected disk before the backup process begins. Make sure you have saved any necessary data off the drive. The format of the drive has to be NTFS; also, make sure you have at least 1½ times the free drive space compared to what you are backing up.
Figure 8.9 : Backup destinations
- On the Select Destination Disk page, select where you want to store your backups. For a scheduled backup, this can be another hard drive or a network share. It cannot be an optical drive or removable media. However, you can use optical drives or removable media for backup-once backups, and these media choices provide a great choice for bare-metal backups. After you make your selection, click Next.
- If you are presented with a warning to format the disk and you are positive you want to use the selected disk, click Yes. Otherwise, click No, and select another drive to store your backup.
- Review the Confirmation screen, and click Finish to create the scheduled task for backup and format the volume (if this is your first time using Windows Server Backup). If you chose Backup Once, you will click Backup to immediately perform the backup.
- Review your Summary screen, and click Close.
Note: After you have run the backup wizard the first time, the next time you run it you will see a screen similar to Figure 8.10. This allows you to modify the existing backup or stop the backup process. You can still configure the backup once if you need to create new backups for different files or needs, like bare-metal recovery.
Figure 8.10: Modifying the existing backup schedule
Back Up Specific Files
In Windows Server Backup in Windows Server 2008, you had to back up the entire volume. In Windows Server 2008 R2, you now can include or exclude folders or individual files. You can also exclude files based on the file types with filters. For this purpose, you will see how to modify an existing backup schedule.
- Start Windows Server Backup by selecting Start ⇒ Administrative Tools ⇒ Windows Server Backup.
- To launch the backup wizard, in the Actions pane on the right, select Backup Schedule.
- On the Modify Backup Schedules screen, verify that Modify Backup is selected, and click Next.
- Select Custom, and click Next.
- On the Select Items For Backup screen, you will see what you are currently backing up. If want to add or remove from the backup, click Add Items, and you will see a screen similar to Figure 8.11.
-
Figure 8.11: Backup item selection
- Select the items you want to add to or remove from the backup by selecting or deselecting the check boxes next to the items. If you want to select specific folders, click the + sign next to your listed hard drives to expand the directory tree and then make your folder selections. When you are done selecting items to back up, click OK.
- If you want to exclude certain files from your backup, such as temporary files (*.tmp) or music files (.wmv, .mp3, and so on), click the Advanced Settings button.
- Click Add Exclusion to select the drive or folders you want to apply your exclusions.
- Select the drive you want to use. Typically you will want your full volumes to have the exclusion applied. However, you can select individual folders or files to exclude directly. When you’re done selecting your locations, click OK.
- To exclude certain files, click in the File Type column, and type in your exclusion. You can also specify whether you want apply the filter to the subfolders. For example, if you wanted to exclude .tmp files from your backup, type *.tmp. Your screen would look similar to Figure 8.12.
-
Figure 8.12: Backup exclusions
If you want to add more exclusions, click Add Exclusion, and repeat the process. Likewise, if you want to remove the exclusion, you can select it and click Remove Exclusion.
- When you are finished creating exclusions, click OK to proceed through the rest of the wizard.
- Set or modify your schedule, and click Next.
- Select your destination type, and click Next.
- Select the destination disk, and click Next.
- If you are presented with a warning to format the disk and you are positive you want to use the selected disk, click Yes. Otherwise, click No, and select another drive to store your backup.
- Review the Confirmation screen, and click Finish to create the scheduled task for backup and format the volume (if this is your first time using Windows Server Backup). If you chose Backup Once, you will click Backup to immediately perform the backup.
- Review your Summary screen, and click Close.
Perform a System State Backup
When you back up the system state, you are backing up a majority of the system configuration information. In Windows Server 2008 R2, you can perform the system state backup inside the Windows Server Backup Tool, and you do not have to solely use wbadmin.exe. Also, if you have installed additional roles on the Windows Server 2008 R2 server, your system state will contain more data. By default, on a server with no additional roles, the system state backup always contains the following components:
- Registry
- COM+ class registration database
- Boot files, including system files
- System files under Windows File Protection
If the system is a domain controller in addition to the default system state data, system state will contain the following:
- Active Directory service
- SYSVOL directory
|
|||
If you have installed clustering on the server, the system state data will contain the clustering services information.
If you have installed a certificate services server, the system state data will contain the certificate services database.
If you have installed IIS, the system state data will contain the IIS metadirectory.
- Start Windows Server Backup by selecting Start ⇒ Administrative Tools ⇒ Windows Server Backup.
- To launch the backup wizard, in the Actions pane on the right, select Backup Schedule to create a regular backup task, or select Backup Once if you just want to perform an immediate backup. For this set of tasks, you will see the Backup Schedule choice.
- Review the Getting Started screen, and click Next.
- Select Custom, and click Next.
- On the Select Items For Backup screen, click Add Items.
- Click System State, click OK, and then click Next.
- If presented with a scheduling window, set or modify your schedule, and click Next.
- Select your destination type, and click Next.
- Select the destination disk, and click Next.
- If you are presented with a warning to format the disk and you are positive you want to use the selected disk, click Yes. Otherwise, click No, and select another drive to store your backup.
- Review the Confirmation screen, and click Finish to create the scheduled task for backup and format the volume (if this is your first time using Windows Server Backup). If you chose Backup Once, you will click Backup to immediately perform the backup.
- Review your Summary screen, and click Close.
Perform a Bare-Metal Backup
Another backup option that will provide you with a great option in case of a catastrophic failure is a bare-metal backup. The bare-metal backup will back up your system state, your system volume, and the system reserved data. This backup set is also unique in that you will need the Windows Server 2008 R2 installation media available during recovery.
This is a good time to use a USB drive or another portable media to store this backup. The main reason is because to perform the restore, you need to boot the system into the Windows Recovery Environment using a Windows Server 2008 R2 installation DVD.
- Start Windows Server Backup by selecting Start ⇒ Administrative Tools ⇒ Windows Server Backup.
- To launch the backup wizard, in the Actions pane on the right, select Backup Schedule to create a regular backup task, or select Backup Once if you just want to perform an immediate backup. For this set of tasks, you will see the Backup Schedule choice.
- Review the Getting Started screen, and click Next.
- Select Custom, and click Next.
- On the Select Items For Backup step, click Add Items.
- Click Bare Metal Recovery, and click OK; then click Next.
- If presented with a scheduling window, set or modify your schedule, and click Next.
- Select your destination type, and click Next.
- Select the destination disk, and click Next.
- If you are presented with a warning to format the disk and you are positive you want to use the selected disk, click Yes. Otherwise, click No, and select another drive to store your backup.
- Review the Confirmation screen, and click Finish to create the scheduled task for backup and format the volume (if this is your first time using Windows Server Backup). If you chose Backup Once, you will click Backup to immediately perform the backup.
- Review your Summary screen, and click Close.
Look at the Scheduled Tasks
Whenever you create a backup schedule, you may be wondering where the task is stored. The task is stored in the Task Scheduler tool, and you can view your backup tasks there. You can also run the task directly from the Task Scheduler. The tasks in the Task Scheduler have several properties you can modify, as shown in Table 8.2.
Table 8.2: Task Property Tabs
|
Property Tab |
Definition |
| General | Contains the description, author, and what account will be used to run the command. |
| Triggers | Determines when the task will be performed. In the case of a backup, the trigger is date and time. |
| Actions | Determines what programs or commands will be run. |
| Conditions | Specifies additional options, combined with the triggers, that determine whether the task should run. |
| Settings | Controls additional behaviors of the task. An important setting here is Allow Task To Be Run On Demand. If you want to be able to run your tasks directly from the Task Scheduler, you have to select this setting to turn it on. |
| History | Shows the past history of the task when it was run. |
Property Tab Definition
- Click Start ⇒ Administrative Tools ⇒ Task Scheduler.
- Expand the tree to view the backup tasks. Click the + to expand Task Scheduler Library ⇒ Microsoft ⇒ Windows, and then click Backup.
- Double-click the task to view the properties of the backup task, and you will see a screen similar to Figure 8.13.
Figure 8.13: Backup task
You can also view the status of your backups and get more details on the main console page of the Windows Server Backup window, as shown in Figure 8.14.
Figure 8.14: Windows Server Backup
From the main console window, you can view the details, status, and next schedule for your backups and recovery processes. The Windows Server Backup Tool will show all the events with your backups and restores in this main console window.
Backing Up and Recovering Your Server
Windows server backup in Windows Server 2008 R2
Bare-metal, system state recovery in Windows Server 2008 R2
Printed with permission from Wiley Publishing Inc. Copyright 2010. Microsoft Windows Server 2008 R2 Administration Instant Reference by Matthew Hester and Chris Henley. For more information about this title and other similar books, please visit Wiley Publishing Inc.
Dig Deeper on MSP business strategy
-
How to configure shadow copies on file servers
By: Damon Garn
-
How to avoid common GPO backup and restore problems
By: Mike Kanakos
-
How to use file server reporting in FSRM
By: Damon Garn
-
How to implement file classification in file servers
By: Damon Garn