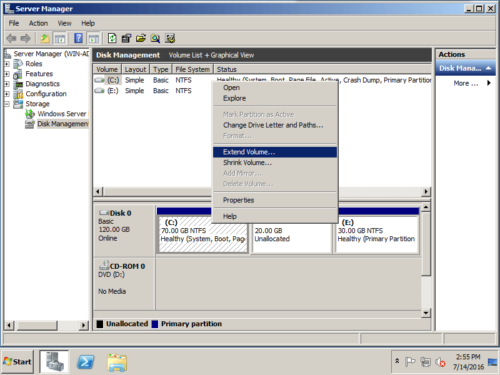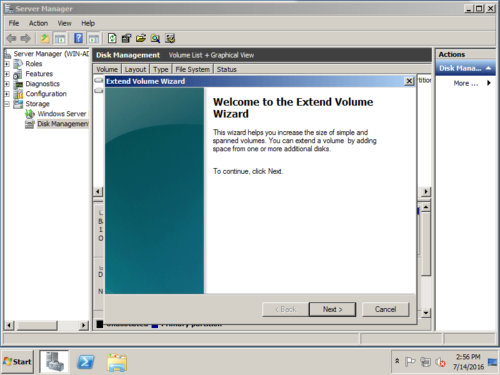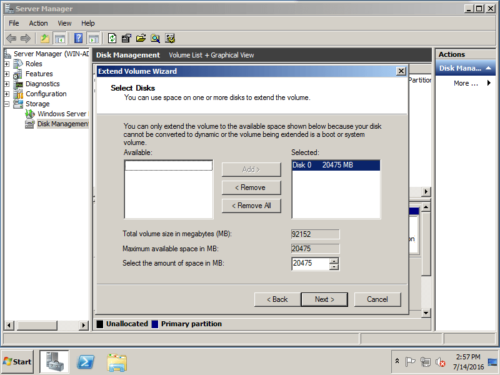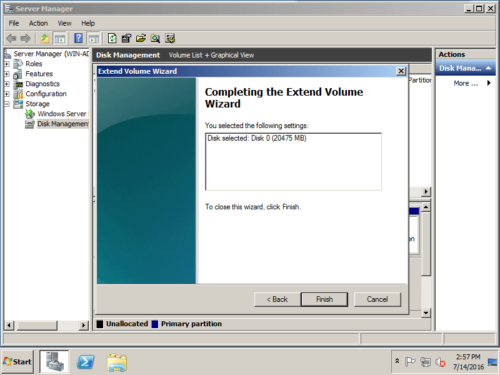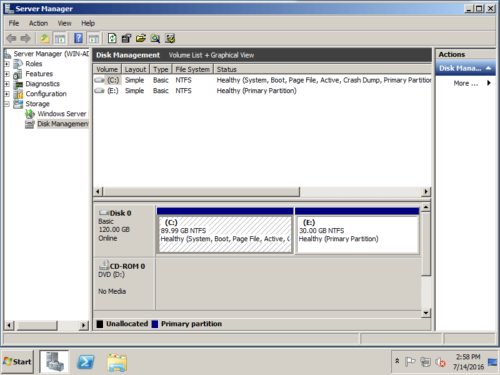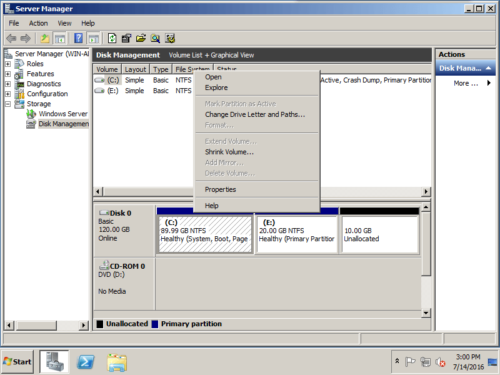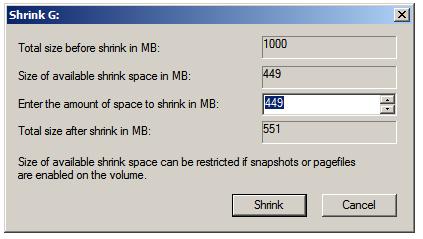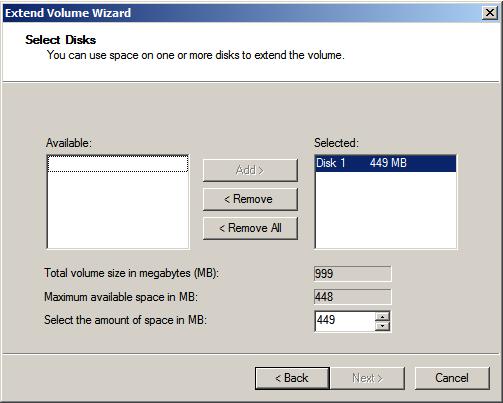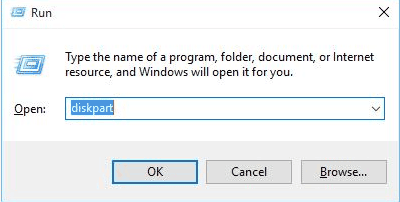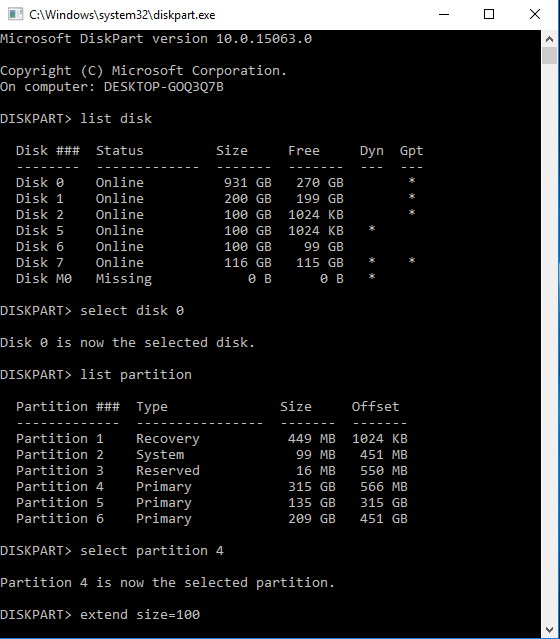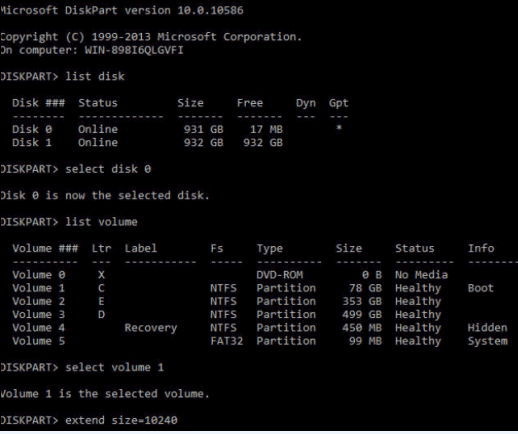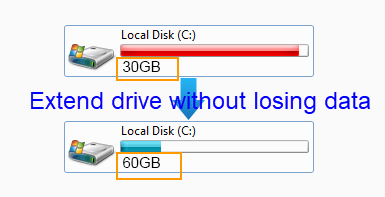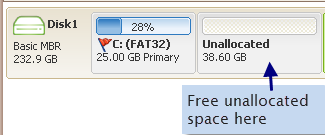То же самое с другими версиями, системному разделу C: не хватает места в Windows сервер 2008 года. Многие люди хотят знать, возможно ли расширить системный раздел без пересоздания разделов и восстановления всего. Ответ положительный, но вам следует уделять больше внимания. Потому что, если системный раздел поврежден, ваш сервер не может загрузиться, и его восстановление стоит очень много времени. Поэтому вам лучше заранее сделать резервную копию и запустить инструмент безопасного раздела. В этой статье рассказывается, как расширить системный раздел в Windows Server 2008 R2 с собственным инструментом и безопасным программным обеспечением для разделов диска.
Содержание:
- Расширить системный раздел в Server 2008 р2 без софта
- Как расширить системный раздел C за счет сжатия D или E
- Как расширить раздел ОС в Server 2008 с другим диском
1. Расширить системный раздел в Server 2008 р2 без софта
Лучше, чем предыдущий Server 2003, Windows Server 2008 есть новый «Расширить том»функция в родном Управление дисками инструмент. Он может расширить раздел без потери данных (в большинстве случаев). Однако единственный способ расширить системный диск — это удаление соседний раздел справа. В «Управлении дисками» есть еще одна функция «Сжать том», почему бы не сжать D до продлить диск C?
Это потому что:
- «Сжать том» может только уменьшить диск NTFS влево и сделать нераспределенное пространство на правая сторона.
- «Расширить том» может только расширить раздел NTFS с помощью примыкающий Нераспределенное место справа.
Как вы видите на моем сервере, Расширить объем серым цветом для диска C: и E после сжатия диска D, потому что нераспределенное пространство, сжатое из диска D, не является смежным с диском C: и находится слева от диска E.
Если вы установили программы или какие-либо Windows услуги на D: диск, не удалите это. Кроме того, если D является Логический привод, ты все еще не может продлить диск C после удаления D через Управление дисками. Одним словом, только когда справа есть соседний удаляемый основной раздел, вы можете расширить системный раздел в Server 2008 (R2) без какого-либо программного обеспечения.
Шаги по расширению системного раздела в Server 2008 R2 с управлением дисками:
- Перенести все файлы из соседнего раздела (D
в другое место.
- Нажмите Windows + R вместе на клавиатуре наберите diskmgmt.msc и нажмите Enter.
- Щелкните правой кнопкой мыши диск D: (соседний том) и выберите Удалить громкости.
- Щелкните правой кнопкой мыши системный раздел C: и выберите Расширить том.
- Доступный диск и место выбрано по умолчанию, просто нажмите Следующая к Завершить во всплывающем окне «Мастер расширения тома».
2. Как расширить системный раздел C, сжав D или E
Чтобы расширить систему C, введите Server 2008 (Р2), NIUBI Partition Editor лучший выбор. Потому что вы можете сжать диск D: и сделать нераспределенное пространство налево, то системный раздел C можно легко расширить. Если в смежном разделе недостаточно свободного места, вы можете сжать любой несмежный том на том же диске.
Лучше, чем другие инструменты для разметки диска, NIUBI Partition Editor имеет инновационные технологии для защиты вашей системы и данных:
- Виртуальный режим — выполняемые вами операции будут перечислены как ожидающие предварительного просмотра, реальные разделы диска не будут изменены, пока не будет нажата кнопка «Apply» чтобы подтвердить.
- Отменить-на-хорошо — если вы выполнили какие-либо неправильные операции, вы можете отменить текущие операции, не повредив сервер.
- 1 второй откат — если при изменении размера раздела обнаружена какая-либо ошибка, сервер автоматически возвращается в исходное состояние в мгновение ока.
- Горячее клонирование — клонирование раздела диска без прерывания работы сервера и загрузка непосредственно с клонированного диска, когда системный диск не работает.
Скачать NIUBI Partition Editor, вы увидите все устройства хранения с разметкой разделов и другой информацией справа, доступные операции с выбранным диском или разделом перечислены слева и по щелчку правой кнопкой мыши. На диске 0 моего тестового сервера есть диски C, D, E и раздел, зарезервированный системой. Исходный размер системного раздела C составляет 40 ГБ.
Как расширить системный раздел в Windows Server 2008 R2 с NIUBI:
Шаг 1: Щелкните правой кнопкой мыши диск D: и выберите «Изменить размер/переместить громкость», перетащите левая граница к правильно во всплывающем окне или введите сумму в поле позади «Unallocated space before«(1024 МБ = 1 ГБ).
Затем диск D сжимается и незанятое пространство создается слева от него.
Шаг 2: Щелкните правой кнопкой мыши системный раздел C: и выберите «Изменить размер/переместить громкость», перетащите правая граница к правильно объединить это нераспределенное пространство.
Затем системный раздел C расширяется.
Шаг 3: Нажмите Apply в левом верхнем углу, чтобы вступить в силу. (Все операции до этого шага работают только в виртуальном режиме)
Таким образом, вы можете расширить системный том, сохранив операционную систему, программы и все остальное, как раньше. Пока на том же диске есть свободное место, вы можете легко перенести и добавить его на диск C.
Следуйте видео-руководству по расширению системного диска Windows Сервер 2008:
Если вы используете какие-либо аппаратные RAID-массивы, не сломать массив или выполнить какие-либо операции с RAID-контроллером. Нет разницы в изменении размера и расширить раздел RAID или переразбить виртуальный диск в VMware / Hyper-V.
3. Как расширить раздел ОС в Server 2008 с другим диском
На некоторых серверах на системном диске нет другого раздела. В этом случае никакое программное обеспечение не может расширить системный раздел, добавив свободное место из другого отдельный диск. Тем не менее, есть еще 2 варианта с NIUBI:
Если вы используете гостевой сервер VMware или Hyper-V:
- Увеличьте размер виртуального диска с помощью VMware/Hyper-V, собственные инструменты, то дополнительное пространство будет отображаться как Незанятое пространство в конце диска.
- Следуйте инструкциям, чтобы переместить нераспределенное пространство и объединить с диском C :.
Если вы используете один диск или виртуальный диск RAID:
- Копировать системный диск на больший и расширить раздел дополнительным дисковым пространством.
- Замените исходный диск или измените BIOS и загрузитесь с диска большего размера.
Если системный диск заполнен, но на нем есть другой раздел, помимо копирования всего диска на больший, вы можете переместить раздел на другой диск, удалите его и добавьте его на диск C.
Расширить системный раздел в Windows Server 2008/2012/2016/2019/2022 выберите соответствующий метод в соответствии с конфигурацией разделов вашего диска. Помимо сжатия, перемещения, расширения и копирования разделов диска, NIUBI Partition Editor поможет вам сделать много других операций управления.
Скачать
Обновлено 12 октября 2022 г. в 2:10| Рекомендуемые
Windows Server 2008 вышла так давно, но многие до сих пор используют эту операционную систему для серверов. Чем дольше вы используете этот сервер, тем выше риск C диск становится полным. Когда это происходит, ваш сервер работает намного медленнее, и вы не можете устанавливать обновления Windows или другие приложения. Чтобы решить эту проблему, вы можете продлить диск C на сервере Windows 2008 с помощью инструмента безопасного разделения. Сократите другой раздел, чтобы освободить место, и добавьте его на диск C. В этой статье я расскажу о двух способах расширения диска C в Windows Server 2 R2008 с помощью собственного инструмента и лучшего программного обеспечения для разделов сервера.
Способ 1 — расширить диск C с помощью встроенного управления дисками
Лучше, чем предыдущая версия Server 2003, Windows Server 2008 имеет новые функции «Уменьшение тома» и «Расширение тома» в разделе «Управление дисками». Этот родной инструмент может помочь настроить размер раздела без потери данных. Однако он может только сжиматься и расширяться. NTFS разделы, FAT32 и любые другие типы разделов не поддерживаются.
Главный недостаток управления дисками заключается в том, что он не может расширить раздел уменьшив еще один. Если вы хотите расширить диск C в Server 2008 R2 без какого-либо программного обеспечения, Вы должны удалять смежный раздел D (или E) заранее. Кроме того, если смежный раздел является Логический привод, Управление диском не может продлить диск C даже после удаления этого раздела.
Одним словом, если вы можете удалить непрерывный основной раздел, вы можете выполнить следующие шаги. В противном случае перейдите к следующему разделу, чтобы расширить диск C с помощью программного обеспечения для безопасных разделов.
Действия по расширению диска C в Server 2008 r2 через Управление дисками:
Шаг 1: Перенести все файлы из смежного раздела D (или E 
Шаг 2: Нажмите «Диспетчер серверов»В нижнем левом углу и переключитесь в« Управление дисками ». Щелкните правой кнопкой мыши непрерывный раздел (здесь D 
Шаг 3: Щелкните правой кнопкой мыши диск C: и выберите Расширить том.
Шаг 4: Нажмите Следующая для продолжения во всплывающем окне Мастера расширения тома.
Шаг 5: Все незанятое пространство будет добавлено по умолчанию. Если вы хотите добавить часть Нераспределенного пространства, введите сумму внизу и нажмите Далее.
Шаг 6: Нажмите Завершить подтвердить и начать расширение.
За короткое время нераспределенные 20 ГБ расширяются на диск C на лету.
Как я уже говорил выше, если вы хотите увеличить диск C на сервере Windows 2008, уменьшив другой том, Управление дисками вам не поможет. Как вы видите на снимке экрана, после сжатия диска E: нераспределенное пространство 10 ГБ находится за E, а не за C. Следовательно, Расширение громкости отключено на диск C. Только когда Нераспределенное пространство рядом с C, активна функция «Расширить том».
Метод 2 — Расширьте C: диск с помощью программного обеспечения безопасного раздела
Чтобы расширить диск C: в Windows Server 2008 r2, NIUBI Partition Editor лучший выбор. Он может увеличить место на диске C без удаления раздела, потому что он может сделать нераспределенное пространство слева при сжатии раздела. Раздел для сжатия может быть либо NTFS, либо FAT32, основным или логическим, смежным или несмежным. Таким образом, вы можете расширить диск C Server 2008, сохранив все то же самое, что и раньше.
Лучше, чем другие инструменты, NIUBI Partition Editor имеет мощный 1-секундный откат технологии для защиты системы и данных. Он может автоматически вернуть сервер в исходное состояние, если обнаружит какую-либо ошибку. Чтобы избежать ошибок, он имеет технологии Virtual Mode и Cancel-at-well для отмены некорректных операций до и после применения изменений.
На большинстве серверов находится большое количество файлов. Перед расширением тома диска C необходимо уменьшить или переместить другой раздел. Во время этой операции все файлы в этом разделе будут перемещены в новые места. Это стоит долго, если есть большое количество файлов. Благодаря усовершенствованному алгоритму перемещения файлов NIUBI сохраняет 30% до 300% время для выполнения этой задачи.
Как расширить диск C: в Windows Server 2008 r2 без потери данных:
Шаг 1: Скачать NIUBI Partition Editor, щелкните правой кнопкой мыши соседний раздел (здесь D:) и нажмите «Resize/Move Volume».
Шаг 2: Во всплывающем окне перетащите оставил граница правота чтобы уменьшить это.
Нажмите OK и обратно в главное окно. Нераспределенное пространство отображается слева, а в нижнем левом углу отображается незавершенная операция.
Шаг 3: Щелкните правой кнопкой мыши C: привод и выберите «Resize/Move VolumeСнова во всплывающем окне перетащите правильно граница правота чтобы объединить это Нераспределенное пространство.
Нажмите OK и обратно в главное окно. Диск C увеличен с 30 ГБ до 50 ГБ. Нажмите Применить вверху слева, чтобы выполнить отложенные операции.
До нажатия «Применить» все операции выполняются в виртуальном режиме этой программы. Вы можете отменить и повторить незавершенные операции.
Если в соседнем разделе недостаточно свободного места, вы можете сжать любой несмежный том на том же диске. Смотреть видео как расширить диск C в сервере Windows 2008.
Если вы используете какой-либо аппаратный RAID-массив или запускаете этот сервер в VMware/Hyper-V в качестве гостевой виртуальной машины, шаги будут такими же. Никаких других операций не требуется. Помимо расширения диска C в Windows Server 2008/2012/2016/2019/2022, NIUBI Partition Editor помогает вам выполнять многие другие операции по управлению дисками и разделами.
Подробнее Скачать, чтобы попробовать
Как расширить раздел жесткого диска
Этот способ будет актуален и для других операционных систем, так как оснастка Disk Management есть везде
Чтобы расширить диск в Windows Server 2008R2, вам необходимо получить доступ к оснастке «Управление дисками». Это можно сделать тремя способами.
- Через компьютерное управление. Откройте Пуск-Администрирование-Управление компьютером.
и перейдите в Управление дисками.
- 2 способ – через Диспетчер серверов, нажимаем первую ссылку справа от начала, в ней откроется оснастка Диспетчер серверов, заходим в Управление дисками.
В объекте хранения будет необходимое оборудование.
- запустите 3-стороннюю программу, введите diskmgmt.msc и нажмите Enter
Оснастка управления дисками откроется немедленно
Мы видим, что у нас не отмечен 1 ГБ
Щелкните правой кнопкой мыши, чтобы развернуть том.
Обратите внимание, что в меню есть пункт для сжатия тома, благодаря чему вы можете взять определенный объем дискового пространства с другого локального диска
Откроется мастер, нажмите
Ниже вы можете выбрать, насколько мы хотим расширить диск, я оставлю все как есть и нажму «Далее
Готово, диск расширен.
| Previous | Table of Contents | Next |
| Creating and Managing GPT Disk Partitions on Windows Server 2008 R2 Basic Disks | Creating and Managing Simple and Spanned Volumes on Windows Server 2008 R2 |
<google>BUY_WINSERV_2008R2</google>
Now that we have covered process of initializing and partitioning disks we will devote this chapter to looking at the steps involved in shrinking and enlarging the sizes of existing disk partitions on a Windows Server 2008 R2 system. It is important to note that only volumes formatted with the NTFS file system can be shrunk using Windows Server 2008 R2 Disk management tools outlined in this chapter.
Contents
Contents
|
||
Shrinking a Windows Server 2008 R2 Partition Using Disk Management
The partitions on a disk may be shrunk to a smaller size using the Disk Management snap-in or from the command prompt using the diskpart tool. The snap-in can be accessed either from the Server Manager or Computer Management tools. To launch the Server Manager open the Start menu and click on the Server Manager option, or click on the Server Manager icon in the task bar. Alternatively launch Computer Management from Start -> All Programs -> Administration Tools -> Computer Management or run compmgmt.csc.
<google>WIN28BOX</google>
Within Disk Management right click on the volume to that needs to be resized and select Shrink Volume… from the popup menu to invoke the Shrink dialog as shown below:
If the Shrink Volume… menu option is disabled it is likely that the volume is formatted with a FAT based file system and, as such, cannot be reduced in size using these techniques.
Specify the amount by which the volume is to shrink and click on the Shrink button to initiate the resize.
Shrinking a Partition from the Command Line
In addition to the Disk Management interface, Windows Server 2008 R2 allows disk volumes and partitions to be shrunk from the command-line using the diskpart tool. Invoke this tool by typing diskpart at a command prompt or in a Run dialog box. The tool will start and display a DISKPART> prompt. Note that if you are logged in as a user without administrative privileges it will be necessary to run the command prompt with elevated privileges in order to make any changes to the disk layout. To do so, right click the command prompt icon in the Start menu and select Run as administrator from the resulting menu.
The first step is to identify the disks on the system. This information is obtained using the list disk command:
DISKPART> list disk Disk ### Status Size Free Dyn Gpt -------- ---------- ------- ------- --- --- Disk 0 Online 30 GB 0 B Disk 1 Online 10 GB 0 B
For the purposes of this tutorial we will be working on a partition on disk 1. To select the required disk use the select disk command:
DISKPART> select disk 1 Disk 1 is now the selected disk.
Having selected the disk the next step is to select the partition which is to be reduced in size. To obtain a list of partitions on the selected disk the list partition command is used:
DISKPART> list partition Partition ### Type Size Offset ------------- ---------------- ------- ------- Partition 1 Primary 1000 MB 1024 KB Partition 2 Primary 1000 MB 1001 MB Partition 3 Primary 998 MB 2001 MB Partition 0 Extended 7238 MB 3001 MB Partition 4 Logical 1000 MB 3002 MB Partition 5 Logical 6236 MB 4003 MB
For this example we are going to shrink partition 3 so need to select this partition using select partition:
DISKPART> select partition 3 Partition 3 is now the selected partition.
With the appropriate disk and partition selected the next task is to identify the amount by which the partition can be reduced. To aid in this calculation the diskpart shrink querymax command is used:
DISKPART> shrink querymax The maximum number of reclaimable bytes is: 448 MB
As indicated in the above output, the partition may be reduced in size by a total of 448Mb. To perform the size reduction the shrink desired command is used:
DISKPART> shrink desired 447 DiskPart successfully shrunk the volume by: 447 MB
The partition has now successfully been reduced in size.
Extending a Partition Using Disk Management
In addition to shrinking partitions, the Disk Management interface also provides the ability to extend a partition to make use of otherwise unallocated free space on a disk. To extend a volume, right click on the volume in the graphical view of the Disk Management screen and select Extend Volume… to invoke the Extend Volume Wizard. Click Next on the welcome screen to proceed to the disk selection process shown below:
The above screen lists any disks which are available to assign space to the partition being extended. In the case of dynamic disks, space may be allocated from any disks available on the system. In the case of basic disks only space from the current disk are available. Since this is a basic disk the current disk drive is already placed in the Selected column. Define the amount of space to use for the volume extension using the Select the amount of space in MB field. If the Next button is disabled it means that more space has been requested than is available on the disk. Reduce the size of the space until the Next button is enabled and click on it to proceed to the summary screen. Assuming the summary matches the requirements of the extension click on Finish to extend the volume.
Extending a Partition from the Command Line
As with shrinking partitions, Windows Server 2008 R2 allows disk volumes and partitions to be extended from the command-line using the diskpart tool. Invoke this tool by typing diskpart at a command prompt or in a Run dialog box. The tool will start and display a DISKPART> prompt.
The first step is to identify the disks on the system. This information is obtained using the list disk command:
DISKPART> list disk Disk ### Status Size Free Dyn Gpt -------- ---------- ------- ------- --- --- Disk 0 Online 30 GB 0 B Disk 1 Online 10 GB 0 B
For the purposes of this tutorial we will once again be working on a partition on disk 1. To select the required disk use the select disk command:
DISKPART> select disk 1 Disk 1 is now the selected disk.
Having selected the disk the next step is to select the partition which is to be extended. To obtain a list of partitions on the selected disk the list partition command is used:
DISKPART> list partition Partition ### Type Size Offset ------------- ---------------- ------- ------- Partition 1 Primary 1000 MB 1024 KB Partition 2 Primary 1000 MB 1001 MB Partition 3 Primary 551 MB 2001 MB Partition 0 Extended 7238 MB 3001 MB Partition 4 Logical 1000 MB 3002 MB Partition 5 Logical 6236 MB 4003 MB
For this example we are going to extend partition 3 so need to select this partition using select partition:
DISKPART> select partition 3 Partition 3 is now the selected partition.
With the appropriate disk and partition selected the next task is to decide on the amount by which the partition can be extended. The extend command be used in a number of different ways. For example, a partition may be extended by a specified number of MB by using the size= option. For example, to increase the size of a partition by 3GB:
DISKPART> extend size=3000 There is not enough usable free space on specified disk(s) to extend the volume.
Clearly, in this case, the disk does not have sufficient free space to fulfill our extension request. An alternative approach is to let diskpart allocate all the available space to the selected partition. This avoids the need to know how space is actually available:
DISKPART> extend DiskPart successfully extended the volume.
In the case of dynamic disks, the extend command can also be used to allocated disk space from other disk drives (a concept known as a spanned volume). In this case the disk= directive must be specified as part of the extend command. For example to extend the currently selected partition (on disk 1) by 6GB using space from disk 2:
DISKPART> extend size=6000 disk=2
More detailed information on dynamic disks and spanned volumes can be found in Creating and Managing Simple and Spanned Volumes on Windows Server 2008 R2.
<google>BUY_WINSERV_2008R2_BOTTOM</google>
Summary
This tutorial is going to introduce how to extend volume with diskpart cmd and partition software to extend disk partition on Windows Server when Diskpart command cannot extend partition.
Quick Navi
- How to extend volume using diskpart command in Windows Server?
- How to resize partition when diskpart failed
If you want to follow some the steps to extend volume with diskpart in Windows Server 2000/2003/2008/2012/2016/2019/2022 etc. you may go through the following guide which will show you how to extend a volume with diskpart under certain conditions. (The later part will show you the limits)
Step1: Run CMD and type diskpart to enter
Step2: Type «list disk» to show all disks under diskpart
Step3: Type «select disk *» here in the following image it selected disk 0 as an example, you may replace * with your own disk that you want it’s partition to be extended
Step4: Type «list partition»
Step5: Type «select partition *» to get the target partition selected
Step6: Type «extend size=*», for example you may type «extend size=10240» to extend a 10GB if there were 10GB free space on the disk.
This above image shows to extend less than 1GB disk space.
The following image shows to extend 10GB (when 1024 means 1GB and 10240 means 10GB.)
Diskpart.exe Command Extend Partition Failures
Although extending a C drive with DiskPart looks easy, there are actually some limitations to using DiskPart to extend a C drive.
✬ Right side adjacent unallocated space required. The extend command is valid only if there is adjacent unallocated space to the right of the partition to be extended.
✬ NTFS required. NTFS partition extensions are supported. That is, FAT32 or exFAT partitions cannot be extended using diskpart.exe.
Note: Unallocated space will not show up in the command window, so it’s unknown if there is unallocated space available for expansion in the command window.
Diskpart Alternative Solution: Partition Resizer for Windows Server to Extend Volume
Disk partition runs out of space on Windows Server can be a headache. Before you reformat the
partition or change a new larger hard drive, you can take a try with professional partition
software.
IM-Magic Partition Resizer Server is professional partition software for Windows
Servers, which can extend disk partition, shrink disk partition and move disk partition.
Therefore, when disk partition runs on low disk space on Windows Server, you can rely on
this partition software to resize partition server 2008 diskpart. This partition software is able to resize
NTFS and FAT disk partition without data loss.
Download IM-Magic Partition Resizer Server for all Windows Server OS.
Step-by-step Guide to Extend Disk Partition with Partition Resizer
How to redistribute disk space in Windows Server without losing data?
Step 1:
Download, install and run IM-Magic Partition Resizer Server on your PC.
Right click a
partition that has large free disk space and select «Resize/Move» option.
Step 2:
Move border of this partition when your mouse shows double arrows to shrink the selected partition. Then, you can produce some free space
which will be shown as unallocated volume.
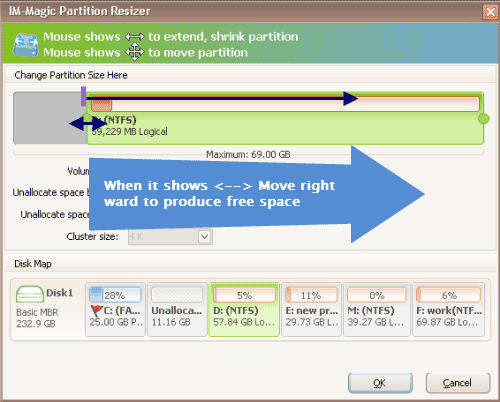
Steps to resize your disk partition
Step 3:
You need to move the unallocated space close to the partition you want to extend. Then, you
need to right click the partition you want to extend and choose «Resize/Move»
option.
Right click c drive to get started with extending c
Steps to resize your disk partition
Step 4:
Move the arrows to extend the partition and then click «Apply» button.
Video — How to resize partition in Windows Server with Partition Resizer (safe partition software)
What is Diskpart Extend Partition
On Windows Server, you can extend disk partition
with help of Diskpart command. Diskpart command is a little difficult for somebody, especially those who are not familiar with computer knowledge. Therefore, if you are not a computer specialist, you had better be careful when you want to run Diskpart command to extend disk partition on Windows Server. Well, without relying on Diskpart command, is there any other way to extend disk partition on Windows Server? The answer is yes. You can rely on partition software, which is more convenient and easier to handle.
Partition Software Download When Diskpart Cannot Extend Partition
Diskpart command may fail to extend disk partition sometimes. In this case, professional partition software is a good choice to get the disk partition extended. IM-Magic Partition Resizer Server can extend disk volume only with a few mouse clicks and drags. If you use IM-Magic Partition Resizer Server, you are able to extend system partition without rebooting computer and increase size of partition without reformatting the hard disk. This partition software works for all Windows Servers including Windows Server 2003, Windows Server 2008, Windows Server 2012, SBS 2003, SBS 2008, Windows Server 2003 R2, Windows Server 2008 R2 and Windows Server 2012 R2, 2016/2019/2022 etc.
Why IM-Magic Partition Software
1. IM-Magic Partition Resize Server is safe to use
IM-Magic Partition Resizer Server is risk-free, so it is safe to use. Besides, this partition software enables you to resize disk partition on Windows Server without rebooting computer or reinstalling system. It can ensure data and OS safety even from a sudden loss of power during the resizing.
2. IM-Magic Partition Resize Server is easy to use
As professional partition software, IM-Magic Partition Resizer Server is a handy partition tool for almost every Windows Server users. It is quite easy to handle even if you don’t have any experience on partition resizing and can extend disk partition effectively and easily, which is better than the cmd.
Also read: how to exend volume without losing data;
how to create unallocated space in server