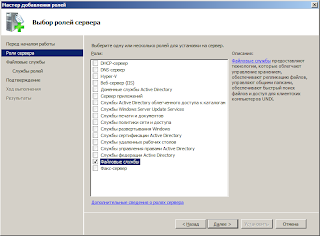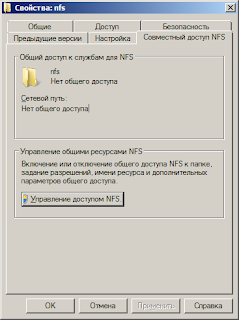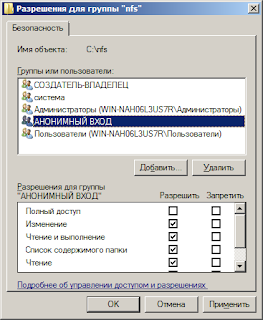Windows Server 2008 R2 — это одна из самых популярных операционных систем, которая широко используется в корпоративной среде. Возможность получения доступа к файлам с других операционных систем, таких как Linux или macOS, может быть весьма полезна для эффективной работы. Для этой цели можно использовать протокол NFS (Network File System).
NFS является стандартом для совместного использования файловых систем в UNIX-подобных операционных системах. Он позволяет клиентам монтировать удаленные ресурсы как локальные диски и работать с ними так же, как с любыми другими файлами на компьютере. Включение и настройка службы NFS на Windows Server 2008 R2 может быть несколько сложной задачей, но тем не менее выполнимой.
Для настройки NFS на Windows Server 2008 R2 необходимо выполнить несколько шагов. Во-первых, убедитесь, что ваш сервер имеет корпоративную или высшую версию операционной системы. Обычные домашние версии Windows не поддерживают службу NFS. Во-вторых, установите службу «Сервер для служб NFS» через «Добавление программ и компонентов». После установки службы, настройте параметры доступа и безопасности на вашем сервере для обеспечения правильной работы.
Содержание
- Настройка NFS на Windows Server 2008 R2:
- Установка необходимых компонентов
- Настройка учетных данных пользователя
- Создание и настройка шары
- Настройка прав доступа к файлам
- Проверка доступа к файлам с других ОС
- Решение проблем при доступе к файлам
Настройка NFS на Windows Server 2008 R2:
Для настройки поддержки NFS на Windows Server 2008 R2 вам понадобится выполнить следующие шаги:
1. Установите компоненты службы NFS. Для этого откройте «Управление сервером» и выберите «Особые службы». Щелкните правой кнопкой мыши в области «Роли службы» и выберите «Добавить роль». В появившемся окне выберите «Службы файлов» и нажмите «Далее». Установите флажок напротив «Служба NFS клиента» и «Служба NFS сервера». Нажмите «Далее» и установите компоненты.
2. Настройте службу NFS на сервере. Для этого откройте «Консоль управления службами NFS» (доступна из «Панели управления»). В разделе «Создание раздела» заполните поля «Путь к папке» и «Имя раздела». Затем нажмите кнопку «Добавить». Вы можете создать несколько разделов, если хотите. После добавления разделов можно указать разрешения доступа к разделам.
3. Настройте права доступа к разделам. Для этого выберите разделы, к которым вы хотите предоставить доступ, и нажмите кнопку «Разрешения». В появившемся окне установите нужные разрешения для каждой группы пользователей или отдельных пользователей. Нажмите «Применить» после завершения настройки.
4. Настройте файловую систему NFS на клиентской ОС. Для подключения к серверу NFS на клиентской ОС откройте командную строку или терминал и введите следующую команду: mount -o nolock -o hard :/<имя_раздела> <путь_к_месту_монтирования>. Вместо введите IP-адрес сервера NFS. Вместо <имя_раздела> введите имя раздела, к которому вы хотите подключиться. Вместо <путь_к_месту_монтирования> укажите путь к месту, куда вы хотите смонтировать раздел. Нажмите Enter, чтобы выполнить команду.
5. Проверьте подключение и доступ к файлам на сервере. Для этого просмотрите содержимое папки, в которую вы смонтировали раздел. Убедитесь, что вы можете просматривать и изменять файлы на сервере.
Теперь вы настроили поддержку NFS на Windows Server 2008 R2 и можете получить доступ к файлам с других ОС через NFS. Удачной работы!
Установка необходимых компонентов
Перед настройкой службы NFS необходимо установить несколько компонентов, которые обеспечат полноценное функционирование службы. В Windows Server 2008 R2 эти компоненты не входят в состав операционной системы по умолчанию, поэтому их следует установить отдельно.
Первым компонентом, который нам понадобится, является компонент для работы с протоколом NFS. Для его установки необходимо выполнить следующие действия:
- Откройте «Управление сервером» (Server Manager).
- Выберите раздел «Роли» (Roles).
- Нажмите кнопку «Добавить роли» (Add Roles).
- В появившемся окне выберите «Роли файловых служб» (File Services Roles).
- Установите галочку напротив пункта «Службы NFS» (NFS Services).
- Нажмите кнопку «Далее» (Next) и следуйте инструкциям мастера установки.
После установки компонента службы NFS необходимо установить также компонент для работы с протоколом RPC (Remote Procedure Call). Для этого выполните следующие действия:
- Вернитесь в «Управление сервером» (Server Manager).
- Выберите раздел «Роли» (Roles).
- Нажмите ссылку «Добавить роли» (Add Roles).
- В появившемся окне выберите «Службы RPC» (RPC Services).
- Установите галочку напротив пункта «Потоковый маршрутизатор RPC» (RPC over TCP/IP).
- Нажмите кнопку «Далее» (Next) и следуйте инструкциям мастера установки.
После установки всех необходимых компонентов можно приступать к настройке службы NFS на Windows Server 2008 R2. В следующем разделе статьи мы рассмотрим этот процесс подробнее.
Настройка учетных данных пользователя
Для доступа к NFS-ресурсам на Windows Server 2008 R2 необходимо настроить учетные данные пользователя:
- Зайдите в «Панель управления».
- Выберите «Система и безопасность» и перейдите в «Средства администрирования».
- Откройте «Локальные политики безопасности».
- Перейдите в «Политики безопасности» -> «Локальные политики» -> «Права пользователя».
- Найдите политику «Игнорировать все разрешения для учетной записи пользователя».
- Убедитесь, что данная политика не включена.
После настройки учетных данных пользователя вы сможете получить доступ к файлам на NFS-сервере с других операционных систем. Учетные данные пользователя будут использоваться для аутентификации и авторизации при подключении к NFS-ресурсам.
Создание и настройка шары
После установки и настройки службы NFS на Windows Server 2008 R2 можно создать новую шару, чтобы предоставить доступ к файлам с других операционных систем.
Для создания шары выполните следующие действия:
- Откройте Панель управления и выберите пункт «Система и безопасность».
- Перейдите в раздел «Администрирование»(Administrative Tools) и выберите «Службы компонентного доступа» (Component Services).
- В левом меню выберите «Службы компонентного доступа» (Component Services) и перейдите в раздел «Компьютеры» (Computers).
- Выберите «Мой компьютер» (My Computer) и в контекстном меню выберите «Свойства» (Properties).
- В открывшемся окне перейдите на вкладку «Файловый сервер» (File Server) и нажмите кнопку «Добавить» (Add).
- Введите путь к папке, которую вы хотите сделать общей, и нажмите «OK».
- Укажите имя шары (Share name) и описание (Share description) и нажмите «OK».
- Настройте разрешения доступа к шаре, выбрав соответствующие опции (читать, записывать, исполнять) и задав нужных пользователей или группы.
- Нажмите «OK» для сохранения настроек шары.
Теперь вы создали и настроили новую шару, которая будет доступна с других операционных систем через протокол NFS.
Настройка прав доступа к файлам
Для того чтобы установить права доступа к файлам и папкам, используйте утилиту «Проводник Windows» или командную строку.
С помощью утилиты «Проводник Windows» вы можете:
- Открыть свойства файла или папки.
- На вкладке «Общий доступ» установить или изменить права доступа.
- На вкладке «Безопасность» установить или изменить разрешения для конкретных пользователей или групп пользователей.
Чтобы использовать командную строку, выполните следующие шаги:
- Откройте командную строку с правами администратора.
- Используйте команду «icacls» для установки или изменения прав доступа. Например:
icacls C:\путь\к\файлу /grant Пользователь:(Права доступа)
Здесь «Пользователь» — это имя пользователя или группы пользователей, а «Права доступа» — это набор разрешений, которые вы хотите установить.
Важно установить правильные права доступа, чтобы обеспечить безопасность вашей файловой системы и предотвратить неавторизованный доступ к файлам и папкам.
Проверка доступа к файлам с других ОС
После настройки NFS на Windows Server 2008 R2 вы можете проверить доступ к файлам с других операционных систем, используя команды или инструменты, доступные на каждой ОС.
Вот некоторые методы проверки доступа:
- На Linux или macOS вы можете использовать команду
showmountдля проверки списка экспортированных ресурсов NFS с Windows Server. Например, командаshowmount -e [IP-адрес]отобразит список экспортированных ресурсов с указанного IP-адреса Windows Server. - Вы также можете проверить доступность экспортированных ресурсов NFS на Linux или macOS, используя команду
mount. Например, командаmount -t nfs [IP-адрес]:/[ресурс] /[целевая_директория]смонтирует указанный экспортированный ресурс на целевую директорию. - На Windows-машине вы можете использовать команду
showmountилиmountиз утилиты Windows Services for UNIX (SFU), чтобы проверить доступность экспортированных ресурсов NFS с Windows Server. - Также вы можете открыть проводник Windows и ввести путь к экспортированному ресурсу NFS в адресную строку, чтобы проверить доступность и возможность доступа к файлам с других ОС через NFS.
Проверив доступность и доступность файлов с других ОС через NFS на Windows Server 2008 R2, вы можете быть уверены, что настройка NFS выполнена корректно и вы можете успешно использовать ресурсы из разных операционных систем.
Решение проблем при доступе к файлам
Проблема: отказ в доступе или сообщение об ошибке при попытке получить доступ к файлам по NFS.
Решение:
1. Убедитесь, что права доступа на файлы и каталоги правильно настроены.
2. Проверьте настройки безопасности на сервере NFS и клиентском компьютере.
3. Проверьте, что служба NFS и все необходимые компоненты установлены и правильно настроены.
4. Проверьте настройки брандмауэра на сервере NFS и клиентском компьютере.
5. Проверьте правильность настройки IP-адресов и DNS-имен клиентского компьютера и сервера NFS.
6. Проверьте, что на сервере NFS существует точка монтирования для запрашиваемых файлов и каталогов.
7. Попробуйте выполнить синхронизацию времени между сервером NFS и клиентским компьютером.
8. Проверьте, что на сервере NFS нет ограничений на количество одновременных соединений или на объем передаваемых данных.
9. Обратитесь к системному администратору или поставщику поддержки, если проблема не удается решить самостоятельно.
When connecting to NFS shared folder the windows credentials needs to be mapped to a equivalent unix account+ group.
In Windows Server 2008 R2 the support for User Mapping is dropped and the same functionality can only be achived using Identity Management for Unix Components (extension schema for Active Directory).
Below describes on how you can connect to a NFS folder without using User Mapping Server.
A. Install NFS Client
Step 1. Enable File Services Role. Go to Server Management – > Add Roles -> File Services
Step 2. Install Services for Network File System. Go to File Services – > Add Role Services

B. Update NFS Client Registry
In this step, we are going to map the anonymous user credential to the unix account credential that you’ll be using to connect to NFS share. First you need to get the User Id and Group Id of the unix account from the unix administrator. It should be of decimal value like: UserId= 6500000 GroupId=4200. Once you have it, we can proceed.
1. Open Regedit.
2. Go to \HKEY_LOCAL_MACHINE\SOFTWARE\Microsoft\ClientForNFS\CurrentVersion\Default.
3. Create 2 DWORD value, one for AnonymousUid with decimal value=<User Id> and another for AnonymousGid with decimal value=<GroupId>.
It should look like this:
4. Restart the NFS Client. Go to Administrative Tools -> Services for Network File System (NFS) ->
C. Test NFS Connection
1. Open command prompt.
2. Type: mount -u:<UserName and not UserId> -p:<Password> <SharedNFSFolder> <drive letter to mount, Ex: J:>
3. dir <drive letter:>
Copy file to this NFS folder. This is only way to confirm that the registry hacking is successfully. Because by default if the anonymous access is turned on in NFS side, you can see the files without having to supply user/password.
Note: Limitation is that, you can only connect to a single NFS share because it would use the same UserId and Group Id everytime you connect.
We are currently working on a feature that will allow potential clients to download a trial of Atomia Cloud Hosting Platform and install it in their OpenStack cloud. This means we have to keep the size of the installation package as well as the footprint in their cloud (in terms of numbers of virtual machines) to a minimum. While a clustered productions environment may contain dozens of VMs we aim for a fully functional test environment with as few VMs as possible (currently 3, but we strive for 2).
Since we offer both Linux and Windows websites we need a storage solution that supports both SMB (Windows) and NFS (Linux). For production environments we recommend Nexenta ZFS, but for testing this is less suitable because it means that we would have to ship another image (and another VM is needed).
This can be avoided by exposing the NFS through Windows Server for NFS Services. While there are hundreds to tutorials regarding creating SMB shares, few are to be find about NFS Services. In Windows 2008 R2 there has been a number of changes and this blog post will guide you from start to finish on how to set it up.
Installing Server for NFS Services
To install Server for NFS Services simply execute this command:
ServerManagerCmd -install File-Services FS-NFS-Services
Setting up the User Mapping
This version of Server for NFS Services lacks the User Mapping server. The mapping is now done by Active Directory itself. But first a short explanation on what user mapping does: If you want to connect to the Windows NFS share from Linux, and you don’t use a common authentication scheme like Kerberos, Linux will identify the user to Windows using their user ID and group ID (which every user and group in Linux has). Run the following command in your Linux terminal to get the IDs:
less /etc/passwd
This is of course insecure because if an attacker controls a Linux machine of his own and connects to your NFS share he can simply pretend to be any user. Unlike among Windows machines it is not required for the Linux and the Windows user to share the same password. It is therefore important to control the access to the share via firewall or IP restrictions.
For the root you can choose for every share if it should be either considered anonymous or if it should be mapped to Administrator automatically. All unmapped users are covered by the entity Anonymous Logon in Windows. So you can save yourself the user mapping if you trust all users of the Linux machine, by granting rights to Anonymous Logon.
Run the following command on your Windows server to enable user mapping:
nfsadmin mapping localhost config adlookup=yes addomain=<yourdomain> sc.exe stop NfsService sc.exe start NfsService
Where the domain is given in its full DNS name.
To set up the mapping, let assume you found the line
ubuntu:x:1000:1000:Ubuntu,,,:/home/ubuntu:/bin/bash
in the passwd file. That means ubuntu is member of Ubuntu group and both have the ID 1000. To replicate that in windows you need to create a user ubuntu and a group we call g-ubuntu, but the name won’t matter.
MSDN has an excelent blog post with scripts on how to set the user and group ID
here.
Unfortunately it does not cover how to set the default group. In Windows a user can be member of several groups, but in Linux it can be only one. To set the default group, you open Active Directory Users and Computers, navigate to the users account, right click, select Properties, select the Member of tab and then select the group and click on Set Primary Group.
The User properties dialog
Creating the share
To create an NFS share simply right-click on folder and select the NFS Sharing tab. You can activate NFS sharing there. The defaults are usually ok.
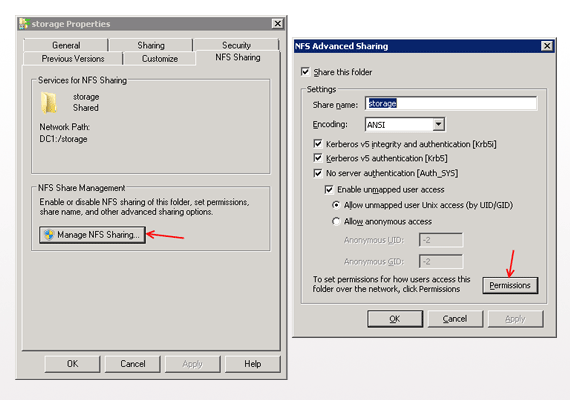
Then click on the Permissions button. By default all machines have read access. You should limit access to those machines that really need it. If you need that you can allow root access which means that the root user is given Administrative privileges.
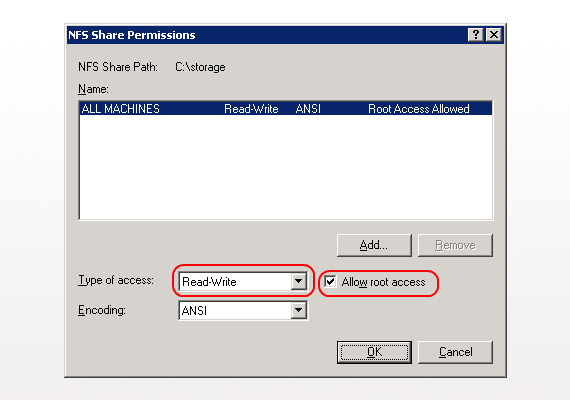
The NTFS permissions
The trickiest part are the NTFS permissions. Let’s say you want to give the user ubuntu access to a file. In that case you will probably add ubuntu to the users of that file and add permissions. But on the linux side this will change nothing. This is because Linux is only aware of three entities, the owner, the owner’s group and all. So when you give permissions this applies:
Use the Everyone entity in Windows to give permissions to all. To give permissions to a specific user or group you must first change the ownership of the folder to that group and then give explicitly permissions to that user or group.
To give ownership to a certain user/group it is best to use SetACL:
SetACL -on c:Storageb -ot file -actn setowner -ownr "n:ubuntu" -actn setgroup -grp "n:g-ubuntu" -rec cont_obj
To give the user and group explicit read and execute access use:
SetACL -on c:Storage -ot file -actn ace -ace "n:ubuntu;p:read_ex" -ace "n:g-ubuntu;p:read_ex" -actn rstchldrn -rst dacl
On the Linux side
On the Linux side you simply mount the NFS share
mount <IP>:/<name_of_the_share> /<mountpoint>
When the Server for NFS Services role service is installed it automatically opens the right ports in the Windows firewall.
Как установить NFS роль через графический интерфейс
Чтобы установить сервер NFS, откройте Диспетчер серверов и нажмите Добавить роли
В мастере установки выберите Файловые службы
После этого появится окно, в котором вы узнаете об этой роли, пропустите его.
Выберите компонент Services for NFS
Установить.
Пройдет какое-то время и роль будет установлена.
Как установить NFS роль через консоль
Команда servermanagercmd поможет нам решить эту проблему. Откройте командную строку и введите
servermanagercmd -install FS-FileServer -FS-NFS-Services
Алексей Игнатьев/ автор статьи
Специалист и эксперт zhivye-oboi-windows.ru — профессиональный консультант, системный администратор.
Опыт работы в этой сфере 7 лет.
Используя сетевую файловую систему NFS можно предоставить доступ серверам ESXi к файловым ресурсам или дисковой емкости другого оборудования, работающего под различными ОС. Например, удобно сделать доступными iso-образы, чтобы проще было их подключать к CD-ROM накопителям виртуальных машин.
Рассмотрим порядок установки и настройки связки NFS сервиса и VMware ESXi на примере сервера под Windows 2008 в самом простом варианте, без использования Active Directory:
1. Устанавливаем необходимые роли, а именно «Файловые службы» и ниже по иерархии «Служба для NFS».
2. После того как установка закончится, рекомендуется проверить, работает ли сервис «Служба для NFS» и открыт ли порт 111.
Иногда установке NFS сервиса может помешать уже работающая программа или служба, использующая тот же 111 порт. Например, так себя может вести «ONC/RPC Portmapper». В таком случае придется решить конфликт, отключив данный сервис.
3. Далее заходим в свойства той папки, которую будем расшаривать по NFS. Переключаемся на закладку «Совместный доступ NFS».
4. Нажимаем «Управление доступом NFS» и переходим в новое окно. Устанавливаем следующие настройки:
5. Ставим галку «Открыть общий доступ к этой папке», именуем общий ресурс, хотя лучше оставить имя по-умолчанию. Далее снимаем две следующие галки, оставляя «Не использовать серверную проверку подлинности» и устанавливаем «Разрешить доступ несопоставленным пользователям», затем «Разрешить анонимный доступ» и в полях анонимных UID и GID пишем идентификатор встроенного пользователя ESXi для работы с NFS(
nfsnobody
): 65534.
6. Нажимаем «Разрешения»:
7. В данном окне нужно выбрать тип доступа и обязательно поставить галку «Разрешить доступ с правами root». Тут также можно более подробно настроить доступ хостов к серверу NFS. На картинке показана лишь одна группа по-умолчанию, но с помощью консольной утилиты «nfsadmin« можно создать свои группы(«nfsadmin server creategroup MyGroup») и добавить туда необходимые клиенты(«nfsadmin server addmembers MyGroup \\MyESXiHost»).
8. Далее заходим в свойство расшариваемой директории в параметры безопасности и добавляем требуемые права для файловой системы NTFS локальной группе «АНОНИМНЫЙ ВХОД».
9. Если нужен доступ не только на чтение, но и на запись, в настройках локальной политики безопасности нужно обязательно включить параметр «Сетевой доступ: разрешать применение разрешений «Для всех» к анонимным пользователям»(«Локальные политики -> Параметры безопасности»).
10. Продолжаем настройку на стороне ESXi. В vSphere Client выберите нужный сервер, затем переходим на
«Configuration»->»Storage»->»Add Storage»
. Выбираем «Network File System»:
11. Заполняем параметры подключения(
имя сервера
,
название шары на сервере
,
название хранилища на ESXi
). Устанавливаем галочку «Mount NFS read only» если доступ должен быть только в режиме чтения.
При успешном подключении и последующей проверке доступности хранилища можно считать задачу завершенной.