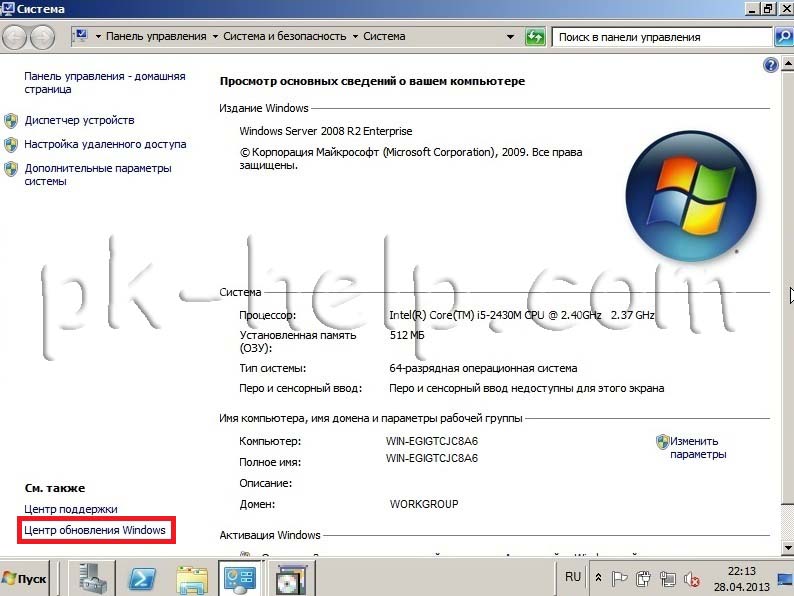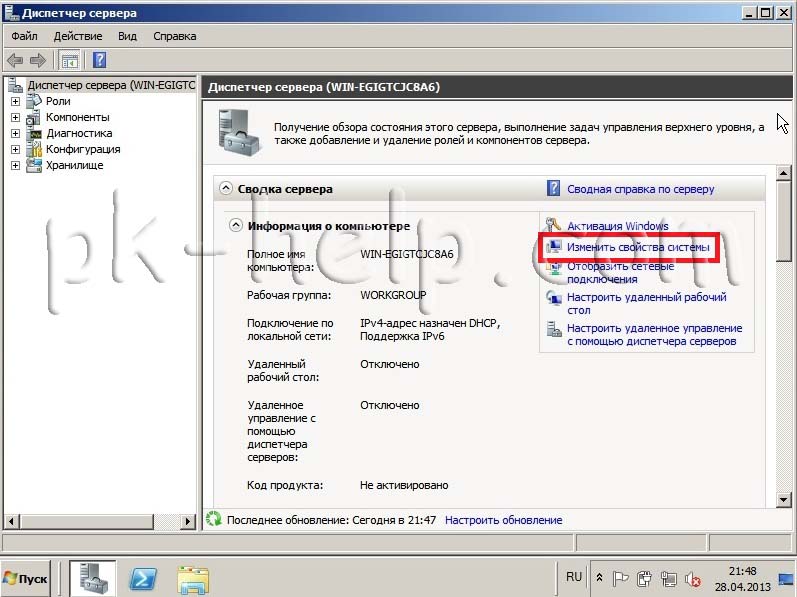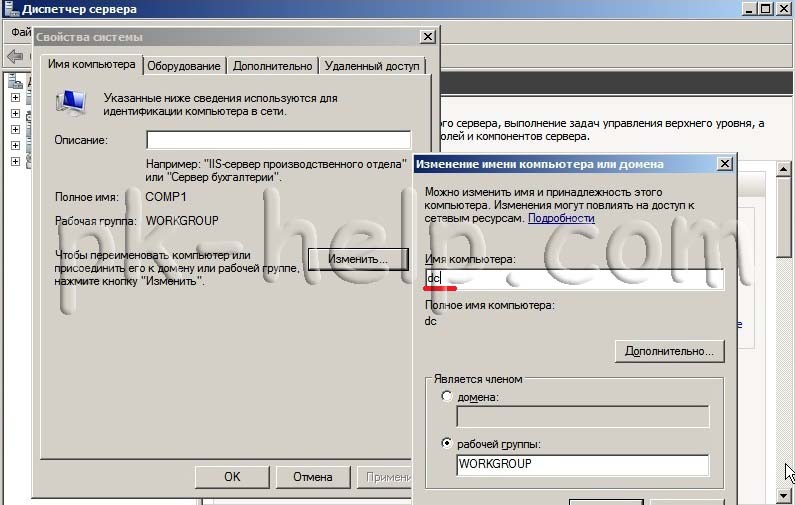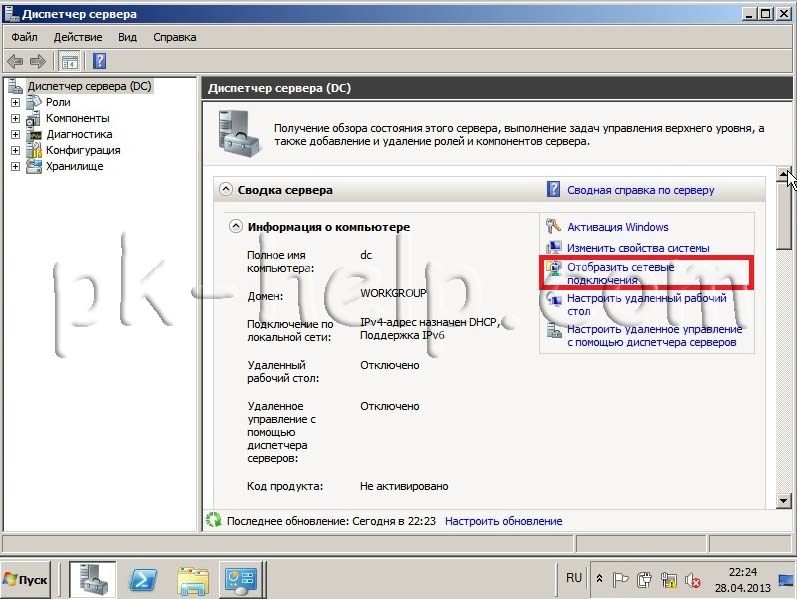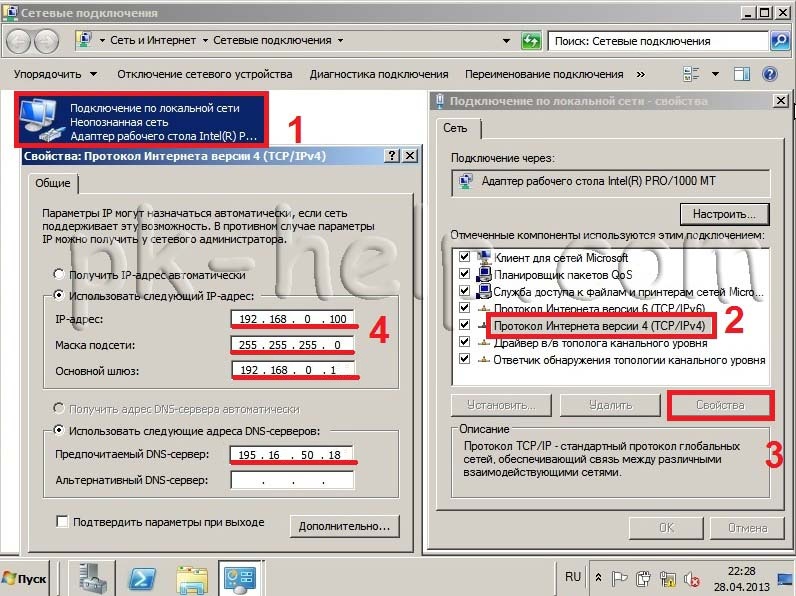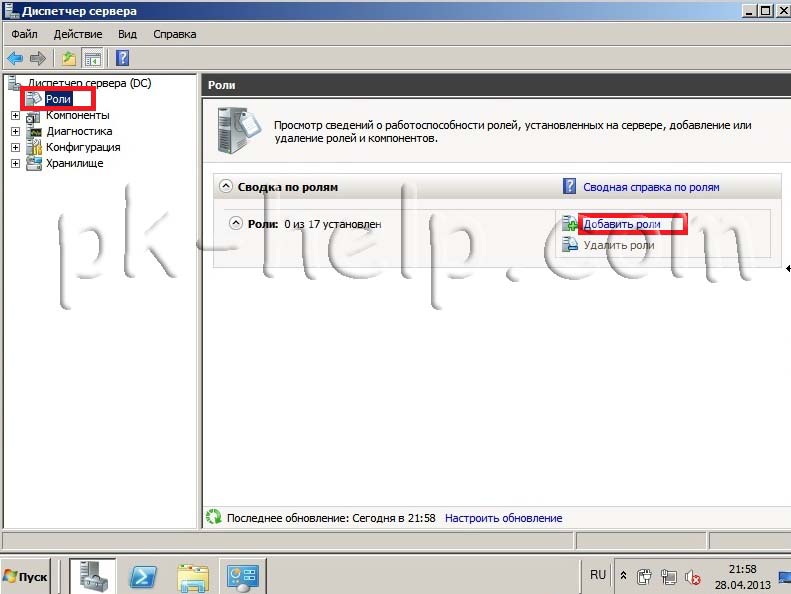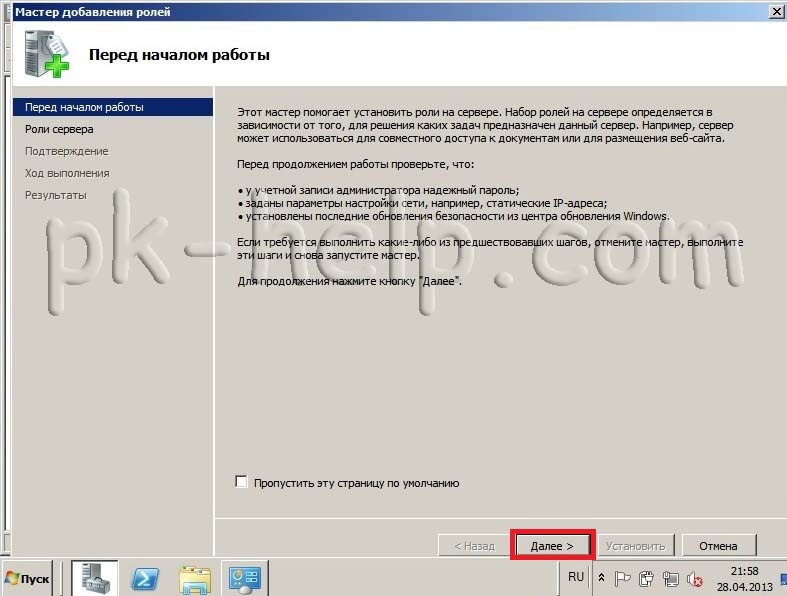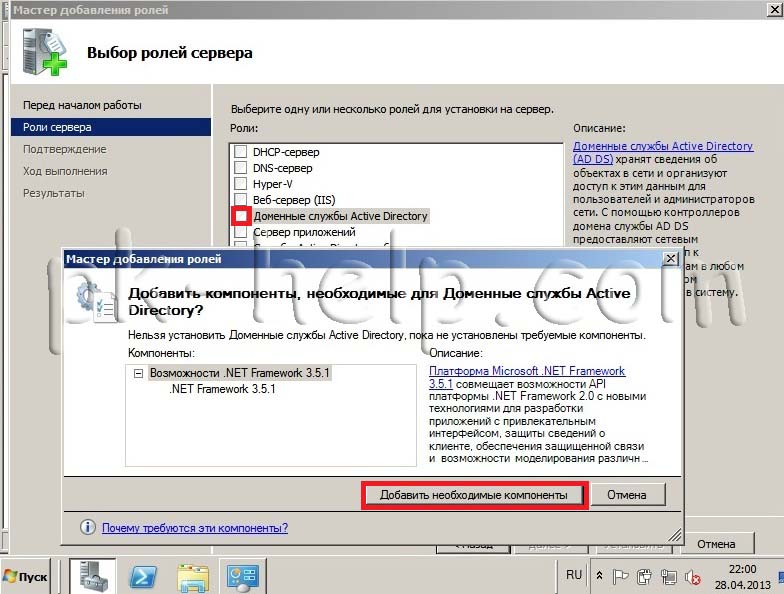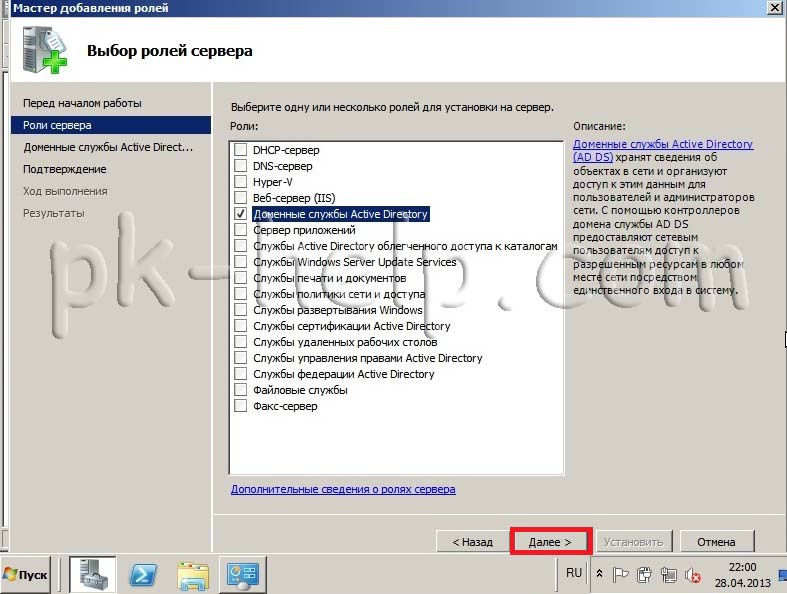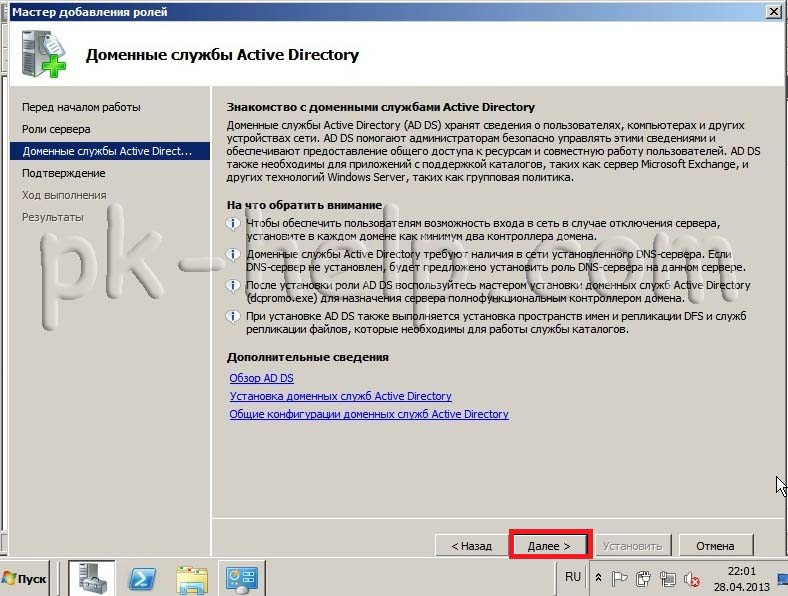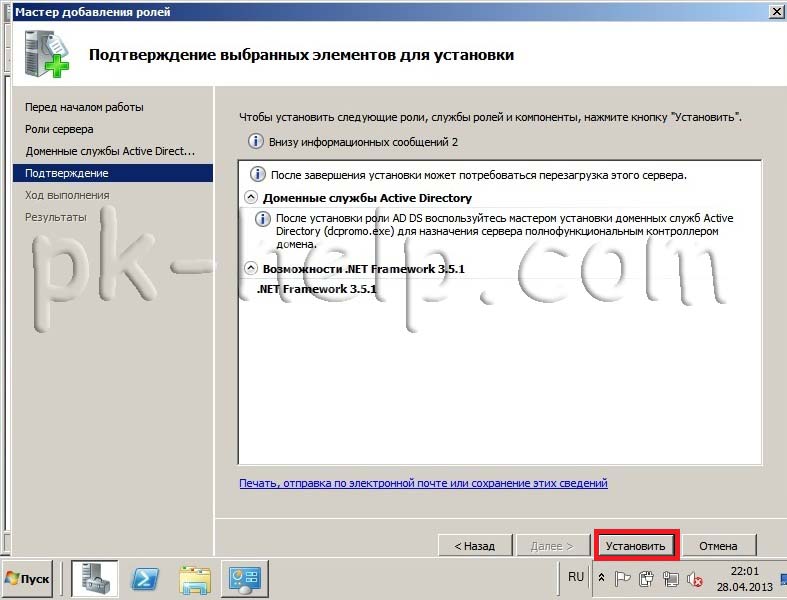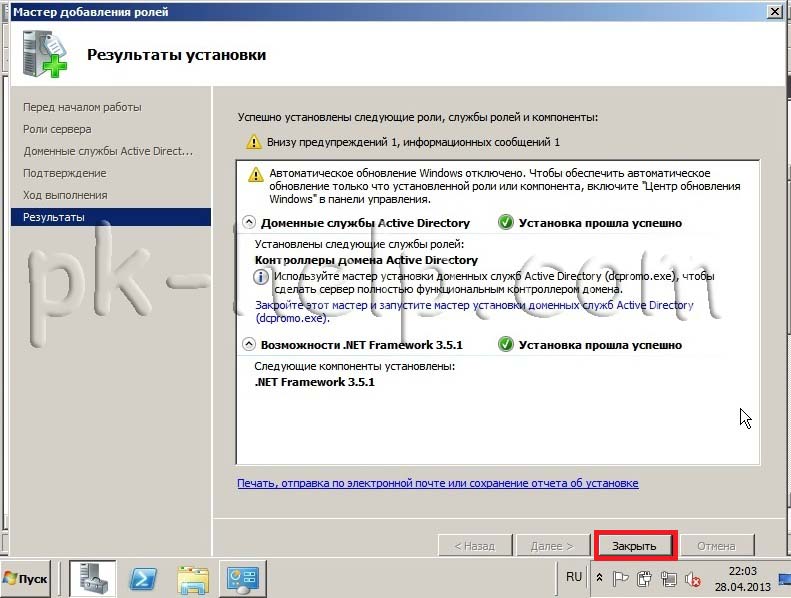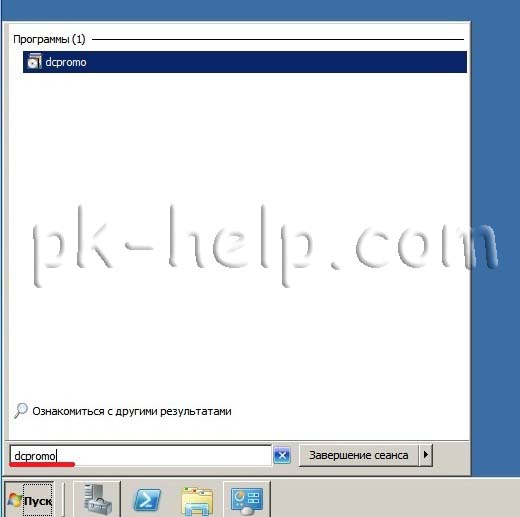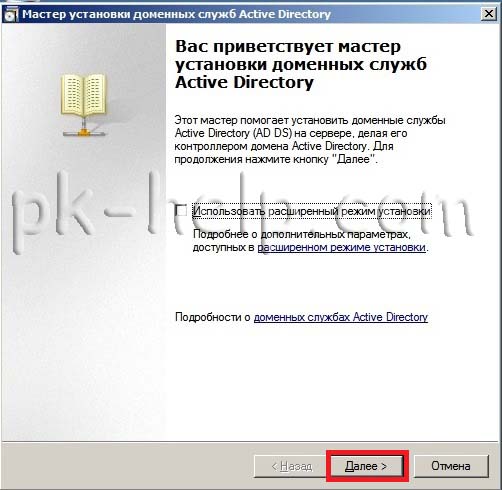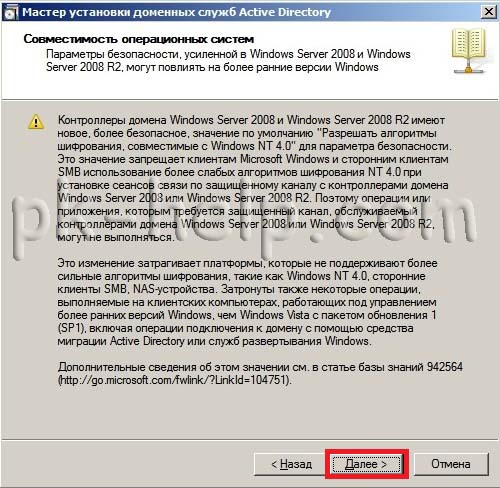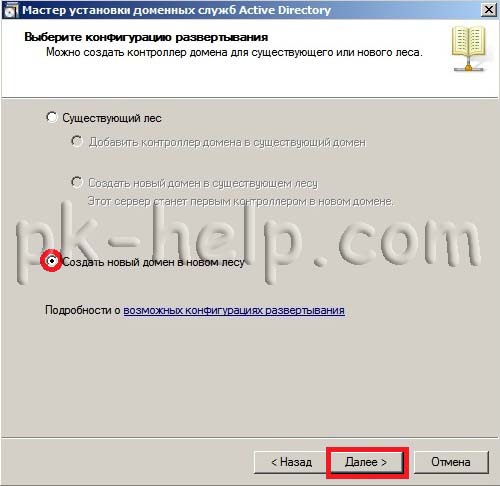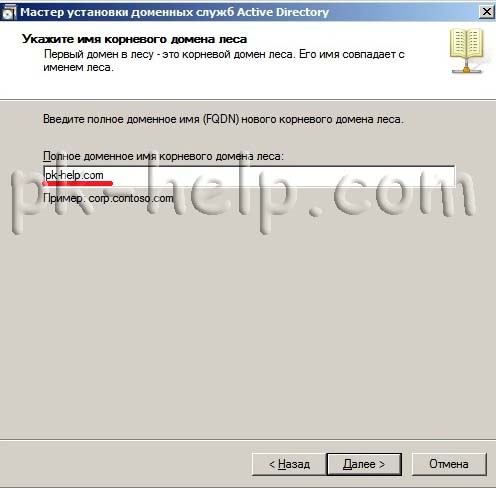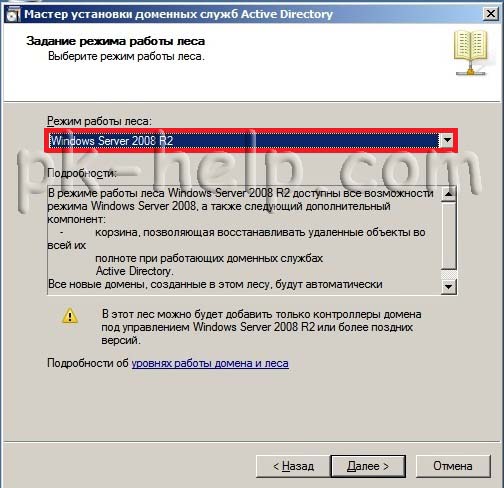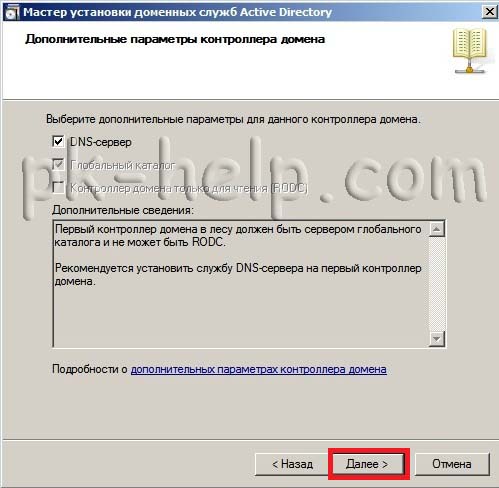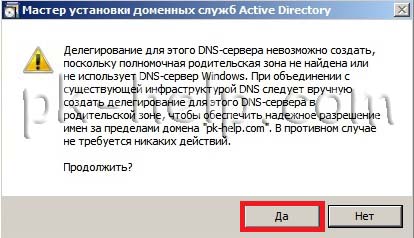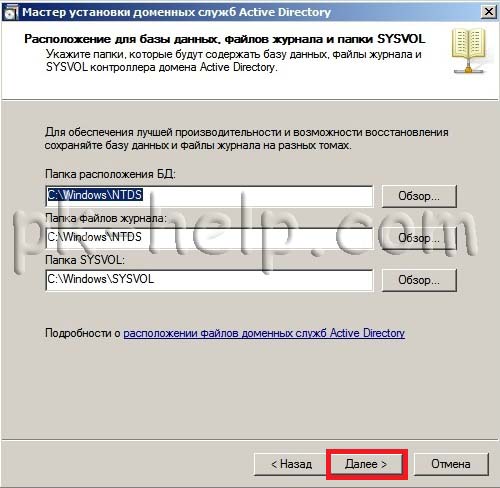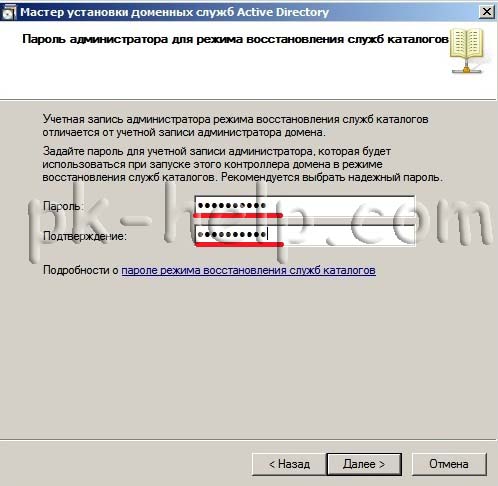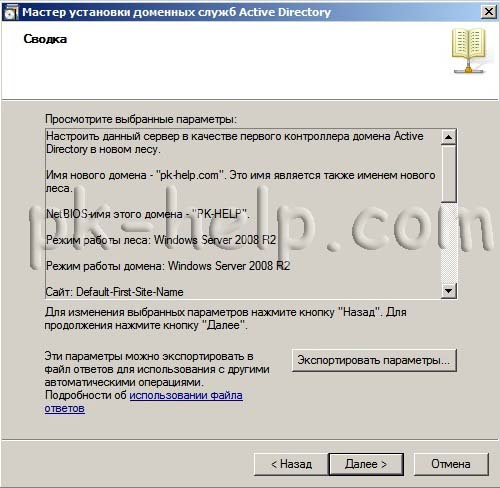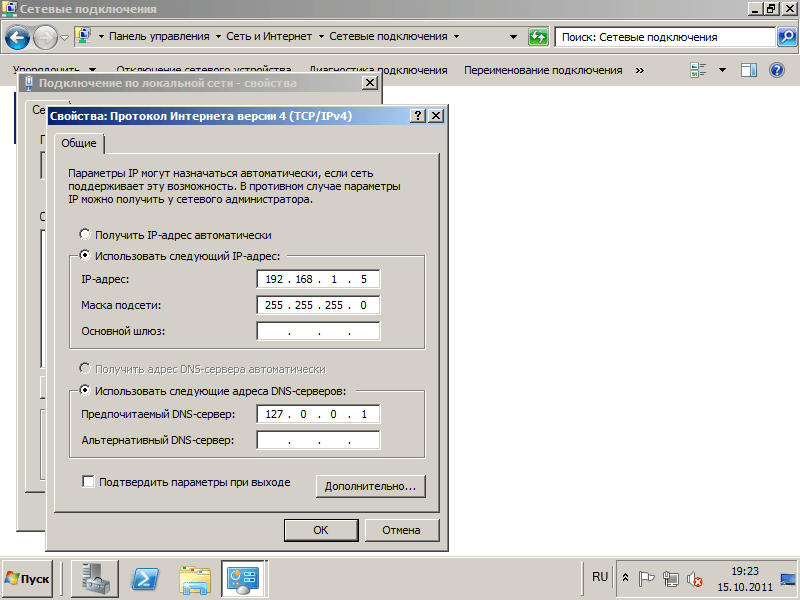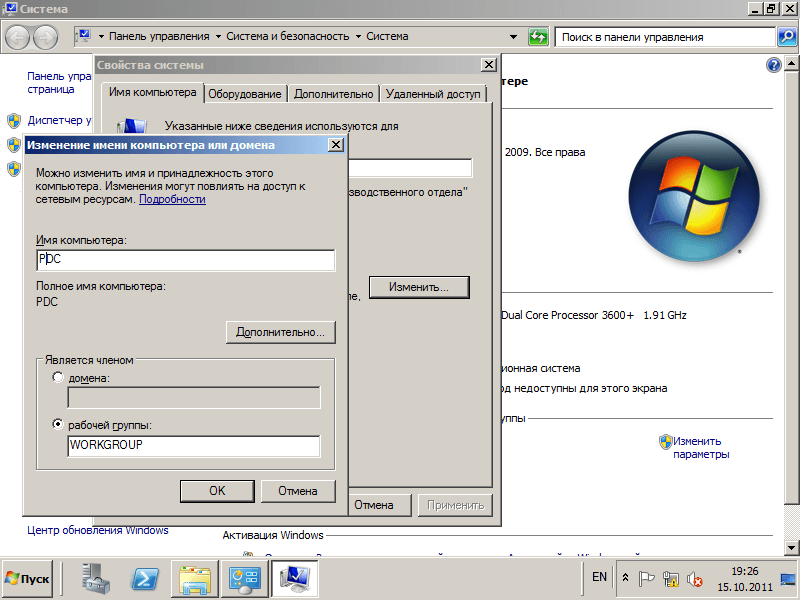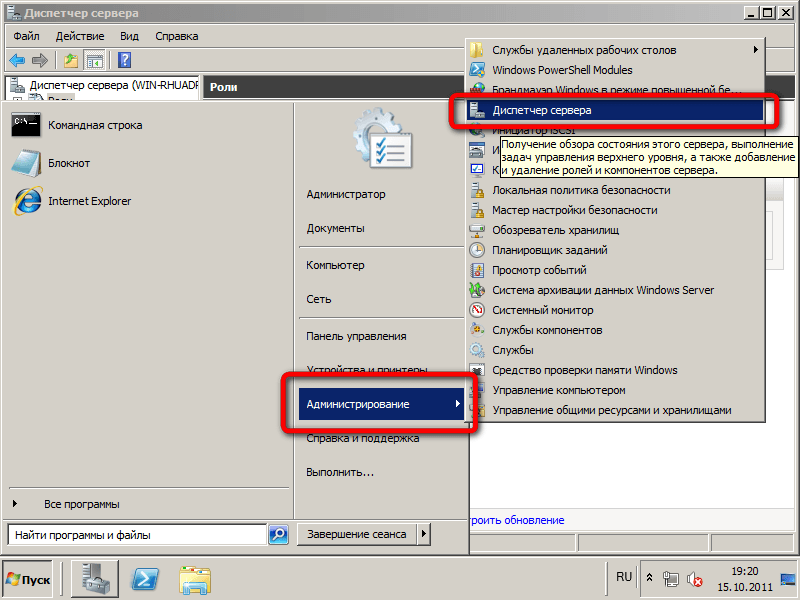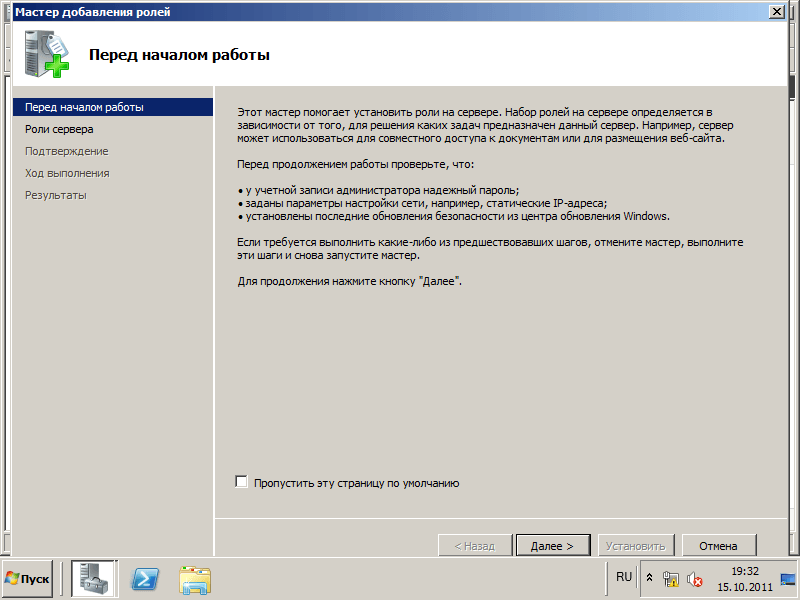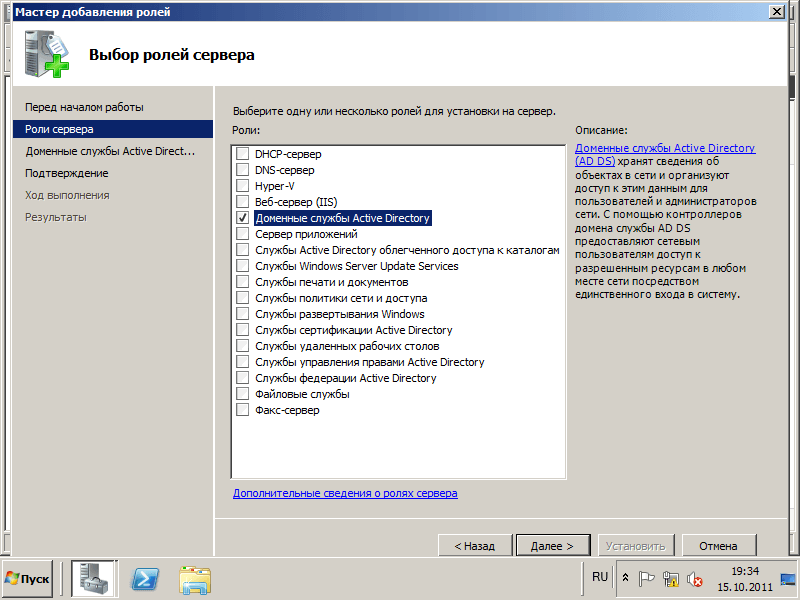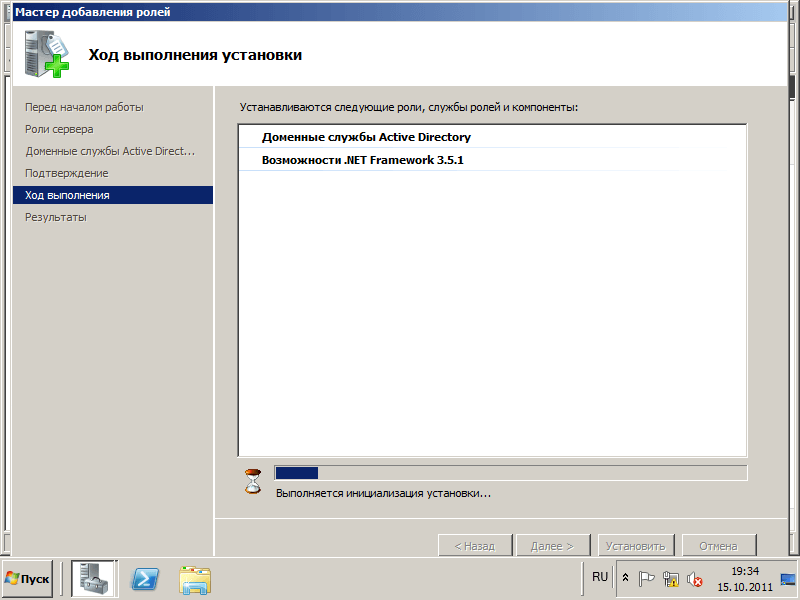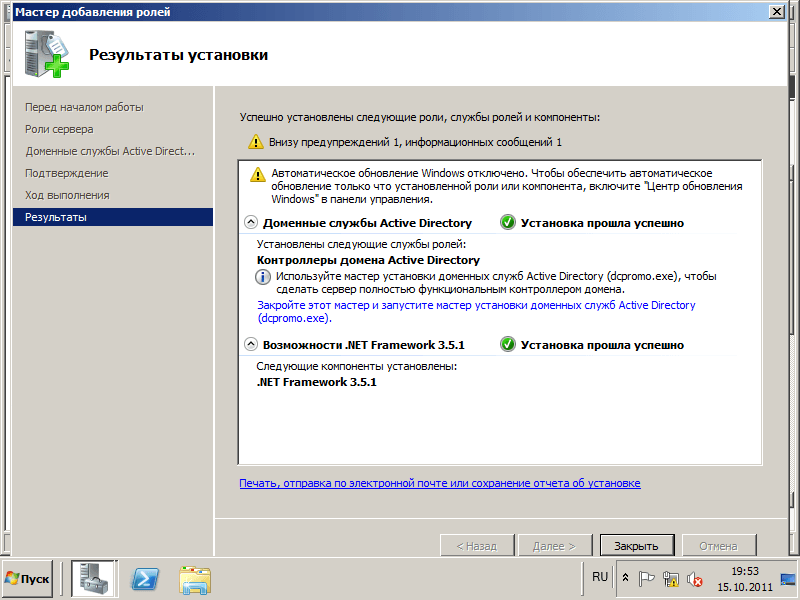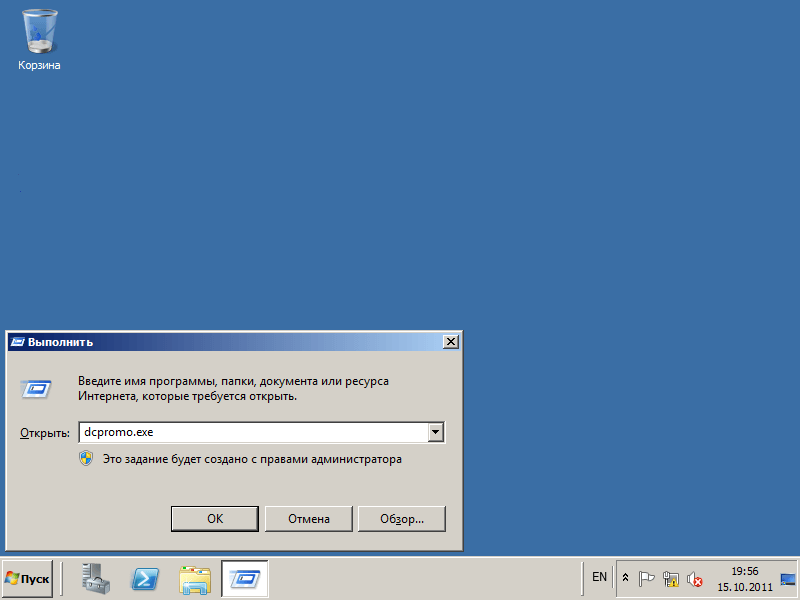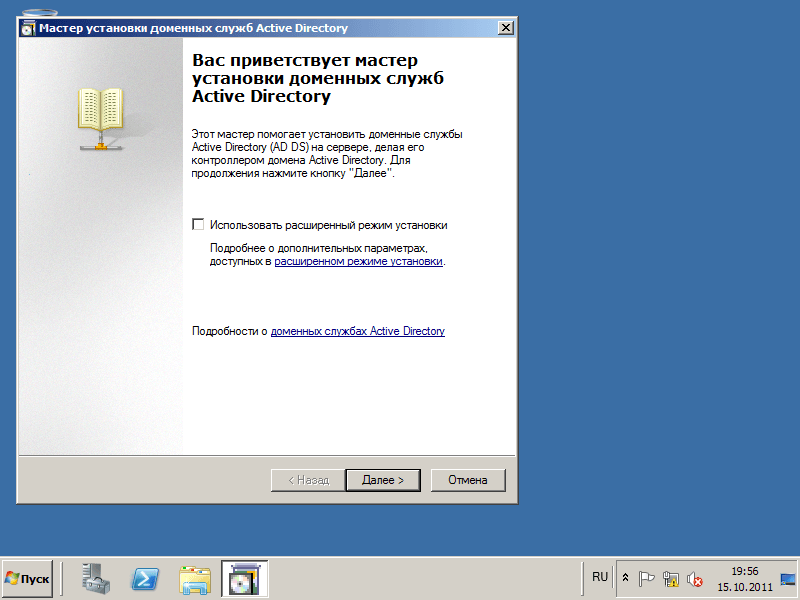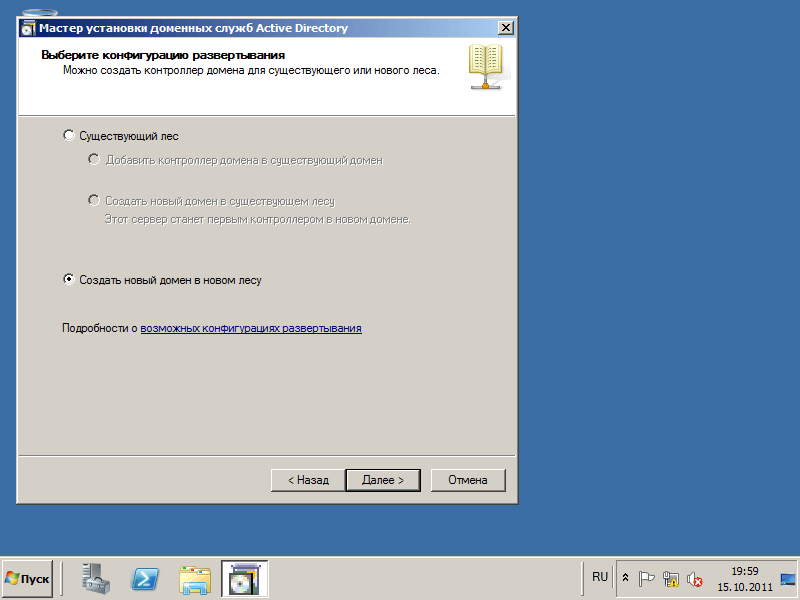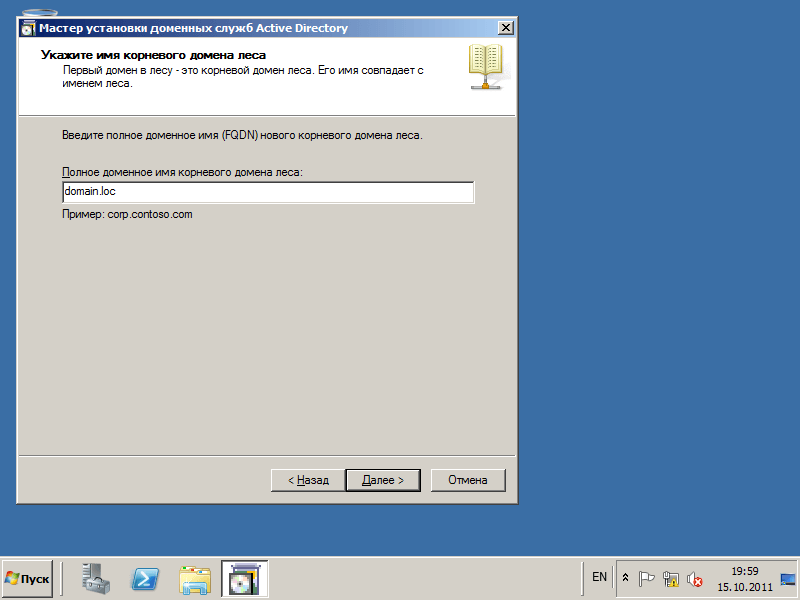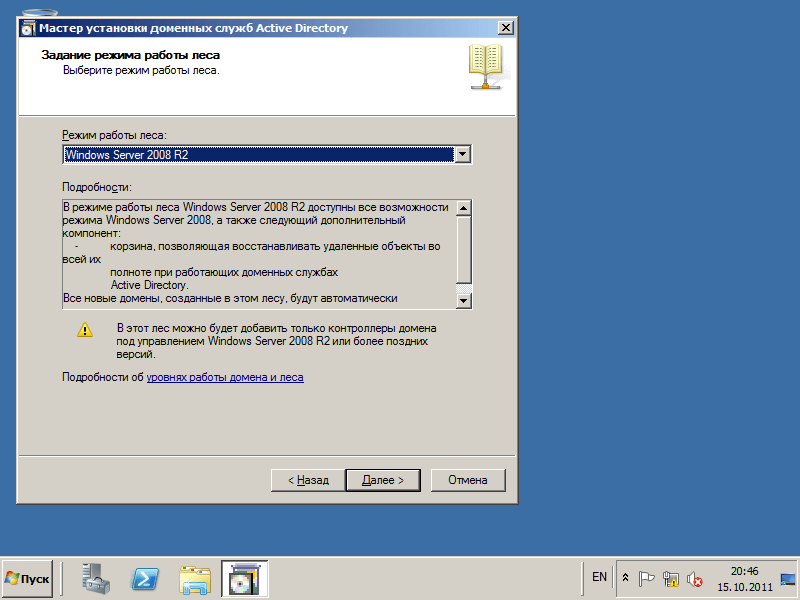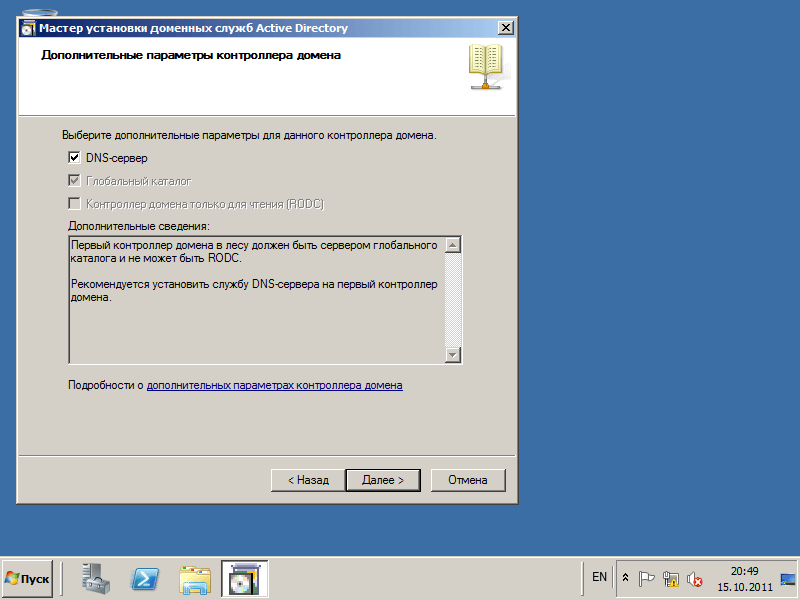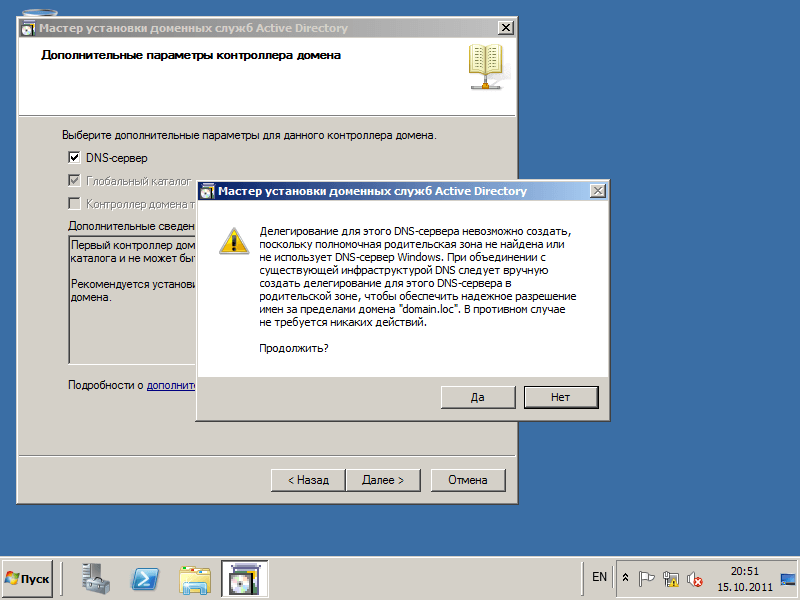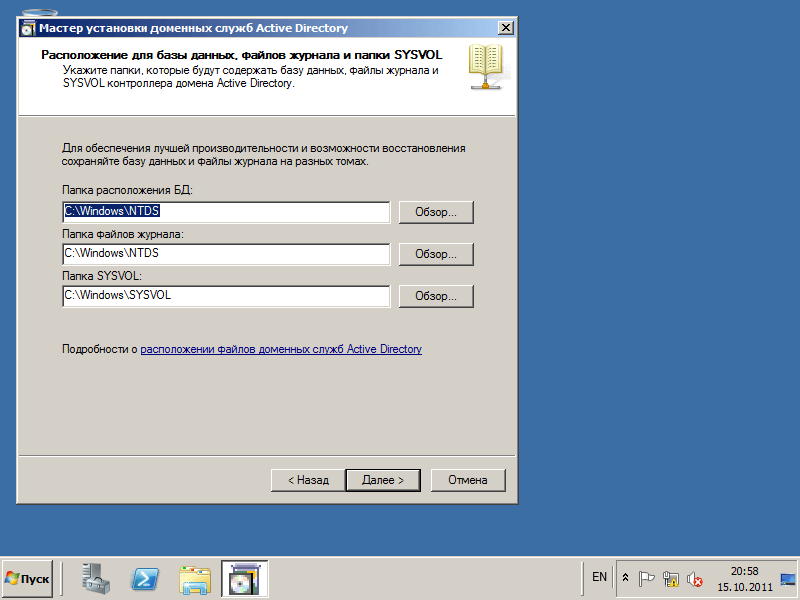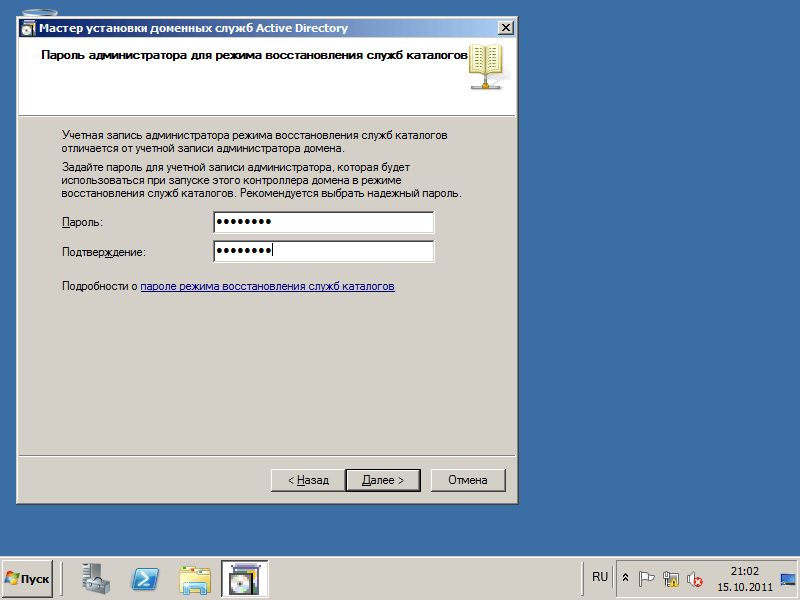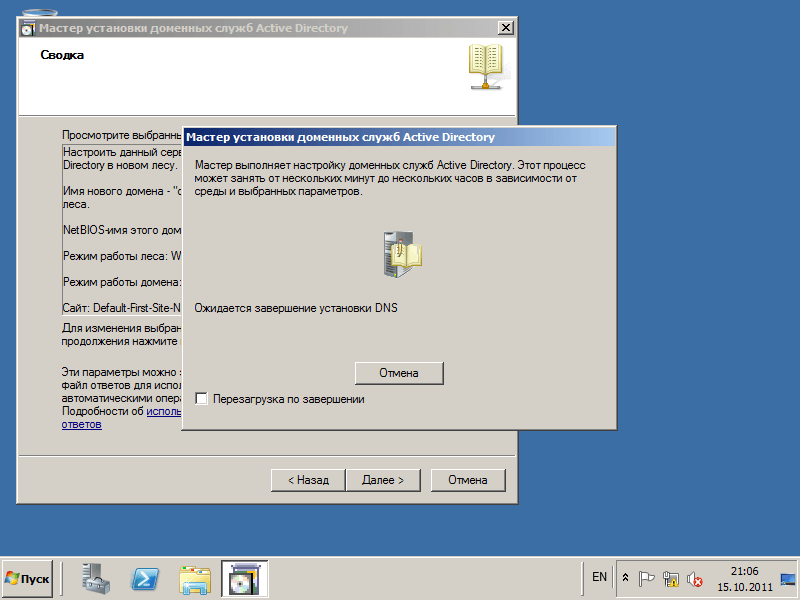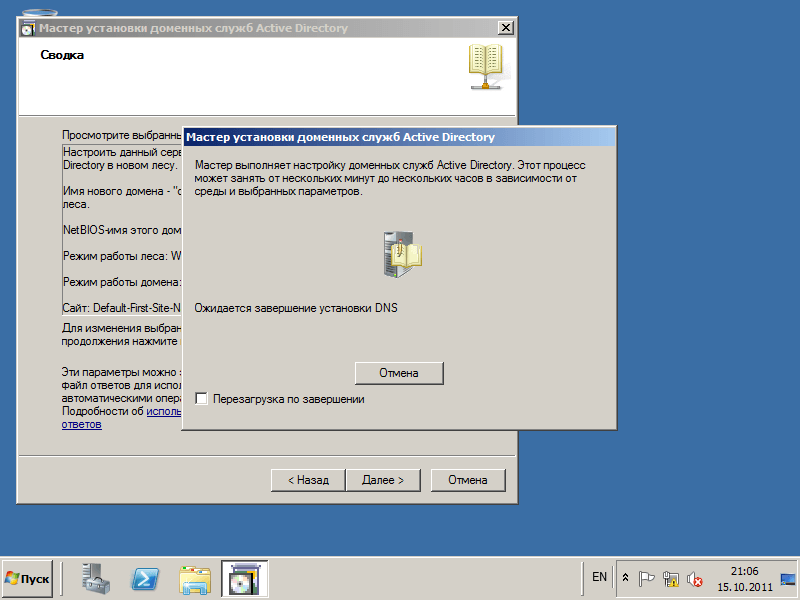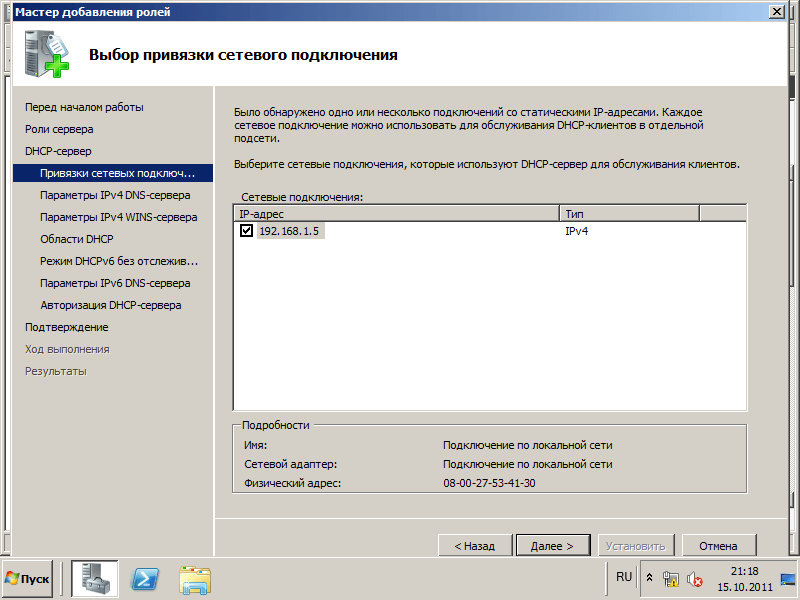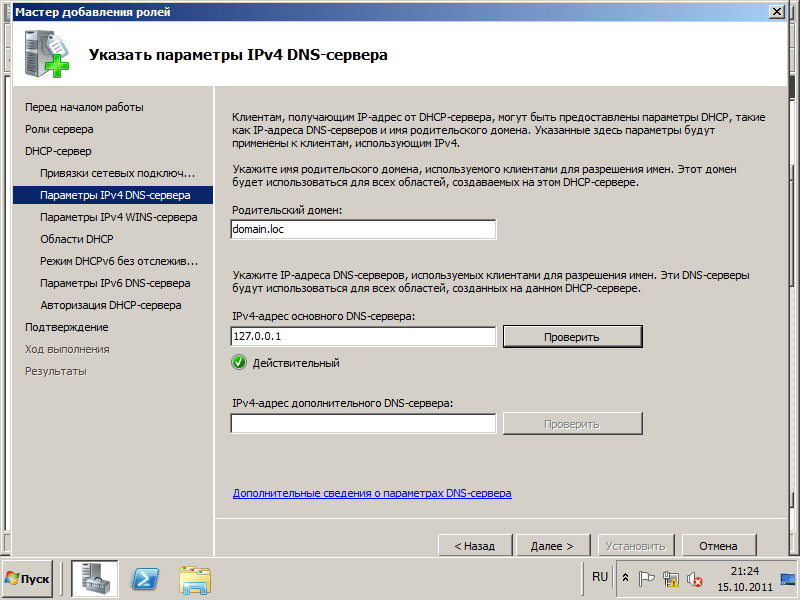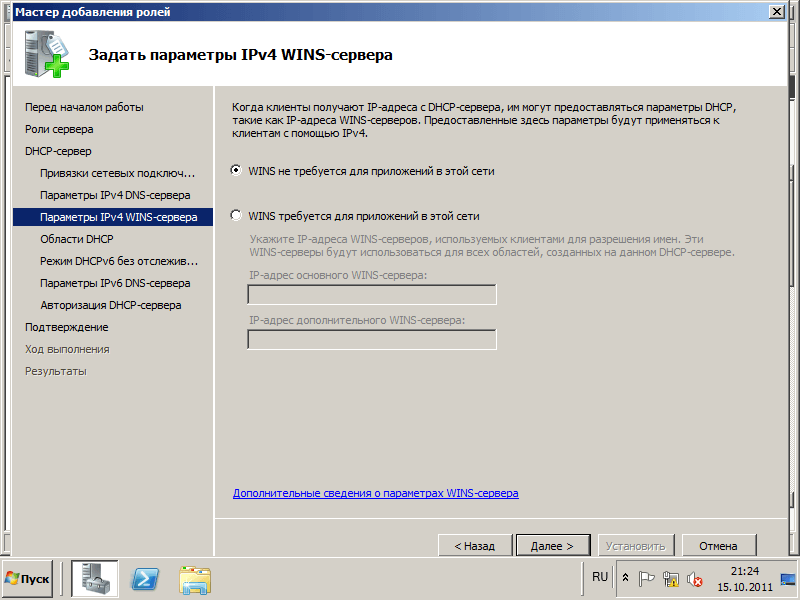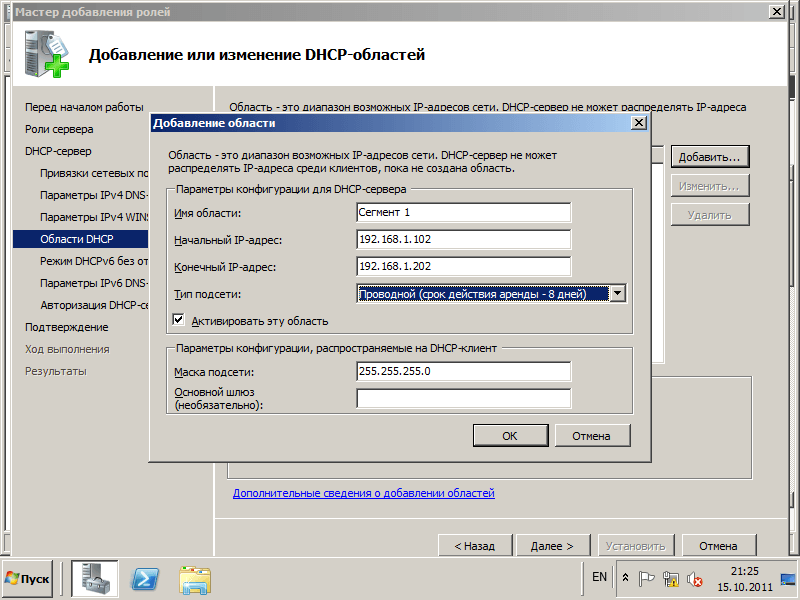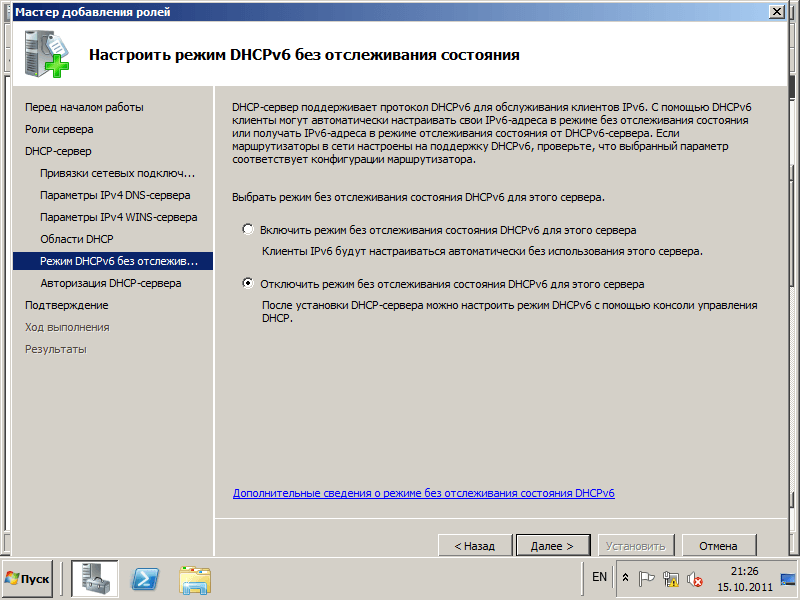Я всех приветствую и предлагаю вашему вниманию эту статью. Надеюсь, что она будет полезна начинающим системным администраторам Windows. Мы познакомимся с основами Active Directory и поднимем контроллер домена.
Преимущества использования домена в локальных сетях довольно очевидны: это и централизованная система авторизации пользователей, и удобный мощный аппарат для администрирования (управление учетными записями пользователей, разграничение прав и т. д) и ряд других полезных возможностей. Кроме того, домен логически объединяет все ресурсы сети и обеспечивает доступ авторизованным пользователям к ним. И это может быть масштабировано от небольшой локальной сети на полтора десятка машин и до весьма внушительной и протяженной территориально.
Установка DNS-сервера
И так, нам потребуется установить и настроить DNS-сервер и контроллер домена. Замечу, что настройка DNS и его корректная работа в сети жизненно необходимы для успешного функционирования домена. Мы установим обе роли на один сервер, хотя это и не является обязательным. Подробно настройку DNS мы рассматривать здесь не станем и остановимся лишь на основных моментах. В нашей сети используется DHCP, но для сервера DNS нужно назначить статический адрес вручную.
После этого перейдем к назначению роли:
После установки воспользуемся диспетчером DNS для настройки. Мы создадим зоны прямого и обратного просмотра. Первая служит для преобразования DNS-имен в IP-адрес, а вторая — наоборот.
Поскольку это первый и единственный DNS-сервер у нас в сети, мы создадим основную зону.
Далее нам нужно указать имя зоны. Я использовал testnet.local, хотя сейчас рекомендуется не использовать несуществующих доменных имен первого уровня даже для приватных сетей. Но в нашем примере это несущественно.
Далее указываем имя файла, в котором будут храниться все DNS-записи и переходим к следующему пункту:
Нам нужно разрешить динамические обновления для успешной работы домена.
Нажав далее и прочитав сообщение об успешном завершении мы продолжим настройку.
Впишем полное доменное имя для нашего сервера и почтовый адрес для связи с ответственным лицом (обратите внимание на важность наличия точки в конце – корня. Также вместо значка @ используется точка.)
Поскольку у нас единственный сервер имен, отключим передачу зон из соображений безопасности.
И пропишем наш сервер:
Всё. Настройка зоны прямого просмотра завершена.
Теперь создадим зону обратного просмотра, хотя это делать и не обязательно.
Действия аналогичные:
Укажем идентификатор сети:
Обратите внимание на имя зоны: октеты нашей сети записаны справа налево. Так и должно быть.
Создаем новый файл, разрешаем динамические обновления и жмем «Готово». Дальнейшая донастройка полностью идентична манипуляциям, проделанным для зоны прямого просмотра. Запись типа A в основной зоне для нашего сервера есть, так что воспользуемся этим для создания PTR-записи автоматически здесь:
Настройка нашего DNS-сервера завершена.
Установка контроллера домена
Теперь установим роль контроллера домена Active Directory. Для этого нужно выполнить команду dcpromo.
Последует запуск мастера:
Появляется несколько предупреждений и возможность выбора включить наш контроллер домена в уже существующий домен, добавить новый домен в существующий лес или же создать новый домен в новом лесу. Нас интересует последний вариант и его мы и выберем.
После некоторых проверок нам будет предложено NetBIOS-имя домена, которое мы вполне можем оставить.
Далее перед нами выбор режима работы леса. Как и многие другие тонкости, я опускаю пояснения и предлагаю интересующимся ознакомиться с документацией. Для нас будет достаточно выбрать Windows Server 2008 R2 (разумеется, если нет планов на использование в качестве контроллеров домена в нашем лесу предыдущих версий операционных систем Microsoft) и двинуться далее.
У нас уже есть настроенный сервер DNS и мы создадим делегирование, указав логин и пароль администраторской учетной записи.
На следующем шаге мы укажем расположение каталогов, в которых будут хранится БД, файлы журнала и папка SYSVOL. Далее указываем пароль для восстановления и мы почти у цели.
Если все впорядке, то далее последует автоматический процесс создания и произойдет перезагрузка. Готово! Теперь можно добавлять пользователей, устанавливать для них ограничения, устанавливать ПО… но эта тема уже других статей.
Windows Server 2008 R2 является одной из самых популярных версий операционной системы Windows Server, используемой для развертывания домена и настройки службы Active Directory. Active Directory — это центральный компонент Windows Server, который обеспечивает управление пользователями, группами и другими ресурсами в сети. Развертывание домена и настройка Active Directory являются неотъемлемой частью создания стабильной и безопасной сетевой инфраструктуры.
Для начала процесса развертывания домена необходимо установить Windows Server 2008 R2 на серверное оборудование. После установки операционной системы необходимо настроить сетевые параметры, включая IP-адрес, маску подсети и шлюз по умолчанию. Важно убедиться, что сервер соединен с существующей сетью и имеет доступ к Интернету.
Затем необходимо установить роль службы Active Directory на сервере. Для этого нужно открыть «менеджер сервера» и выбрать «добавить роли». Далее следует выбрать «построитель сетевой службы» и в списке ролей установить «службы домена Active Directory». После установки роли необходимо настроить параметры домена, такие как имя домена, функциональный уровень и учетную запись администратора домена.
В конечном итоге, процесс развертывания домена и настройки Active Directory позволяет создать надежную и безопасную сетевую инфраструктуру. Active Directory обеспечивает управление всеми ресурсами, пользовательскими учетными записями и группами, что делает работу сети более эффективной и удобной для администраторов и пользователей.
Содержание
- Windows Server 2008 R2: развертывание домена
- Установка и настройка операционной системы Windows Server 2008 R2
- Настройка Active Directory
Windows Server 2008 R2: развертывание домена
Для начала развертывания домена с помощью Windows Server 2008 R2 необходимо выполнить следующие шаги:
| Шаг | Описание |
|---|---|
| 1 | Установка Windows Server 2008 R2 на сервер. Для этого следует выполнить все необходимые действия в соответствии с инструкцией по установке операционной системы. |
| 2 | Установка и настройка службы Active Directory. Для этого откройте «Управление сервером», выберите «Роли» > «Добавить роли», а затем отметьте «Службы службы Active Directory» в списке ролей для установки. Следуйте инструкциям мастера установки, чтобы завершить процесс. |
| 3 | Настройка домена. После установки и настройки службы Active Directory необходимо настроить параметры домена, такие как имя домена, политики безопасности и другие. Для этого можно использовать программу «Средства администрирования сервера» и соответствующие инструменты. |
| 4 | Добавление клиентских компьютеров в домен. После настройки домена можно добавить клиентские компьютеры в домен. Для этого на клиентском компьютере откройте «Свойства системы», выберите «Имя компьютера» > «Изменить», затем выберите «Домен» и введите имя домена. Следуйте инструкциям мастера, чтобы завершить добавление компьютера в домен. |
После завершения этих шагов домен будет успешно развернут с использованием Windows Server 2008 R2, и вы сможете начать централизованное управление ресурсами и учетными записями через службу Active Directory.
Установка и настройка операционной системы Windows Server 2008 R2
Для установки ОС Windows Server 2008 R2 необходимо загрузить установочный образ с официального сайта Microsoft и записать его на DVD-диск или создать загрузочный USB-накопитель. После этого необходимо вставить диск или подключить USB-накопитель к серверу и запустить установку.
В процессе установки необходимо выбрать язык установки, формат даты и времени, а также тип клавиатуры. После этого будет предложено выбрать раздел для установки операционной системы или создать новый раздел на диске. Рекомендуется создать отдельный раздел для установки ОС.
После выбора раздела необходимо следовать инструкциям по установке, вводя необходимую информацию, такую как имя компьютера, пароль администратора и т.д. После завершения процесса установки система будет перезагружена.
После перезагрузки сервера необходимо выполнить начальную настройку операционной системы. Для этого следует выбрать режим «Роль на основе функций» и установить необходимые роли и компоненты. Например, для развертывания домена и настройки Active Directory необходимо выбрать роль «Службы домена Active Directory».
После установки роли необходимо настроить дополнительные параметры, такие как имя домена, учетные записи пользователей и т.д. Все необходимые настройки можно выполнить с помощью инструментов управления сервером, таких как Server Manager или Active Directory Users and Computers.
После завершения настройки операционной системы Windows Server 2008 R2 готова к работе и может быть использована для развертывания домена и настройки Active Directory.
Необходимо помнить, что настройка операционной системы является одним из первых шагов при развертывании домена и настройке Active Directory. Правильная установка и настройка операционной системы обеспечивает стабильную работу сервера и минимизирует возможные проблемы при развертывании и использовании системы.
Настройка Active Directory
Active Directory (AD) представляет собой службу каталогов в Windows Server, которая позволяет управлять пользователями, компьютерами и другими объектами в сети. В этом разделе мы рассмотрим основные шаги по настройке Active Directory на сервере Windows Server 2008 R2.
- Установка роли Active Directory Domain Services
- Создание нового домена
- Настройка опций домена
- Создание пользователей и групп
- Настройка репликации
Первым шагом необходимо установить роль Active Directory Domain Services на сервере. Это можно сделать через Server Manager, выбрав соответствующую роль в списке доступных ролей.
После установки роли необходимо создать новый домен. Для этого следует запустить инструмент «Active Directory Сonfiguration Wizard» и выбрать опцию «Create a new domain in a new forest». Затем нужно указать имя домена и его функциональный уровень.
Далее можно настроить различные опции домена, такие как политики безопасности, функции и т. д. Рекомендуется включить автоматическую проверку обновлений и настройку резервного копирования.
После настройки домена можно создавать пользователей и группы. Для этого можно использовать инструмент «Active Directory Users and Computers». Не забудьте назначить пользователям соответствующие разрешения и роли в домене.
Репликация является важной частью настройки Active Directory, так как позволяет распределить данные и обеспечить их доступность. Рекомендуется настроить репликацию между различными контроллерами домена.
В результате выполнения этих шагов вы успешно настроите Active Directory на сервере Windows Server 2008 R2 и сможете управлять объектами домена.
Контроллер домена (Domain Controller)— сервер, контролирующий область компьютерной сети (домен). Если более подробно, то DC позволяет централизованно администрировать все сетевые ресурсы, включая пользователей, файлы, периферийные устройства, доступ к службам, сетевым ресурсам, веб-узлам, базам данных и так далее. В компаниях в которых более 10 компьютеров рекомендуется для централизованного управления, рекомендуется создать доменную сеть, само собой первый сервер который должен появиться в доменной сети это контроллер домена. В этой статье пошагово опишу как установить роль контроллера домена на сервер Windows Server 2008\ 2008 R2.
Имеем установленную операционную систему Windows Server 2008\ 2008 R2 на которую необходимо развернуть роль Контроллера домена (DC). Но перед установкой DC необходимо подготовить сервер, с этого и начнем.
Подготовка к установке контроллера домена:
1 Установить все обновления на сервер.
Нажмите правой кнопкой мыши на «Компьютер» выберите «Свойства» , в окне свойств нажмите «Центр обновления Windows» проверьте и установите все обновления.
2 Установить часовой пояс и имя компьютера.
В окне «Диспетчер сервера» нажмите «Изменить свойства системы».
В закладке Имя компьютера нажмите кнопку «Изменить» и впишите необходимое имя. В этом примере я использую имя – DC. Нажмите «Ок«.
После этого необходимо перезагрузить сервер.
Что бы изменить часовой пояс необходимо нажать на часы в панели управления в правом углу, выбрать «Изменение настрое даты и времени» в открывшемся окне нажать «Изменить часовой пояс» и выбрать необходимые настройки часового пояса.
3 Настроить сетевую конфигурацию для котроллера домена.
Для контролера домена необходимо использовать статический IP адрес и маску подсети. Что бы указать сетевые настройки, необходимо в окне Диспетчера сервера нажать «Отобразить сетевые подключения»
На необходимом сетевом подключении нажать правой кнопкой мыши, выбрать «Свойства» в открывшемся окне свойств выбрать «Протокол интернета версии 4 (TCP/IPv4)», выбрать активизировавшуюся кнопку «Свойства» и заполнить поля сетевых настроек.
4 Подготовить имя домена и DNS-имя.
Домен должен иметь уникальное DNS-имя, в моем случае pk-help.com.
Установка роли контроллера домена.
Первым делом необходимо установить роль «Доменные службы Active Directory». Для этого запускаем «Диспетчер сервера- Роли» , нажимаем «Добавить роль».
Читаем информационное окно и нажимаем «Далее».
В окне Выбора ролей сервера ставим галочку напротив «Доменные службы Active Directory», появится окно о установки дополнительных компонентов, нажимаем «Добавить необходимые компоненты».
После этого появляется галочка напротив «Доменные службы Active Directory», нажимаем «Далее».
Читаем информационное окно и нажимаем «Далее».
В окне Подтверждения, утверждаем свой выбор и нажимаем «Установить».
После этого будет происходить установка ролей. По окончании, если все прошло успешно, увидите окно с подтверждением успешной установки, нажимаете «Закрыть».
На этом процесс установки контроллера домена не закончен, теперь необходимо, как и на Windows Server 2003, запустить команду DCPROMO. Для этого нажимаем «Пуск» и в строке поиска пишем DCPROMO и нажимаем «Enter».
Откроется мастер установки доменных служб AD, нажимаем «Далее».
Читаем очередное информационное окно и нажимаем «Далее».
Поскольку мы настраиваем первый домен в лесу, в окне выбора конфигурации развертывания, выбираем «Создать новый домен в новом лесу».
После этого указываем имя корневого домена леса. В данном примере я использовал имя – pk-help.com.
Для того, что бы использовать все преимущества контроллера домена развернутого на Windows Server 2008 R2 в окне выбора режима домена леса, необходимо указать Windows Server 2008 R2.
По умолчанию будет выбран DNS- сервер. Мастер установки доменных служб AD создаст инфраструктуру DNS в процессе установки контролера домена. Первый контроллер домена в лесу должен быть сервером глобального каталога и не может быть контроллером домена только для чтения RODC. Все оставляем как есть и нажимаем «Далее».
Появится сообщение о том, что не удается делегировать для этого DNS-сервера невозможно создать, поскольку полномочная родительская зона не найдена или не использует DNS-сервер Windows. Нажимаем «Да».
В следующем окне можно изменить расположение баз данных, файлов журнала и папки Sysvol. Эти файлы лучше всего хранить в трех отдельных папках, где нет приложений и других файлов, которые не связанны с AD, благодаря этому повыситься производительность, а также эффективность архивации и восстановления. Поэтому не рекомендую менять пути, оставить все как есть и нажать кнопку «Далее».
Следующим шагом необходимо ввести пароль администратора для запуска режима восстановления. Поскольку при установке на сервер роли контроллера домена такое понятие как локальный администратор теряет всякий смысл.
В следующем окне проверяем все настройки и если все указано верно нажимаем «Далее».
Начнется установка первого контроллера домена в лесу. Процесс может занять 10-20 мин. Рекомендую установить галочку «Перезагрузить» по окончании.
После перезагрузки сервера, процесс настройки первого контроллера домена можно считать оконченной.
Для отказоустойчивой работы доменной сети, рекомендуется использовать два и более контроллера домена. Как настроить второй контроллер домена в сети, будет описано в следующих статьях.
Я очень надеюсь, моя статья помогла Вам! Просьба поделиться ссылкой с друзьями:
В данной статье мы рассмотрим установку контроллера Active Directory под Windows 2008 R2 с подготовкой и будем считать, что до нас служба доменных имен не была развернута. А наш контроллер домена будет первым. Все ниже перечисленные действия мы выполняем из-под Администратора.
Для начала необходимо установить IP адрес сетевому адаптеру. Для нашего случая мы задали адрес 192.168.1.5, маску подсети 255.255.255.0 и в качестве предпочитаемого DNS свой IP или 127.0.0.1. Эти настройки мы прописываем для сети со статическим IP адресом.
Переменнуем компьютер так, чтобы было понятно, что за зверь. Для этого: жмем правой кнопкой мыши по Мой компьютер –> Свойства –> Справа снизу жмем Изменить параметры –> на вкладке Имя компьютера кликаем на Изменить.
Перегружаем сервер.
Нажимаем ПУСК –> Администрирование –> Диспетчер сервера. Возле пункта Роли ищем кнопку Добавить роли, нажимаем. В появившемся окне нажимаем Далее, ставим галочку на Доменные службы Active Directory. Ждем окончания установки.
Далее
Далее
Ждем установки
Заходим ПУСК –> Выполнить. В появившемся окне пишем dcpromo.exe.
Откроется установщик Active Directory.
Далее
Так как у нас производится установка AD с нуля, то необходимо создать новый лес.
Далее впишем имя нашего домена.
На следующем этапе необходимо выбрать режим совместимости. Если в Вашем домене не будет других сервером кроме как Windows 2008 R2 – можно выбрать соответствующий режим.
На следующем шаге оставляем все по умолчанию.
Далее будет происходить настройка службы DNS.
Так как на нашем сервере DNS ранее не использовался, то и делегирование создано не было.
Следующим этапом необходимо выбрать папку для хранения системных файлов.
Далее.
Устанавливаем пароль администрирования.
ВНИМАНИЕ! Пароль должен отвечать требованиям политики безопасности. По умолчанию, он должен содержать:
— Цифры;
— Спецсимволы;
— Буквы латинского алфавита (заглавные и прописные);
Следующий этап Далее.
Active Directory устанавливает и настраивает компоненты. Иногда это может занять некоторое время.
После чего, ОБЯЗАТЕЛЬНО перегружаем сервер.
На следующем этапе необходимо установить и настроить DHCP-сервер.
Заходим в Диспетчер сервера, снова жмем Добавить роль. Ставим галку на DHCP-сервер. Ниже будут показаны только основные шаги.
Был произведен автоматический поиск активных сетевых адаптеров. IP добавлены автоматически. Если у вас динамические IP адреса ситуация будет совсем иная, начнут возникать проблемы).
Прописываем статический IP адрес.
IPv6 в нашей сети не используется, поэтому данная опция была отключена.
На этом этапе выбираем ту учетную запись, под которой выполнялась установка Active Directory. В будущем это позволит избежать непонятных ситуаций и путаниц.
Жмем кнопку Далее -> Установить. Дожидаемся окончания установки. На этом установку Active Directory можно считать законченной.
Вы всегда можете рассчитывать на квалифицированную поддержку и консультацию по телефону +7 (812) 951-35-68, ICQ 313636765 или электронной почте admin@kuzevanov.ru. Будем рады видеть Вас в числе наших клиентов, с уважением Компьютерный сервис.
Прошли те времена, когда нужно было настраивать отдельные имена пользователей и использовать их для входа на многочисленные серверы для работы в сети. Например, когда-то пользователю приходилось входить на почтовый сервер с отдельным именем пользователя и паролем по сравнению с данными на сервере UNIX для управления файлами. С появлением таких решений, как Active Directory, аутентификация пользователей и управление ими стали намного проще. Например, проверка подлинности Kerberos позволяет пользователю легко управлять почтой, действиями, связанными с базой данных, и доступом в нескольких местах в сети с помощью одного профиля пользователя через Active Directory в среде домена. В этом посте мы расскажем вам, как создать домен в Windows Server 2008, и о том, что вам нужно учитывать в ходе этого процесса.
В этой статье мы используем Windows Server 2008 R2 для создания домена, те же конфигурации применяются для 32-разрядной версии. Чтобы начать, перейдите в «Выполнить» или в командную строку, введите dcpromo и нажмите Enter.
Это покажет вам сообщение, чтобы дождаться открытия мастера установки. Когда откроется мастер установки, нажмите «Далее». Убедитесь, что Использовать установку в расширенном режиме опция не отмечена.
На следующем шаге отобразится экран с объяснением деталей совместимости операционной системы со ссылкой в нижней части мастера, которую можно использовать для получения дополнительной информации по теме. Нажмите “Далее”, чтобы продолжить.
При создании домена вам будет предоставлена возможность добавить домен в существующий лес или создать новый домен в новом лесу. Вы также можете использовать этот мастер для добавления контроллера домена к существующему домену (дереву доменов). Здесь мы выберем Создать новый домен в новом лесу вариант и нажмите Далее.
Дерево состоит из нескольких доменов, и несколько деревьев объединяются в области леса. Имя первого домена, созданного в лесу (корневой домен леса), также становится именем леса. Чтобы двигаться дальше, введите полное доменное имя (полное доменное имя), например addictivetips.com. Мастер продолжит работу после проверки имени NetBIOS, чтобы убедиться, что уже не существует существующего домена с таким же именем.
На следующем шаге выберите функциональный уровень леса, выбрав соответствующую версию Windows Server. Выбор более новой версии предоставит вам больше возможностей для функциональности, однако вы также можете выбрать более старые уровни.
По умолчанию флажок DNS-сервер установлен для установки DNS-сервера.
При попытке продолжить вам может быть предложено назначить статический IP-адрес, если он настроен на получение (IP-адрес автоматически). Не рекомендуется использовать динамический IP-адрес от DHCP-сервера для домена, так как динамические IP-адреса меняются через заданный период времени, что приведет к серьезным сбоям, поскольку клиентская операционная система отключится, если и когда IP изменится.
Чтобы назначить адаптеру статический IP-адрес, перейдите в Центр управления сетями и общим доступом и нажмите «Изменить настройки адаптера». Отсюда выберите TCP / IPv4 и установите статический IP, например 192.168.1.254. Также установите шлюз по умолчанию, который обычно является IP-адресом маршрутизатора. В разделе «Предлагаемый DNS» вы можете просто ввести IP-адрес домена (в данном случае 192.18.1.254) или добавить петлевой IP-адрес (127.0.0.1), чтобы домен автоматически отправлял себе DNS-запросы. Это будет полезно, если вы когда-нибудь измените IP-адрес домена, так как DNS не нужно будет настраивать. Вы также можете использовать альтернативный DNS в разделе Альтернативный DNS-сервер. Чтобы продолжить, нажмите «Нет, я назначу статические IP-адреса всем физическим адаптерам».
На следующем шаге у вас будет выбор: сохранить файлы базы данных, журнала и SYSVOL в одном или разных местах. Некоторые администраторы сохраняют их отдельно, чтобы сбалансировать нагрузку или объем жесткого диска, тогда как другие сохраняют их в том же месте. В настоящее время это не является большой проблемой, особенно после появления более совершенных механизмов аварийного восстановления.
В дальнейшем вам будет предложено сохранить пароль режима восстановления (который не связан с учетной записью администратора домена). Этот пароль настроен для использования при запуске контроллера домена в режиме восстановления служб каталогов.
В заключительной части мастера вы можете проверить сводку конфигураций в поле «Просмотр выбранных» и приступить к созданию своего домена.
Установка завершится через короткий промежуток времени (в зависимости от возможностей вашего оборудования), и вы сможете начать работу в своем домене после перезапуска системы.