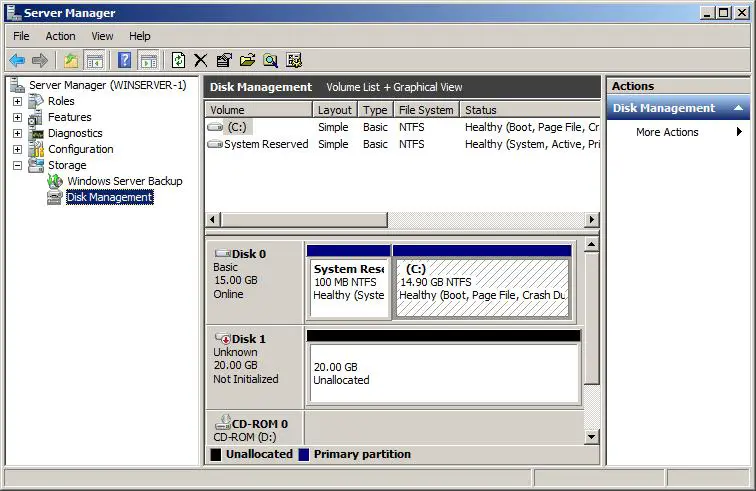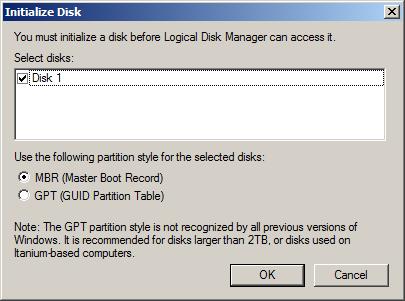Windows Сервер 2008 года работал уже много лет, устройства хранения необходимо заменять или обновлять дисками большего размера. Самая распространенная проблема после обновления диска — это невозможность использования всего дискового пространства. Например, на диске 4 ТБ можно использовать только 2TB, оставшееся пространство нельзя использовать для создания нового тома или расширения на другой том в разделе «Управление дисками». В таком случае вам необходимо конвертировать MBR диск в GPT. На MBR-диске можно создать максимум 4 Основные разделы, если вы хотите создать больше, вам также нужно изменить диск с MBR на GPT. В этой статье рассказывается, как преобразовать MBR в GPT в Windows Server 2008 (R2) без потери данных.
Содержание:
- Конвертировать MBR в GPT в Server 2008 Управление дисками R2
- Метод одним щелчком мыши для изменения MBR на GPT для несистемного диска
- Конвертируйте системный диск с помощью MBR2GPT.exe в Server 2008 (Г2)
1. Преобразуйте MBR в GPT в Server 2008 Управление дисками R2
Windows Server 2008 встроенное управление дисками имеет возможность конвертировать диск между MBR и GPT, но вы должны удалять все разделы на этом диске заранее, в противном случае эти параметры будут недоступны. Как вы видите на моем тестовом сервере, на Диске 1 есть диски F: и H :.
Когда я щелкаю правой кнопкой мыши по этому диску, «Конвертировать в GPT-диск» опция неактивна и отключена.
После удаления этих двух разделов, «Преобразовать в GPT-диск«опция включена.
Очевидно, что не рекомендуется удалять все разделы на диске. Ты не могу конвертировать системный диск с MBR на GPT в Server 2008 Управление дисками, т.к. раздел С с операционной системой удалить нельзя. Есть лучшие способы конвертировать MBR в GPT в Windows Сервер 2008 без потери данных. Методы преобразования системного диска и несистемного диска различаются, следуйте соответствующему методу ниже.
2. Метод одним щелчком мыши для изменения MBR на GPT для несистемного диска.
Если вы хотите конвертировать MBR диск в GPT без операционной системы, это очень легко и быстро с NIUBI Partition Editor.
Скачать эту программу, и вы увидите все разделы диска со структурой и другой информацией справа.
Как конвертировать MBR в GPT в Windows Server 2008 R2 с NIUBI:
Щелкните правой кнопкой мыши передний MBR-диска (здесь Диск 1) и выберите Преобразование в GPT-диск.
Затем в левом нижнем углу создается ожидающая операция, нажмите Apply выполнить.
Посмотрите видео как преобразовать диск из MBR в GPT в Windows Server 2008 R2:
3. Конвертируйте системный диск с помощью MBR2GPT.exe в Server 2008 (Г2)
Это немного сложно при преобразовании диска MBR в GPT с операционной системой. Помимо сохранения целостности всех файлов, сервер должен успешно загрузиться. Любая незначительная ошибка приводит к повреждению системы или сбою загрузки. Есть стороннее программное обеспечение, которое утверждает, что может конвертировать системный диск из MBR в GPT, но всегда рекомендуется конвертировать с помощью MBR2GPT.exe, который предоставляется Microsoft.
MBR2GPT работает через командную строку, это собственный инструмент от Windows 10 и Server 2019. Windows Server 2008 (и R2) такого инструмента нет, вам нужно скачать Windows Server 2019/2022 ISO от Microsoft и создайте загрузочный DVD или флешку. Если вы запустите Windows 2008 в качестве гостевого сервера в VMware / Hyper-V, вам просто нужно выбрать этот файл ISO и загрузиться с него.
① Предварительное условие для запуска mbr2gpt.exe в Server 2008 (R2)
Преобразовать MBR в GPT легко в Windows Server 2008 с командным инструментом MBR2GPT, но конфигурация раздела вашего диска должна соответствовать приведенным ниже требованиям:
- Максимум 3 первичная разделы на системном диске.
- Один из разделов установлен как активный и является система раздел.
- Нет никаких логический диск на системном диске.
- Все разделы на диске должны распознаваться Windows, это означает, что для Linux / Mac нет разделов EXT2 / EXT3 или других типов.
Если какая-либо из этих проверок завершится неудачно, преобразование не будет продолжено и будет возвращена ошибка, поэтому не беспокойтесь о безопасности системы и данных.
Некоторые люди получают ошибку при преобразовании системного диска — «Проверка макета, размер сектора диска: 512 байт. Ошибка проверки макета диска для диска 0», «MBR2GPT: сбой преобразования». Это частая ошибка, связанная с ошибкой проверки структуры раздела. Если конфигурация раздела вашего диска не соответствует требованиям, выполните следующие действия, чтобы внести изменения.
② При необходимости измените тип и макет раздела.
Нажмите Windows и R вместе на клавиатуре наберите diskmgmt.msc и нажмите Enter. Затем вы увидите диск с разметкой разделов и другой информацией в Server 2008 Управление диском. Проверьте структуру разделов диска, если ее нужно изменить.
❶ Преобразовать тип раздела:
На этом скриншоте диск D: is логический раздел. В этой ситуации вам нужно преобразовать D в основной раздел с ниуби.
Примечание: все разделы должны быть первичными перед преобразованием с помощью команды MBR2GPT.
❷ Перенести раздел на другой диск:
На этом снимке экрана видно, что на Диске 4 есть 0 основных раздела. В этой ситуации вам необходимо переместить раздел на другой диск с NIUBI.
Примечание: на MBRdisk может быть максимум 3 основных раздела.
③ Шаги по преобразованию MBR в GPT в Windows Server 2008 R2 с mbr2gpt cmd
Шаг 1: Скачать Windows Server 2019 ISO и создайте загрузочный DVD или флешку.
Для виртуального сервера VMware / Hyper-V вам просто нужно выбрать этот файл ISO и загрузиться с него.
Шаг 2: Перезагрузите сервер и загрузитесь с загрузочного DVD или USB-накопителя, когда он попросит вас «Установить сейчас», не нажимайте на него, нажмите «Восстановление системы«внизу слева. Затем нажмите Устранение неполадок > Командная строка в следующем windows.
Шаг 3: Вам просто нужно ввести 2 команды для преобразования системного диска MBR в GPT:
- Тип CD .. и нажмите Enter.
- Тип mbr2gpt / convert и нажмите Enter.
За короткое время MBR2GPT сообщает, что преобразование успешно завершено.
Посмотрите видео как конвертировать MBR диск в GPT в Windows Server 2008 (r2) с помощью команды MBR2GPT:
В итоге
Требуется больше шагов для преобразования системного диска MBR в GPT в Server 2008 с командой MBR2GPT, но это безопаснее, чем другие инструменты. Если на диске нет операционной системы, команда MBR2GPT не работает, но конвертировать MBR в GPT очень просто в Server 2008 R2 с NIUBI Partition Editor. Помимо преобразования MBR в GPT, этот инструмент поможет вам преобразовать NTFS раздела в FAT32, преобразовать между основным и логическим. Он также помогает копировать, сжимать, расширять, объединять, перемещать, дефрагментировать, стирать, скрывать разделы, оптимизировать файловую систему и многое другое.
Скачать
Начну с того, что компьютер должен поддерживать загрузку через UEFI. Это можно посмотреть в настройках биоса.
Распаковываем все установочные файлы Windows Server 2008 r2 в папку на обычный диск, к примеру в c:\instwin2008
Далее надо отформатировать флешку в FAT32. К примеру наша флешка получит букву H:
Запускаем
c:\instwin2008\boot\bootsect.exe /NT60 H:
Копируем на флешку всю папку Windows Server 2008 r2
xcopy с:\instwin2008\*.* /s /e /f H:\
Далее есть два варианта.
Вариант 1:
Далее надо скопировать все файлы из папки H:\efi\microsoft\ в папку H:\efi\
Далее скачиваем утилиту GetWaikTools.7z из аттача, запускаем и выбираем скачать Waik Tools (соответственно выбираем версию для винды, в которой работаем). Выбираем папку, куда качать.
Windows Server 2008 R2 — это операционная система, разработанная компанией Microsoft для использования на сервере. Одной из особенностей данной версии операционной системы является поддержка гибридной таблицы разделов (GPT).
GPT (GUID Partition Table) является современным методом разделения диска на разделы. Он заменяет более старую технологию MBR (Master Boot Record) и позволяет работать с жесткими дисками больше 2 ТБ. GPT также поддерживает создание большего количества разделов (до 128), чем MBR.
Windows Server 2008 R2 GPT имеет несколько преимуществ по сравнению с MBR. Во-первых, GPT предоставляет большую устойчивость к повреждениям данных. Это достигается за счет наличия резервной копии заголовков разделов и возможности распределить данные по нескольким таблицам разделов, что увеличивает целостность информации на диске.
Еще одним преимуществом GPT является поддержка UEFI (Unified Extensible Firmware Interface), который заменяет старую технологию BIOS и позволяет более быструю и надежную загрузку операционной системы. UEFI также обеспечивает защиту от вредоносного ПО и возможность установки системы на жесткий диск емкостью свыше 2 ТБ.
Кроме того, использование GPT на Windows Server 2008 R2 позволяет работать с дисковыми массивами большой емкости и обеспечивает лучшую производительность в случае использования больших файлов и множества разделов.
Содержание
- Особенности Windows Server 2008 R2 GPT
- Расширенная поддержка GPT-дисков
- Улучшенная безопасность данных
- Масштабируемость и высокая производительность
- Улучшенная поддержка графического интерфейса
- Обновленные возможности сетевого взаимодействия
- Улучшенные функции виртуализации
Особенности Windows Server 2008 R2 GPT
Одной из основных особенностей GPT является возможность использования дисков более 2 Тб. Раньше, при использовании системы разметки диска MBR (Master Boot Record), было невозможно использовать диски больше этого размера. GPT позволяет создавать разделы и логические тома размером до 18 млн. Тб.
Windows Server 2008 R2 GPT также обеспечивает более надежную и безопасную защиту данных. Он использует проверку целостности данных для защиты от повреждений и автоматического восстановления в случае ошибок. Кроме того, GPT поддерживает автоматическое резервное копирование таблицы разделов, что обеспечивает дополнительную защиту данных.
Еще одной особенностью GPT является поддержка большего количества партиций и разделов на диске. В то время как MBR поддерживает только четыре основных раздела, GPT позволяет создавать до 128 партиций на одном диске. Это облегчает организацию и управление данными на больших объемах хранилища.
GPT также обеспечивает повышенную надежность и гибкость в отношении загрузки операционной системы. Он использует UEFI (Unified Extensible Firmware Interface) вместо традиционного BIOS, что упрощает загрузку ОС, обеспечивает защиту от вредоносного ПО и позволяет использовать новые технологии загрузки, такие как Secure Boot.
С учетом всех этих особенностей и преимуществ, Windows Server 2008 R2 GPT становится надежной и мощной системой разметки дисков для серверов, позволяющей эффективно использовать большие объемы данных и обеспечивать безопасность и надежность хранения информации.
Расширенная поддержка GPT-дисков
GPT-диски обладают рядом преимуществ по сравнению с традиционными MBR-дисками (Master Boot Record). Во-первых, GPT-диски могут поддерживать большие объемы данных до 18.4 миллиона терабайт, в то время как MBR-диски имеют ограничение до 2 терабайт. Это особенно полезно в условиях современных требований к хранению данных.
Во-вторых, GPT-диски поддерживают большее количество разделов по сравнению с MBR-дисками. Так, на GPT-диске можно создать до 128 разделов, тогда как MBR-диск поддерживает только 4 основных раздела.
Кроме того, GPT-диски обеспечивают надежность хранения данных. Они включают проверочные суммы, которые обнаруживают повреждения данных и позволяют системе восстанавливать информацию из резервных копий. Это помогает предотвратить потерю данных и обеспечивает более надежное функционирование сервера.
Windows Server 2008 R2 предоставляет полноценную поддержку GPT-дисков, позволяя создавать, форматировать и управлять такими дисками через удобный графический интерфейс или командную строку. Кроме того, операционная система обеспечивает совместимость с предыдущими версиями Windows, что позволяет без проблем обмениваться данными между различными серверами.
Улучшенная безопасность данных
Кроме того, в Windows Server 2008 R2 GPT доступны дополнительные возможности для обеспечения безопасности данных, такие как автоматическое резервное копирование (Volume Shadow Copy Service), которое позволяет создавать снимки данных для восстановления в случае сбоя или удаления файлов.
Также, с помощью улучшенной системы контроля доступа можно настроить различные уровни доступа к файлам и папкам, что обеспечивает более гранулярное управление правами доступа и защиту данных от несанкционированного использования или изменения.
Масштабируемость и высокая производительность
Windows Server 2008 R2 GPT предоставляет пользователю высокую производительность и масштабируемость, что делает его отличным выбором для организаций с высокой нагрузкой на сервера. Благодаря использованию графического процессора Tesla, серверы обладают возможностью обработки большого количества параллельных вычислений, позволяя значительно увеличить скорость обработки задач.
Система также поддерживает технологию многопоточности, что позволяет одновременно выполнять несколько задач на одном сервере. Это существенно повышает производительность и обеспечивает постоянную доступность сервера в случае возникновения нагрузки.
Благодаря возможности использования готовых библиотек и решений, Windows Server 2008 R2 GPT обеспечивает быструю разработку и внедрение приложений. Это позволяет существенно сократить время потраченное на разработку и улучшить скорость реакции системы на запросы пользователей.
Кроме того, Windows Server 2008 R2 GPT обладает рядом инструментов и функций для оптимизации и управления производительностью сервера. Это позволяет настроить систему под конкретные потребности организации, оптимизировать использование ресурсов и обеспечить максимальную производительность работы сервера.
Благодаря высокой масштабируемости и производительности, Windows Server 2008 R2 GPT является надежным и эффективным решением для организаций, стремящихся обеспечить стабильную и быструю работу своих серверов.
Улучшенная поддержка графического интерфейса
Windows Server 2008 R2 GPT предоставляет улучшенную поддержку графического интерфейса по сравнению с предыдущими версиями операционной системы. Это позволяет администраторам более удобно управлять сервером и выполнять задачи.
Новые возможности графического интерфейса включают в себя:
- Графическое окружение рабочего стола: Windows Server 2008 R2 GPT предоставляет полноценное графическое рабочее окружение, которое позволяет администраторам работать с сервером, используя знакомый графический интерфейс.
- Улучшенный менеджер сервера: Обновленный менеджер сервера в Windows Server 2008 R2 GPT предлагает набор инструментов для управления сервером, включая новые функции для удобного управления пользователями, группами и службами.
- Интегрированные инструменты для администрирования: OS оснащена интегрированными инструментами администрирования, которые позволяют управлять различными аспектами сервера, такими как диски, сети, безопасность и многое другое, используя графический интерфейс.
Эти улучшения графического интерфейса значительно упрощают работу с Windows Server 2008 R2 GPT и позволяют администраторам быстро выполнять задачи управления сервером.
Обновленные возможности сетевого взаимодействия
Windows Server 2008 R2 GPT предлагает ряд значительных улучшений в области сетевого взаимодействия. Благодаря этим новым возможностям, серверные решения на базе Windows становятся более масштабируемыми, стабильными и безопасными.
В частности, в Windows Server 2008 R2 GPT было внедрено множество новых сетевых протоколов и технологий, которые значительно улучшают производительность и надежность сетевого взаимодействия. Новые алгоритмы маршрутизации и управления трафиком позволяют эффективно использовать сетевые ресурсы и предотвращать перегрузки.
Одним из ключевых преимуществ Windows Server 2008 R2 GPT является поддержка IPv6. Этот новый протокол, который заменяет старый IPv4, обеспечивает больше уникальных IP-адресов и улучшенную безопасность сети. Кроме того, Windows Server 2008 R2 GPT поддерживает технологию DirectAccess, которая обеспечивает безопасное и автоматическое подключение клиентов к сети, не требуя VPN-соединения.
Одним из важных улучшений Windows Server 2008 R2 GPT является также поддержка новейших стандартов безопасности сети, таких как DNSSEC и IPsec. DNSSEC обеспечивает проверку подлинности DNS-сообщений, что помогает предотвратить атаки типа «отравление кэша DNS». IPsec, в свою очередь, обеспечивает шифрование и аутентификацию данных, отправляемых по сети.
Также в Windows Server 2008 R2 GPT были внедрены различные улучшения в области виртуализации и удаленного доступа. Благодаря этому, пользователи могут легко управлять виртуальными машинами и обеспечивать безопасный удаленный доступ к серверам. За счет высокой производительности и надежности сетевого взаимодействия, Windows Server 2008 R2 GPT становится идеальной платформой для построения современных корпоративных сетей.
Улучшенные функции виртуализации
Windows Server 2008 R2 GPT предлагает мощные функции виртуализации, которые позволяют эффективно использовать аппаратные ресурсы сервера и обеспечивают удобное управление виртуальными машинами.
Одной из основных функций виртуализации является Hyper-V, гипервизор, который позволяет создавать и управлять виртуальными машинами. Hyper-V поддерживает различные операционные системы, включая Windows, Linux и другие.
С помощью Hyper-V вы можете создавать виртуальные машины и распределять ресурсы сервера между ними. Вы можете контролировать производительность каждой виртуальной машины, настраивая количество процессоров, объем оперативной памяти и дисковое пространство.
Windows Server 2008 R2 GPT также предлагает функцию Live Migration, которая позволяет перемещать виртуальные машины между хостами без простоя и потери данных. Это упрощает обслуживание сервера, позволяя выполнять обновления и исправления без остановки работы виртуальных машин.
Виртуальные машины на Windows Server 2008 R2 GPT также могут использовать технологию графического процессора, что позволяет запускать требовательные к графике приложения в виртуальной среде.
| Преимущества виртуализации на Windows Server 2008 R2 GPT: |
|---|
| 1. Эффективное использование аппаратных ресурсов сервера. |
| 2. Удобное управление виртуальными машинами. |
| 3. Поддержка различных операционных систем. |
| 4. Возможность контролировать производительность виртуальных машин. |
| 5. Функция Live Migration для беспрерывного перемещения виртуальных машин. |
| 6. Использование технологии графического процессора в виртуальной среде. |
Современные функции виртуализации на Windows Server 2008 R2 GPT делают его незаменимой платформой для развертывания и управления виртуальными машинами, обеспечивая высокую производительность и удобство использования.
| Previous | Table of Contents | Next |
| Configuring Windows Server 2008 R2 Remote Administration | Creating and Managing MBR Disk Partitions on Windows Server 2008 R2 Basic Disks |
<google>BUY_WINSERV_2008R2</google>
The purpose of this chapter of Windows Server 2008 R2 Essentials is to provide an overview of the decisions and steps necessary to add new disk drives to a Windows Server 2008 R2 system. Installing a new disk drive is not just about formatting the drive and creating volumes. With Windows Server 2008 R2 decisions need to be made about the partitioning style, since both Master Boot Record (MBR) and GUID (Globally Unique Identifier) Partition Table (GPT) disks are supported in this latest version of Windows.
Given this requirement, this chapter will also provide an explanation of the differences between MBR and GPT disks. The concepts described in this chapter relate primarily to basic disks. Dynamic disks will be covered in detail in a later chapter.
Contents
Contents
|
||
An Overview of MBR and GPT Partitions Styles
Before a Windows Server 2008 R2 disk can be used to store data it must first have partitions created on it. Once created, these partitions are subsequently formatted with a particular file system (FAT, FAT32 or NTFS) and used either as a basic disk or as dynamic disk. Obviously, the operating system needs some mechanism for organizing and managing these disk partitions and Windows Server 2008 R2 provides two such partitioning styles named Master Boot Record (MBR) and GUID Partition Table (GPT).
The MBR style was originally developed for x86-based computer systems and is by far the most common style in use at present. GPT, on the other hand, was originally developed for 64-bit Itanium based systems. With the arrival of Windows Server 2008 both x86 32-bit and 64-bit systems supported MBR and GPT partition styles. It is important to note, however, that 32-bit systems can only boot from MBR based disks and 64-bit systems can only boot from GPT disks. This, of course, is only relevant in the case of the original Windows Server 2008 release since the R2 release is only available in 64-bit.
Understanding MBR Disks
With MBR the first sector of the disk is reserved to store a partition table and the master boot record. The remainder of the disk is divided into partitions, information about which is stored in the partition table. MBR supports volume sizes up to 4TB.
MBR on a basic disk supports two partition types, primary and extended. The primary partition has a file system created directly on it and is then either assigned a drive letter or mount point by which it is referenced by the user. An extended partition is divided into one or more logical drives, each of which is then formatted and then assigned drive letter or mount point.
A basic disk with MBR partition style can support either four primary partitions or three primary partitions and one extended partition (which in turn can support multiple logical volumes).
Understanding GPT Disks
GPT disks differ quite considerably from MBR disks. In terms of capability, GPT supports disks up to 18 Exabytes in size with up 128 partitions. GPT also differs from MBR in terms of layout.
At the start of a GPT disk is an MBR. The MBR in this case, however, is provided purely so that the disk will be recognized by disk utilities that do not recognize GPT disks. To an MBR disk utility, the disk will appear to be an MBR disk with a single partition taking up the entire disk space.
Located immediately after the MBR is the primary GPT header. This header defines the blocks on the disk available for partitions and contains information about the number and respective sizes of any partitions on the disk. The GPT header also includes information about its own location on the disk drive and a pointer to a backup GPT header located in the final sectors of the drive. The backup GPT header is used in the event that the primary header becomes corrupted. Finally, the GPT header contains a CRC32 checksum of itself (including the partition table) so that the system firmware can verify the integrity of the header information before accessing the data on the disk. If the checksum fails, the firmware switches to the backup GPT header. If the checksum on backup GPT header also fails the disk is unusable.
In between the primary GPT header at the start of the disk and backup GPT in the final sectors of the disk are the primary partitions. In addition to any data, each partition on a GPT disk has a header containing information about the partition type, the start and end blocks of the partition and a unique partition GUID.
There are a number of additional partitions often required on a GPT disk. These are the EFI system partition (ESP) and the Microsoft Reserved Partition (MSR). The ESP must be present on the first disk in a system and is required to boot the operating system. The ESP is not mandatory on other disks. When Windows Server 2008 R2 is installed both the ESP and MSR are created by the setup process.
One important point of note regarding GPT is that it is not supported on removable disks such as USB connected storage devices or disks attached to storage clusters.
Initializing a New Disk
Once a new disk has been installed into a Windows Server 2008 R2 system it must first be initialized before any partitions can be created on it. This is performed using the Initialize Disk Wizard which can be accessed from the Disk Management snap-in or from the command prompt using the diskpart tool (covered in the next section). This can be accessed either from the Server Manager or Computer Management tools. To launch the Server Manager open the Start menu and click on the Server Manager option, or click on the Server Manager icon located in the task bar. Alternatively launch Computer Management from Start -> All Programs -> Administrative Tools -> Computer Management or run compmgmt.csc.
With either the Server Manager or Computer Management tools running, select the Storage option from the left hand panel followed by Disk Management. The Disk Manager will subsequently appear. Ensure that the top pane is displaying the Disk List so that the new drive is visible. This is configured by selecting the View->Top-Disk List option from the top menu bar. Any uninitialized disks will be listed in the disk view as Offline and with a red down arrow on the disk drive icon in both the list and graphical views. In addition, the disk space will be indicated as unallocated in the graphical view. The following image shows a newly installed and uninitialized disk drive shown in the Disk Manager:
Typically, if the disk management tool detects an uninitialized disk it will automatically display a dialog box providing the option to initialize the disk before proceeding:
<google>WIN28BOX</google>
To initialize the disk at this point simply select the desired partition style and click on the OK button to begin the process. Should you decide to initialize the disk at a later time simply dismiss the dialog by selecting the Cancel button. To subsequently initialize the disk right click on the box to the left of the graphical depiction of the disk space (where the disk number, size and status are listed) and select Initialize Disk. In the resulting dialog ensure that the correct disk is selected for initialization and then choose whether to initialize the disk using the MBR or GPT partition styles. Click on OK to initialize the disk. Once completed, the disk will be listed with the chosen partition style with the space marked as Unallocated in the graphical view. In addition, the disk status will have changed from Not Initialized to Online. The next step is to create partitions on the disks or use them as dynamic disks. These topics are covered in subsequent chapters.
Converting Disks between MBR and GPT Partition Styles
Once a disk has been initialized as GPT or MBR it is quite possible that one day the disk partition style will need to be changed. There is good news and bad news regarding converting partition style in Windows Server 2008 R2. The good news is that this can be achieved either using the Disk Management tool or from the command line using diskpart. The bad news is that conversions can only be performed on empty disks. This means that any pre-existing volumes on the disk must be backed up and deleted before performing the conversion.
To perform a conversion from the Disk Management interface, right click on the icon for the empty drive in the graphical view. If the disk is currently using MBR then the menu will provide the option to Convert to GPT Disk. Alternatively, if the disk is currently using the GPT partition style the Convert Disk to MBR menu option will be presented. In either case, selecting the conversion option will immediately and silently change the partition style.
To perform the same task using diskpart, begin by opening a command prompt window with administrative privileges (right click on the Command Prompt icon in the start menu and select Run as administrator). At the command prompt enter diskpart to start the tool and begin by listing the available disks:
DISKPART> list disk Disk ### Status Size Free Dyn Gpt -------- ---------- ------- ------- --- --- Disk 0 Online 30 GB 0 B Disk 1 Online 10 GB 10 GB
Select the desired disk (in this case disk 1):
DISKPART> select disk 1 Disk 1 is now the selected disk.
Finally, convert the disk using the convert command followed by mbr or gpt depending on whether the disk is being converted to MBR or GPT partition style respectively:
DISKPART> convert mbr DiskPart successfully converted the selected disk to MBR format. DISKPART> convert gpt DiskPart successfully converted the selected disk to GPT format.
Type exit to close the diskpart session and return to the command prompt.
<google>BUY_WINSERV_2008R2_BOTTOM</google>
Установка операционной системы Windows 2008 R2 на GPT (GUID Partition Table) является важным шагом для обеспечения более эффективного использования дискового пространства и поддержки больших емкостей жестких дисков. В этом пошаговом руководстве мы рассмотрим процесс установки Windows 2008 R2 на GPT диск, который позволит вам в полной мере использовать возможности современных жестких дисков.
Прежде чем приступить к установке, необходимо убедиться, что ваш компьютер поддерживает загрузку с GPT диска. Для этого вам потребуется войти в BIOS и включить поддержку UEFI (Unified Extensible Firmware Interface), который является преемником старого BIOS. Это позволит вам выбрать GPT диск в качестве основного загрузочного устройства.
После успешной настройки BIOS и включения поддержки UEFI, вы можете приступить к установке Windows 2008 R2. Во время установки операционной системы вам предоставят несколько опций разбиения диска. Выберите GPT диск и создайте разделы с нужными размерами в соответствии с вашими потребностями.
После создания разделов вам будет предложено выбрать раздел, на который будет установлена операционная система. Выберите нужный раздел и продолжайте установку Windows 2008 R2 как обычно. После завершения установки вы сможете полноценно использовать свой GPT диск и наслаждаться всеми преимуществами, которые он предоставляет.
Помните, что процесс установки операционной системы на GPT диск может отличаться в зависимости от вашего оборудования и версии Windows. В данном руководстве мы рассмотрели общие шаги, которые помогут вам успешно установить Windows 2008 R2 на GPT диск. Если у вас возникнут проблемы или дополнительные вопросы, рекомендуем обратиться к документации производителя оборудования или поискать ответы в интернете.
Содержание
- Подготовка к установке
- Настройка BIOS
- Установка Windows 2008 R2
Подготовка к установке
Перед началом установки операционной системы Windows 2008 R2 на GPT диск необходимо выполнить ряд подготовительных шагов. Проверьте, что у вас есть все необходимые компоненты и убедитесь, что готовы следовать руководству.
Важно отметить, что установка Windows 2008 R2 на GPT диск возможна только при наличии поддержки UEFI (Unified Extensible Firmware Interface) в BIOS системы. Удостоверьтесь, что ваша система поддерживает UEFI и активируйте его в настройках BIOS при необходимости.
Также убедитесь, что у вас есть загрузочное устройство, с помощью которого вы сможете загрузить систему после установки. Это может быть USB-флешка или DVD-диск с образом операционной системы.
Для успешной установки Windows 2008 R2 на GPT диск рекомендуется создать резервную копию всех важных данных на другом носителе, так как процесс установки может потребовать отформатирования диска и удаления всех имеющихся на нем файлов.
Также рекомендуется иметь под рукой лицензионный ключ продукта Windows 2008 R2, необходимый для активации операционной системы после установки.
После выполнения этих подготовительных шагов вы будете готовы к установке Windows 2008 R2 на GPT диск.
| Проверьте следующие компоненты: |
|---|
| — Поддержка UEFI в BIOS системы |
| — Загрузочное устройство (USB-флешка или DVD-диск) |
| — Резервная копия важных данных |
| — Лицензионный ключ продукта Windows 2008 R2 |
Настройка BIOS
При установке Windows 2008 R2 на GPT диск важно правильно настроить BIOS вашего компьютера. Вот несколько шагов, которые вам необходимо выполнить:
- Перезагрузите компьютер и нажмите соответствующую клавишу (обычно это Del, F2 или F10), чтобы войти в BIOS.
- Перейдите в раздел «Boot» или «Загрузка».
- Установите режим загрузки в «UEFI» или «UEFI with CSM» (если доступен).
- Включите опцию «Secure Boot» или «Безопасная загрузка» (если доступна).
- Проверьте, что опция «Legacy Boot» или «Загрузка с использованием BIOS» выключена.
- Перейдите в раздел «Advanced» или «Дополнительно».
- Найдите настройку «AHCI Mode» или «Режим AHCI» и установите его включенным.
- Сохраните изменения и выйдите из BIOS.
После завершения этих шагов вы будете готовы к установке Windows 2008 R2 на GPT диск.
Установка Windows 2008 R2
Установка операционной системы Windows 2008 R2 может быть несколько сложнее, когда вы пытаетесь установить ее на диск с разделом GPT (GUID Partition Table). В этом руководстве будет описан пошаговый процесс установки Windows 2008 R2 на GPT диск.
Прежде чем начать, убедитесь, что у вас есть следующие компоненты:
- Установочный диск или образ Windows 2008 R2
- Компьютер с поддержкой загрузки с DVD или USB
- Пустой GPT диск или жесткий диск, который можно отформатировать в GPT
1. Вставьте установочный диск или подключите USB-накопитель с образом Windows 2008 R2 к компьютеру.
2. Запустите компьютер и убедитесь, что загрузочное устройство установлено на DVD или USB.
3. Когда появится экран «Нажмите любую клавишу для загрузки с CD или DVD…», нажмите любую клавишу, чтобы запустить процесс установки Windows.
4. Вас попросят выбрать язык, часовой пояс и метод ввода. Выберите нужные вам параметры и нажмите кнопку «Далее».
5. Нажмите на ссылку «Установить сейчас», чтобы начать установку Windows 2008 R2.
6. Вам будет предложено выбрать тип установки: «Обновление» или «Пользовательская установка». Выберите «Пользовательская установка» для установки на GPT диск.
7. Вам будет отображен список доступных дисков. Выберите пустой GPT диск или диск, который можно отформатировать в GPT, и нажмите кнопку «Далее».
8. Начнется процесс установки Windows 2008 R2 на выбранный диск. Подождите, пока установка не будет завершена.
9. После завершения установки Windows 2008 R2, перезагрузите компьютер.
10. Настройте Windows 2008 R2 согласно вашим потребностям, следуя инструкциям на экране.
Теперь вы успешно установили Windows 2008 R2 на GPT диск. Вы можете начать использовать операционную систему для выполнения ваших задач и работы.