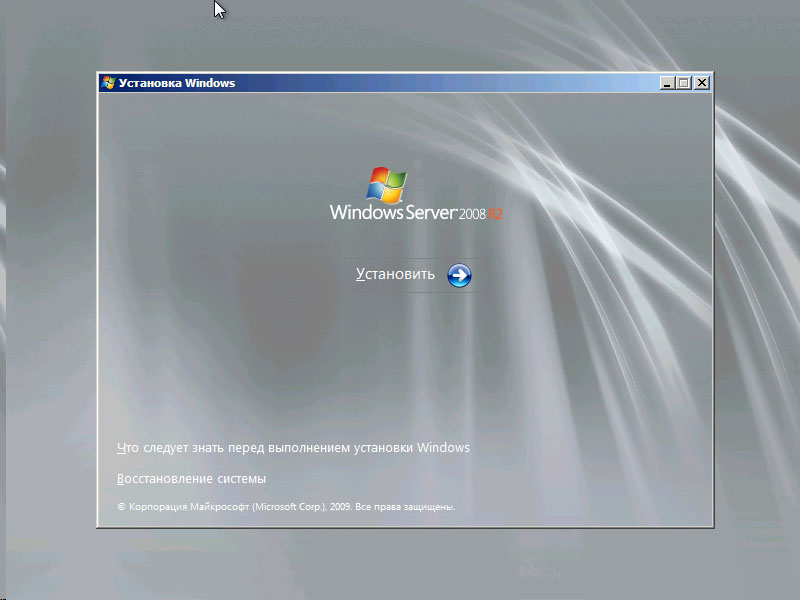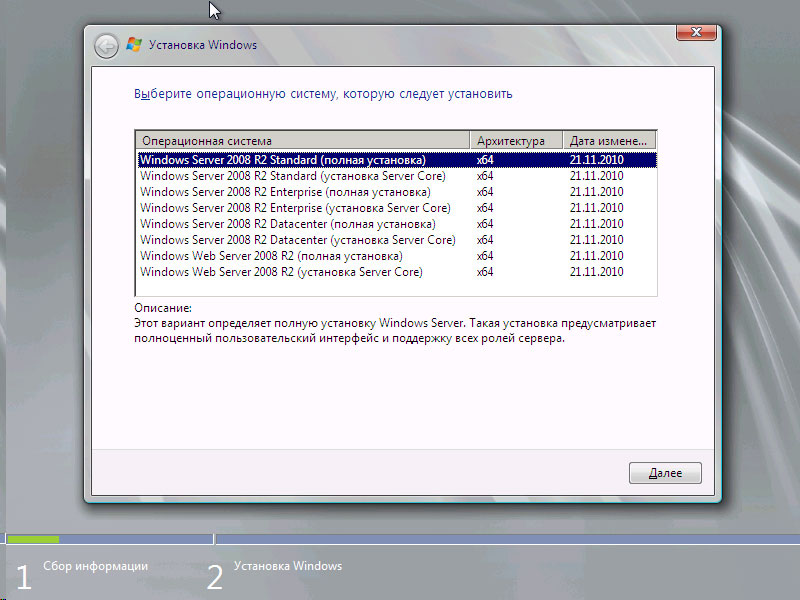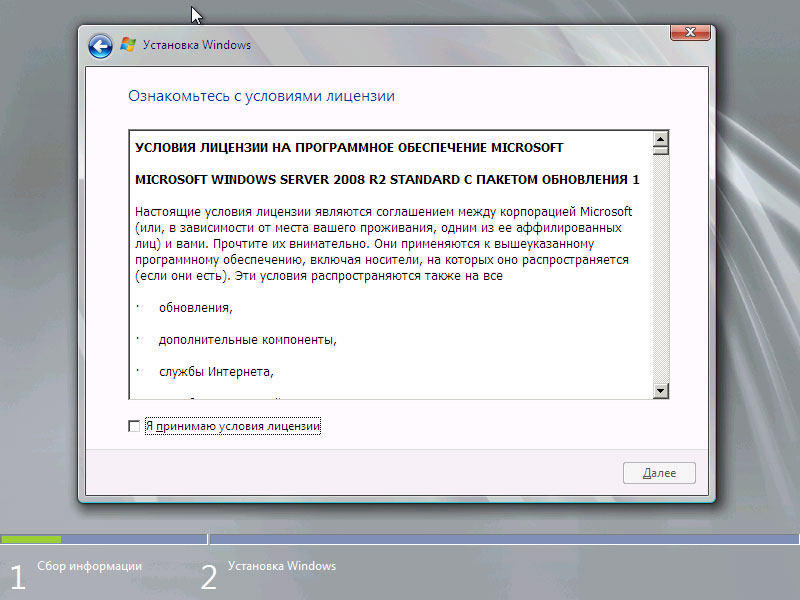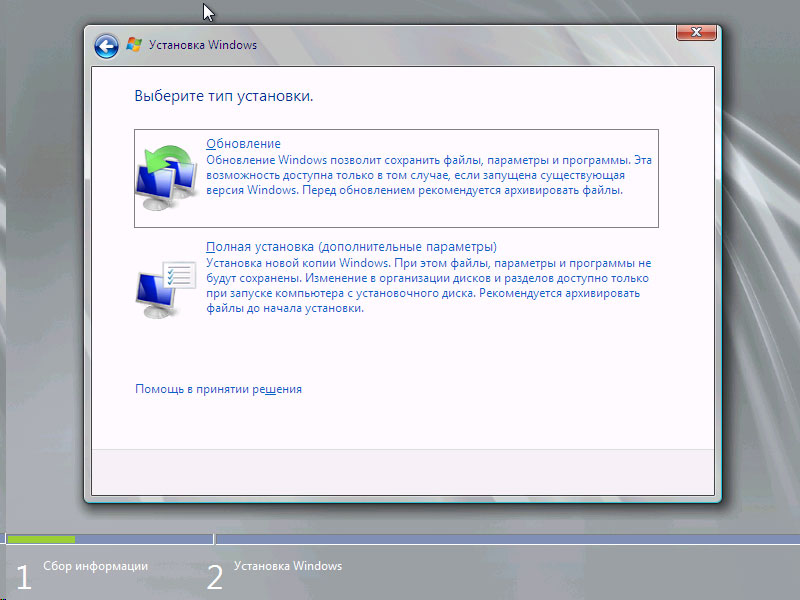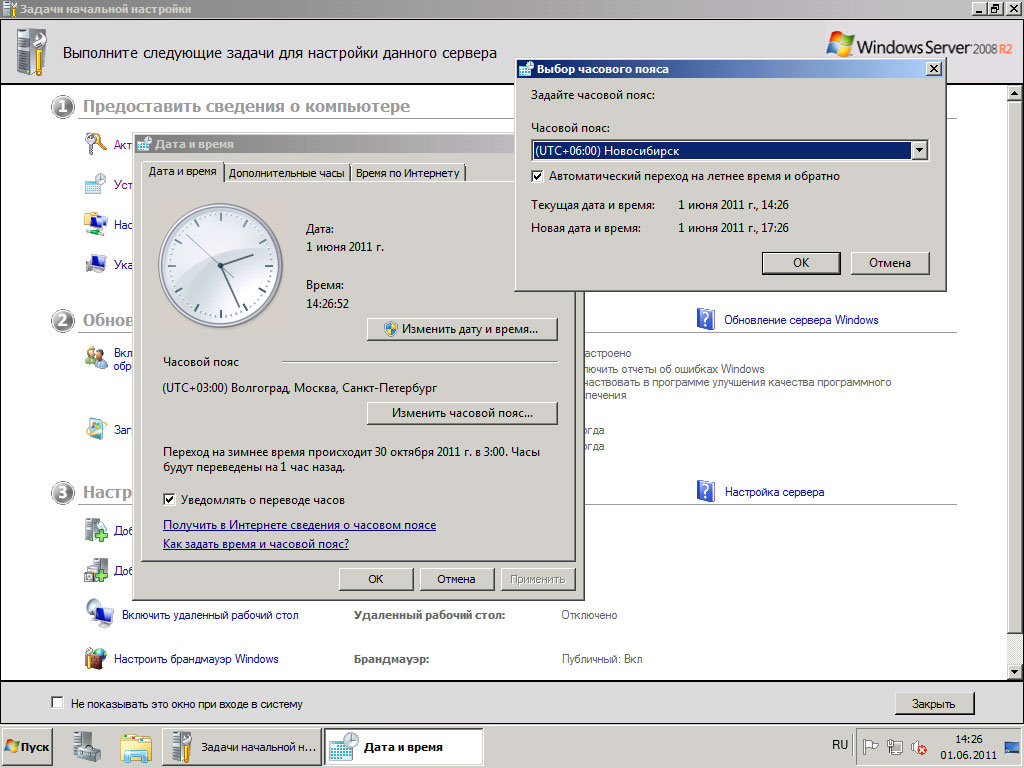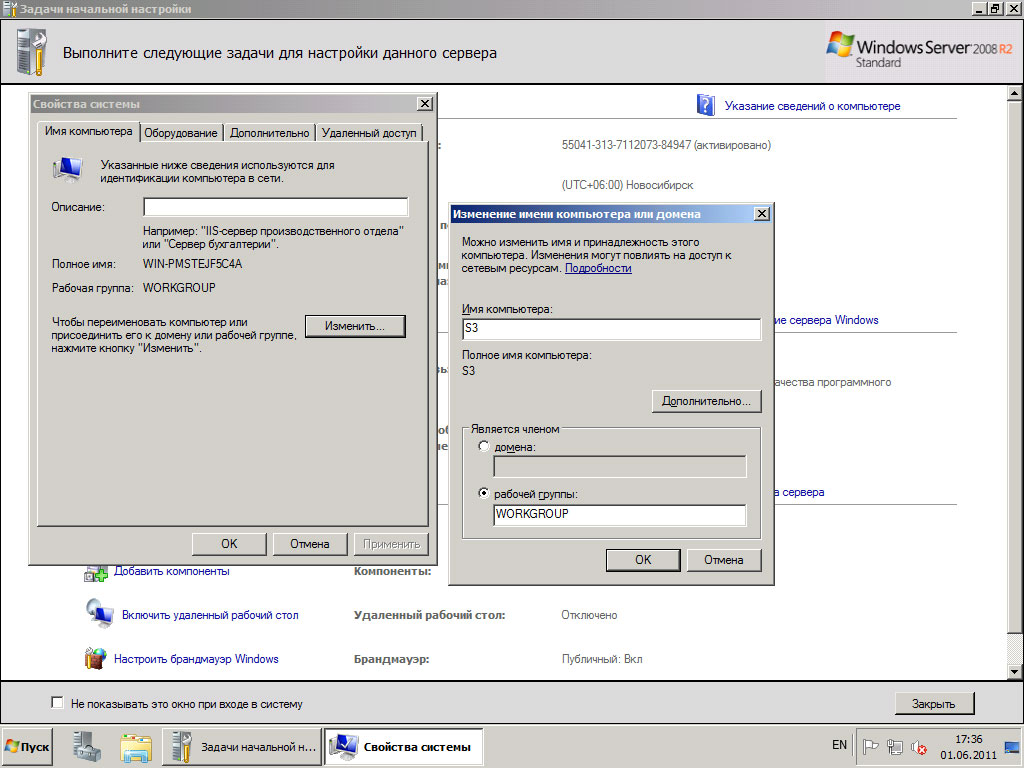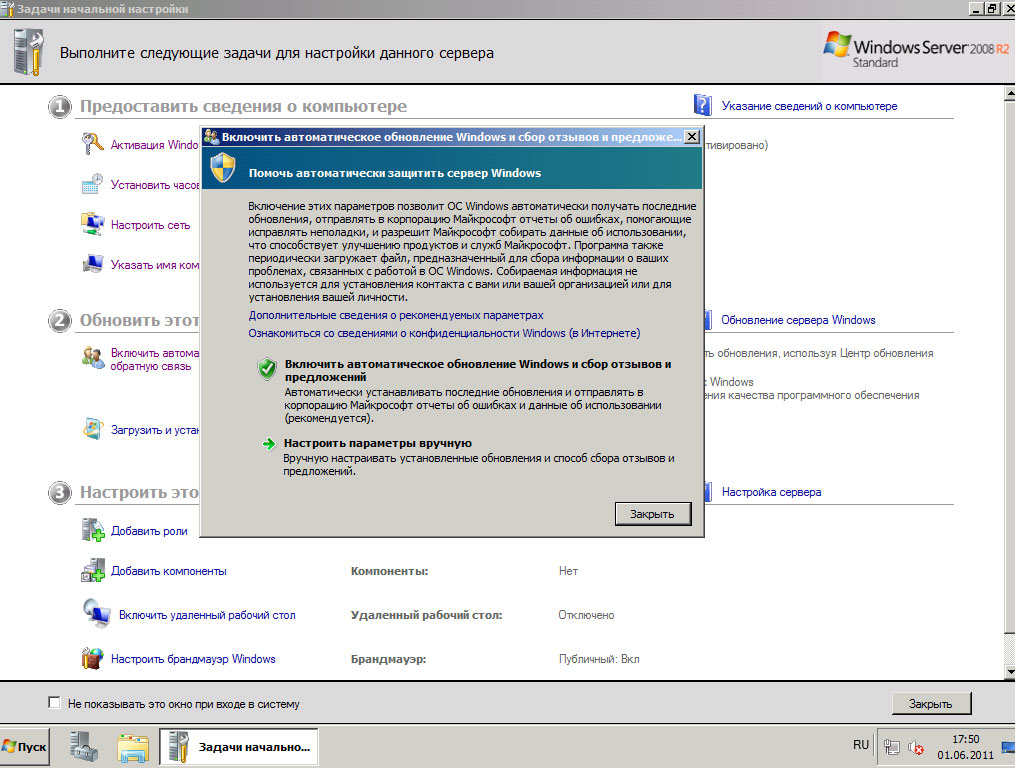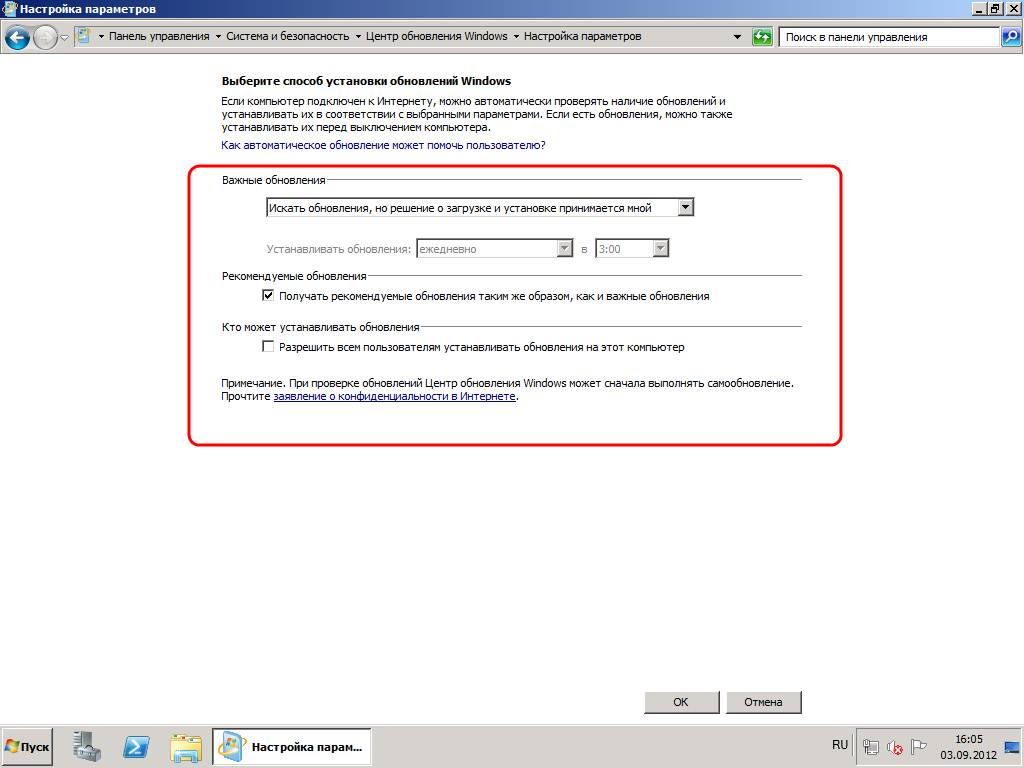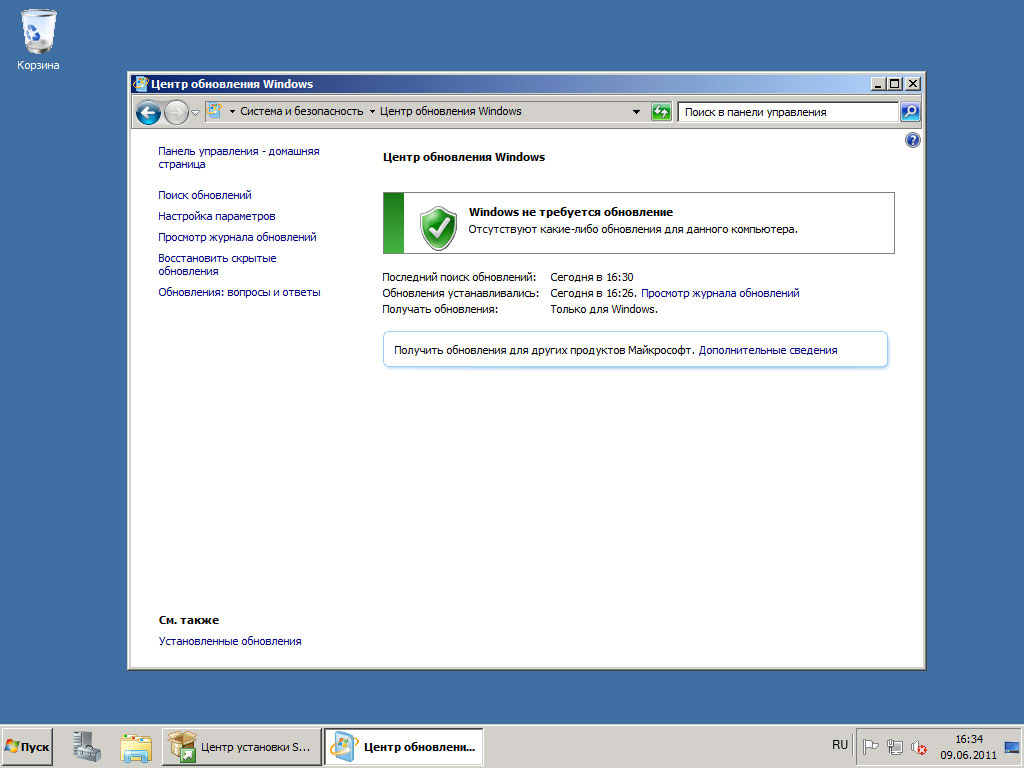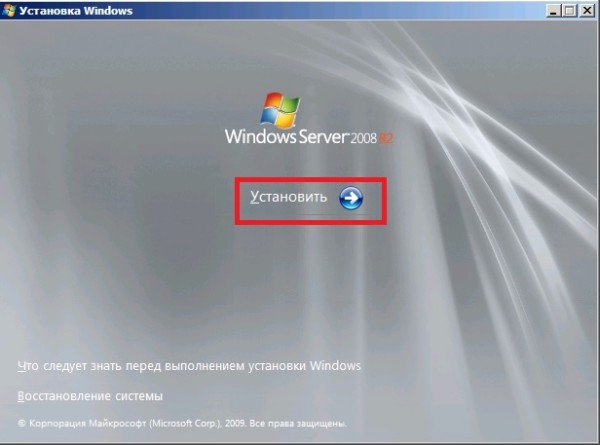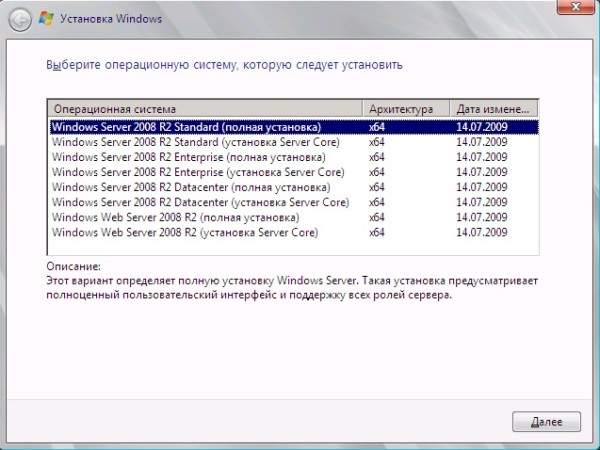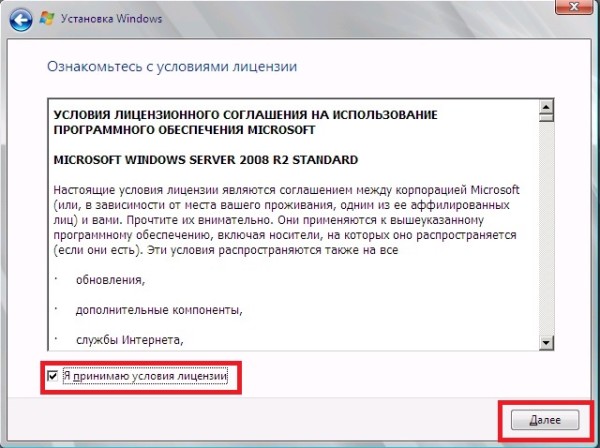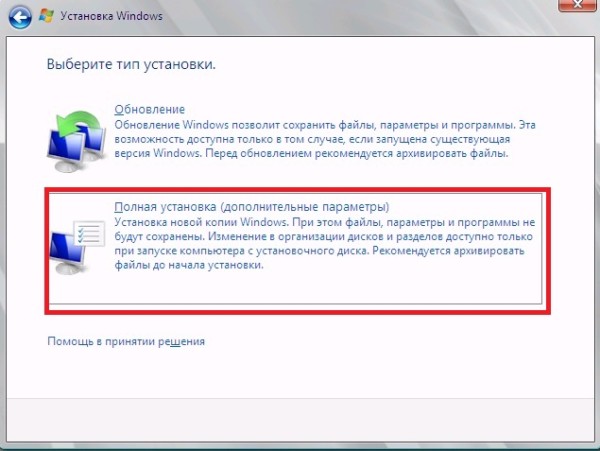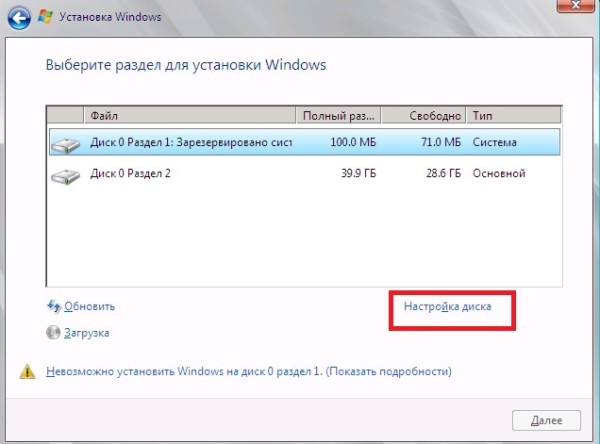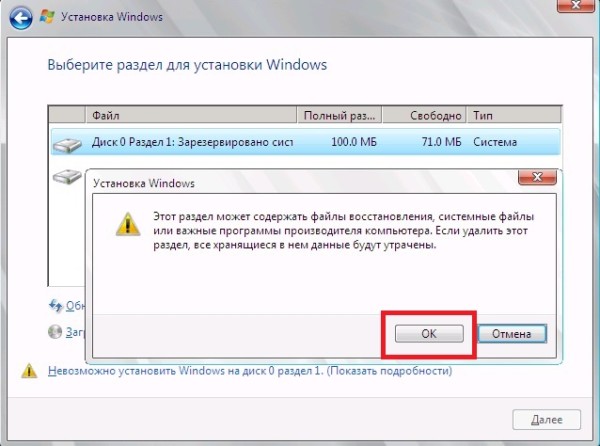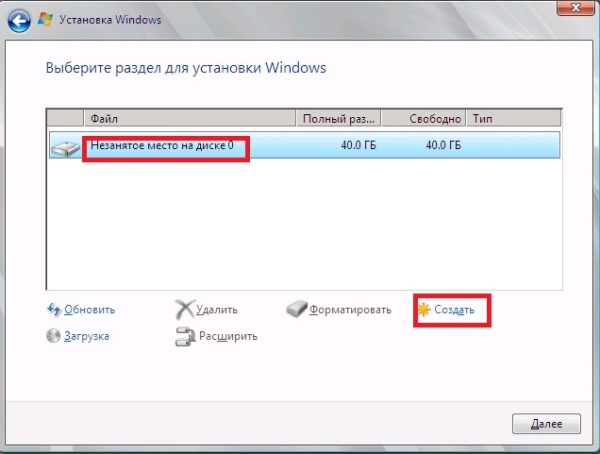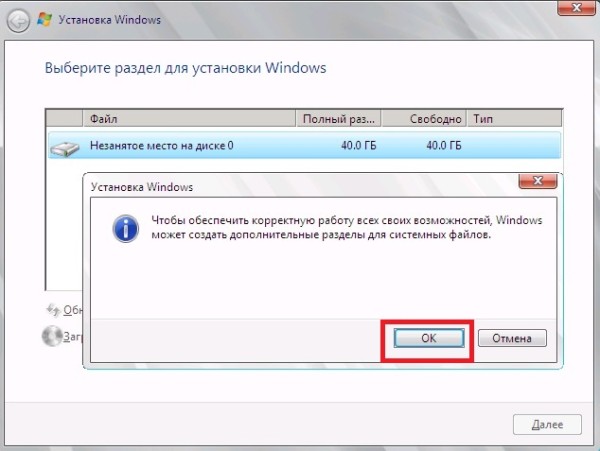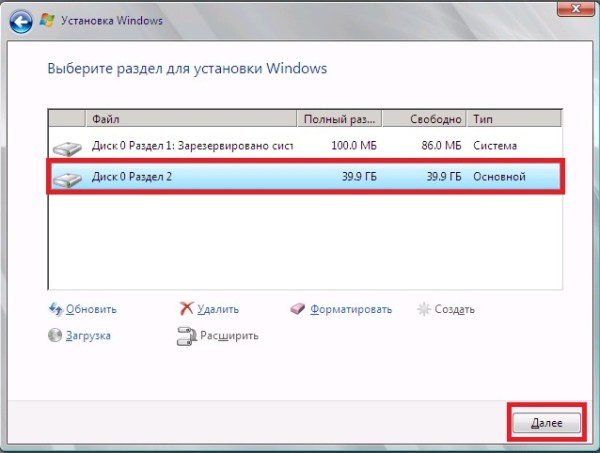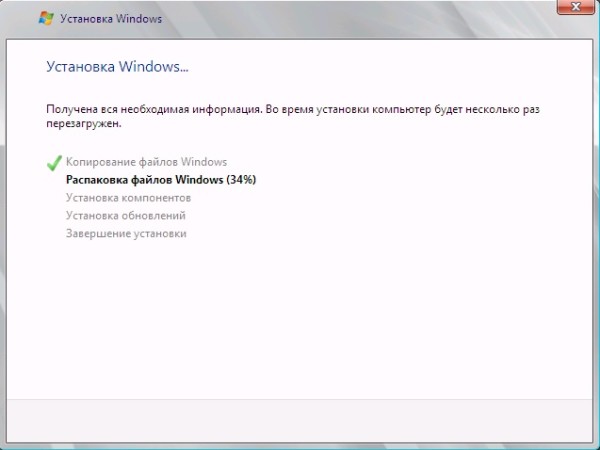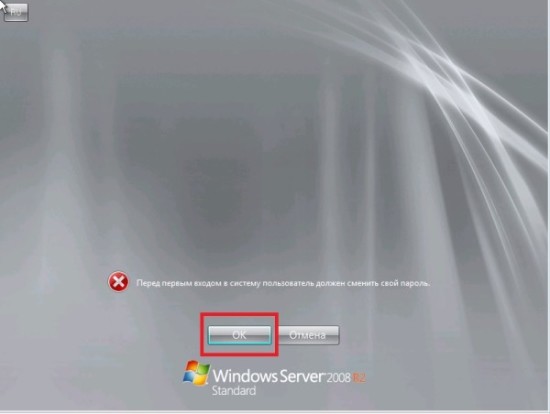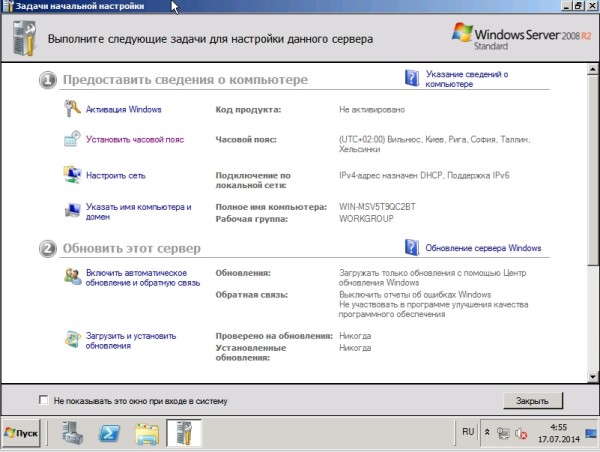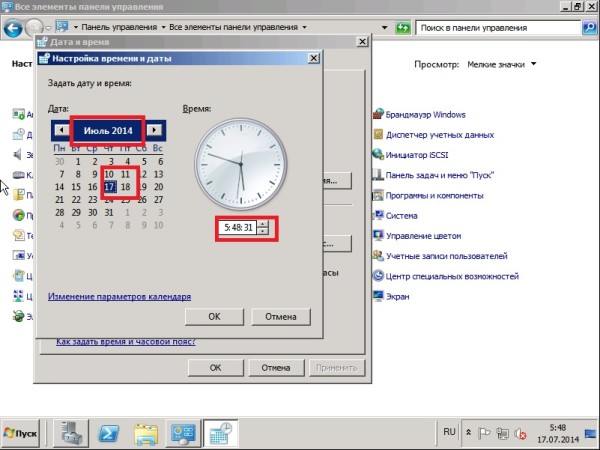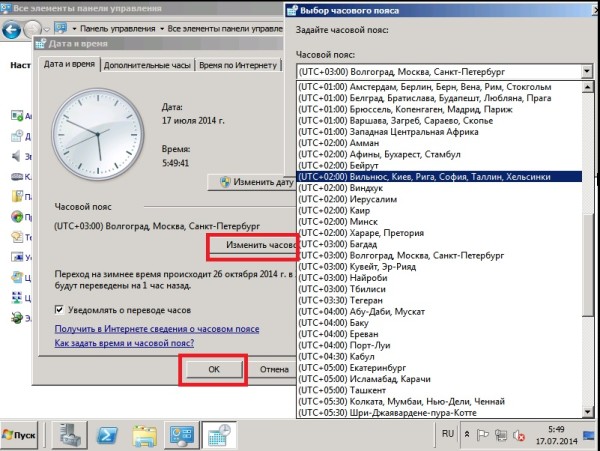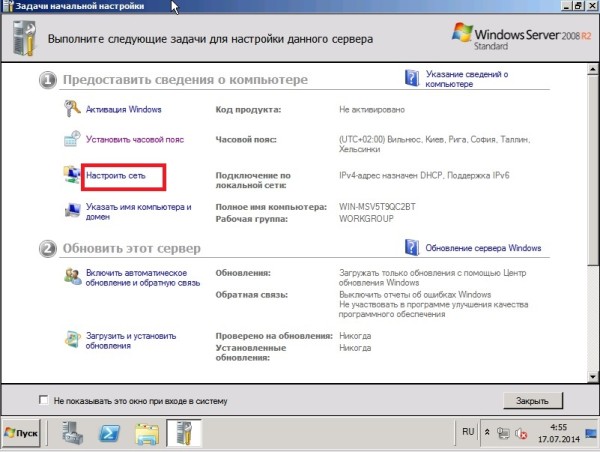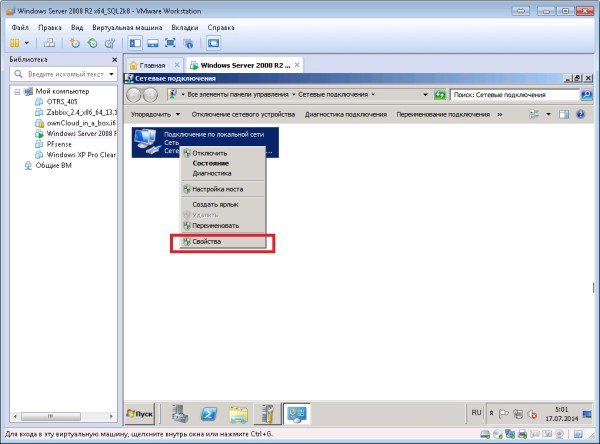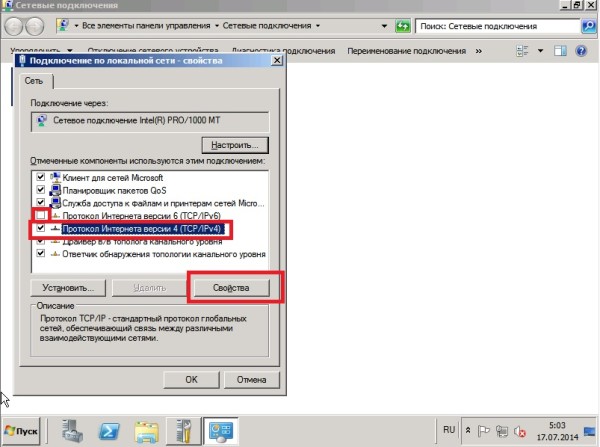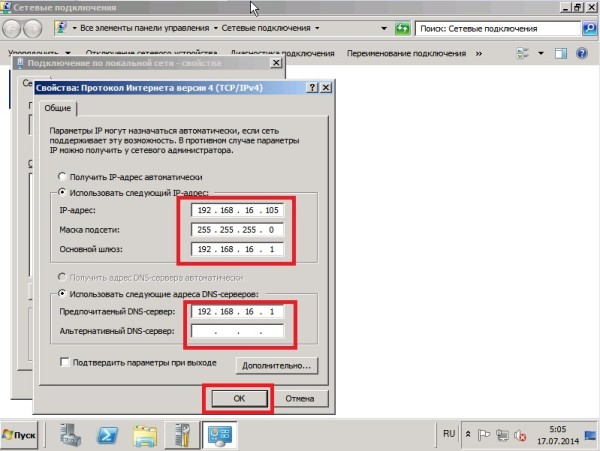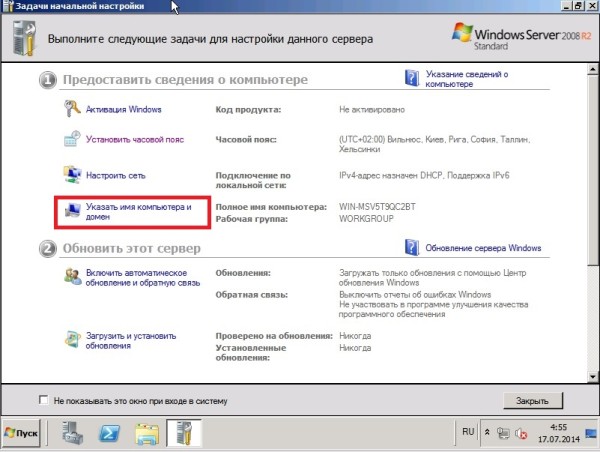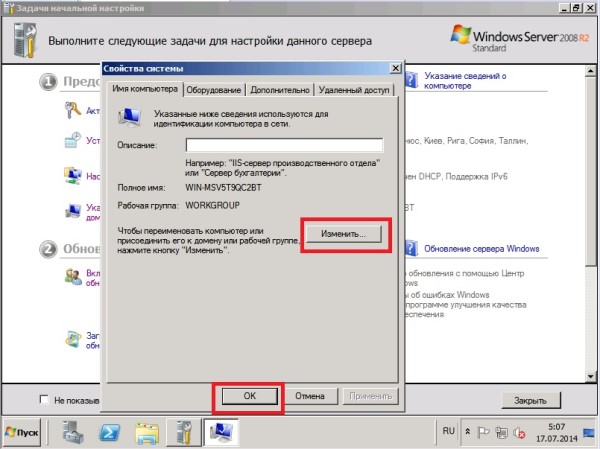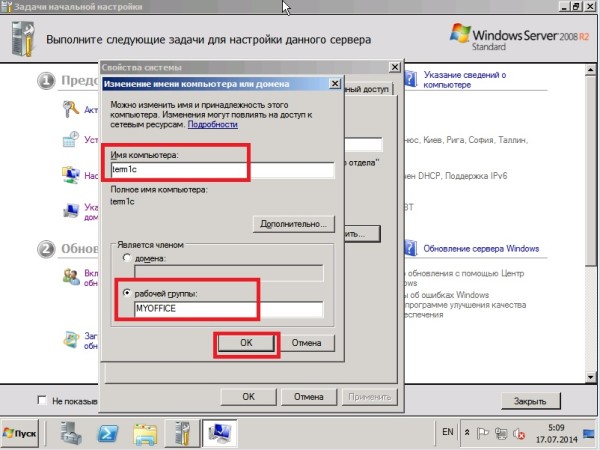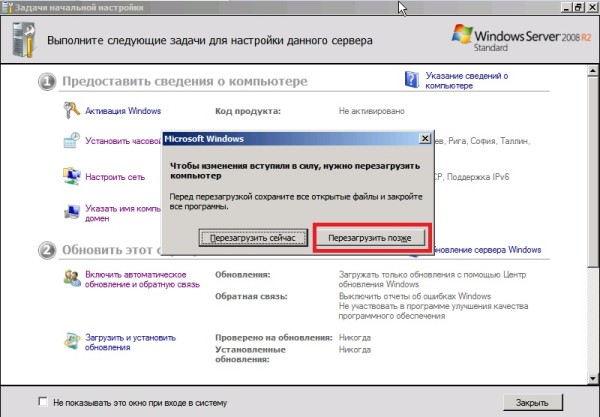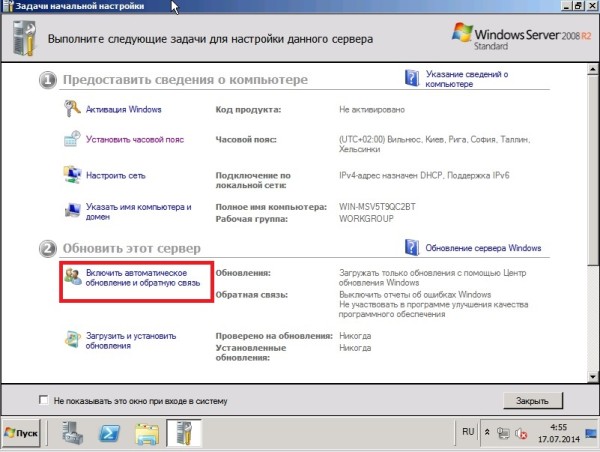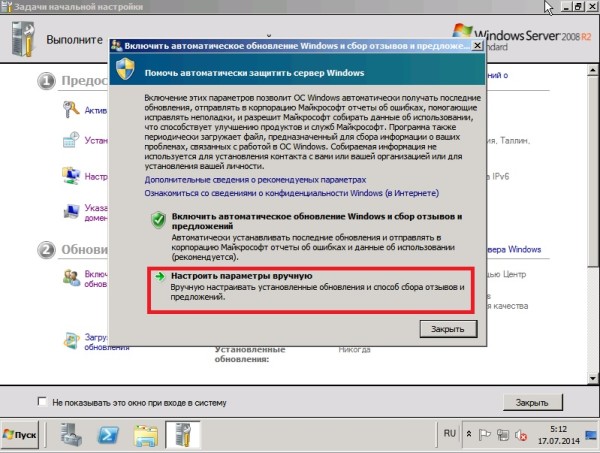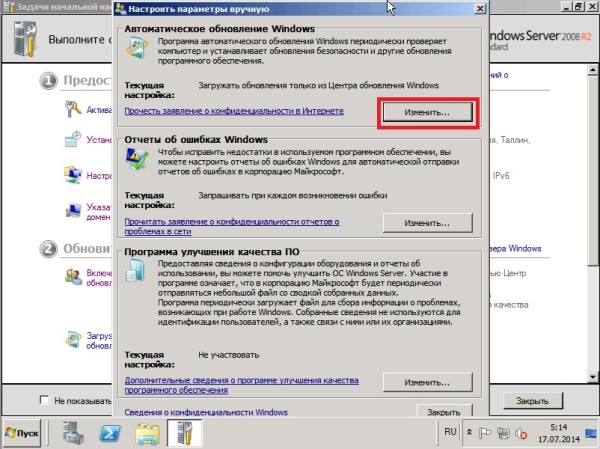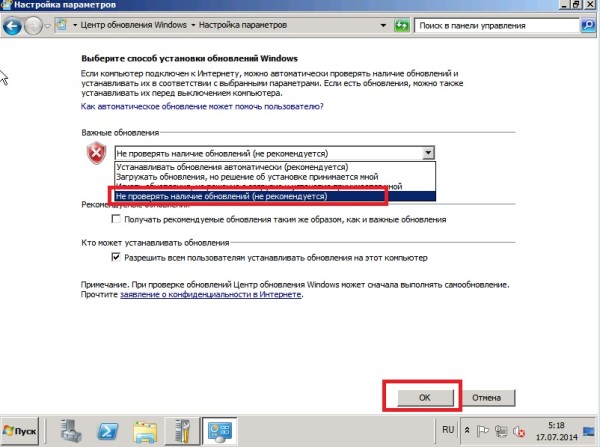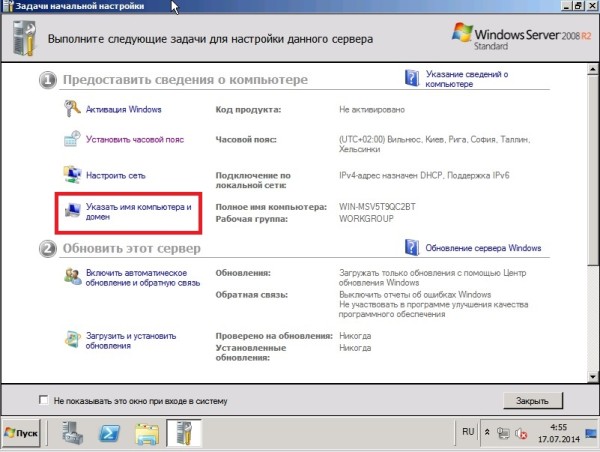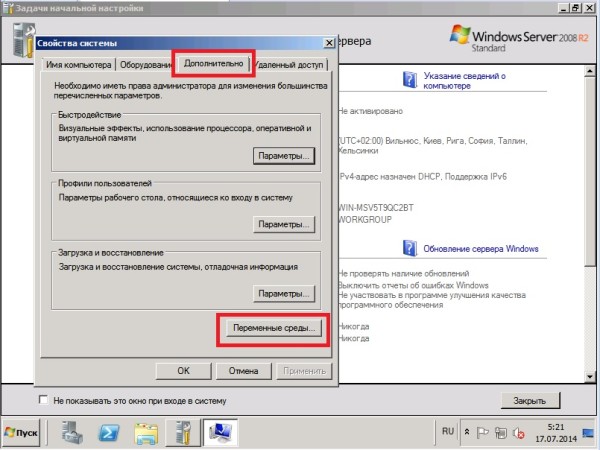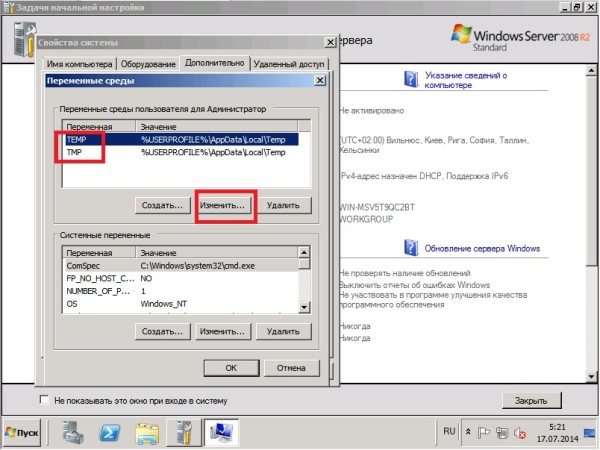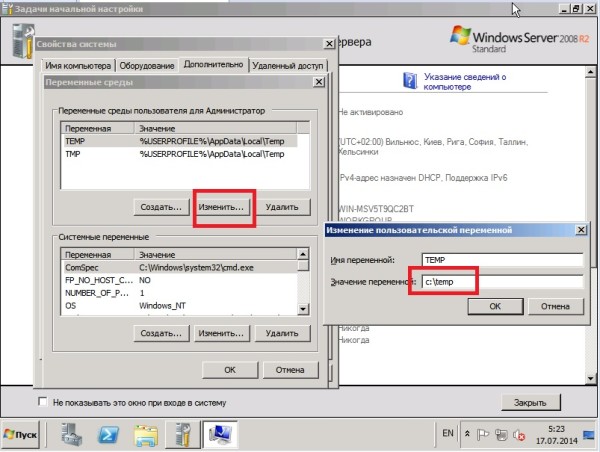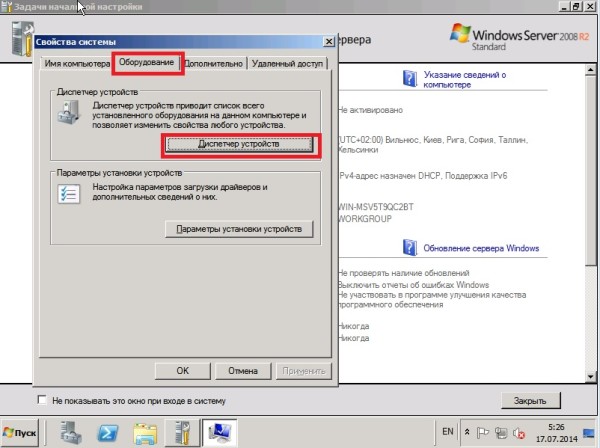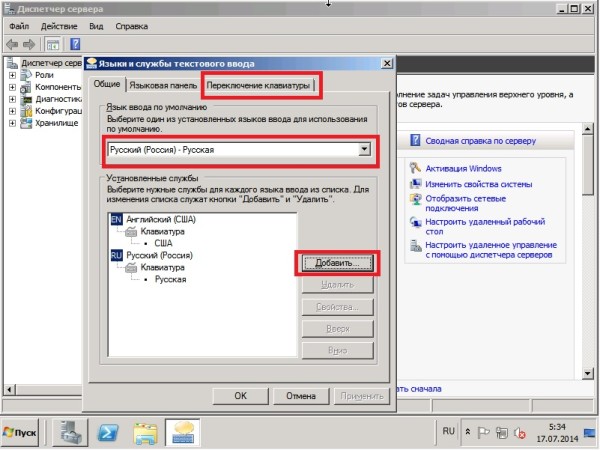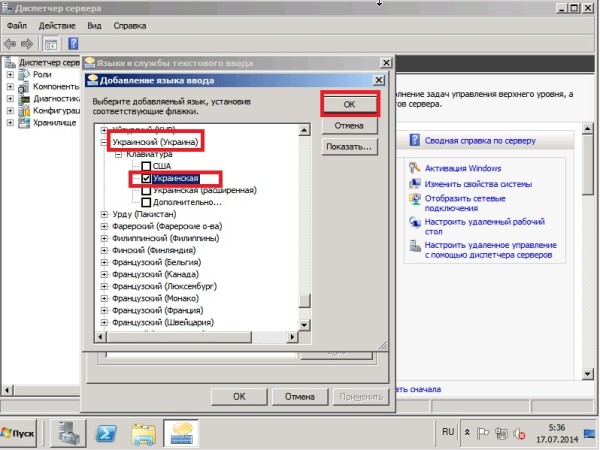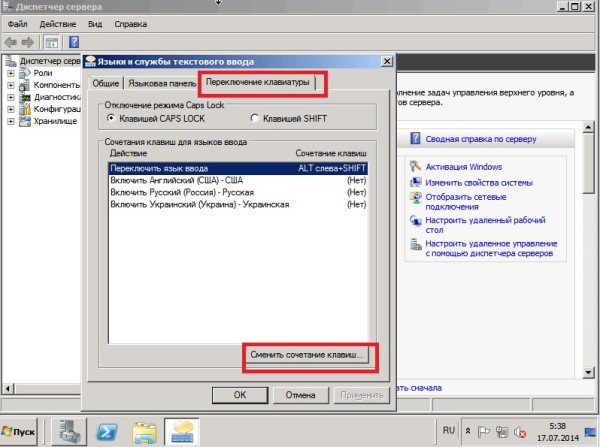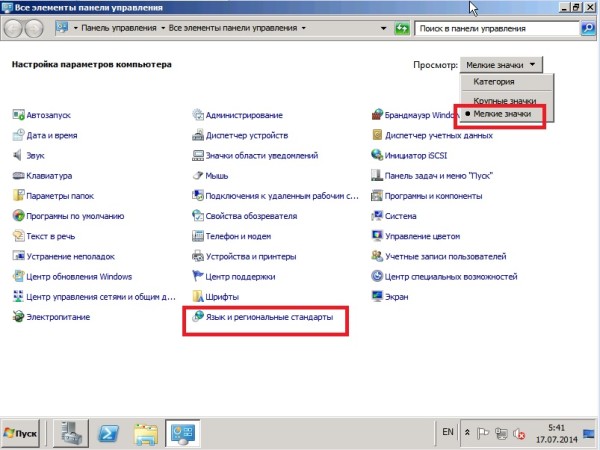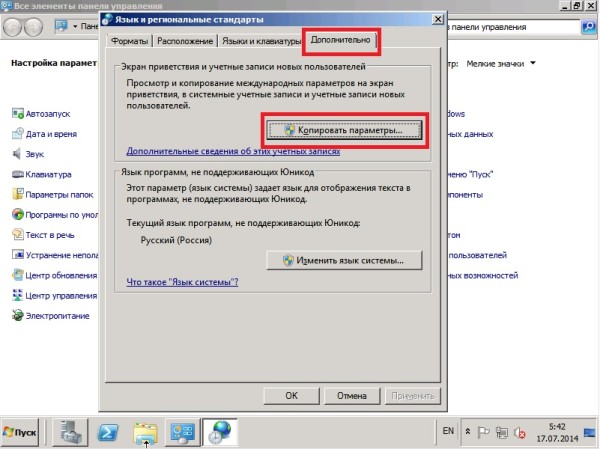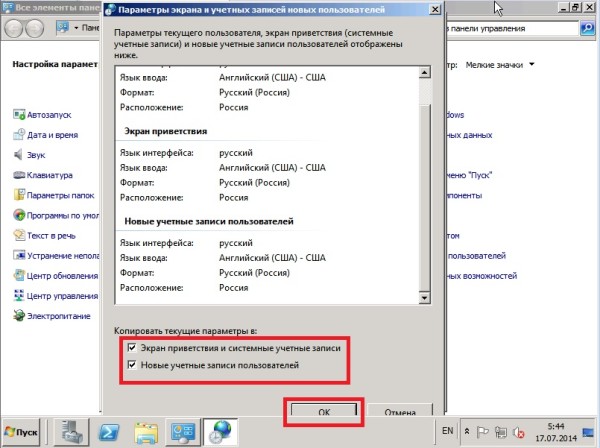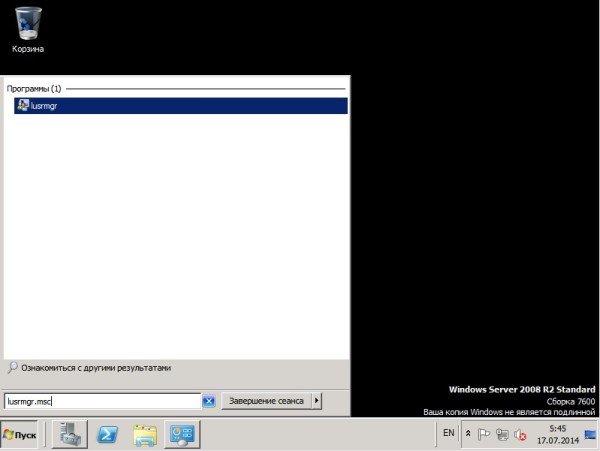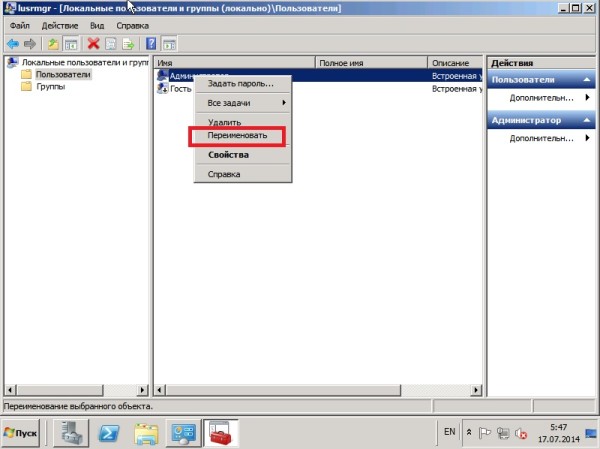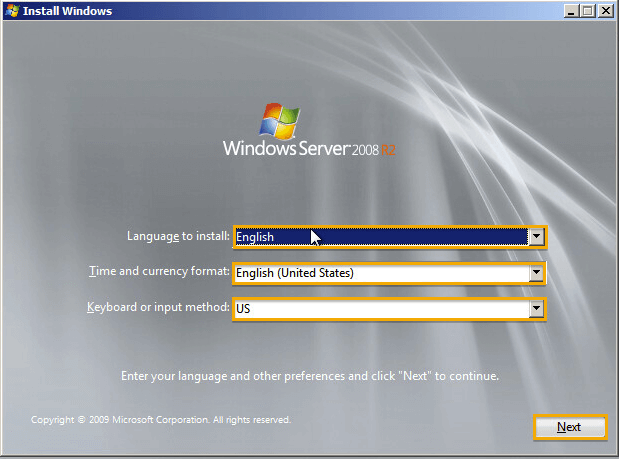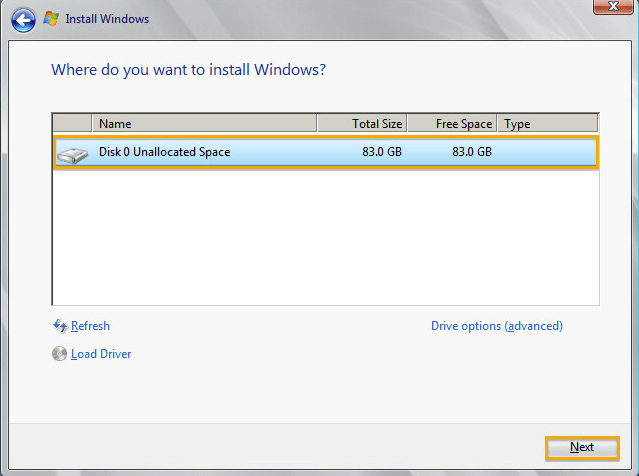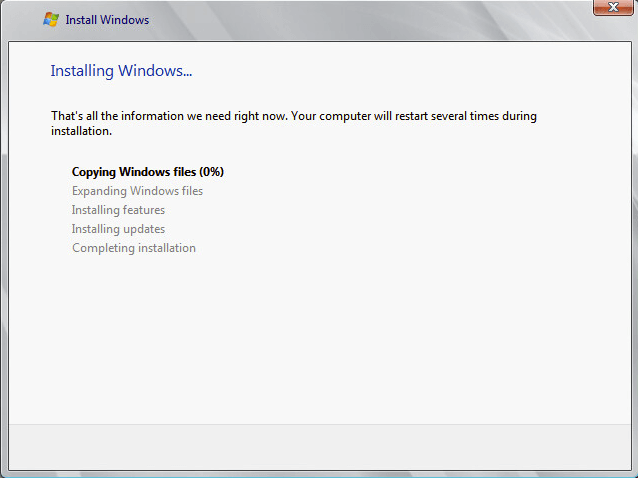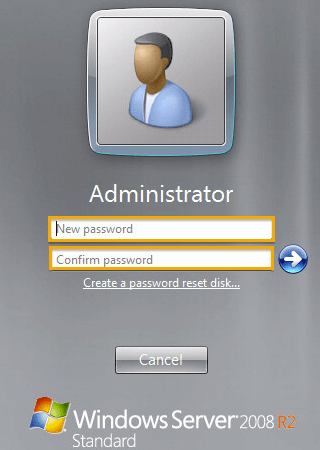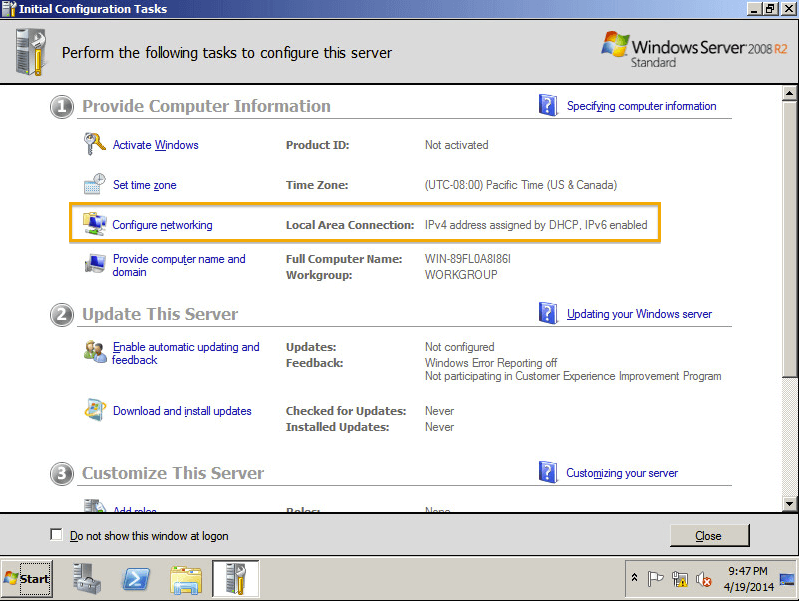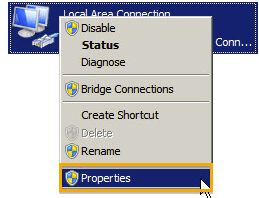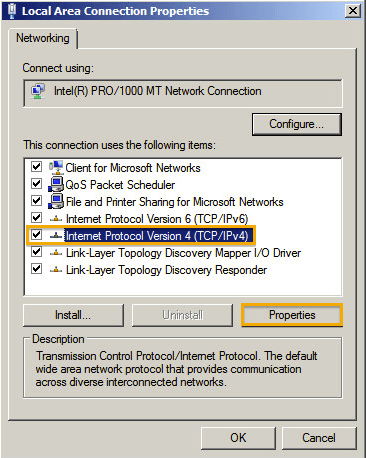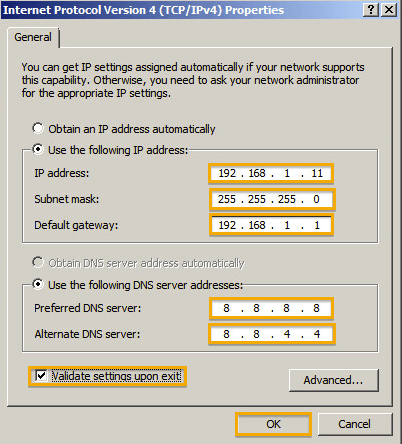В этой статье я расскажу, как установить Windows Server 2008. Как правило, установка проходит без каких-либо трудностей и мало чем отличается от установки Windows 7. Но многие вещи, о которых я собираюсь написать, происходят именно в этой среде. Поэтому, для того чтобы быть последовательным, я и решил начать свой блог именно с этой инструкции. Итак:
0. Оглавление
- Что понадобится
- Установка Windows Server
- Начальная настройка
1. Что понадобится
- Установочный диск Microsoft Windows 2008 R2.
- Рабочий код, для активации Microsoft Windows 2008 R2.
2. Установка Windows Server
Вставляем диск в DVD-ROM и грузимся с него (Для этого в BIOS надо поставить первичную загрузку с CD-ROM). После непродолжительной загрузки мы попадем на окно с выбором языка:
Выбираем нужные параметры (По умолчанию язык, формат времени и раскладку клавиатуры оставляем русскую) и нажимаем «Далее» .
Нажимаем кнопку «Установить» и попадаем в меню выбора редакций операционной системы:
О том чем отличаются редакции Windows Server можно почитать на официальном сайте. Выбираем нужный нам пункт и жмем «Далее»
Ставим галочку «Я принимаю условия лицензии» и нажимаем «Далее»
Тип установки выбираем «Полная установка». Теперь нам нужно выбрать раздел, куда мы установим операционную систему. Перед установкой с разделом можно выполнить некоторые операции, список которых можно просмотреть нажав на «Настройка диска»
После того, как раздел готов, нажимаем «Далее» и ждем, пока установщик выполнит все необходимые операции.
3. Начальная настройка
После завершения установки компьютер перезагрузится, и мы попадем на окно авторизации, которое сразу потребует ввести пароль Администратора. По умолчанию пароль должен отвечать требованиям сложности, а именно:
- Не содержать имени учетной записи пользователя или частей полного имени пользователя длиной более двух рядом стоящих знаков
- Иметь длину не менее 6 знаков
- Содержать знаки трех из четырех перечисленных ниже категорий:
- Латинские заглавные буквы (от A до Z)
- Латинские строчные буквы (от a до z)
- Цифры (от 0 до 9)
- Отличающиеся от букв и цифр знаки (например, !, $, #, %)
О том, как потом изменить политику паролей можно прочитать здесь.
Рекомендую сразу запись введенный пароль в определенное для этого место. Для хранения паролей удобно использовать различные менеджеры паролей, например, бесплатную программу — KeePass.
Вводим 2 раза пароль, нажимаем «Ввод» и, после загрузки учетных данных, откроется окно «Задачи начальной настройки»
Пройдемся по всем пунктам. Начнем мы с сети. Нажимаем на «Настроить сеть«. Откроются «Сетевые подключения«, кликаем 2 раза по активному подключению, в появившемся списке выделяем «Протокол Интернета версии 4 (TCP/IPv4)» и нажимаем «Свойства«. Вводим необходимые для подключения параметры и через «ОК» закрываем окна.
Теперь нажимаем «Активировать Windows«. В появившемся окне вводим наш ключ активации.
Нажимаем 2 раза «Далее» и, если все прошло хорошо, то мы должны увидеть сообщение об успешной активации Windows.
Закрываем окно и устанавливаем время, дату и часовой пояс.
Затем нажимаем на «Изменить имя компьютера», в открывшемся окне нажимаем на «Изменить» и вводим новое имя компьютера.
Нажимаем 2 раза «ОК» и затем идем на «Включить автоматическое обновление...»
Можно выбрать «Включить автоматическое обновление…» , но я советую нажать «Настроить параметры вручную» и установить настройки как показано на скриншоте ниже.
Затем нажимаем на «Загрузить и установить обновления…»
Далее, в открывшемся «Центре обновления Windows» рекомендую нажимать на «Установить обновления» и «Поиск новых обновлений» до тех пор, пока Windows не сообщит, что нет новых обновлений. При этом может потребоваться не одна перезагрузка.
Ну и наконец нам осталось включить удаленный рабочий стол. Нажав на соответствующую кнопку в окне «Задачи начальной настройки» выбираем пункт «Разрешить подключение от компьютера с любой версией удаленного рабочего стола«, нажимаем «Применить» и соглашаемся на внесение исключения в брандмауэр.
Ну вот и все. На этом установка Windows завершена и можно переходить к добавлению пользователей, установке необходимых ролей и компонент и пр.
Установка операционной системы Windows Server 2008 R2 – это важный процесс для тех, кто хочет создать и настроить собственный сервер. Эта инструкция поможет вам разобраться с основными шагами установки и настройки Windows Server 2008 R2, чтобы вы могли быть уверены в правильной работе вашего сервера.
Прежде чем начать установку, вам необходимо убедиться, что ваш компьютер или сервер соответствует минимальным системным требованиям для установки Windows Server 2008 R2. Также рекомендуется сделать резервную копию всех важных данных перед началом процесса установки.
Когда вы убедились в соответствии вашей системы требованиям, вставьте загрузочный диск или флэш-накопитель с установочным образом Windows Server 2008 R2 в компьютер или сервер. Перезагрузите компьютер и выберите загрузку с этого устройства.
После того, как загрузочное меню появится на экране, выберите режим установки операционной системы и следуйте указаниям мастера установки. В процессе установки вам придется выбрать язык и раскладку клавиатуры, а также принять лицензионное соглашение.
После завершения установки Windows Server 2008 R2 вам необходимо выполнить несколько настроек. Первым делом необходимо установить пароль для учетной записи администратора сервера. Настоятельно рекомендуется использовать сложный пароль, состоящий из букв, цифр и специальных символов.
Кроме этого, важно настроить сетевое подключение, чтобы сервер мог подключаться к сети и обеспечивать доступ к интернету. Выберите соответствующие настройки сетевого подключения в разделе «Управление сетью» и следуйте указаниям мастера для настройки вашего сервера в соответствии с требованиями вашей сети.
Теперь ваш сервер готов к использованию! Вы можете устанавливать и настраивать необходимое программное обеспечение, настраивать безопасность, резервное копирование и другие параметры в зависимости от ваших потребностей.
Содержание
- Установка Windows Server 2008 R2
- Подготовка перед установкой
- Установка операционной системы
- Настройка базовых параметров
- Добавление ролей и функций
Установка операционной системы Windows Server 2008 R2 начинается с подготовки установочного носителя. Вам понадобится загрузочный DVD-диск или образ ISO-файла.
Шаг 1. Вставьте загрузочный DVD-диск в DVD-привод или скопируйте образ ISO-файла на USB-накопитель.
Шаг 2. Перезагрузите компьютер и выберите загрузку с DVD-привода или USB-накопителя. Если компьютер не загружается с указанных носителей, проверьте настройки загрузки в BIOS.
Шаг 3. После успешной загрузки появится экран приветствия установки Windows Server 2008 R2. Щелкните на кнопке «Установить сейчас».
Шаг 4. Ознакомьтесь с условиями лицензионного соглашения, выберите опцию «Я принимаю лицензионное соглашение» и нажмите кнопку «Далее».
Шаг 5. Выберите тип установки: «Пользовательские» (для настройки дискового пространства и расположения установки) или «Обновление» (если вы хотите обновить существующую операционную систему).
Шаг 6. Если вы выбрали «Пользовательские» условия установки, разделите диск на нужные разделы и выберите, на каком разделе будет установлена операционная система.
Шаг 7. Дождитесь завершения установки. После перезагрузки компьютера вам понадобится указать языковые параметры и учетные данные администратора.
Шаг 8. После этого вы будете запущены на рабочий стол Windows Server 2008 R2 и сможете приступить к настройке операционной системы.
Подготовка перед установкой
Перед началом установки Windows Server 2008 R2 необходимо выполнить ряд подготовительных действий, чтобы процесс прошел гладко и успешно:
- Проверьте системные требования: убедитесь, что ваш компьютер/сервер соответствует минимальным требованиям операционной системы.
- Сделайте резервную копию данных: перед установкой рекомендуется сохранить важные данные на внешних носителях или в облачном хранилище.
- Подготовьте установочный носитель: убедитесь, что у вас есть лицензионный дистрибутив или образ Windows Server 2008 R2, который можно записать на DVD или создать загрузочную флешку.
- Подготовьте лицензионный ключ: если у вас есть лицензия на Windows Server 2008 R2, проверьте правильность ключа и сохраните его в надежном месте.
- Подготовьте драйверы: если вам требуются специфические драйверы для вашего оборудования, загрузите их с сайта производителя и сохраните на отдельном носителе.
- Отключите все ненужные устройства: перед установкой отключите все внешние устройства, которые не требуются для установки операционной системы.
После завершения этих подготовительных шагов, вы будете готовы к установке Windows Server 2008 R2.
Установка операционной системы
1. Вставьте загрузочное устройство с установочным образом операционной системы в диск или подключите его через USB.
2. Перезагрузите сервер и выберите загрузку с указанного устройства.
3. На экране установки выберите язык, раскладку клавиатуры и время.
4. Нажмите кнопку «Далее».
5. Прочитайте и принимайте лицензионное соглашение, затем нажмите кнопку «Далее».
6. Выберите тип установки: новая установка или обновление существующей системы.
7. Если выбрана новая установка, выберите диск для установки операционной системы, затем нажмите кнопку «Далее».
8. Дождитесь, пока установщик скопирует необходимые файлы и выполнит установку операционной системы.
9. После завершения установки сервер перезагрузится.
10. Установите пароль для учетной записи администратора.
11. После входа в систему настройте необходимые параметры и установите обновления операционной системы.
12. Установка операционной системы завершена.
Настройка базовых параметров
1. После установки Windows Server 2008 R2 необходимо выполнить первоначальную настройку системы. Для этого откройте «Панель управления» и выберите пункт «Система и безопасность».
2. В разделе «Система» выберите «Система» и затем «Дополнительные параметры системы» в левой панели.
3. В открывшемся окне выберите вкладку «Компьютер» и нажмите на кнопку «Изменить» рядом с названием компьютера.
4. Введите новое имя компьютера и нажмите «ОК».
5. После перезагрузки компьютера откройте «Панель управления» и выберите пункт «Учетные записи пользователей».
6. В разделе «Учетные записи пользователей» выберите «Управление учетными записями пользователей» и нажмите на кнопку «Создать новую учетную запись».
7. Задайте необходимое имя пользователя и пароль. При необходимости выберите также тип учетной записи (администратор или ограниченный пользователь).
8. После создания учетной записи перезагрузите компьютер и войдите в систему с использованием новой учетной записи.
9. Для обеспечения безопасности сервера рекомендуется включить брандмауэр Windows. Вернитесь в «Панель управления» и выберите «Система и безопасность».
10. В разделе «Система и безопасность» выберите «Брандмауэр Windows» и нажмите на кнопку «Включить или выключить брандмауэр Windows».
11. Отметьте пункт «Включить брандмауэр Windows» для обоих типов сети (частная и общественная).
12. Нажмите «ОК» и перезагрузите компьютер.
Теперь базовые настройки Windows Server 2008 R2 завершены, и вы можете приступить к дальнейшей настройке и установке необходимых программ и служб.
Добавление ролей и функций
1. Откройте «Установку серверных ролей» в Server Manager.
2. В окне «Установка серверных ролей» нажмите «Далее».
3. Выберите сервер из списка и нажмите «Далее».
4. Выберите роли и функции, которые вы хотите установить, и нажмите «Далее».
5. В окне «Обзор установки» нажмите «Установить».
Подготовка и установка Windows Server 2008 R2 включает в себя несколько этапов. Непосредственно сама подготовка и проверка совместимости оборудования; установка Windows Server 2008 R2 и первоначальная настройка.

Подготовка к установке серверной операционной системы Windows Server 2008 R2
Перед началом установки нужно выполнить подготовительную работу.
Вот основные пункты:
1) Определитесь с редакцией операционной системы (standard, enterprise, datacenter и т.д.).
2) Проверьте, соответствует ли ваш сервер минимальным системным требованиям выбранной редакции операционной системы.
3) Подготовьте носитель с файлами для установки (в нашем случае
USB-флэшка).
Разница между Windows Server 2008 R2 Standard, Enterprise, Datacenter
| Возможность | Standard Edition | Enterprise Edition | Datacenter Edition | Web Edition |
|---|---|---|---|---|
| Число поддерживаемых процессоров | До 4 | До 8 | 1. До 32 на платформе x86 2. До 64 на платформе x64 |
До 4 |
| Количество поддерживаемой памяти | 1. До 4 Гбайт на платформе x86 2. До 32 Гбайт на платформе x64 |
1. До 64 Гбайт на платформе x86 2. До 2 Тбайт на платформе x64 |
1. До 64 Гбайт на платформе x86 2. До 2 Тбайт на платформе x64 |
1. До 4 Гбайт на платформе x86 2. До 32 Гбайт на платформе x64 |
| Кластеризация | Нет | До 16 узлов | До 16 узлов | Нет |
| Права на использование виртуальных машин | 1 ВМ | До 4 ВМ | Не ограничены | Не поддерживается |
Проверка совместимости оборудования и системные требования Windows Server 2008 R2
- Если вы планируете использовать данный сервер для хранения или обработки данных — установите отдельный жесткий диск для операционной системы.
- После установки операционной системы Windows Server установите «родные» драйвера для используемого оборудования.
- Драйвера скачайте с официального сайта производителя или возьмите диск, который поставлялся вместе с вашим серверным оборудованием.
- Используйте официальные методы активации операционной системы Windows Server 2008 R2.
Установка Windows Server 2008 R2
Подготовка окончена. Можно приступать к установке. В среднем по времени она займет примерно 15-20 минут, всё зависит от производительности вашего сервера. Работать придется с довольно простыми диалоговыми окнами.
Ниже описаны ключевые этапы:
1) Вставляем флэшку в рабочий USB разъём сервера;
2) Включаем сервер;
3) Путем нажатия кнопки F2 или DEL (зависит от модели материнской платы) попадаем в БИОС и выбираем загрузку с нашей флэшки. Сохраняем изменения и перезагружаемся.
1. Первоначально нам предложено выбрать языковые настройки и параметры местоположения:

Выбираем необходимые настройки и нажимаем кнопку ДАЛЕЕ.
2. В следующем диалоговом окне нам предлагается на выбор несколько пунктов, но нас на данный момент интересует только установка:

Нажимаем кнопку УСТАНОВИТЬ.
С редакцией операционной системы мы определились ранее:

Выбираем необходимую и нажимаем кнопку ДАЛЕЕ.
3. Окно с условиями лицензионного соглашения:

Ставим галочку «Я принимаю условия лицензии» и нажимаем кнопку ДАЛЕЕ.
4. Тип установки:

Нажимаем «Полная установка».
5. Выбор раздела для установки:

На этом пункте остановимся поподробнее.
Возможно, появится ошибка типа: «невозможно определить жесткий диск» и предложит отменить установку либо выбрать дополнительный драйвер. Вставляем флэшку либо диск нажимаем кнопку ЗАГРУЗКА и выбираем нужный драйвер. Обычно просит данный драйвер при установке на динамический жесткий диск.

В случае, если производим установку на отдельный жесткий диск, действуем так:
Выделяем строку «Незанятое место на диске», нажимаем кнопку СОЗДАТЬ, далее кнопку ПРИМЕНИТЬ.
Появляется следующее окно:

Нажимаем кнопку ОК, далее кнопку ДАЛЕЕ.
Всегда удаляйте старые системные разделы и создавайте новые, чтобы избежать дальнейших проблем.
6. Установка началась. В процессе мы увидим следующие окна:



7. Во время установки компьютер перезагрузится
Если в настройках загрузки компьютера по умолчанию вы выбирали флэшку, то теперь нам нужно выбрать жесткий диск, на который мы производим установку. В противном случае мы опять вернемся к первоначальному этапу.

Если вы увидели окно входа в систему, то всё прошло удачно:
Вводим пароль и его подтверждение и нажимаем кнопку «Стрелка вправо». Пароль должен содержать буквы разного регистра, цифры и быть длинной не менее восьми символов. Запишите пароль, чтобы не забыть, он понадобится после каждой перезагрузки системы.
8. Дожидаемся применения параметров:


В части установки операционной системы мы закончили.
9. Теперь требуется минимальная первоначальная настройка
Устанавливаем драйвера и перезагружаемся. После перезагрузки появится окно первоначальной настройки:

Здесь приведены основные пункты первоначальной настройки:
a) Нам нужно активировать систему. Существует много способов это сделать. Про это читайте отдельно.
b) Установите нужный часовой пояс.

c) Поменяйте имя сервера на нужное (пример srvTEST).

Перезагрузку можно произвести после всех остальных настроек.
d) В настройках сети пропишите IP-адрес и маску подсети (пример 192.168.1.1, 255.255.255.0).

e) Установите необходимые обновления из центра обновления Windows:

В способе установки обновлений выберите пункт: «Искать обновления, но решение о загрузке и установке принимается мной».

Произведите поиск и установку обновлений.
f) Для удобства дальнейшего администрирования настраиваем службу удаленных рабочих столов (может потребоваться для настройки Server 2008 для удалённой работы 1С:Бухгалтерия).


g) Добавьте пользователя для подключения.
10. Первоначальная настройка операционной системы завершена
Перезагрузите сервер. После перезагрузки автоматически установятся обновления.
Наш сервер 2008 установлен и готов к дальнейшему развитию: добавлению ролей, установке программ и т.д. О том, что делать дальше читайте в следующих статьях.
Установку Windows Server 2008R2 проведем по таким этапам:
- Установка Windows Server 2008R2 Enterprise x64
- Разбивка дискового пространства на разделы
- Процесс установки Windows
- Установка пароля учетной записи Администратора
- Настройка установленной Windows
Начнем с установки операционной системы Windows 2008 server Enterprise English x64. На данной ОС помимо терминального сервера будет работать платформа 1С:Предприятие 8.2 и MS SQL Server 2008. Для маленькой или средней компании данный сценарий подходит, но если у вас большая компания и много пользователей, будет эффективней разнести все роли на разные сервера для более продуктивной работы.
-
Установка Windows Server 2008R2 Enterprise x64
Будем устанавливать Windows 2008R2 x64.
Запишите образ на DVD диск или примонтируйте его. Вставим в дисковод DVD наш установочный диск с ОС Windows 2008 и включим машину (сервер).
Нам предлагают нажать любую клавишу для начала установки Windows 2008.
Нажимаем любую кнопку.
Если у вас нет Windows разделов, установка начнется сразу без нажатия кнопки.
Появляется окно загрузки первичных файлов.
- Устанавливаемый язык: «Русский»
- Формат времени и денежных единиц: «Русский»
- Раскладка клавиатуры или метод ввода: «Русская»
- Нажимаем кнопку «Далее»
Для английской версии установки:
- Выбираем язык установки — «English»
- В поле «время и валюта» («Time and currency format») ставим — «Russian»
- «Клавиатура и метод ввода» устанавливаем «английская» — «United Kingdom»
Нажимаем кнопку «Установить»
Для английской версии — «Install Now»
Выбираем «Windows Server 2008 R2 Standard (полная установка)»
Нажимаем кнопку «Далее»
Принимаем соглашение и ставим галочку «Я принимаю условия лицензии»
Жмем кнопку «Далее»
- Для английской версии установки:
- Ставим галочку — «I accept the license terms»
- Нажимаем кнопку — «Next»
-
Разбивка дискового пространства на разделы
Выбираем вариант установки:
- Обновление — «Upgrade»
- Полная установка (дополнительные параметры) — «Custom advanced»
Так как установка производится на новый сервер, мы выбираем второй вариант установки – «Полная установка» — «Custom (advanced)»
При выборе «Полной установки», нам станут доступны средства по работе с дисками, такие как:
- — Создание раздела
- — Форматирование
- — Удаление раздела
- — Расширение раздела
Из этого мы будем использовать только форматирование и создание разделов.
У нас один диск. Создадим два раздела:
- Метка раздела (имя) — SYSTEM
- Метка раздела — DATA
- Нажимаем кнопку «Настройка диска» для того, чтобы появились нужные кнопки.
- Для английского варианта — «Drive options (advanced)»
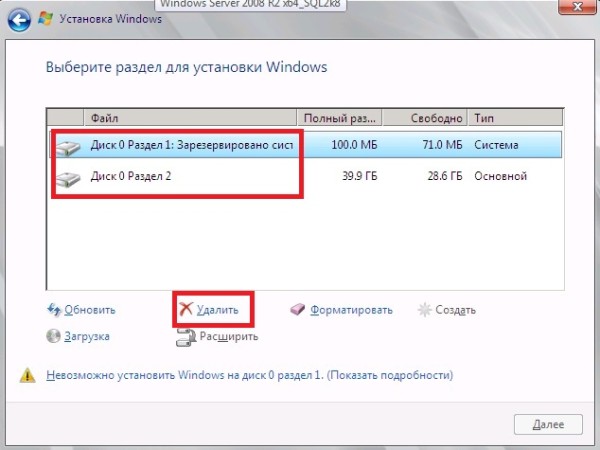
Нажимаем «Удалить»
Нажимаем «ОК»
Создадим первый раздел SYSTEM, для этого щелкните кнопку «Создать»
Для английской версии – «New»
Вводим 40958 и нажимаем «Применить»
Для английского варианта — «Apply»
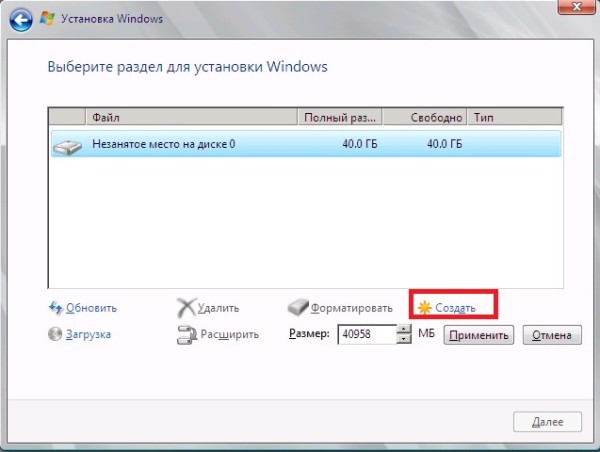
Первый раздел создан.
Теперь делаем второй раздел с именем DATA
Выбираем раздел для установки
Нажимаем «Далее» или «Next»
-
Процесс установки Windows
Здесь видим состояние установки ОС.
Производится поэтапная установка Windows.
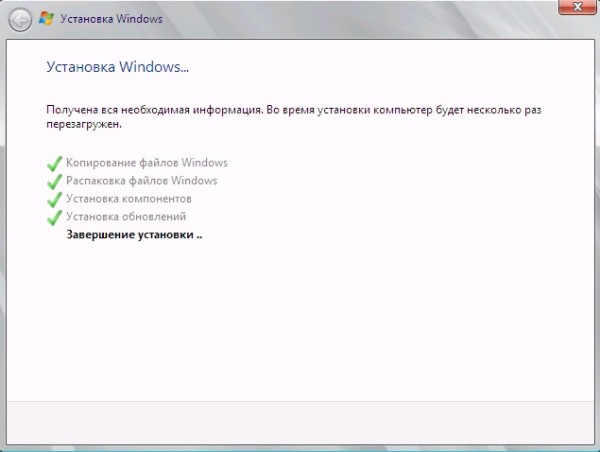
Обязательно активируйте свою копию Windows.
-
Установка пароля учетной записи Администратора
Перед первым входом в систему Windows пользователю необходимо установить пароль для учетной записи администратора:
Нажимаем «ОК»
Пароль Администратора надо задать для того, чтобы на сервер не могли заходить посторонние лица, так как у нас там будут важные данные и настройки, которые влияют на работу операционной и учетной системы.
В обоих окнах вводим одинаковый пароль. 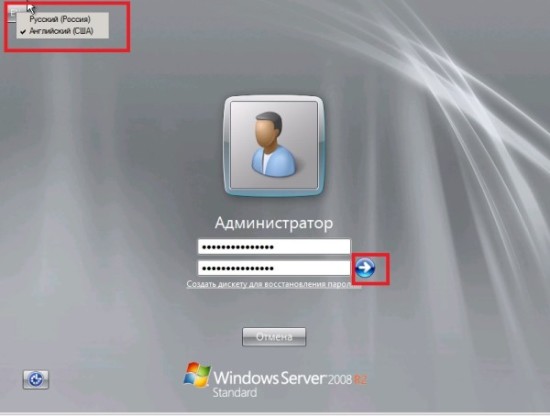
Потом нажать кнопку с синей стрелкой либо Enter.
-
Настройка установленной Windows
Здесь мы произведем базовую настройку, которая производится после установки Windows.
Совершим такие действия c Windows:
— Настроим часовой пояс
— Настроим сетевые адаптеры
— Зададим имя хоста
— Отключим автоматическое обновление
— Укажем новое место для каталога временных файлов — Temp
— Настроим RDP доступ
— Настроим языковую панель
— Переименуем учетную запись Администратора
Первый пункт – время, должно быть правильное. Начнем с него настройку Windows.
— Настройка часового пояса
Здесь нам предлагают сделать первые шаги по настройке системы. Через это конфигурационное окно «Задачи начальной настройки» («Initial Configuration Tasks») мы настроим основные параметры системы. Первое что мы сделаем, это зададим правильный часовой пояс и актуальное время. Это важно, чтобы Ваш сервер правильно выполнял задания, также правильное время и дату используют в своей работе программы, в том числе 1С берет системное время.
Нажимаем – «Установить часовой пояс»
В английской версии — «Set time zone»
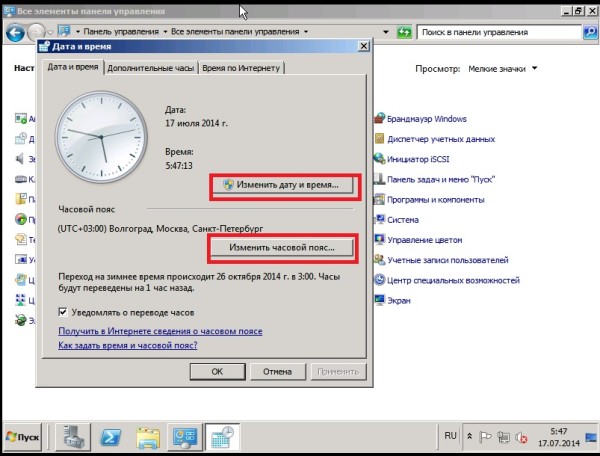
Для настройки времени и даты нажимаем «Изменить дату и время…»
Устанавливаем дату и время и нажимаем «ОК»
Аналогично для настройки часового пояса жмем «Изменить часовой пояс…»
Выбираем соответствующий часовой пояс
В английском варианте будут кнопки «Change date and time…»
и «Change time zone…» соответственно.
— Настроим сетевые адаптеры
Выбираем «Настроить сеть»
В английском варианте – «Configure networking»
Если Вы используете сервер как Интернет шлюз, то один из адаптеров, подключенный к Интернет, полезно называть как — WAN.
Теперь надо прописать статический IP адрес, маску сети, адрес шлюза и DNS сервера. При этом карта, которая настраивается, должна быть подключена.
Для этого отрываем правой кнопкой мыши контекстное меню сети и выбираем «Свойства».
В английском варианте – «Properties».
Выделяем «Протокол Интернета версии 4 (TCP/IPv4)» и нажимаем «Свойства»
В английской версии – «Internet Protocol Version 4 (TCP/IPv4)» и жмем – «Properties»
Прописываем статический IP адрес и другие реквизиты, по окончанию нажимаем «ОК».
— Задаем имя хоста
Выбираем «Указать имя компьютера и домен».
На английском – «Provide computer name and domain»
В этом окошке нажимаем «Изменить», или – «Change».
Задаем сетевое имя для компьютера – «term1c» и нажимаем «ОК».
Сервера именуют понятными именами, такими как: «company-1c», «company-gw», «company-mail» и т.д.
Имя хоста «company-1c» говорит администратору, что сервер несет на себе платформу и конфигурацию 1С, а может даже MS SQL.
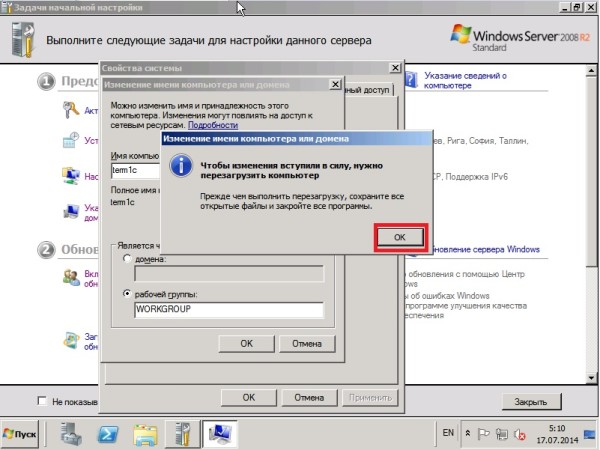
Чтобы изменения вступили в силу, надо перезагрузить компьютер.
Нажимаем «Перезагрузить позже»
— Включаем автоматическое обновление
Выбираем «Включить автоматическое обновление и обратную связь».
В английском варианте – «Enable automatic updating and feedback»
Выбираем «Настроить параметры вручную»
В разделе «Автоматическое обновление Windows» нажимаем «Изменить» или «Change»
Выбираем «Не проверять наличие обновлений (не рекомендуется)» и жмем «ОК»
В английской версии – «Never check for updates (not recommended)» и «ОК»
— Укажем новое место для каталога временных файлов – Temp
Выбираем «Указать имя компьютера и домен».
На английском – «Provide computer name and domain»
Во вкладке «Дополнительно» нажимаем «Переменные среды».
Или во вкладке «Advanced» выбираем «Environment Variables…»
Нажимаем «Изменить» или «Edit…»
Для ТЕМР: Имя переменной – ТЕМР, значение переменной – с:temp, потом «ОК»
Для ТМР: Имя переменной – ТМР, значение переменной – с:temp|,
потом «ОК»
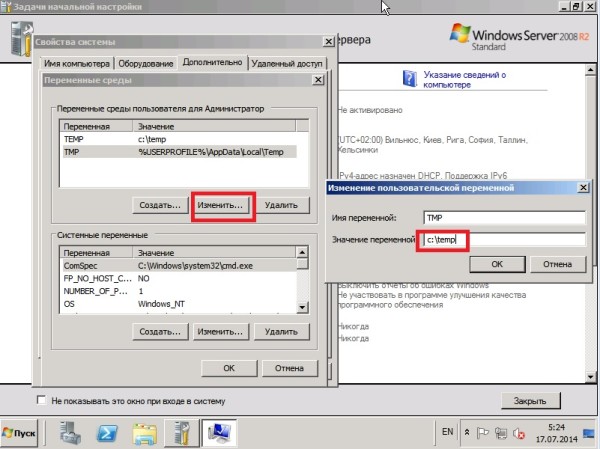
Во вкладке «Оборудование» нажимаем «Диспетчер устройств»
Выбираем «Другие устройства» — «Основное системное устройство»
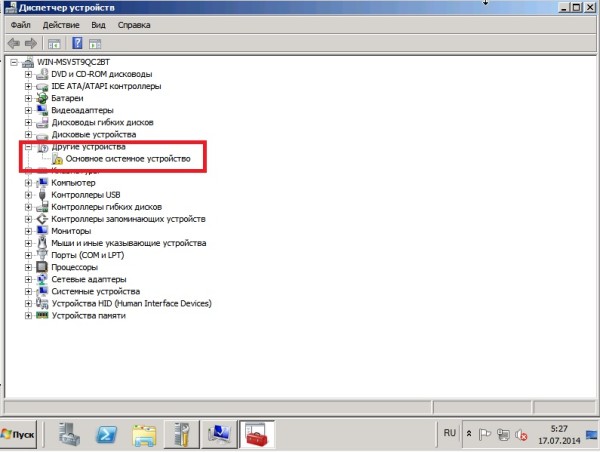
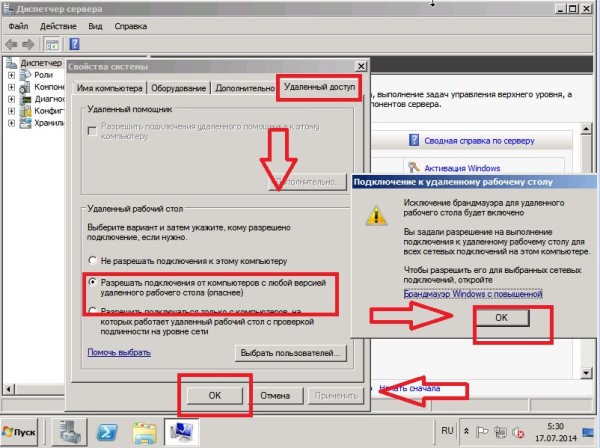
В окошке «Подключение к удаленному рабочему столу» нажимаем «ОК».
Возвращаемся во вкладку «Удаленный доступ» и жмем «ОК»
Теперь можно подключиться к серверу, используя RDP client.
Логин/пароль: Administrator/MyPassword
— 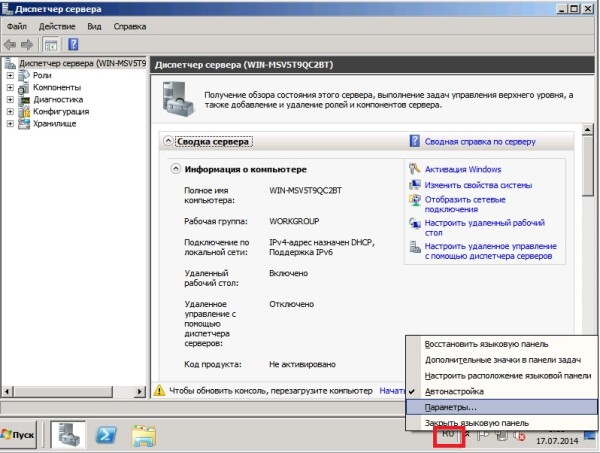
На иконку «Язык ввода» нажимаем правой клавишей и в контекстном меню выбираем «Параметры…»
Нажимаем конку «Добавить»
Выбираем из списка «Украинский (Украина)», Клавиатура – ставим галочку «Украинская», потом «ОК»
Выбираем язык ввода по умолчанию – «Английский
(США) – США» — нажимаем «Применить»
Во вкладке «Переключение клавиатуры» нажимаем кнопку «Сменить сочетание клавиш…»
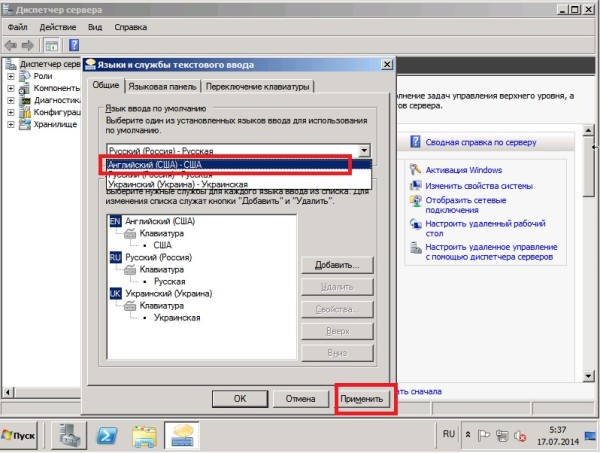
Для «Смена раскладки клавиатуры» ставим «Не назначено».
Нажимаем «ОК» и сохраняем настройки – «ОК»
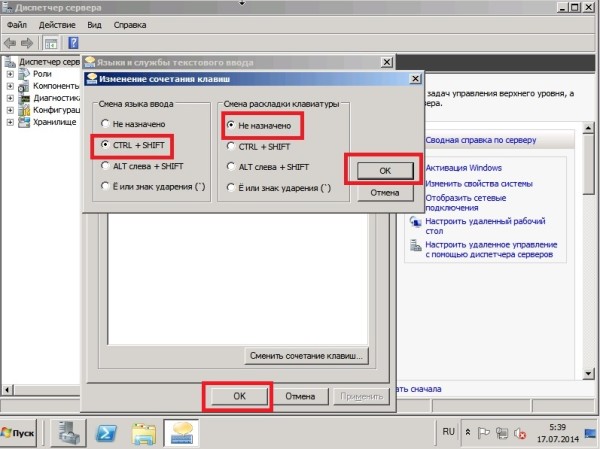
Выбираем «Язык и региональные стандарты»
Сохраняем поставленные настройки.
Во вкладке «Дополнительно» нажимаем «Копировать параметры».
Ставим галочки в: «Экран приветствия и системные учетные записи» и «Новые учетные записи пользователей».
Нажимаем «ОК».
— Переименуем учетную запись Администратора
В целях повышения безопасности желательно переименовать стандартную учетную запись Администратора.
Обычно роботы или хакеры подбирают пароль именно к учетной записи Администратора, которая создается системой Windows по умолчанию.
Поэтому рекомендуется переименовать системную учетную запись. После переименования Вы должны будете указывать везде новую переименованную учетную запись, чтобы произвести настройки.
Заходим в меню Пуск -> Выполнить -> lusrmgr.msc
Здесь выбираем с левой стороны «Пользователи», далее выделяем учетную запись «Администратор». Правой кнопкой мыши вызываем контекстное меню и выбираем «Переименовать» и задаем новое имя.
Второй главный инструмент настройки сервера — Server Manager (Диспетчер сервера). После первых шагов настройки эта консоль станет Вашим основным помощником при работе с Windows.
К тому же, терминальный сервер настраивается именно через это окно.
Обязательно активируйте свою копию Windows.
Даная пошаговая инструкция «Установка и настройка Windows Server 2008R2» призвана максимально помочь Вам в этой задаче.
Однако, если Вам необходима профессиональная помощь, то опытные специалисты компании «IT-Допомога» решат задачи любой сложности по установке и настройке Windows и серверов.
В рамках услуги «Абонентское обслуживание компьютеров» Киев Вы получаете работы по установке и настройке серверов, а также другие виды работ, предусмотренные условиями договора.
Процесс установки Windows Server 2008 R2 (в картинках)
Выбираем язык установки, часовой формат и раскладку
После нажатия кнопки "Install" выбираем подходящую версию Windows
Выбираем тип установки: обновление уже существующей системы или установка “с нуля”
(В нашем примере мы инициализировали новую установку системы Windows Server)
Выбираем диск, куда будет установлена система
Программа начала установку, ждем её завершения и автоматической перезагрузки
После перезагрузки система запросит ввести новый пароль для пользователя "Администратор"
Настройка сети в Windows Server 2008
Выбираем пункт “Настройка сети”
Находим необходимый нам интерфейс
(в данном случае он один, все зависит от конфигурации сервера)
Выбираем протокол сети и переходим в его свойства
(в данном случае мы настраиваем IPv4)
Заполняем поля согласно полученных данных и сохраняем
Базовая установка завершена.