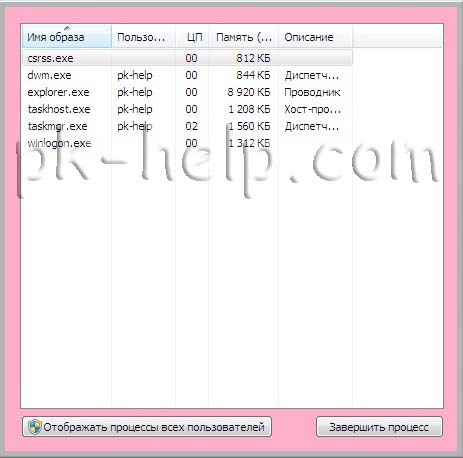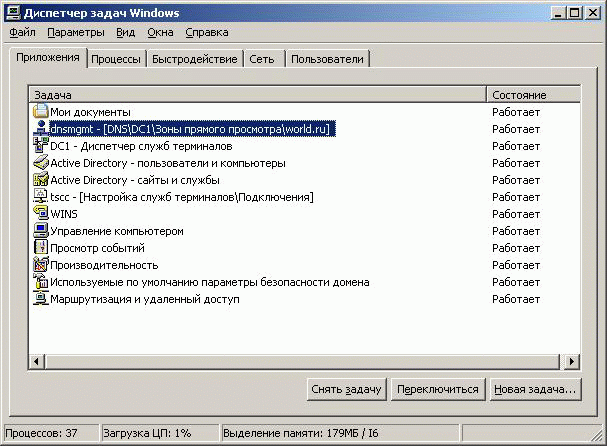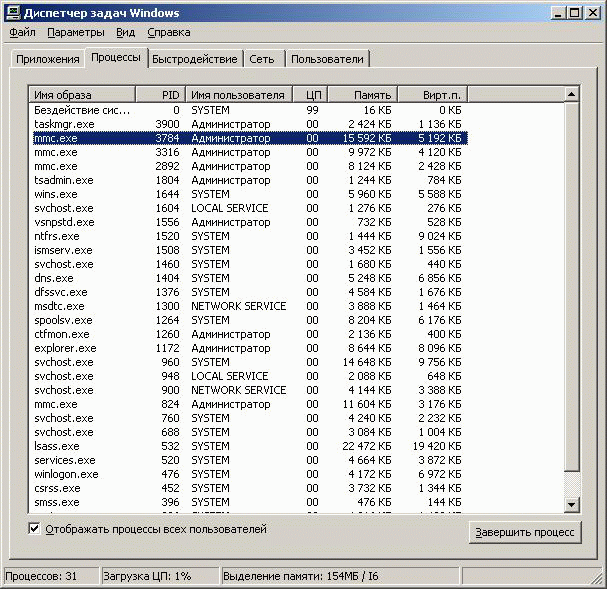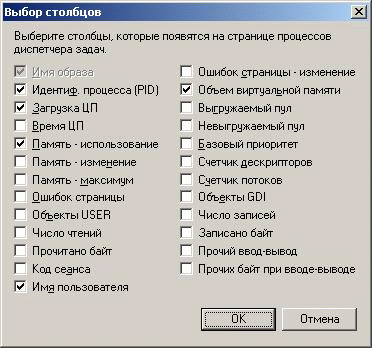Диспетчер задач- является самым элементарным средством мониторинга операционных систем Windows. Многие для того что бы определить причину медленной работы компьютера- заходят в диспетчер задач и определяют какой процесс, приложение загружает операционную систему или насколько загружена процессор, оперативная память или сеть .
С его помощью можно в реальном времени увидеть основные параметры загрузки операционной системы:
— Запущенные приложения;
— Запущенные процессы;
— Запущенные службы;
— Производительность в графическом виде (ЦПУ и оперативная память);
— Загрузку все сетевых адаптеров;
— Показывает текущих пользователей.
Существует несколько способов запуска Диспетчера задач не зависимо от того какая операционная система у вас стоит Windows XP, Windows 7, Windows Server 2003, Windows Server 2008 (2008 R2) можете воспользоваться одним из способов:
1 Способ. Нажать сочетание клавиш «Ctr» + «Shift» + «Esc».
Сразу после этого на экране появится Диспетчер задач
2 Способ. Щелкните правой кнопкой мыши на Панели задач и выберите «Запустить диспетчер задач«
3 Способ. Нажать сочетание клавиш «Ctr» + «Alt» + «Del».
И выбрать кнопку «Запустить диспетчер задач«.
4 Способ. В командной строке запустить команду taskmgr.exe
Для этого нажимаете кнопку «Пуск«, в сроке поиска ввести команду taskmgr.exe и нажать «Enter».
В этой статье я указал все возможные способы запуска Диспетчера задач, если вы знаете еще какой то способ, можете написать в комментарии.
После того как Диспетчер задач запущен, можно приступать к анализу его показателей. А именно, если вас интересует на сколько процентов загружен процессор или оперативная память, нажмите на вкладке «Быстродействие«.
Вы увидите общий процесс загрузки процессора и отдельную загрузку на каждое ядро (если у вас многоядерный процессор), также будет виден процент загрузки оперативной памяти. Если вы наблюдаете высокую загрузку процессора или оперативной памяти, можете перейти на вкладку «Процессы» и увидеть какими процессами загружен процессор или оперативная память, для удобства можете отсортировать данные нажав на необходимом параметре, например на ЦП или Память. Что бы видеть всю картину происходящего необходимо нажать «Отображать процессы всех пользователей«.
Если процент использования процессора постоянно высокий, необходимо либо выключить лишние процессы (выбрав вкладку Процессы, нажав на не нужном процессе правой кнопкой мыши и выбрав «Завершить процесс» ), можно убрать их из автозагрузки, либо менять процессор на более мощный.
Если постоянно загружена оперативная память, можно также убрать лишние процессы использующие ее (выбрав вкладку Процессы, нажав на не нужном процессе правой кнопкой мыши и выбрав «Завершить процесс«), либо увеличить количество оперативной памяти или воспользоваться технологией ReadyBoost.
Иногда случается что диспетчер задач выглядит не так как вы привыкли видеть, что бы исправить его в нормальный вид необходимо нажать двойным кликом мыши на область отмеченную розовым цветом
Я очень надеюсь, моя статья помогла Вам! Просьба поделиться ссылкой с друзьями:
Основным инструментом для управления системными процессами и приложениями в Windows Server 2008, как и во всех системах семейства Windows, является Диспетчер задач (Task Manager).
Его можно запустить следующими способами:
• Нажмите Ctrl+Shift+Esc.
• Нажмите Ctrl+Alt+Del и щелкните Запустить диспетчер задач (Task Manager).
• Щелкните кнопку Пуск (Start), введите taskmgr в поле Начать поиск (Search) и нажмите Enter.
• Щелкните правой кнопкой мыши панель задач и выберите команду Диспетчер задач (Task Manager).
Управление приложениями в диспетчере задач более подробно рассмотрено у нас на сайте в этой статье. Описано Администрирование процессов в диспетчере задач. Так же мы подскажем как просмотреть системные службы в диспетчере задач. С помощью диспетчера задач можно так же управлять производительностью сети, управлять сеансами удаленных пользователей.
Windows Server 2008 – это операционная система, которая предоставляет широкий спектр функций для управления серверными задачами. Одним из ключевых инструментов для эффективного контроля и мониторинга работы сервера является Диспетчер задач. Этот инструмент предоставляет подробную информацию о процессах, ресурсах, запущенных сервисах и других активных задачах на сервере.
Диспетчер задач в Windows Server 2008 позволяет администраторам осуществлять управление серверами, планировать задачи, отслеживать использование ресурсов и производительность сервера. С помощью этого инструмента можно контролировать запущенные процессы, анализировать использование ЦП, памяти и дискового пространства, а также мониторить активность сети.
Диспетчер задач предоставляет различные представления данных, включая графики, таблицы и диаграммы, которые помогают администраторам быстро оценить состояние сервера. Также инструмент позволяет администраторам определить процессы, которые потребляют большую долю ресурсов и могут приводить к снижению производительности сервера. Это позволяет быстро реагировать на проблемы и предотвращать возможные сбои в работе системы.
В общем, диспетчер задач в Windows Server 2008 является неотъемлемым инструментом для эффективного управления серверными задачами. Он позволяет администраторам получить полную картину о работе сервера, выявить и решить проблемы, а также оптимизировать использование ресурсов. Благодаря его гибким настройкам и простому интерфейсу, администраторам легко работать с задачами и контролировать работу сервера.
Windows Server 2008: Диспетчер задач
Диспетчер задач позволяет просматривать текущие запущенные процессы, а также управлять ими. С его помощью можно остановить или запустить службы, закрыть приложения, увидеть загрузку процессора и памяти, а также многое другое.
Для открытия Диспетчера задач можно использовать несколько способов, например, нажать комбинацию клавиш Ctrl+Shift+Esc, щелкнуть правой кнопкой мыши на панели задач и выбрать соответствующий пункт меню, или воспользоваться командой «Запустить» в меню «Пуск» и ввести команду «taskmgr».
После открытия Диспетчера задач открывается окно с несколькими вкладками, включая «Процессы», «Подробности», «Приложения» и «Услуги». Во вкладке «Процессы» отображаются все выполняющиеся процессы с указанием используемой ими памяти и процессора, а также другой полезной информации.
Вкладка «Подробности» предоставляет более подробную информацию о каждом процессе, включая имя пользователя, PID (идентификатор процесса), количество потоков и многое другое.
Во вкладке «Приложения» отображаются все запущенные приложения, а во вкладке «Услуги» можно увидеть все запущенные службы и управлять ими.
Диспетчер задач также позволяет мониторить загрузку процессора, памяти, дискового пространства и сетевой активности. При этом можно просмотреть текущую производительность и историю использования ресурсов.
Использование Диспетчера задач в Windows Server 2008 позволяет эффективно управлять серверными задачами, контролировать выполнение процессов, мониторить ресурсы и обнаруживать возможные проблемы в системе.
Эффективное управление серверными задачами
Диспетчер задач представляет собой инструмент, который позволяет контролировать и анализировать работу сервера. С его помощью можно отслеживать загрузку процессора, использование памяти, сетевой трафик и другие ключевые показатели. На основе этих данных можно оптимизировать работу сервера и улучшить его производительность.
Один из основных функциональных элементов диспетчера задач — мониторинг процессов. Он позволяет отслеживать активность отдельных процессов, определять их использование ресурсов и выявлять возможные проблемы. Также можно запускать и завершать процессы вручную, что облегчает администрирование сервера.
| Процесс | Использование CPU, % | Использование памяти, % |
|---|---|---|
| Процесс 1 | 25 | 30 |
| Процесс 2 | 10 | 45 |
| Процесс 3 | 5 | 20 |
Еще одной полезной функцией диспетчера задач является планировщик задач. С его помощью можно автоматизировать определенные действия на сервере. Например, можно запланировать выполнение определенной программы в заданное время или регулярно выполнять определенные задачи. Это существенно облегчает работу системного администратора и повышает эффективность использования серверных ресурсов.
Также диспетчер задач позволяет отслеживать состояние дискового пространства и производить определенные действия при его недостатке. Например, можно автоматически очищать временные файлы или архивировать старые данные для освобождения места на жестком диске. Это помогает предотвратить проблемы с заполнением дискового пространства и обеспечить нормальную работу сервера.
Итак, диспетчер задач в операционной системе Windows Server 2008 представляет собой необходимый инструмент для эффективного управления серверными задачами. Он позволяет контролировать и анализировать работу сервера, мониторить процессы, автоматизировать задачи и следить за состоянием дискового пространства. Правильное использование диспетчера задач позволяет повысить производительность сервера и обеспечить его бесперебойную работу.
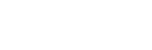
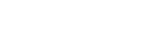
«Открытые системы» — ведущее российское издательство, выпускающее широкий спектр изданий для профессионалов и активных пользователей в сфере ИТ, цифровых устройств, телекоммуникаций, медицины и полиграфии, журналы для детей.
© «Открытые системы», 1992-2023.
Все права защищены.
Средство массовой информации www.osp.ru Учредитель: ООО «Издательство «Открытые системы» Главный редактор: Христов П.В. Адрес электронной почты редакции: info@osp.ru
Телефон редакции: 7 (499) 703-18-54
Возрастная маркировка: 12+ Свидетельство о регистрации СМИ сетевого издания Эл.№ ФС77-62008 от 05 июня 2015 г. выдано Роскомнадзором.
Содержание
- Диспетчер задач виндовс сервер
- Диспетчер задач виндовс сервер
- Общие обсуждения
- Все ответы
- Мониторинг
- Мониторинг производительности
- Сообщение об ошибке. Администратор отключил диспетчер задач
- Симптомы
- Причина
- Решение
- Диспетчер серверов
- Анализ исходных факторов и требований к системе
- Требования к оборудованию
- Требования к программному обеспечению и его конфигурации
- Управление удаленными компьютерами с клиентского компьютера
- Настройка удаленного управления на серверах, которыми необходимо управлять
- Задачи, которые можно выполнить с помощью диспетчера серверов
- Запуск диспетчера серверов
- Запуск диспетчер сервера с начального экрана
- Запуск диспетчера сервера с рабочего стола Windows
- Предотвращение автоматического запуска диспетчера серверов
- Перезапуск удаленных серверов
- Перезагрузка удаленных серверов в диспетчере серверов
- Экспорт настроек диспетчера серверов на другие компьютеры
- Экспорт настроек диспетчера серверов на другие компьютеры, присоединенные к домену
- Экспорт настроек диспетчера серверов на компьютеры в рабочих группах
Диспетчер задач виндовс сервер
С его помощью можно в реальном времени увидеть основные параметры загрузки операционной системы:
— Производительность в графическом виде (ЦПУ и оперативная память);
— Загрузку все сетевых адаптеров;
— Показывает текущих пользователей.
Существует несколько способов запуска Диспетчера задач не зависимо от того какая операционная система у вас стоит Windows XP, Windows 7, Windows Server 2003, Windows Server 2008 (2008 R2) можете воспользоваться одним из способов:
1 Способ. Нажать сочетание клавиш «Ctr» + «Shift» + «Esc».
Сразу после этого на экране появится Диспетчер задач
2 Способ. Щелкните правой кнопкой мыши на Панели задач и выберите «Запустить диспетчер задач«
3 Способ. Нажать сочетание клавиш «Ctr» + «Alt» + «Del».
И выбрать кнопку «Запустить диспетчер задач«.
4 Способ. В командной строке запустить команду taskmgr.exe
Для этого нажимаете кнопку «Пуск«, в сроке поиска ввести команду taskmgr.exe и нажать «Enter».
В этой статье я указал все возможные способы запуска Диспетчера задач, если вы знаете еще какой то способ, можете написать в комментарии.
После того как Диспетчер задач запущен, можно приступать к анализу его показателей. А именно, если вас интересует на сколько процентов загружен процессор или оперативная память, нажмите на вкладке «Быстродействие«.
Вы увидите общий процесс загрузки процессора и отдельную загрузку на каждое ядро (если у вас многоядерный процессор), также будет виден процент загрузки оперативной памяти. Если вы наблюдаете высокую загрузку процессора или оперативной памяти, можете перейти на вкладку «Процессы» и увидеть какими процессами загружен процессор или оперативная память, для удобства можете отсортировать данные нажав на необходимом параметре, например на ЦП или Память. Что бы видеть всю картину происходящего необходимо нажать «Отображать процессы всех пользователей«.
Иногда случается что диспетчер задач выглядит не так как вы привыкли видеть, что бы исправить его в нормальный вид необходимо нажать двойным кликом мыши на область отмеченную розовым цветом
Источник
Диспетчер задач виндовс сервер
Общие обсуждения
Вопрос следующего характера, есть Windows Server 2012, на нем заведены пользователи RDP,
они подключаются удаленно, я хотел бы что бы у данных пользователей запускался диспетчер
задач, но что бы пользователи не были Администраторами, что необходимо сделать для того
что бы у обычного пользователя RDP запускался Диспетчер задач?
Все ответы
Просто опубликовать %SystemRoot%system32ServerManager.exe
В конце концов причина причин оказалась в начале начал.
Я пытался добавлять отдельную группу с полными правами на Taskmgr.exe, но что то безрезультатно.
Просто опубликовать %SystemRoot%system32ServerManager.exe
В конце концов причина причин оказалась в начале начал.
Источник
Мониторинг
Мониторинг производительности
Мы рассмотрим два основных инструмента мониторинга производительности систем Windows Server — программу » Диспетчер задач «, которая предназначена для мониторинга работы приложений и служб сервера в реальном времени, и консоль » Производительность «, которая может осуществлять мониторинг производительности как в реальном времени, так и путем накопления статистики о работе системы за определенный период времени, причем консоль » Производительность » может показывать и собирать данные одновременно с нескольких систем.
Диспетчер задач
Чтобы открыть » Диспетчер задач «, основной инструмент мониторинга и управления системными процессами и приложениями, нужно выполнить одно из перечисленных действий:
Настройка общих параметров » Диспетчера задач «
Прежде чем изучать работу данной программы по управлению приложениями и процессами, сделаем некоторые настройки, позволяющие повысить удобство использования программы:
Управление приложениями
На закладке » Приложения » показан статус программ, работающих в данный момент в системе (рис. 16.13):
Кнопки в нижней части вкладки предназначены для выполнения следующих действий:
Замечание. В столбце » Состояние » для каждого приложения указано, нормально ли выполняется данное приложение. Статус » Не отвечает » свидетельствует о том, что приложение, возможно, «зависло» и надо завершить связанные с ним процессы. Однако некоторые приложения не отвечают на запросы системы в ходе выполнения интенсивных расчетов. Поэтому, прежде чем закрыть приложение, убедитесь, что оно действительно «зависло».
Контекстное меню списка приложений
При щелчке правой кнопкой мыши на строке приложения или группы приложений в списке отображается контекстное меню, позволяющее:
Замечание. Команда » Перейти к процессу » полезна, когда необходимо найти основной процесс для приложения, запустившего несколько процессов.
Управление процессами
Подробная информация о выполняемых процессах отображается на закладке » Процессы » (рис. 16.14):
По умолчанию в этом окне перечислены только процессы, запущенные ОС, локальными службами, сетевыми службами и интерактивным пользователем, т. е. пользователем, локально зарегистрировавшимся на компьютере. Чтобы увидеть процессы, запущенные удаленными пользователями, например подключившимися с помощью удаленного рабочего стола, надо установить галочку у поля » Отображать процессы всех пользователей «.
В столбцах на закладке » Процессы » содержится информация о выполняемых процессах. Она позволяет выявить те из них, которые поглощают системные ресурсы, например, процессорное время или память. По умолчанию отображаются следующие столбцы:
При выборе в меню » Вид » команды » Выбрать столбцы «, откроется диалоговое окно, из которого на закладку » Процессы » можно добавить другие столбцы (рис. 16.15):
Некоторые из них могут оказаться очень полезными при поисках причин системной проблемы.
Замечание. В списке процессов присутствует процесс » Бездействие системы «. Он отслеживает объем неиспользуемых ресурсов. Так, число 99 в столбце ЦП (CPU) означает, что 99% системных ресурсов в настоящий момент не используется. Приоритет этого процесса задать нельзя.
Просматривая информацию о процессах, надо помнить, что одно приложение может породить несколько процессов. Обычно все они зависят от родительского процесса и формируют расходящееся от него дерево процессов. Чтобы найти главный (родительский) процесс для данного приложения, на закладке «Приложения» щелкните приложение правой кнопкой мыши и выберите команду » Перейти к процессу «. Чтобы корректно завершить работу приложения с помощью » Диспетчера задач «, останавливайте либо само приложение, либо его главный процесс. Не останавливайте по отдельности зависимые процессы.
Остановить главный процесс приложения и порожденные им вторичные процессы можно несколькими способами:
Источник
Сообщение об ошибке. Администратор отключил диспетчер задач
В этой статье устраняется ошибка «Диспетчер задач был отключен администратором», которая возникает при попытке использования диспетчера задач.
Применяется к: Windows 10 — все выпуски, Windows Server 2012 R2
Исходный номер КБ: 555480
Симптомы
При попытке открыть Windows задач может появиться следующая ошибка:
Диспетчер задач был отключен администратором.
Причина
Используется учетная запись, заблокированная с помощью локальной групповой политики или групповой политики домена.
Некоторые параметры реестра блокируют использование диспетчера задач.
Решение
Убедитесь, что локализованная групповая политика или политика групп домена не блокирует использование диспетчера задач.
Политика локальной группы
Перейдите к > запуску запуска, Gpedit.msc введите, а затем нажмите ввод.
Перейдите к администрированию > конфигурации > пользователей System > Ctrl+Alt+Del Options.
В правой части экрана убедитесь, что параметр Remove Task Manager установлен для отключения или ненастройки.
Закрыть MMC Gpedit.msc.
Перейдите к > запуску запуска, gpupdate /force введите, а затем нажмите ввод.
Если вы используете Windows 2000, выполните 227302 KB e. Использование SECEDIT для немедленного принудительного обновления групповой политики.
Политика группы домена
Свяжитесь с локальной командой поддержки ИТ.
Проверка правильных параметров реестра:
Перейдите к > запуску запуска, regedit введите, а затем нажмите ввод.
Изменение реестра может привести к серьезным проблемам, которые могут потребовать переустановки операционной системы. Всегда архивайте файлы перед этим взломом реестра.
Перейдите к следующим клавишам реестра и убедитесь, что по умолчанию установлены следующие параметры:
Windows Registry Editor Version 5.00
[HKEY_CURRENT_USERSoftwareMicrosoftWindowsCurrentVersionGroup Policy ObjectsLocalUserSoftwareMicrosoftWindowsCurrentVersionPoliciesSystem]
DisableTaskMgr=dword:000000000
[HKEY_LOCAL_MACHINESOFTWAREMicrosoftWindows NTCurrentVersionWinlogon]
DisableCAD=dword:00000000
Community Отказ от контента решений
Корпорация Майкрософт и/или соответствующие поставщики не делают представлений о пригодности, надежности или точности сведений и связанных с ними графических данных, содержащихся в этой записи. Вся такая информация и связанная графика предоставляются «как есть» без какой-либо гарантии. Корпорация Майкрософт и/или соответствующие поставщики тем самым отключили все гарантии и условия в отношении этой информации и связанной графики, включая все подразумеваемые гарантии и условия торговой доступности, пригодность для определенной цели, рабочий труд, название и неущемление. Вы соглашаетесь, что ни в каких событиях корпорация Майкрософт и/или ее поставщики не несут ответственности за любые прямые, косвенные, штрафные, случайные, специальные, сопутствующие повреждения или любые повреждения, включая без ограничений убытки за потерю использования, данных или прибыли, возникающие из-за использования или невозможности использования сведений и связанных с ними графических элементов, содержащихся в этом деле, независимо от того, были ли они связаны с контрактом, тортом, халатностью, строгой ответственностью или иным образом, даже если корпорации Майкрософт или любому из ее поставщиков было рекомендовано о возможности ущерба.
Источник
Диспетчер серверов
Область применения: Windows Server 2022, Windows Server 2019, Windows Server 2016, Windows Server 2012 R2, Windows Server 2012
диспетчер сервера — это консоль управления в Windows Server, которая помогает ит-специалистам подготавливать локальные и удаленные серверы Windows от их настольных систем и управлять ими, не требуя физического доступа к серверам, а также необходимости включать подключения протокола удаленный рабочий стол (rdP) к каждому серверу. хотя диспетчер сервера доступен в Windows server 2008 R2 и Windows Server 2008, диспетчер сервера был обновлен в Windows Server 2012 для поддержки удаленного управления несколькими серверами, а также для увеличения числа серверов, которыми может управлять администратор.
в наших тестах диспетчер сервера в Windows Server 2016, Windows Server 2012 R2 и Windows Server 2012 можно использовать для управления до 100 серверов в зависимости от рабочих нагрузок, выполняемых серверами. Число серверов, которыми можно управлять, используя единую консоль диспетчера серверов, зависит от количества данных, запрашиваемых от управляемых серверов, а также от аппаратных и сетевых ресурсов, доступных на компьютере, на котором выполняется диспетчер серверов. По мере приближения количества отображаемых данных к пределам производственной мощности ресурсов компьютера могут наблюдаться замедление отклика от диспетчера серверов и задержка выполнения обновлений. Чтобы увеличить количество серверов, которыми можно управлять с помощью диспетчера серверов, рекомендуется ограничить количество данных событий, которые диспетчер серверов получает от управляемых серверов, задав соответствующие параметры в диалоговом окне Настройка данных события. Окно настройки показа событий можно открыть из меню Задачи в плитке События. если необходимо управлять корпоративным числом серверов в организации, рекомендуется оценить продукты в Microsoft System Center suite.
В этом разделе и его подразделах содержатся сведения об использовании функций в консоли диспетчер сервера. В этом разделе содержатся следующие подразделы.
Анализ исходных факторов и требований к системе
В следующих разделах перечислены некоторые начальные соображения, которые необходимо проверить, а также требования к оборудованию и программному обеспечению для диспетчер сервера.
Требования к оборудованию
Диспетчер сервера устанавливается по умолчанию во всех выпусках Windows Server 2016. Для диспетчер сервера не существует дополнительных требований к оборудованию.
Требования к программному обеспечению и его конфигурации
Диспетчер сервера устанавливается по умолчанию во всех выпусках Windows Server 2016. диспетчер сервера в Windows Server 2016 можно использовать для управления вариантами установки основных серверных компонентов Windows Server 2016, Windows Server 2012 и Windows server 2008 R2, работающих на удаленных компьютерах. Диспетчер сервера выполняется в варианте установки Server Core Windows Server 2016.
Диспетчер сервера работает в минимальном графическом интерфейсе сервера; то есть, если компонент графической оболочки сервера не установлен. Компонент графической оболочки сервера по умолчанию не устанавливается на Windows Server 2016. Если вы не используете графическую оболочку сервера, запускается консоль диспетчер сервера, но некоторые приложения и средства, доступные в консоли, недоступны. Браузеры не могут работать без графической оболочки сервера, поэтому не удается открыть веб-страницы и приложения, такие как HTML-справка (например, Справка F1 в консоли MMC). нельзя открыть диалоговые окна для настройки Windows автоматического обновления и обратной связи, если не установлена графическая оболочка сервера. команды, открывающие эти диалоговые окна в консоли диспетчер сервера, перенаправляются для запуска SCONFIG. cmd.
для управления серверами, работающими под управлением Windows server, более ранних, чем Windows Server 2016, установите следующее программное обеспечение и обновления, чтобы обеспечить управляемость старых выпусков Windows сервера с помощью диспетчер сервера в Windows Server 2016.
Управление удаленными компьютерами с клиентского компьютера
Консоль диспетчер сервера входит в состав средства удаленного администрирования сервера для Windows 10. Обратите внимание, что при установке средства удаленного администрирования сервера на клиентском компьютере управлять локальным компьютером с помощью диспетчер сервера нельзя. диспетчер сервера нельзя использовать для управления компьютерами или устройствами, работающими под управлением клиентской операционной системы Windows. диспетчер сервера можно использовать только для управления серверами на основе Windows.
| Исходная операционная система диспетчер сервера | Нацелен на Windows Server 2016 | нацелен на Windows Server 2012 R2 | Нацелен на Windows Server 2012 | нацелен на Windows server 2008 R2 или Windows server 2008 | Для Windows Server 2003 | нацелен на Windows 10 Корпоративная несколько сеансов на виртуальном рабочем столе Azure |
|---|---|---|---|---|---|---|
| Windows 10 или Windows Server 2016; | Полная поддержка | Полная поддержка | Полная поддержка | После того как требования к программному обеспечению и его конфигурации будут удовлетворены, диспетчер серверов сможет выполнять большинство задач управления, но не сможет устанавливать и удалять роли или компоненты | Не поддерживается | Не поддерживается |
| Windows 8.1 или Windows Server 2012 R2 | Не поддерживается | Полная поддержка | Полная поддержка | После того как требования к программному обеспечению и его конфигурации будут удовлетворены, диспетчер серверов сможет выполнять большинство задач управления, но не сможет устанавливать и удалять роли или компоненты | Ограниченная поддержка; только оперативный или автономный статус | Не поддерживается |
| Windows 8 или Windows Server 2012 | Не поддерживается | Не поддерживается | Полная поддержка | После того как требования к программному обеспечению и его конфигурации будут удовлетворены, диспетчер серверов сможет выполнять большинство задач управления, но не сможет устанавливать и удалять роли или компоненты | Ограниченная поддержка; только оперативный или автономный статус | Не поддерживается |
Чтобы запустить диспетчер серверов на клиентском компьютере:
На начальном экране щелкните Диспетчер сервера. Плитка Server Manager доступна после установки средств удаленного администрирования сервера.
дополнительные сведения о запуске средства удаленного администрирования сервера для Windows 10 управления удаленными серверами см. в средства удаленного администрирования сервера на вики-сайте TechNet.
Настройка удаленного управления на серверах, которыми необходимо управлять
по умолчанию в Windows Server 2016 включено удаленное управление диспетчер сервера и Windows PowerShell.
Для выполнения задач управления на удаленных серверах с помощью диспетчер сервера удаленные серверы, которыми требуется управлять, должны быть настроены на разрешение удаленного управления с помощью диспетчер сервера и Windows PowerShell. если удаленное управление отключено на Windows Server 2012 R2 или Windows Server 2012 и вы хотите включить его снова, выполните следующие действия.
настройка диспетчер сервера удаленного управления для Windows Server 2012 R2 или Windows Server 2012 с помощью интерфейса Windows
Выполните одно из следующих действий, чтобы открыть диспетчер сервера, если он еще не открыт.
на панели задач Windows нажмите кнопку диспетчер сервера.
На начальном экране щелкните Диспетчер сервера.
Выполните одно из указанных ниже действий, а затем нажмите кнопку ОК.
чтобы разрешить удаленное управление этим компьютером с помощью диспетчер сервера или Windows PowerShell, установите флажок включить удаленный доступ к этому серверу с других компьютеров.
включение диспетчер сервера удаленного управления для Windows Server 2012 R2 или Windows Server 2012 с помощью Windows PowerShell
Выполните одно из следующих действий.
чтобы запустить Windows PowerShell от имени администратора на начальном экране, щелкните правой кнопкой мыши плитку Windows PowerShell и выберите команду запуск от имени администратора.
чтобы запустить Windows PowerShell от имени администратора на рабочем столе, щелкните правой кнопкой мыши ярлык Windows PowerShell на панели задач и выберите команду запуск от имени администратора.
Configure-SMremoting.exe — включить
Эту команду можно также ввести в командной строке, открытой с повышенными правами пользователя (запуск от имени администратора).
Если включить удаленное управление не удается, см. раздел about_remote_Troubleshooting в Microsoft TechNet, чтобы получить советы и рекомендации по устранению неполадок.
Включение удаленного управления с помощью диспетчера сервера и Windows PowerShell в более ранних версиях операционных систем
Выполните одно из следующих действий.
сведения о включении удаленного управления на серверах, работающих под управлением Windows server 2008 r2, см. в разделе удаленное управление с помощью диспетчер сервера в справке Windows Server 2008 R2.
сведения о включении удаленного управления на серверах, работающих под управлением Windows Server 2008, см. в разделе включение и использование удаленных команд в Windows PowerShell.
Задачи, которые можно выполнить с помощью диспетчера серверов
Диспетчер сервера повышает эффективность администрирования сервера, позволяя администраторам выполнять задачи в следующей таблице с помощью одного средства. в Windows Server 2012 R2 и Windows Server 2012, как обычные пользователи сервера, так и члены группы «администраторы» могут выполнять задачи управления в диспетчер сервера, но по умолчанию обычным пользователям запрещено выполнять некоторые задачи, как показано в следующей таблице.
администраторы могут использовать два командлета Windows PowerShell в модуле диспетчер сервера командлета, Enable-серверманажерстандардусерремотинг и Disable-серверманажерстандардусерремотингдля дальнейшего управления доступом пользователей к некоторым дополнительным данным. Командлет Enable-серверманажерстандардусерремотинг может предоставить один или несколько стандартных пользователей, не являющихся администраторами, доступ к событиям, службе, счетчику производительности и данным инвентаризации ролей и компонентов.
Диспетчер серверов нельзя использовать для управления более новыми выпусками операционной системы Windows Server. диспетчер сервера, выполняющиеся в Windows Server 2012 или Windows 8, нельзя использовать для управления серверами, работающими под управлением Windows Server 2012 R2.
диспетчер сервера нельзя использовать для добавления ролей и компонентов на серверы, работающие под Windows Server 2008 R2 или Windows Server 2008.
Запуск диспетчера серверов
по умолчанию диспетчер сервера запускается автоматически на серверах, на которых выполняется Windows Server 2016, когда член группы «администраторы» входит в систему на сервере. При закрытии диспетчер сервера перезапустите его одним из следующих способов. В этом разделе также содержатся инструкции по изменению поведения по умолчанию и предотвращению автоматического запуска диспетчер сервера.
Запуск диспетчер сервера с начального экрана
Запуск диспетчера сервера с рабочего стола Windows
Предотвращение автоматического запуска диспетчера серверов
В консоли диспетчер сервера в меню Управление выберите пункт Диспетчер сервера свойства.
В диалоговом окне Свойства диспетчера серверов установите флажок в поле Не запускать диспетчер серверов автоматически при входе в систему. Нажмите кнопку ОК.
Кроме того, можно запретить автоматический запуск диспетчер сервера, включив параметр групповая политика, не запускать диспетчер сервера автоматически при входе в систему. Путь к этому параметру политики в консоли редактора локальных групповая политика является компьютером компьютер конфигурация Темплатессистемсервер Manager.
Перезапуск удаленных серверов
Удаленный сервер можно перезапустить с плитки » серверы » на странице роли или группы в Диспетчер сервера.
Перезапуск удаленного сервера заставляет сервер перезапуститься, даже если пользователи все еще находятся на удаленном сервере, а программы с несохраненными данными еще открыты. Это поведение отличается от завершения работы или перезагрузки локального компьютера, который предупреждает о необходимости сохранить несохраненные данные в программах и проверяет, действительно ли текущим пользователям сервера необходимо принудительно выйти из системы. Имейте в виду, что можно заставить других пользователей выйти из системы на удаленном сервере и отменить все несохраненные данные в программах, выполняющихся на удаленных серверах.
Если автоматическое обновление происходит в диспетчер сервера во время завершения работы управляемого сервера и его перезапуска, для управляемого сервера могут возникать ошибки состояния обновления и управления, так как диспетчер сервера не может подключиться к удаленному серверу до тех пор, пока не завершится его перезапуск.
Перезагрузка удаленных серверов в диспетчере серверов
Откройте домашнюю страницу роли или группы серверов в диспетчер сервера.
Выберите один или несколько удаленных серверов, добавленных в диспетчер сервера. Нажмите и удерживайте клавишу CTRL, чтобы выбрать несколько серверов одновременно. Дополнительные сведения о добавлении серверов в пул серверов диспетчер сервера см. в разделе Добавление серверов в Диспетчер сервера.
Щелкните выбранные серверы правой кнопкой мыши и выберите команду Перезапустить сервер.
Экспорт настроек диспетчера серверов на другие компьютеры
В диспетчер сервера список управляемых серверов, изменения в параметрах консоли диспетчер сервера, а также созданные пользовательские группы хранятся в следующих двух файлах. эти параметры можно повторно использовать на других компьютерах, на которых работает тот же выпуск диспетчер сервера (или Windows 10 с установленными средства удаленного администрирования сервера). для экспорта параметров диспетчер сервера на эти компьютеры на клиентских компьютерах Windows средства удаленного администрирования сервера должны выполняться
%AppData% LocalMicrosoft_CorporationServerManager.exe_StrongName_ GUID6.2.0.0user.config
Параметры диспетчер сервера можно экспортировать, сделать переносимые параметры диспетчер сервера или использовать их на других компьютерах одним из следующих двух способов.
Чтобы экспортировать параметры на другой компьютер, присоединенный к домену, настройте для пользователя диспетчер сервера наличие перемещаемого профиля в оснастке «пользователи и компьютеры Active Directory». Чтобы изменить свойства пользователя в оснастке «пользователи и компьютеры Active Directory», необходимо быть администратором домена.
Чтобы экспортировать параметры на другой компьютер в Рабочей группе, скопируйте предыдущие два файла в то же расположение на компьютере, с которого будет осуществляться управление, с помощью диспетчер сервера.
Экспорт настроек диспетчера серверов на другие компьютеры, присоединенные к домену
В оснастке «пользователи и компьютеры Active Directory» Откройте диалоговое окно » Свойства » для Диспетчер сервера пользователя.
На вкладке профиль добавьте путь к сетевой папке для хранения профиля пользователя.
Выполните одно из следующих действий.
В сборках американского английского (EN-US) изменения файла Serverlist.xml автоматически сохраняются в профиле. Перейдите к следующему шагу.
В других сборках скопируйте следующие два файла с компьютера, на котором выполняется диспетчер сервера, в общую сетевую папку, которая является частью перемещаемого профиля пользователя.
%идентификатор GUID localappdata% Microsoft_CorporationServerManager.exe_StrongName_6.2.0.0user.config
Нажмите кнопку ОК, чтобы сохранить изменения и закрыть диалоговое окно Свойства.
Экспорт настроек диспетчера серверов на компьютеры в рабочих группах
На компьютере, с которого требуется управлять удаленными серверами, перезапишите следующие два файла с теми же файлами с другого компьютера, на котором работает диспетчер сервера, и выберите нужные параметры.
Источник