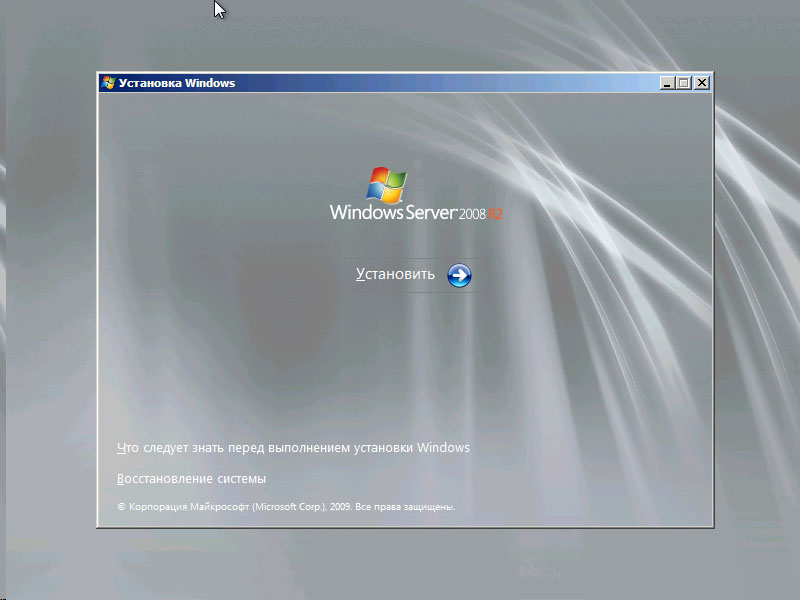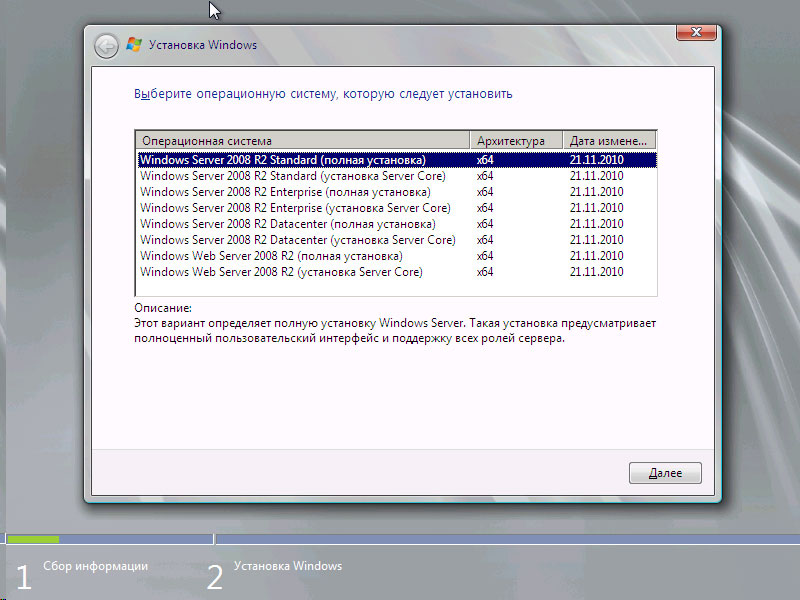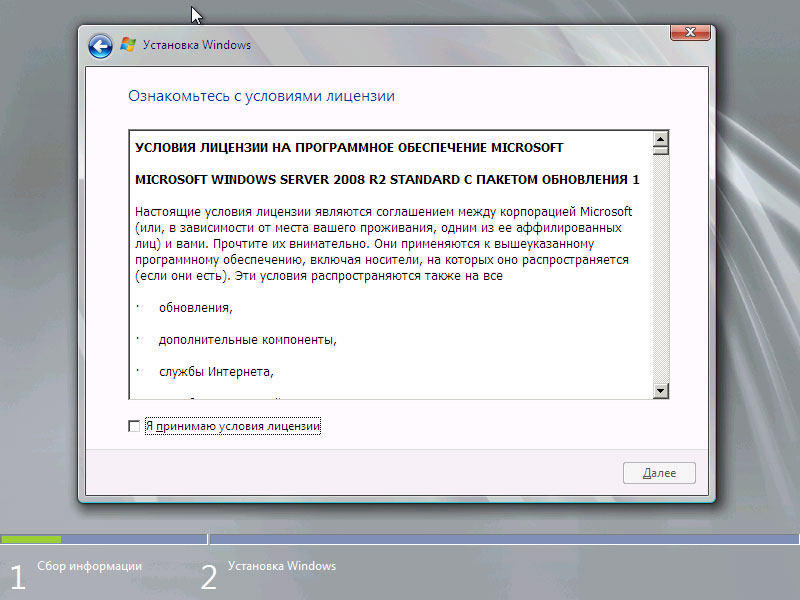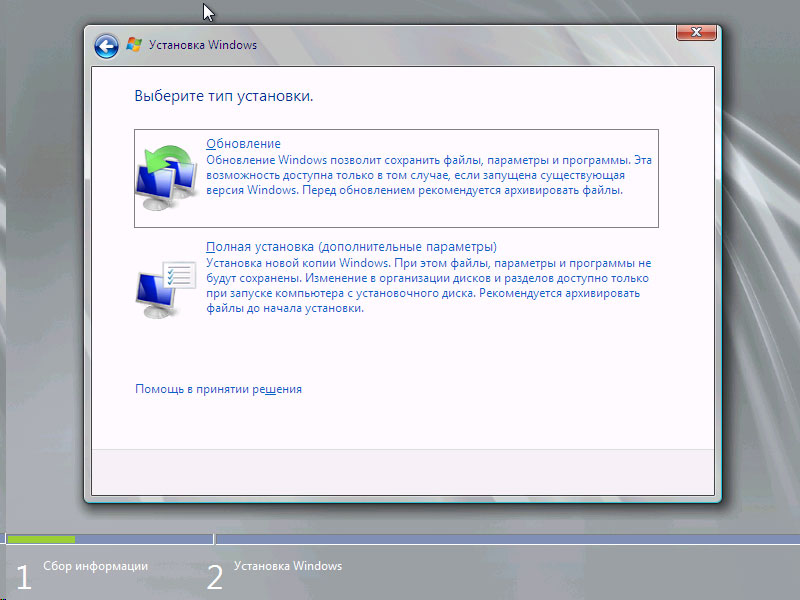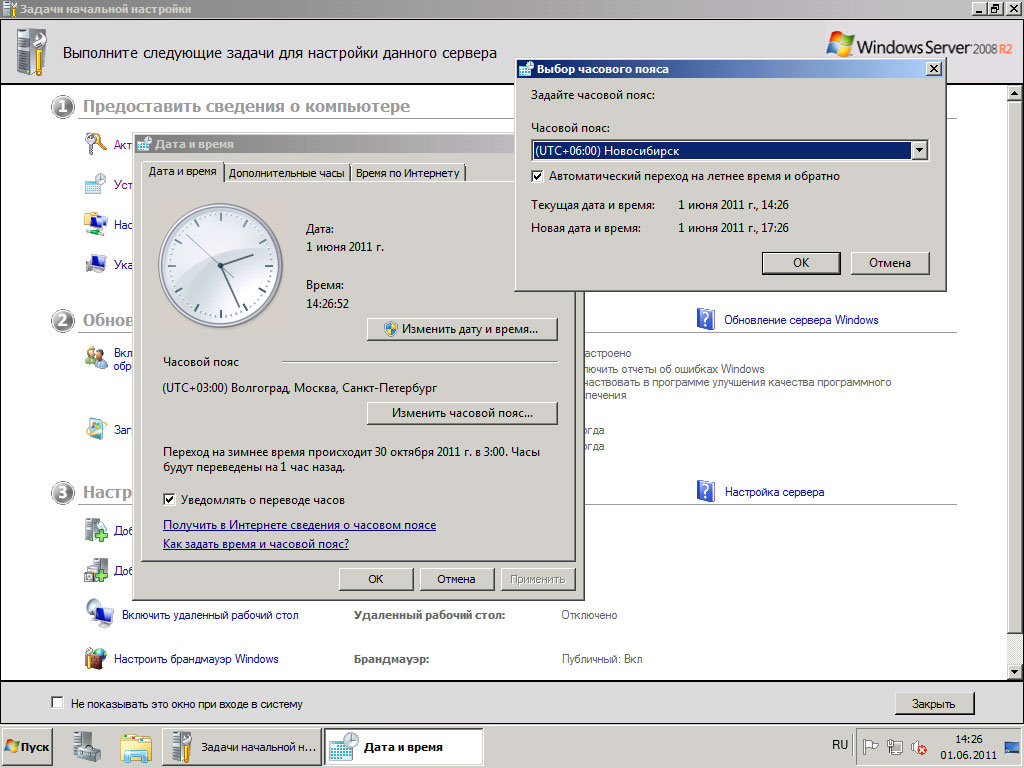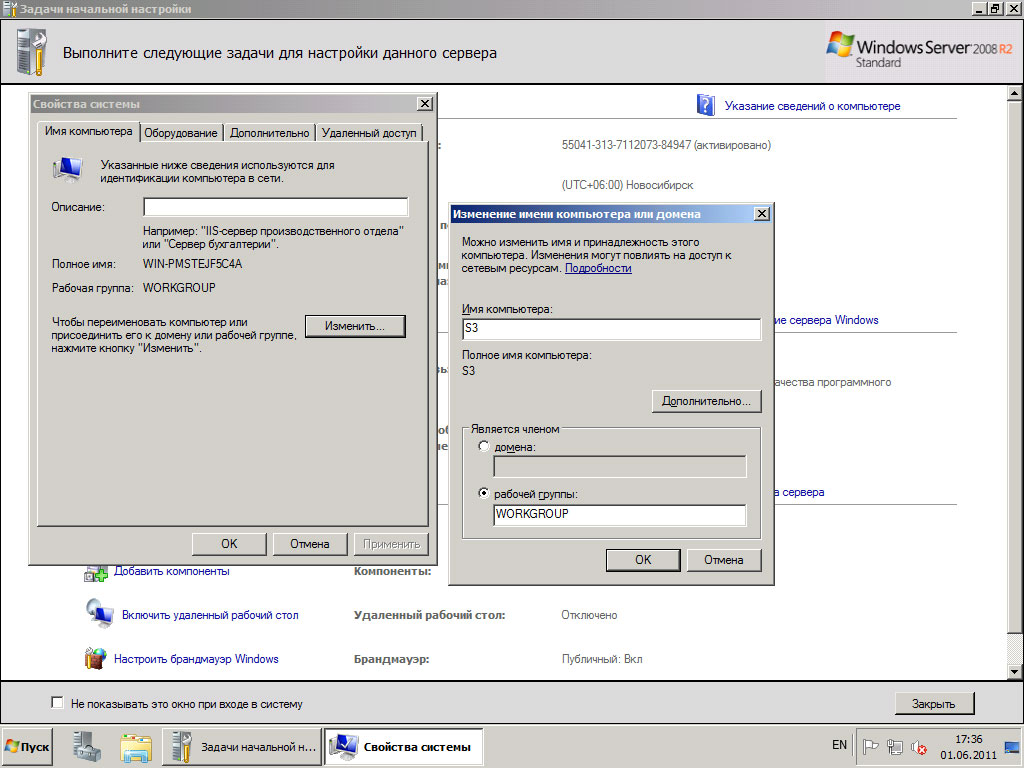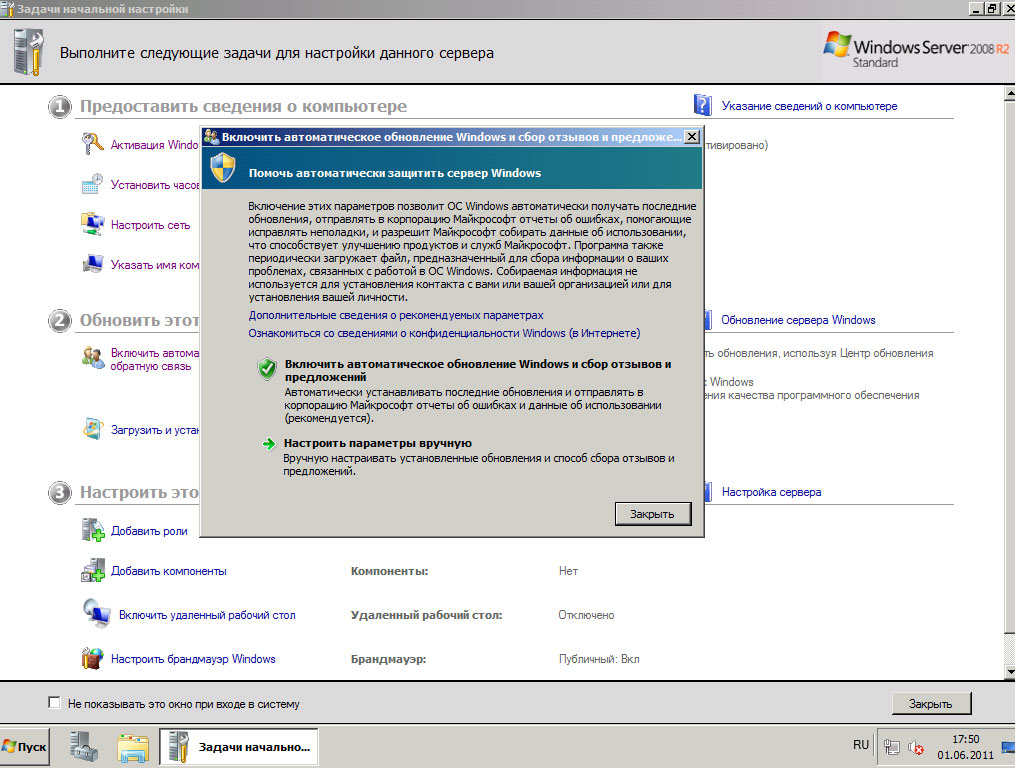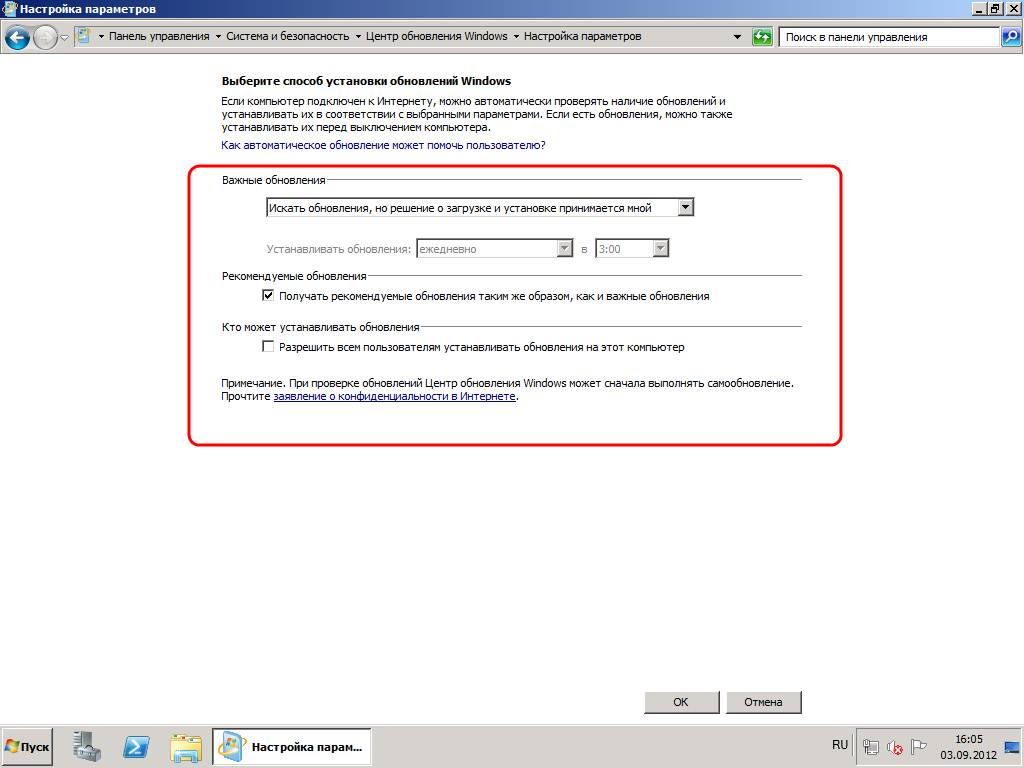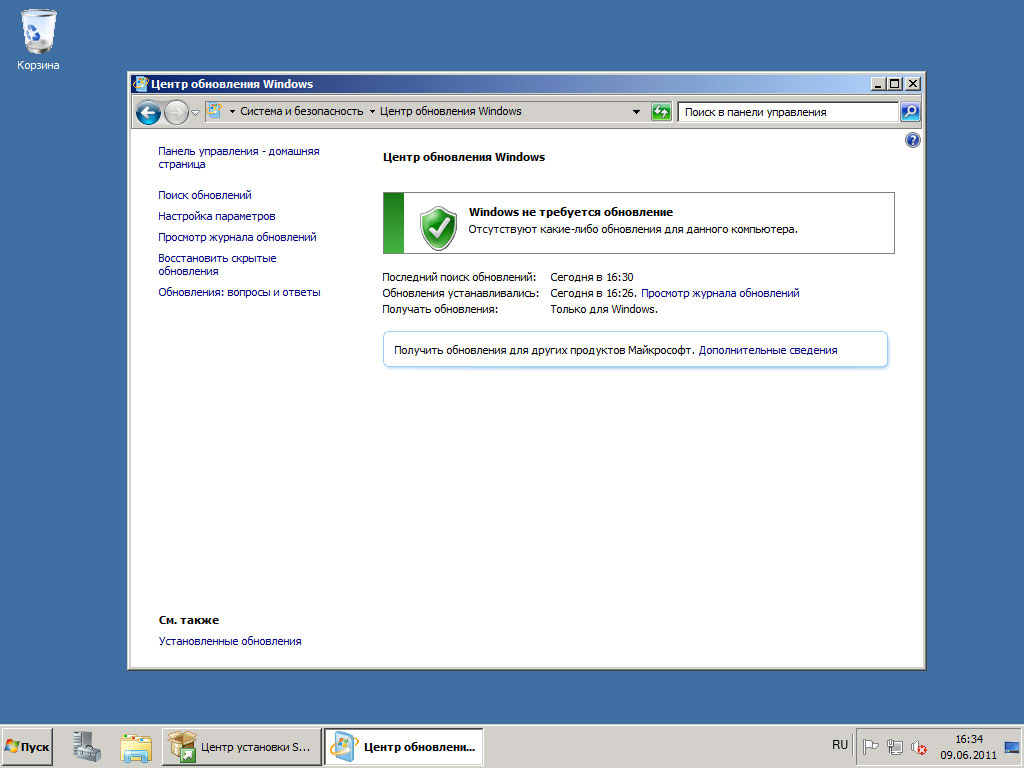В этой статье я расскажу, как установить Windows Server 2008. Как правило, установка проходит без каких-либо трудностей и мало чем отличается от установки Windows 7. Но многие вещи, о которых я собираюсь написать, происходят именно в этой среде. Поэтому, для того чтобы быть последовательным, я и решил начать свой блог именно с этой инструкции. Итак:
0. Оглавление
- Что понадобится
- Установка Windows Server
- Начальная настройка
1. Что понадобится
- Установочный диск Microsoft Windows 2008 R2.
- Рабочий код, для активации Microsoft Windows 2008 R2.
2. Установка Windows Server
Вставляем диск в DVD-ROM и грузимся с него (Для этого в BIOS надо поставить первичную загрузку с CD-ROM). После непродолжительной загрузки мы попадем на окно с выбором языка:
Выбираем нужные параметры (По умолчанию язык, формат времени и раскладку клавиатуры оставляем русскую) и нажимаем «Далее» .
Нажимаем кнопку «Установить» и попадаем в меню выбора редакций операционной системы:
О том чем отличаются редакции Windows Server можно почитать на официальном сайте. Выбираем нужный нам пункт и жмем «Далее»
Ставим галочку «Я принимаю условия лицензии» и нажимаем «Далее»
Тип установки выбираем «Полная установка». Теперь нам нужно выбрать раздел, куда мы установим операционную систему. Перед установкой с разделом можно выполнить некоторые операции, список которых можно просмотреть нажав на «Настройка диска»
После того, как раздел готов, нажимаем «Далее» и ждем, пока установщик выполнит все необходимые операции.
3. Начальная настройка
После завершения установки компьютер перезагрузится, и мы попадем на окно авторизации, которое сразу потребует ввести пароль Администратора. По умолчанию пароль должен отвечать требованиям сложности, а именно:
- Не содержать имени учетной записи пользователя или частей полного имени пользователя длиной более двух рядом стоящих знаков
- Иметь длину не менее 6 знаков
- Содержать знаки трех из четырех перечисленных ниже категорий:
- Латинские заглавные буквы (от A до Z)
- Латинские строчные буквы (от a до z)
- Цифры (от 0 до 9)
- Отличающиеся от букв и цифр знаки (например, !, $, #, %)
О том, как потом изменить политику паролей можно прочитать здесь.
Рекомендую сразу запись введенный пароль в определенное для этого место. Для хранения паролей удобно использовать различные менеджеры паролей, например, бесплатную программу — KeePass.
Вводим 2 раза пароль, нажимаем «Ввод» и, после загрузки учетных данных, откроется окно «Задачи начальной настройки»
Пройдемся по всем пунктам. Начнем мы с сети. Нажимаем на «Настроить сеть«. Откроются «Сетевые подключения«, кликаем 2 раза по активному подключению, в появившемся списке выделяем «Протокол Интернета версии 4 (TCP/IPv4)» и нажимаем «Свойства«. Вводим необходимые для подключения параметры и через «ОК» закрываем окна.
Теперь нажимаем «Активировать Windows«. В появившемся окне вводим наш ключ активации.
Нажимаем 2 раза «Далее» и, если все прошло хорошо, то мы должны увидеть сообщение об успешной активации Windows.
Закрываем окно и устанавливаем время, дату и часовой пояс.
Затем нажимаем на «Изменить имя компьютера», в открывшемся окне нажимаем на «Изменить» и вводим новое имя компьютера.
Нажимаем 2 раза «ОК» и затем идем на «Включить автоматическое обновление...»
Можно выбрать «Включить автоматическое обновление…» , но я советую нажать «Настроить параметры вручную» и установить настройки как показано на скриншоте ниже.
Затем нажимаем на «Загрузить и установить обновления…»
Далее, в открывшемся «Центре обновления Windows» рекомендую нажимать на «Установить обновления» и «Поиск новых обновлений» до тех пор, пока Windows не сообщит, что нет новых обновлений. При этом может потребоваться не одна перезагрузка.
Ну и наконец нам осталось включить удаленный рабочий стол. Нажав на соответствующую кнопку в окне «Задачи начальной настройки» выбираем пункт «Разрешить подключение от компьютера с любой версией удаленного рабочего стола«, нажимаем «Применить» и соглашаемся на внесение исключения в брандмауэр.
Ну вот и все. На этом установка Windows завершена и можно переходить к добавлению пользователей, установке необходимых ролей и компонент и пр.
На чтение 3 мин Опубликовано Обновлено
Windows Server 2008 является одной из самых популярных серверных операционных систем, которая широко используется в корпоративной среде. Она обладает множеством функций и инструментов для эффективного управления и настройки сервера. В данной статье мы рассмотрим подробное руководство по первоначальной настройке Windows Server 2008, которая позволит вам быстро и правильно настроить сервер в соответствии с вашими требованиями.
В процессе первоначальной настройки Windows Server 2008 вам потребуется выполнить несколько важных шагов. Первым делом, вы должны установить операционную систему на сервер и проверить ее соответствие системным требованиям. Затем, необходимо настроить сетевые параметры, такие как IP-адрес, подсеть и шлюз. После этого следует приступить к активации сервера и созданию правильных учетных записей администратора.
В процессе первоначальной настройки Windows Server 2008 также следует установить и настроить необходимые службы и роли сервера, такие как служба домена Active Directory, служба DNS, служба веб-сервера IIS и многие другие. Кроме того, важно настроить систему безопасности и выполнить необходимые обновления для обеспечения безопасной и стабильной работы сервера.
Важно отметить, что первоначальная настройка Windows Server 2008 может быть сложной и требовать определенных знаний и навыков. Поэтому, перед приступлением к настройке сервера рекомендуется обратиться к документации и руководствам, а также получить необходимую поддержку от опытных специалистов.
В данной статье мы предоставим вам подробную информацию и инструкции по каждому шагу первоначальной настройки Windows Server 2008, которая поможет вам правильно настроить сервер и обеспечить его эффективную работу.
Установка и активация сервера
Для установки операционной системы Windows Server 2008 необходимо иметь лицензию и установочный образ. Важно убедиться, что установочный образ соответствует требованиям вашего сервера (32-битная или 64-битная версия).
Шаги установки Windows Server 2008:
- Вставьте DVD-диск с установочным образом в оптический привод вашего сервера. Если у вас нет оптического привода, вы можете скопировать содержимое установочного образа на флеш-накопитель или подключить образ через виртуальный привод.
- Перезагрузите сервер и выберите загрузку с DVD-диска.
- Выберите язык установки и щелкните «Далее».
- Прочитайте и примите лицензионное соглашение, затем нажмите «Далее».
- Выберите тип установки:
- Обновление: если у вас уже установлена предыдущая версия Windows Server и вы хотите сохранить настройки и данные.
- Чистая установка: если вы хотите установить операционную систему на пустой жесткий диск.
- Выберите жесткий диск для установки Windows Server 2008 и нажмите «Далее».
- Дождитесь завершения процесса установки и выполните настройку региональных и языковых параметров.
После установки необходимо активировать Windows Server 2008. Активация позволяет использовать все функции операционной системы и получать обновления безопасности от Microsoft.
- Нажмите «Пуск», щелкните правой кнопкой мыши «Компьютер» и выберите «Свойства».
- На открывшейся странице «Сведения об этом компьютере» нажмите на ссылку «Активировать Windows сейчас».
- Выберите способ активации:
- Активация через Интернет: выберите этот вариант, если у сервера есть подключение к Интернету. Следуйте инструкциям и введите ключ продукта, который поставляется с лицензией Windows Server 2008.
- Активация по телефону: выберите этот вариант, если у сервера нет подключения к Интернету. Следуйте инструкциям по активации через автоматическую систему ответов Microsoft или свяжитесь со службой активации по телефону.
- Дождитесь подтверждения активации и завершения процесса.
После успешной установки и активации Windows Server 2008 вы готовы приступить к настройке и использованию сервера.
Установка операционной системы Windows Server 2008 R2 – это важный процесс для тех, кто хочет создать и настроить собственный сервер. Эта инструкция поможет вам разобраться с основными шагами установки и настройки Windows Server 2008 R2, чтобы вы могли быть уверены в правильной работе вашего сервера.
Прежде чем начать установку, вам необходимо убедиться, что ваш компьютер или сервер соответствует минимальным системным требованиям для установки Windows Server 2008 R2. Также рекомендуется сделать резервную копию всех важных данных перед началом процесса установки.
Когда вы убедились в соответствии вашей системы требованиям, вставьте загрузочный диск или флэш-накопитель с установочным образом Windows Server 2008 R2 в компьютер или сервер. Перезагрузите компьютер и выберите загрузку с этого устройства.
После того, как загрузочное меню появится на экране, выберите режим установки операционной системы и следуйте указаниям мастера установки. В процессе установки вам придется выбрать язык и раскладку клавиатуры, а также принять лицензионное соглашение.
После завершения установки Windows Server 2008 R2 вам необходимо выполнить несколько настроек. Первым делом необходимо установить пароль для учетной записи администратора сервера. Настоятельно рекомендуется использовать сложный пароль, состоящий из букв, цифр и специальных символов.
Кроме этого, важно настроить сетевое подключение, чтобы сервер мог подключаться к сети и обеспечивать доступ к интернету. Выберите соответствующие настройки сетевого подключения в разделе «Управление сетью» и следуйте указаниям мастера для настройки вашего сервера в соответствии с требованиями вашей сети.
Теперь ваш сервер готов к использованию! Вы можете устанавливать и настраивать необходимое программное обеспечение, настраивать безопасность, резервное копирование и другие параметры в зависимости от ваших потребностей.
Содержание
- Установка Windows Server 2008 R2
- Подготовка перед установкой
- Установка операционной системы
- Настройка базовых параметров
- Добавление ролей и функций
Установка операционной системы Windows Server 2008 R2 начинается с подготовки установочного носителя. Вам понадобится загрузочный DVD-диск или образ ISO-файла.
Шаг 1. Вставьте загрузочный DVD-диск в DVD-привод или скопируйте образ ISO-файла на USB-накопитель.
Шаг 2. Перезагрузите компьютер и выберите загрузку с DVD-привода или USB-накопителя. Если компьютер не загружается с указанных носителей, проверьте настройки загрузки в BIOS.
Шаг 3. После успешной загрузки появится экран приветствия установки Windows Server 2008 R2. Щелкните на кнопке «Установить сейчас».
Шаг 4. Ознакомьтесь с условиями лицензионного соглашения, выберите опцию «Я принимаю лицензионное соглашение» и нажмите кнопку «Далее».
Шаг 5. Выберите тип установки: «Пользовательские» (для настройки дискового пространства и расположения установки) или «Обновление» (если вы хотите обновить существующую операционную систему).
Шаг 6. Если вы выбрали «Пользовательские» условия установки, разделите диск на нужные разделы и выберите, на каком разделе будет установлена операционная система.
Шаг 7. Дождитесь завершения установки. После перезагрузки компьютера вам понадобится указать языковые параметры и учетные данные администратора.
Шаг 8. После этого вы будете запущены на рабочий стол Windows Server 2008 R2 и сможете приступить к настройке операционной системы.
Подготовка перед установкой
Перед началом установки Windows Server 2008 R2 необходимо выполнить ряд подготовительных действий, чтобы процесс прошел гладко и успешно:
- Проверьте системные требования: убедитесь, что ваш компьютер/сервер соответствует минимальным требованиям операционной системы.
- Сделайте резервную копию данных: перед установкой рекомендуется сохранить важные данные на внешних носителях или в облачном хранилище.
- Подготовьте установочный носитель: убедитесь, что у вас есть лицензионный дистрибутив или образ Windows Server 2008 R2, который можно записать на DVD или создать загрузочную флешку.
- Подготовьте лицензионный ключ: если у вас есть лицензия на Windows Server 2008 R2, проверьте правильность ключа и сохраните его в надежном месте.
- Подготовьте драйверы: если вам требуются специфические драйверы для вашего оборудования, загрузите их с сайта производителя и сохраните на отдельном носителе.
- Отключите все ненужные устройства: перед установкой отключите все внешние устройства, которые не требуются для установки операционной системы.
После завершения этих подготовительных шагов, вы будете готовы к установке Windows Server 2008 R2.
Установка операционной системы
1. Вставьте загрузочное устройство с установочным образом операционной системы в диск или подключите его через USB.
2. Перезагрузите сервер и выберите загрузку с указанного устройства.
3. На экране установки выберите язык, раскладку клавиатуры и время.
4. Нажмите кнопку «Далее».
5. Прочитайте и принимайте лицензионное соглашение, затем нажмите кнопку «Далее».
6. Выберите тип установки: новая установка или обновление существующей системы.
7. Если выбрана новая установка, выберите диск для установки операционной системы, затем нажмите кнопку «Далее».
8. Дождитесь, пока установщик скопирует необходимые файлы и выполнит установку операционной системы.
9. После завершения установки сервер перезагрузится.
10. Установите пароль для учетной записи администратора.
11. После входа в систему настройте необходимые параметры и установите обновления операционной системы.
12. Установка операционной системы завершена.
Настройка базовых параметров
1. После установки Windows Server 2008 R2 необходимо выполнить первоначальную настройку системы. Для этого откройте «Панель управления» и выберите пункт «Система и безопасность».
2. В разделе «Система» выберите «Система» и затем «Дополнительные параметры системы» в левой панели.
3. В открывшемся окне выберите вкладку «Компьютер» и нажмите на кнопку «Изменить» рядом с названием компьютера.
4. Введите новое имя компьютера и нажмите «ОК».
5. После перезагрузки компьютера откройте «Панель управления» и выберите пункт «Учетные записи пользователей».
6. В разделе «Учетные записи пользователей» выберите «Управление учетными записями пользователей» и нажмите на кнопку «Создать новую учетную запись».
7. Задайте необходимое имя пользователя и пароль. При необходимости выберите также тип учетной записи (администратор или ограниченный пользователь).
8. После создания учетной записи перезагрузите компьютер и войдите в систему с использованием новой учетной записи.
9. Для обеспечения безопасности сервера рекомендуется включить брандмауэр Windows. Вернитесь в «Панель управления» и выберите «Система и безопасность».
10. В разделе «Система и безопасность» выберите «Брандмауэр Windows» и нажмите на кнопку «Включить или выключить брандмауэр Windows».
11. Отметьте пункт «Включить брандмауэр Windows» для обоих типов сети (частная и общественная).
12. Нажмите «ОК» и перезагрузите компьютер.
Теперь базовые настройки Windows Server 2008 R2 завершены, и вы можете приступить к дальнейшей настройке и установке необходимых программ и служб.
Добавление ролей и функций
1. Откройте «Установку серверных ролей» в Server Manager.
2. В окне «Установка серверных ролей» нажмите «Далее».
3. Выберите сервер из списка и нажмите «Далее».
4. Выберите роли и функции, которые вы хотите установить, и нажмите «Далее».
5. В окне «Обзор установки» нажмите «Установить».
Подобно Windows Vista, Windows Server 2008 предполагает установку на основе образа из файла в формате Windows Imaging (WIM) на DVD-диске с Server 2008.

Чего следует ожидать
При установке Windows Server 2008 сначала необходимо решить, выполнять новую установку или обновление. Обычно новая установка — оптимальный вариант, который и рассматривается в данном примере. Если вы выбрали обновление, стоит прочитать врезку «Что необходимо знать об обновлении на месте».
Можно развернуть Server 2008 с использованием служб развертывания Windows (WDS), рассылающих среду установки по сети и позволяющих легко автоматизировать настройку с использованием файла ответов. Но чтобы прочувствовать все тонкости процесса, установим Windows Server 2008 старым способом — вручную.
Вставим DVD с Server 2008 в оптический дисковод системы и выберем загрузку с носителя (т. е. с DVD), чтобы загрузить среду предустановки Windows (WinPE) из файла boot.wim на DVD. Server 2008 предполагает установку на основе образа, поэтому системе нужна среда для развертывания этого образа, а также прочие инструменты (например, чтобы разбить жесткий диск на разделы). Именно такую среду представляет собой WinPE.
После загрузки WinPE на системе программа установки убеждается в наличии как минимум 512 Мбайт памяти; если памяти недостаточно, установка выполняться не будет. Если в системе хватает памяти, предлагается выбрать язык, формат времени и представления денежных единиц, клавиатуру или метод ввода, который предполагается задействовать в установке. По умолчанию используется вариант U. S. English, но настройки можно менять в соответствии с конкретной средой.
Затем появляется окно, предлагающее варианты дальнейших действий — Install now или Repair your computer. При выборе Install now запускается процедура установки setup.exe. Пока выполняется setup.exe, всегда можно воспользоваться комбинацией Shift+F10, чтобы открыть окно для ввода команды в том случае, если необходимо выполнить другие функции, например запустить сценарий добавления служебного раздела или осуществить диагностику проблем в ходе установки; пока окно для ввода команды открыто, программа установки не будет перезапускать сервер. Вариант восстановления компьютера Repair your computer открывает доступ к среде восстановления Windows и некоторым автоматизированным возможностям восстановления. Эти средства восстановления очень эффективны, поэтому рекомендуется на всякий случай всегда иметь под рукой DVD Server 2008. Заметим, что можно также в любой момент создать диск аварийного восстановления в среде Server 2008 после установки функции Windows Backup Server; создание диска аварийного восстановления — одна из возможностей функции резервного копирования.
Итак, нажимаем Install now, и программа установки открывает окно с предложением ввести ключ продукта из 25 символов, привязанный к конкретной версии Server 2008. Можно ввести ключ продукта, либо оставить поле пустым, после чего нажать Next для запуска диалогового окна подтверждения, показанного на экране 1.
Почему на данном этапе можно не вводить ключ продукта? Возможно, вам захочется испытать операционную систему в течение 30 дней, а может быть, вы предпочтете скопировать и вставить ключ продукта из файла после установки операционной системы. Когда будете активировать Server 2008, что следует сделать не позднее, чем через 30 дней после установки, убедитесь, что версия, которую вы установили, соответствует версии, на которую у вас имеется лицензия. Если это не так, у вас есть два варианта: можно приобрести ключ продукта для версии, установленной на вашем компьютере (что может оказаться слишком дорого, если, например, установлен выпуск Enterprise Edition, а ключ продукта привязан к Standard Edition), либо переустановить версию, соответствующую ключу продукта (что может привести к утрате данных, информации и программ, помещенных в систему после последней установки операционной системы).
В рамках нашего примера нажимаем No в диалоговом окне подтверждения. Открывается новое окно с вопросом, какую редакцию Windows Server 2008 предстоит устанавливать. Поскольку мы не ввели ключ продукта, в окне отображаются все версии Server 2008, заключенные в файле образа, а также флажок, подтверждающий, что выбран именно тот выпуск Windows, который был приобретен (I have selected the edition of that I purchased), как показано на экране 2.
Если ключ продукта был введен ранее, будет предложено два варианта установки на выбор — Full Installation или Server Core Installation — для редакции операционной системы, определяемой по ключу продукта. Server Core — «облегченный» вариант установки сервера с минимальным объемом занимаемой памяти, обеспечивающий ограниченную среду управления сервером. Server Core предлагает лишь основные компоненты Server 2008 — даже без оболочки «Проводника Windows», но с интерфейсом командной строки — и поддерживает основные роли сервера, а именно, сервер файлов, сервер DHCP, сервер печати и сервер DNS. Server Core не является платформой для разработки или обслуживания приложений, в том числе и потому, что не включает среду .NET Framework. Почему можно выбрать вариант Server Core? При минимальной визуальной функциональности Windows отпадает необходимость применения многих обновлений к системам Server Core — следовательно, эти системы легче обслуживать. Кроме того, системы Server Core используют меньше ресурсов (например, дискового пространства), а благодаря отсутствию графического интерфейса они меньше подвержены риску.
После выбора варианта установки Server 2008 и нажатия Next открывается лицензионное соглашение. Как всегда, следует внимательно его прочитать, затем отметить флажок accept the license term и нажать Next.
Открывается окно с просьбой указать тип установки — Upgrade или Custom (для опытных пользователей). Поскольку мы выполняем новую установку с носителя, вариант Upgrade недоступен для выбора (затенен), так что остается выбрать Custom. Если программа установки запускается из среды Windows Server 2003, оба варианта недоступны для выбора.
Открывается новое окно с последним вопросом — куда установить Windows? В диалоговом окне отображаются логические разделы и свободное место. Здесь можно добавлять и удалять разделы, переформатировать ранее использовавшийся жесткий диск перед установкой Server 2008, а также загрузить при необходимости дополнительные драйверы. Выберите раздел для установки, затем нажмите Next. Если раздел не отформатирован, программа установки быстро отформатирует его в формате NTFS и продолжит работу.
Вот и все. Можно пойти выпить кофе. Но не уходите слишком далеко! Установка на основе образа длится недолго. Ход процесса отображается в окне, и во время установки сервер дважды перезагружается.
Настройка
У сервера много настроек, предусмотренных по умолчанию — выделяемый протоколом DHCP IP-адрес, автоматически назначаемое имя сервера и т. д., — которые придется задавать по завершении процесса установки. В прошлом установка и настройка операционной системы выполнялись как один процесс. Неужели теперь придется проходить через различные компоненты панели управления для настройки сервера? К счастью, нет.
Как показано на экране 3, первое, что можно увидеть по завершении установки — окно с сообщением о необходимости изменения пароля пользователя перед первой регистрацией в системе. При установке Server 2008 учетная запись администратора создается с пустым паролем, поэтому первое действие — задание нового пароля администратора. После задания пароля администратора вы регистрируетесь в системе как администратор.

Те, кому приходилось устанавливать Windows Server 2003 с последующей установкой Service Pack 1 (SP1), знают, что мастер обновлений системы безопасности после установки (PSSU) принуждает выполнить обновление сервера и установить расписание обновлений. Server 2008 предусматривает «усиленный» процесс типа PSSU в форме интерфейса задач начальной настройки (ICT).
Как мы видим на экране 4, интерфейс ICT проводит пользователя через все основные этапы настройки сервера, где выполнена новая установка Server 2008. На экране отображаются текущие значения, а щелчок на очередном элементе открывает соответствующий компонент панели управления для задания нужного значения. Например, если выбран значок для установки имени компьютера и домена, автоматически открывается компонент «Система» панели управления.
В Server 2008 брандмауэр Windows включен, а «Удаленный рабочий стол» выключен по умолчанию, поэтому сервер защищен с самого начала. Кроме того, брандмауэр Windows полностью интегрирован с операционной системой. Server 2008 предусматривает несколько серверных ролей (например, сервер DHCP, сервер DNS, контроллер домена) и функций (например, резервирование, кластеризация), позволяющих ему выполнять выбранную пользователем функцию. Добавление ролей и функций выполняется в секции 3 интерфейса ICT через ссылки Add roles и Add features. При запуске роли и поддерживающих ее функций брандмауэр Windows автоматически открывает все порты, необходимые для выполнения этой роли; дополнительная настройка не требуется. Для поддержания настроек брандмауэра Windows с течением времени вам пригодится мастер настройки системы безопасности (SCW), чтобы создать шаблоны, позволяющие непрерывно контролировать брандмауэр Windows.
Выполнив настройку сервера, отметьте флажок Do not show this window at logon («Не показывать это окно при регистрации в системе») и нажмите Close. Для дополнительной настройки или модификации роли и функции следует воспользоваться новым ролевым инструментом управления Server 2008 — Server Manager.
После установки вручную
Итак, мы рассмотрели основной сценарий установки Server 2008. Как видно, здесь не так уж много работы, однако, если только не предполагается развернуть операционную систему всего лишь на нескольких серверах, процесс установки придется автоматизировать.
Для создания файла ответов, используемого в ходе автоматизированного процесса, сначала выполните загрузку бесплатного пакета автоматической установки Windows (WAIK) (www.microsoft.com/downloads/details.aspx?FamilyID=c7d4bc6d-15f3–4284–9123–679830d629f2&DisplayLang=en). Пакет WAIK включает приложение Windows System Image Manager, которое будет использоваться для создания файла ответов. Для автоматизации процесса установки файл ответов можно использовать со службами — например, службами развертывания Windows, а можно дать файлу ответов имя «autounattend.xml», поместить его на дискету или USB-носитель и использовать при запуске процесса установки Server 2008. Программа установки будет считывать и использовать этот файл ответов.
В документации WAIK содержится детальное описание минимальных требований, которые необходимо определить для автоматизированной установки. В листинге приведен пример файла autounattend.xml, обеспечивающего разбивку диска на разделы и установку полной версии Server 2008 Enterprise. Чтобы воспользоваться этим файлом, необходимо задать ключ продукта и значение пароля локального администратора через Windows System Image Manager, поскольку пароль локального администратора зашифрован. Заметим, что есть и другие возможности — например, система управления ключами, — не требующие передачи ключа продукта в файл autounattend.xml.
Джон Сэвилл (jsavill@windowsitpro.com) — директор по технической инфраструктуре компании Geniant, имеет сертификаты CISSP, Security and Messaging MCSE для Windows Server 2003 и звание MVP
Что необходимо знать об обновлении на месте
indows Server 2008 предусматривает возможность обновления на месте в качестве варианта установки новой операционной системы на существующий сервер. В отличие от новой установки, обновление на месте предполагает сохранение файлов, настроек и программ при обновлении операционной системы в неприкосновенности. Как правило, процесс обновления сложнее, чем новая установка, и требует заблаговременной и тщательной подготовки (например, исследования вопроса совместимости, создания резервной копии данных сервера и конфигурации, включая загрузочный и системный разделы и данные состояния системы).
Возможность модернизации до Server 2008 поддерживается для Windows Server 2003 SP1 или более новых версий операционной системы, но только в рамках определенных сценариев. Кросс-архитектурные обновления не поддерживаются. Например, можно обновить 32-разрядный сервер Windows 2003 до 32-разрядного Server 2008, а сервер Windows 2003 на базе x64 — до Server 2008 на базе x64, но нельзя обновить 32-разрядный сервер Windows 2003 до Server 2008 на базе x64. Обновление систем Windows 2003 на базе Itanium до Server 2008, а также на базе Itanium, не поддерживается; нельзя выполнить и обновление любой операционной системы до Server 2008 в режиме Server Core; установка Server Core — всегда новая, либо выполняется как обновление самой себя. Не предусмотрены схемы обновления на месте до Server 2008 для Windows Server 2000 или Windows NT Server.
Вообще говоря, обновления удобны только для систем Windows 2003, где функционируют лишь компоненты операционной системы, и больше ничего. Один лишь факт возможности обновления не означает, что программы, работающие на сервере, будут поддерживаться после модернизации операционной системы. Например, Exchange Server 2007 SP1 будет работать на Server 2008, но Microsoft не предусматривает поддержку обновления Windows 2003 на базе x64 до Server 2008 на базе x64 с установленным Exchange в режиме обновления на месте. У меня была антивирусная программа, отлично работавшая в среде Windows 2003, но с ней возникла проблема. После обновления до Server 2008 эта антивирусная программа мешала загрузке сервера из-за неподписанного драйвера.
Существует множество причин возникновения подобных ситуаций, но основная связана с тем, что Server 2008 — установка на базе образа. Для Server 2008 невозможна «модернизация» в традиционном смысле замены файлов операционной системы и обновления компонентов. Вместо этого существующую систему, по сути, необходимо разбить на «операционную систему» и «все остальное» (например, файлы, настройки реестра, зарегистрированные компоненты), поместить все это в архивную папку, развернуть образ Server 2008 в системе, вернуть «все остальное» на место и, наконец, проверить установленные компоненты Windows и определить, каким ролям и функциям Server 2008 они соответствуют.
Некоторые серверные роли требуют специальных манипуляций, что еще больше осложняет дело. Например, чтобы обновить контроллер домена (DC) Windows 2003 до Server 2008, необходимо сначала подготовить совокупность деревьев и домен Active Directory (AD) под размещение DC Server 2008. Для этого используется инструмент Adprep, запускаемый из командной строки (расположенный на установочном диске Server 2008 в папкеsourcesadprep), расширяющий схему AD и обновляющий полномочия, так, как это необходимо для поддержки доменом DC Server 2008. Более подробную информацию по Adprep можно получить по ссылке technet2.microsoft.com/windowsserver2008/en/library/aa923ebf-de47–494b-a60a-9fce083d2f691033.mspx?mfr=true.