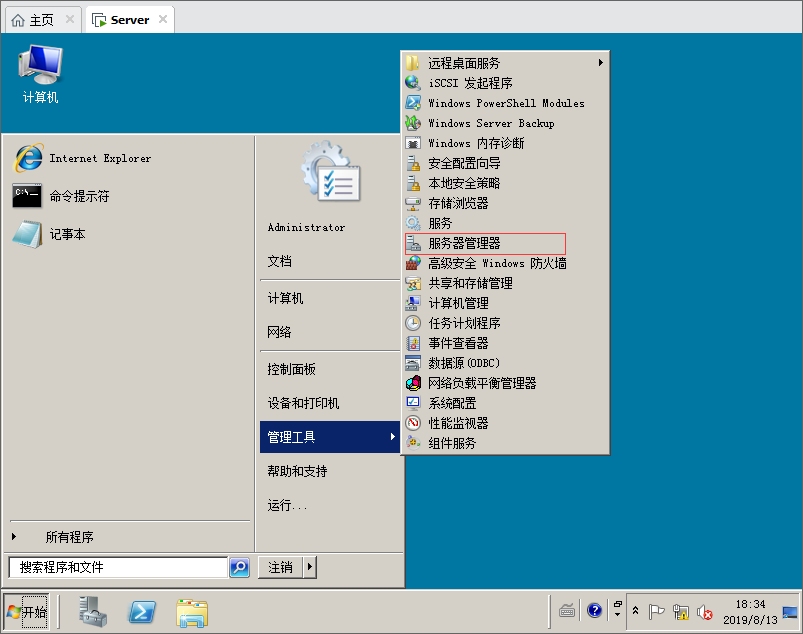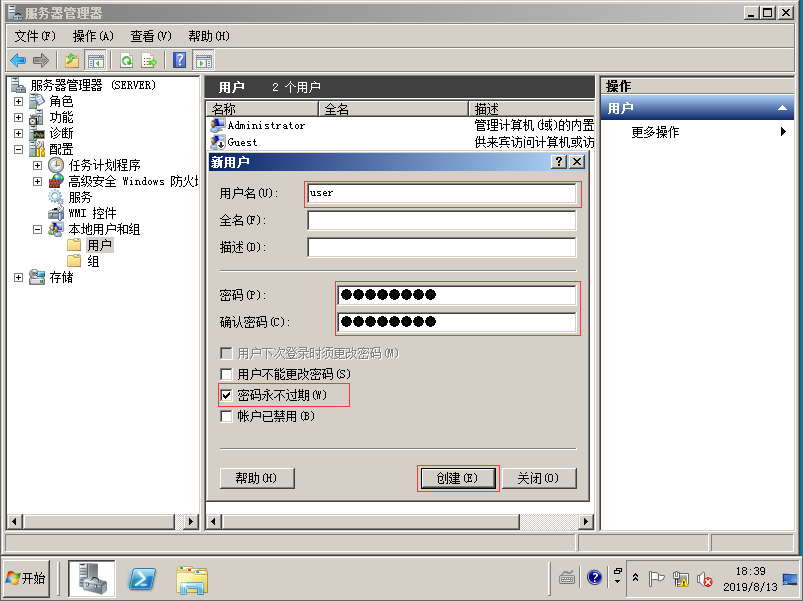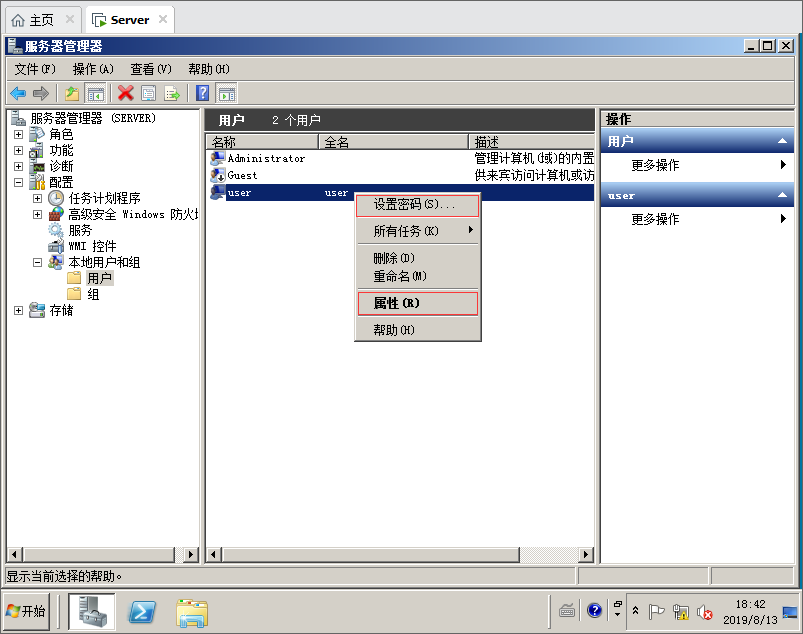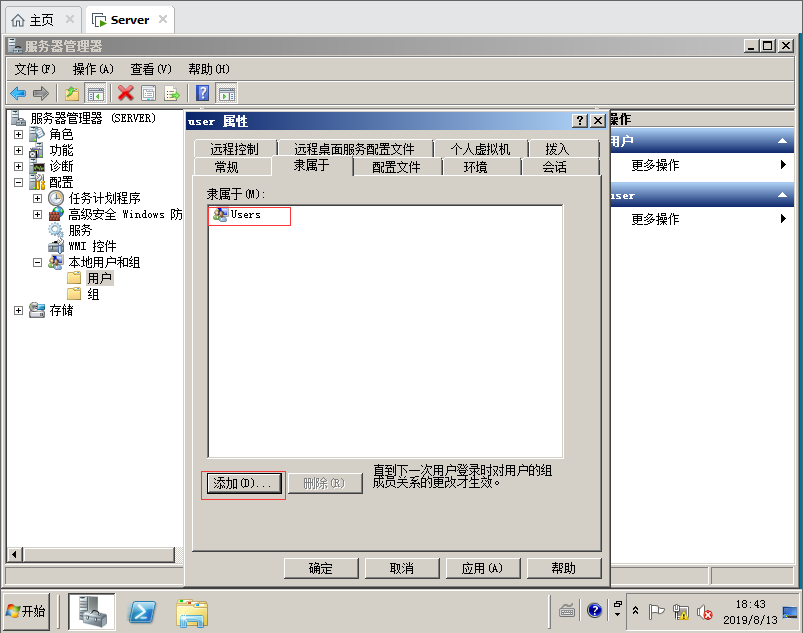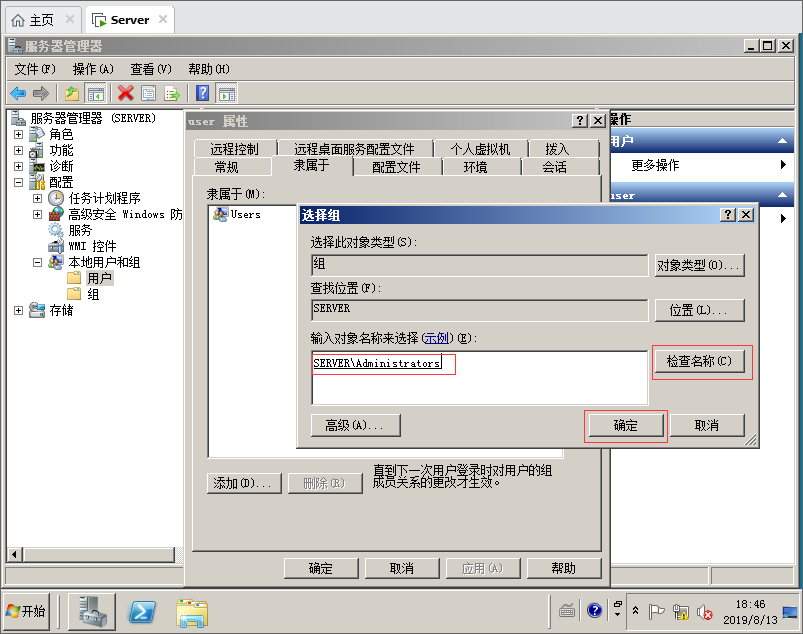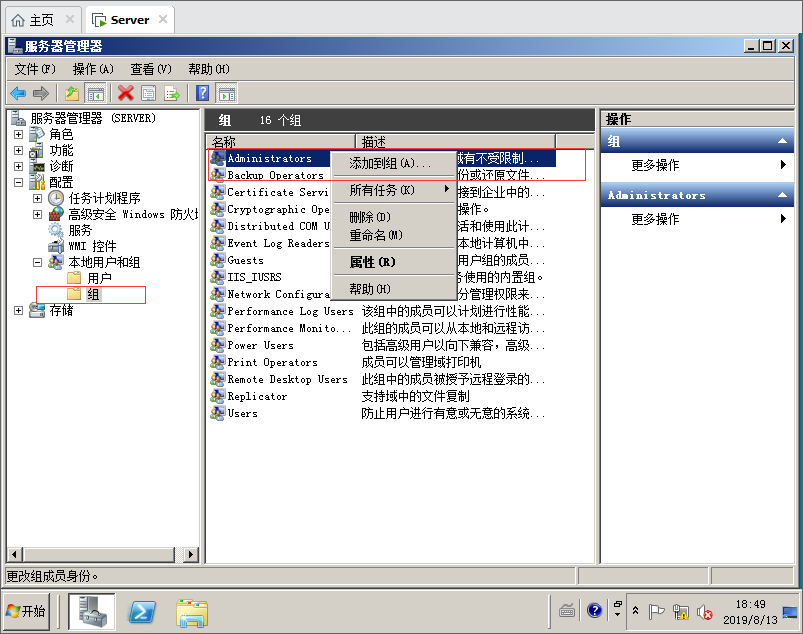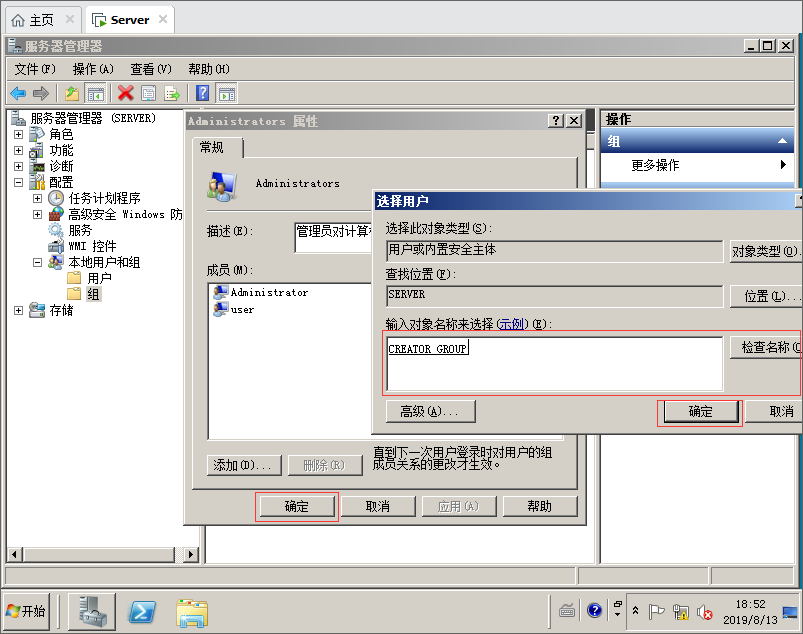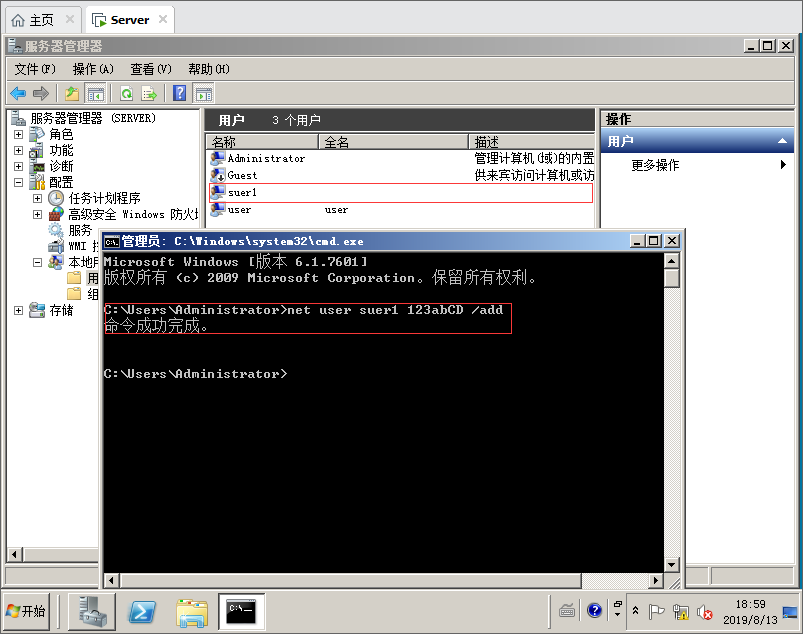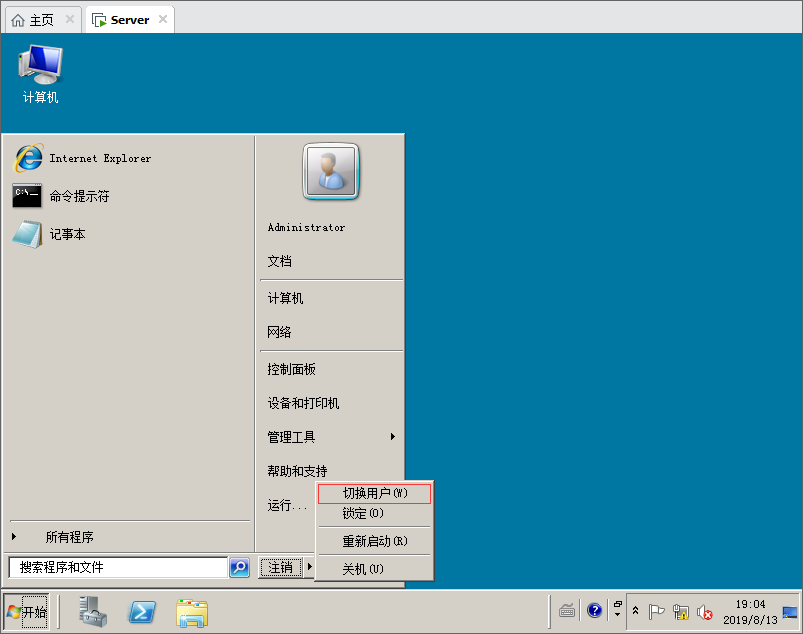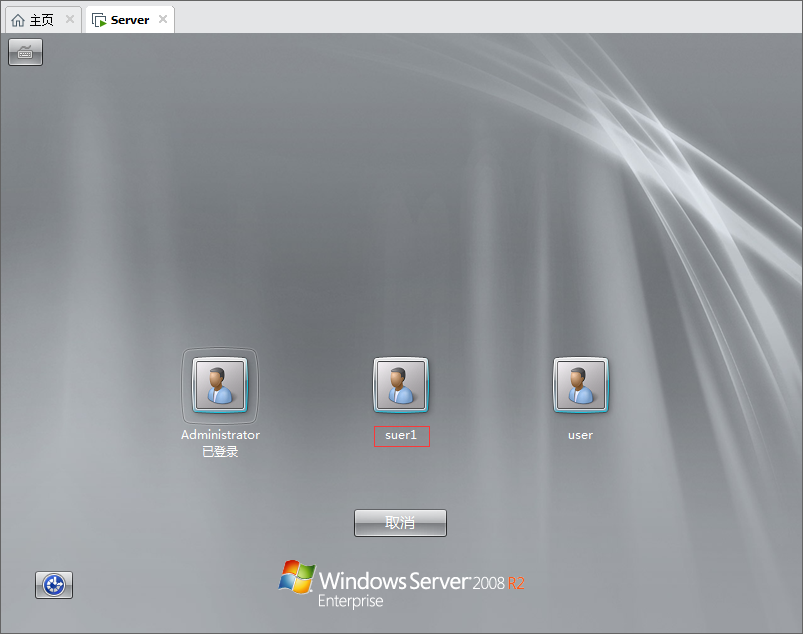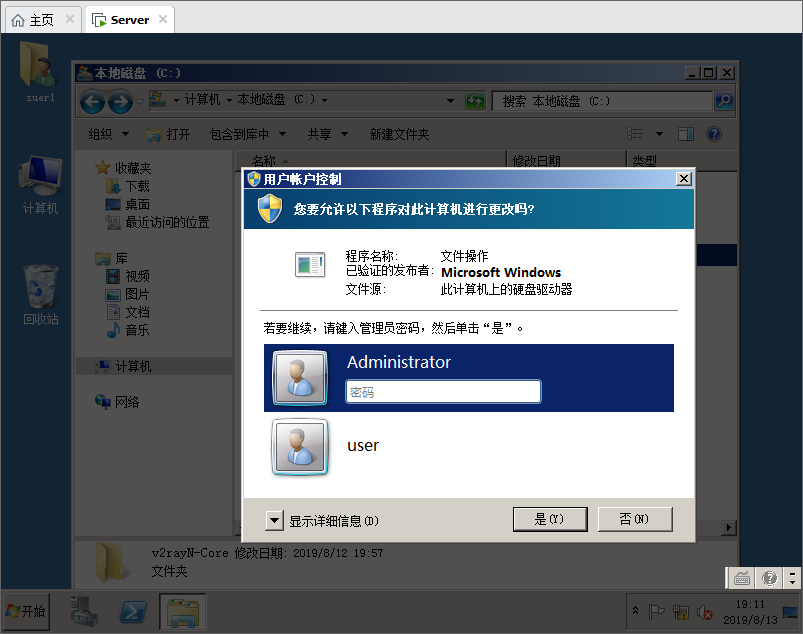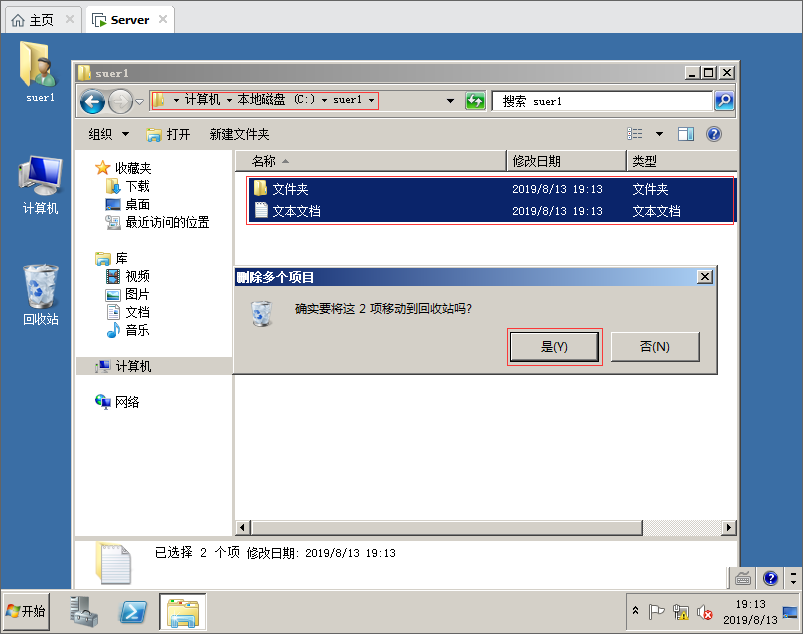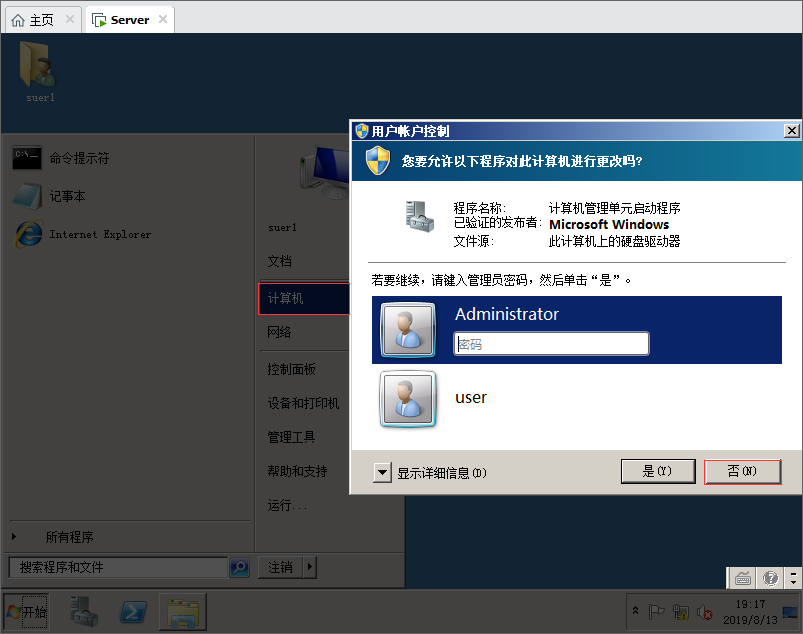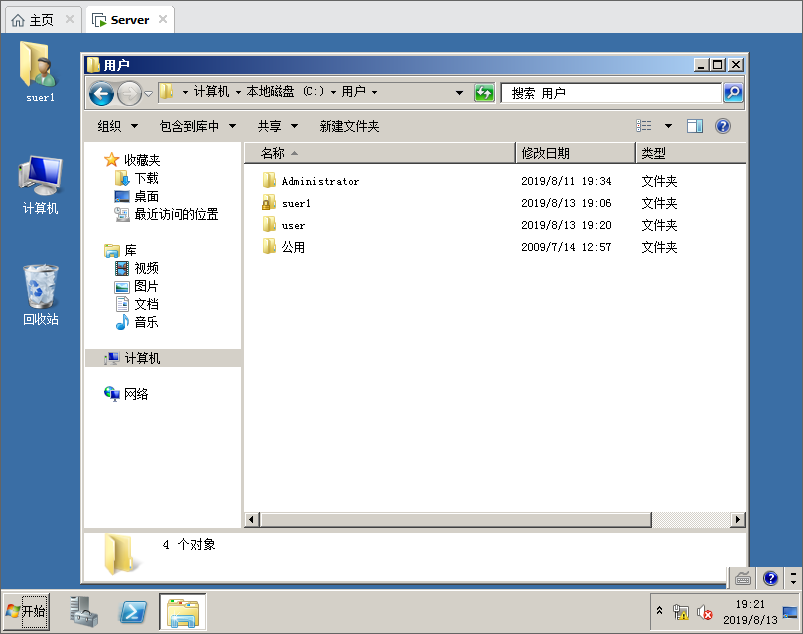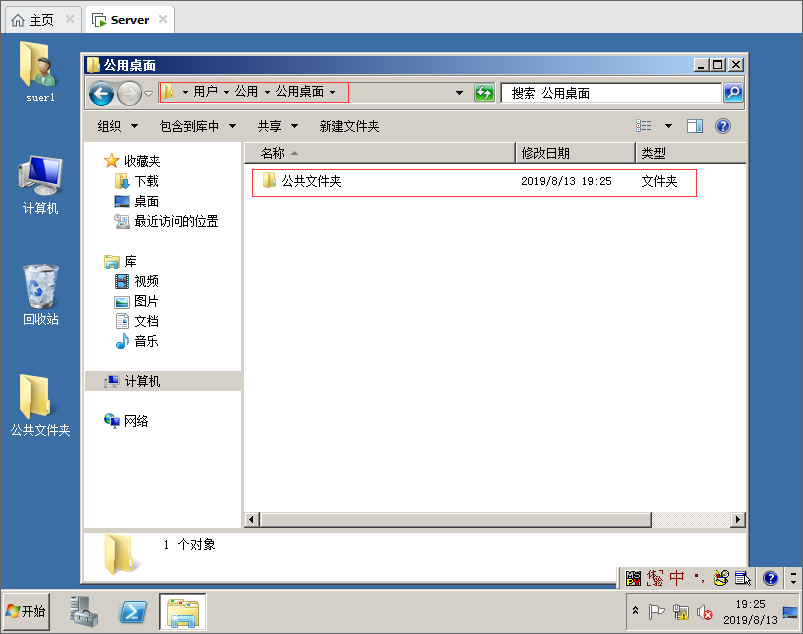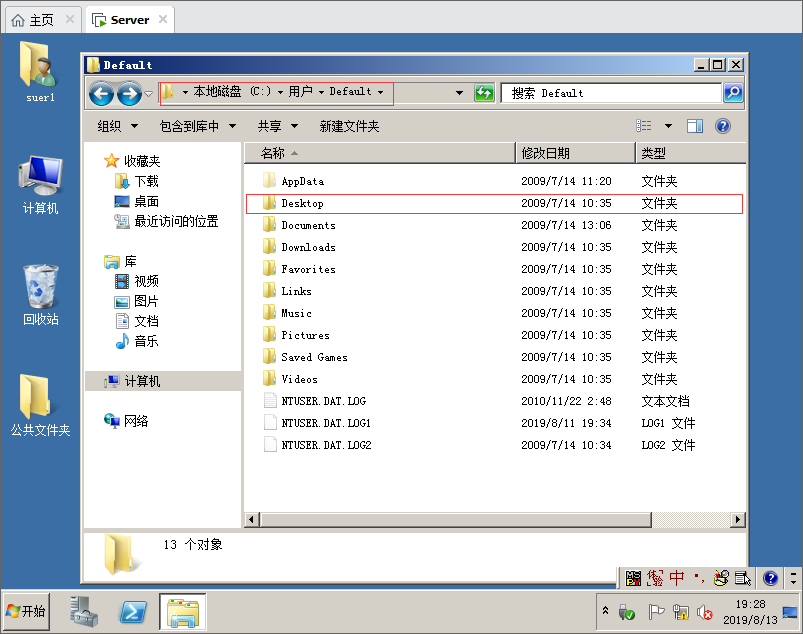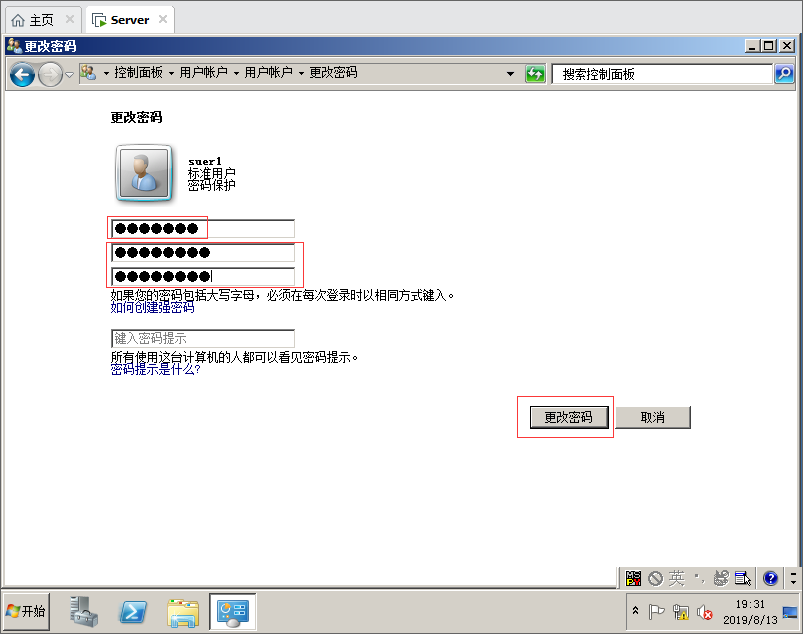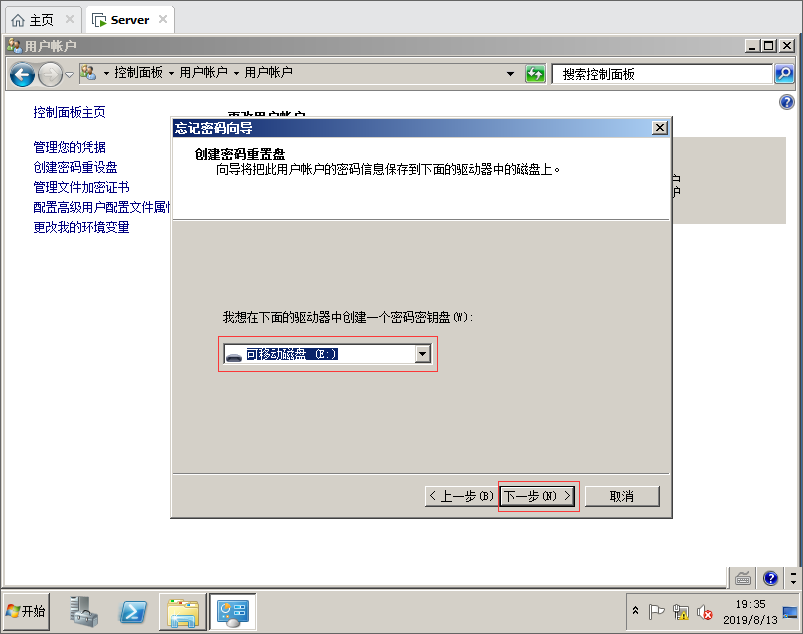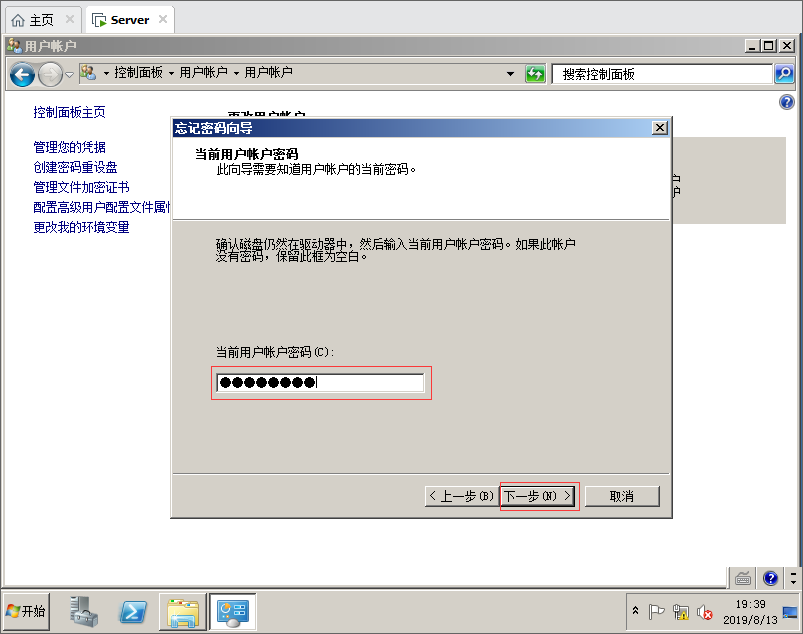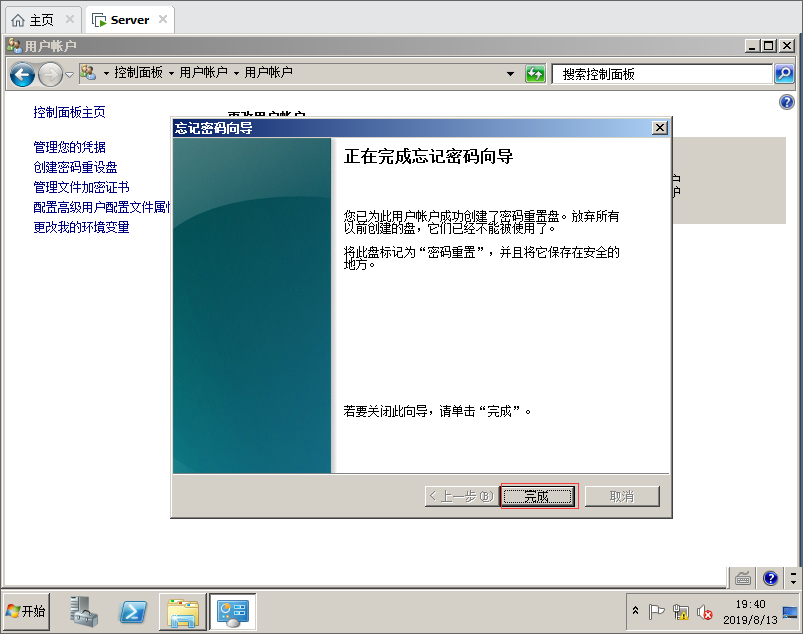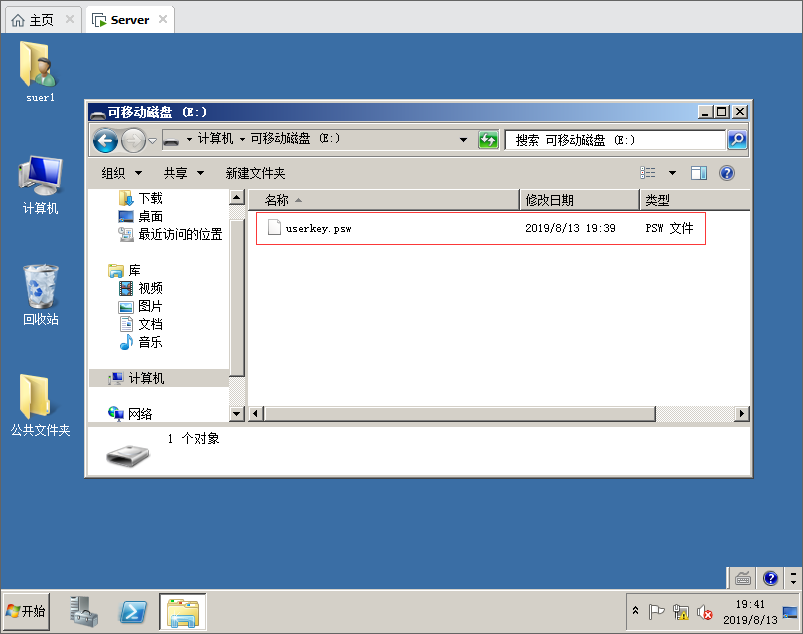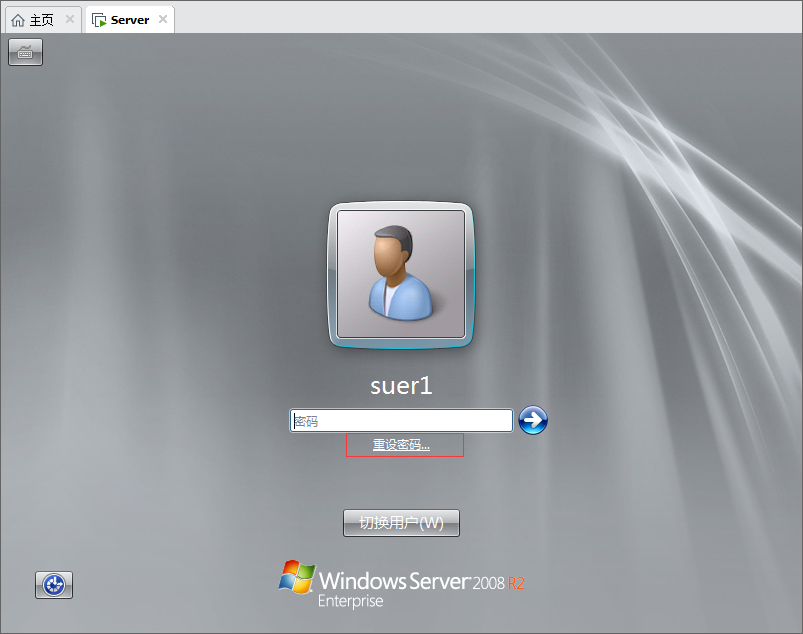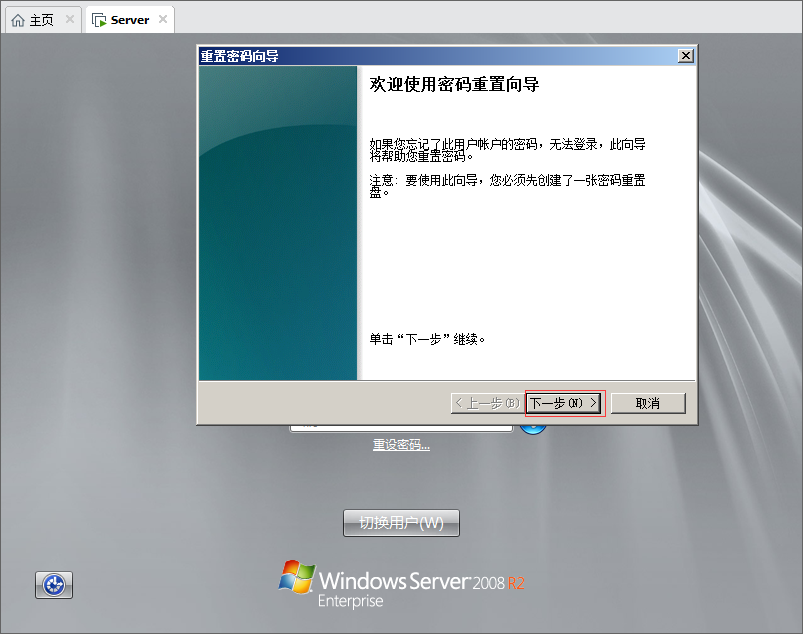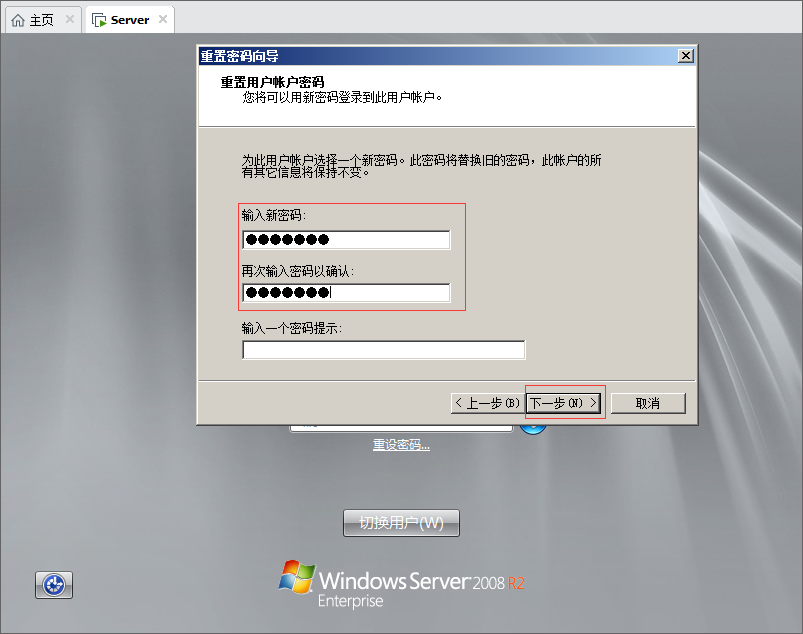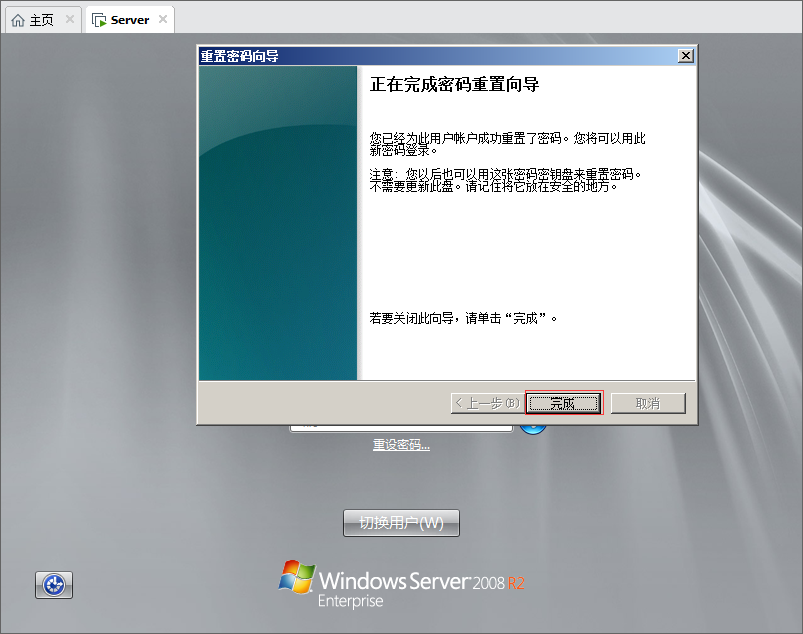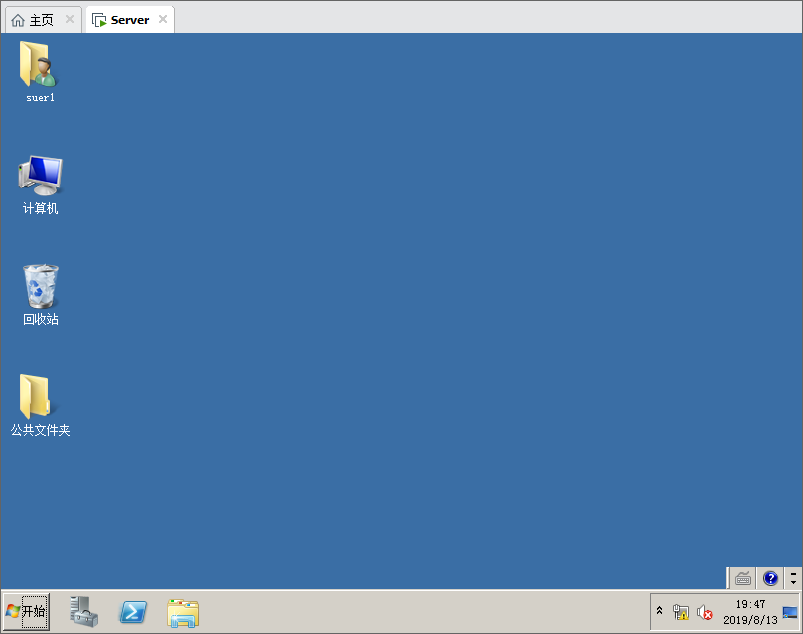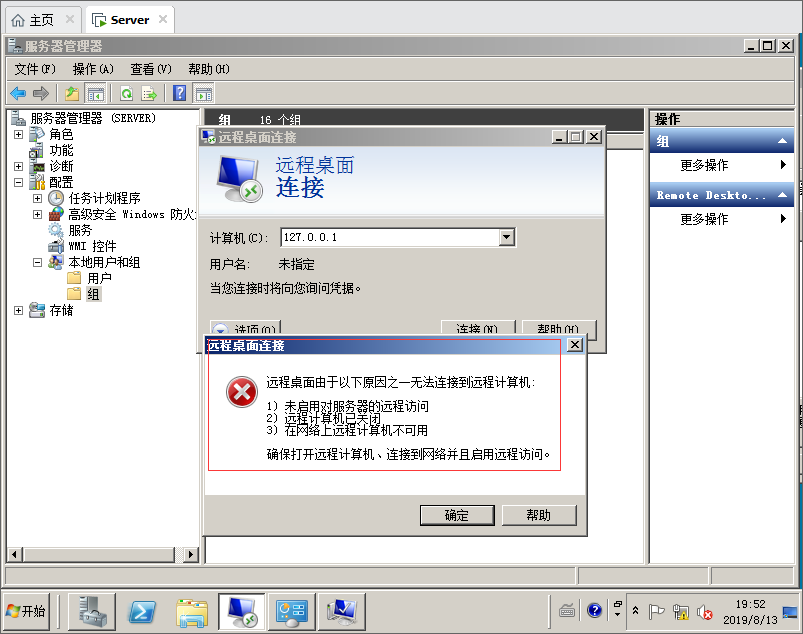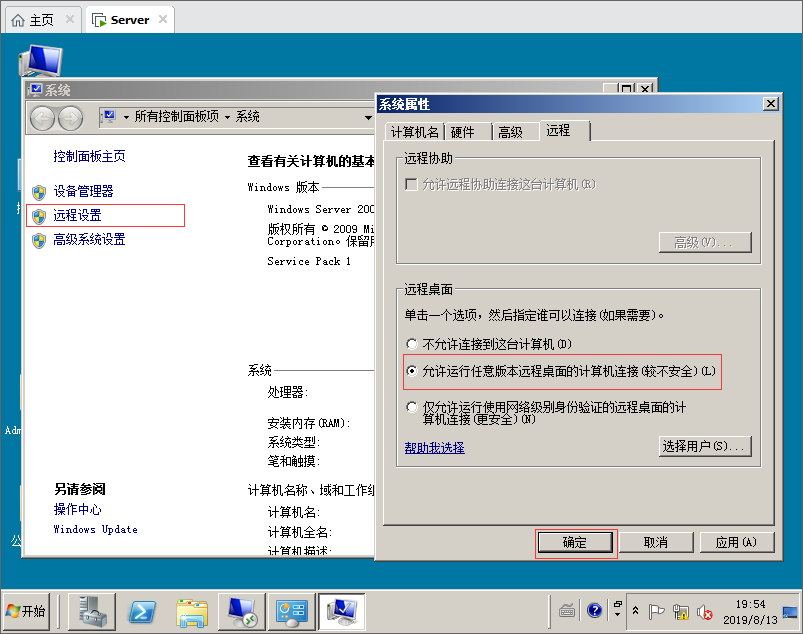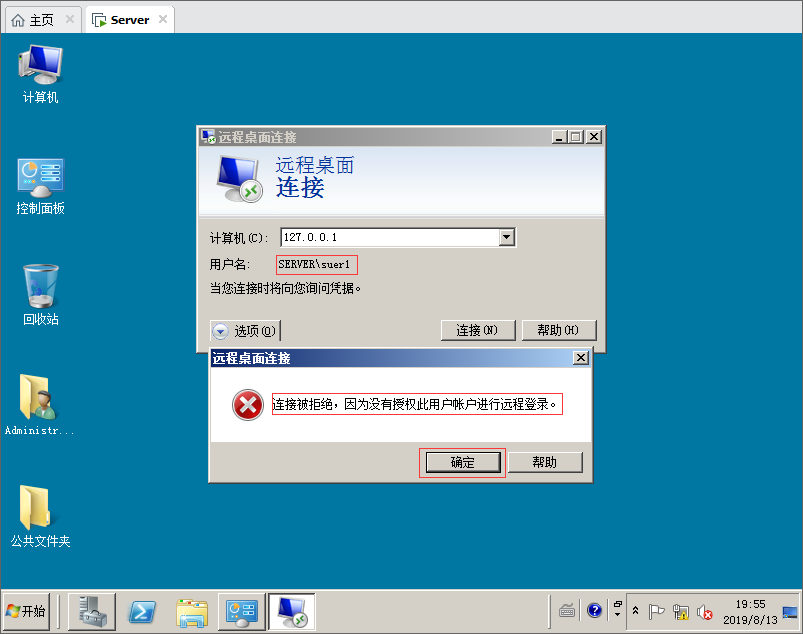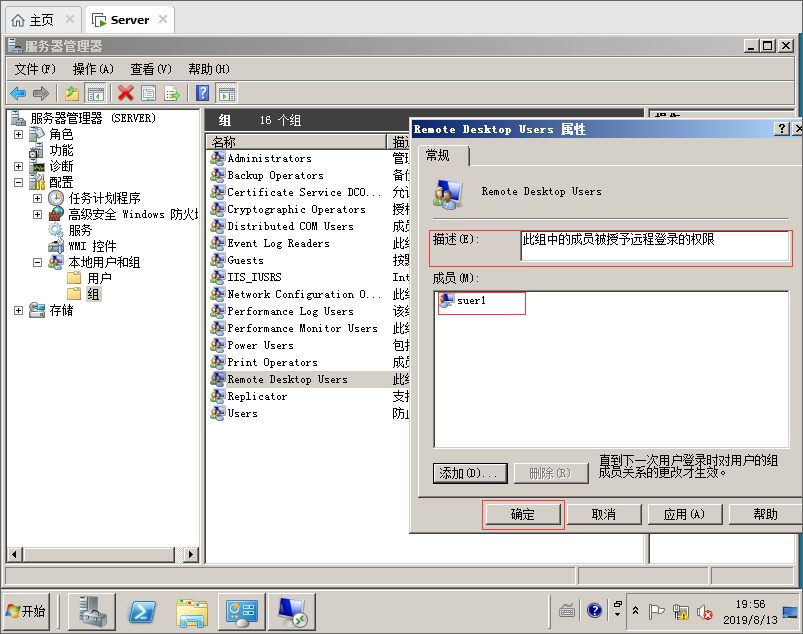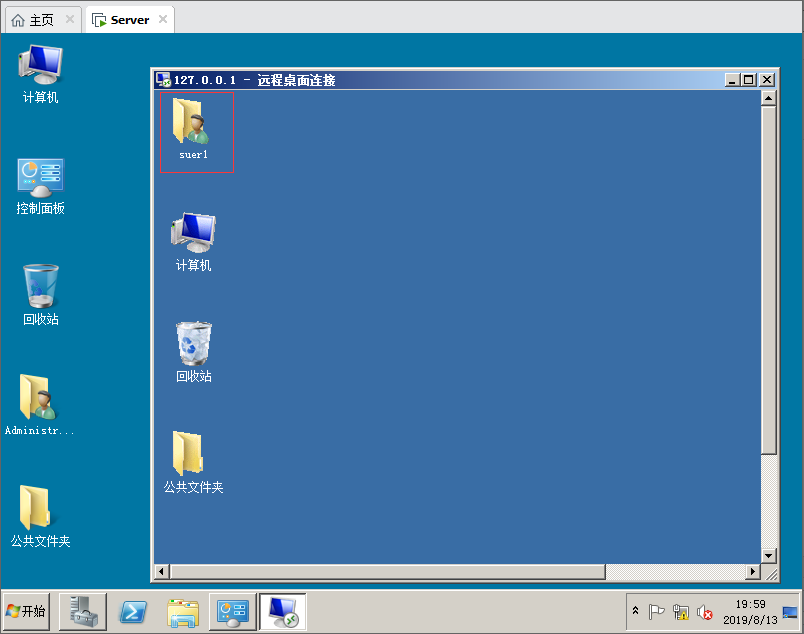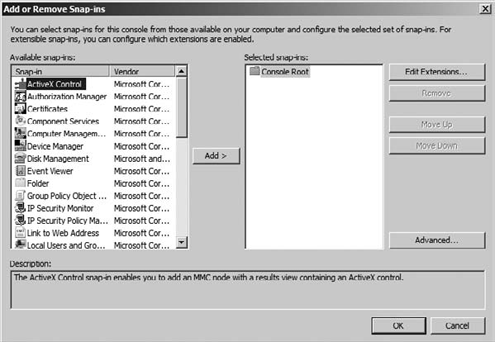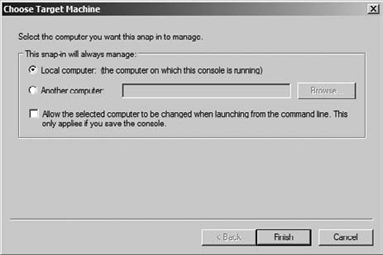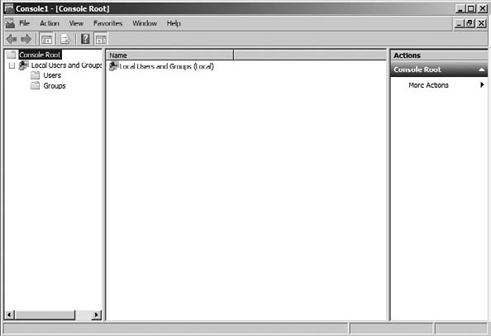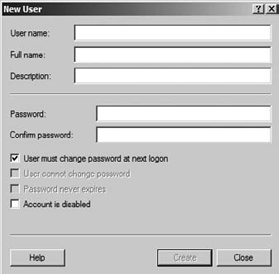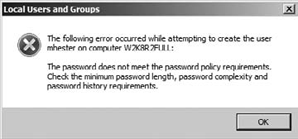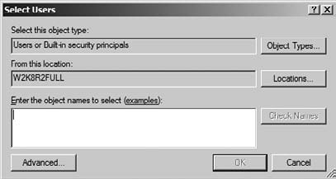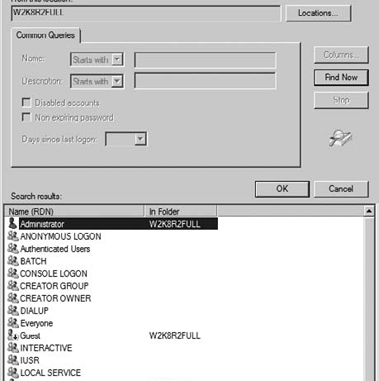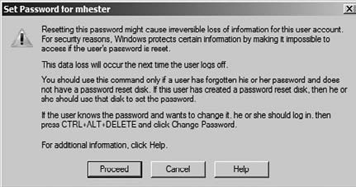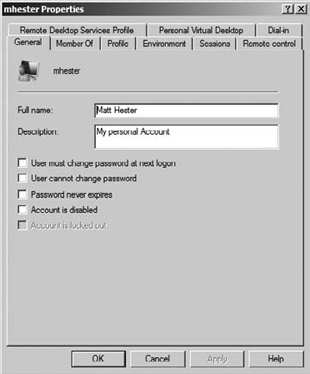Здесь будет рассказано как добавить нового пользователя в Windows Server 2008 R2.
0. Оглавление
- Создание нового пользователя
- Редактирование свойств пользователя
1. Создание нового пользователя
Запускаем диспетчер сервера («Пуск» — «Администрирование» — «Диспетчер сервера» ). Раскрываем вкладку «Конфигурация» , затем «Локальные пользователи и группы» и выбираем оснастку «Пользователи» . В таблице справа мы видим уже существующих пользователей. Кликаем в свободном месте таблицы правой кнопкой мыши и выбираем «Новый пользователь» .
Откроется окно ввода данных пользователя. В поле «Пользователь» необходимо указать то имя, под которым пользователь будет логиниться на сервер, поля «Полное имя» и «Описание» могут быть любыми. Далее вводим 2 раза пароль. По умолчанию пароль должен отвечать требованиям сложности. О том как изменить политику паролей в Windows 2008 можно прочитать здесь. Рекомендую сразу записать пароль в отведенное для этого дела места. Удобно использовать специальные менеджеры паролей, например бесплатную программу KeePass. Если оставить галочку «Требовать смены пароля при следующем входе в систему» , то, соответственно, при первом входе пользователя система попросит его ввести новый пароль. Здесь также можно вообще запретить пользователю менять свой пароль. И, наконец, если не ставить галочку «Срок действия пароля не ограничен» то через количество дней, указанных в политике безопасности паролей, система потребует у пользователя ввести новый пароль. После того как все настройки определены (их можно поменять в любое время) жмем «Создать» .
В списке должен появиться только что созданный пользователь. Кликнув по нему правой кнопкой мыши, видно, что из этого меню можно изменить пароль пользователя, удалить, переименовать пользователя, а также отредактировать его свойства.
2. Редактирование свойств пользователя
Рассмотрим некоторые из свойств пользователя:
- Вкладка «Общие» — здесь можно изменить начальные данные пользователя. О них было сказано выше.
- «Членство в группах» — здесь можно определить в какие группы будет входить пользователь. Например, если предполагается, что пользователь будет работать через удаленный рабочий стол, то его нужно добавить в группу «Пользователи удаленного рабочего стола» . Для этого нажимаем кнопку «Добавить» , затем «Дополнительно» , в окне выбора группы жмем «Поиск» , выбираем нужную группу из списка и кликаем «ОК» 3 раза.
- На вкладке «Профиль» можно изменить путь хранения профиля (По умолчанию это C:\Users\), указать сценарий входа, а так же задать сетевой диск, который будет подключаться при входе пользователя.
- «Среда пользователя» — здесь можно задать программу, которая будет запускаться при входе пользователя на удаленный рабочий стол. В этом случае пользователю будут недоступен рабочий стол, панель задач, а также другие программы сервера. При закрытии этой программы также будет выгружаться и учетная запись. Грубо говоря, пользователь сможет работать только с этой программой и ни с чем больше. Также на этой влкдаке можно разрешить/запретить подключение устройств при работе через удаленный рабочий стол.
- Вкладка «Сеансы» отвечает за установку параметров тайм-аута и повторного подключения к удаленному рабочему столу. Очень часто на практике я сталкивался с ситуацией, когда пользователь не отключался от удаленного рабочего стола, просто закрывая терминал «крестиком» . Учетная запись в этом случае продолжает «висеть» на сервере. Помогает в данной ситуации выставление тайм-аута отключения сеанса.
- Вкладка «Профиль служб терминалов» аналогична вкладке «Профиль» , с той лишь разницей, что относится к профилю пользователя, загружаемому при входе на сервер через удаленный рабочий стол. Также здесь можно запретить данное подключение.
- На вкладке «Удаленное управление» можно включить/отключить удаленное управление учетной записью пользователя при работе через удаленный рабочий стол. Обычно здесь я снимаю галочку «Запрашивать разрешение пользователя» т. к. если пользователь отключился от сеанса службы терминалов, то управлять этой учеткой уже не получится.
Запись опубликована в рубрике Windows Server 2008 R2 с метками Windows Server 2008. Добавьте в закладки постоянную ссылку.
В операционной системе Windows Server 2008 существует множество возможностей для управления пользователями и их правами. Одна из ключевых функций этой ОС — возможность создания и управления группами пользователей. Группы пользователей позволяют с легкостью назначать различные разрешения и доступ к ресурсам компьютера.
Группы пользователей представляют собой удобный способ объединения нескольких аккаунтов в единое целое. Они позволяют назначать права доступа на основе группы, а не на отдельный аккаунт. Таким образом, учитывая, что сотрудники в организации могут иметь различные уровни доступа к файлам, данным или приложениям, группы пользователей становятся важным компонентом безопасности и обеспечения конфиденциальности.
Windows Server 2008 предлагает несколько предопределенных групп пользователей, таких как «Администраторы», «Пользователи», «Гости», а также возможность создания собственных групп. При создании группы пользователей можно определить набор разрешений, которые будут автоматически применяться к пользователям, входящим в эту группу.
Назначение групп пользователей очень полезно в условиях организации с большим числом сотрудников и сложной структурой доступа к данным. Оно позволяет администратору эффективно управлять доступом к ресурсам и обеспечить стабильную работу компьютерной сети.
Содержание
- Создание и управление группами пользователей
- Роли и функциональность групп пользователей
- Взаимодействие групп пользователей с ресурсами сервера
- Права доступа и ограничения для групп пользователей
Создание и управление группами пользователей
В Windows Server 2008 существует возможность создания и управления группами пользователей. Группы пользователей представляют собой удобный способ организации и администрирования доступа к ресурсам сервера.
Для создания новой группы пользователей необходимо выполнить следующие шаги:
- Зайти под административной учетной записью на сервер.
- Открыть «Панель управления».
- Перейти в раздел «Учетные записи пользователей».
- Выбрать опцию «Создать группу».
- Введите имя и описание новой группы пользователей.
- Выберите пользователей, которых вы хотите добавить в группу.
- Нажмите «Готово» для создания группы пользователей.
После создания группы пользователей вы можете управлять ее членством и разрешениями. Чтобы добавить или удалить пользователей из группы, выполните следующие действия:
- Зайти под административной учетной записью на сервер.
- Открыть «Панель управления».
- Перейти в раздел «Учетные записи пользователей».
- Выбрать группу пользователей, которую вы хотите изменить.
- Нажмите на кнопку «Свойства».
- В открывшемся окне выберите вкладку «Членство».
- Добавьте или удалите пользователей, нажав на кнопки «Добавить» или «Удалить».
- Нажмите «ОК» для сохранения изменений.
Кроме того, в группах пользователей можно настроить доступ к различным ресурсам сервера. Для этого выполните следующие действия:
- Зайти под административной учетной записью на сервер.
- Открыть «Панель управления».
- Перейти в раздел «Учетные записи пользователей».
- Выбрать группу пользователей, для которой вы хотите настроить доступ.
- Нажмите на кнопку «Свойства».
- В открывшемся окне выберите вкладку «Ресурсы».
- Настройте доступ к различным ресурсам, выбрав соответствующие опции.
- Нажмите «ОК» для сохранения изменений.
Создание и управление группами пользователей позволяет эффективно организовать доступ к ресурсам сервера и упростить администрирование учетных записей.
Роли и функциональность групп пользователей
Группы пользователей в Windows Server 2008 играют важную роль в организации и управлении системой. Представляя собой совокупность пользователей, группы обладают определенными функциональными возможностями и привилегиями.
Первая и наиболее распространенная роль групп пользователей — предоставление доступа к различным ресурсам в системе. С помощью групп можно организовать доступ к файлам, папкам, принтерам и другим ресурсам с учетом принципа «привилегии минимального доступа». То есть, каждый пользователь получает доступ только к тем ресурсам, которые необходимы для его работы, избегая разрешения ненужного доступа.
Группы пользователей также позволяют упростить и централизовать управление пользователями в системе. Вместо назначения прав и разрешений каждому пользователю отдельно, можно создать группу с нужными привилегиями и добавить в нее пользователей, которым требуется такой доступ. Такой подход позволяет значительно сократить время и усилия, затрачиваемые на управление политиками безопасности системы.
Другая важная роль групп пользователей — управление пользователями и их членством в различных группах. Создание групп с определенными правами и привилегиями, а также добавление и удаление пользователей из этих групп, дает системным администраторам гибкость и контроль над пользовательскими учетными записями. Это позволяет легко назначать и изменять права доступа, а также группировать пользователей в соответствии с работой или отделом, в котором они работают.
Группы пользователей также активно используются для управления политиками безопасности. Они позволяют назначать различные правила доступа и ограничения для различных групп пользователей, что помогает обеспечить безопасность системы. Такое разграничение прав доступа позволяет предотвратить несанкционированный доступ к конфиденциальным данным и снизить риск взлома или утечки информации.
В целом, группы пользователей в Windows Server 2008 играют основополагающую роль в организации и управлении системой. Они позволяют эффективно управлять доступом, упрощают администрирование, обеспечивают безопасность и повышают эффективность работы сети.
Взаимодействие групп пользователей с ресурсами сервера
В Windows Server 2008 существует возможность управления доступом групп пользователей к различным ресурсам сервера. Группы пользователей позволяют объединять пользователей с общими правами доступа к определенным файлам, папкам или другим серверным ресурсам.
Для взаимодействия групп пользователей с ресурсами сервера необходимо выполнить следующие шаги:
- Создание группы пользователей. Для этого можно использовать утилиту «Управление пользователями» в панели управления сервером. При создании группы следует указать название группы, описание и список пользователей, которые будут входить в эту группу.
- Назначение прав доступа к ресурсам сервера для группы пользователей. Для этого необходимо открыть свойства ресурса и перейти на вкладку «Безопасность». Затем следует нажать на кнопку «Изменить» и добавить созданную группу в список разрешенных пользователей или групп. После этого можно задать права доступа для данной группы.
- Проверка доступа группы пользователей к ресурсам сервера. Для этого можно зайти под учетной записью пользователя, входящего в созданную группу, и попробовать открыть или изменить ресурс сервера, доступ к которому был разрешен для данной группы.
Взаимодействие групп пользователей с ресурсами сервера позволяет упростить процесс управления доступом и повысить безопасность сервера. Управление доступом к ресурсам можно осуществлять как на уровне отдельного сервера, так и на уровне домена.
Права доступа и ограничения для групп пользователей
В Windows Server 2008 существует возможность назначать права доступа и ограничения для групп пользователей. Это позволяет эффективно управлять доступом к ресурсам системы и поддерживать безопасность данных.
Одним из основных инструментов для управления правами доступа являются групповые политики. Групповые политики позволяют устанавливать различные настройки безопасности для пользователей и групп в сети. С их помощью можно ограничить доступ к определенным разделам файловой системы, запретить выполнение определенных операций и многое другое.
Для настройки групповых политик в Windows Server 2008 необходимо выполнить следующие шаги:
- Открыть Управление компьютером (Computer Management) из меню «Пуск».
- В разделе Службы и приложения (Services and Applications) выбрать Групповые политики (Group Policies).
- Выбрать нужную групповую политику и открыть ее.
- Настроить требуемые параметры безопасности в разделе Компьютерная конфигурация (Computer Configuration) или Пользовательская конфигурация (User Configuration).
- Сохранить изменения и применить их к системе.
Помимо групповых политик, в Windows Server 2008 также можно использовать различные типы разрешений для установки прав доступа. Например, это могут быть разрешения на чтение, запись, выполнение, удаление и другие операции с файлами и папками.
Чтобы настроить разрешения для групп пользователей, необходимо выполнить следующие шаги:
- Выбрать файл или папку, для которых требуется настроить разрешения.
- Щелкнуть правой кнопкой мыши и выбрать Свойства (Properties).
- В открывшемся окне выбрать вкладку Безопасность (Security).
- Щелкнуть на кнопке Изменить (Edit).
- Выбрать нужную группу пользователей и настроить необходимые разрешения.
- Сохранить изменения.
Таким образом, благодаря возможностям Windows Server 2008 можно эффективно управлять правами доступа и ограничениями для групп пользователей. Групповые политики и разрешения позволяют настроить максимально безопасное и удобное окружение для работы пользователей.
Текст работы размещён без изображений и формул.
Полная версия работы доступна во вкладке «Файлы работы» в формате PDF
ВВЕДЕНИЕ
Сегодня информацию рассматривают как один из основных ресурсов развития общества, а информационные системы и технологии как средство повышения производительности и эффективности работы людей.
Компьютерные устройства – неотъемлемая часть нашей повседневной жизни. Они помогают нам общаться, находить необходимую нам информацию, быть в курсе всех событий, или просто служат развлечением. Устройство – ничто без операционной системы. Современные операционные системы отличаются своим удобством, скоростью работы и динамичностью одною из таких операционных систем является Microsoft Windows Server 2008.
Microsoft Windows Server 2008 – операционная система Windows Server, которая помогает ИТ-специалистам полностью контролировать инфраструктуру, обеспечивая беспрецедентную доступность и управляемость, что позволяет достичь более высокого, чем когда-либо, уровня безопасности, надежности и устойчивости серверной среды. Данная операционная система открывает перед организациями новые возможности, предоставляя всем пользователям, независимо от их местонахождения, доступ к полному набору сетевых услуг. Кроме того, в Windows Server 2008 имеются средства для анализа состояния и диагностики операционной системы, помогающие администраторам уделять больше времени развитию компании, а не тратить время на конфигурирование системы и исправления неисправностей. Данная серверная операционная система предлагает целый ряд новых технических возможностей в области безопасности, управления и администрирования, разработанных для повышения надежности и гибкости работы сервера.
Для исправного функционирования операционной системы на персональном компьютере, необходимо выполнить установку и настройку ОС, настройку сетевых подключений, создание учетных записей и групп. Правильное конфигурирование операционной системы играет важную роль в дальнейшем её использовании.
Целью данной работы является изучение учётных записей, групп в ОС Windows Server 2008 понятия и составных компонентов учётных записей и групп для организации, а также общих принципов работы.
Задачами данной курсовой работы является установка, конфигурирование операционной системы Windows Server 2008, а так же создание и настройка учетных записей и групп.
В первом разделе рассматриваются общие теоретические сведения об операционной системы Windows Server 2008, её функциях и возможностях. Информация о учетных записях, а так же основные понятия о группах.
Во втором разделе описана практическая реализации установки, конфигурирования операционной системы, а также создание групп и учетных записей.
Данная курсовая работа стоит из содержания, введения, 2 основных разделов, заключения и списка использованных источников.
Работа написана на 33 листах и содержит 20 рисунков.
1 Теоретические сведения об операционной системе Windows Server 2008
Windows Server 2008 — мощная, гибкая, полнофункциональная серверная операционная система (ОС), в основе которой лежат усовершенствования, впервые появившиеся в Windows Server 2003 SP1 и Windows Server 2003 Release 2. ОС Windows Server 2008 имеет несколько общих компонентов с Windows Vista, поскольку обе ОС созданы в рамках одного проекта. Эти компоненты связаны общей программной основой и охватывают многие аспекты действия ОС, включая управление, обеспечение безопасности, работу с сетью и хранение информации. В феврале 2008 года появилась операционная система Windows Server 2008, основанная на проекте Windows Vista – поэтому большая часть нововведений Windows Vista перешла и в Windows Server 2008.Тем не менее ОС Windows Server 2008 — не просто усовершенствование предшествующей операционной системы. Она разработана для того, чтобы обеспечить организации наиболее производительной платформой, позволяющей расширить функциональность приложений, сетей и веб-служб, от рабочих групп до центров данных, и значительно улучшить качество базовой операционной системы.
Она представляет собой защищенную и легко управляемую платформу для разработки и надежного размещения веб-приложений и служб. Новые полезные возможности и значительные усовершенствования в ОС Windows Server 2008 по сравнению с предыдущими версиями операционных систем, они востребованы как в небольших рабочих группах, так и в крупных вычислительных центрах.
Особенности и расширенные возможности управленияWindows Server 2008:
— Предоставляет ИТ-специалистам больше возможностей для управления серверами и сетевой инфраструктурой, что позволяет им сосредоточиться на важнейших потребностях организаций.
— Диспетчер сервера позволяет выполнять установку и управление на основе ролей, что облегчает задачи управления и обеспечения безопасности разных ролей серверов в рамках предприятия.
— Значительные усовершенствования в отношении администрирования инфраструктуры Windows Server 2008. Упрощенное обслуживание за счет использования единой модели выпуска обновлений и пакетов обновления для клиентской и серверной операционной системы.
— Функции защиты доступа к сети в Windows Server 2008 гарантируют, что клиентские компьютеры, которые подключаются к сети, соответствуют требованиям политик безопасности
— Надежность, масштабируемость и быстродействие инфраструктуры значительно повышаются благодаря усовершенствованиям, которые были внесены и в Windows Server 2008.
— Перед отправкой заданий печати на сервер клиентские компьютеры могут обрабатывать их локально с целью уменьшения нагрузки на сервер печати и повышения его доступности.
— Серверные ресурсы кэшируются локально и остаются доступными даже в случае потери подключения к серверу. После восстановления подключения копии автоматически обновляются.
— Приложения и сценарии, которые выполняются и на сервере, и на клиентском компьютере, используют транзакционную файловую систему для снижения риска возникновения ошибки.
— За счет изначальной поддержки протокола IPv6 всеми клиентскими и серверными службами формируется более надежная и масштабируемая сеть, а переписанный стек TCP/IP ускоряет обмен данными в сети и делает его более эффективным.
Гибкость.
Перечисленные ниже возможности Windows Server 2008 позволяют создавать гибкие и динамичные центры данных, которые отвечают непрерывно меняющимся потребностям компании. Встроенные технологии для виртуализации на одном сервере нескольких операционных систем (Windows, Linux и т. д.). Благодаря этим технологиям, а также более простым и гибким политикам лицензирования сегодня можно без труда воспользоваться преимуществами виртуализации, в том числе экономическими.
Централизованный доступ к приложениям и беспрепятственная интеграция удаленно опубликованных приложений. Кроме того, нужно отметить возможность подключения к удаленным приложениям через межсетевой экран без использования VPN — это позволяет быстро реагировать на потребности пользователей, независимо от их местонахождения.
Гибкие и функциональные приложения связывают работников друг с другом и с данными, обеспечивая таким образом наглядное представление, совместное использование и обработку информации.
Защита.
Windows Server 2008 усиливает безопасность операционной системы и среды в целом, формируя надежный фундамент, на котором можно развивать бизнес. Защита серверов, сетей, данных и учетных записей пользователей от сбоев и вторжений обеспечивается Windows Server за счет:
Усовершенствованные функции безопасности уменьшают уязвимость ядра сервера, благодаря чему повышается надежность и защищенность серверной среды.
Технология защиты сетевого доступа позволяет изолировать компьютеры, которые не отвечают требованиям действующих политик безопасности. Возможность принудительно обеспечивать соблюдение требований безопасности является мощным средством защиты сети.
Усовершенствованные решения по составлению интеллектуальных правил и политик, улучшающих управляемость и защищенность сетевых функций, позволяют создавать регулируемые политиками сети.
Защита данных, которая разрешает доступ к ним только пользователям с надлежащим контекстом безопасности и исключает потерю в случае поломки оборудования.
Защита от вредоносных программ с помощью функции контроля учетных записей с новой архитектурой проверки подлинности.
Повышенная устойчивость системы, уменьшающая вероятность потери доступа, результатов работы, времени, данных и контроля.
Контроль.
Поддержание контроля над серверами сети и, особенно, над доступом к ним, является основным приоритетом для администраторов. Поэтому в Windows Server 2008 включены две новые технологии, которые дают администраторам максимальный контроль над доступом к серверам сети: защита доступа к сети.
Диспетчер серверов Новая возможность Windows Server 2008, предоставляющая единый интерфейс, через который администратор может выполнять все действия по установке и настройке серверных ролей и компонентов Windows Server 2008 и управлению ими. С помощью диспетчера серверов можно настраивать разные функции и роли компьютеров.
Усовершенствования операционной системы Windows Server 2008
В Windows Server 2008 не только добавлены новые функции, но и значительно усовершенствованы многие возможности базовой ОС Windows Server 2003. Среди них следует отметить работу с сетью, расширенные функции безопасности, удаленный доступ к приложениям, централизованное управление ролями сервера, средства мониторинга производительности и надежности, отказоустойчивость кластеров, развертывание и файловую систему. Эти и многие другие улучшения помогают вывести серверы на максимальный уровень гибкости, безотказности и управляемости.
Знакомство с Windows Server 2008. В семейство операционных систем Windows Server 2008 входят версии Standard Edition, Enterprise Edition и Datacenter Edition. У каждой версии есть свое особое предназначение:
— Windows Server 2008 Standard Edition
Эта версия должна непосредственно заменить Windows Server 2003. Она предоставляет службы и ресурсы для других систем сети, обладает богатым набором компонентов и параметров конфигурации. Версия Standard Edition поддерживает двунаправленную и четырех направленную симметричную многопроцессорную обработку, до 4 Гб памяти для 32-разрядных систем и до 32 Гб памяти для 64-разрядных систем.
— Windows Server 2008 Enterprise Edition
Этот вариант обладает более широкими возможностями, чем Standard Edition, обеспечивает большую масштабируемость и доступность, а также поддерживает дополнительные службы, например, кластеризацию и службы федерации Active Directory. Кроме того, поддерживаются 64-разрядные системы, оперативная память.
— Windows Server 2008 Datacenter Edition
Самая мощная система семейства. В ней расширены возможности кластеризации, добавлена поддержка до 64 Гб памяти на системах х 86 и до 2 Тб памяти на 64-разряд-ных системах. Для ее работы требуется не менее 8 процессоров; возможна поддержка до 64 процессоров.
— Windows Web Server 2008
Этот вариант предназначен для предоставления веб-служб при развертывании веб-сайтов и веб-приложений, поэтому в нем поддерживаются только соответствующие компоненты. Точнее, в эту версию включены Microsoft .NET Framework, Microsoft InternetInformation Services (IIS), ASP.NET, сервер приложений и компоненты для балансировки нагрузки на сеть. Многие другие компоненты, включая Active Directory, в этой версии отсутствуют. Вам придется установить ядро сервера, чтобы получить хотя бы частичный доступ к стандартной функциональности. Windows Web-Server 2008 поддерживает до 2 Гб оперативной памяти и 2 процессора.
В различных версиях ОС поддерживаются одни и те же основные компоненты и инструменты администрирования. Это означает, что можно применять независимо, какой вариант Windows Server 2008.Учитывая, что на Web Server нельзя установить Active Directory, поэтому не удастся сделать сервер с Windows Web Server 2008 контроллером домена (хотя он может входить в домен Active Directory).
Устанавливая ОС Windows Server 2008, настраиваем систему сообразно ее роли в сети, учитывая следующие соображения:
серверы обычно являются частью рабочей группы или домена;
рабочие группы — это неорганизованные объединения компьютеров, в которых каждый компьютер управляется отдельно;
домены — это группы компьютеров, управляемых коллективно при помощи контроллеров домена, то есть, систем на базе Windows Server 2008, управляющих доступом к сети, базе данных каталогов и общим ресурсам.
1.1 Основные понятия учётных записей в ОС Windows Server 2008
Учётная запись — это запись хранимая в компьютерной системе, содержащая совокупность данных о пользователе, необходимая для его опознавания и предоставления доступа к его личным данным и настройкам.
Содержание учётной записи. Учётная запись, как правило, содержит сведения, необходимые для опознания пользователя при подключении к системе, сведения для авторизации и учёта. Это идентификатор пользователя логин и его пароль. Пароль или его аналог, как правило, хранится в зашифрованном или хэшированном виде для безопасности.
Пользователи Интернета могут воспринимать учётную запись как личную страничку, профиль, кабинет, место хранения личных и других сведений на определённом интернет-ресурсе.
Для для входа в систему с помощью учетной записи обычно требуется ввод имени (логи́н) и пароля. В отдельных случаях может требоваться другая дополнительная информация.
Для аутентификации могут также использоваться специальные файлы-ключи (которые можно сохранять на разных носителях информации) либо аппаратные средства (вырабатывающие одноразовые ключи, считывающие биометрические характеристики и т. п.), а также одноразовые пароли.
Для повышения надёжности, наряду с ключом или паролем могут быть предусмотрены иные средства сверки — например, особый потайной вопрос (или несколько вопросов) такого содержания, что ответ может быть известен только пользователю. Такие вопросы и ответы также хранятся в учётной записи.
Учётная запись может содержать также дополнительные опросные данные о пользователе — имя, фамилию, отчество, псевдоним, пол, народность, расовую принадлежность, вероисповедание, группу крови, резус-фактор, возраст, дату рождения, адрес e-mail, домашний адрес, рабочий адрес, нетмейловый адрес, номер домашнего телефона, номер рабочего телефона, номер сотового телефона, номер ICQ, идентификатор Skype, ник в IRC, другие контактные данные систем мгновенного обмена сообщениями, адрес домашней страницы и/или блога в Паутине или интранете, сведения об увлечениях, о круге интересов, о семье, о перенесённых болезнях, о политических предпочтениях, о партийной принадлежности, о культурных предпочтениях, об умении общаться на иностранных языках и т. п.. Конкретные категории данных, которые могут быть внесены в такой опросник, определяются создателями и (или) администраторами системы.
Учётная запись может также содержать одну или несколько фотографий или аватар пользователя.
Учётная запись пользователя также может учитывать различные статистические свойства поведения пользователя в системе: давность последнего входа в систему, продолжительность последнего пребывания в системе, адрес использованного при подключении компьютера, частотность использования системы, общее и (или) удельное количество определённых действий, произведённых в системе, и так далее.
Управление учетными записями — одна из основных задач администратора Windows Server 2008. Учетные записи пользователей служат для предоставления отдельным пользователям прав входа в сеть и обращения к сетевым ресурсам. Учетные записи групп позволяют управлять доступом к ресурсам сразу нескольких пользователей. Разрешения и полномочия, предоставляемые пользователю или группе, определяют, какие действия могут выполнять пользователи, а также доступ к каким компьютерам они получают.
Учетные записи пользователей
В Windows Server 2008 используются учетные записи пользователя двух типов:
— Доменные учетные записи
Учетные записи пользователей, определенные в Active Directory. Пройдя процедуру единого входа в систему владельцы доменных учетных записей получают доступ к ресурсам всего домена. Доменные учетные записи создаются в консоли Active Directory —пользователи и компьютеры (Active Directory Users And Computers).
— Локальные учетные записи
Учетные записи пользователей, определенные на локальном компьютере и предоставляющие доступ только к его ресурсам. Прежде чем получить доступ к сетевому ресурсу, они обязаны авторизоваться. Локальные учетные записи пользователей создаются при помощи консоли Локальные пользователи и группы (LocalUsers And Groups).
Имена для входа, пароли и открытые сертификаты
Учетные записи пользователей идентифицируются по именам для входа. В Windows Server 2008 имя для входа состоит из двух частей:
— Имя пользователя
Текстовое обозначение учетной записи.
— Домен или рабочая группа пользователя
Рабочая группа или домен, в которых существует данная учетная запись пользователя. Полное имя для входа в Windows Server 2008 для пользователя berezhnya, учетная запись которого создана в домене bsu.ru, выглядит berezhnya@bsu.ru
Идентификаторы безопасности и учетные записи пользователей.
Хотя в описаниях полномочий и разрешений пользователей Windows Server2008 отображает их имена, ключевыми идентификаторами учетных записей являются идентификаторы безопасности (security identifier, SID) — уникальные идентификаторы, генерируемые при создании учетных записей. В Windows Sever 2008 идентификаторы SID используются для отслеживания учетных записей независимо от имен пользователей. Идентификаторы безопасности служат многим целям. Две наиболее важные из них — возможность изменить имя пользователя без потери разрешений и возможность удалять учетные записи, не опасаясь, что кто-то получит несанкционированный доступ к ресурсам, создав учетную запись с таким же именем. Когда вы меняете имя пользователя, Windows Server 2008 сопоставляет с новым именем пользователя прежний идентификатор безопасности. При удалении учетной записи ее идентификатор SID становится недействительным. Даже если вы позже создадите учетную запись с таким же именем пользователя, ей будет назначен другой идентификатор SID, и потому новая учетная запись не будет обладать теми же полномочиями и разрешениями, что предыдущая.
Предопределенные учетные записи пользователей.
В Windows Server 2008 имеется несколько предопределенных учетных записей пользователей, включая учетные записи Администратор и Гость. На рядовых серверах предопределенные учетные записи являются локальными для той системы, на которой они установлены.У предопределенных учетных записей есть аналоги в Active Directory. Их права доступа определяются на уровне домена и полностью отделены от локальных учетных записей на отдельных системах.
Учетная запись Администратор (Administrator).
Предопределенная учетная запись Администратор предоставляет полный доступ к файлам, папкам, службам и прочим средствам. Удалить или отключить эту учетную запись невозможно. В Active Directory учетная запись Администратор обладает разрешениями и полномочиями на уровне домена. На локальном компьютере учетная запись Администратор, в основном, имеет доступ только к локальной системе. Файлы и папки можно временно сделать недоступными для учетной записи Администратор, но администратор всегда сможет без труда изменить разрешения на доступ в свою пользу.
В доменной среде локальная учетная запись администратор используется, в основном, для управления системой непосредственно после её установки. Это позволяет настроить систему без риска быть заблокированным.
Чтобы предотвратить несанкционированный доступ к системе или домену, нужно задать для учетной записи администратора особенно сложный пароль. В качестве дополнительной меры предосторожности переименуйте ее.
Как правило, менять основные параметры учетной записи Администратору не нужно. Вам может понадобиться изменить ее дополнительные параметры, например, членство в тех или иных группах. По умолчанию учетная запись Администратор в домене является членом следующих групп: Администраторы, Администраторы домена, Пользователи домена, Администраторы предприятия, Владельцы-создатели групповой политики и Администраторы схемы.
Учетная запись Гость (Guest).
Эта учетная запись предназначена для пользователей, которым необходимо одноразовый или, по крайней мере, несистематический доступ к системе. Хотя гости обладают ограниченными системными полномочиями, использовать эту учетную запись следует крайне осторожно, поскольку во время ее использования все равно подвергаете безопасность системы потенциальному риску. Чтобы снизить этот риск, изначально после установки Windows Server 2008 учетная запись гостя отключена. По умолчанию учетная запись гость является членом групп домена Гости. Кроме того, как и все остальные именованные учетные записи, она является членом неявной группы Все. Обычно члены группы Все по умолчанию имеют доступ к файлам и папкам. Группа Все также обладает стандартным набором прав пользователя.
Если решили включить учетную запись Гость, ограничьте её использовании, а так же регулярно меняйте пароль. Как и в случае учетной записи Администратор, в качестве дополнительной меры предосторожности следует переименовать гостевую учетную запись.
1.2 Основные понятия групп в ОС Windows Server 2008
Кроме учетных записей пользователей, в Windows Server 2008 используются учетные записи групп. В целом, группы используются для предоставления разрешений сходным типам пользователей, а также для упрощения администрирования учетных записей. Если пользователь является членом группы, обладающей доступом к ресурсу, то и сам пользователь получает доступ к этому ресурсу. Таким образом, чтобы предоставить пользователю доступ к различным рабочим ресурсам, вы просто добавляете его в нужную группу. Следует помнить, что при помощи учетной записи пользователя можно войти на компьютер, а при помощи учетной записи группы — нет. Поскольку в различных доменах Active Directory могут использоваться группы с совпадающими именами, в обозначение группы часто включают имя домена — доменимя_группы.
В Windows Server 2008 используются типы групп трех видов:
— Локальные группы
Группы, определенные на локальном компьютере и используемые только на нем. Создаются при помощью консоли.
— Группы безопасности
Группы, с которыми сопоставлены дескрипторы безопасности. В доменах группы безопасности определяются при помощи консоли.
— Группы распространения
Группы, используемые в качестве списка рассылки электронной почты. С ними не связаны дескрипторы безопасности. В доменах группы распространения также определяются при помощи консоли.
Как правило, говоря о группах, имеют в виду только локальные группы и группы безопасности, но не группы распространения. Группы распространения применяются только для рассылки электронной почты и не используются для управления доступом.
Область действия группы
В Active Directory группы различаются по областям действия — локальные доменные группы, встроенные локальные группы, глобальные и универсальные группы.
—Локальные доменные группы
Используются, в основном, для предоставления доступа к ресурсам внутри одного домена. В локальные доменные группы можно включать членов любого домена в лесе, а также членов доверенных доменов в других лесах. Как правило, членами локальных доменных групп являются глобальные и универсальные группы.
—Встроенные группы домена
Группы с особой областью действия, обладающие локальными разрешениями в домене. Для простоты их часто объединяют с локальными доменными группами. Отличие встроенных групп состоит в том, что их нельзя создавать и удалять. Все сказанное о локальных доменных группах применимо и к встроенным локальным группам.
— Глобальные группы
В основном используется для определения наборов пользователей или компьютеров в пределах одного домена, выполняющих исходную роль, функцию или работу. Членами глобальной группы могут быть только учетные записи или группы домена, в котором она определена.
—Универсальные группы
В основном, используются для определения наборов пользователей или компьютеров, которым требуется широкий спектр разрешений в домене или лесе. Членами универсальных групп могут быть учетные записи, глобальные группы и другие универсальные группы из любого домена дерева или леса. Универсальные группы безопасности доступны только при работе Active Directory в основном режиме Windows Server 2008. Универсальные группы распространения доступны в любом режиме работы домена.
Универсальные группы полезны в больших предприятиях с несколькими доменами. При правильном планировании универсальные группы существенно облегчают процесс системного администрирования. Не следует часто менять членов универсальных групп. При каждом изменении членов универсальной группы следует реплицировать изменения во все глобальные каталоги доменного дерева или леса. Для сокращения объема изменений добавляйте в универсальную группу другие группы, а не пользователей.
Таблица 1.1. — Обасть действия и возможности группы
|
Возможности группы |
Локальная доменная группа |
Глобальная группа |
Универсальная группа |
|
В основном режиме Windows 2000 или более высоком |
Учетные записи, глобальные и универсальные группы из любого домена; локальные доменные группы только из того же домена |
Учетные записи и глобальные группы только из того же домена |
Учетные записи, а также глобальные и универсальные группы из любого домена |
|
В смешанном режиме Windows 2000 |
Учетные записи и глобальные группы из любого домена |
Только учетные записи из того же домена |
Универсальные группы не могут создаваться в доменах, работающих в смешанном режиме |
|
Членство в других группах |
Может быть членом локальной группы другого домена; разрешения назначаются только в текущем домене |
Может быть членом других группы; разрешения назначаются в любом домене |
Может быть членом других групп; разрешения назначаются в любом домене |
|
Изменение области действия |
Может быть преобразована в универсальную при условии, что среди её членов нет другой локальной доменной группы |
Может быть преобразована в универсальную при условии что сама не является членом универсальной гр. |
Область действия универсальной группы изменить нельзя |
Локальные доменные, глобальные и универсальные группы предоставляют широчайшие возможности для конфигурирования групп предприятия. Области действия этих групп призваны упростить администрирование. В идеале должны использовать области действия групп для создания иерархии, которая отражала бы организационную структуру предприятия и обязанности отдельных пользовательских коллективов. Вот наиболее подходящие области применения локальных доменных, глобальных и универсальных групп:
Локальные группы домена
Обладают наименьшим охватом. Применяйте их для управления доступом к ресурсам, например, принтерам и общим папкам.
-Глобальные группы
Подходят для управления учетными записями пользователей и компьютеров в отдельно взятом домене. Чтобы предоставить членам глобальной группы разрешение на доступ к ресурсу, сделав ее членом соответствующей локальной доменной группы.
—Универсальные группы
Обладают наибольшим охватом. Используйте их для объединения групп из различных доменов. Обычно для этого в универсальную группу включают глобальные группы.
-Встроенные и предопределенные группы
Встроенные и предопределенные группы устанавливаются вместе с ОС Windows Server 2008 и используются для предоставления пользователю определенного набора полномочий и разрешений.
2 Создание, конфигурирование и тестирование учетных записей и групп в ОС Windows Server 2008
Установка Windows Server 2008. ОС Windows Server 2008 можно установить как новую систему или как обновление имеющейся. В первом случае программа установки полностью заменит исходную ОС на Windows Server 2008, а все имевшиеся пользователи и параметры приложений будут потеряны. Если выбрано обновление, программа установки выполняет установку Windows Server 2008, а затем переносит в нее параметры пользователей, документы и приложения из прежней системы. Перед началом установки Windows Server 2008 следует убедиться, что компьютер удовлетворяет минимальным требованиям устанавливаемой версии. Майкрософт указывает как минимальные, так и рекомендуемые характеристики компьютера. Если компьютер не удовлетворяет минимальным требованиям, установить Windows Server 2008 будет невозможно. Если характеристики компьютера ниже рекомендуемых, возможны проблемы с производительностью. Для установки базовых компонентов операционной системы требуется не менее 8 Гб дискового пространства. Рекомендуется же иметь не менее 40 Гб доступного дискового пространства для установки ядра сервера и не менее 80 Гб для полной установки. Дисковое пространство требуется для файлов подкачки и дампов памяти, а также для установки компонентов, ролей и служб ролей. Для достижения оптимальной производительности рекомендуется иметь не менее 10% свободного пространства на всех дисках сервера.
2.1 Установка операционной системы Windows Server 2008
Для начала установки операционной системы Windows Server 2008 был запущена виртуальная машина Oracle VM VirtualBox, для моделирования работы на операционной системе. После добавления в виртуальную машину нового устройства, необходимо начать установку операционной системы Windows. Первое окно выбора системного языка и формата времени и денежных единиц. Данное окно указано на рисунке 2.1.
Рисунок 2.1 — Окно выбора регионального языка
После выбора языка, мастер установок запрашивает продолжения установки, после подтверждения появляется окно с выбора операционной системы, для данной курсовой работы достаточно функций ОС Windows Server 2008 R2 Standart. Выбираем данный пункт и жмем далее. Список всех доступных ОС предоставлено на рисунке 2.2.
Рисунок 2.2 — Окно с выбором операционной системы
Следующим появляется окно с подтверждением лицензионным соглашением указанное на рисунке 2.3.
Рисунок 2.3 — Окно лицензионного соглашения
После подтверждения, необходимо выбрать диск на который будет установлена операционная система, с доступными функциями форматирования, удаления, обновления и загрузки. Данное окно указано на рисунке 2.4.
Рисунок 2.4 — Окно выбора раздела
На рисунке 2.5 указаны пункты установки Windows Server 2008.
Рисунок 2.5 — Пункты установки Windows Server
После установки, мастер установок, запросил смену пароля. После изменения пароля, Необходимо перезагрузить компьютер и войти под пользователем которому нужно было сменить пароль. Изображения результата установки операционной системы Windows Server 2008 указано на рисунке 2.6.
Рисунок 2.6 — Рабочий стол
В данном разделе была успешно проведена установка операционной системы Windows Server 2008.
2.2 Создание учетных записей
Для создания учетных записей необходимо после включения персонального компьютера, зайти под предопределенным пользователем Администратор. Далее необходимо нажать Пуск->Администрирование->Управление компьютером. Пример выполнения указан на рисунке 2.7.
Рисунок 2.7 — Путь для администрирования групп и учетных записей
После этого необходимо выбрать раздел Локальные пользователи в которых находятся Пользователи и Группы. Результат показан на рисунке 2.8.
Рисунок 2.8 — Локальные пользователи
Далее для создания пользователя, необходимо выбрать раздел Пользователи, нажать правую кнопку мыши и выбрать пункт Новый пользователь. Далее заполнить регистрационную информацию. Таким же образом создаются ещё двое пользователей. Результат показан на рисунках 2.9 — 2.11.
Рисунок 2.9 — Добавление нового пользователя berzhnay
Рисунок 2.10 — Добавление нового пользователя ivanov_ivan
Рисунок 2.11 — Добавление нового пользователя petrov_petr
После выполнения данных действий, в разделе Пользователи появятся новые пользователи, так же видно встроенных пользователей Администратор и Гость. Результат показан на рисунке 2.12.
Рисунок 2.12 — Список всех добавленных пользователей
В данном разделе были успешно созданы и продемонстрированы пользователи.
2.3 Создание и конфигурирование групп
В данном разделе необходимо создать и сконфигурировать группы в операционной системе Windows Server 2008. Для создания групп необходимо повторить действия из раздела 2.1 для захода в Администрирование, а далее Локальные пользователи. Далее выбрать раздел Группы. Что бы создать группу, нужно нажать на правую кнопку мыши и выбрать Добавить группу. Результат выполненной работы изображен на рисунке 2.13.
Рисунок 2.13 — Созданная новая группа для руководителей
После заполнения данных о названия и описания группы, необходимо добавить пользователей. Для этого необходимо нажать Добавить. После чего можно выбрать с какого домена выбирать пользователей, а так же по типу объекта. Результат показан на рисунке 2.14.
Рисунок 2.14 — Добавление в группу пользователей
Далее необходимо нажать ОК, для подтверждения выбранных данных, после чего появится прошлое окно в которых будут указаны пользователи. На рисунке 2.15 показан результат выполненной работы.
Рисунок 2.15 — Заполненная группа пользователями
Так же выполним создание группы Рабочие в которых находятся все рабочие отдела и руководитель отдела. Результат на рисунке 2.16.
Рисунок 2.16 — Созданная группа Рабочие
На рисунке 2.17 указанны все группы в которых состоит пользователь Ирина.
Рисунок 2.17 — Группы пользователя Ирина
Далее выполнен выход из пользователя Администратора. На экране появятся все доступные локальные пользователи, как на рисунке 2.18.
Рисунок 2.18 — Все доступные пользователи для входа
После чего выполнен вход под пользователем Ирина. Вводя пароль, после чего система потребовала изменить пароль и предоставив мгновенный доступ к учетной записи. Результат на рисунке 2.19.
Рисунок 2.19 — Рабочий стол пользователя Ирина
Создание групп и учетных записей прошло успешно.
ЗАКЛЮЧЕНИЕ
В данной курсовой работе было выполнено создание и конфигурирование учетных записей и групп в ОС Windows Server 2008.
Были изучены основные понятия учётных записей и групп, а так же ознакомление и изучение с операционный системы Windows Server 2008. Кроме того в проделанной работе была установлена данная операционная система, созданы учётные записи, группы и созданные пользователи были разделены по группам.
При выполнении курсовой работы были использованы только стандартные инструменты операционной системы.
В результате было сконфигурировано рабочее место, с распределенными ролями пользователей. Что предоставляет им эффективную и удобную работу. Были созданные учетные записи и группы, после чего созданные пользователи были помещены в данные группы, в зависимости от имеющейся должности.
Операционная система Windows Server 2008 в настоящее время является одной из самых популярных систем предназначены для администрирования сети внутри компании. Которая так же имеет дружественный интерфейс, что позволяет новичку с легкостью ознакомится с операционной системой.
Поставленные цели и задачи курсовой работы выполнены в полном объеме.
Список использованных источников
Windows 2008 Server. Учебный курс MCSE. – М.: Изд-во Русская редакция, 2008.
Моримото Р., Ноэл М. И др. Microsoft Windows Server 2008. Полное руководство. – М.: «Вильямс», 2008.
Тейт С. Windows 2008 для системного администратора. Энциклопедия. – СПб.: Питер, 2009. -768с.
Станек Уильям Р. Windows Server 2008. Справочник администратора / Пер. с англ. — М. : Издательство «Русская редакция» ; СПб. : БХВ-Петербург, 2008 — 688c.
Чекмарев А. Н. Windows Server 2008. Настольная книга администратора. — СПб.: БХВ-Петербург, 2009. — 512 с.
Орин Томас, Иэйн Маклин. Администрирование Windows Server 2008. Учебный курс Microsoft/ Пер. с англ. — М.: Издательство «Русская Редакция», 2013 — 688с.
Windows Server 2008 [Электронный ресурс] / Режим доступа: https://ru.wikipedia.org/wiki/Windows_Server_2008.
Официальный источник Windows Server 2008 [Электронный ресурс] / Режим доступа: https://www.microsoft.com/en-us/download.
Учетные записи и группы Windows Server [Электронный ресурс] / Режим доступа: https://technet.microsoft.com/ru-ru/library/dn535499.aspx
Иртегов Д. В. Введение в операционные системы, 2-е издание / Издательство БХВ-Петербург, 2008.
Маматов Е.М. Операционные системы, среды и оболочки / Издательство БелГУ, 2007 — 158с.
Методические указания по оформлению курсовой работы.
Вот руководство пользователям Windows Server 2008 локальных пользователей и групп, включая создание пользователей, удалять пользователей, сброс паролей, добавлять пользователей в группы, обычные пользователи с администраторами, пользовательские профили включают файлы, фона на рабочем столе, значки настольных компьютеров, то есть настройка, цифровой сертификат, мой Документ, пароль для хранения сетей, общедоступный профиль, файл конфигурации по умолчанию, управление паролем пользователя, изменить пароль, сбросить пароль, сброс пароля, удаленный логин.
1. Включите меню «Пуск», выберите инструмент «Управление», найдите менеджер сервера и откройте его.
2. Откройте Manager Server, сначала выберите конфигурацию, затем включите локальный пользователь и группу, нажмите на пользователя, вы можете проверить все локальные пользователи выше компьютера, щелкните правой кнопкой мыши диалоговое окно, нажмите на новый пользователь.
3. После нажатия на новый пользователь введите имя пользователя: введите учетную запись, которую вы хотите создать, здесь я ввел пользователь и установите пароль, вы можете нажать на пароль Никогда истекать, затем создать.
4. После нажатия на создание правая кнопка мыши обновляется, и теперь пользователь пользователь уже отображается, выберите Щелкните пользователя, чтобы сбросить пароль, удалить пользователя и т. Д.
5. У пользователя Щелчок мыши Щелкните правой кнопкой мыши Открытые свойства, найдите нового пользователя, принадлежащего для создания группы пользователей, и нажмите кнопку «Добавить», чтобы добавить администратор.
6. Нажмите кнопку «Добавить», чтобы войти в систему Name Server \ Administrator и проверьте имя и, наконец, нажмите кнопку ОК.
7. Нажмите на группу, затем выберите кнопку мыши администратора, чтобы добавить в группу, которая также возможно добавить привилегии администратора.
8. После открытия вы можете открыть пользователь пользователя уже принадлежать к группе администратора, затем добавьте группу Creator, щелкните кнопку ОК.
9. Создайте Suer1 пользователя, используя командную строку, пароль — 123ABCD, используя команду Net User, чтобы создать новый пользователь, после создания, обновление мыши отображается в пользователю Suer1.
10. После создания хорошего пользователя щелкните меню «Пуск», выберите «Переключить пользователь».
11. После нажатия на переключение пользователю, сколько локальных пользователей выше будет отображаться на компьютере по умолчанию, выберите пользователя Suer1, введите пароль для входа в систему.
12. После использования Suer1, чтобы войти в систему, вы хотите удалить папку под корневым каталогом C-Plate, не подскажите никаких разрешений, поскольку Suer1 является обычным пользователем, не добавленным в группу администратора.
13. Нажмите кнопку Удалить, чтобы всплыть окно авторизации пароля, если вы не знаете, не может быть удален паролем администратора.
14. Использование Suer1 Этот пользователь создал папку SUER1 под корневым каталогом C-C-привода, создайте папку с текстовым файлом, теперь выберите «Удалить советы» Хотите удалить эти два файла, обычные пользователи могут создать только создать файл, изменить файл и удалите файлы в папке.
15. Сейчас S S SERER1 Этот обычный пользователь хочет включить свойства компьютера, подсказывая авторизации доступа, это разница между обычными пользователями с пользователем администратора.
16. По умолчанию его профиль будет сохранен в папке пользователей C диска C, включая настольный стол, фона на рабочем столе, значок на рабочем столе, т. Е. Установка, цифровой сертификат, мой документ, пароль для хранения сетей.
17. Общественная папка из буквально значения является общедоступной папкой, и все пользователи, которые спасены здесь, можно увидеть.
18. Создайте общую папку в этой папке, и все пользователи будут отображать общую папку на этом рабочем столе компьютера.
19. Теперь переключайте пользователя, после входа в систему, рабочий стол имеет общую папку.
20. В папке пользователей C Disk есть пользователь по умолчанию. По умолчанию создайте новый пользователь реплицируется из этой папки. Если вы хотите повлиять на всех пользователях, создайте новый документ на рабочем столе или информации, когда вы создаете новый Пользователь, вы автоматически скопируете информацию в новую пользовательскую среду.
21. Откройте панель управления, найдите учетную запись пользователя, чтобы щелкнуть учетную запись пользователя, и вы также можете изменить пароль, удалить пароль и изменить аватар пользователя.
22. Нажмите, чтобы изменить пароль, сначала введите старый пароль, затем дважды введите новый пароль, нажмите, чтобы изменить пароль.
23. Создать пароль повторно добавить диск, сначала вставьте диск U диск в компьютер, вот мой диск U Disk 64G, затем нажмите Создать кнопку Ремонт паролей диска
24. Нажмите Создать план сброса пароля, а затем нажмите Далее.
25. Это автоматически определяет флэш-накопитель USB, если есть несколько дисков, которые будут выбраны вручную, то следующий шаг.
26. Введите текущий пароль, теперь вы все равно можете помнить, если вы измените свой пароль, или время было слишком долго, пароль не помнит, что вы можете использовать.
27. Дождитесь завершения, затем следующий шаг.
28. Теперь создан переустановленный пароль диск, нажмите, чтобы завершить.
29. Откройте компьютер, выберите файл userKey.psw в моем U-диске, если есть несколько компьютеров или серверов для имени userKey1.psw, не будет накрывать исходное подавление.
30. Сейчас Suer1 Этот пользователь, забудьте пароль и иметь важные данные в компьютере, вы не можете перезагрузить систему, вы можете использовать ранее созданный пароль сброс для изменения пароля, вставьте флэш-накопитель USB и нажмите кнопку «Сбросить пароль».
31. Нажмите Далее, система обнаружит флэш-накопитель USB.
32. Если есть несколько дисков U, выберите этот диск с файлом Use Key.psw в флэш-накопителе USB, вы также можете создать резервную копию этого файла на другой диск U, если этот файл сброса пароля может изменять пароль.
33. Теперь введите новый пароль напрямую, то следующий шаг в порядке.
34. После завершения модификации нажмите «Готово», чтобы войти в систему, используя пароль, который вы только что изменились.
35. Введите пароль просто изменены, а затем входите в систему, это роль красных паролей, что очень удобно.
36. Откройте Manager Server, щелкните группу групп, представленную доступ к системе, пользователь SID входит в компьютер, SID SID пользователя Token выпускается, а SID SID Пользователь Token теперь является SID SID, и теперь удаленный пользователь DeskoP Этот дистанционный управляющий группой в этом пользователе SER1 отсутствует, если этот пользователь хочет войти в систему на пульте дистанционного управления в сервере Windows без разрешений.
37. Здесь вы вводите 127.0.0.1 Представителем локального компьютера, нажатие на вход, удаленный рабочий стол не открыт, а под системой установлен.
38. Мышь Нажмите на компьютер, чтобы открыть свойство, затем выберите удаленные настройки. После открытия выберите Разрешить компьютеру подключиться к любой версии удаленного рабочего стола, затем OK.
39. Удаленный рабочий стол теперь открыт, используя Suer1 User Remote Login, подскажите подключение к отклонению, нет авторизации этого пользователя, нажмите OK.
40. Откройте Server Manager, выберите Локальные пользователи и группы, нажмите Группу, найдите группу пользователей удаленного рабочего стола, затем добавьте пользователя Suer1, нажмите ОК.
41. Теперь используйте Suer1, чтобы удаленно войти в систему, вот нажмите Да.
42. После добавления авторизации SUER1 Этот пользователь вошел в операционную систему Windows Server.
Even if you are leveraging Active Directory, you still need to understand how local users and groups work. Local users and groups provide a key role not only for maintenance but also for central administration.
In this section, you will see how to manage local users and groups on both Windows Server 2008 R2 full server installations and Server Core installations. You will also learn the default local users/groups and the default settings on these servers and how those settings impact your infrastructure.
1. Learn Default Local Users and Groups
Whether you are working with a Windows Server 2008 R2 full installation or with Server Core, managing local groups offers some great similarities. Starting with the default installations, both systems have the same default users and groups installed.
On your Windows Server 2008 R2 server, by default you have two user accounts that are created, Administrator and Guest.
-
Administrator is the default built-in account for administering the local machine. The Administrator account is by default the only account that is enabled.
-
Guest is the default built-in account for guest access to the system; however, the account is disabled by default.
Table 1 describes several other groups installed by default that you need to know.
| Group | Definition and Usage |
|---|---|
| Administrators | This group has unrestricted access to the local computer. This account is the main account to accomplish any task on a server. By default, the Administrator account is the only member of this group. |
| Backup Operators | This group, as the name suggests, is designed for the backup and restoration of files on the server. |
| Certificate Service DCOM Access | This group is allowed to connect to certificate authorities for enrollment in your preferred Public Key Infrastructure. |
| Cryptographic Operators | This group is allowed and authorized to perform cryptography operations on your server. These settings include the crypto settings in the IPsec policy of the Windows Firewall, among other settings. |
| Distributed COM Users | This group can activate and launch DCOM objects on the server. DCOM objects are used for the communications of the applications. |
| Event Log Readers | This group can work with and read the local event logs on the server. |
| Guests | Users of this group by default have the same access as the Users group, except for the Guest account, which is further restricted. By default, the only account in this group is the disabled Guest account. |
| IIS_IUSRS | This is the default group account for use with Internet Information Services. |
| Network Configuration Operators | Users in this group have some administrative privileges over managing the configuration of networking features on the server. |
| Performance Log Users | This group allows its users to schedule the logging of performance counters, enable trace providers, and collect event traces for the local server. The tasks can be performed locally or remotely. |
| Performance Monitor Users | This group can access the local performance counter data either locally or through remote administration. |
| Power Users | This group has limited administrative capabilities on the system and is primarily included for backward compatibility with previous operating systems. |
| Print Operators | These users can work with and administer printers on the local server system. |
| Remote Desktop Users | Users in this group are given the right to log on remotely to the server. |
| Replicator | This group is designed for file replication. |
| Users | Have limited administrative access to the system to prevent members from inadvertently making changes that can cause system-wide changes; however, users in this group can run and access most applications. |
Placing user accounts in these local groups will grant those users access to the proper permissions and responsibilities for the groups. The basic concept behind using groups allows you to assign permissions just once to the group, thus granting permissions to all the members in the group. This offers an easy way for you to delegate administration for your server. For example, if you want to have a user perform a daily backup of your server, you would simply need to add them to the Backup Operators group, and they would be granted the necessary rights to perform backup and restore operations.
2. Administer Local Users and Groups
Managing local user groups on your server is just a matter of loading the correct snap-in for the Microsoft Management Console (MMC). You can manage either a Windows Server 2008 R2 full server installation or a Server Core installation. However, if you want to manage the local users and groups on your Server Core installation with the MMC you will need to do that remotely. There are system commands allowing you to manage Server Core locally, and you will see those commands later in this section. To access the local user groups, you can go to the Control Panel to manage the accounts, or you may prefer a more thorough look at the users. You will see the local users and group management tools for both a full server and Server Core installation in the following steps.
-
Select Start => Run, type in MMC, and hit Enter. This loads a blank MMC, as shown in Figure 1.
Figure 1. Blank MMC
-
To perform work in any blank MMC, you need to load the appropriate snap-in. To load snap-ins, select File => Add/Remove Snap-In. This will load the Add Or Remove Snap-Ins dialog box, as pictured in Figure 2.
Figure 2. Adding snap-ins
To manage your local users and groups, select the Local Users And Groups snap-in, and click the Add button. This will open the Choose Target Machine dialog box, as pictured in Figure 3.
Figure 3. Target machine
In the Choose Target Machine dialog box, you can either select the local computer to manage the users on the machine you’re running the console from or select the Another Computer radio button and enter either the IP address or the name of the computer you want to manage. This option will allow you to manage the local users and groups on a remote server such as Server Core, if you have the appropriate permissions. After you make your selection, click Finish to return to the Add Or Remove Snap-Ins dialog box.
-
In the Add Or Remove Snap-Ins dialog box, click OK to load the snap-in into your MMC. Figure 4 shows a local users and group MMC.
Figure 4. Managing local users and groups
After you have loaded your snap-ins into the MMC, you can save your customized MMC for future use. To do so, select File => Save.
After you have loaded the MMC to manage local users and groups, you can easily work with your users and groups. Creating user IDs and groups, changing passwords, or other properties can all be easily done with the interface.
2.1. Create a Local User Account
When you create a local user account, you are granting the account access to the local server, which is a straightforward process:
-
Inside the Local Users And Group MMC you created in the previous procedure, right-click the Users container.
-
Select New User, which will display the New User dialog box, as shown in Figure 5.
Figure 5. New User dialog box
-
Type in the username, full name, and optional description, as well as the password. The password by default must follow the password complexity requirements listed in the “Default Password Requirements” sidebar. Additionally, you can mark the account disabled, if you know the account will not be in use for a period of time. You also have the following options regarding the setting of the initial password:
User Must Change Password At Next Log On This is the default setting, and you should consider keeping this check box enabled when you create a new user account. The only time you should clear this check box is when the account you are creating will be a service account for an application. This setting allows the user to set their own personal password when they log on to the system the first time. All you need to do as the administrator is set an initial temporary password for the user. You may want to know the passwords for your users in case a user leaves the company or is on vacation. In reality, as long as you know the administrator password, you have the administrative right to reset a password temporarily and gain access into an account. Although it is good to have this ability, you should exercise it with caution and only when the situation warrants it.
User Cannot Change Password By default this setting is grayed out and becomes available only when you clear the User Must Change Password At Next Log On setting, mentioned previously. This allows you to make sure the password for the account does not change. This is also good for service accounts for applications loaded on your server. This setting will also bypass any local machine password account policy.
Password Never Expires By default this setting is also grayed out, and like the previous setting, it becomes available only when the User Must Change Password At Next Log On setting is cleared. The setting, as the name implies, locks down the password. This setting also will bypass any local machine password policy.
-
After you fill out the form, click Create to create the account. If your password does not meet the requirements for password complexity, you will see the screen in Figure 6.
Figure 6. Password complexity error
The default password requirements are the same for both the local user accounts and the Active Directory user accounts . The default password requirements for a Windows Server 2008 R2 server are as follows:
-
Cannot contain the user’s account name or parts of the user’s full name that exceed two consecutive characters
-
Be at least six characters in length
-
Contain characters from three of the following four categories:
English uppercase characters (A–Z)
English lowercase characters (a–z)
Base 10 digits (0–9)
Nonalphabetic characters (for example !, $, #, %)
-
-
If you have no more local users accounts to create, click Close. Otherwise, repeat steps 3 and 4 to continue creating local accounts on your server.
2.2. Create a Local Group
After you create your user accounts, you will most likely want to create groups to add your users to. Groups, as you may know, are used to grant permissions generally to files or printers located on the Windows Server 2008 R2 server. These local groups can be granted rights and permissions to resources only on the local server.
-
Inside the Local Users And Group MMC you created earlier, right-click the Groups container.
-
Select New Group, which will display the New Group dialog box, as shown in Figure 7.
Figure 7. New Group dialog box
Type in the name of the new group and a description. To immediately add members to your group, click the Add button on the bottom of the screen. Clicking the Add button displays the Select Users dialog box, as shown in Figure 8.
Figure 8. Select Users dialog box
To add users, you can type them in the name text box. To verify the spelling of the user names you want to add, you can click Check Names, which will verify the usernames for you. You can also click the Advanced button, which will expand the dialog box to allow you to list all the user accounts on the system. This dialog box has a Find Now option to allow you to quickly list all the users on the system. If you click Find Now, you will see a screen similar to Figure 9.
Figure 9. Advanced selecting users
-
After you click Find Now, you will see a list of users on the system, as well as local system user and group accounts. Select the user or users you want to be in your group. To select multiple users, you can hold down the Ctrl key on your keyboard as you click. You could also select a list by using the Shift key. If you click the top item of your list, hold down the Shift key, and click the bottom item on your list, you will select all the items between and including your top and bottom selection.
You may notice that when you were adding users to your group, you had several more accounts and groups that you did not create. These are special identity groups, and you cannot control the membership of these groups. Your users become members of these groups through the course of actions they perform on your servers or how they access servers, and the membership to these groups is temporary and normally changes given how the user will work with the system. System groups can be used to help set permissions based on how users access or interact with the server. Table 2 lists a few of the system groups you may encounter as you work with the server.
The groups that are not listed in the table are normally system groups that are reserved for the use of the operating system and the services running on your Windows Server 2008 R2 server. In particular, you need to pay particular attention to one special identity account, the SYSTEM account. The SYSTEM account represents the Windows Server 2008 R2 operating system. As you work with the files on your server and the user rights, you may encounter the SYSTEM account, and you should leave this account unmodified. If you make a change to the permissions or rights the SYSTEM account has on your server, you could disable your server, which may result in you reinstalling the operating system.
| Group | Description |
|---|---|
| Anonymous Logon | This represents when users do not use credentials of any kind to access the system. |
| Authenticated Users | Users are automatically placed in this group when they log on locally to the system. Leveraging this group is a great way to make sure only valid, authenticated users can gain access to resources. |
| Creator Owner | When a user creates an object, such as a file or folder on the server, they are put into the Creator Owner group for that object. Generally speaking, the Creator Owner user has full control over the created object. |
| Dialup | When a user connects to the server via a dial-up connection, such as a remote VPN connection, they are added to this group. |
| Everyone | Everyone is a member of this group regardless of how they access the server. |
| Interactive | When a user logs on locally to the server (in other words, they have physical access to the server and log on physically to the server), users are placed in this group. |
| Network | When a user accesses the server remotely over a network connection, such as when they connect to a file share, they are placed in this group. |
| Remote Interactive Logon | When a user accesses the server remotely with a local user ID and actively logs on to the system to perform remote tasks, such as when an administrator logs on to the server from a remote workstation, they are placed in this group. |
| System | This is the account group ID used by the Windows Server 2008 R2 operating system. |
| Terminal Server User | When users access the server using Remote Desktop Services, they are automatically placed in this group. |
2.3. Manage Your Local Users and Groups
After you are done creating your user groups, you will need to maintain and manage the local accounts. To begin managing local groups, just right-click the user or group you want to manage. They share some common tasks. When you right-click a user or group, you can delete, rename, open help, or view the unique properties for the object.
When you right-click the user, you can set a new password for the user. The only time you should set the password for an existing account is if the user has forgotten or lost their password. The user will lose access to information such as encrypted files, stored Internet passwords (although the user can re-create these with the new password), email that is encrypted with the user’s public key, and any stored certificates (again, new certificates can be issued to still grant access). The potential risk here is losing data in files that have been encrypted by the encrypted file system (EFS). If you have backed up your recovery keys, you will be able to retrieve data; however, if there is no backup of the keys, you will not be able to access the data.
When you right-click a user account, you are presented with the choice to set the password. When you select the option, you will receive the warning shown in Figure 10.
Figure 10. Setting password warning
When you right-click a group and select Add to Group, this will start the same process to add members to your group as used in the previous procedure when you created the group. Additionally, when you select the Properties option after you right-click the group, it will take you to the properties where you can use the Add Members dialog box.
When you select the Properties option after you right-click will open a list of properties you can modify for the user account, as shown in Figure 11.
The properties listed here are part documentation and part account configuration. The tabs listed will allow you to configure basic username and description information and group membership. You can also set properties for Remote Desktop Services connections information, user profiles, home directory information, and dial-in access.
Figure 11. User properties
2.4. Manage Local Users and Groups on Server Core
You may not have access to a Microsoft Management Console, and you may need to make modifications to the local users and groups on a Windows Server 2008 R2 Server Core installation. You can add, delete, and modify all aspects of the local users and groups via the command prompt. Specifically, the net command is how you work with users and groups directly on Server Core. The net command will also work on a Windows Server 2008 R2 full server installation.
The net command has many functions, including starting and stopping services and configuring the IP address on the server. You will see in this section how to use the net command to work with your local users and groups.
All of the net commands begin with net; for users this will be followed by user, and for local groups this will be followed by localgroup. For example, to see the current list of your local users or local groups, type one of the following straightforward commands and hit Enter:
-
Use net user to see a list of local users.
-
Use net localgroup to see a list of local groups.
To add a user or local group to the system, the commands follow similar syntax. The commands will include the /add switch. For example, to add a user named Harold with a password of pass@word1 to your system, you would use the following command:
net user Harold pass@word1 /add
To add a local group called Writers to your server, you would use the following command:
net localgroup Writers /add
To add Harold to the Writers group, you would use the following command:
net localgroup Writers Harold /add
To see the current membership for the local group Writers, you would use the following command:
net localgroup Writers
The commands are straightforward and fairly intuitive to learn how to use. To learn more about commands to work with local users and groups, just use the built-in help system:
-
Use net user /? to learn more about working with users.
-
Use net localgroup /? to learn more about working with local groups.