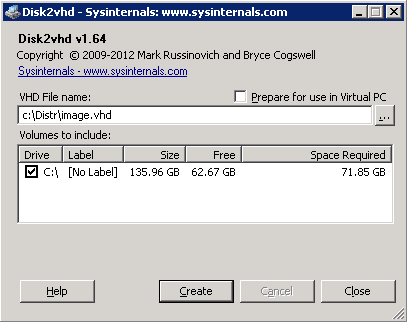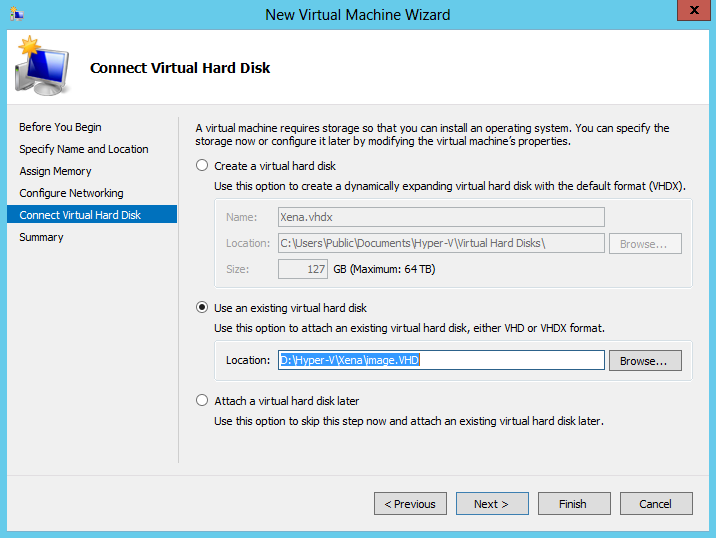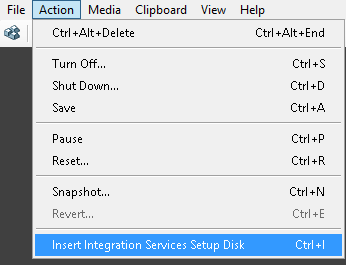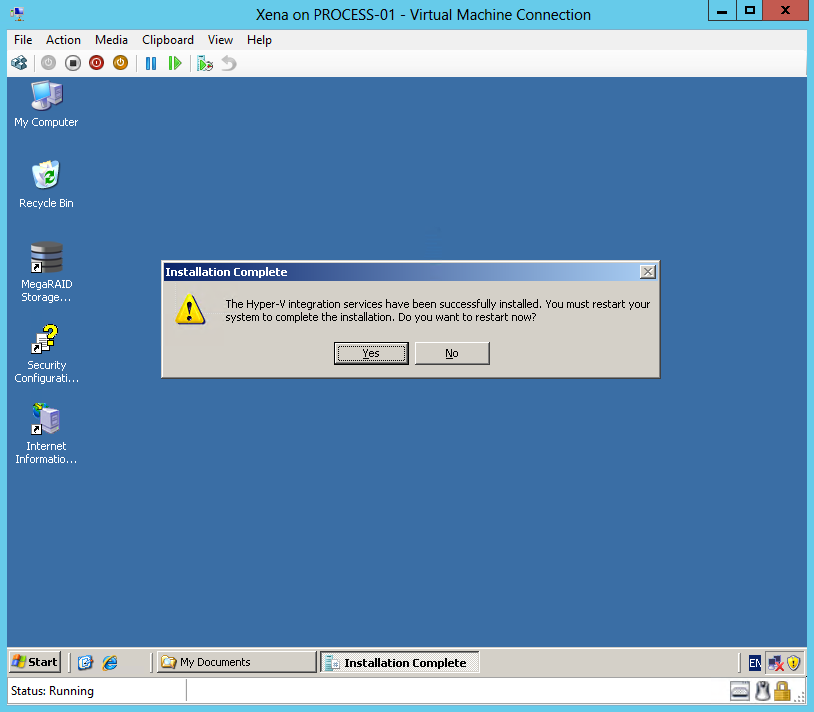Хочу поделиться своим опытом переноса. Нужно было перенести Windows 2008 Enterprise в среду Hyper-V.
Сначала предполагал использовать утилиту Disk2vhd, но потом был установлен Acronis Backup Advanced и я воспользовался его встроенной возможностью при создании бекапа конвертировать бекап в виртуальную машину. Для этого достаточно при настройке свойств задания резервного копирования для пункта «Преобразование в виртуальную машину» выбрать Преобразовать, затем выбрать тип машины и месторасположение, где будут созданы файлы.
После выполнения этого задания создался vhd-файл и файл настроек. Добавил в диспетчере Hyper-V новую виртуальную машину и указал данный vhd-файл. Машина нормально загрузилась. Может быть лучше было выполнить импорт виртуальной машины, а не просто создать машину и затем подцеплять vhd. В дальнейшем уже пользовался именно импортом, где это возможно.
Не всегда импорт возможен. Так при импорте между хостами Hyper-V 2008/2008 R2 проблем нет, но если переносить с хоста Hyper-V 2008/2008 R2 на хост Hyper-V 20012 R2 и выше — непосредственно при самом импорте не будет найдено доступных машин для импорта. Решение такое:
- Выключить виртуальные машины (VM) на хосте Hyper-V 2008/2008 R2;
- Остановить службу Hyper-V Virtual Machine Management Service (VMMS) на хосте 2008/2008 R2;
- Скопировать папки VM на хост Hyper-V Windows Server 2012 R2;
- Импортировать.
Между Hyper-V 2012 R2/2016 и обратно ещё пока импортировать VM не пробовал.
Проблемы
Далее оказалось, что не пробрасывается на виртуальную машину мышь. При попытке работы мышью в окне виртуальной машины через Подключение к виртуальной машине Hyper-V сразу появлялось сообщение «ввод с помощью мыши не перенаправлен». Первое найденное решение было переустановить службы интеграции внутри гостевой ОС:
но это ничего не дало. Далее при просмотре Диспетчера устройств обнаружилось, что устройство шина VMBus с восклицательным знаком, а состояние устройства «Не найдены свободные ресурсы, которые устройство может использовать». Помогла эта статья MS. После выполнения указанных в статье действий и перезагрузки, сразу заработала мышь, появилась виртуальная сетевая карта и виртуальный видеоадаптер.
Дальше, нет доступа к сети. Искал, искал, нашёл. Криво создался виртуальный коммутатор (в Hyper-V 2008 R2, куда осуществлялся перенос, он называется Виртуальная сеть ), оказывается и такое бывает. 🙂
Следующая трабла, не подключается сеанс RDP с других машин. Нашёл. В Конфигурации служб терминалов, в свойствах подключения (имя по умолчанию TCP-RDP), на вкладке Сетевой адаптер пусто, и сразу выпрыгивает ошибка «Средству настройки узла сеансов не удалось получить свойства этого подключения. Подключение удалено или его внутреннее состояние повреждено», выбрать новый адаптер при этом нельзя. Удалить подключение тоже нельзя, ошибка. Удалось удалить через реестр по адресу:
HKEY_LOCAL_MACHINE\SYSTEM\CurrentControlSet\Control\Terminal server\WinStations
Отсюда понятно, что перед конвертацией сервера в виртуальную машину эту настройку нужно снять с конкретного сетевого адаптера и выставить настройку «Все сетевые адаптеры настроены для этого протокола»:
Ну и последний пункт переноса это удаление лишних теперь программ и драйверов.
Выводы
Перед переносом:
- Для Windows 2008 в msconfig отметить чекбокс «Определить HAL»;
- Если это сервер RDP, то в Конфигурации служб терминалов выставить «Все сетевые адаптеры настроены для этого протокола».
При соблюдении этих условий перенос пройдем максимально гладко.
Следующим этапом планирую опробовать для архивирования виртуальных машин прекрасный по отзывам Veem Backup Free Edition.
Добавление от 19.11.2016
Переносил ещё одну машину, уже под управлением Windows XP на хост Hyper-V. Теперь уже воспользовался программой Disk2vhd. Программа использует теневое копирование и очень легко и просто создаёт образ прям с работающей машины. Можно выбрать конвертацию как в vhd, так и в более новый vhdx. После переноса та же проблема: неправильный драйвер уровня аппаратных абстракций HAL. Поэтому нет виртуальных устройств и не работает мышь.
Опция Disk2vhd «Подготовить машину к переносу в виртуальную среду» не помогла. Опции «Определить HAL», которая есть в Windows 2008, в Windows XP нет. Решилось установкой служб интеграции, ещё можно попробовать напрямую указать HAL в Boot.ini, это же делает и опция «Подготовить машину к переносу в виртуальную среду», но драйвер она подписывает неправильный. Должно быть, как я понял:
multi(0)disk(0)rdisk(0)partition(1)\WINNT="Microsoft Windows XP" /HAL=hal.dll
I’d like to import a real Windows Server 2008 server as a Hyper-V Virtual Server on another Windows Server 2008 instance.
Anyone have any idea how to do this?
I’m looking at the System Center Virtual Machine Manager 2008 but it doesn’t seem to import Windows Server 2008 — nor is it free.
Is there some other workaround (i.e. import the image into VMWare first, then convert to Hyper-V)?
Please help.
Regards,
Randall
Jon Seigel
12.3k8 gold badges58 silver badges92 bronze badges
asked May 9, 2009 at 12:40
Randall SextonRandall Sexton
1011 gold badge5 silver badges14 bronze badges
1
while testing disaster recovery, iwas pleasantly surprised
(and impressed) that the builtin windows server backup
restored to hyper-v without a hitch.
this was on production hardware, with hw raid 5 and such —
so i expect it would work with slightly less exotic stuff as well.
answered May 9, 2009 at 13:28
Mark BrackettMark Brackett
84.7k17 gold badges108 silver badges152 bronze badges
3
I know from personal experience that using VMware’s converter works to take an image of the system. You can then use Hyper V to import the VMware image you created.
When I was testing the the beta version of Hyper-V this was the only reliable method I found to import a physical system into a Hyper-V environment.
It’s seems crazy to doubled convert something, but it worked!
answered May 9, 2009 at 13:15
Richard WestRichard West
2,1664 gold badges26 silver badges40 bronze badges
In this article I will explain all steps included for restoring physical machine to 2012 R2 Hyper-V host. Reason for doing this is testing software upgrade on test virtual machine instead on production server, or any other when you are dealing with testing anything. This is long process and you need to be patient.
Part 1. Creating boot media
For starters we need to have full Windows server backup of physical machine. Because it is usually big, we will do restore over network. To do that we need network connectivity from virtual machine we boot from 2008 R2 CD. To get drivers for Hyper-V we need to extract it from Windows integration disc. Mount it on virtual machine or if you don’t have one, mount it from this location (%windir%\system32\vmguest.iso) . Let say that mounted ISO get drive letter D:, and we will create folder to extract drivers named c:\AIPx64.
We need to extract drivers (only x64 because 2008 r2 is 64bit OS) and we do it with next command.
msiexec /a d:\support\amd64\Windows5.x-HyperVIntegrationServices-x64.msi TARGETDIR=C:\AIPx64\.

After installation of ADK create next folders on the same root preferably. Root can be new folder you can name newISO or what ever you like. Folders are:
- WindowsISO- where you will unpack windows installation CD
- drivers – copy all drivers folders you extracted from Integration CD
- wim – temporary folder for wim file
- WindowsISOdrivers – folder for creation of new iso installation disc with integrated drivers.
Start ADK from command prompt
Mount install.wim from c:\newiso\windowsISO to c:\newiso\wim folder
imagex /mountrw C:\newiso\WindowsISO\SOURCES\install.wim 1 C:\newiso\wim
After that add rivers to mounted install.wim
cd c:\newiso\drivers dism /image:C:\newiso\wim /add-driver /driver:. /recurse
You get something like this
Commit and unmount changes to install.wim
imagex /unmount /commit C:\newiso\wim
Result is looking like this
After that we create new ISO with integrated drivers
oscdimg -n -m -bc:\newiso\WindowsISO\boot\etfsboot.com C:\newiso\WindowsISO C:\newiso\WindowsISOdrivers\windows.iso
Part 2. Booting and restoring
After creating boot media with hyper-v drivers, mount it to newly created virtual machine. Configure VM in such way it virtual hard disk can accommodate all data from physical machine.
On first screen chose your settings and click Next
Chose “Repair you computer”
Chose Use Recovery tools …… Click Next
Go to command prompt
If you type ipconfig on command prompt you will get nothing. That is because PE enviroment is not started, and without it we can not get our backup from network. Start WinPE with this command
Try ipconfig after that and you will see that you now have ip address. On picture below you will see that we have APIPA address. My server LAN doesn’t have DHCP so we will need to enter IP address manually .
Use this command to enter ip address manually (Enter your values. You can see my example on picture):
“netsh interface ipv4 set address name = "<idx>" source=static address=<staticIP> mask=<SubnetMask> gateway=<DefaultGateway>”
After you successfully get ip address you can ping you environment
Lets now connect to network share and see what backup we have. Type next command to check backup we have:
wbadmin get versions -backuptarget:\\server\share
You should get output similar to this
After that we should start restore. you will start it with next command:
wbadmin start sysrecovery -backuptarget:\\server\share -version:01/08/2009-19:20 -recreatedisks -restoreallvolumes
It will ask you for password to connect to share and then one more confirmation. After that wait for restore to finish
It will take some time. If it happens that you think something is wrong during restore( percentage of restore status stopped) , open another command prompt and type:
You will get updated status of restore operation. Shutdown VM and don’t forget to connect it to internal virtual switch. We don’t want to have 2 same machines on network. 🙂
Part 3. Post restore “problems”
After restore you will probably get next error. It is normal because physical server has enabled SCSI or some other drivers for booting from disks. Now we have to enable proper drivers.

First boot again from installation media and choose all options like in part 2. to enter command prompt. In command prompt type “regedit” to enter Registry editor.

Select “HKEY_LOCAL_MACHINE“. On the menu, click “File > Load Hive“. Navigate to “C:\Windows\System32\Config\SYSTEM“. Restored Windows directory can be on another drive letter. Click “Open“. Under “Key Name“, type “Recovery“. You can use any other name for loaded hive but we use here Recovery.

Click “OK“. Navigate to “HKEY_LOCAL_MACHINE\Recovery\ControlSet001\services\intelide“. Double-click “Start“. Change the “Value data” to “0“.

Depending on drivers needed you will maybe need to enable some other drivers. Usual setting for booting on VMWare VM are:
aliide 3
amdide 3
atapi 0
cmdide 3
iastorv 3
intelide 0
msahci 3
pciide 3
viaide 3
LSI_SAS 0
Navigate to “HKEY_LOCAL_MACHINE\Recovery“. On the menu, click “File > Unload Hive“. Close “Registry Editor“. On “System Recovery Options“, click “Restart“. After that your machine should be booted and you can log in.
I hope I helped you in the process that is little bit troublesome but is needed from time to time. If you have any question please comment and also correct me if I told something wrong. I know there is other easier options to do this, but I wanted to show core edition of this process.
Перенос физических серверов в виртуальную среду (Physical-to-Virtual, P2V) может преследовать различные цели. Например, выведя из эксплуатации устаревшие сервера и смигрировав их в виртуальную среду можно оптимизировать загрузку оборудования, не говоря о том что виртуальными машинами гораздо легче управлять. Способов P2V-миграции достаточно много, и сегодня я опишу один из них.
Переходим к конкретной задаче. Имеется одинокий 🙂 сервер с установленной на нем Windows Server 2003 R2. На сервере крутятся несколько важных сервисов, остановка которых более чем на несколько минут недопустима. Физический доступ к серверу ограничен, так как он стоит в датацентре. Задача — смигрировать его на Hyper-V, при этом минимизировав время недоступности сервисов.
Для решения этой задачи я решил воспользоваться программой Disk2VHD от Sysinternals. Disk2VHD умеет конвертировать физические жесткие диски в виртуальные диски формата VHD. Подключив созданные программой VHD-файлы к виртуальной машине, мы получаем полную копию физического сервера со всеми установленными ролями, приложениями и настройками.
При создании VHD программа использует службу теневого копирования (Volume Shadow Copy Service, VSS), что позволяет создавать образ диска прямо на работающей машине, без необходимости ее остановки. Более того, образ можно создать на том же диске, который вы конвертируете, правда скорость работы при этом будет несколько ниже, чем при использовании другого диска.
Disk2VHD бесплатна, не требует установки и поддерживает все более-менее актуальные операционные системы Microsoft начиная с Windows XP SP2 и Server 2003 SP1, как 32-х так и 64-битные версии. В общем, Disk2VHD оптимальна для решения нашей задачи, по крайней мере в теории. Посмотрим, что покажет практика ?
Создание образа
Одним из достоинств Disk2VHD является простота использования. Для того чтобы создать образ, просто загружаем программу на сервер и запускаем ее. В окне программы будут показаны все логические диски, имеющиеся в системе. Отмечаем те из них, которые нужно включить в образ, вводим имя VHD-файла и путь для сохранения, жмем «Create» и ждем, пока образ будет создан.
Если в системе несколько дисков, то для каждого физического диска, содержащего выбранные разделы, создается отдельный VHD-файл. Логическая структура диска при этом не изменится, если он был разбит на несколько логических разделов, то все они будут скопированы и помещены в один VHD-файл. Впрочем, при необходимости отдельные разделы можно исключить из образа. В этом случае разбиение на разделы сохранится, но скопируются только данные, относящиеся к выбранным разделам. Такой подход позволяет, например, включить в образ только системный раздел диска, исключив разделы с данными.
Важно. Если на системном диске есть скрытый раздел, не забудьте добавить его в образ, иначе система не загрузится. Опознать его просто, он не имеет буквы диска.
Disk2VHD может работать как в графическом режиме, так и из командной строки. Например, сконвертировать диск C: можно командой:
disk2vhd C: C:\Distr\Image.vhd
А так сконвертируются все диски, имеющиеся на сервере:
disk2vhd * C:\Distr\Image.vhd
Подключение образа
Получившийся образ переносим на сервер Hyper-V. Открываем Hyper-V Manager и запускаем процесс создания новой виртуальной машины. Параметры машины (процессор, память, сеть) устанавливаем в соответствии с характеристиками копируемого физического сервера, а в качестве виртуального диска указываем использовать полученный VHD-файл.
Запускаем виртуальную машину. При первой загрузке система попытается определить и установить драйвера на новое оборудование. Для новых ОС, таких как Windows Server 2012, этот процесс проходит автоматически, в нашем же случае надо перейти в меню Action — Insert Integration Services Setup Disk, после чего вручную запустить установку сервисов интеграции.
По окончании установки сервисов интеграции система потребует перезагрузки.
После перезагрузки мы получаем готовый к работе сервер. Единственное что еще может потребоваться — настроить параметры сетевого адаптера, в том случае если вы используете статическую адресацию.
Заключение
Программы от Sysinternals выручали меня в различных ситуациях, не подвели и на этот раз. С помощью Disk2VHD сервер успешно смигрировал в виртуальную среду с минимальными потерями. Допускаю, что мне просто повезло и я не столкнулся с проблемами в процессе перехода, однако у меня использование Disk2VHD вызвало только положительные эмоции 🙂
В этой статье я Вам расскажу, каким образом, используя только бесплатные средства, можно виртуализировать физический сервер. Виртуализировать сервер мы будем на платформе Hyper-V Windows Server 2008 R2.
В качестве инструмента для перевода сервера из физической в виртуальную среду будем использовать System Center Virtual Machine Manager 2008 R2 (SCVMM). Здесь необходимо отметить, что это — продукт не бесплатный, но для нашей задачи можно скачать пробную версию, которая будет работать 180 дней. Этого времени с громадным запасом хватит, чтобы конвертировать все необходимые сервера в виртуальную среду.
Скачать пробную версию System Center Virtual Machine Manager 2008 R2 (SCVMM) можно по адресу —http://technet.microsoft.com/ru-ru/evalcenter/cc793138.aspx
Для начала кратко расскажу, что такое System Center Virtual Machine Manager 2008 R2 (SCVMM). SCVMM — это централизованное решение для управления всеми виртуальными серверами на предприятии. При помощи этого инструмента можно управлять виртуальными машинами на базе Hyper-V, Virtual Server и даже VMware ESX, перемещать виртуальные машины между хостовыми серверами, преобразовывать физические сервера в виртуальные, создавать заготовки (шаблоны) виртуальных машин и другие редко используемые функции.
Этапы преобразование физических серверов в виртуальные:
- Скачиваем System Center Virtual Machine Manager 2008 R2 (SCVMM)
- Устанавливаем System Center Virtual Machine Manager 2008 R2 (SCVMM)
- Добавляем в оснастку наши хостовые сервера. Если на хостовом сервере не установлена роль Hyper-V, то она автоматически установится в процессе добавления его в консоль SCVMM.
- На всякий случай, останавливаем все критические службы на физическом сервере. Например, SQL, службы Exchange, SharePoint и т.п. В теории этого можно не делать, но, как показывает практика, лишним это не будет.
- Преобразуем наш сервер в виртуальный.
- Выключаем физический сервер.
- Запускаем виртуальный сервер.
- Тестируем.
С первыми пунктами, я думаю, Вы справитесь самостоятельно. А вот на пятом пункте я остановлюсь поподробнее.
Преобразование физического сервера в виртуальный
Для начала расскажу о наших начальных условиях. Физический сервер собран на платформе AMD Opteron, на нем установлены Windows Server 2003 R2 SP2 x64 и Sharepoint 2007SP1, называется сервер — «SERV2». Хостовый сервер собран на платформе Intel Xeon, система Windows Server 2008 R2 с установленной ролью Hyper-V, называется сервер — «ServV1». Сеть между всеми серверами — 1Гбит.
Предварительно на физическом сервере мы остановили службы SQL и SharePoint.
Запускаем Virtual Machine Manager. Справа на панели действий выбираем пункт «Convert Physical Server»
В окне мастера выбираем сервер, который хотим виртуализовать, и вводим учетные данные пользователя, обладающего правами локального администратора на данном сервере. От имени этого пользователя на сервере будут заменены некоторые драйверы и запущен процесс преобразования.
Указываем имя новой виртуальной машины и пользователя, который станет ее владельцем. Этот пользователь должен обладать правами администратора на хостовом сервере.
Сканируем аппаратные ресурсы исходного сервера.
Теперь необходимо выбрать диски на исходном сервере, которые будут преобразованы. В моем случае на сервере имеются два логических диска, но для его нормального функционирования достаточно только диска C:. Также здесь мы можем выбрать тип будущего VHD-диска — фиксированный или динамический. Файлы динамических дисков занимают меньше места на хостовой машине, но могут фрагментироваться, вследствие чего работают медленнее. VHD-файлы фиксированных дисков занимают ровно столько места, сколько они были до преобразования, но работают быстрее. Именно поэтому для дисков с интенсивным обменом данными я рекомендую использовать VHD-файлы фиксированного типа.
Выбираем количество логических процессоров для виртуальной машины и объём оперативной памяти.
В следующем окне мастера нам предлагают выбрать хостовый сервер, на котором будет создана виртуальная машина. Здесь можно увидеть рейтинг серверов (обозначается звездочками). Чем выше рейтинг, тем больше свободных ресурсов на данном сервере. При составлении рейтинга SCVMM учитывает объем свободной оперативной памяти, объем жестких дисков, процессорные ресурсы и т.п.
Выбираем место положения файлов виртуальной машины на целевом хостовом сервере.
Также необходимо выбрать сеть, к которой будет подключен сервер после преобразования. Эти параметры можно будет потом поменять.
В следующем окне мастера необходимо выбрать дополнительные параметры виртуальной машины:
- Какие действия с виртуальной машиной выполнять после включения хостовой машины;
- Какие действия выполнять при выключении хостовой машины.
Я выбрал, чтобы виртуальная машина запускалась после включения хостовой машины через 300 секунд (5 минут). Эта задержка необходима, чтобы до ее запуска успел запуститься контроллер домена, если он тоже был выключен. При выключении хостового сервера, виртуальная машина будет сохранена (Save State).
Смотрим итог и нажимаем «Next»
Детали процесса виртуализации (p2v) можно посмотреть в окне «Jobs».
По окончании процесса можно увидеть, что у нас появилась виртуальная машина «SERV2» на сервере «ServV1». Теперь надо выключить физический сервер, который мы преобразовали, и запустить новый виртуальный сервер.
Необходимо обратить внимание, что MAC-адрес виртуальной машины будет такой же, как и у старого физического сервера, поэтому включать их вместе в одной сети не рекомендую. Если роли на сервере позволяют, то можно поменять MAC-адрес на виртуальном сервере. В нашем случае я так и сделал.
После преобразования всех серверов мы можем удалить из сети System Center Virtual Machine Manager 2008 R2 (SCVMM) или купить его. Стоит этот продукт не дорого — около 850 долларов США в Enterprise варианте.
Размещение данного материала на других сайтах без ссылки на источник запрещается.