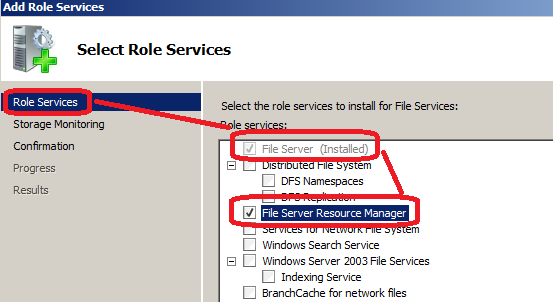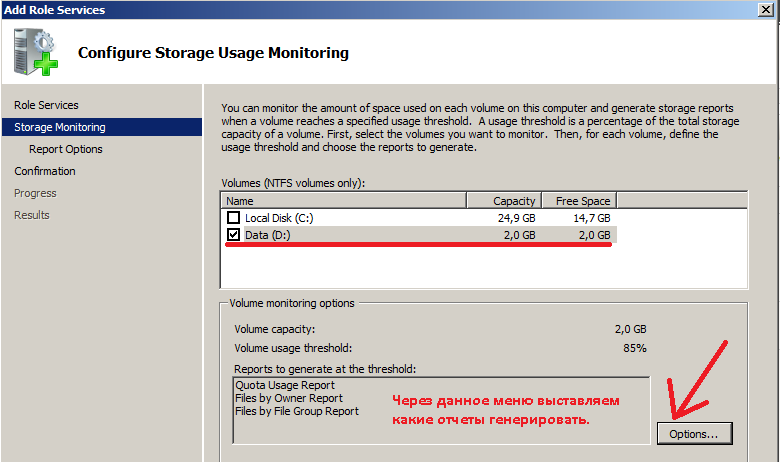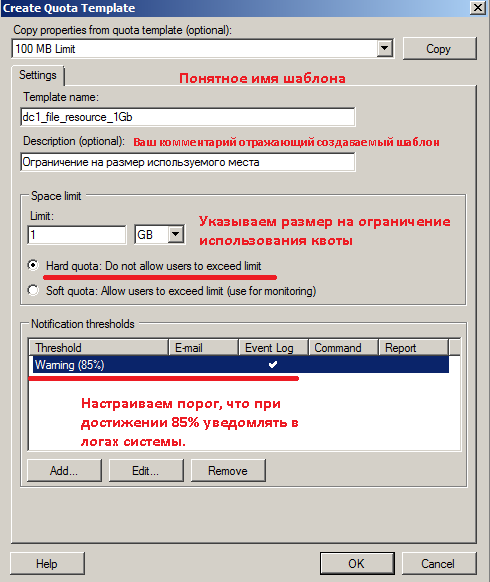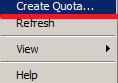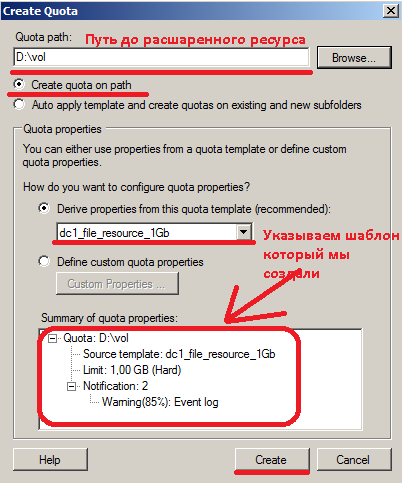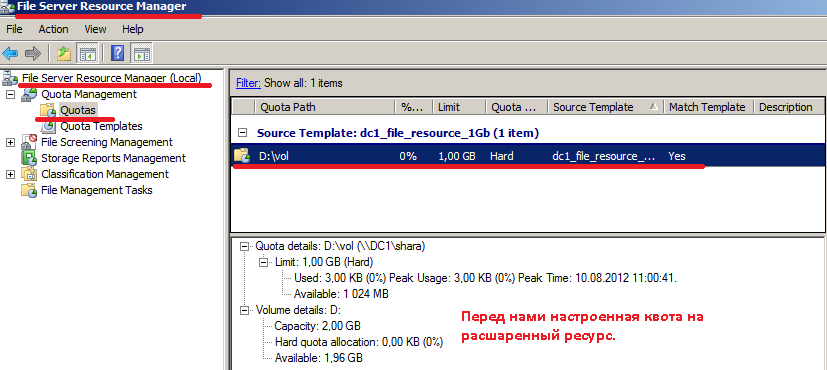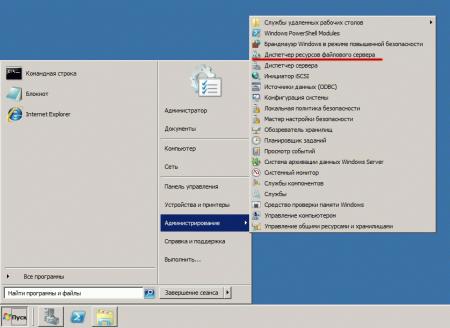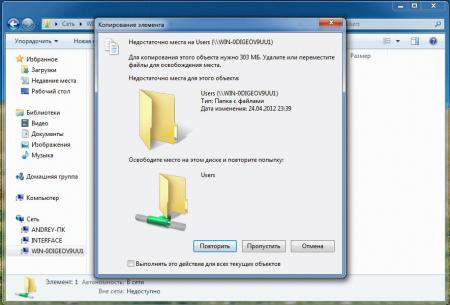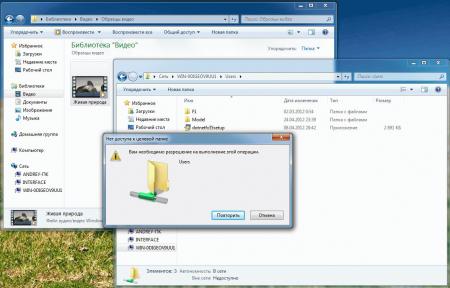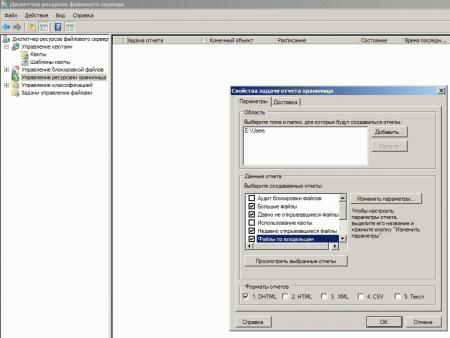Прочитано:
10 739
Задача: настроить квоту ограничивающую размер файлового ресурса.
Файловый сервер на базе Windows Server 2008 R2.
Для выполнения поставленной задачи необходимо будет до установить в систему роль:
File Server Resource Manager.
Заходим «Start» – «Control Panel» – «Administrative Tools» – «Server Manager» – «Roles» – выбираем пункт «File Server», а далее «File Server Resource Manager».
Нажимаем «Next», дальше предстоит определиться за какими дисками производить мониторинг, в моем случае это будет диск Data (D:). В меню «Options» выбираем какие отчеты создавать:
Quota Usage Report
Files by Owner Report
Files by File Group Report
Снова нажимаем «Next», далее снова «Next» (отправку отчетов сделаем позже), далее «Next», «Install» – настройка завершена.
Далее запускаем саму оснастку для дальнейшей настроки:
«Start» – «Control Panel» – «Administrative Tools» – запускаем «File Server Resource Manager».
Первым делом создадим шаблоны квоты:
Перейдем в меню: «File Server Resource Manager» – «Quota Management» – «Quota Templates» – «Create Quota Templates».
Здесь все достаточно просто:
Указываем название шаблона – dc1_file_resource_1Gb, я настраиваю шару на контроллере домена, хотя это в принципе не правильно. Вы же можете использовать любой другой сетевой ресурс.
Указываем комментарий к шаблоны – так будет в дальнейшем более понятно.
Указываем размер квоты – 1Gb
Указываем тип квоты — Для себя я делаю жесткую квоту, чтобы при достижении заполненности в 1Gb запись не производилась, Вы же можете выбрать более щадящий режим.
Указываем, как уведомлять по событиям – запись уведомлений в системный лог.
И так шаблон создали. Теперь привязываем к указанному расшаренному ресурсу наш шаблон:
Переходим «File Server Resource Manager» – «Quota Management» – и создаем квоту:
указываем путь до расшаренной папки, шаблон квоты:
После заполнения всех параметров, создаем нажав пункт «Create» и перед нами настроенная квота на расшаренный ресурс:
Вот собственно и все. Опираясь на эту заметку, Вы можете всегда вспомнить, как делаются квоты в Windows Server 2008 R2.
Дисковые квоты были изначально представлены в Windows 2000, и с каждой последующей версией Windows их функционал развивался и улучшался. Новые функции, естественно, были добавлены и в новую серверную операционную систему от Microsoft. В предыдущих статьях вы можете познакомится с тем, где хранятся настройки квот в Window 2003 R2, и как управлять настройками квот в Windows Server с помощью групповой политики. В этой статье я расскажу вам, как создавать и управлять дисковыми квотами в ОС Windows Server 2008.
Установка File Server Resource Manager (FSRM)
Прежде чем вы сможете управлять дисковыми квотами на сервере, вам придется установить роль файлового сервера и роль сервера File Server Resource Manager. Для установки роли File Server, откройте Server Manager, щелкните правой кнопкой мыши на контейнере Roles, а затем выберите Add Roles из контекстного меню. Далее пройдите пошагово мастер установки.
После того как роль файл сервера установлена, вам придется установить FSRM. Для этого откройте Server Manager, а затем выберите контейнер Features. Далее, выберите пункт Add Features. Windows покажет вам ряд чекбоксов, соответствующих различным функциям сервера. Если вы сразу не найдете роль FSRM, знайте, он находится по пути: Remote Server Administration Tools -> Role Administration Tools -> File Services Tools -> File Server Resource Manager Tools. Поставьте флажок на File Server Resource Manager Tools, а затем нажмите кнопку Install.
Шаблоны квот (Quota Templates)
Теперь, когда FSRM установлен, перейдем к описанию работы шаблонов квот. Шаблоны квот призваны облегчить процесс создания квот. Основная идея этих шаблонов заключается в том, что они позволяют создавать модели для настроек квот. Единожды создав и настроив шаблон, вы можете использовать его, применяя на различней папки на сервере. Windows Server 2008 поставляется с десятком предопределенных шаблонов, но вы всегда имеете возможность создавать свои собственные.
Чтобы получить доступ к шаблонам квот, откройте File Server Resource Manager и перейдите в консоли к пункту: File Server Resource Manager-> Quota Management -> Quota Templates. После этого, на панели справа вы увидите все существующие шаблоны.
Структура шаблона квот
Чтобы просмотреть шаблон, щелкните правой кнопкой мыши по выбранному шаблону и выберите из контекстного меню команду Edit Template Properties.
Как правило, вы будете использовать описательные названия, подобные тем, которыми воспользовалась Microsoft для встроенных шаблонов. Ниже находится поле, в которое можно вписать описание шаблона. Здесь можно держать расширенное описание шаблона, которое дополняет или разъясняет имя шаблона.
В следующем разделе диалогового окна описываются ограничение, накладываемое квотой. При определении ограничения дискового пространства, необходимо указать будет ли шаблон содержать жесткие или мягкие квоты. Жесткая квота – это квота, которую пользователи не имеют права превысить. Мягкая квота, как правило, используется для целей мониторинга и фактически не соблюдается.
Если вы только планируете внедрять квоты в своей организации, то я бы рекомендовал начать с мягких квот. Это дает вам возможность протестировать работу квот, не причиняя неудобств пользователям. После того как вы уверены, что квоты работают так, как вам необходимо, вы можете осуществить переключение на режим жестких квот.
Последний раздел в этом диалоговом окне позволяет вам контролировать, что происходит при достижении различных пороговых уровней. В данном случае, по электронной почте будет отправлено предупреждение, когда пользователь использует 80% выделенного ему дискового пространства. Когда такое событие случится, будет отправлено не только сообщение по электронной почте, но и создастся соответствующая запись в журнале событий. Поскольку диалоговое окно, показанное на рисунке содержит мягкую квоту, мы также увидим предупреждения, когда пользователь превышает 120% от выделенного ему дискового пространства. В этом случае система снова отправит письмо и создаст запись в журнале событий. Если вы внимательно посмотрите на окно настроек дисковых квот, вы заметите, также есть возможность выполнения созданных администратором команд (сценариев) и получения отчета.
Продолжение статьи о настройке дисковых квот в Windows Server
В операционной системе Windows Server 2008 доступно управление квотами на папки, что позволяет установить ограничения на использование дискового пространства пользователями и группами. Это может быть полезным в организациях, где требуется контролировать распределение ресурсов и предотвращать переполнение дисков.
Описание и настройка квот на папки в Windows Server 2008 — это процесс, позволяющий установить лимиты на размер папки, количество файлов или дисковое пространство, которое пользователь или группа может использовать. Квоты можно установить как на локальные папки, так и на сетевые ресурсы, доступные через службу общих папок на сервере.
Одним из основных преимуществ управления квотами на папки является возможность предотвращения переполнения дисков и неконтролируемого роста данных. Кроме того, это помогает более рационально использовать доступное дисковое пространство и оптимизировать хранение файлов на сервере.
Для настройки квот на папки в Windows Server 2008 необходимо перейти в «Серверный менеджер» и выбрать пункт «Квоты на диски». Затем следует выбрать нужный диск, папку или объем и установить нужные параметры ограничений и предупреждений. Для удобства администратора доступны также различные предупреждающие сообщения и действия по достижении или превышении лимитов.
Управление квотами на папки в Windows Server 2008 — это надежный способ контролировать использование дискового пространства пользователей и групп в организации. Оно не только помогает предотвратить переполнение дисков, но и позволяет более эффективно управлять доступными ресурсами и хранить файлы на сервере.
Содержание
- Что такое управление квотами на папки в Windows Server 2008
- Понятие и основные принципы
- Возможности и преимущества управления квотами на папки
- 1. Контроль использования дискового пространства
- 2. Предотвращение исчерпания дискового пространства
- 3. Улучшение безопасности данных
- 4. Мониторинг использования ресурсов
- Настройка квот на папки в Windows Server 2008
- Шаги по настройке квот на папки
Что такое управление квотами на папки в Windows Server 2008
Эта функция особенно полезна в случаях, когда на сервере множество пользователей или групп разделяют общие ресурсы и место на диске.
Управление квотами на папки позволяет:
- Устанавливать лимиты дискового пространства — вы можете установить максимальное количество дискового пространства, которое может быть использовано каждым пользователем или группой. Например, вы можете ограничить отдельного пользователя до 500 МБ или группу пользователей до 1 ГБ.
- Отслеживать использование дискового пространства — управление квотами на папки предоставляет информацию об использовании дискового пространства каждым пользователем или группой. Это позволяет администраторам контролировать и анализировать использование ресурсов.
- Оповещать пользователей о превышении лимита — при достижении установленного лимита дискового пространства пользователи могут быть уведомлены об этом. Это помогает предупредить о проблемах с доступным пространством и стимулирует пользователей освобождать дисковое пространство.
Управление квотами на папки позволяет более эффективно использовать дисковое пространство, предотвращает избыточное использование и обеспечивает более справедливое использование ресурсов сервера.
Понятие и основные принципы
Основные принципы управления квотами на папки включают:
- Лимитирование размера папки. Администратор может установить максимальный размер папки, который может занимать пользователь или группа. Если размер папки достигает этого лимита, пользователь или группа больше не сможет записывать данные в нее.
- Отслеживание использования дискового пространства. Управление квотами позволяет администратору видеть, сколько места на диске занимают пользователи или группы. Это помогает идентифицировать пользователей, которые используют непропорционально большое количество дискового пространства.
- Уведомления о превышении лимитов. Администратор может настроить уведомления, которые будут отправляться пользователям или группам, когда их использование дискового пространства приближается к пределу или превышает его. Это помогает пользователям контролировать свое использование и принимать меры по его сокращению.
- Автоматическое применение квот. Квоты могут быть автоматически применены к новым пользователям или группам, добавленным в папку. Это обеспечивает консистентность правил управления квотами на всем сервере.
Управление квотами на папки в Windows Server 2008 является мощным инструментом, который позволяет администраторам эффективно управлять использованием дискового пространства пользователей и групп. Он помогает предотвратить исчерпание ресурсов сервера и обеспечивает более справедливое распределение дискового пространства между пользователями.
Возможности и преимущества управления квотами на папки
Управление квотами на папки в Windows Server 2008 предоставляет ряд полезных возможностей и преимуществ, которые помогают эффективно управлять использованием дискового пространства и обеспечивают безопасность данных.
1. Контроль использования дискового пространства
Управление квотами позволяет назначать ограничения на использование дискового пространства пользователями и группами. Это позволяет контролировать, сколько места каждый пользователь или группа занимают на диске, и предотвращает искажение равномерности распределения ресурсов.
2. Предотвращение исчерпания дискового пространства
Благодаря установленным квотам можно предотвратить исчерпание дискового пространства. Когда пользователь или группа достигает установленного лимита, им будет запрещено сохранять или создавать новые файлы до освобождения места. Это позволяет предотвратить глобальную проблему нехватки дискового пространства.
3. Улучшение безопасности данных
Управление квотами помогает обеспечивать безопасность данных, контролируя доступ к ним. Администратор может назначать различные квоты на папки в зависимости от уровня важности данных или типа пользователя. Это позволяет ограничить доступ к критическим данным и предотвратить их случайное удаление, изменение или кражу.
4. Мониторинг использования ресурсов
Управление квотами предоставляет возможность мониторинга использования дискового пространства. Администраторы могут получать отчеты о использовании ресурсов пользователями и группами, что помогает отслеживать распределение ресурсов и планировать расширение дискового пространства при необходимости.
Все эти возможности и преимущества управления квотами на папки делают его важным инструментом для эффективного управления дисковым пространством и обеспечения безопасности данных в сетевой среде Windows Server 2008.
Настройка квот на папки в Windows Server 2008
Windows Server 2008 предлагает возможность управления квотами на папки, что позволяет контролировать использование дискового пространства в своей сети. Квоты на папки позволяют устанавливать ограничения на объем дискового пространства, занимаемого файлами и папками внутри определенной папки.
Для настройки квот на папки в Windows Server 2008 необходимо выполнить следующие шаги:
- Откройте «Диспетчер сервера» через «Пуск» -> «Администрирование» -> «Диспетчер сервера».
- Перейдите на вкладку «Хранилище» и выберите раздел «Квоты на папки».
- Щелкните правой кнопкой мыши на папке, для которой необходимо настроить квоту, и выберите «Создать квоту».
- В появившемся окне установите нужные параметры квоты, такие как максимальный размер квоты, предупреждение о достижении лимита и действие при превышении лимита.
- Нажмите «ОК», чтобы сохранить настройки квоты.
После настройки квоты на папку, система будет автоматически контролировать использование дискового пространства и уведомлять пользователя о достижении предупреждения или превышении лимита. Это позволяет эффективно управлять использованием дискового пространства и предотвращать его избыточное использование.
Настройка квот на папки в Windows Server 2008 является важной частью управления дисковым пространством в сети. С помощью квот на папки можно установить ограничения на использование дискового пространства для каждого пользователя, группы или отдела, что поможет снизить риск переполнения дисков и улучшить общую производительность системы.
Шаги по настройке квот на папки
Настройка квот на папки позволяет контролировать использование дискового пространства в операционной системе Windows Server 2008. Следуя нижеперечисленным шагам, вы сможете настроить квоты на папки.
1. Откройте Панель управления и выберите «Администрирование».
2. В разделе «Система и обслуживание» выберите «Управление компьютером».
3. В левой панели выберите «Службы и приложения» и затем «Управление дисками».
4. Найдите папку, для которой вы хотите настроить квоту, щелкните правой кнопкой мыши и выберите «Свойства».
5. В окне свойств папки перейдите на вкладку «Квоты» и нажмите кнопку «Добавить».
6. Выберите пользователя или группу, для которых вы хотите установить квоту, и нажмите «OK».
7. Установите размер квоты, выберите единицы измерения, например «МБ» или «ГБ», и нажмите «OK».
8. Установите необходимый уровень оповещения, чтобы пользователи могли получать предупреждения о превышении квоты.
9. Нажмите «OK», чтобы сохранить настройки квоты.
Теперь квоты на папки успешно настроены, и вам будет удобно контролировать использование дискового пространства на Windows Server 2008.
В первой статье, я вкратце рассказал Вам о том, что такое сервер, для чего он необходим и какие базовые возможности Windows Server Foundation 2008 R2, далее по тексту WSF, можно достаточно быстро запустить в эксплуатацию на малом предприятии, чтобы сделанное приобретение как можно быстрее стало приносить пользу.
Эту часть статьи хочу посвятить одной из возможностей сервера, которая позволяет сэкономить время, деньги и нервы руководителя предприятия, сотрудников и ИТ-специалистов.
Не для кого не является секретом, что дисковое пространство сервера не бесконечно и очень дорого, как в денежном выражении, так и в его наличия.
У серверных дисков, которые, кстати, как правило (так уж у нас повелось), доступны всем пользователям, работающим в сети предприятия, есть еще одна не приятная особенность.
На них скапливается масса очень «нужной» для работы предприятия информации. Это личные фото сотрудников их друзей и знакомых, свежевыкаченные фильмы, музыкальные произведения.
Объем этой «полезности» растет не по дням, а по часам, съедая с огромной скоростью дисковое пространство сервера.
В результате, через некоторое время встает вопрос о том, что НАДО СРОЧНО, ПОКУПАТЬ (ох, как не любят директора это слово!) еще диски в сервер! Во что это выльется для предприятия?
В первой части статьи мы примерно прикидывали цену серверного железа. Решили, что для экономии денежных средств установим в сервер два диска и организуем их в «Зеркало» оно же RAID-1. В конфигурацию брались 1500 GB SATA диски. Выбор был связан еще и с тем, что более-менее скоростных дисков (7200 оборотов/мин) большего объема, по приемлемой цене, пока нет. Стоит такая дисковая подсистема около 6000 руб. (Цены привожу в Омске). Подобный диск объемом 2 Tb стоит почти 9000 ОДНА штука.
Увидев счет даже на 6000 рублей директор сильно призадумается, и задаст вопрос своему ит-специалисту: «А ЧЕМ ТАКИМ у нас забит сервер?» ИТ-шнику придется предоставить отчет об объемах пользовательских папок и их содержимом. Директор даст команду очистить диски от ненужной (хе-хе, сказали пользователи) информации. Пользователи что-то удалят, но проблема не решится. Через некоторое время все вернется на круги своя.
Возникает законный вопрос: «А можно ли средствами WSF сделать так ,чтобы пользователю не возможно было складывать в свои папки на сервере то, что не относится к его работе?»
Второй вопрос : «Можно ли выделить на серверных дисках каждому пользователю определенное количество места, больше которого он не сможет занять?»
Можно и то, и другое! Таков будет предельно краткий ответ.
Какие же службы сервера обеспечивают те возможности, о которых рассказано?
Для начала, разберемся с возможностью блокировки записи нежелательных файлов.
Для этого, необходимо в «Мастере добавления ролей» выбрать установку роли «Файловые службы».
Далее, выбираем «Файловый сервер»
Для того, чтобы обеспечить возможность контроля за содержимым сервера,
нам необходимо установить «Диспетчер ресурсов файлового сервера»
Обозначаем диск, за которым необходимо вести наблюдение.
Настраиваем отчеты. Обратите внимание, что появилась возможность получения отчетов по электронной почте!
Для этого необходимо, чтобы в сети уже был сервер для отправки почты (SMTP-сервер)
Еще раз проверяем выбранные нами параметры для установки и подтверждаем их нажатием кнопки «Установить».
После того, как сервер установил все необходимы компоненты, в Диспетчере Сервера мы получаем Роль «Файловые службы».
С ее помощью мы можем управлять всеми, необходимыми нам параметрами.
.
Для запрета записи на файловый сервер аудио и видео файлов в WSF имеется готовый фильтр «Блокировка файлов аудио и видео»
Таким образом фильтр выглядит «из нутри». Так что, если предоставляемый с WSF фильтра чем-то не устраивает, то его настройки всегда можно подкорректировать.
Второй вопрос, в начале статьи звучал так:
«Можно ли выделить на серверных дисках каждому пользователю определенное количество места, больше которого он не сможет занять?»
Обратимся к «Диспетчеру ресурсов файлового сервера». К его разделу «Управление квотами».
Так выглядят шаблоны квот, имеющиеся в поставке WSF.
Так выглядит раздел с квотами.
Воспользовавшись одним из имеющихся шаблонов создадим квоту для папки, в которой находятся документы отдела маркетинга.
В случае, если нам необходимо что-либо изменить в уже настроенной квоте, то это можно сделать войдя в «Свойства квоты» .
Хочу заметить, что материал, изложенный в статье является обзором, а не руководством по настройке «Диспетчер ресурсов файлового сервера».
Надеюсь, что мне удалось убедил Вас в том, что с помощью «Диспетчер ресурсов файлового сервера» можно достаточно эффективно изолировать серверные диски предприятия он ненужной информации как по составу, так и по количеству.
Файловый сервер на базе Windows Server, ну что может быть проще! Открыл общий доступ и работай. Казалось бы, придумать что-то новое здесь трудно. Однако не спешите делать скоропалительные заявления. Windows Server 2008 R2 предоставляет в руки администратора богатые инструменты по управлению файловым сервером. О некоторых из них мы расскажем в этой статье.
Научиться настраивать MikroTik с нуля или систематизировать уже имеющиеся знания можно на углубленном курсе по администрированию MikroTik. Автор курса, сертифицированный тренер MikroTik Дмитрий Скоромнов, лично проверяет лабораторные работы и контролирует прогресс каждого своего студента. В три раза больше информации, чем в вендорской программе MTCNA, более 20 часов практики и доступ навсегда.
С чего начинается создание роли файлового сервера? Нет, не с создания общей папки, а, как и создание любой другой роли, с оснастки Роли в Диспетчере сервера. Выберем роль Файловые службы и посмотрим, что мы можем установить.
Как видим выбор довольно богат, не будем пока трогать продвинутые службы, каждая из которых требует, минимум, отдельной статьи, а установим собственно службы Файлового сервера и Диспетчера ресурсов. Следующим шагом нам будет предложено настроить наблюдение над томами хранилища. Настраивать наблюдение за системным диском мы не видим смысла, поэтому выбираем только те тома, которые будут использоваться для хранения пользовательских данных.
Завершим установку роли и создадим необходимые общие ресурсы. Но не спешите открывать доступ пользователям, сначала посмотрим какие возможности по управлению хранилищем предоставляет нам система. Для этого запустим Диспетчер ресурсов файлового сервера.
Начнем по порядку, а именно с Управления квотами, оснастка позволяет устанавливать квоты как к тому хранилища в целом, так и отдельным ресурсам. Квоты могут быть мягкими, когда о превышении квоты уведомляется администратор, и жесткими, когда запись на том (общий ресурс) блокируется. По умолчанию для тома уже выставлена мягкая квота в 85%, это позволит избежать ситуации, когда место на дисках внезапно закончится, администратор будет своевременно предупрежден и будет иметь возможность расширить том или удалить ненужные данные.
Для любого общего ресурса или папки на томе можно создать свою квоту, при создании квоты можно использовать один из шаблонов или установить все параметры вручную. В нашем случае мы создали для папки Users жесткую квоту 200+50 Мб, по превышению квоты администратор будет уведомлен, а пользователь сможет записать еще 50 Мб, после чего запись будет блокирована.
Следующим шагом перейдем к шаблонам, данный раздел уже содержит некоторое количество готовых настроек и мы можем создавать здесь новые. Мы рекомендуем задавать собственные настройки квот именно через шаблоны, это позволит быстро применить однотипные настройки сразу к нескольким ресурсам и столь-же быстро изменить их в случае необходимости.
Разобравшись с квотами, перейдем к блокировке файлов. Не секрет, что пользователи хранят на общих ресурсах и то, что надо и то, что не надо, в частности очень любят размещать там коллекции фото, видео, музыки, причем часто не ограничиваясь одной папкой, а растаскивая одно и тоже содержимое по массе папок. В результате дисковое пространство стремительно сокращается, а у администратора появляется еще одна головная боль. Можно, конечно, бороться административными мерами, но как показывает практика — это малоэффективно.
Сразу перейдем к шаблонам. Эврика! Это то, что нам надо.
Уже готовы настройки для блокирования основных типов «проблемных» файлов. Блокировка может быть активной, когда размещение данных типов файлов не допускается, или пассивной, когда об этом только уведомляется администратор. При необходимости можно создать свои шаблоны или отредактировать текущие. Определение того, что именно относится к тому или иному типу содержимого производится в разделе Группы файлов.
В нашем случае мы создали активную блокировку аудио и видео содержимого для общего ресурса Users.
Теперь самое время проверить, как это работает на практике. Попробуем превысить квоту:
Или записать запрещенное содержимое:
Как видим все работает и админ может спать спокойно. Но наш рассказ будет неполным, если не рассказать об отчетах, которые раскрывают перед администратором широкие возможности контроля и анализа использования файлового хранилища. Каждый из вас наверное ни раз задавался вопросом: кто из пользователей занял все место и чем именно. Теперь получить ответ можно за считанные минуты, для этого переходим в раздел Управление ресурсами хранилища и создаем новый отчет, в котором указываем интересующие нас показатели, также можно настроить автоматическое формирование необходимых отчетов по расписанию.
Отчеты формируются в формате HTML и могут быть просмотрены как локально, так и удаленно, все что вам понадобится — это браузер. Ниже несколько примеров отчетов:
Как видим, файловые службы в Windows Server 2008 R2 это не только и не столько общие папки, за которыми в админской среде закрепилось меткое название «файлопомойка», а мощные средства контроля и управления, которые позволяют создать структурированное и управляемое файловое хранилище любых масштабов.
Научиться настраивать MikroTik с нуля или систематизировать уже имеющиеся знания можно на углубленном курсе по администрированию MikroTik. Автор курса, сертифицированный тренер MikroTik Дмитрий Скоромнов, лично проверяет лабораторные работы и контролирует прогресс каждого своего студента. В три раза больше информации, чем в вендорской программе MTCNA, более 20 часов практики и доступ навсегда.