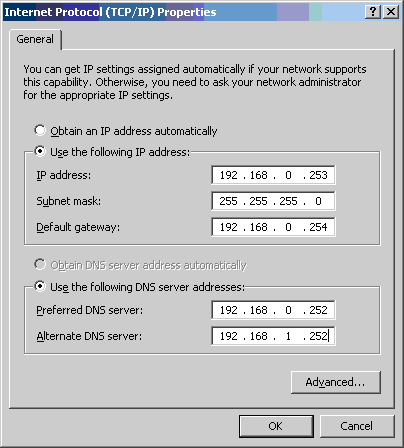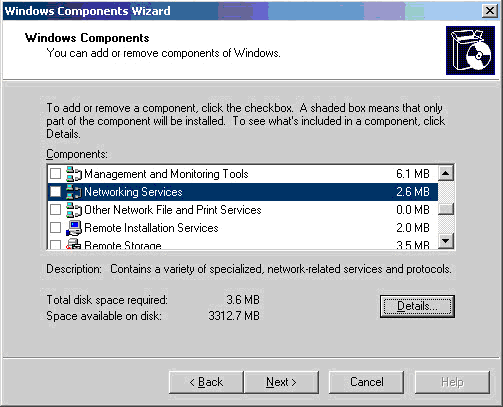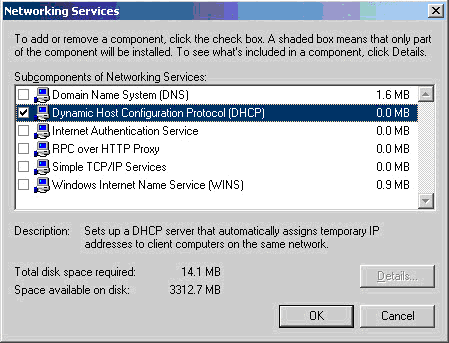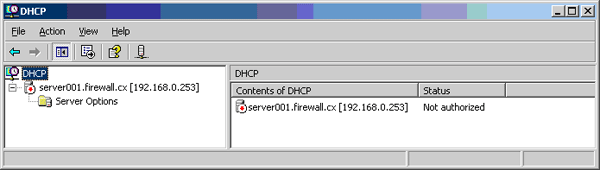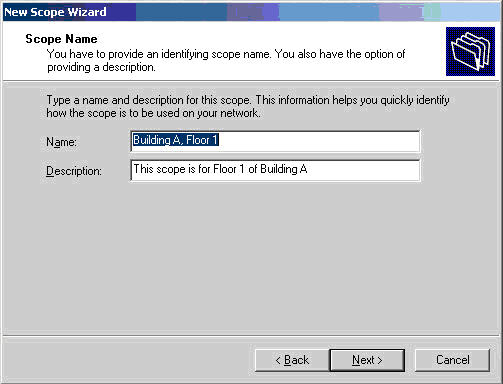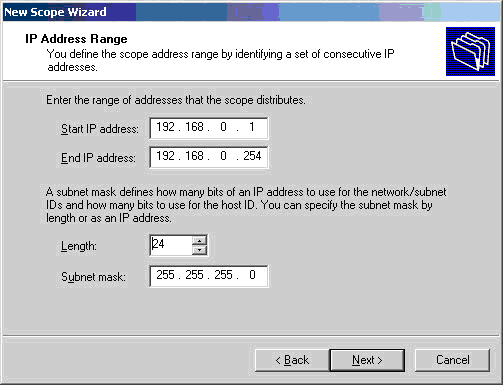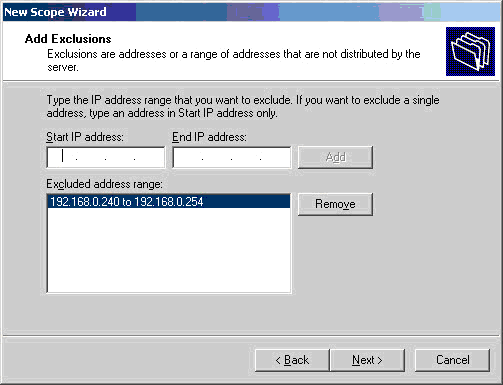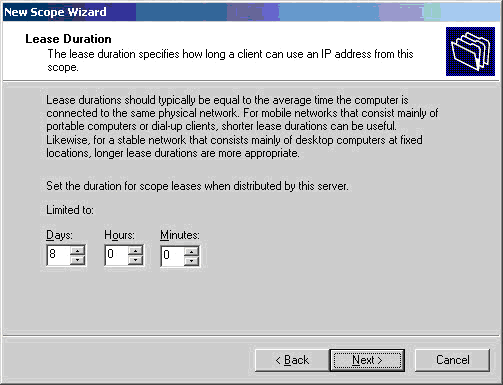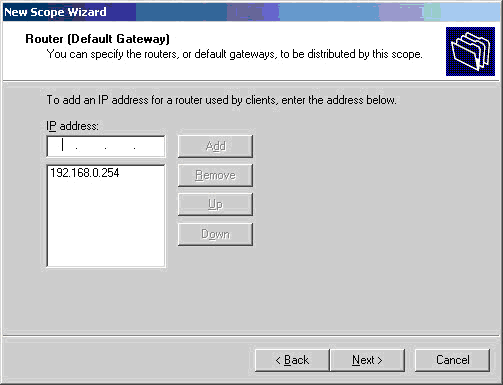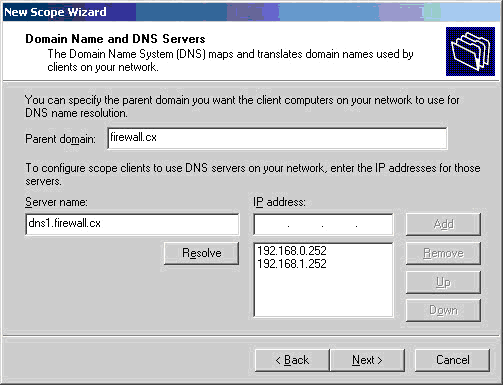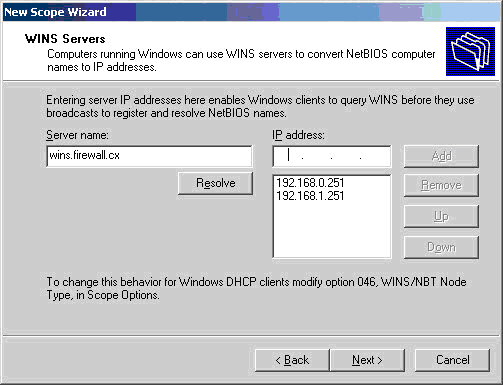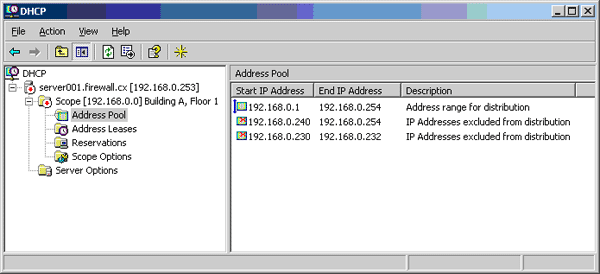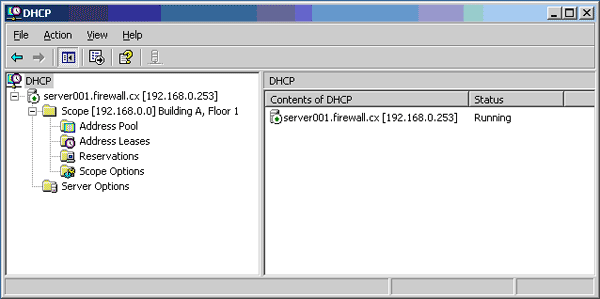Неделю назад, мы познакомились с протоколом DHCP и узнали об основных принципах его функционирования. Теперь настало время попрактиковаться в его использовании, и начнем мы данную практику с настройки DHCP сервера в ОС Windows Server 2003.
Хотя ОС Windows Server 2003 уже сильно устарела, она продолжает использоваться на многих серверах в самых различных компаниях. Поэтому настройку DHCP серверов мы начнем разбирать именно с данной ОС, а позже перейдем к ее приемникам Windows Server 2008 и Windows Server 2012.
Для отработки навыков работы с DHCP сервером в данной статье будет использоваться следующая сетевая топология:
 |
| Вот так будет выглядеть наша тестовая сеть |
В качестве DHCP сервера будет использоваться компьютер под управлением Windows Server 2003, в качестве компьютера пользователя компьютер под управлением Windows XP. DHCP сервер имеет статически заданный IP адрес192.168.1.1, компьютер пользователя автоматически получает настройки от DHCP сервера. Данная сетевая топология может быть создана как на базе реального оборудования, так и с использованием виртуальных машин. В данной статье будет рассматриваться вариант с использованием виртуальных машин созданных при помощи Windows Virtual PC, настройки сети обоих виртуальных машин заданы в соответствии с рисунком.
 |
| Параметры сети виртуальных машин |
После того, как мы обговорили некоторые нюансы реализации тестовой площадки для создания DHCP сервера, перейдем к непосредственной его настройке. Для этого на сервера с Windows Server 2003 в меню «Пуск» выберите пункт «Управление данным сервером».
 |
| Открываем оснастку «Управление данным сервером» |
После данного действия откроется оснастка управления вашим сервером, в данной панели отображаются все роли, которые в данный момент выполняет ваши сервер (так как мы пока еще не настраивали роли, то ничего не отображается). Для добавления новой роли серверу нажмите на кнопку «Добавить или удалить роль».
 |
| Добавляем роль в Windows Server 2003 |
Откроется окно, которое предупреждает вас о том, что для выполнения дальнейших действий необходимо иметь сетевое подключение, сконфигурированное в соответствии с вашими потребностями (в данном случае необходимо лишь убедиться, что на нашем сервере функционирует сеть и что он имеет статический адрес 192.168.1.1). Нажимаем на кнопку «Далее»
 |
| Предупреждение перед добавлением роли |
В следующем окне нам предлагается выбрать роль, которую мы хотим установить на данном сервере, так как мы хотим настроить DHCP сервер, то соответственно выбираем роль DHCP сервера.
 |
| Выбор роли для установки в Windows Server 2003 |
В следующем окне отображаются действия, выбранные для выполнения, просто нажмите «Далее».
 |
| Действия которые будут выполняться |
Начнется процесс установки DHCP сервера.
 |
| Наблюдаем за установкой роли DHCP сервера |
После завершения установки основных файлов DHCP сервера, откроется окно мастера, предлагающее сконфигурировать DHCP сервер в соответствии с вашими потребностями. Нажмите «Далее».
 |
| Мастер настройки DHCP сервера |
Введите имя области IP адресов, которые вы будете раздавать клиентам. Можно ввести что угодно, главное чтобы это было понятно именно вам.
 |
| Задаем имя и описание области |
Укажите в каком диапазоне выдавать IP адреса клиентам, и какую маску подсети им задавать. В данном случае будут раздаваться IP адреса из диапазона 192.168.1.100-200 c маской подсети 255.255.255.0.
 |
| Диапазон IP адресов, раздаваемый DHCP сервером |
Если необходимо добавить какие либо исключения для выбранной области, то указываем их в следующем окне. В данном случае ничего не меняем и нажимаем кнопку «Далее».
 |
| Добавляем исключение |
В следующем окне указываем время аренды IP адреса DHCP клиентом у сервера. По умолчанию данное время равно 8 часам, это означает что клиент, получивший IP адрес у DHCP сервера, будет обращаться к нему каждые 8 часов для получения разрешения на дальнейшие использование данного IP адреса, или же для его смены.
 |
| Задаем время аренды IP адреса |
Как мы знаем с помощью DHCP сервера можно раздавать компьютерам не только IP адреса, но и еще ряд параметров, таких как адрес основного шлюза, адрес DNS сервера и д.р. Если мы хотим чтобы наш сервер раздавал данные параметры своим клиентам выбираем пункт «Да, настроить эти параметры сейчас» и последовательно задаем их в следующих трех окнах.
 |
| Настройка дополнительны параметров раздаваемых DHCP сервером |
 |
| Задаем основной шлюз |
 |
| Задаем адрес DNS сервера |
 |
| Задаем адрес WINS севера |
После задания всех настрое вас спросят хотите ли вы активировать данную область IP адресов на данном DHCP сервере – соглашаемся и нажимаем далее.
 |
| Хотите ли вы активировать данную область? |
После этого вас порадуют сообщениями о том, что ваш DHCP сервер сконфигурирован и готов к работе.
 |
| Завершение работы мастера настройки DHCP сервера |
 |
| Роль успешно добавлена |
После этого включите виртуальную машину, на которой установлена Windows XP. Выполните в командной строке ipconfig. Если DHCP сервер настроен правильно, компьютер должен получить IP адрес из диапазона 192.168.1.100-200.
 |
| Компьютер пользователя получил IP адрес |
В данном случае DHCP сервер последовательно раздает IP адреса заданного диапазона запрашивающим клиентам. Но иногда бывает нужно сделать так, чтобы определенный компьютер получал строго заданный IP адрес. Как же это сделать? Для этого снова вернемся на наш сервер, и перейдем в оснастку «Управление данным сервером». Как вы можете заметить, в ней теперь отображается только что созданная роль DHCP сервера. Для настройки DHCP сервера кликните по надписи «Управление этим DHCP сервером».
 |
| Оснастка управление сервером с одной ролью |
В созданной области выберите пункт резервирование. Щелкните по нему правой кнопкой мыши и создайте правило, с помощью которого компьютер с определенным MAC адресом будет получать определенный IP адрес. В данном случае в качестве MAC адреса указываем MAC виртуальной машины с Windows XP.
 |
| Резервирование IP адресов DHCP сервером |
 |
| Привязка IP адреса к заданному MAC адресу |
Перейдем на виртуальную машину с Windows XP. Отключим и снова включим сетевое подключение на ней. После чего в командной строке снова выполним команду ipconfig. Если все сделано верно, клиентский компьютер получит IP адрес 192.168.1.177.
 |
| Компьютер получил IP привязанный к его MAC адресу |
Ну вот так, довольно несложно настраиваются основные возможности DHCP сервера в ОС Windows Server 2003.
P.S. Лично у меня при использовании DHCP сервера на виртуальных машинах, созданных в Windows Virtual PC, возникла следующая проблема – клиентские компьютеры не в какую не хотели получать IP адреса от DHCP сервера. Что я делал для решения данной проблемы:
- Выключил все виртуальные машины.
- Открыл файл %localappdata%\microsoft\Windows Virtual PC\Options.xml
- Нашел в нем фрагмент:
<dhcp>
<enabled type=»boolean»>false</enabled>
<ending_ip_address type=»integer»>2851998462</ending_ip_address>
<network type=»integer»>2851995648</network>
<network_mask type=»integer»>4294901760</network_mask>
<starting_ip_address type=»integer»>2851995664</starting_ip_address>
</dhcp>
- Заменил в нем строку <enabled type=»boolean»>true</enabled> на <enabled type=»boolean»>false</enabled>
После этого все стало прекрасно работать =) Удачи вам! Если у вас что то не получается, то не стесняйтесь спрашивать.
DHCP (Dynamic Host Configuration Protocol) is a protocol that allows clients on a network to request network configuration settings from a server running the DHCP server service which, in our case, will be Windows Server 2003. Additionally the protocol allows the clients to self-configure those network configuration settings without the intervention of an administrator. Some of the settings that a DHCP server can provide to its clients include the IP addresses for the DNS servers, the IP addresses for the WINS servers, the IP address for the default gateway (usually a router) and, of course, an IP address for the client itself.
This article will discuss and walk you through the steps of installing and configuring DHCP on a Windows Server 2003 member server, specifically focusing on setting up a scope and its accompanying settings. The same configuration can be applied to a standalone server even though the step-by-step details differ slightly. The upcoming ‘Advanced DHCP Server Configuration on Windows 2003‘ article will discuss other DHCP options and features such as superscopes, multicast scopes, dynamic DNS, DHCP Backup and more.
While our articles make use of specific IP addresses and network settings, you can change these settings as needed to make them compatible with your LAN – This won’t require you to make changes to your LAN, but you’ll need to have a slightly stronger understanding of DHCP and TCP/IP.
Assigning the Server a Static IP Address
Before we install the DHCP server service on Windows Server 2003, we need to assign the Windows server a static IP address. To do this:
1. Go to Start > Control Panel > Network Connections , right-click Local Area Connection and choose Properties .
2. When the Local Area Connection Properties window comes up, select Internet Protocol (TCP/IP) and click the Properties button.
3. When the Internet Protocol (TCP/IP) window comes up, enter an IP address , subnet mask and default gateway IP address that is compatible with your LAN.
We’ve configured our settings according to our network, as shown below:
4. Enter 192.168.0.252 for the Preferred DNS server and 192.168.1.252 for the Alternate DNS server. The Preferred and Alternate DNS server IP addresses are optional for the functionality of the DHCP server, but we will populate them since you typically would in a real-world network. Usually these fields are populated with the IP addresses of your Active Directory domain controllers.
5. After filling out those fields, click OK and OK to save and close all windows.
Install DHCP Server Service on Windows Server 2003
Our server now has a static IP address and we are now ready to install the DHCP server service. To do this:
1. Go to Start > Control Panel > Add or Remove Programs .
2. When the Add or Remove Programs window launches, click Add/Remove Windows Components in the left pane.
3. When the Windows Components Wizard comes up, scroll down and highlight Networking Services and then click the Details button.
4. When the Networking Services window comes up, place a check mark next to Dynamic Host Configuration Protocol (DHCP) and click OK and OK again.
Note that, during the install, Windows may generate an error claiming that it could not find a file needed for DHCP installation. If this happens, insert your Windows Server 2003 CD into the server’s CD-ROM drive and browse to the i386 directory. The wizard should automatically find the file and allow you to select it. After that, the wizard should resume the installation process.
Configure DHCP on Windows Server 2003
DHCP has now been successfully installed and we are ready to configure it. We will create a new scope and configure some of the scope’s options. To begin:
1. Launch the DHCP MMC by going to Start > Administrative Tools > DHCP .
Currently, the DHCP MMC looks empty and the server node in the left pane has a red arrow pointing down. Keep that in mind because it will be significant later on.
2. Right-click the server node in the left pane and choose New Scope . This will launch the New Scope Wizard.
3. On the New Scope Wizard, click Next .
4. Specify a scope name and scope description. For the scope Name , enter “ Building A, Floor 1 .” For the scope Description , enter “ This scope is for Floor 1 of Building A .” Afterwards, click Next .
The scope name can be anything, but we certainly want to name it something that describes the scope’s purpose. The scope Description is not required. It is there in case we needed to provide a broader description of the scope.
5. Specify an IP address range and subnet mask. For the Start IP address enter 192.168.0.1, for the End IP address enter 192.168.0.254 . Finally, specify a subnet mask of 255.255.255.0 and click Next.
Specifying the IP address range of a scope requires some knowledge of subnetting. Each scope in a DHCP server holds a pool of IP addresses to give out to clients, and the range of IP addresses must be within the allowed range of the subnet (that you specify on the subnet mask field).
For simplicity we entered a classful, class C IP address range from 192.168.0.1 to 192.168.0.254. Notice that the range encompasses the IP address of our server, the DNS servers and the default gateway, meaning that the DHCP server could potentially assign a client an IP address that is already in use! Do not worry — we will take care of that later.
6. Specify IP addresses to exclude from assignment. For the Start IP address , enter 192.168.0.240 and for the End IP address enter 192.168.0.254 , click Add , and then click Next.
Certain network devices, such as servers, will need statically configured IP addresses. The IP addresses may sometimes be within the range of IP addresses defined for a scope. In those cases, you have to exclude the IP addresses from being assigned out by DHCP.
We have the opportunity here to define those IP addresses that are to be excluded. We specified IP addresses 192.168.0.240 to 192.168.0.254 to ensure we’ve included our servers plus a few spare IP addresses for future use.
7. Specify the lease duration for the scope. Verify that Days is 8 and click Next.
The lease duration is how long clients should keep their IP addresses before having to renew them.
There are a few considerations at this point. If a short lease duration is configured, clients will be renewing their IP addresses more frequently. The result will be additional network traffic and additional strain on the DHCP server. On the other hand if a long lease duration is configured, IP addresses previously obtained by decommissioned clients would remain leased and unavailable to future clients until the leases either expire or are manually deleted.
Additionally if network changes occur, such as the implementation of a new DNS server, those clients would not receive those updates until their leases expire or the computers are restarted.
As Microsoft states, “lease durations should typically be equal to the average time the computer is connected to the same physical network.” You would typically leave the default lease duration in an environment where computers are rarely moved or replaced, such as a wired network. In an environment where computers are often moved and replaced, such as a wireless network, you would want to specify a short duration since a new wireless client could roam within range at any time.
8. Configure DHCP Options. Make sure “ Yes, I want to configure these settings now ” is selected and click Next to begin configuring DHCP options.
DHCP options are additional settings that the DHCP server can provide to clients when it issues them with IP addresses. These are the other settings that help clients communicate on the network. In the New Scope Wizard we can only configure a few options but from the DHCP MMC we have several more options.
9. Specify the router IP address. Enter 192.168.0.254 as the IP address of the subnet’s router, click Add , and then click Next .
The first option we can configure is the IP address for the subnet’s router for which this scope is providing IP addresses. Keep in mind that this IP address must be in the same network as the IP addresses in the range that we created earlier.
10. Configure domain name and DNS servers. On the next page, enter “firewall.cx» for the domain name. Then enter 192.168.0.252 for the IP address of a DNS server, click Add , enter 192.168.1.252 as the IP address for another DNS server, and click Add again. When finished, click Next.
If you had a DNS infrastructure in place, you could have simply typed in the fully qualified domain name of the DNS server and clicked Resolve .
The DNS servers will be used by clients primarily for name resolution, but also for other purposes that are beyond the scope of this article. The DNS domain name will be used by clients when registering their hostnames to the DNS zones on the DNS servers (covered in the ‘Advanced DHCP Server Configuration on Windows 2003‘ article).
11. Configure WINS servers. On the next screen, enter 192.168.0.251 as the IP address for the first WINS server, click Add , enter 192.168.1.251 as the IP address for the second WINS server, click Add again, and then click Finish .
12. Finally, the wizard asks whether you want to activate the scope. For now, choose “ No, I will activate this scope later ” and click Next and then Finish to conclude the New Scope Wizard and return to the DHCP MMC.
At this point we almost have a functional DHCP server. Let us go ahead and expand the scope node in the left pane of the DHCP MMC to see the new available nodes:
Address Pool – Shows the IP address range the scope offers along with any IP address exclusions.
Address Leases – Shows all the leased IP addresses.
Reservations – Shows the IP addresses that are reserved. Reservations are made by specifying the MAC address that the server would “listen to” when IP address requests are received by the server. Certain network devices, such as networked printers, are best configured with reserved IP addresses rather than static IP addresses.
Scope Options – Shows configured scope options. Some of the visible options now are router, DNS, domain name and WINS options.
Server Options – Shows configured server options. This is similar to scope options except that these options are either inherited by all the scopes or overridden by them (covered in ‘Advanced DHCP Server Configuration on Windows 2003‘ article).
Earlier, we only defined exclusions for our servers, router plus a few more spare IP addresses. In case you need to exclude more IP addresses, you can do it at this point by following these instructions:
13. Select and right-click Address Pool and choose New Exclusion Range.
14. When the Add Exclusion window comes up, enter the required range and then click Add. In our example, we’ve excluded the addition range 192.168.0.230 — 192.168.0.232.
Notice that the server node and scope node still has a red arrow pointing down. These red arrows pointing down mean that the server and scope are not “turned on”.
The concept of “turning on” the scope is called “activating” and the concept of “turning on” the server for DHCP service is called “authorizing”. Security has some influence in the concept of authorizing a DHCP server and, to authorize a DHCP server, you must be a member of the Enterprise Admins Active Directory group.
15. Right-click the server (server001.firewall.cx) and choose Authorize , then right-click the scope (Building A, Floor 1) and choose Activate . If the red arrows remain, refresh the MMC by going to Action > Refresh .
Congratulations! At this point, you should have a working DHCP server capable of providing IP addresses!
Dynamic Host Configuration Protocol (DHCP) — это протокол, который автоматически назначает IP-адрес компьютерам в сети. Это позволяет упростить процесс настройки сети и обеспечить быстрое подключение устройств, не требуя ручного настройки каждого компьютера. В операционной системе Windows Server 2003 есть встроенная роль DHCP, которая позволяет удобно настраивать и управлять DHCP-сервером.
В этой статье мы рассмотрим подробную инструкцию о том, как настроить DHCP на Windows Server 2003. Мы расскажем о необходимых шагах для установки и настройки DHCP-роли, а также о том, как настроить опции DHCP, такие как диапазон IP-адресов, временные интервалы аренды и другие параметры. Мы также рассмотрим инструменты для мониторинга и управления DHCP-сервером.
Перед началом настройки DHCP на Windows Server 2003 убедитесь, что у вас есть сервер с установленной операционной системой Windows Server 2003 и административными правами. Кроме того, у вас должна быть установлена роль DHCP-сервера. Если у вас нет установленной роли DHCP-сервера, вы можете установить ее с помощью инсталляционного диска Windows Server 2003 или скачать соответствующий пакет обновления.
Содержание
- Что такое DHCP и для чего он нужен
- Настройка DHCP на Windows Server 2003
- Шаг 1: Установка роли DHCP на сервере
- Шаг 2: Создание и настройка DHCP-областей
- Настройки DHCP на Windows Server 2003
- Опции DHCP и их использование
Что такое DHCP и для чего он нужен
Основная задача DHCP – предоставление клиентам сети уникальных сетевых настроек без необходимости их ручной настройки. Благодаря DHCP, компьютеры в сети могут автоматически получать IP-адреса и другие необходимые параметры, что упрощает процесс настройки и управления сетью, особенно в больших организациях с большим количеством компьютеров.
Использование DHCP также повышает безопасность сети, поскольку с помощью этого протокола можно контролировать выдачу IP-адресов и настраивать определенные фильтры, такие как фильтр MAC-адресов.
Преимущества использования DHCP:
- Автоматическая конфигурация сетевых параметров;
- Упрощение управления и настройки сети;
- Повышение безопасности сети;
- Удобство и эффективность в работе с большим количеством компьютеров в сети.
Настройка DHCP на Windows Server 2003
Для настройки DHCP на Windows Server 2003 выполните следующие шаги:
- Откройте меню «Пуск» и выберите «Панель управления».
- В панели управления ищите и выберите «Добавить или удалить программы».
- В окне «Добавление или удаление программ» выберите пункт «Добавить или удалить компоненты Windows».
- В появившемся окне «Мастер добавления и удаления компонентов Windows» выберите «Сетевые сервисы» и нажмите «Детали».
- Выберите «Служба DHCP» и нажмите «OK».
- Нажмите «Далее» и выполните установку DHCP-сервера.
- После окончания установки откройте «Пуск», выберите «Администрирование» и выберите «DHCP».
- В окне «DHCP» щелкните правой кнопкой мыши на сервере и выберите «Добавить новый диапазон».
- В появившемся окне «Мастер настройки нового диапазона DHCP» нажмите «Далее».
- Введите имя и описание для нового диапазона, а затем укажите начальный и конечный IP-адреса диапазона.
- Нажмите «Далее» и выберите длительность аренды IP-адреса.
- Укажите IP-адрес основного шлюза по умолчанию и DNS-сервера, а также дополнительные опции DHCP.
- Нажмите «Далее» и проверьте настройки. Затем нажмите «Завершить».
Настройка DHCP на Windows Server 2003 завершена.
Шаг 1: Установка роли DHCP на сервере
Перед тем как начать настраивать DHCP на Windows Server 2003, необходимо установить соответствующую роль на сервере. Для этого выполните следующие действия:
- Откройте меню «Пуск» на сервере Windows Server 2003 и выберите «Управление сервером».
- В окне «Управление сервером» нажмите правой кнопкой мыши на «Роли сервера» и выберите «Добавить роль».
- В мастере установки роли сервера нажмите «Далее».
- Выберите «Выберите сервер из сети» и нажмите «Далее».
- Выберите сервер, на котором вы хотите установить роль DHCP, и нажмите «Далее».
- В списке доступных ролей выберите «DHCP-сервер» и нажмите «Далее».
- На следующем экране ознакомьтесь с информацией о роли DHCP-сервера и нажмите «Далее».
- В окне «Добавить новую область» укажите имя DHCP-сервера и нажмите «Далее».
- Выберите интерфейс сетевого адаптера, на котором будет работать DHCP, и нажмите «Далее».
- Установите необходимые параметры для области DHCP и нажмите «Далее».
- Подтвердите установку роли DHCP, нажав «Далее».
- Дождитесь завершения установки роли DHCP на сервере и нажмите «Готово».
Теперь вы успешно установили роль DHCP на сервере Windows Server 2003 и готовы приступить к настройке DHCP-сервера.
Шаг 2: Создание и настройка DHCP-областей
После установки и запуска DHCP-сервера на Windows Server 2003, необходимо создать и настроить DHCP-области для назначения IP-адресов клиентам в сети. DHCP-область определяет диапазон IP-адресов, который будет выделяться клиентам в сети, а также другие параметры, такие как шлюз по умолчанию и DNS-серверы.
Для создания и настройки DHCP-областей следуйте инструкциям ниже:
- Запустите консоль управления DHCP, щелкнув правой кнопкой мыши на папке «DHCP» в дереве консоли управления сервером DHCP и выбрав «Добавить область»
- В открывшемся окне «Мастер добавления области» введите имя и описание для DHCP-области, а затем нажмите «Далее»
- Укажите диапазон IP-адресов, который будет выделяться клиентам в этой области. Например, можно указать диапазон от 192.168.1.100 до 192.168.1.200
- Укажите другие параметры для DHCP-области, такие как шлюз по умолчанию, DNS-серверы и стандартное время аренды IP-адреса. Нажмите «Далее», чтобы продолжить
- Проверьте настройки DHCP-области в окне «Сводка добавления области». Если все параметры указаны правильно, нажмите «Завершить», чтобы создать область
После создания DHCP-областей, DHCP-сервер будет назначать IP-адрес из соответствующей области клиентам в сети в соответствии с их запросами.
Настройки DHCP на Windows Server 2003
Для настройки DHCP на Windows Server 2003 выполните следующие шаги:
- Откройте «Панель управления» и выберите «Добавить или удалить программы».
- В открывшемся окне выберите «Добавление или удаление компонентов Windows».
- В разделе «Сетевые сервисы» найдите «Служба DHCP» и поставьте галочку.
- Нажмите «Далее» и дождитесь завершения установки DHCP.
- После установки службы DHCP откройте «Панель управления» и выберите «Администрирование».
- В разделе «Службы» найдите «DHCP» и откройте его.
- В окне DHCP выберите «Добавить новую область» и введите имя вашей новой области.
- Введите диапазон IP-адресов, который будет назначаться клиентам DHCP в вашей сети.
- Укажите арендуемое время для IP-адресов в секундах.
- Установите параметры DNS-сервера, шлюза по умолчанию и WINS-сервера (если требуется).
- Нажмите «ОК», чтобы сохранить настройки.
После завершения настройки DHCP на Windows Server 2003, ваш сервер будет автоматически назначать IP-адреса клиентам в вашей сети и предоставлять им необходимые сетевые настройки.
Опции DHCP и их использование
Ниже приведена таблица наиболее распространенных опций DHCP:
| Опция | Описание |
|---|---|
| Опция 3 | Устанавливает IP-адрес шлюза по умолчанию для клиента. |
| Опция 6 | Устанавливает адреса DNS-серверов, которые клиент будет использовать. |
| Опция 15 | Устанавливает имя домена (DNS-суффикс) для клиента. |
| Опция 44 | Устанавливает адрес FTP-сервера, к которому клиент будет обращаться. |
| Опция 66 | Устанавливает адрес TFTP-сервера, к которому клиент будет обращаться. |
Для настройки опций DHCP на Windows Server 2003 необходимо выполнить следующие шаги:
- Откройте «Сервис DHCP» в «Панели управления».
- Щелкните правой кнопкой мыши на сервер DHCP и выберите «Свойства».
- Перейдите на вкладку «Опции».
- Нажмите «Добавить», чтобы добавить новую опцию.
- Выберите опцию из списка и введите нужные значения.
- Нажмите «ОК», чтобы сохранить настройки.
После настройки опций DHCP нужно перезапустить DHCP-сервер, чтобы изменения вступили в силу. Клиенты DHCP автоматически получат новые настройки при обновлении аренды IP-адреса.
Dynamic Host Configuration Protocol (DHCP) — это протокол, который позволяет автоматически настраивать сетевые параметры для клиентских компьютеров в локальной сети. Настройка DHCP сервера на Windows Server 2003 может быть полезной для удобного управления и контроля над сетью. В этой статье мы рассмотрим подробную инструкцию по установке и настройке DHCP сервера на Windows Server 2003, а также дадим несколько полезных советов для эффективного использования данной услуги.
Первым шагом при установке DHCP сервера на Windows Server 2003 является установка самой операционной системы на сервер. Затем необходимо установить роль DHCP сервера через утилиту «Управление компьютером». После установки роли DHCP сервера, необходимо настроить параметры сети, включая IP адреса, маску подсети, шлюзы, DNS сервера и т. д.
Совет: Рекомендуется назначить DHCP серверу статический IP адрес, чтобы избежать проблем с доступом в случае изменения DHCP адреса сервера.
После настройки сети можно приступить к настройке самого DHCP сервера. В этом случае необходимо указать диапазон IP адресов, который будет выдаваться клиентским компьютерам, а также задать прочие параметры, такие как время аренды IP адресов, DNS серверы и WINS серверы.
Важно помнить: Чтобы избежать конфликтов с другими устройствами в сети, не следует назначать DHCP серверу диапазон IP адресов, уже используемых статически или другими DHCP серверами.
После завершения настройки DHCP сервера на Windows Server 2003, необходимо активировать его и перезапустить службу DHCP. После этого DHCP сервер будет готов к выдаче IP адресов и других сетевых параметров клиентским компьютерам в локальной сети. В результате вы сможете избавиться от необходимости настраивать каждый клиентский компьютер вручную и значительно упростить управление сетью в целом.
Содержание
- Установка Windows Server 2003
- Создание домена и установка операционной системы
- Установка роли DHCP сервера
- Настройка параметров DHCP сервера
- Настройка DHCP конфигурации
- Проверка работоспособности DHCP сервера
Установка Windows Server 2003
Перед установкой Windows Server 2003 на компьютер необходимо выполнить следующие шаги:
1. Убедитесь, что ваш компьютер соответствует минимальным требованиям системы для установки Windows Server 2003.
2. Вставьте установочный диск операционной системы Windows Server 2003 в оптический привод вашего компьютера.
3. Перезагрузите компьютер и настройте его для загрузки с установочного диска.
4. На экране выбора языка установки и формата ввода выберите необходимые настройки и нажмите кнопку «Далее».
5. Нажмите кнопку «Установить Windows» чтобы начать процесс установки.
6. Согласитесь с лицензионным соглашением и нажмите кнопку «Далее».
7. Выберите раздел на жестком диске, на который будет установлена операционная система, и нажмите кнопку «Далее». Если вам нужно создать новый раздел, выберите соответствующий пункт меню и следуйте инструкциям на экране.
8. Выберите тип установки — «Типичная» или «Минимальная» и нажмите кнопку «Далее».
9. Дождитесь завершения процесса установки. Во время установки компьютер может несколько раз перезагружаться, поэтому некоторое время может понадобиться для завершения процесса.
10. После завершения установки введите пароль администратора и нажмите кнопку «Далее». Пароль должен быть достаточно сложным для защиты системы.
11. Настройте остальные параметры операционной системы, такие как имя компьютера, часовой пояс и другие настройки.
После выполнения этих шагов, Windows Server 2003 будет установлена на ваш компьютер и вы сможете приступить к настройке DHCP сервера.
Создание домена и установка операционной системы
Прежде чем приступить к установке и настройке DHCP сервера на Windows Server 2003, необходимо создать домен и установить операционную систему. В данном разделе мы рассмотрим этапы этих процессов.
1. Создание домена:
1.1. Запустите Утилиту управления сервером, выбрав «Пуск» — «Управление» — «Утилита управления сервером».
1.2. В утилите выберите «Добавить роль» и нажмите «Далее».
1.3. Выберите «Управление ошибками и хранение данных» и нажмите «Далее».
1.4. Установите галочку напротив «Active Directory», подтвердите установку и нажмите «Далее».
1.5. В окошке «Установка Active Directory» нажмите «Далее» и завершите процесс установки домена.
2. Установка операционной системы:
2.1. Вставьте диск с операционной системой Windows Server 2003 в привод компьютера и перезагрузите систему.
2.2. При загрузке выберите язык и нажмите «Далее».
2.3. Нажмите кнопку «Установить Windows» и примите условия лицензионного соглашения.
2.4. Выберите диск для установки операционной системы и нажмите «Далее».
2.5. Дождитесь завершения установки операционной системы и выполните необходимую настройку, включая установку пароля и выбор имени компьютера.
2.6. После завершения установки, выполните все необходимые обновления операционной системы.
По завершении этих процедур можно переходить к установке и настройке DHCP сервера на Windows Server 2003.
Установка роли DHCP сервера
Прежде чем начать установку и настройку DHCP сервера на Windows Server 2003, убедитесь, что у вас есть необходимые права доступа к серверу.
1. Запустите программу «Установка программного обеспечения» (Add or Remove Programs) в меню «Панель управления».
2. Нажмите на ссылку «Добавление/удаление компонентов Windows».
3. В появившемся окне отметьте галочкой опцию «Службы DHCP» и нажмите «Далее».
4. Убедитесь, что у вас есть установочный диск с операционной системой Windows Server 2003.
5. Введите путь к директории на диске с операционной системой, либо вставьте диск в привод и нажмите «ОК».
6. Дождитесь завершения процесса установки. Это может занять несколько минут.
7. После завершения установки, перезагрузите сервер для применения изменений.
Теперь вы готовы приступить к настройке DHCP сервера на Windows Server 2003.
Настройка параметров DHCP сервера
Для начала, откройте DHCP консоль, которую вы можете найти в меню «Администрирование» на сервере. В консоли вы увидите список доступных DHCP серверов.
| Параметр | Описание |
|---|---|
| Сервер | Имя DHCP сервера |
| Состояние | Показывает, включен ли DHCP сервер |
| Область | Имя области, которую обслуживает DHCP сервер |
| Область предоставления | Диапазон IP-адресов, выделяемых клиентам |
Чтобы настроить параметры DHCP сервера, щелкните правой кнопкой мыши на DHCP сервере и выберите пункт «Свойства». Здесь вы можете внести следующие изменения:
1. Область предоставления
С помощью этой настройки вы можете определить диапазон IP-адресов, которые будут выделяться клиентам DHCP сервером. Вы должны указать начальный и конечный IP-адрес в рамках сетевого диапазона.
2. Длительность аренды
Настройка опции «Длительность аренды» позволяет указать, как долго IP-адрес будет выделен клиенту, прежде чем сервер проверит его доступность и возможность перевыделения другому клиенту.
3. Остальные настройки
Помимо основных настроек, DHCP сервер позволяет определить ряд других важных параметров, таких как:
- Адрес шлюза по умолчанию
- DNS-серверы
- Имя домена
- Сервер времени
- WINS-серверы
После внесения всех необходимых изменений, не забудьте сохранить настроенные параметры. После этого DHCP сервер готов обслуживать клиентов и автоматически выделять им IP-адреса в соответствии с заданными параметрами.
Настройка DHCP конфигурации
1. Запустите «Консоль DHCP» с помощью команды «Start» > «Administrative Tools» > «DHCP».
2. В окне «Консоль DHCP» откройте дерево «DHCP» > «[Имя вашего компьютера]» > «IPv4» > «Scope».
3. Выберите существующий диапазон IP-адресов или создайте новый, щелкнув правой кнопкой мыши на папке «Scope», а затем выбрав «Create Scope».
4. Введите имя диапазона, начальный и конечный IP-адрес, а также маску подсети.
5. Укажите параметры аренды IP-адресов: длительность аренды и время возобновления аренды.
6. Выберите «Configure DHCP Options» и настройте параметры, такие как адресы DNS-серверов, шлюз по умолчанию и имя домена.
7. Нажмите «Next» и «Finish», чтобы завершить настройку DHCP конфигурации.
8. Дополнительно, вы можете настроить фильтры DHCP, которые позволят ограничить доступ к DHCP-серверу только определенным клиентам или подсетям.
Примечание: После настройки DHCP конфигурации, убедитесь, что служба DHCP запущена и работает правильно.
Проверка работоспособности DHCP сервера
После установки и настройки DHCP сервера на Windows Server 2003 необходимо проверить его работоспособность. Для этого выполните следующие действия:
- На клиентской машине установите параметры получения IP-адреса автоматически.
- Перезагрузите клиентскую машину.
- Проверьте, получил ли клиентская машина IP-адрес от DHCP сервера.
- Откройте командную строку на клиентской машине.
- Введите команду «ipconfig» и нажмите клавишу «Enter».
- Убедитесь, что в выводе команды присутствует строка «IPv4-адрес» с полученным от DHCP сервера IP-адресом.
- Проверьте, правильно ли настроен DHCP сервер.
- На DHCP сервере откройте «Диспетчер DHCP».
- Убедитесь, что в списке «Арендованные адреса» есть IP-адрес, выданный клиентской машине.
- Проверьте, соответствуют ли указанные в «Диспетчере DHCP» настройки требованиям сети.
Если клиентская машина успешно получила IP-адрес от DHCP сервера и настройки DHCP сервера соответствуют требованиям сети, то можно считать работоспособность DHCP сервера подтвержденной. В противном случае, рекомендуется провести дополнительную проверку настроек и попробовать исправить возможные ошибки.
Запускаем наш сервер с предустановленной Windows Server 2003.
Заходим в «Пуск» и выбираем «Управление данным сервером«.
В разделе «Управление ролями данного сервера» выбираем «Добавить или удалить роль«.
Откроется «Мастер настройки сервера» с описанием предварительных шагов для успешной настройки сервера, если все сделано нажимаем «Далее«.
Выбираем необходимую нам роль «DHCP-сервер» и нажимаем «Далее«
В следующем окне просто нажимаем «Далее» для подтверждения выбранных параметров.
Далее начинается процесс установки DHCP-сервера.
После копирования и установки основных файлов откроется «Мастер создания области», нажимаем «Далее«.
Вводим имя области, например, «Users» и вводим описание, например, «Пользователи сети«, нажимаем «Далее«.
Указываем нужный диапазон IP-адресов например 192.168.0.1 — 192.168.0.250 и маску подсети 255.255.255.0, которые будут выдаваться пользователям, нажимаем «Далее«.
Здесь, если необходимо, можно исключить IP-адреса из выбранной области, пропускаем этот шаг и нажимаем «Далее«.
Указываем срок действия аренды IP-адреса, по умолчанию он равен 8 дням, нажимаем «Далее«.
Настройка параметров «DHCP«, выбираем «Да, настроить эти параметры сейчас» и нажимаем «Далее«.
Задаем адрес основного шлюза 192.168.0.254, который будет выдаваться пользователю, нажимаем «Далее«.
Задаем адреса DNS-серверов, например 192.168.0.254, 8.8.8.8, нажимаем «Далее«.
Задаем параметры WINS-сервера, если это необходимо, и нажимаем «Далее«.
После завершения настроек DHCP-сервера, выбираем «Да, я хочу активировать эту область сейчас» и нажимаем «Далее«.
После чего мастер завершит работу по установке DHCP-сервера, нажимаем два раза «Готово«.
Поздравляю! Установка и основная настройка DHCP-сервера выполнена успешно! Теперь DHCP-сервер, будет выдавать IP-адреса из области 192.168.0.1 — 192.168.0.250 с маской 255.255.255.0, шлюзом 192.168.0.254 и DNS-серверами 192.168.0.254, 8.8.8.8 в соответствии с указанными настройками.
Если возникнут вопросы по ходу установки или настройки — пишите, обязательно отвечу =)